Настройка интернет-центра Zyxel Keenetic Giga II

Перед началом настройки необходимо сначала подготовить маршрутизатор к включению. Такая подготовка является стандартной для всех устройств этого типа. Необходимо выбрать место, где находится маршрутизатор, распаковать его, присоединить антенну и подключить к ПК или ноутбуку, а также подключить кабель от провайдера к порту WAN. Если вы используете подключение к сети 3G или 4G, необходимо подключить USB-модем к одному из доступных портов. После этого можно приступать к настройке маршрутизатора.
Подключение к веб-интерфейсу Zyxel keenetic Giga II
Для подключения к веб-интерфейсу не требуется никаких специальных ухищрений. Достаточно:
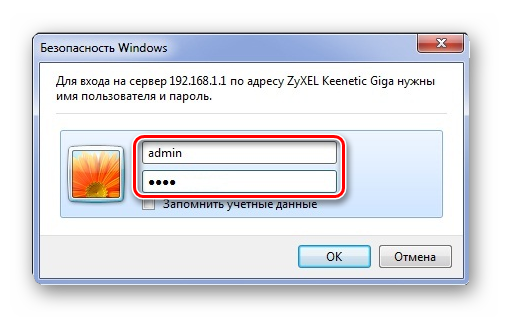
- Запустите браузер и введите 192.168.1.1 в адресной строке
- В окне аутентификации введите имя пользователя admin и пароль 1234.
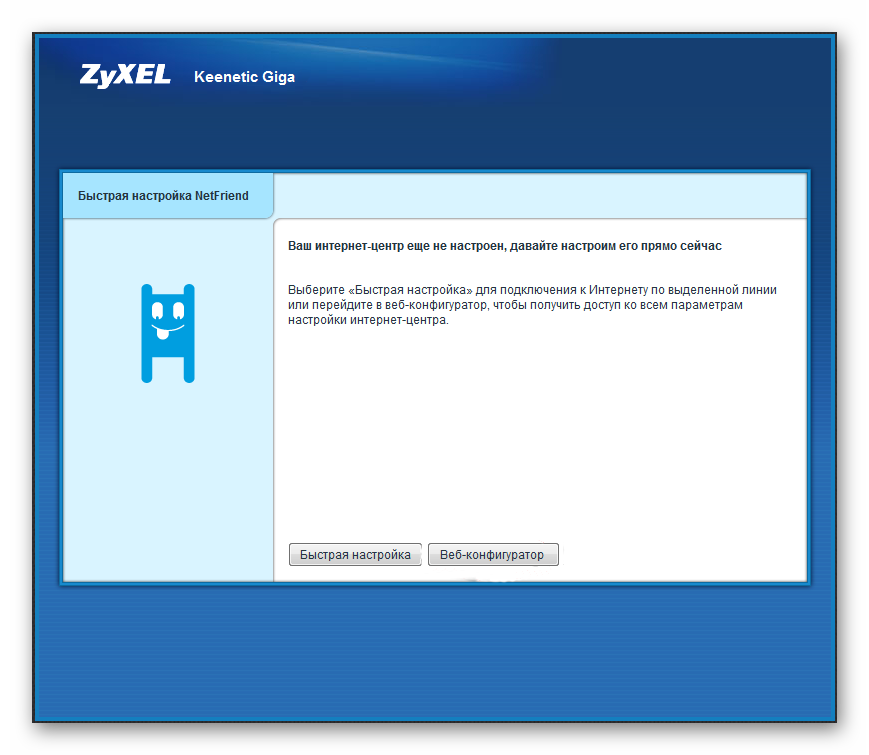
После выполнения этих шагов при первом подключении откроется следующее окно: Дальнейший ход настройки зависит от того, какую из двух опций, представленных в этом окне, выберет пользователь.
NDMS — Операционная система маршрутизатора
Особенностью линейки продуктов Keenetic является то, что их работа контролируется не просто микропрограммой, а целой операционной системой — NDMS. Именно его появление превращает эти устройства из обычных маршрутизаторов в многофункциональные интернет-центры. Поэтому очень важно постоянно обновлять прошивку маршрутизатора.
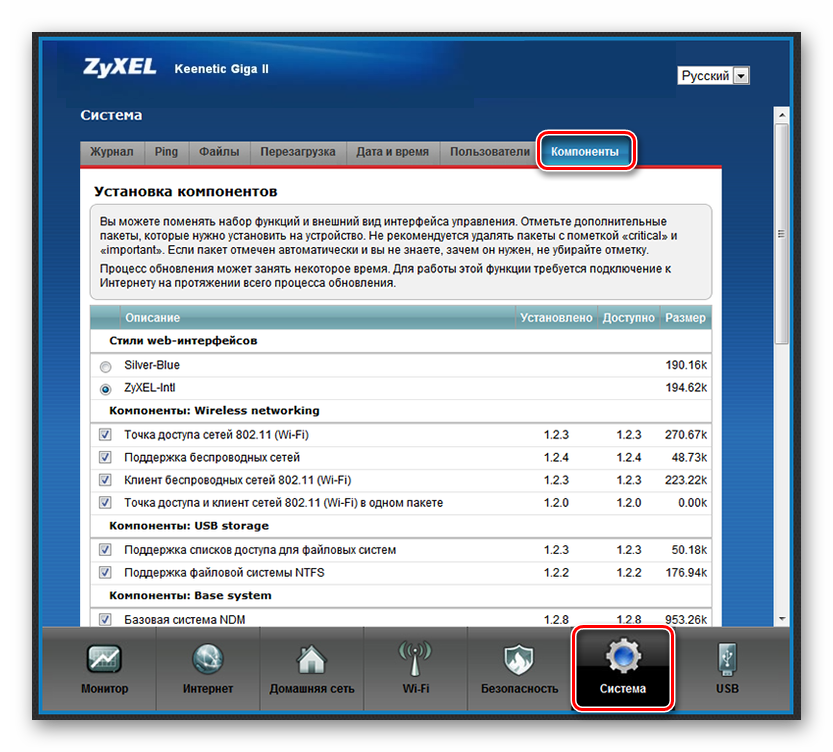
NDMS OS имеет модульную конструкцию. Он содержит компоненты, которые могут быть добавлены или удалены по усмотрению пользователя. Список установленных и доступных для установки компонентов можно найти в веб-интерфейсе в разделе &.#171;Система» на и табл.#171;Компоненты» (или на вкладке и#171;Обновления», влияет на расположение версии операционной системы). Отметив (или сняв отметку) нужный компонент и нажав на кнопку#171;Применить» , вы можете установить или удалить его. Однако это следует делать очень осторожно, чтобы случайно не удалить компонент, необходимый для нормального функционирования устройства. Такие компоненты обычно маркируются и#171;critical» или «important» .
Наличие модульной операционной системы делает конфигурацию устройств Keenetic чрезвычайно гибкой. Поэтому в зависимости от пользовательских настроек веб-интерфейс маршрутизатора может иметь совершенно разные подразделы и вкладки (кроме первоначальной). После того как вы уяснили для себя этот важный момент, можно приступать к непосредственной настройке маршрутизатора.
Немедленное введение
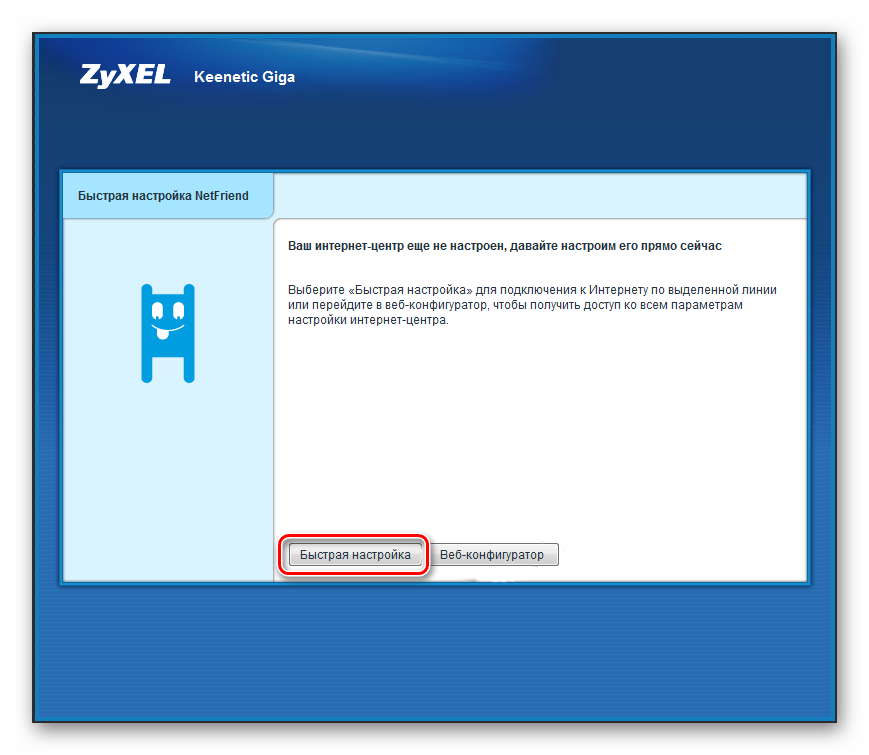
Для пользователей, которые не хотят углубляться в тонкости настройки, Zyxel keenetic Giga II позволяет установить основные параметры устройства всего несколькими щелчками мыши. Однако сначала необходимо ознакомиться с договором с провайдером и получить необходимые сведения о вашем подключении. Для запуска быстрой настройки маршрутизатора необходимо нажать соответствующую кнопку в окне настроек, которое будет отображено в веб-интерфейсе устройства после авторизации. Далее будут следующие:
- После этого пользователю будет предложено ввести данные для авторизации (если это предусмотрено типом соединения).
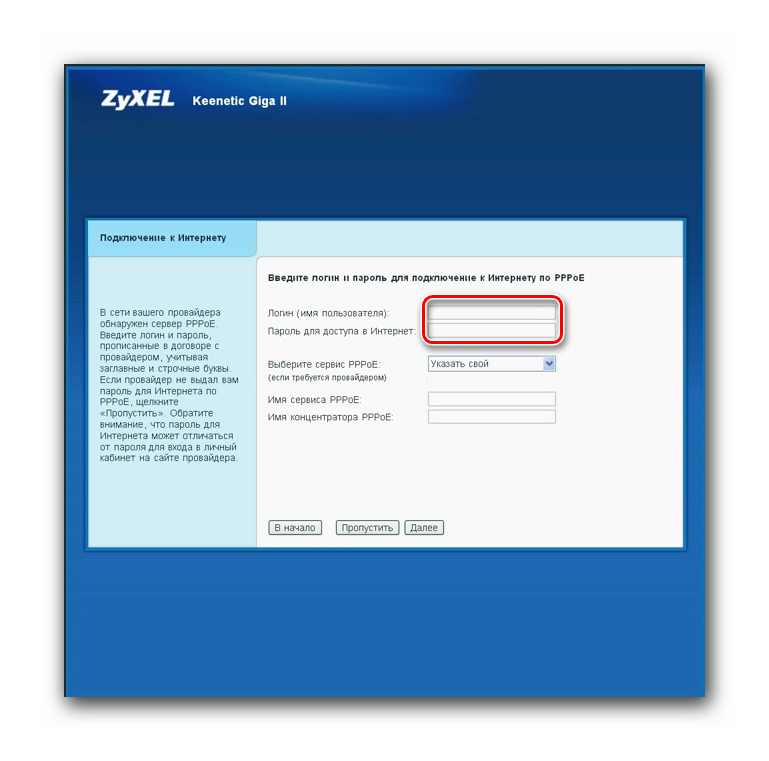 После ввода необходимой информации вы можете перейти к следующему шагу, нажав «Далее» или «Пропустить» если соединение используется без указания имени пользователя и пароля.
После ввода необходимой информации вы можете перейти к следующему шагу, нажав «Далее» или «Пропустить» если соединение используется без указания имени пользователя и пароля. - После установки параметров для авторизации маршрутизатор предлагает обновить компоненты системы Это важный шаг, который нельзя пропускать
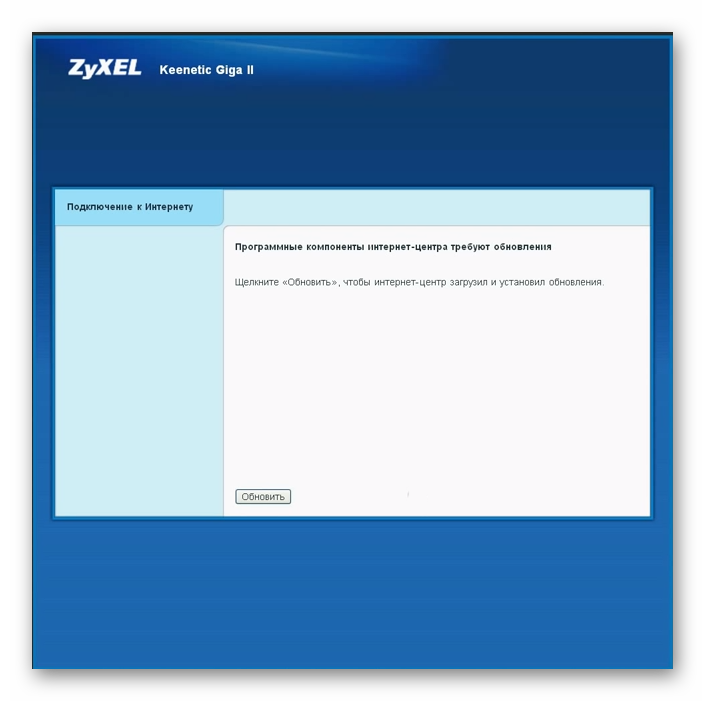
- & После нажатия#171;Обновить» обновления обнаруживаются и устанавливаются автоматически
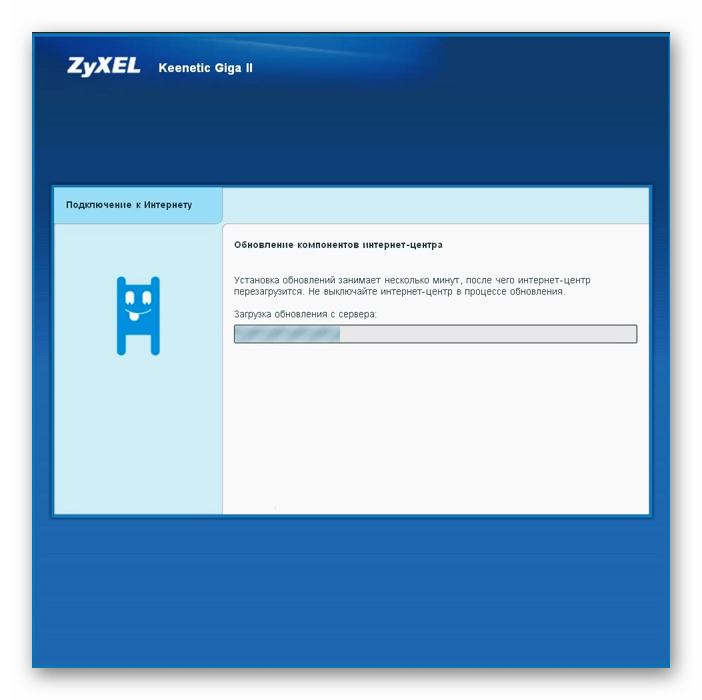 После установки обновления маршрутизатор перезагрузится
После установки обновления маршрутизатор перезагрузится - После перезагрузки маршрутизатор отобразит последнее окно, показывающее текущую конфигурацию устройства
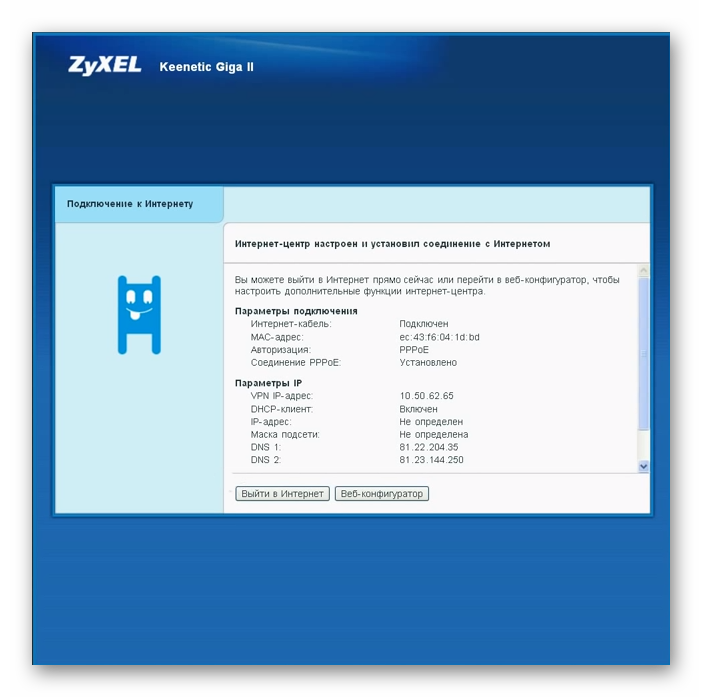
Как видите, настройка устройства действительно очень быстрая, если пользователю нужны дополнительные функции маршрутизатора. Он может продолжить его в ручном режиме, нажав клавишу &.#171;Веб-конфигуратор» .
Ручная настройка
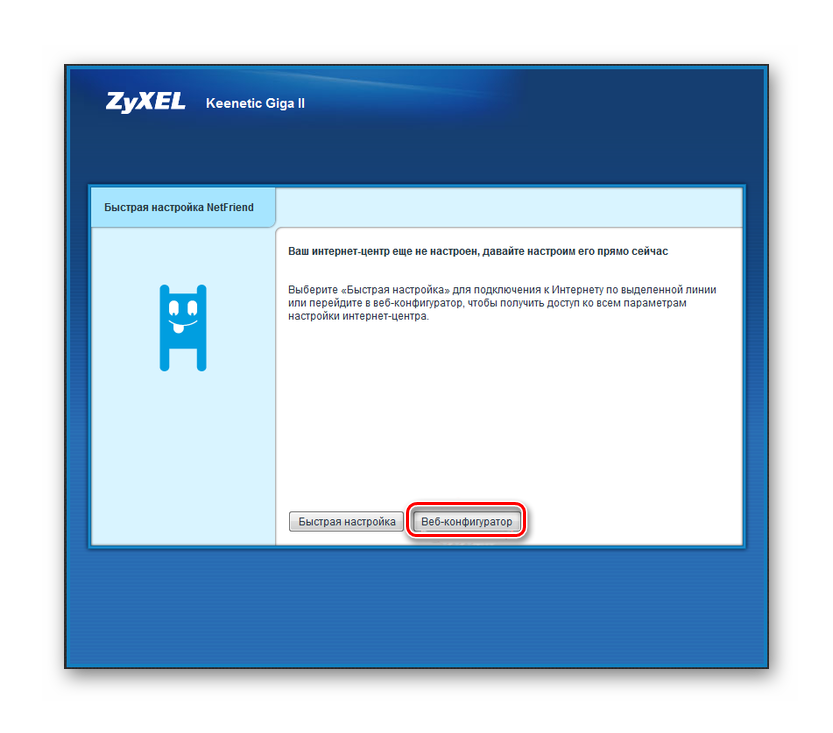
Если вы предпочитаете самостоятельно погружаться в параметры интернет-соединения, необязательно использовать функцию быстрой настройки маршрутизатора Вы можете сразу же получить доступ к веб-конфигуратору устройства, нажав соответствующую кнопку в окне основных настроек Тогда вам нужно:
- Изменить пароль администратора для подключения к веб-конфигуратору маршрутизатора Не игнорируйте это предложение, так как от этого зависит безопасность дальнейшего функционирования вашей сети
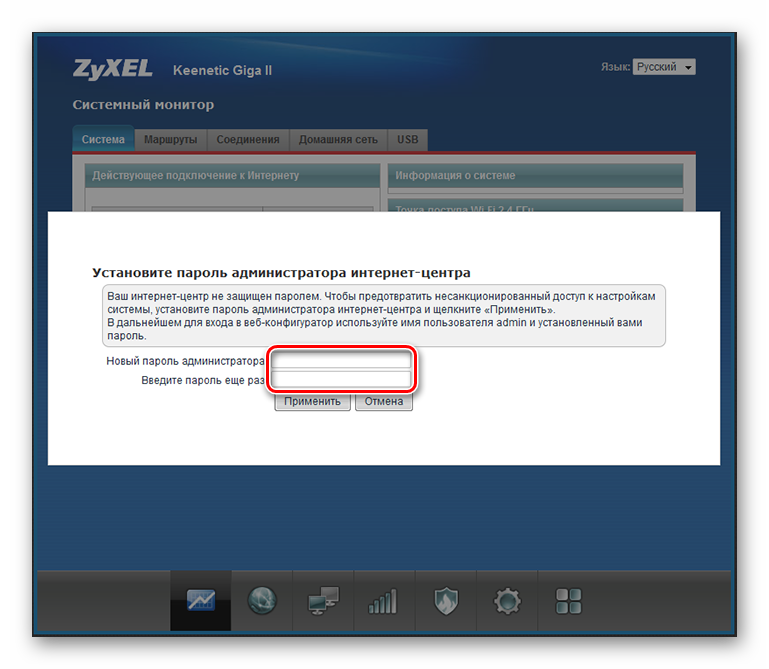
- В открывшемся окне системного монитора переключитесь на настройки Интернета, нажав на значок глобуса в нижней части страницы
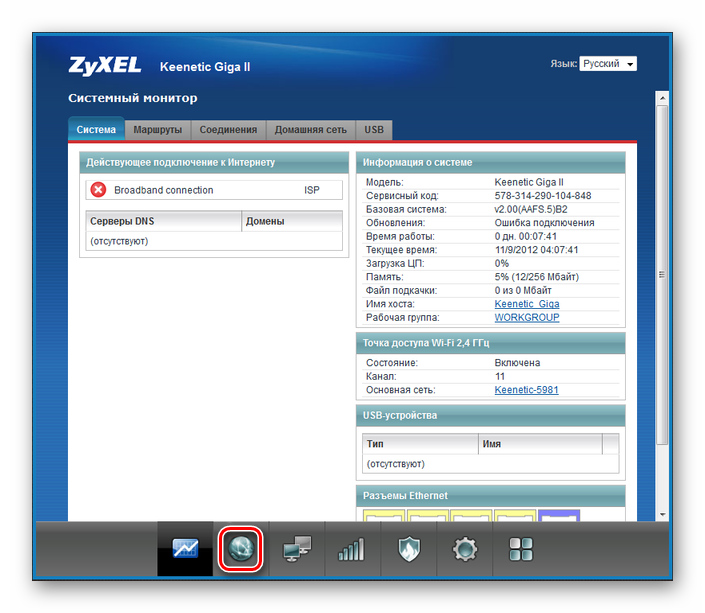
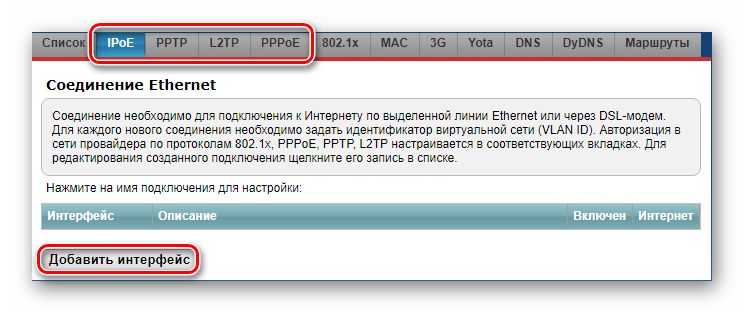
Затем можно приступить к созданию интерфейса для подключения к Интернету Для этого выберите нужный тип подключения (в соответствии с соглашением с провайдером) и добавьте «интерфейс» . Затем необходимо установить необходимые параметры для подключения к Интернету:
- Если соединение устанавливается по DHCP без использования логина и пароля (вкладка ipoe) — Просто укажите, к какому порту подключен кабель провайдера Кроме того, необходимо активировать флажки, которые содержат этот интерфейс и позволяют получать IP-адрес по DHCP, а также указать, что это прямое подключение к Интернету
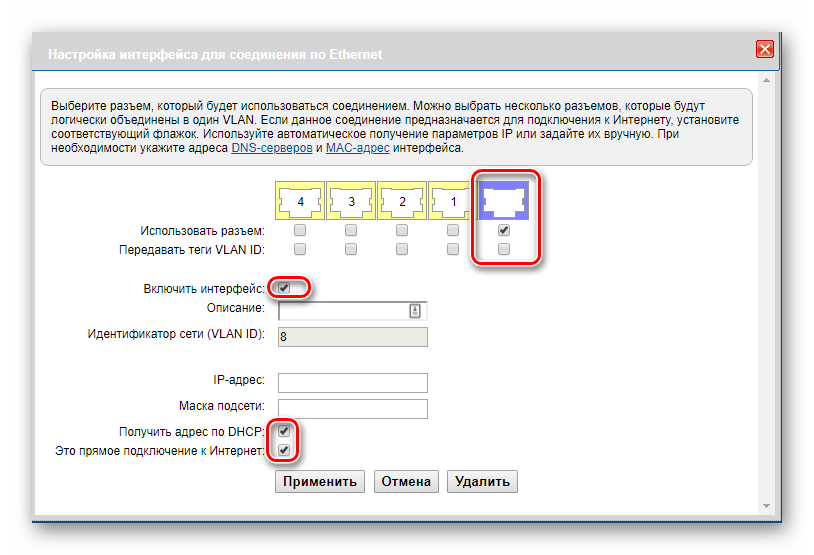
- Если провайдер уже использует подключение, например, Ростелеком, или Дом.ру — Укажите имя пользователя и пароль, выберите интерфейс, через который будет осуществляться подключение, и установите флажки, разрешающие и позволяющие подключаться к Интернету
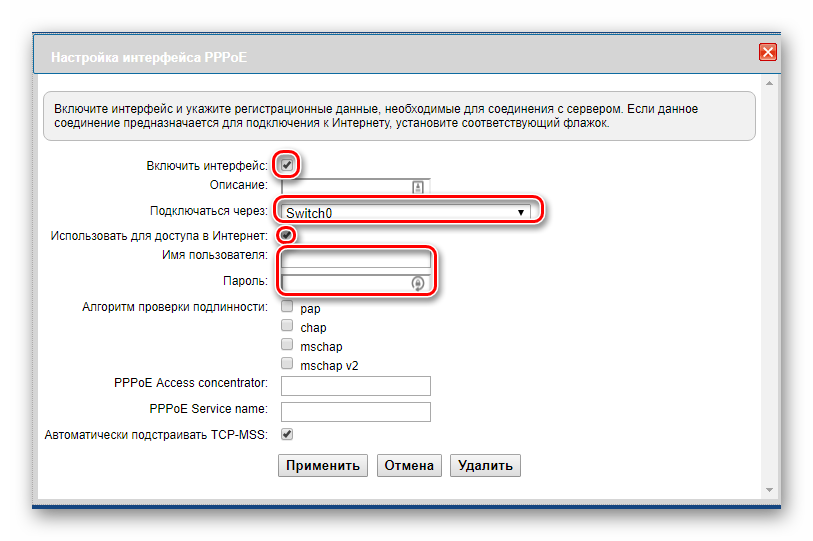
- Микрофлюидика или физика При использовании соединения, помимо параметров, указанных выше, необходимо также ввести адрес VPN-сервера, используемого провайдером.
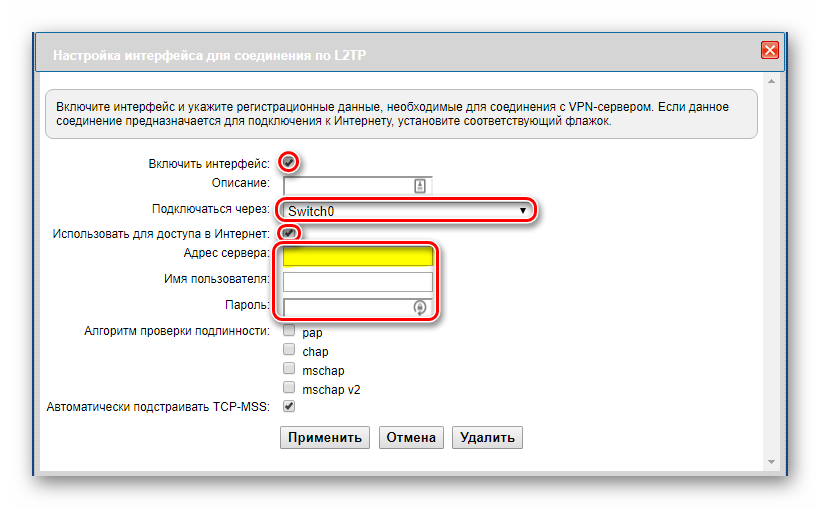
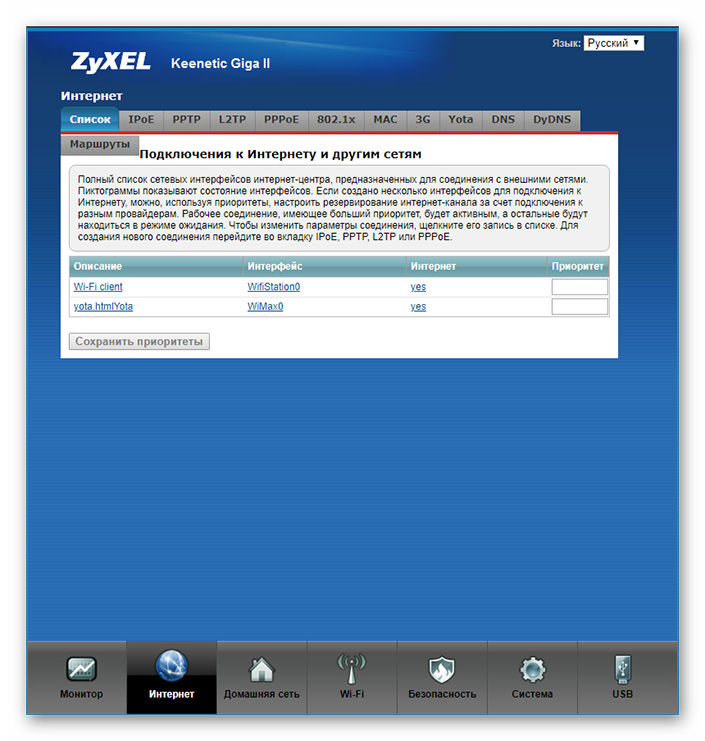
После ввода параметров необходимо нажать на кнопку &.#171;Применить» маршрутизатор получит новые настройки и сможет подключиться к Интернету Также рекомендуется заполнить поля & во всех случаях#171;Описание» для которого необходимо указать имя этого интерфейса Встроенное программное обеспечение маршрутизатора позволяет создавать и использовать несколько соединений, чтобы вы могли легко различать их Все созданные соединения отображаются в списке на соответствующей вкладке в меню Настройки Интернета В этом подменю вы можете легко редактировать конфигурацию созданного соединения, если это необходимо
Подключение к сети 3G / 4G
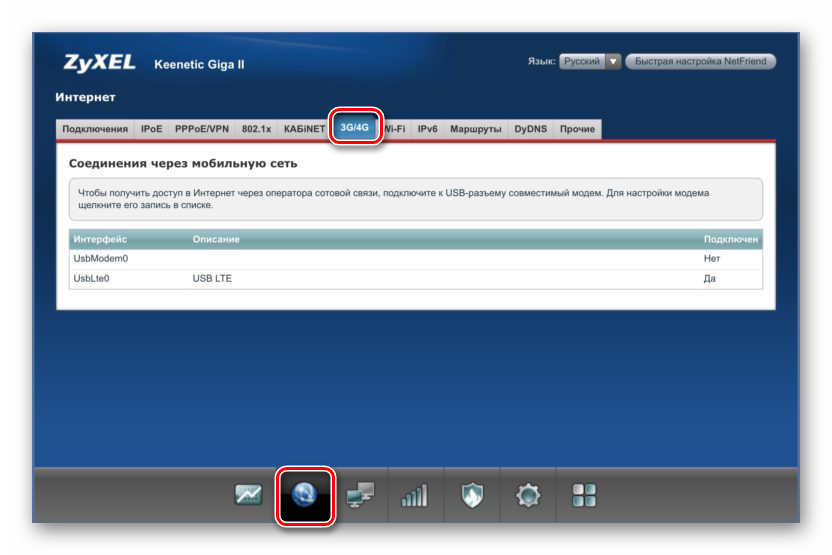
❶ Наличие порта позволяет ❶ кинетическое ❶ подключение к сети 3⁰ / 4⁰ Это особенно удобно, если устройство будет использоваться в сельской местности или в загородном доме без проводного интернета Единственным условием для установления такого соединения является наличие покрытия мобильной связи, а также наличие необходимых установленных компонентов NDMS О том, что это так, свидетельствует наличие вкладок и#171;3G/4G» в главе и#171;Интернет» Веб-интерфейс маршрутизатора. Если эта вкладка отсутствует — необходимо установить необходимые компоненты.
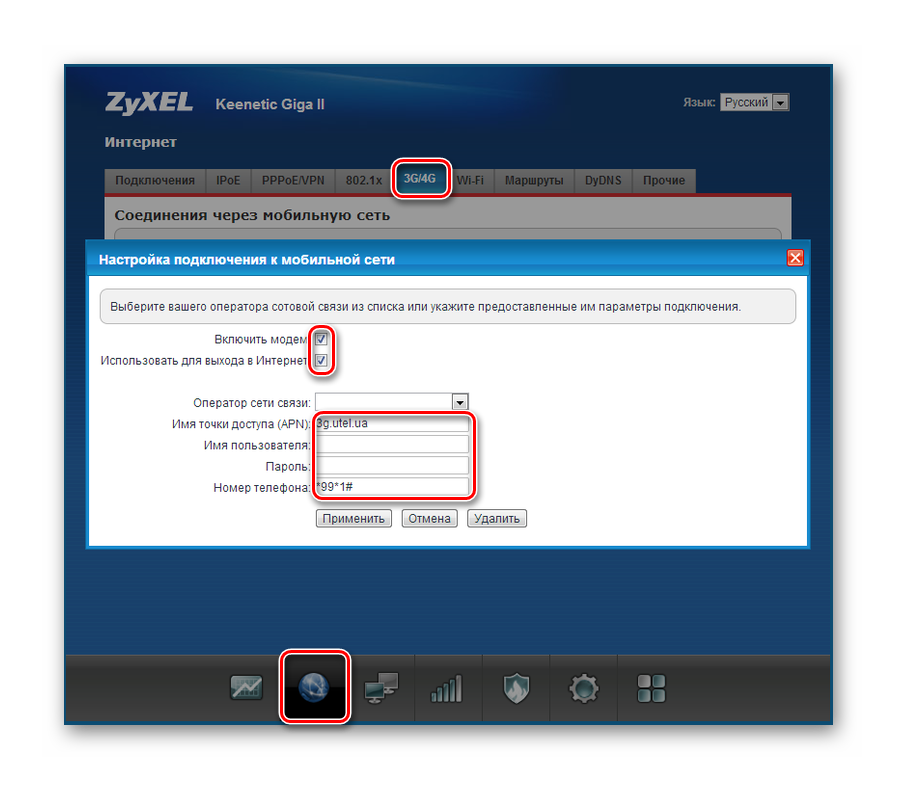
Операционная система NDMS поддерживает до 150 моделей USB-модемов, поэтому проблемы с их подключением возникают редко. Для установления соединения достаточно подключить модем к маршрутизатору, так как его основные параметры обычно уже записаны в прошивке модема. После установления соединения модем должен появиться в списке интерфейсов на вкладке 3G / 4G и в общем списке соединений на первой вкладке раздела &.#171;Интернет» . При необходимости параметры соединения можно изменить, нажав на название соединения и заполнив соответствующие поля. Однако, как показывает практика, редко требуется настраивать соединение с оператором мобильной сети вручную.
Настройка резервного подключения
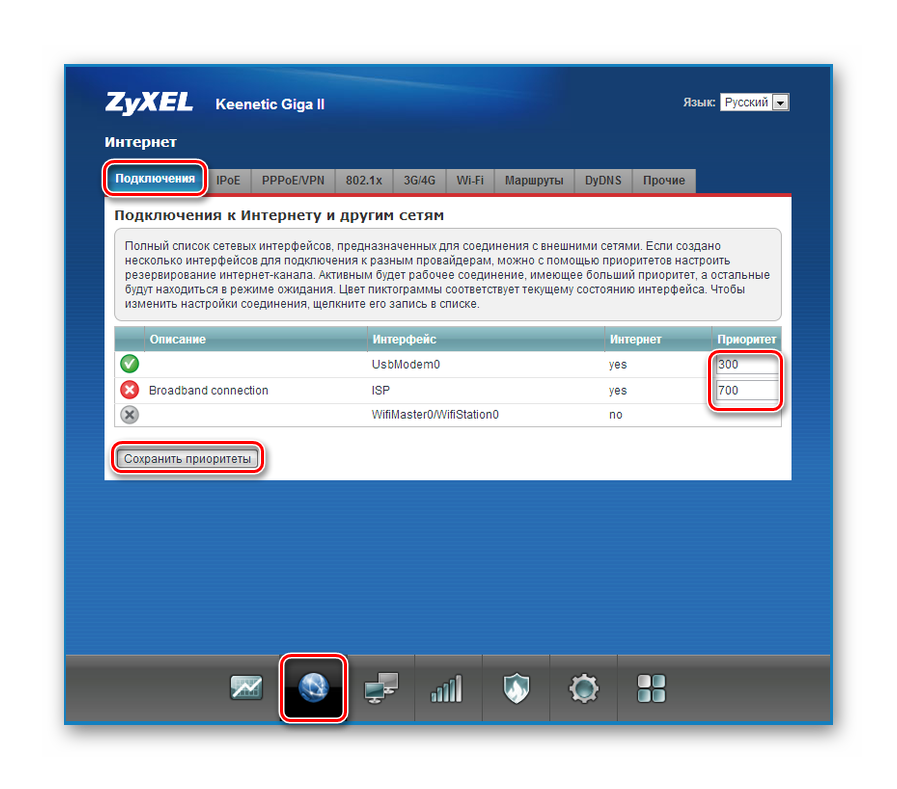
Одним из преимуществ Zyxel keenetic Giga II является возможность одновременного использования нескольких интернет-соединений через разные интерфейсы. В этом случае одно из соединений выступает в качестве основного, а остальные являются резервными. Эта функция очень полезна при нестабильных соединениях с провайдерами. Чтобы реализовать это, просто установите приоритет соединения на «Подключения» Объем «Интернет» . Для этого введите числовое значение в поле &.#171;Приоритет»Создать список и «Сохранить настройки». Большое значение означает высокий приоритет. Таким образом, из примера, показанного на скриншоте, следует, что основное подключение осуществляется через проводную сеть, приоритет которой равен 700. Если соединение прервано, маршрутизатор автоматически подключится к сети 3G через USB-модем. … Но он также будет постоянно пытаться восстановить основное соединение, и как только это станет возможным, он снова включит его. Можно создать аналогичную пару из двух 3G-соединений от разных операторов и установить приоритет для трех и более соединений.
Изменение настроек беспроводной сети
По умолчанию Zyxel keenetic Giga II уже имеет встроенное Wi-Fi соединение, которое полностью функционирует. Имя сети и ее пароль можно увидеть на наклейке под устройством. Поэтому в большинстве случаев настройка беспроводной сети сводится к изменению этих двух параметров. Для этого вы должны:
- Войдите в раздел настроек беспроводной сети, нажав на соответствующий значок в нижней части страницы.
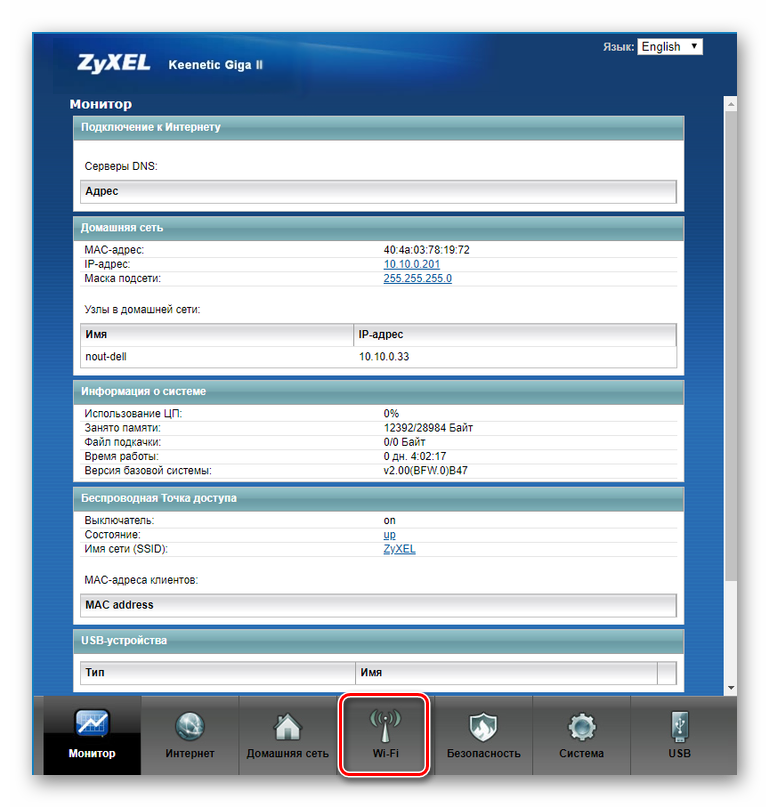
- Перейдите на вкладку «Точка доступа» и задайте новое имя для вашей сети, уровень безопасности и пароль для подключения.
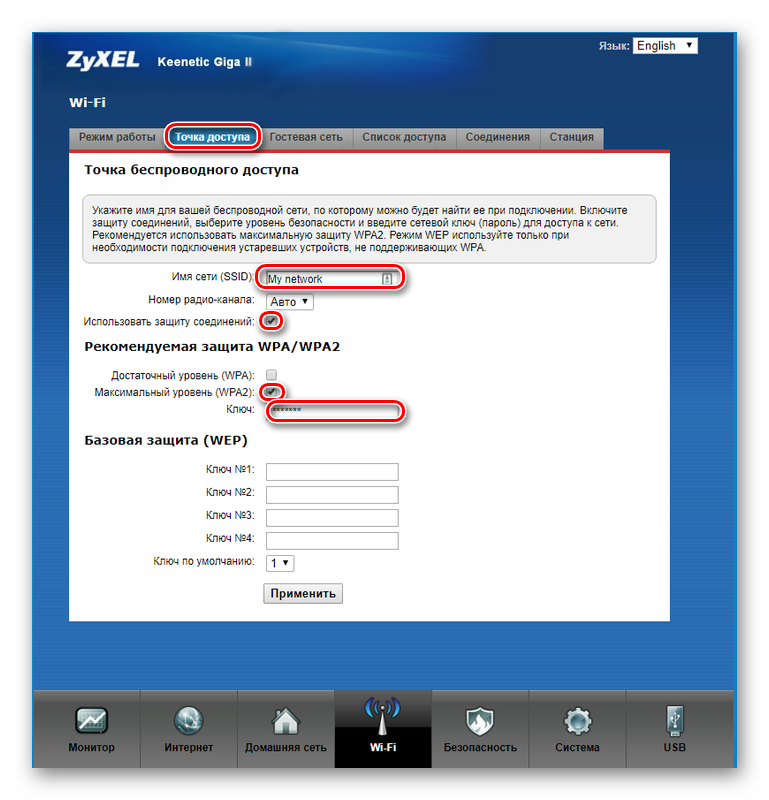
После сохранения настроек сеть начинает работать с новыми параметрами. Они достаточны для большинства пользователей.
В завершение обзора хотелось бы подчеркнуть, что в статье были затронуты лишь важные моменты при установке Zyxel keenetic Giga II. Описание каждого из них заслуживает отдельной статьи.
Мы рады, что смогли помочь вам решить эту проблему.
В дополнение к этой статье на сайте имеется 11977 инструкций. Lumpics.ru в закладки (CTRL + D) и мы обязательно будем вам полезны.
Спасибо автору, поделитесь статьей в социальных сетях.
Опишите, что не сработало для вас. Наши специалисты постараются ответить быстро.
ZyXEL Keenetic 4G: на первый взгляд, да и на второй тоже…
Это первая статья из цикла о маршрутизаторах семейства Keenetic от известного производителя сетевых устройств — компании Zyxel. К сожалению, в силу некоторых обстоятельств, я не смог найти ни одного устройства этой серии для длительного тестирования. И здесь я хотел бы выразить особую благодарность самой компании ZyXEL, и в частности отделу по работе с клиентами, который любезно предоставил ZyXEL keenetic 4G для обзора и тестирования.

Отмечу, что на данный момент именно ZyXEL наиболее лоялен к обычным клиентам, не выходящим за рамки системы Soho. Например, та же D-Link прямо сообщает на своем сайте, что: « Мы считаем, что SOHO и.#8230;» им. Не просите ничего — мы не будем стараться, если вы не попросите.#171;жирный» клиент. У TRENDnet’ a почти такая же политика. Очень жаль, очень жаль. Так что они потеряют много клиентов, хотя я не думаю, что менеджеры этих компаний особенно заинтересованы в этом.

Основные различия между моделями в скорости Wi-Fi (теоретически до 300 Мбит/с у Keenetic и до 150 Мбит/с у 4G/Lite), наличии порта USB (у keenetic — это полноценный порт с поддержкой модемов и накопителей, у 4G — только модемы, а у Lite его нет вообще) и логически в производительности (у keenetic более мощный процессор, чем у 4G/Lite). Исходя из вышесказанного — если вам нужен высокопроизводительный маршрутизатор с быстрым WLAN, встроенным торрент-клиентом и USB-концентратором с обещанной скоростью до 70 Мбит/с по PPTP/L2TP и до 90 Мбит/с по PPPoE, ipoe — флагманская модель — Zyxel keenetic, особенно учитывая, что стоит он менее 3000 рублей. Я расскажу о Zyxel Keenetic 4G более подробно. Почему? Теперь я попытаюсь объяснить. Работая в технической поддержке крупного интернет-провайдера, я столкнулся с такой проблемой, что теперь трудно найти более-менее приемлемый WLAN-маршрутизатор, способный работать с VLAN (802.1 q). Дело в том, что помимо высокоскоростного доступа в Интернет, наша компания также продает IP-TV, которое разделяется по меткам трафика. В настоящее время мы предлагаем клиентам D-Link DIR-100 или D-Link DIR-300nru B1 в режиме коммутатора VLAN. И если последний кусок железа функционирует для чего-то более-менее, то DIR-100 обычно выступает в роли тупого переключателя меток. Кроме того, установка прошитого dir-300nru без сервисной программы является сложной задачей для большинства пользователей — ведь меню не слабо запутанное. Опять же, не все клиенты хотят арендовать или покупать эти специальные железные изделия, поэтому задача состояла в том, чтобы найти альтернативу. И тут выяснилось, что в приемлемом для подавляющего большинства покупателей ценовом сегменте (до 2000 рублей) — нет ничего ценного до появления серии Keenetic. Почему я выбрал версию 4G и почему не дешевле — легче? Отвечу так — Чтобы иметь возможность пользоваться 3G / 4G — Интернетом без радикальных изменений в домашней сети. А существующей функциональности более чем достаточно для большинства пользователей. Давайте рассмотрим устройство поближе.
Открываем коробку с маршрутизатором:

Комплект ZyXEL keenetic 4G спартанский — здесь есть все необходимое и ничего более: — роутер — блок питания — антенна 5 dBi (кстати, большой плюс, учитывая, что остальные устройства по этой цене в основном — 2 dBi) — LAN кабель — USB кабель с присоской для 3G / 4G модемов. Я думаю, что присоска на USB-кабеле заслуживает отдельной благодарности тому, кто придумал эту идею, поскольку 3G-модемы в большинстве случаев приходится вручную прикреплять где-нибудь у окна. Теперь проблем меньше. Кроме того, это уменьшает помехи, а значит, качество сигнала модема лучше.
Установка, подключение, настройка.

Задняя панель с небольшим количеством LAN-портов (с 4 до 2) выглядит очень необычно. Конечно, такие и#171;экономия» с точки зрения производителя — больше желающих купить — более дорогие модели. Но по этой причине роутер почему-то сильно урезан, и я думаю, что этот факт оттолкнет некоторых пользователей от его покупки. С другой стороны — вообще говоря, для небольшой сети из стационарного компьютера, пары ноутбуков с WLAN и IPTV-приставки этого маршрутизатора более чем достаточно. Стоит отметить, что линейка Keenetic программно работает на операционных системах на базе Linux, а не на классической ZyNOS. Я думаю, что это правильный шаг для разработчиков, чтобы добавить дополнительные функции в маршрутизатор. В качестве примера — встроенный торрент-клиент передачи данных на старых моделях. Веб-интерфейс Keenetic можно назвать практичным, все расположено постоянно и интуитивно понятно. Можно сказать, что меню можно менять сверху вниз и везде. Примечание:) Можно настраивать устройство по очереди. # 8212; настройки & сохраняются автоматически после нажатия кнопки.#171;Применить». Подробнее о настройке конкретных провайдеров через веб-интерфейсы см. здесь. Я намеренно игнорирую проприетарную утилиту NetFriend — она должна быть установлена на ПК и, на мой взгляд, не очень практична (впрочем, как и подавляющее большинство утилит от различных провайдеров). В моем случае используется PPPoE. (Ростелеком, DOM.ru и здесь приведены инструкции по созданию PPPoE-соединения для ТТК). Давайте попробуем измерить скорость. Для этого я internet.yandex.ru или SpeedTest.net Я не буду использовать такие синтетические тесты, а воспользуюсь торрент-клиентом. Я объясню, почему это так. Во-первых, лично мне не очень нравятся синтетические тесты, поэтому я даже не использовал такой инструмент, как iperf. Во-вторых, для меня важно, чтобы тестирование проходило в максимально приближенных условиях.#171;боевым». Поэтому мы заводим клиентов, выбираем дистрибутивы с большим количеством дистрибьюторов и смотрим на результат:
В результате максимальная скорость загрузки составила 4,9 МБ/с. Или 39,2 Мбит/с. Первая идея была — больше не выходить из провайдера, но все же зашли в веб-интерфейс. Что мы видим там:
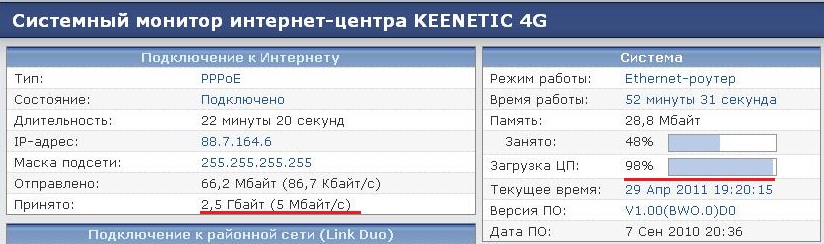
Как видите, порог скорости, который ZyXEL Keenetic 4G смог преодолеть PPPoE — 5 мегабайт/сек. или 40 Мбит/сек. Больше скорость не выжать — не тянет только процессор. На момент написания этой статьи вышла новая версия прошивки — в которой обещают
…» Ускоренная маршрутизация PPPoE и IPOE (до 100 Мбит/с без нагрузки на процессор) »
Ну, что — расследование. Загружаем последнюю версию микропрограммы — на 8.09.2011 — это v1.00 (BWO.2) D0. Перед прошивкой я даю расширение *.Настоятельно рекомендую сохранить настройки роутера на компьютере в виде файла с расширением cfg.
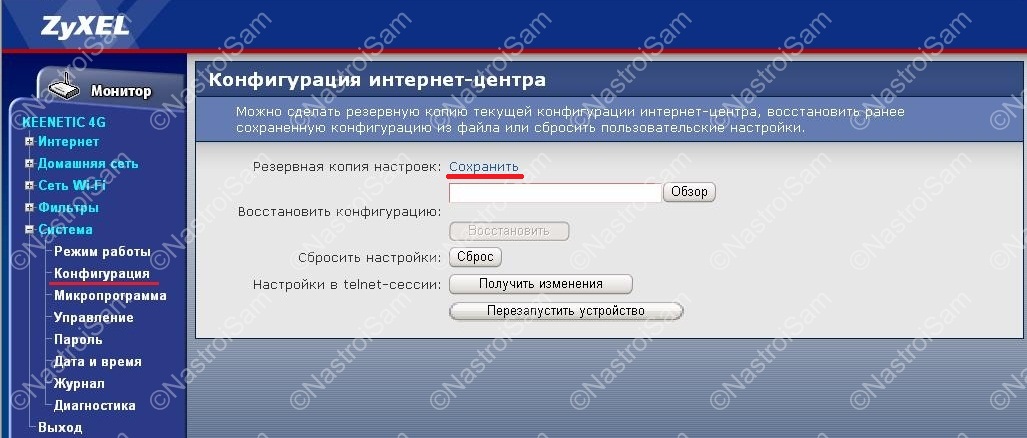
Если это не так — маршрутизатор должен быть полностью настроен. Мы переопределяем наш zyxel keenetic 4G. Я обнаружил, что это делается с помощью 3 щелчков мыши и занимает 10 минут:
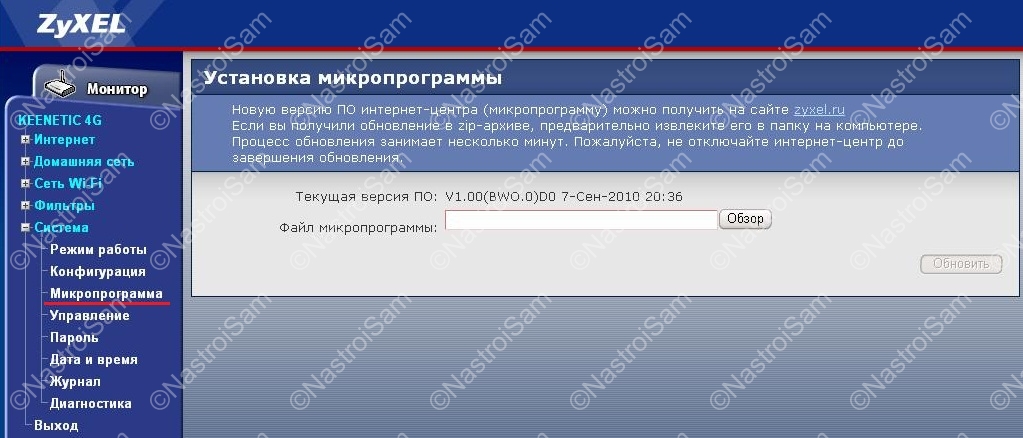
Мы проверяем и смотрим:
Действительно, разработчики не обманули, и с новой версией прошивки потенциал их интернет-содализации может быть использован в полной мере. Единственное, что беспокоит — это скорость Wi-Fi. В среднем это оказалось 3 мегабит/с или 24 мегабит/с при использовании стандарта 802.11 g. Максимальная — 3,5 мегабит/с. Или 28 мегабит/с. Конечно, я хотел получить хотя бы 5 мегабит/с.
Измерения проводились с использованием шифрования WPA2-PSK и на расстоянии 3 метров. К сожалению, у меня нет WLAN-адаптера с поддержкой 802.11 n, поэтому судить о том, насколько близка скорость к заявленным 150 мегабит/с, я не могу. Я не могу. Тем не менее, результаты можно назвать хорошими, они все равно выше, чем у любого WLAN-маршрутизатора этого ценового сегмента из Саратова, который предлагается в магазинах. Например, от D-Link DIR-300nru более 18 мегабит/с. Мне так и не удалось протиснуться. Отдельно отмечу, что мне следовало бы нашу сеть для IPTV настроить действительно «несколькими кликами мыши» (инструкция по настройке IPTV). Он имеет LAN-подключение, и достаточно выбрать нужную VLAN, на которую он будет направлен. В результате потери я получаю IPTV для LAN, но нет интерфейса WLAN из-за невозможности разместить его. Именно эта действительно необходимая функция позволяет подключить тот же MAG-200 через WLAN без необходимости прокладывать дополнительный кабель к консоли. В качестве теста у меня почти два часа 6-8 мегабит/с с просмотром каналов. И обвиняется в заливке торрент-клиента. У меня не возникло никаких проблем, маршрутизатор также не сильно нагревался.
Подводя итог, я бы однозначно рекомендовал роутер ZyXel Keentic, Zyxel Keentic 4G и Zyxel Keentic Lite абонентам Ростелекома ’ а также FTTB (J-MAX) — подключенным к услуге по технологии IPTV ; Как наиболее выгодный вариант аренды оборудования — как с технической, так и с экономической точки зрения. Это действительно отличный вариант по цене, особенно учитывая 3-летнюю гарантию и очень хорошую сервисную поддержку.
Помочь? Посоветуйте своим друзьям!
Zyxel Keenetic 4G: на первый взгляд, а также на второй …: 31 комментарий.
Про 80 порт я знаю, изначально хотел попасть на роутер через интернет, но не знал и хотел узнать как заблокировать порт у мобильного оператора
Павел — порты редко блокируются. Правда, часто они проскальзывают с помощью другого грязного трюка — используя PG-Nat, они могут гнать трафик через свои входы. Затем, конечно, ни один порт не доступен.
Здравствуйте, я пенсионерка в деревне, живу за городом с обычным модемом 3G,
В большом количестве поддерживают 3G сивистов, потому что у шести человек вкус самый лучший. Какова модель вашего модема?
Здравствуйте, Скажите, пожалуйста, если кто-то получил взлом и написал PIN-код, который использует сам себя, как я могу его отменить? Спасибо
Отключите WPS в настройках устройства и измените пароль.
Засан Доброе утро. Не подскажите, как настроить Kinetic 4zh в режиме ретранслятора? Я установил его как Wi-Fi клиент, кажется, что есть интернет, но на самом деле ошибка DNS-сервера. Зарегистрированный сервер открыл страницу, а затем ошибка DNS-сервера?
Здравствуйте. А какая версия роутера — как на картинке выше, или черный 4G II ?!!
Белых нет, видимо, первый в очереди. Я обновил прошивку. Google, Yandex со встроенной утилитой Ping,
На белом — совсем нет. В этих моделях такой функции не было.
Это очевидно. Но есть функция Wi-Fi клиента, но по какой-то причине она тоже не работает должным образом, как я уже писал. В любом случае, спасибо за совет.
Настройка Zyxel Keenetic
Эта статья посвящена настройке маршрутизатора Zyxel на основе микропрограммы NDMS v2. Эта микропрограмма встроена во все маршрутизаторы Zyxel, продающиеся сегодня на рынке сетевого оборудования. На сегодняшний день эта версия прошивки работает достаточно стабильно и зарекомендовала себя с хорошей стороны. Он обладает широкими возможностями, а также способностью добавлять новые функции путем установки и обновления компонентов. Компоненты можно устанавливать и удалять отдельно от основной прошивки устройства. Основные настройки для всей линейки продуктов Zyxel Keenetic одинаковы, поэтому нет необходимости проверять основные настройки для каждого отдельного устройства.
Почти каждый из этих маршрутизаторов имеет одинаковые настройки Интернета и WLAN. В этой статье вы найдете иллюстрированное руководство по настройке маршрутизатора Zyxel Keenetic.
После подключения всех необходимых кабелей и включения устройства можно приступать к настройке. Напоминаем, что кабель провайдера должен быть подключен к порту WAN, а сетевой кабель компьютера или ноутбука — к порту LAN. Затем нужно открыть любой браузер на компьютере и ввести адрес 192.168.1.1 из строки. Это IP-адрес, который Zyxel keenetic имеет по умолчанию. После входа в маршрутизатор вы можете сразу перейти на вкладку настроек Интернета и напрямую войти в настройки Интернета вашего провайдера. В верхней части необходимо выбрать тип подключения к Интернету. Это актуально для конфигурации Zyxel с прошивкой NDMS V2.
Настройки маршрутизатора Zyxel Keenetic Router для провайдера «Билайн»:
Это пример настроек маршрутизатора Zyxel для «Билайн Интернет». Если у вас другой провайдер, вы можете проверить настройки на сайте провайдера или в договоре на обслуживание. Поскольку у разных провайдеров разные параметры подключения, то и настройки у всех разные.
После настройки параметров Интернета на маршрутизаторе ZyXel Keenetic необходимо настроить WLAN. Для этого выберите соответствующую вкладку ниже и найдите настройки беспроводной сети. Маршрутизатор Zyxel keenetic Ultra имеет два стандарта WLAN — 2, 4 ГГц и 5 ГГц, при этом маршрутизатор создает ровно две независимые точки доступа WLAN. Каждый из них может быть настроен отдельно. Остальные маршрутизаторы серии Keenetic имеют один стандарт WLAN — 2,4 ГГц. Пример установки WLAN маршрутизатора Zyxel keenetic ultra:
В поле Сеть необходимо ввести имя вашей беспроводной сети, в поле Ключ сети необходимо ввести ключ безопасности, который может состоять из букв или цифр. После каждой настройки нажмите кнопку «Применить», которая находится в нижней части экрана. После каждого шага проверяем отображение установленных параметров. Если все работает правильно, можно закрыть окно настроек маршрутизатора и наслаждаться работой устройства. Данное руководство по настройке маршрутизаторов серии Zyxel Keenetic актуально для таких моделей, как:
— Zyxel keenetic ultra
— Zyxel Keenetic Giga II
— Zyxel Keenetic Lite II
— Zyxel Keenetic Omni
— Zyxel Keenetic 4G II
— Zyxel keenetic start
— Zyxel keenetic extra
— Zyxel keenetic sound
— Zyxel keenetic VIVA
— Zyxel keenetic DSL
Если вам нужна помощь в настройке маршрутизаторов Zyxel серии Keenetic, мы всегда готовы помочь вам упростить работу с устройством. Выполняем выезд мастера для настройки маршрутизатора Zyxel и других сетевых устройств. Наша нефть. 8 (499) 755-50-21।
Пошаговая настройка роутера ZYXEL KEENETIC LITE 2
Zyxel — это глобально привлекательный бренд, под которым выпускаются первоклассные сети и периферийные устройства, проверенные временем и миллионами пользователей. Качество исполнения и простота использования позволяют любому начинающему пользователю настроить маршрутизатор Zyxel и начать работу в сети в кратчайшие сроки.
Первая интеграция маршрутизатора
Настройка маршрутизатора Zyxel Keenetic Lite 2 для чайников начинается с того, что пользователь подключает все кабели и устройство в правильном порядке. Для этого пользователь должен сначала подключить блок питания к сети. Далее необходимо подключить интернет-кабель к маршрутизатору. Затем пользователь должен подключить второй кабель, входящий в комплект поставки компьютера.

Фото: сетевое оборудование Zyxel Keenetic Lite II.
Если все сделано правильно, на корпусе должен загореться знак в виде круглого символа с частично пересеченной окружностью. Это означает начало подачи питания от сети.
Второй знак в виде шара с сеткой также должен быть светлым.
Этот сигнал означает, что пользователь может начать настройки маршрутизатора.
Видео: Установка ротора Zyxel Keenetic Lite 2.
Подключение оборудования
В интернете есть много видеороликов «Как настроить маршрутизатор Zyxel Keenetic Lite 2». Но вы можете сделать все сами, без посторонней помощи. Подключение сетевого комплекта выполняется в несколько этапов:
- Проверка работы сетевой карты на компьютере;
- Подключение маршрутизатора к интернет-кабелю и компьютеру;
- Настройка локальной сети и подключения к Интернету.
Проверьте работу сетевой карты при подключении маршрутизатора следующим образом:
- Заходим в «Пуск» и выбираем вкладку «Панель управления»;
- Выберите ярлык «Центр управления сетью и общий доступ» или вкладку «Сеть и Интернет» и Центр управления сетью и общий доступ;
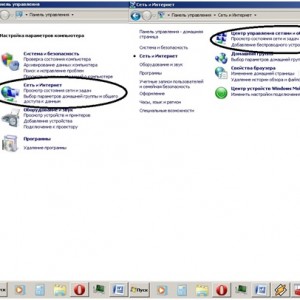
Фото: Панель управления компьютером
- Откройте опцию «Изменить параметры адаптера»;
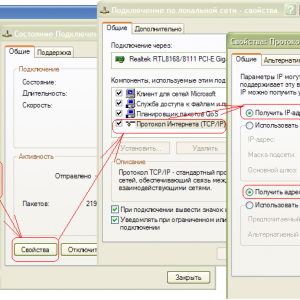
Фото: Сетевое подключение
- Щелкните правой кнопкой мыши по ярлыку «Подключения в локальной сети»;
- Если соединение не подключено, подключитесь;
- В свойствах соединения выберите строку «Протокол…». И нажмите на опцию «Свойства»;
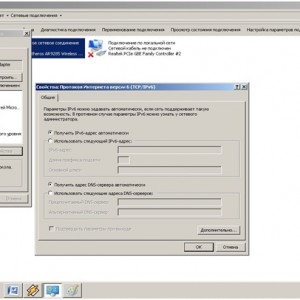
Фото: Установить параметры протокола
- В появившемся окне установите флаги автоматической настройки IH адреса DNS;
- «Протокол… Повторите последнюю операцию с 4».
Если пользователь все сделал правильно, в правом нижнем углу рабочего стола в панели управления появится значок монитора с желтым треугольником и восклицательным знаком. Это означает, что компьютер и маршрутизатор подключены к сети, и на следующем шаге можно приступить к настройке маршрутизатора для установления подключения к Интернету.
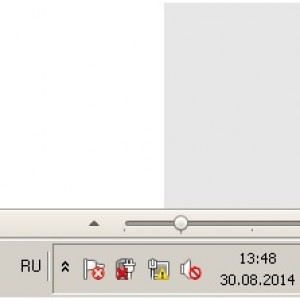
Фото: надпись «Подключение в локальной сети»
Изменение заводского пароля
После того как пользователь установил аппаратное соединение, необходимо приступить к непосредственной настройке маршрутизатора. Для начала заходим в интернет-браузер по адресу 192.168.1.1. В графе Lugin вводим» Administrator», а в графе Password — 1234.

Фото: шлюз для паролей
Система предлагает изменить пароль в самом начале. Пользователь не должен покидать этот процесс, его необходимо немедленно изменить на более сложный, чтобы избежать входа в домен стороннего пользователя.
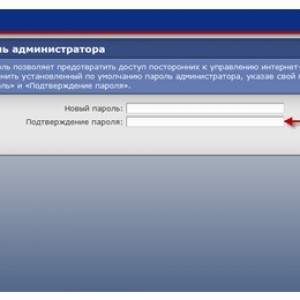
Фото: Изменить пароль
После ввода домена появится окно обновления, в котором необходимо ввести новые данные о логинах и паролях с цифрами, буквами разного размера и различными символами. Затем выберите опцию «Применить». Система сохраняет новые данные домена.
Обновление микропрограммы
Если при настройках маршрутизатор не работает на полную мощность и в правильном порядке, есть два способа решения проблемы:
- Сброс настроек до заводских значений по умолчанию;
- Обновление микропрограммы.
Первый вариант предполагает полное обнуление всех установленных параметров маршрутизатора и используется только в том случае, если устройство нарушает всю процедуру настройки с этого момента и до момента разрыва сетевого соединения. Для этого нажмите кнопку аварийного сброса на задней панели маршрутизатора, после чего устройство самостоятельно выйдет из всех установленных параметров.
Второй вариант предполагает обновление версии программного обеспечения. Это связано с тем, что устаревшие версии драйверов не всегда совместимы с версией используемой операционной системы, что может привести к сбоям в работе сетевых устройств и отсутствию подключения к Интернету.
Необходимо решить эту проблему:
- Зайдите на главную страницу маршрутизатора по адресу 192.168.1.1, введите домен, введите имя пользователя и пароль;
- Перейдите на вкладку «Система»;
- Выберите опцию «Конфигурация» ;
- Выберите строку с названием «Firmware» ;
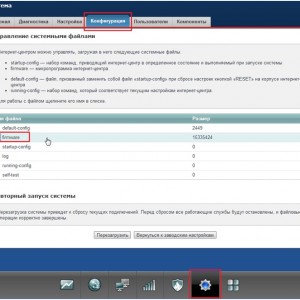
Фото: Конфигурация маршрутизатора
Фото: Управление файлами
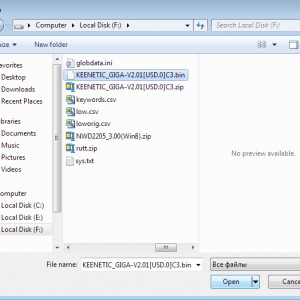
Фото: Расположение файла с микропрограммой
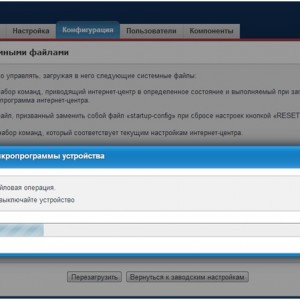
Фото: Загрузка микропрограммы
Для полной настройки маршрутизатора Sixel на стартовой странице имеется веб-интерфейс -192.168.1.1. Здесь можно выполнить следующие действия:
- Измените режим соединения маршрутизатора и компьютера, чтобы увеличить скорость передачи данных;
- Установите дополнительную сеть или измените параметры ее конфиденциальности;
- Настройте новое соединение или измените технологию соединения на L2TP с PPPOE;
- Проверьте количество подключенных устройств и ограничьте доступ;
- Создайте локальную сеть между компьютерами.
 iPad не распознает сеть Wi-Fi. Прочитайте рекомендации, если iPad не распознает iTunes через Wi-Fi.
iPad не распознает сеть Wi-Fi. Прочитайте рекомендации, если iPad не распознает iTunes через Wi-Fi.
Как настроить маршрутизатор ASUS WL-520gc? Читать далее.
Настройка и подключение к Интернету
Если в процессе автоматической настройки не удалось установить соединение с Интернетом, необходимо вручную проверить и настроить все параметры соединения для нормальной работы сетевых устройств. В этом случае возникает вопрос, как сбросить настройки. Пользователь должен нажать кнопку на задней панели маршрутизатора, чтобы сбросить все настройки. Таким образом, система полностью удаляет все установленные настройки. В интернете есть видео «Инструкция по настройке ZYXEL KEENETIC LITE 2». Однако в таких видео не показаны все нюансы настройки, что впоследствии приводит к невозможности подключения к интернету. Ошибки настройки часто возникают на этапе ознакомления с домашней страницей маршрутизатора. Если в будущем пользователь не сможет самостоятельно настроить PPPO, выполните следующие действия:
- Перейдите на вкладку «Интернет»;
- Затем выберите вкладку «VPN / VPN» и нажмите на опцию «Добавить соединение».
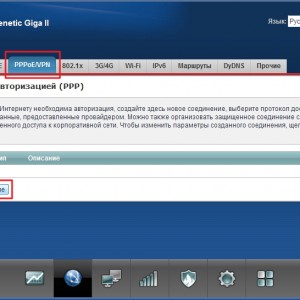
Фото: Pope / вкладка VPN
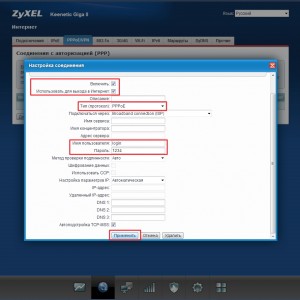
Фото: Окно настройки подключения
Таким образом, пользователь создает новое соединение, используя настройки маршрутизатора для подключения к Интернету.
Ростелеком и Дом Рс . Установка для
Лидерами на рынке интернет-услуг являются две компании — domru и «Ростелеком». Они используют практически одинаковые технологии подключения (PPPoE), поэтому процесс установки оборудования и подключения к сети одинаков. Например, такую же технологию использует оператор «ТТК-Чита». Установка ZYXEL KEENETIC LITE 2 для МТ для Домры и Ростелекома производится следующим образом:
- Проверка подключения к электросети;
- Проверка подключения кабелей и проводов к устройствам;
- Проверка работы сетевой карты компьютера;
- Автоматическая настройка сети через подсказку веб-интерфейса на домашней странице маршрутизатора (192.168.1.1).
Эту последовательность действий может освоить как опытный, так и неопытный пользователь.
Настройка для Билайн
Beeline использует технологию соединения L2TP, которая требует дополнительной настройки следующим образом:
- Перейдите на домашнюю страницу маршрутизатора 192.168.1.1;
- В процессе настройки отображается окно с предложенными вариантами параметров, в котором необходимо выбрать «Тип соединения — L2TP».
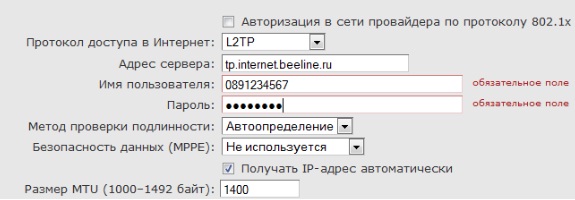
Фото: Авторизация в сети провайдера.
Если все действия выполняются строго в соответствии с вышеуказанной процедурой, должно произойти автоматическое подключение к Интернету.
Настройка и включение WLAN
Чтобы настроить беспроводную сеть передачи данных на маршрутизаторе Zixel, необходимо проверить работу модуля WLAN. Для этого перейдите на панель задач на вкладку «Пуск» и введите в строке поиска «Диспетчер устройств». Затем пользователь должен выбрать соответствующую строку, после чего откроется новое окно со списком работающих устройств.
 Настройка параметра IP-TV для маршрутизатора. Прочитайте советы по установке IPTV для «Билайн» через роутер.
Настройка параметра IP-TV для маршрутизатора. Прочитайте советы по установке IPTV для «Билайн» через роутер.
Интернет от Yota — настройки роутера. Читайте здесь.
Способы сброса настроек маршрутизатора. Доступно по ссылке.
В новом окне выберите строку «Сетевые адаптеры» и откройте иерархию строки, раскрыв символ «+». Чуть ниже появляются строки с подключенными сетевыми устройствами, одно из которых имеет название «беспроводной сетевой адаптер». Символ линии не должен содержать никаких дополнительных символов в виде стрелок на фоне этикетки. Однако если метка все еще присутствует, направляем указатель мыши на строку этого устройства и выбираем правой кнопкой мыши опцию «Активировать».
Никаких дополнительных настроек не требуется, так как подключение к WLAN было настроено автоматически при создании основных настроек для подключения к Интернету
Настройка параметров для цифрового телевидения ⑦
Поскольку маршрутизатор ❶ 2 имеет функцию ❶, следует уделить особое внимание его настройке в этой части, например, ⑦ настраивается следующим образом:
- Заходим на домашнюю страницу маршрутизатора 192.168.1.1;
- Выберите вкладку Интернет;
- Затем выберите вкладку «Подключения».
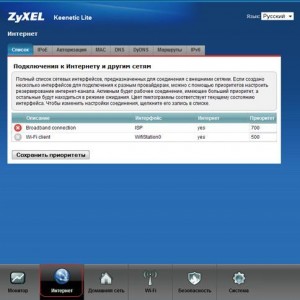
Фото: Окно из вкладки «Интернет»
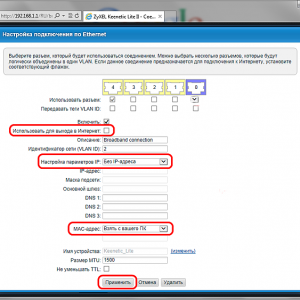
Фото: Порт подключения 4
Это дает пользователю хороший инструмент не только для работы в Интернете, но и для использования телевизионных услуг без дополнительных устройств
Настройка маршрутизатора ❶ 2 не должна вызывать существенных затруднений и пользователю не следует отклоняться от предложенного варианта выбора параметров для подключения к Интернету Для этого производителем предусмотрена процедура автоматизации процесса подключения и настройки сетевого устройства Поэтому при выполнении этих действий следует действовать согласно инструкции во избежание проблем и сбоев в работе устройства Если же это невозможно с помощью программы автоматической настройки, можно выполнить эту операцию самостоятельно, воспользовавшись советами, описанными выше
Zyxel Keenetic: пошаговая инструкция, как настроить Wi-Fi-роутер
④ Роутер считается одной из самых качественных моделей на современном отечественном рынке, хотя они отличаются от аналогов высокой стоимостью, их популярность постоянно растет Пользователи отмечают, что такая покупка стоит уплаченных за нее денег Среди прочих достоинств потребители выделяют простоту установки роторов Zyxel keenetic, которую можно выполнить самостоятельно и без помощи специалиста В данном разделе вы узнаете, как это сделать правильно
Функции маршрутизатора и его подключение ❶.
Если это новое устройство, необходимо проверить его комплектацию, прежде чем приступать к подключению и настройке ⑦ на маршрутизаторе, упаковка должна содержать все элементы, указанные в примечании на изделии

Если все в порядке, вы можете приступать к работе Сначала вам нужно сделать следующее:
- Подключите маршрутизатор к ПК или ноутбуку с помощью кабеля Один конец нужно вставить в желтый разъем маршрутизатора В дополнение к цветовому выделению можно поставить специальный маркер Другой край кабеля нужно поместить в сетевую карту компьютера
- Подключите маршрутизатор к Интернету с помощью кабеля Он подключается к окрашенному в синий цвет разъему На нем также может быть соответствующая наклейка
- Подавайте пищу к роутеру, включая его в розетку После этого должны загореться лампочки на панели управления, а если этого не происходит, необходимо также нажать кнопку запуска на устройстве
Осторожно. Если используется ранее работавший маршрутизатор, его параметры необходимо сохранить перед настройкой Для этого необходимо найти кнопку сброса на задней панели изделия, нажать и удерживать ее острым предметом в течение 10-15 секунд Сначала все индикаторы гаснут, затем они активируются, и можно начинать дальнейшую работу
Как перейти к настройкам
После активации продукта возникает вопрос, как попасть в настройки маршрутизатора
Как правильно подключить и настроить роутер Zyxel Keenetic
Мы подробно объясним, как подключить и настроить маршрутизатор Zyxel. Описаны различные методы установления соединения через веб-интерфейс и указанную точку WLAN.
Краткий обзор маршрутизатора
Это устройство представляет собой экономичный и функциональный маршрутизатор для дома или квартиры. Устройство поддерживает максимальную скорость передачи данных до 300 мегабит в секунду, а передатчик работает на частоте 2,4 ГГц. Имеется 13 каналов, 4 порта LAN со скоростью 100 Мбит/с. Важным преимуществом является наличие входа USB 2.0, который позволяет пользователю подключать мобильные модемы и другие устройства, например, принтер. Также можно организовать торрент-клиент через USB. Маршрутизатор Zyxel keenetic поддерживает технологию WPS для быстрого сопряжения с различными гаджетами.
Процессор работает на частоте 384 МГц. Установлено 16 мегабайт памяти SDRAM. Поддержка IP-телевидения интегрирована на аппаратном уровне. Порты маршрутизатора могут быть настроены специальным образом для подключения телевизора. В линейке Keenetic «Zixel» есть модели с одной и двумя антеннами. Пользовательский интерфейс поддерживает русский язык, поэтому вам не придется сидеть с переводчиком при установке маршрутизатора.
Инструкции по подключению к компьютеру или ноутбуку
Давайте сначала выясним, как подключить маршрутизатор Zyxel к ПК или ноутбуку. В комплектацию (помимо документации и дисков) входят блок питания и кабель LAN. Если его длины недостаточно, придется приобрести свой собственный. На задней панели маршрутизатора мы видим несколько портов, каждый из которых подписан.
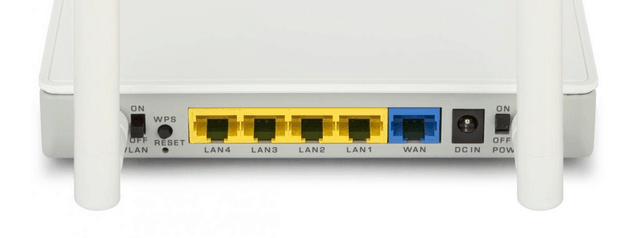
Выполните следующие действия для подключения:
- Возьмите LAN-WIR. Подключите один конец к желтому гнезду lan1-4. Подключите другой конец к сетевой карте ПК или ноутбука.
- Подключите интернет-кабель, который вам дал провайдер, к синему разъему WAN.
- Включите блок питания в розетку. Подключите штекер к разъему DCIN.
- Подключите WLAN и источник питания к состоянию.
Если все было сделано правильно, световой индикатор сигнализирует о включении данного маршрутизатора. Обратите внимание, что если вы хотите подключить к маршрутизатору два телевизора, используйте пару входов LAN3 и LAN4. После того, как соединение установлено, можно продолжить настройки программного обеспечения.
Сброс
Как вы видели, на задней панели расположены две кнопки. Маленькая кнопка сброса сбрасывает все установки с завода. Он необходим в следующих случаях:
- Вы изменили пароль через веб-интерфейс и забыли его;
- Злоумышленники взломали WLAN и изменили данные для авторизации;
- Устройство работает неправильно, поэтому необходимо вернуть параметры по умолчанию.
Сброс настроек Zyxel keenetic также можно выполнить в настройках. В меню появится соответствующий пункт.
Установка ротора
Каждый пользователь может работать с маршрутизатором Vifai Zyxel Keenetic независимо. Мы представляем подробные инструкции с картинками, которые позволят вам легко настроить сеть с различными типами подключения. Однако сначала необходимо перейти в меню маршрутизатора.
Доступ к веб-интерфейсу
Изменение параметров устройства осуществляется путем взаимодействия с веб-интерфейсом. Для входа вам необходим маршрутизатор, современный браузер и компьютер или ноутбук, подключенный к Data for entry. Последняя информация указана на этикетках, наклеенных на корпус устройства. Найдите поля Логин, Пароль и IP-адрес. Затем откройте браузер и выполните несколько простых действий:
- В поле ввода адреса в браузере введите IP-адрес (192.168.1.1). Нажмите на Enter.
- Затем нажмите на Lead admin в области входа в систему. Введите 1234 в качестве пароля.
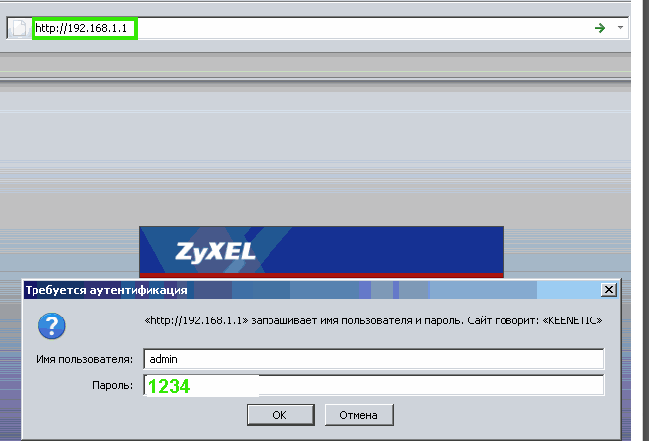
- OK. Должно открыться главное меню маршрутизатора.
Если он работает и пароль отсутствует, вы можете войти в пользовательский интерфейс для настройки маршрутизатора Keenetic через WLAN.
Динамический IP
Этот тип подключения осуществляется от установки к маршрутизатору, поэтому после подключения Интернет должен отображаться на компьютере. Если этого не происходит, необходимо проверить правильность всех параметров:
- Разверните вкладку слева и#8220;Интернет”; select “Подключение”;
- Далее необходимо ввести несколько параметров на странице. Выберите «Автоматически» из выпадающего списка для IP-адресов.
- Для параметра» Использовать MAC-адрес» выберите строку» Взять с компьютера».
- Для MAC-адреса компьютера введите текущий адрес.
- Установите флажок, как показано на рисунке ниже.
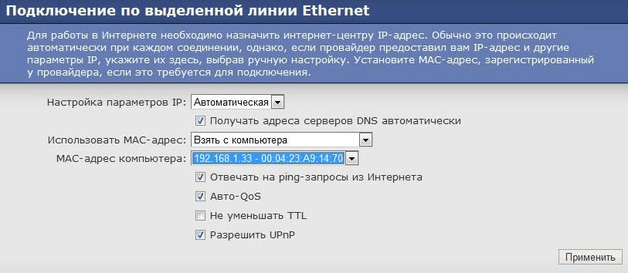
Нажмите на кнопку Приложение, а затем снова попытайтесь получить доступ к Интернету. Проблема должна исчезнуть. Будьте внимательны, поскольку отдельные провайдеры выходят в Интернет по разным адресам. Вы можете позвонить в службу технической поддержки и попросить их изменить привязку.
Статический IP-адрес
Этот тип редко используется поставщиками услуг, но есть компании, которые предлагают настроить соединение с использованием статического IP. Изменение параметров осуществляется в разделе «Интернет» в подразделе «Подключение». Войдя в систему, настройте следующие элементы:
- Установите IP «вручную».
- Введите IP-адрес, маску, шлюз и DNS. Эту информацию вы должны получить у поставщика услуг. Вы также можете просматривать контракты.
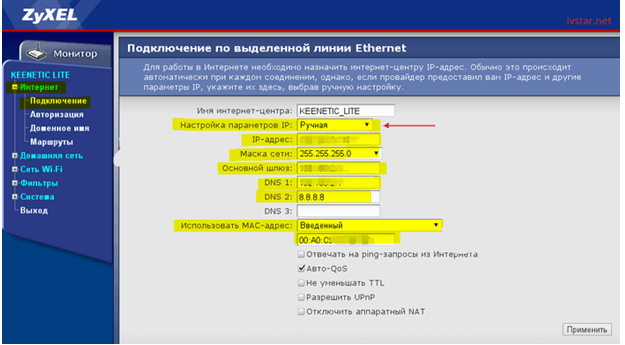
- Нажмите кнопку приложения. Переустановите маршрутизатор.
Обратите внимание, что некоторые устройства имеют разные меню. Необходимо установить блоки напротив» Включить» и» Использовать для доступа в Интернет».
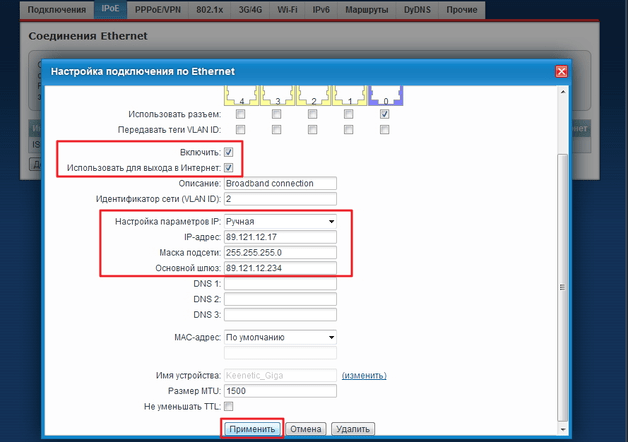
PPPoE-соединение
Один из самых популярных типов соединения. Его активно используют такие ветераны, как «Ростелеком», «Дом.Ру» и «Мегалайн». Перед установкой маршрутизатора secixel keenetic должен узнать свой персональный логин и пароль у провайдера или по договору. Без этого невозможно установить связь.
Для PPPOE выполните следующие действия:
- Перейдите на вкладку Интернет (раздел Авторизация);
- В журнале доступа отображается PPPOE;
- Заполните поля Пользователь и Пароль;
- Оставьте размер MTU по умолчанию или уточните у оператора компании.
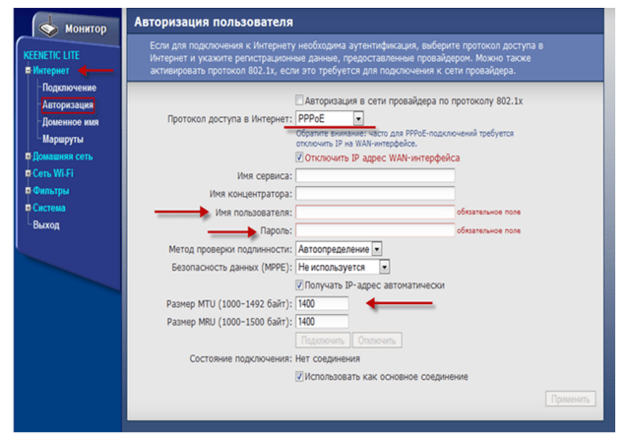
Нажмите кнопку» Применить» и дождитесь авторизации. Интернет должен появиться через 10-20 секунд. В окне (в зависимости от прошивки) могут быть заложены и другие параметры, но их вводить не обязательно. Они устанавливаются представителем службы сервиса по своему усмотрению.
L2TP-соединение
Это относительно новый тип соединения, который, по словам его разработчиков, обеспечивает высокую теоретическую скорость обмена данными. Для его настройки необходимы логин, пароль от провайдера и дополнительное имя VPN-сервера. Например, адреса серверов «Билайн» tp.internet.beeline.ru давайте использовать. После получения необходимой информации следуйте инструкциям:
- Перейдите в раздел «Интернет» (пункт «Авторизация»);
- Укажите тип L2TP в выпадающем списке, а затем введите необходимые данные;
- Сохраните изменения.
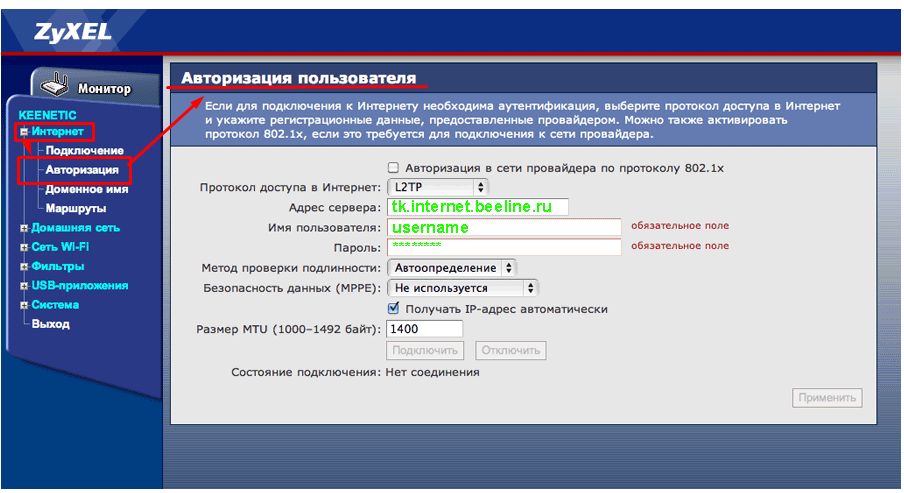
Если IP-адрес указан не точно, необходимо настроить домашний маршрутизатор Zyxel Keenetic на автоматическое его получение, поставив галочку рядом с надписью «Получать IP-адрес автоматически»».
При использовании USB-модема 3G
Модель kinetic поддерживает модули 3G, подключаемые через порт USB. Их использование требует установки маршрутизатора:
- Перейдите в раздел «Система», подраздел «Функциональные возможности» в веб-интерфейсе.
- Если вы используете устройства Yota, поместите активный шарик напротив «USB Modem 4G Yota». В противном случае выберите стандартный вариант 3G, описанный выше.
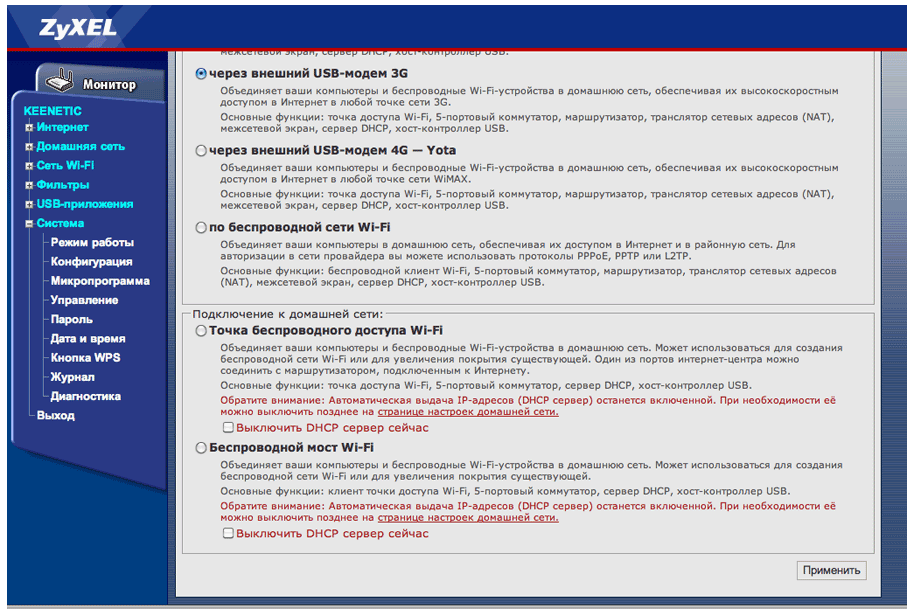
- В списке «Оператор» выберите используемый оператор. Если нет, необходимо обновить прошивку.
- В поле «Номер телефона» введите номер телефона, указанный в контракте или документации к аппарату.
- Не изменяйте метод авторизации. Если у вас возникли проблемы, уточните это поле у оператора.
- Введите имя пользователя и пароль.
- Установите флажок «Выключать соединение при бездействии», если эта функция важна для вас.
- Нажмите кнопку» Подключить» и примените настройки.
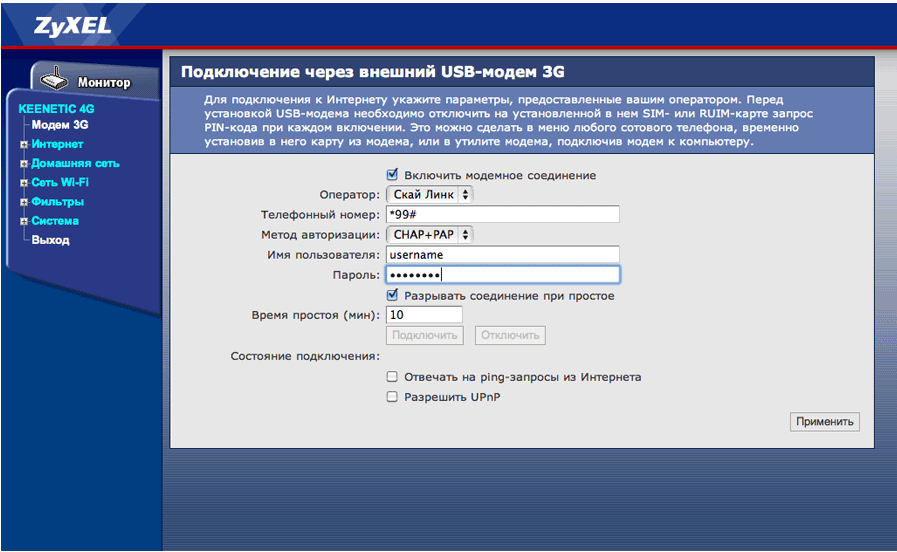
Настройка сети Wi-Fi
Wi-Fi активирован в разделе «Сеть Wi-Fi». Далее необходимо выбрать «Подключить», а также ввести имя сети (SSID). Установите стандарт на Универсальный — б/г/Н.
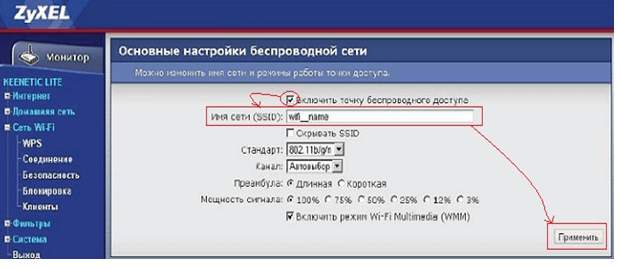
Обратите внимание, что пользователь может контролировать мощность передачи (от 3 до 100 процентов) и выбирать длину пролога. Кроме того, для бесперебойной работы рекомендуется установить флажок WLAN Multimedia.
Далее в одноименном разделе выполняются настройки безопасности:
- Укажите тип безопасности как WPA-PSK/WPA2-PSK;
- Установите смешанную защиту TKIP / AES;
- Введите свой пароль и сохраните изменения.
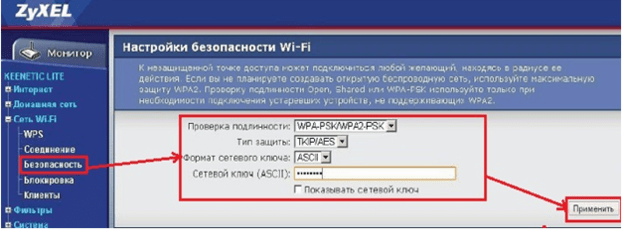
Теперь попробуйте подключиться к точке доступа через телефон или планшет. На этом настройки беспроводного соединения для маршрутизатора Zyxel Keenetic завершены.
Настройка DC++
Маршрутизатор принимает на себя возможность создания файлообменной сети через DC ++. Однако, чтобы этот клиент работал правильно, необходимо назначить индивидуальный IP-адрес вашему ПК. Чтобы сделать его постоянным, настраивается статический IP:
- Откройте раздел “Домашняя сеть”. “Выбор сети”.
- В поле“IP-адреса” перечислены Mac и IP-адрес подключенного устройства. Установите флажки рядом с адресами, которые вы хотите исправить. Обязательно запомните их. При желании параметр можно ввести вручную с помощью кнопки» Добавить».
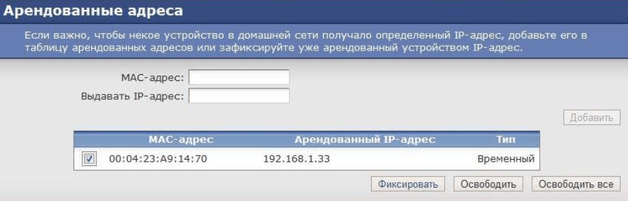
- Перейдите на вкладку «Сервер». “Открытый доступ к услугам” Активируйте флажок рядом с.
- «Список открытых сервисов … В окне «» установите IP компьютера (который вы запомнили ранее) и другие параметры в соответствии со скриншотом.
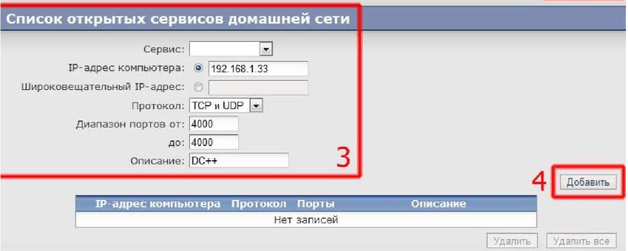
- Если все пункты выполнены правильно, появится запись для добавления соответствующего правила.
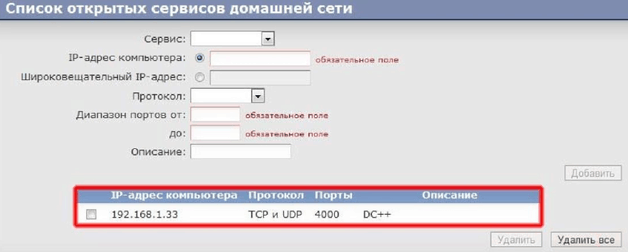
Эту процедуру можно выполнить и для других компьютеров, указывая адрес для каждого из них. Таблица будет выглядеть следующим образом:
После этого необходимо настроить только клиент DC:
- Перейдите в Настройки клиента в главном меню.
- Откройте раздел“Настройки подключения”. «Выберите сетевой интерфейс” адрес 0.0.0.0.
- Порты TCP и UDP должны быть равны 4000.
- “Обновлять IP при запуске” Установите флажок. Установите интервал обновления на 10 минут.
- “External/WAN IP ” Введите свой IP-адрес. В строке под кнопкой “найти IP-адрес” «http://dc.2kom.ru/getip.php » введите.
Теперь вы можете пользоваться клиентом.
Установка пароля для доступа к веб-интерфейсу
Изменить пароль можно в том же подразделе вкладки «Система». После ввода комбинации не забудьте сохранить ее. Если вы забыли его, вы всегда можете выполнить жесткий сброс настроек.
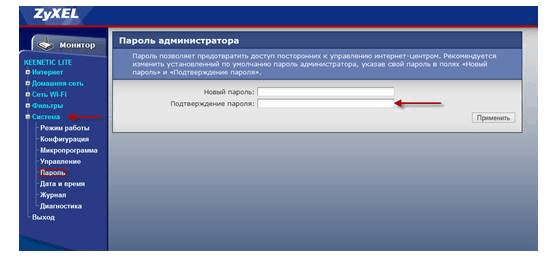
Это основные инструкции по управлению маршрутизатором zixel Kinetic.