Настройка и подключение точки доступа Wi-Fi из роутера
Прежде чем ответить на вопрос –″ «Как настроить точку доступа ? » – давайте кратко ответим на вопрос – зачем это нужно. Как правило, один балл доступа — это устройство, подключенное Для модема или основного маршрутизатора, на котором уже есть Интернет и все важные функции. настройки .
Однако вы хотите раздавать тот же интернет через WLAN в другое место в другом месте. Для этого мы берем вторичный маршрутизатор, который действует как » точка доступа » и установите его в нужном месте. Например, на втором этаже вашего загородного дома или даже в соседнем здании по вашему желанию. Но вот подключение Два интернет-центра проходят непосредственно вдоль кабеля.
Как подключить и установить?
Так мы пришли к решению проблем –», например. подключить точку доступа ? » Подключение идет к стандартному порту LAN.

Верхний механизм на рисунке является основным, а нижний используется в качестве точки. доступа И просто дайте Wi-Fi и связанные с ним настройки Укореняется заранее. Подключимся к кабелю. Если кабель проходит вдоль дороги – убедитесь, что он соответствует стандартам дорожного герметичного кабеля с дополнительной оплеткой. Кстати, вы можете вставить кабель в любой порт — это не имеет значения. Теперь мы идем к настройке роутера .
Zyxel keenak
В новой прошивке перейдите на страницу » Общие настройки «, а затем нажмите кнопку «Изменить» для режима. Установите наш режим. Подтвердите действие, нажав на кнопку «Изменить режим».
Далее вы увидите процедуру изменения конфигурации системы. Подключиться к этому интернет-центру можно будет по новому адресу – Это можно увидеть в меню главного маршрутизатора в списке клиентских устройств.
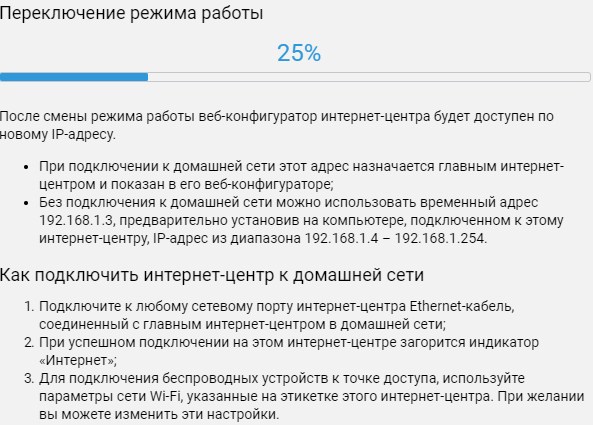
Если у вас старая прошивка – Нажмите на «Gear», зайдите в режим и измените. Нажмите кнопку «Применить». Позже подключения Для основного модема или маршрутизатора вы увидите адрес этой станции в меню основного устройства.
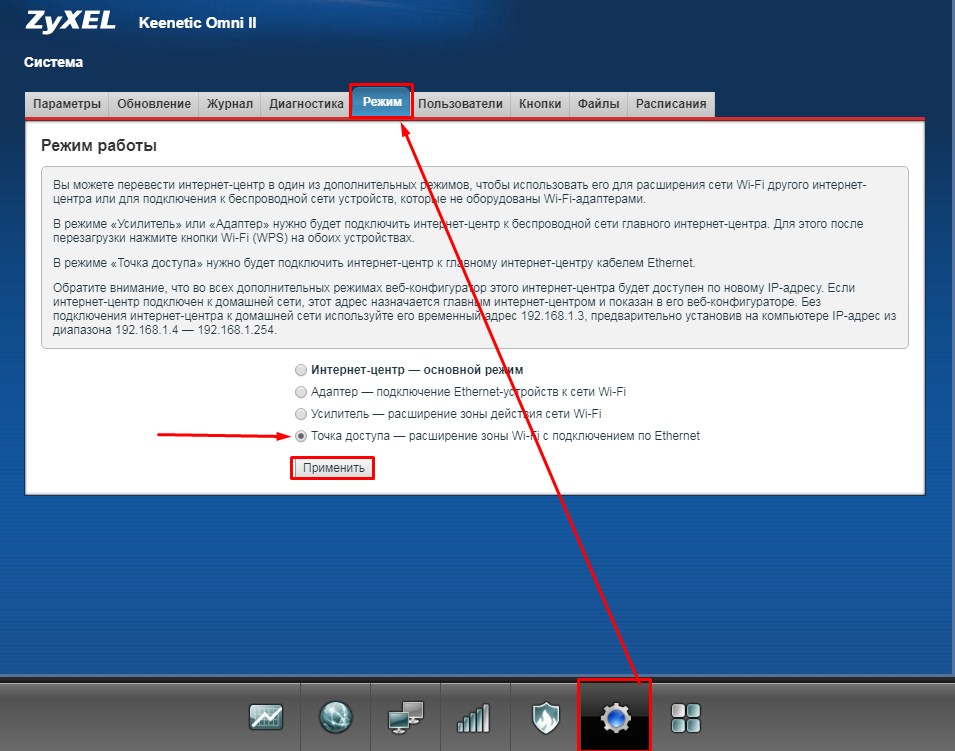
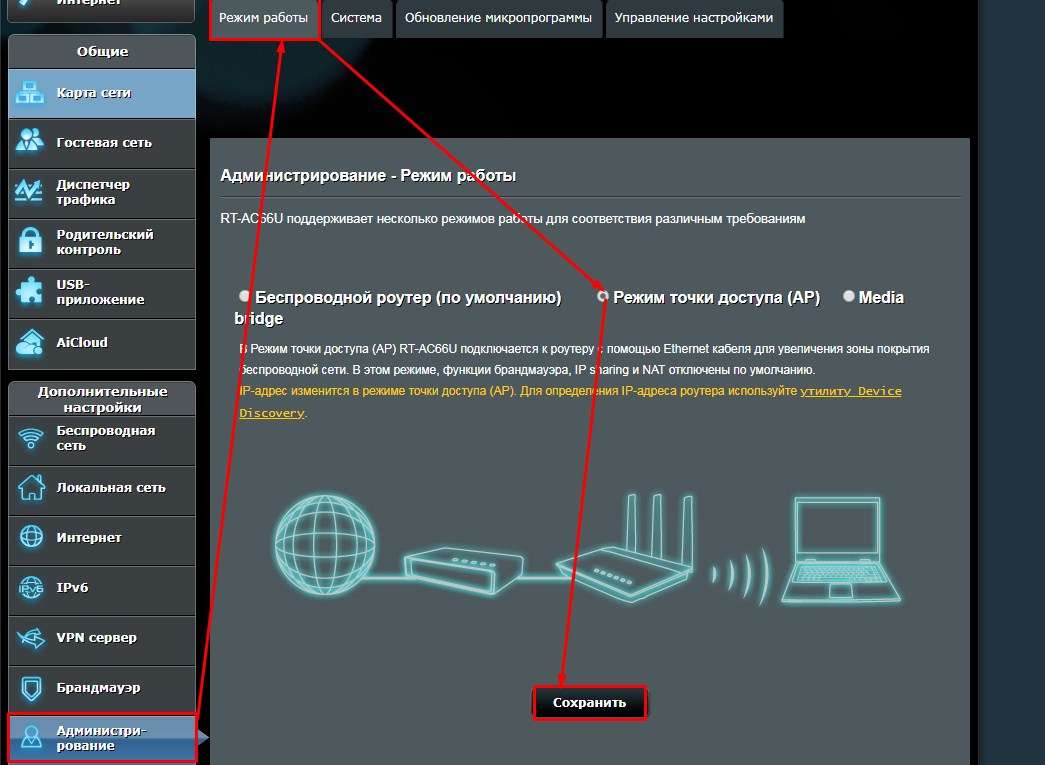
На вкладке «Администрирование» нажмите Режим и выберите «Точка доступа». Теперь это очень важный момент, вы просто щелкните мышью, и система перезагрузится. Теперь вторичный маршрутизатор принимает настройки DHCP с основного устройства: маршрутизатора или модема. Конечно, нас интересует подсеть – третья цифра IP-адреса.
Вы можете вручную настроить IP на этом этапе, если вам известен основной адрес устройства. Вы можете узнать подсеть из IP-адреса нашего шлюза. Обычно это 192.168.1.1 или 192.168.0.1. Если вы все еще устанавливаете настройки Вручную – затем вам нужно будет вставить другой. роутера Адрес такой же, как и основной адрес, но замените последнюю цифру. Например: 192.168.1.3 или 192.168.0.3. Обычно устанавливается число 3, но вы можете установить любое (только 1 или не 255).
T. П.- Связь
Старая прошивка
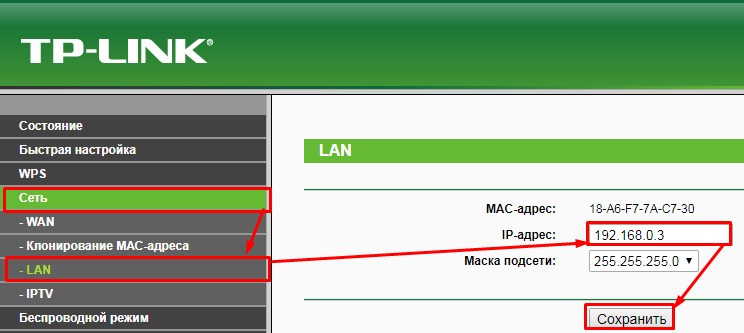
- И вот мы переходим к другому устройству и меняем его IP-адрес. Вы можете ввести любую цифру, но обычно последняя цифра устанавливается как 3.
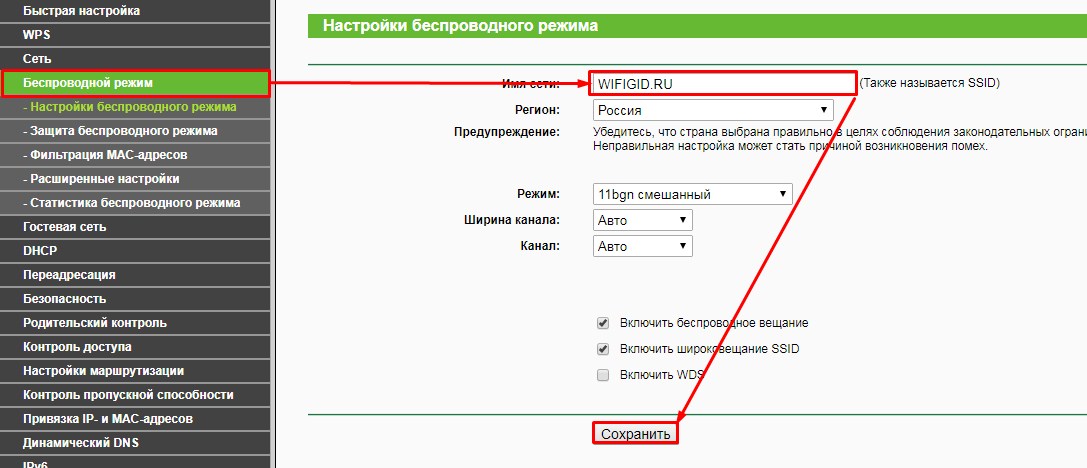
- Не забудьте посмотреть, что беспроводная сеть будет иметь во втором передатчике. Когда – изменения.
- На вкладке» Защита беспроводной сети» установите пароль от беспроводной сети.
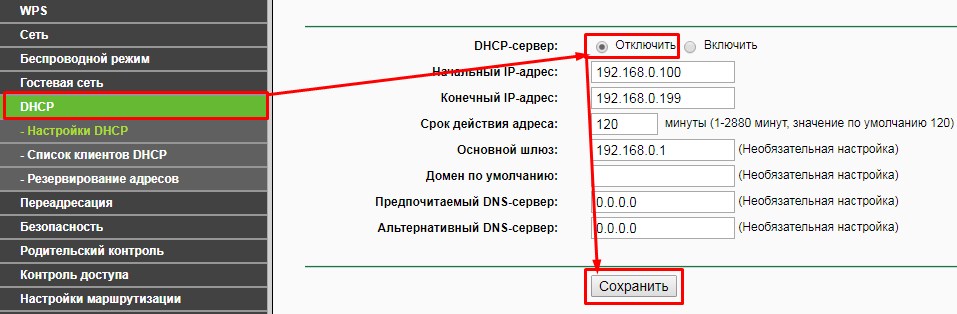
- Выключите сервер DHCP, сохраните устройство и перезапустите его.
Новая прошивка
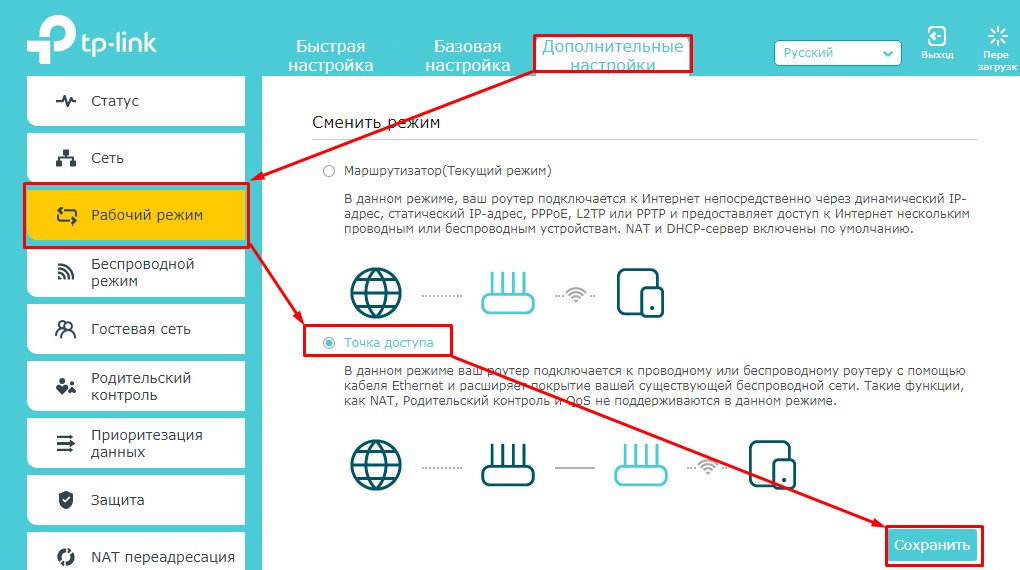
Здесь все гораздо проще, чем в старой модели. Мы идем в «Экстра настройки «–»Arbeitsweise». Выберите наш вариант и нажмите кнопку «Сохранить». Устройство перезагружается самостоятельно. Чтобы настроить имя и пароль через WLAN, переходим в раздел «Беспроводной режим».
Как настроить WiFi и как сделать со смартфона точку доступа WiFi? [Инструкция]
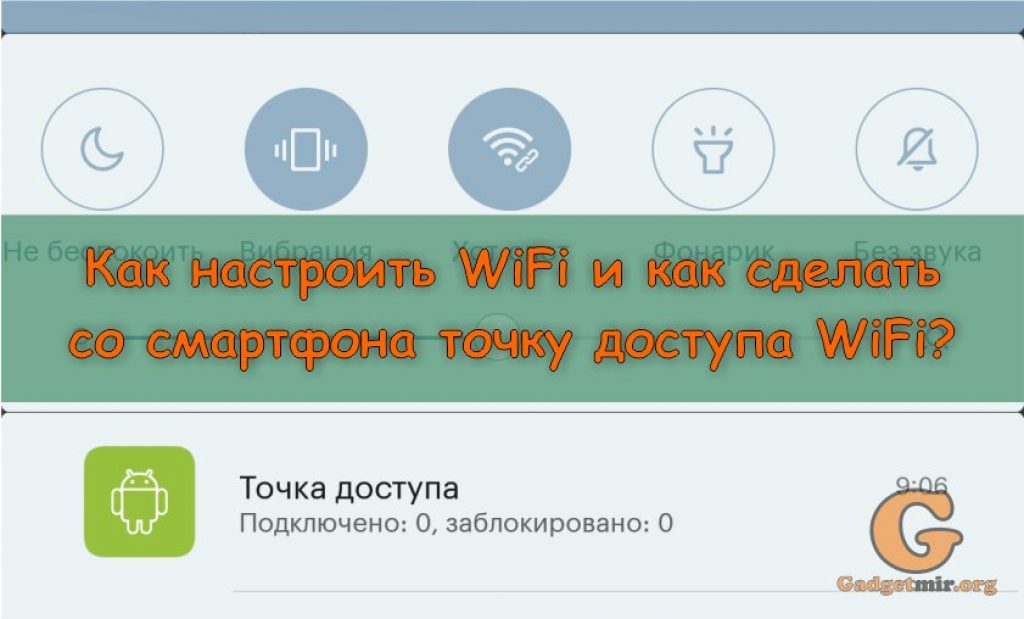
Из названия, я думаю, всем было понятно, о чем идет речь в этой статье. Точно! Сегодня мы более подробно расскажем о том, как настроить WLAN, как подключиться к точке доступа А также как сделать точку со смартфона или планшета доступа WLAN. Многие скажут, что здесь все сложно? Но раз вы здесь, значит, у вас есть трудности с этими проблемами. Люди, если вы ищете методы взлома wifi, вы не найдете их здесь. Я думаю, что слов достаточно, и начнем с первого вопроса.
Как настроить WLAN или, как подключиться к точке доступа
Мы начнем с простого вопроса и покажем процесс подключения Смартфон или планшет в текущей точке доступа WLAN. Для этого нам нужна хотя бы одна открытая точка доступа (Не защищено паролем) и смартфон , а затем следуйте инструкциям:
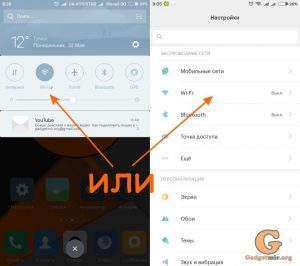
- Мы отдергиваем занавеску и присоединяемся к панели уведомлений;
- Нажимаем на кнопку WLAN (чтобы включить ее);
- После активации снова нажмите кнопку WLAN, пока она не откроется его настройки (Если вы не можете открыть меню, переходим к следующему шагу);
- заходим в настройки смартфона, найдите элемент WLAN и нажмите на него. Вы попали в меню настроек WLAN (для тех, кто отредактировал 3 пункта, пропустите 4);
- ищем нужную точку доступа В нашем примере это gadgetmir, и нажмите на него;
- Сеть попросит вас ввести ключ для подключения । Если у вас нет, ничего не получится. Но если вы пришли из ресторана, кафе или от друзей, вы можете попросить ключ. доступа у них;
- Если все было сделано правильно, в верхней части строки статистики появится значок Wi-Fi.
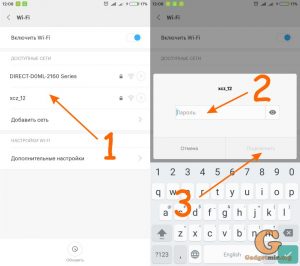
На самом деле здесь нет ничего сложного, но эта статья посвящена новичкам, которые не имеют никакого отношения к первому пункту доступа И они понятия не имели, как настроить WLAN, не так ли? как подключиться к точке доступа .
Как сделать замечание со смартфона доступа WiFi
Если в первом вопросе все понятно, то здесь все немного сложнее. Нет, вы не должны бояться есть вещи посложнее, просто дочитайте до конца и у вас все получится. Теперь давайте сделаем вывод с вашего смартфона. доступа WiFi.
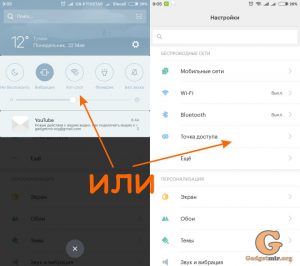
- Мы отдергиваем занавеску и присоединяемся к панели уведомлений;
- Нажимаем на кнопку горячей точки (чтобы включить ее);
- После активации снова нажмите и удерживайте кнопку горячей точки, пока она не откроется его настройки (Если вы не можете открыть меню, переходим к следующему шагу);
- заходим в настройки Поиск смартфона и хот-спота доступа (или Hot Spot) и нажмите на него. Вы находитесь в настройках «Точка опоры». доступа (Для тех, кто отработал 3 балла, 4 пропуска);
- Для этого нажмите на кнопку Configure Point Click Point. доступа WiFi;
- Здесь вам необходимо придумать название точки доступа (Или оставьте имя по умолчанию) и придумайте пароль (вы не хотите быть уверены, что Вам подключались все подряд);
- сохраняем настройки , Ваша точка доступа WiFi настроен, и теперь ваш смартфон раздает интернет через WiFi.
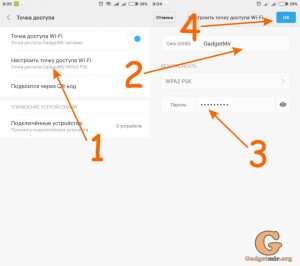
Теперь, на другом гаджете, для которого, собственно, и были созданы все эти трюки, мы включаем WiFi и ищем нашу сеть, которую мы только что настроили.
Я не знаю, зачем вы это делаете, но я использую эту функцию почти все время. Это полезно для моего ноутбука, когда я езжу в командировки, я разворачиваю эту точку. доступа Раздайте wifi на смартфон и интернет для ноутбука, чтобы я всегда был онлайн!
Все это замечательно, но не забывайте об интернет-трафике, выделенном вашим мобильным оператором. Чтобы избежать ненужных растрат, мы рекомендуем настроить лимиты на мобильный интернет-трафик, как это сделано в нашей статье ЗДЕСЬ.
И мы надеемся, что вы преуспеете с настройкой WiFi, и, конечно, если у вас возникли трудности или вопросы — не стесняйтесь, задавайте их в комментариях ниже.
Как настроить точку доступа WiFi на телефоне — самый универсальный способ. Сделать выводы доступа в интернет с телефона на другие устройства через Wi-Fi
Точка доступа WiFi для Android — популярный вариант. Дело в том, что телефон или планшет использует тот же адаптер WiFi, который установлен на ноутбуке. Единственное различие заключается в скорости передачи данных. Это говорит о том, что мобильные устройства с платформой Android могут быть использованы в качестве точки доступа .
Это очень полезная возможность в дороге раздавать Интернет через WLAN на ноутбуке для решения некоторых задач. Благодаря мобильному телефону или планшету под управлением операционной системы Android можно также создать локальную сеть и подключить несколько ноутбуков с передачей данных, комбинированными играми и т.д.
Что такое WiFi: видео
Как раздавать WiFi на Android
Во-первых, обратите внимание, что у этой платформы очень много различных версий. Кроме того, многие производители меняют свои корпуса, делают их оригинальными и не похожими на другие. Поэтому название этой функции может меняться. Например, на некоторых мобильных телефонах нам приходится поворачивать портативную точку доступа или Mobile AP.
Но, несмотря на все разнообразие, эта функция активируется в настройках Беспроводной контакт. Как это сделать? Все очень просто. Сначала необходимо открыть меню. Далее, входите. в настройки Оборудование. Для более новых версий ОС Android введите пункт «другие сети».
Если вы используете старый смартфон, откройте пункт «беспроводная сеть». В некоторых моделях в настройках Вам нужен товар » подробнее… «Должен быть открыт. Также на всех версиях android необходимо ввести категорию «модем и точка». доступа ».
Теперь осталось только поставить галочку в строке доступа «। Как упоминалось выше, название может отличаться в зависимости от версии операционной системы. Поэтому активируйте «Мобильную точку доступа» для старых версий Android.
Теперь ваш мобильный телефон или планшет работает как портативная точка доступа WLAN на Android. Фактически, это полноценная локальная сеть, в которой вы можете использовать подключить ноутбук или другое устройство WLAN.
Как раздавать WLAN с Android: видео
Как раздавать интернет через WLAN на Android
Итак, вы уже знаете, как развернуть WLAN на Android. Но что делать, когда нужно дать интернет. Конечно, его скорость не самая высокая, но в случае с 3G этого вполне достаточно для просмотра онлайн-видео.
Чтобы раздавать мобильный интернет с планшета или мобильного телефона, вам сначала нужно подключиться Er. Для этого вызовите выпадающее меню. На панели инструментов, где вы обычно активируете WLAN, Bluetooth или другие функции, вы должны найти кнопку под названием «Мобильные данные». Эта функция также может называться «пакетные данные» или просто «данные».
После включения мобильного интернета вы увидите соответствующий символ в верхней строке. Это указывает на то, что вы подключены । После этого остается только активировать функцию распределения сети. Как это сделать, описано выше.
Чтобы раздавать интернет со смартфона, важно знать, как настроить точку доступа По телефону. Без этого подключение невозможно, и благодаря инструкции вы сможете сделать это как можно быстрее. Ниже приведены простые методы для популярных моделей интеллектуальных устройств.
Прежде всего, вам необходимо выяснить, в чем смысл доступа В смартфоне. Это устройство, которое обеспечивает беспроводное подключение к Интернету других устройств в радиусе, ближайшем к месту расположения.
Какие функции должен использовать смартфон на базе Android, iOS или Windows? роутера :
- Наличие модулей Wi-Fi.
- Встроенный модуль 3G или 4G / GSM.
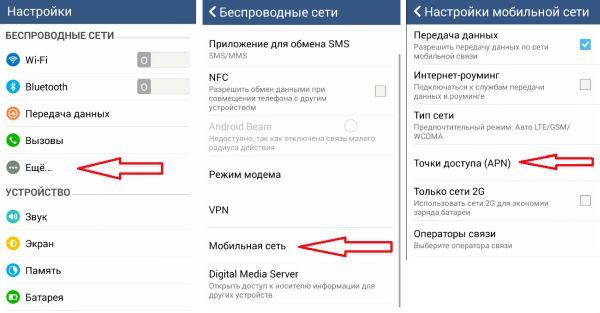
Существует отдельная категория мобильных телефонов, в которых отсутствуют вышеперечисленные модули, но присутствует технология OTG. Их можно использовать в качестве распределителей Wi-Fi, но только после этого. подключения Это USB-модем. Первый, как подключить Вы должны быть уверены в совместимости программного обеспечения с устройствами.
Чтобы сделать точку доступа Wi-Fi, следует выяснить, есть ли в машине встроенный модем или можно ли это сделать подключить Внешний, и только потом приступайте к настройкам । Мы запускаем модель гаджета в поисковой системе и смотрим на свойства.
Создание точки доступа на Андроид
Чтобы раздавать WLAN из Android, необходимо сделать следующее. настройку точки доступа :
- Открываем настройки Устройства, нажмите на» Беспроводные сети «и» Еще».
- Откройте пункт «Режим модема», затем- «. доступа ».
- Выберите «Настроить», введите имя, под которым будет обнаружена сеть, выберите Безопасность, введите пароль и сохраните все.
Важно! Минимальная длина пароля для WPA2 составляет 8 символов. Не рекомендуется указывать дату рождения, иначе подключаться к точке доступа Развлекательные люди смогут это сделать, потому что при наличии ненадежного пароля он будет взломан за 3 минуты с помощью специальных программ.
Если Wi-Fi Android не включается, причиной может быть неисправность модуля. В этом случае значок включения сети окрашивается в серый цвет, и его невозможно переместить в другое положение.
Существуют и другие причины, по которым WLAN не работает:
- Неправильная прошивка.
- Ошибка программы.
- Заражение системы вирусом.
- Пароль был введен неверно.
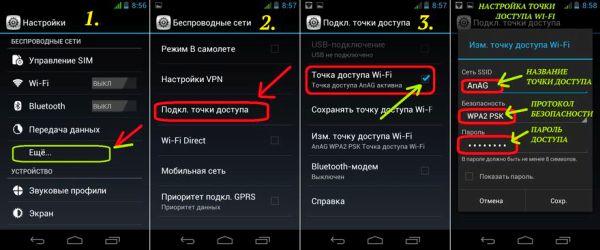
Инструкции для IOS
Если роутер Вы можете использовать его только дома, а в другом месте, где вам нужно высококлассное WLAN-соединение, вы можете использовать iPhone в качестве маршрутизатора. Как все настроить:
- Зайдите в настройки Выберите «Мобильная связь».
- Откройте «Параметры данных», перейдите к «Передача данных».
- В поле APN вводим информацию, предоставленную оператором мобильной связи, и заполняем поля User и Password.
- Перезагружаем устройство, снова заходим в параметры и активируем режим модема для использования созданной сети.
В дополнение к Wi-Fi в качестве беспроводной сети можно использовать Bluetooth:
- Мы создаем пару между ПК и iPhone.
- Нажмите на кнопку» Создать дуэт» на устройстве и введите код, отображаемый на ПК.
- Подключаем iPhone к компьютеру.
Инструкции для Windows Phone
Следующая инструкция подходит для раздачи Wi-Fi с телефонов на базе Windows:
- Откройте панель управления «Быстрые действия» и выберите «Hotspot» долгим скольжением (задержитесь в окне на 1-2 секунды).
- Выбираем «Все настройки » и » Беспроводная сеть. «
- Заходим в пункт настройки APN, вводим данные мобильного оператора, придумываем имя и пароль.
- Мы экономим.
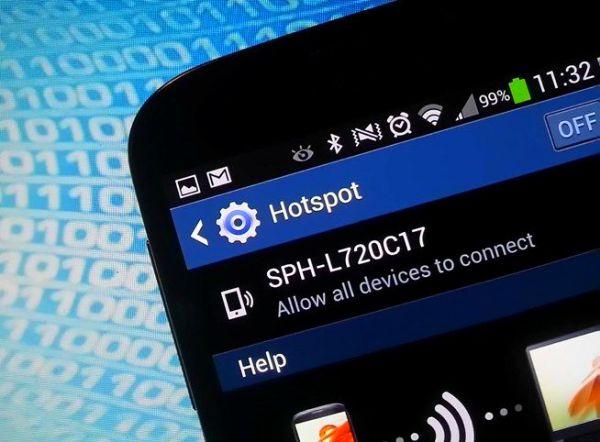
Для Сумбии
На данный момент это все менее и менее актуально, потому что сумбийской платформы не существует. Чтобы обеспечить подключение к Интернету на гаджете, можно использовать различные программы. Например, приложение Joikuspot, которое предлагает очень полезные функции
- Подключение к Интернету через WLAN.
- Способность предоставлять несколько услуг одновременно подключений .
- Поддержка протокола HTTS с шифрованием.
- Выберите подходящую точку для подключения .
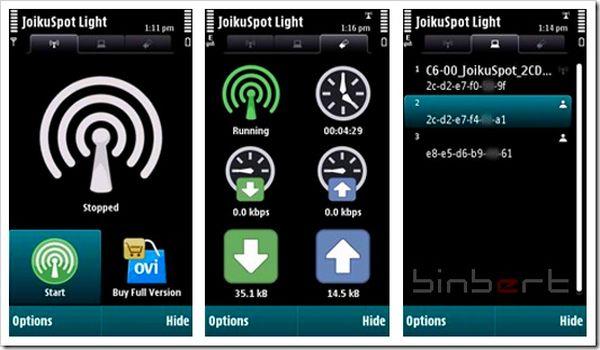
Возможные проблемы
Наиболее распространенной проблемой является неисправность внешнего модема, когда он используется для подключения. Существуют и другие факторы, влияющие на на подключение :
- Неправильно заданы параметры сети. Они должны быть уточнены оператором.
- Выход модуля не работает. Символ WLAN отображается серым цветом. Для его замены рекомендуется обратиться к специалисту, самостоятельный ремонт может ухудшить ситуацию.
- Отсутствие кредита на счете. Если нет базового интернета HSPDA, используйте вместо него мобильный телефон. роутера Это не будет работать до тех пор, пока кредит не будет пополнен.
Заключение
Настройка точки доступа На платформах Android, Windows Phone и iOS можно использовать устройство вместо маршрутизатора на основе вышеуказанной системы. Это необходимо, когда необходимо установить беспроводное соединение на ПК или ноутбуке, но нет свободной сети WLAN. для подключения Или во время путешествия. Процедура выполняется один раз, после чего достаточно активировать только режим модема и пользоваться Интернетом. r
Просматривать страницы браузера и редактировать документы удобнее с ноутбука, чем со смартфона или планшета. Используйте свой гаджет Android в качестве беспроводного модема для настройки и распространения WLAN с помощью Hotspot. доступа .
Что такое точка доступа Wi-Fi
Точка доступа Wi-Fi — одна станция, которая предлагает доступ несколько устройств к беспроводной сети. В качестве точки доступа Может работать гаджет с операционной системой Android. Требования к устройству:
Если ваш смартфон или планшет не поддерживает GSM / 3G, но работает с технологией OTG, он распознает подключённые флэш-накопитель, вы можете использовать подключить USB-модем для него и использовать его в качестве беспроводной точки доступа. доступа .
 Модем взаимодействует с планшетом через кабель с технологией OTG.
Модем взаимодействует с планшетом через кабель с технологией OTG.
Включая точку доступа Помните: раздавая Wi-Fi, вы расходуете трафик мобильных данных. Если тариф не безлимитный, отслеживайте состояние кредита после работы в интернете. См. также Hotspot доступа Увеличивает расход батареи.
Раздавать интернет с телефона, смартфона или планшета
Существует два способа раздачи Wi-Fi со смартфона или планшета — с помощью стандартных средств Android или с помощью стороннего приложения. Обратите внимание, что вы можете распределять только мобильный трафик от подключения GSM / 3 G. Точка не может быть установлена доступа , используя Wi- fi подключение к сети.
Установите устройство Android в качестве роутера
Система Android, версия 2.3. начиная с x, вы можете передавать WLAN на другие устройства. Установите точку доступа Убедитесь, что мобильный интернет включен, и войдите в меню гаджетов. Пример настройки LG G3 с Android 5.0:
Активировать мобильный интернет (передачу данных) можно через пункт меню «Настройки — беспроводные сети — мобильные данные».
На ранних версиях Android для настройки точки доступа :
Активировав подключение Вы увидите значок в строке уведомлений в верхней части экрана.
Настроить точку доступа Одного раза достаточно, для последующих подключений достаточно активировать функцию в настройках сети или перетащив тень уведомления в верхней части экрана и нажав «точку «. «Нажав на доступа ».
Фотогалерея: настройка точки доступа в меню Андроид
Шаг 1. Откройте настройки Шаг 2. Выберите «Общие модемы и сети» Шаг 3. Выберите меню «Hotspot». доступа … «Шаг 4. Сделайте точку доступа Настройка WLAN Шаг 5 Настройка параметров точки доступа доступа Шаг 6 повернуть изделие доступа При повторном подключении настраивать точку доступа не нужно
Использование приложений
Используйте приложения для совместного использования доступа WLAN, если ваш смартфон или планшет не поддерживает стандарт настройки . Известные программы: osmino, mhotspot, MyPublicWiFi.
Настройка WLAN-соединения на примере программы osmino:
Смартфон или планшет переключается в режим модема. Закрытие элемента доступа Перейдите в приложение и нажмите «Остановить распространение».
Фотогалерея: Как активировать общий доступ к WLAN в приложении Osmino
Шаг 1. загрузить приложение Шаг 2. указать сетевые настройки и активировать дистрибутив, который появляется при первом запуске приложения
Почему интернет не включается и не работает через одну точку доступа
Подключив мобильный интернет и активировав точку доступа доступа пользователь может столкнуться с трудностями. Существует три причины, по которым точка не работает должным образом доступа Wi-fi.
Антивирусная программа, защищающая ваш смартфон в режиме реального времени, может блокировать сеть подключения . Зайдите в приложение, отключите брандмауэр и активируйте точку доступа. доступа . Если соединение отсутствует, удалите антивирусную программу и попробуйте снова.
Установленные приложения вносят изменения в работу операционной системы. Сканируйте смартфон с помощью антивирусных программ и блокируйте вредоносные файлы. Используйте менеджер приложений, чтобы узнать, какая программа имеет права на управление сетью. подключений , и удалите его. Затем включите элемент доступа .
Если предыдущие способы не сработали, сбросьте настройки гаджета до заводских. Для этого:
При сбросе к заводским настройкам все данные, хранящиеся в памяти устройства, будут потеряны. Заранее создавайте резервные копии.
Оператор мобильной связи может блокировать распространение трафика данных через WLAN. Если вы установите точку доступа На Android, в соответствии с инструкциями и устранением описанных выше ошибок, обратитесь в контактный центр для проверки сети настройки И наличие замков.
Я уже обещал написать подробную инструкцию, в которой смогу рассказать и показать несколько раз на реальном примере настройку точки доступа (Wi-Fi роутер ), На телефонах, работающих с операционной системой Android. Если я не ошибаюсь, на всех смартфонах Android есть возможность раздачи мобильного интернета через WLAN на другие устройства.
Если на вашем телефоне установлен чистый Android, эта функция, скорее всего, будет называться » point доступа «। В смартфоне HTC (у меня он есть) эта функция называется «Mobile WLAN». роутер ” .
Что это за чип и как он работает, вы, вероятно, уже знаете. Если нет, то я расскажу об этом вкратце сейчас. Вы можете превратить свой телефон, работающий на Android, в точку доступа , Такой мобильный wifi роутер । Вы можете раздавать интернет со смартфона на другие устройства, такие как телевизоры, планшеты, ноутбуки, другие смартфоны и так далее.
То есть смартфон использует интернет, который предлагает вам провайдер, и раздает WLAN. Что и получилось, я думаю. Очень полезная функция, поскольку мобильный интернет перестал быть очень дорогим, а провайдеры предлагают вполне нормальные тарифы.
Каковы наши потребности?
Сам телефон на Android, настроенный и работающий интернет (если браузер открыт на страницах телефона, значит все в порядке), ну, и инструменты, которые вы будете подключать Для вашего смартфона. Я, на HTC, могу подключить Одновременно можно использовать не более 5 инструментов.
Я покажу это на примере HTC One V. Я подключу планшет Asus Memo Pad FHD 10 и ноутбук. Если у вас есть другой телефон, например, Samsung, LG, Lenovo и т.д.. настройки Он практически ничем не будет отличаться от других.
Настройка точки распространения Wi-Fi «Точка доступа ” на Android
Сначала включите мобильный интернет. Чтобы находиться в верхней части панели уведомлений, отображался соответствующий значок.
Там мы выбираем «Wi-Fi». роутер А USB-модем «(также может быть плотной точкой. доступа «)। В следующем окне нажмите «Настройки». роутера ” (или Изм. точку доступа Wi-Fi”) .
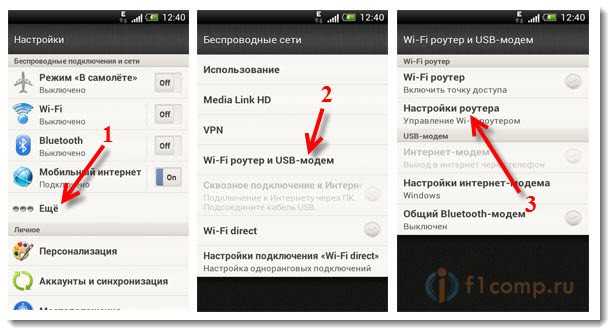
- Имя маршрутизатора (SSID) — это имя нашей WLAN. Мы указываем каждое имя английскими буквами.
- Безопасность и выберите пункт WPA2.
- Пароль. Этот пароль используется для подключения Для вашей сети. Не менее 8 символов. Английские буквы и цифры.
Укажите все эти параметры и запустите Wi-Fi. роутера , установите флажок рядом с пунктом «Мобильная беспроводная сеть». роутер ” (Точка доступа WI-FI). Отображаются советы по подключению Extras, просто нажмите OK. В окне уведомлений должен появиться значок, что роутер запущен.
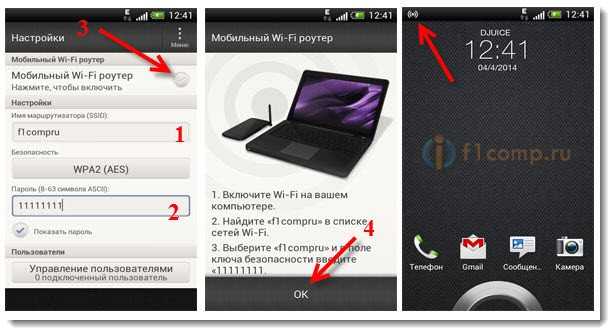
Все, можно подключать Наши инструменты для Wi-Fi.
Подключение устройств к созданной точке доступа На смартфонах Android
Например, включаем WLAN на планшете, переходим в список доступных сетей, смотрим на сеть, созданную на телефоне, и выбираем ее. Введите пароль (у меня он 1111111) и нажмите на него.
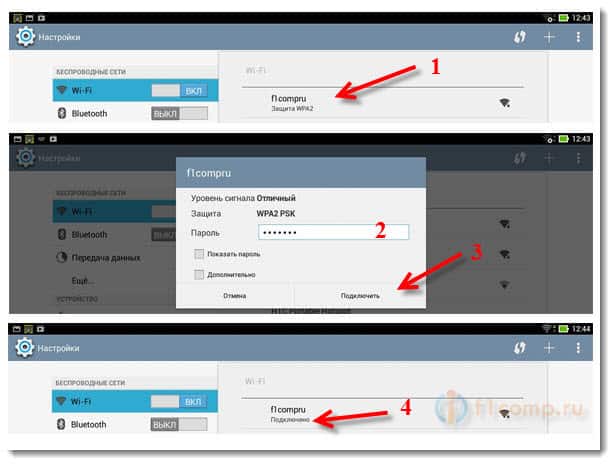
Все, вы можете открывать сайты.
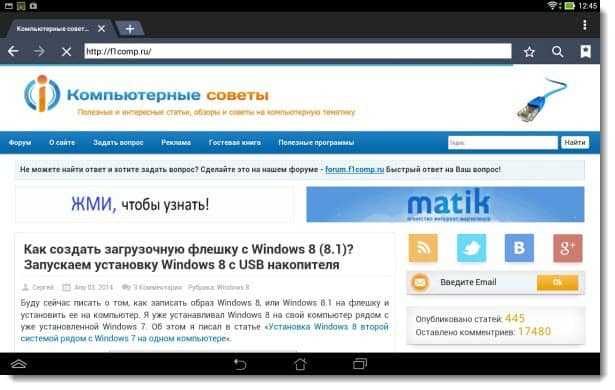
Подключите ноутбук
Также выберите нашу сеть и введите пароль от сети.
Соединение установлено, сеть подключена и с доступом в интернет.
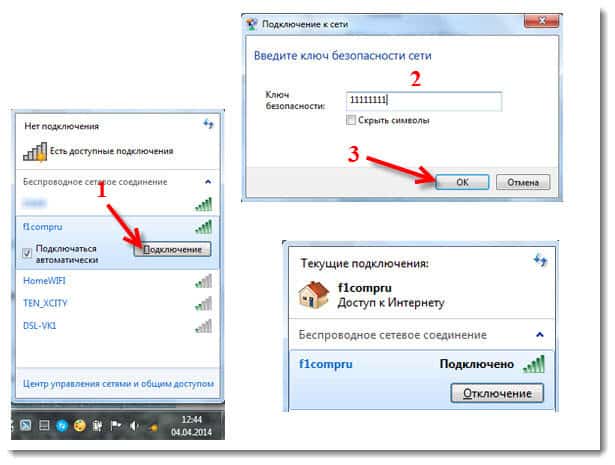
WLAN TV может подключить После этой инструкции:.
Сколько устройств можно увидеть на телефоне уже подключено । Просто нажмите на кнопку «Управление пользователями». Правда, полезной и интересной информации вы там не найдете.
Чтобы выключить мобильный телефон роутера Просто уберите коробку из соответствующего места.
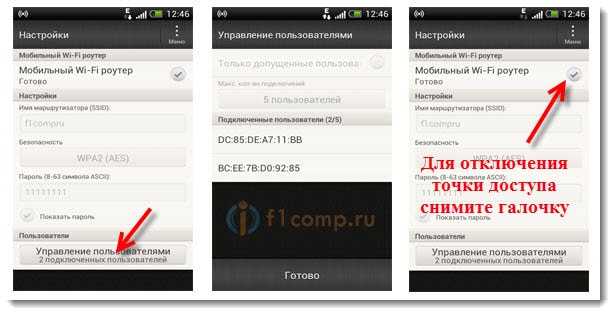
Конец речи
Как видите, все очень просто и удобно. Такая схема работает достаточно стабильно (если сеть хорошая). Помните, что запущенный мобильный телефон. роутер , прилично разряжает аккумулятор, что и так не является сильной стороной устройств на операционной системе Android.
И вот как все это работает, и вы можете это использовать. Если у вас есть вопросы, задавайте их в комментариях, и мы разберемся вместе. Пусть у вас все получится!
Как раздавать мобильный интернет со смартфона через WLAN? Установите точку доступа (Wi-Fi роутер Обновлено на телефонах с операционной системой Android: 25 января 2018 г. by: Администратор
Многие пользователи смартфонов и планшетов на платформе Android знают, что их можно использовать для раздачи WLAN. Кроме того, эта сеть может обеспечить доступ к мобильному интернету. Однако часто возникает проблема, когда раздача WLAN в Android не работает.
Почему распределение не работает?
Для этого есть много причин..:
- Брандмауэр блокирует эту функцию.
- Вирус или приложение ухудшает на настройки беспроводной сети.
- Сбой в работе операционной системы.
Первый вариант предполагает, что антивирусная программа установлена на вашем устройстве. Его система защиты может предотвратить такие действия. В этом случае просто удалите антивирусную программу. Основная причина возникновения ошибки при раздаче WLAN на Android.
Если это не поможет, двигайтесь дальше. Второй вариант — это работа стороннего приложения, которое может вносить изменения в конфигурацию беспроводного соединения или вирусы. Если вирус легко найти, обнаружите пораженное приложение. на настройки сети гораздо сложнее.
В первом случае достаточно установить антивирусную программу и просканировать смартфон или планшет. Как проверить Android на вирусы, подробно описано. Во втором случае необходимо по очереди удалить приложения, которые так или иначе связаны с WLAN. подключением (метод научного тыка). Если это не поможет, следует принять более радикальные меры — общий сброс настроек или прошивка.
Иногда совместное использование WLAN работает на Android, но. без доступа В интернете. Здесь первым шагом будет убедиться, что у вас включен мобильный интернет. Это сделано в настройках . Откройте пункт «Мобильные данные» и просто активируйте флажок в соответствующей строке. В более старых версиях Android название нужного элемента может быть Package Data.
Кроме того, возможность доступа к мобильному интернету часто отключается из-за неправильного настройка сеть. Чтобы настроить его, достаточно позвонить в службу поддержки вашего оператора и попросить автоматическую отправку настройки . Они приходят в виде SMS. Вам нужно только подтвердить их использование.
Устранение неполадок в операционной системе
Многие проблемы часто возникают из-за сбоев в работе операционной системы, в том числе и то, что раздача WLAN в Android не работает. Во-первых, вы можете. Следует отметить, что после такого сброса вы потеряете все данные во внутренней памяти устройства. Поэтому лучше заранее сохранить все необходимое на компьютере.
Войдите в систему, чтобы сбросить настройки в настройки И перейдите на вкладку «Счета». Здесь выберите «Резервное копирование и сброс». Далее просто выберите «Сброс данных» и следуйте инструкциям на экране.
В редких случаях ошибка может быть скрыта в некорректной работе встроенного программного обеспечения. Такие проблемы могут возникнуть, если вы рутовали устройство и попали в системный архив, удалили важный файл или изменили параметры разработчика. Иногда, в очень редких случаях, сбой происходит сам по себе по необъяснимым причинам.
Прежде чем отнести смартфон в сервисный центр, попробуйте обновить программное обеспечение.
Войдите в настройки Перейдите на вкладку «Параметры системы» и найдите запись «Об устройстве». Для более старых версий Android просто прокрутите меню в самый низ и выберите указанный раздел. Здесь вы найдете категорию «Обновление программного обеспечения».
Как сделать точку доступа WiFi на ноутбуке
Иногда возникают ситуации, когда подключить Интернет для планшета, смартфона, игровой консоли или телевизора, но под рукой. нет роутера । Это не проблема, если у вас под рукой ноутбук, нетбук или ультрабук. Главное, чтобы в них был модуль беспроводной сети. Благодаря функции ICS, встроенной в Windows, вы можете сделать точку с ноутбука доступа И раздавать интернет через WLAN.

Единственное серьезное ограничение — доступ Вы должны быть в Интернете через сетевой кабель (Ethernet) или через 3G / 4G модем. Вы не можете одновременно раздавать и использовать WLAN с ноутбука. Этот метод можно использовать только временно. Как продолжение, плохо и лучше купить, пусть и дешево, но все же роутер । Существует два способа настройки дистрибутива — более простой и более сложный. Я начну с самого простого и быстрого.
Программа распространения WiFi
Этот вариант для ленивых«, то есть для тех, кто не хочет утруждать себя восхождением. по настройкам и параметры Windows, а просто запустить программу и наслаждаться жизнью. В Интернете можно найти множество программ, позволяющих сделать точку с ноутбука доступа WLAN. Самые известные из них — соединить. Он был одним из первых, и именно поэтому он окупился. Вот почему он не подходит — мы любим свободное программное обеспечение! Из них наибольшее впечатление на меня произвела утилита Mhotspot. Но в последнее время в установщике появилось много ненужной ерунды, которая ставится на компьютер, а затем удаляется. Недавно, по совету одного хорошего человека, я наткнулся на отличную программу для раздачи интернета по беспроводной сети — ostoto Hotspot. Это самая простая в использовании утилита, к тому же она совершенно бесплатна!
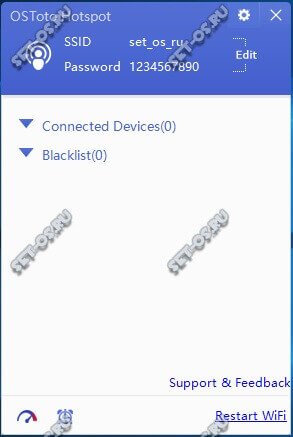
Вам нужно только запустить приложение, и точка доступа автоматически обеспечит сеть WLAN. В главном окне вы видите список подключенных Юзеров и, при необходимости, можно отправить одного из них «черный список» (black list). Если вам необходимо переименовать сеть и#171;SSID» или пароль, установленный по умолчанию, затем нажмите на слово Edit и эти поля будут созданы. доступны для редактирования.
Настройки утилиты скудны, но в большинстве случаев их вполне достаточно.
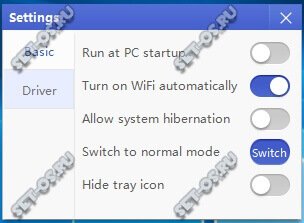
Здесь вы можете активировать автоматический запуск и автоматическую запись точек доступа На компьютере. Вы также можете изменить режим работы, разрешить или ограничить спящий режим и скрыть значок на панели задач.
Встроенная точка доступа Windows
Описанные выше программы используют специальный механизм, встроенный разработчиками в операционную систему. Впервые она появилась в Windows 7 и уже оттуда плавно перекочевала во все последующие версии, вплоть до самой современной на сегодняшний день — Windows 10. Чтобы настроить эту функцию вручную, нужно нажать на эту кнопку.#171;Пуск» В открывшемся меню необходимо ввести PUKT « командная строка (администратор) » командная консоль. В черном окне Windows необходимо ввести команду:
Netsh wlan Set Hostednetwork Mode = Allow SSID = FIX SOS Key = 121223344.
Он имеет SSID — Это имя созданной точки. доступа , И ключ — Пароль для Wi-Fi.
& Нажмите кнопку#171;Enter» Параметры записаны, теперь необходимо запустить беспроводную сеть с помощью команды:
Netsh wifi запускает размещенную сеть.
Команда должна работать без ошибок.
Для этого мы устанавливаем виртуальную точку и запускаем доступа WiFi на ноутбуке. В списке сетей подключений В Windows появляется еще один значок — « беспроводной сети » с номером. У меня это номер 3.
Но этого мало — теперь вам еще нужно дать интернет, то есть сделать полноценный бизнес роутер Из ноутбука. Для этого откройте сеть подключения (Нажмите клавиши Win + R и нажмите NCPA. Введите команду CPL). В списке существующих соединений выберите то, через которое подключены Для Интернета. В моем примере это подключение по локальной сети:

Щелкните на нем правой кнопкой мыши, выберите и выберите#171;Свойства»
Примечание: Если ваш провайдер использует протокол PPPOE или L2TP, вам необходимо выбрать значок высокой скорости. подключения .
В появившемся окне свойств необходимо открыть вкладку и выбрать пункт#171;Доступ»:

Мы ставим галочку « разрешаем другим пользователям пользоваться. подключение В Интернете этого компьютера » список показан ниже. подключений Домашняя сеть. В нем необходимо выбрать созданную беспроводную сеть и нажать &.#171;ОК»
Теперь ваш ноутбук работает как точка доступа Может давать WiFi и Интернет, как обычно роутер . Всем добра!
Как настроить точку доступа WiFi для подключения к сети Интернет.

Чтобы установить беспроводную точку доступа
Инструкции — Чтобы настроить беспроводную точку доступа :
Ваш WAP DRAW и попробовать информацию о сети сети в качестве посредника между устройством между маршрутизатором и компьютером. подключиться Для домашней сети. Высокая, в беспроводном режиме настройки Ваш маршрутизатор, ваш wap должны быть введены так, чтобы беспроводная точка. доступа Я правильно указал и передал. Что я должен сделать, чтобы сделать что-то с точкой. доступа Вам нужна следующая информация от маршрутизатора:
IP-адрес маршрутизатора с DHCP-адресом
SSID имя беспроводной сети выполняет беспроводной канал режим безопасности (WEP, WPA и т.д.) использование пароля или ключа безопасности (для уверенности скопируйте все параметры, такие как количество ключей, шифрование и т.д.).
Пожалуйста, напишите вышеуказанные данные правильно. Незначительные изменения параметров — и ничего не будет работать. Чтобы получить такую информацию, вам нужно посетить сайт настройки Маршрутизатор. Если вы знакомы с этим процессом или знаете настройки Пропустите следующие шаги:
I. Используйте любой компьютер, чтобы получить жесткий провод. доступ Для маршрутизатора. Не подключайтесь к беспроводному маршрутизатору с вашей стороны. II। Включите командную строку и введите команду IPConfig на черном экране. III। Найдите в поле шлюз по умолчанию. Пример того, как это может выглядеть: «192.168.1.1». Запишите — это IP-адрес вашего маршрутизатора. IV। Закройте окно командной строки и откройте любой веб-браузер. Извлеките любой URL-адрес в адресную строку и введите IP-адрес вашего маршрутизатора. Нажмите Enter. V. Появится диалоговое окно, в котором необходимо ввести логин и пароль маршрутизатора (не относящиеся к беспроводной сети). Если у вас есть возможность, пожалуйста, укажите ее сейчас. По умолчанию логином для большинства маршрутизаторов является пустое имя пользователя и пароль администратора. OK.
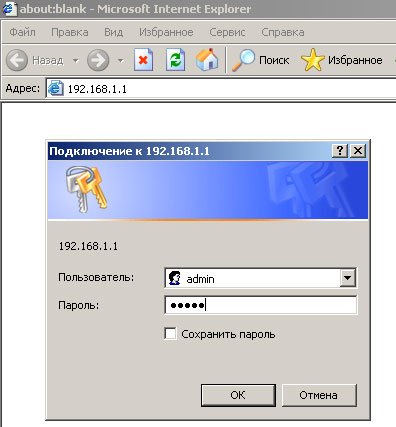
Vi। На главном экране программы. настройки Поиск диапазона DHCP и адреса DHCP и последнего адреса. Запишите. Vii। Теперь в верхней части экрана найдите вкладку «Беспроводная связь» или «Настройка беспроводной сети». Нажмите на вкладку, можно создать такие вкладки, как Basic. настройка , безопасность и передовые. Ишч данные и информацию о беспроводной сети (SSID, безопасность и т.д.) выше и запишите их. Viii। Проверьте, есть ли у вас имя сети, т.е. Network Name. Отображалось имя вашей сети и подключения Выберите его. Этот параметр обычно называется SSID Broadcast и находится на странице Wireless Parameters.
Подключение WAP 1. Теперь пришло время разобраться с этим пунктом. доступа । Подключите кабель Ethernet к порту на WAP, а другой конец кабеля к порту Ethernet на компьютере, чтобы WAP и компьютер были соединены. подключены Вместе. Повернитесь лицом к сути доступа । 2. Включите командную строку и введите IPConfig / Renew. Затем введите IPConfig. Найдите адреса шлюзов по умолчанию, в данный момент адреса WAP, которые необходимо изменить. 3. Разверните веб-браузер и введите этот адрес в адресную строку. Войдите на страницу (имя пользователя пустое, пароль: admin), и теперь вы находитесь на странице установки WAP.
4. по умолчанию работать с точкой доступа В большинстве маршрутизаторов. Если такая спецификация есть на страницах WAP-. настройки , убедитесь, что только набор точек. доступа । 5. Назначается первый IP-адрес маршрутизатора. Посмотрите на IP-адрес, рядом с ним должны быть четыре заполненных поля. 6. понять, в чем суть точки. доступа । доступа Ни одно из этих чисел не должно быть, должно быть что-то другое. Правильный адрес для точки доступа — 192.168.1.2। То есть, в диапазоне подсети маршрутизатора, но не в диапазоне DHCP. Введите этот тип в окне IP-адрес. Не вводите шлюз по умолчанию в поле. 8. Найдите DHCP и, возможно, флажки или опции, помеченные «Да / Нет». Отключите DHCP. Если вы измените адрес, веб-браузер может попытаться обновить его или может появиться сообщение. Закройте все окна.
Настройка беспроводной сети 10. После создания адреса WAP теперь необходимо изменить физическое подключение. Опустите маршрутизатор или через подключение к локальной сети к порту WAP. Подключите еще один кабель между компьютером и портом маршрутизатора. Приведите энергию в порядок доступа । Теперь подключите компьютер и WAP подключены Но не друг с другом, вместо этого будет работать маршрутизатор. 11. Теперь откройте веб-браузер на компьютере и введите IP-адрес WAP, который вы только что установили (в данном случае 192.168.1.2), чтобы перейти на страницу настроек. Найдите главную закладку с надписью wireless. 12.
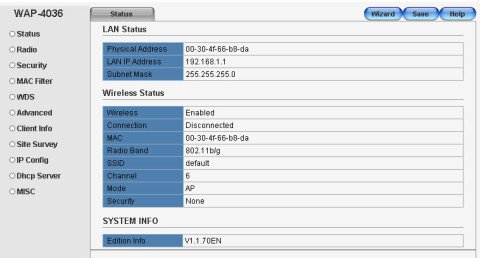
12. Введите SSID и беспроводной канал на этой вкладке. Скажите Безопасность беспроводной сети и нажмите на нее. В его рамках выберите нужный пакет безопасности и введите пароль или ключ, который будет использоваться для вашей сети. Этот шаг выполняется при вводе параметров беспроводного маршрутизатора на его месте. доступа । Затем закройте браузер.
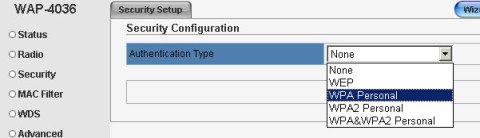
13. веаддиос к делу доступа Они должны работать. Обслуживайте вручную, чтобы проверить, правильно ли они стреляют — Wap. Если вы подключаетесь к проводному маршрутизатору, оставьте подключение таким, какое оно есть сейчас. Если у вас есть маршрутизатор Wi-Fi, вы можете отсоединить WAP от маршрутизатора и установить его на место, например, там, где этот маршрутизатор принимает сигнал и правильно его передает. Этот процесс имеет характер проб и ошибок, поскольку для настройки беспроводной точки необходимо проверить силу сигнала. доступа В оптимальном месте.
Приведенные выше процедуры установки WAP могут показаться очень долгими, но вам просто нужно набраться терпения и внимательно прочитать инструкции, прежде чем предпринимать какие-либо действия. Имейте это в виду доступа Теперь о программном обеспечении для беспроводной настройки вашего маршрутизатора настройки поэтому, если вы не измените его в маршрутизаторе, вам нужно изменить его в точке доступа .
[शेयर-लॉकर लॉकर_आईडी = «71D816E467FAD0C9C» थीम = «ब्लू» संदेश = «यदि आपको यह लेख पसंद आया है, तो नीचे दिए गए बटन पर क्लिक करें। Spasibo! «Facebook» = «true» likeurl = «current» vk = «true» vkurl = «current» current «google =» true «true» googleurl = «current» tweet = «true» tweettext = » = «ट्रू» लिंक्डइनर्न = «करंट»] [/शेयर-लॉकर]
Настраиваем раздачу интернета по Wi-Fi с ноутбука на Windows 8 и Windows 8.1. Настройка точки доступа
इस लेख में आपको सभी आवश्यक जानकारी मिलेगी по настройке точки доступа विंडोज 8 और विंडोज 8.1 पर। हम विंडोज 8 पर काम करने वाले लैपटॉप से इंटरनेट वितरण स्थापित करेंगे и подключим वाई-फाई हमारे फोन, टैबलेट, एक अन्य कंप्यूटर, टीवी, आदि पर इस लैपटॉप के लिए हमारा कंप्यूटर वाई-फाई की भूमिका निभाएगा роутера .
मैं इस लेख को बहुत लंबे समय से तैयार करने जा रहा हूं, क्योंकि यह इस समय एक बहुत लोकप्रिय विषय है। लेख по настройке точки доступа विंडोज 7 पर मैंने बहुत सारे दृश्य और टिप्पणियां एकत्र की हैं। और एंड्रॉइड डिवाइस और यहां तक कि स्मार्ट टीवी के साथ इंटरनेट वितरित करने के निर्देश भी लोकप्रिय हैं।
संक्षेप में हम क्या करेंगे, और आपको बिंदु क्यों शुरू करना चाहिए доступа на ноутбуке.
उदाहरण के लिए, आपके पास एक लैपटॉप (संभवतः वाई-फाई एडाप्टर के साथ एक व्यक्तिगत कंप्यूटर) है, एक वायर्ड इंटरनेट (या 3 जी/4 जी मॉडेम के माध्यम से इंटरनेट), और उपकरण जो हो सकते हैं подключать वाई-फाई पर इंटरनेट पर। आधुनिक स्मार्टफोन, टैबलेट, लैपटॉप, टीवी, लगभग सभी के पास अवसर है। और आपके पास केबल पर, या USB मॉडेम इंटरनेट से है।
Мы подключаем एक कंप्यूटर पर इंटरनेट जिस पर वाई-फाई है और उस पर एक बिंदु लॉन्च करें доступа । इस लेख में, हम विंडोज 8 के उदाहरण का उपयोग करके ऐसा करेंगे। यह सब है, हमारा लैपटॉप केबल के माध्यम से इंटरनेट प्राप्त करता है, और वाई-फाई के माध्यम से उन उपकरणों को वितरित करता है जिनकी हमें आवश्यकता है। यह पूरी योजना है। यदि आप वाई-फाई खरीदने पर पैसा खर्च नहीं करना चाहते हैं роутера या आपको बस इसकी आवश्यकता नहीं है (उदाहरण के लिए, बहुत कम ही वाई-फाई की जरूरत है), फिर यह विधि, फिर आपको क्या चाहिए।
विंडोज 8 पर इंटरनेट वितरण की सेटिंग व्यावहारिक रूप से अलग नहीं है от настройки विंडोज 7 पर (इस लेख की शुरुआत में निर्देश का एक लिंक है)। लेकिन, मैं समझता हूं कि आपके लैपटॉप पर स्थापित ऑपरेटिंग सिस्टम के लिए विशेष रूप से लिखे गए निर्देशों के अनुसार सब कुछ करना बहुत आसान है। और चूंकि विंडोज 8 (8. 1) सक्रिय रूप से गति प्राप्त कर रहा है, इसलिए यह लेख उपयोगी होगा।
पहले क्या किया जाना चाहिए настройкой точки доступа ?
- Нужно подключить अपने लैपटॉप के लिए इंटरनेट। केबल पर, या यूएसबी मॉडेम के माध्यम से। USB मॉडेम के साथ बारीकियां हो सकती हैं, इस लेख को देखें यदि आपके पास एक मॉडेम के माध्यम से इंटरनेट है। विंडोज 7 के लिए एक लेख है, लेकिन यह डरावना नहीं है। अगर इंटरनेट подключен नेटवर्क केबल पर, फिर कोई समस्या नहीं होनी चाहिए। इंटरनेट को काम करना चाहिए, ब्राउज़र में साइटें खोलनी चाहिए।
- यह सुनिश्चित करेगा कि आपके लैपटॉप में वाई-फाई है और ड्राइवर उस पर स्थापित है। यदि आप इस लैपटॉप से हुआ करते थे подключались वायरलेस नेटवर्क के लिए, फिर सब कुछ ठीक है, फिर ड्राइवर स्थापित है। यदि आपको नहीं पता कि ड्राइवर वायरलेस एडाप्टर पर स्थापित है या नहीं, तो कंट्रोल पैनल – पर जाएं; नेटवर्क और इंटरनेट – नेटवर्क подключения और देखो कि क्या वहाँ एक वायरलेस नेटवर्क है। अगर वहाँ है, तो सब कुछ ठीक है। यदि नहीं, तो अपने लैपटॉप (एडाप्टर) के निर्माता से अपने मॉडल और ऑपरेटिंग सिस्टम के लिए ड्राइवर डाउनलोड करें और इंस्टॉल करें। वायरलेस वायरलेस लैन एडाप्टर के लिए ड्राइवर।
यह सब, आप शुरू कर सकते हैं к настройке .
वाई-फाई अंक सेट करना доступа एक कमांड लाइन का उपयोग करके विंडोज 8 पर
यह पहला तरीका है जिसमें हम तीसरे -पार्टी कार्यक्रमों का उपयोग नहीं करेंगे, लेकिन हम ऑपरेटिंग सिस्टम की मानक क्षमताओं के साथ सब कुछ करेंगे। यह विधि दूसरे की तुलना में थोड़ा अधिक जटिल है जो आपको नीचे मिलेगी। लेकिन, कभी -कभी कमांड लाइन के माध्यम से सब कुछ कॉन्फ़िगर करना और भी आसान होता है। और तीसरे -समय के कार्यक्रमों के माध्यम से, समस्याएं उत्पन्न हो सकती हैं।
Щелкните правой кнопкой мыши в левом нижнем углу (или комбинацией клавиш Win + X) и выберите Командная строка (администратор).
В окне командной строки введите команду (можно просто скопировать и вставить):
set netsh wlan hostednetwork mode = allow ssid = f1comp key = 12345678.
War “ f1comp ” – это имя сети, оно может быть любым. Английские буквы.
На “ 12345678 ” – это сетевой пароль. Он должен быть введен на используемом устройстве. подключать Для WiFi. Введите пароль, состоящий не менее чем из 8 символов. Вы можете использовать цифры и английские буквы.
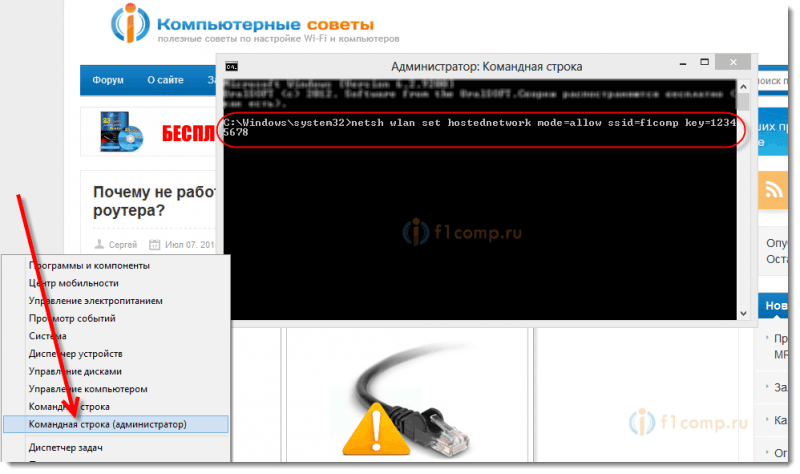
ENTER .
Должен появиться результат запуска, информирующий вас о том, что имя сети и пароль были успешно изменены.
Введите другую команду:
start netsh wlan hostednetwork
точка Команда для выполнения следующая доступа . Нажимаем Enter и видим следующий результат:
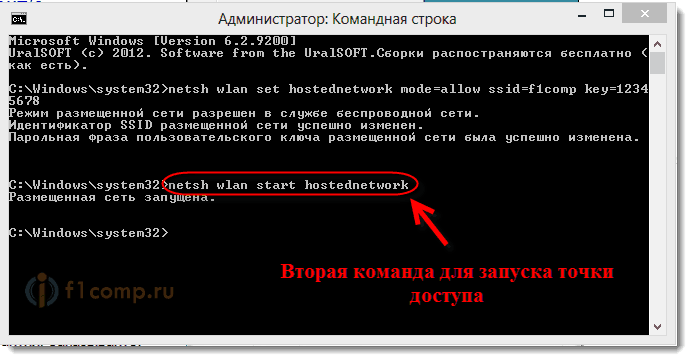
Должно быть написано, что хостируемая сеть запущена. Если у вас получился такой же результат, как на скриншоте выше, вы можете продолжать. Окно командной строки можно закрыть.
Если ошибка запуска размещенной сети не удалась, выполните последовательно две команды:
netsh wlan set hostednetwork mode=reject netsh wlan set hostednetwork mode=allow.
Перейдите в Диспетчер устройств, откройте в списке Сетевые адаптеры, щелкните правой кнопкой мыши Virtual Hosted Network Adapters и выберите Включить.
Чтобы запустить сеть, мы выполняем две команды, о которых я писал выше:
set netsh wlan hostednetwork mode = allow ssid = f1comp key = 12345678.
start netsh wlan hostednetwork
Мы разрешаем использовать Mango доступа к интернету
Щелкните правой кнопкой мыши на значке подключения , в правом нижнем углу. Выберите Центр управления сетями и общим доступом доступом .
В новом окне слева нажмите Изменить параметры адаптера. Внимание! Щелкните правой кнопкой мыши на подключение , через который вы получаете интернет (у меня это Ethernet, потому что это всего лишь сетевой кабель подключен ноутбук) и выберите Свойства.
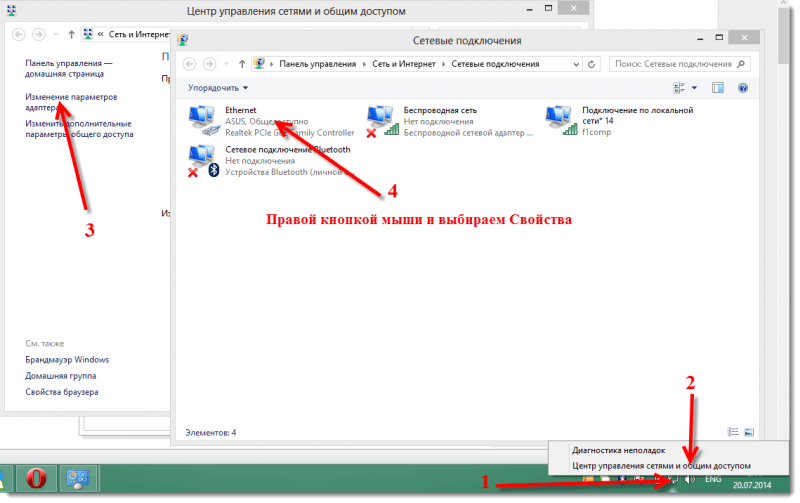
В новом окне переключитесь на вкладку Доступ. Установите флажок рядом с пунктом Разрешить другим пользователям сети использовать подключение Для Интернета этого компьютера.
В нижней части списка выберите сеть, которая будет отображаться после запуска элемента доступа . Скорее всего, он будет выглядеть примерно так, как показано на скриншоте ниже.
OK.
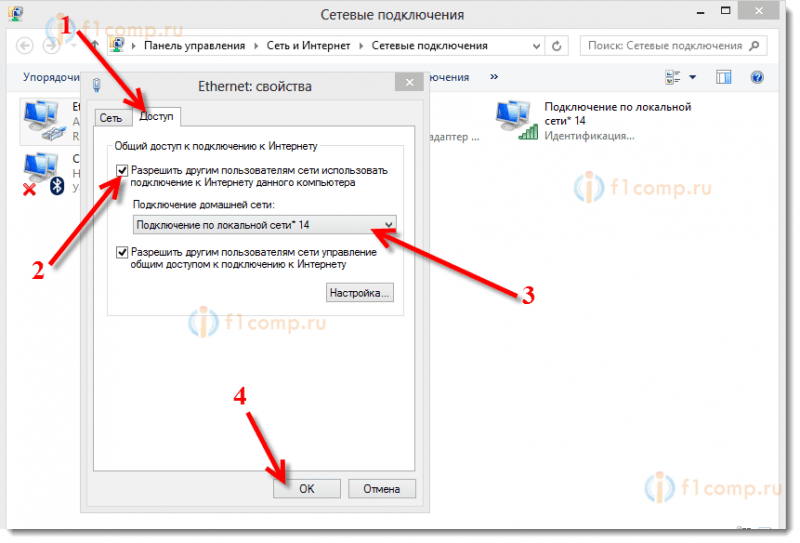
Вы можете взять свой аппарат с собой и подключать Он будет отправлен по Wi-Fi через Интернет и уже доставит наш ноутбук.
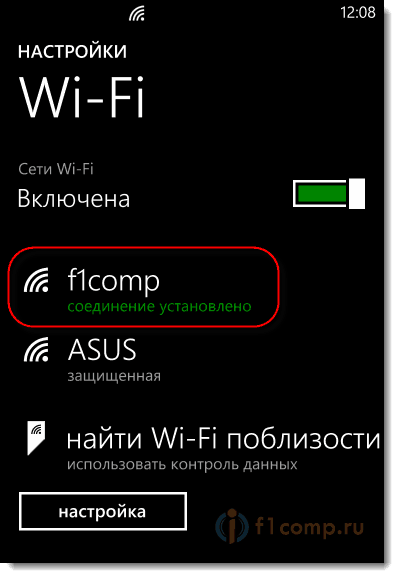
Вы можете ознакомиться с инструкциями по подключению Для WLAN: телевизоры с интеллектуальными телевизорами, устройства на базе Android, смартфоны под управлением Windows Phone.
Наиболее часто проблема возникает, когда устройство. подключается В месте, которое было создано в Windows 8. доступа Но интернет не работает. Веб-сайты не открываются. Или если возникла проблема с получением IP-адреса.
Решение: полностью отключите антивирус, антивирусные утилиты и брандмауэры. Скорее всего, они будут препятствовать этому. подключение . Если после отключения антивируса все работает, необходимо добавить подключение к исключению антивируса.
Так же, проверьте настройки общего доступа В Интернете, как на скриншоте выше.
Как запустить сеть после перезагрузки ноутбука?
Вероятно, у вас возник вопрос, а как восстановить беспроводную сеть после перезагрузки ноутбука.
Вам просто нужно выполнить команду:
start netsh wlan hostednetwork
Как мы это сделали в начале статьи. Вам не нужно снова вводить имя сети и пароль. Просто запустите сеть.
Раздаем интернет в Windows 8 с помощью программы MyPublicWiFi
यह एक आसान तरीका है। हम कमांड लाइन के माध्यम से नेटवर्क को लॉन्च नहीं करेंगे, बल्कि MyPublicWifi प्रोग्राम का उपयोग करेंगे। यह एक स्वतंत्र, छोटा कार्यक्रम है, एक समझदार इंटरफ़ेस के साथ, रूसी के बिना यद्यपि। MyPublicWifi के बजाय, आप वर्चुअल राउटर प्लस का उपयोग कर सकते हैं, कार्यक्रमों को कनेक्ट करें और इस तरह का उपयोग कर सकते हैं। ऑपरेशन का सिद्धांत समान है।
डाउनलोड करें और MyPublicWifi को इंस्टॉल करें। संस्करण 5.1 को इस लिंक द्वारा डाउनलोड किया जा सकता है (मैंने आधिकारिक वेबसाइट http://www. mypublicwifi. com से फ़ाइल ली)।
स्थापना मानक है। स्थापना के बाद, लैपटॉप को रिबूट करें और MyPublicWifi चलाएं। यदि शुरू होने पर कोई गलती दिखाई देती है, तो सही माउस बटन के साथ MyPublicWifi लेबल पर क्लिक करें और व्यवस्थापक की ओर से लॉन्च का चयन करें।
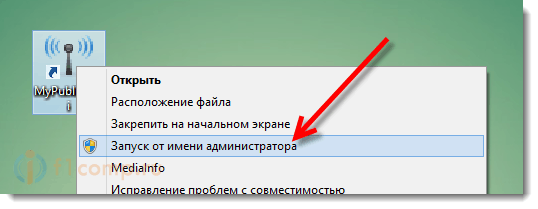
स्वचालित हॉटस्पॉट कॉन्फ़िगरेशन आइटम का चयन करें।
नेटवर्क नाम (SSID) फ़ील्ड में, बनाए गए नेटवर्क के नाम को इंगित करें।
नेटवर्क कुंजी फ़ील्ड में, उस पासवर्ड को इंगित करें जिसे डिवाइस पर इंगित करना होगा для подключения .
इंटरनेट शेयरिंग सक्षम करें और सूची में चयन करें के पास एक चेकमार्क डालें подключение जिसके साथ आपका लैपटॉप подключен к интернету.
सेट अप दबाएं और हॉटस्पॉट बटन शुरू करें।
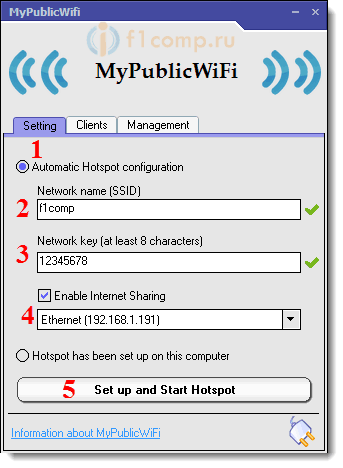
Можно уже подключать बनाए गए नेटवर्क के लिए उपकरण। अगर फिर से же, подключение एक नेटवर्क है, लेकिन इंटरनेट काम नहीं करता है, फिर जाँच करें настройки общего доступа इंटरनेट के लिए (मैंने लेख में इस बारे में ऊपर लिखा है) और एंटीवायरस, फ़ायरवॉल और अन्य कार्यक्रमों को बंद करें जो ब्लॉक कर सकते हैं подключение .
MyPublicWifi कार्यक्रम में, क्लाइंट टैब पर आप वर्तमान में ऐसे उपकरण देख सकते हैं जो वर्तमान में हैं подключены к вашей сети.
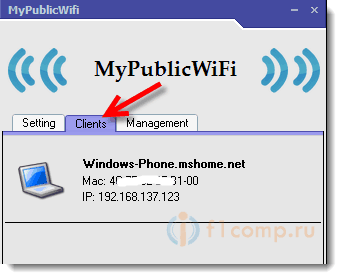
और प्रबंधन टैब पर आप अतिरिक्त रूप से प्रोग्राम को कॉन्फ़िगर कर सकते हैं। उदाहरण के लिए, फ़ायरवॉल … आइटम के पास एक चेकमार्क स्थापित करके; हम उन उपकरणों पर प्रतिबंध लगा देंगे जो подключатся टोरेंट और उनके समान जैसे ग्राहकों के माध्यम से फ़ाइलों को डाउनलोड और वितरित करने के लिए अपने नेटवर्क का उपयोग करें।
और यदि आप MyPublicWifi के पास एक चेकमार्क स्थापित करते हैं, तो हर सिस्टम स्टार्ट पर लॉन्च किया जाएगा, जब आप कंप्यूटर को चालू करते हैं तो प्रोग्राम को स्वचालित रूप से लॉन्च किया जाएगा।

सब तैयार है! आप इंटरनेट का उपयोग कर सकते हैं।
यदि आपके पास प्रक्रिया है настройки कुछ समस्याएं, त्रुटियां और अन्य कठिनाइयाँ होंगी, आप टिप्पणियों में एक प्रश्न पूछ सकते हैं। समस्या को अधिक विस्तार से बताएं, और हम इसे एक साथ पता लगाने की कोशिश करेंगे। आपको कामयाबी मिले!