Настройка DIR-300 видео

Я не исключаю, что кто-то увидит. видео инструкцию по настройке Маршрутизатор D-Link DIR-300 проще, чем читать километры текста на ту же тему. В данном примере D-Link DIR-300NRU B6 настроен для Билайна и ниже — Однако для Ростелекома инструкция подходит и для других моделей роутеров, а также есть некоторые нюансы:
- DIR — 300 всех последних модификаций
- Дир-320
- Дир-615
- DIR-620
Для различных провайдеров (кроме Билайн и Ростелеком) достаточно изменить тип подключения (полный текст инструкции с типами подключения можно найти здесь: настройка роутера)
Как настроить D-Link DIR-300, видеоинструкция Билайн.
Сначала про настройку Маршрутизатор D-Link DIR-300 для провайдера Билайн (домашний интернет) и следующее. видео — То же самое относится и к «Ростелекому».
Видео по настройке Маршрутизатор DIR-300 для «Ростелекома
Надеюсь, инструкции были полезны настройка WLAN прошла успешно, и все работает, как ожидалось.
И вдруг все становится интересным:
06/22/2013 в 01:33
06/25/2013 10:03
Пожалуйста, скажите это видео подходит для настройки Маршрутизатор D-Link DIR-300b7?
06/25/2013 11:49
Да, он идеально подходит. Единственное, что при замене прошивки на DIR-300nru B7 нужно брать из папки
07/19/2013 11:27
Я не написал версию router….. Что мне делать в этом случае?
07/19/2013 13:55
Просто попробуйте настройку без изменения прошивки
07/19/2013 15:45
Иииии))) Zarabooootaloo)) спасибо, Дмитрий)! Вы гений))
07/31/2013, 12:37 pm
Спасибо, все работает. Все работает для меня dir-320.
09/03/2013 03:02
Дмитрий, пожалуйста, скажите, в чем может быть проблема. Я делаю все в соответствии с инструкциями. После обновления страницы статус по-прежнему не меняется на &.#171;подключено», а локальная сеть имеет отличительный желтый знак с названием « без доступа в Интернет». Когда я нажимаю на красный крестик в обзоре соединений, появляется сообщение о том, что DNS-сервер недоступен. Что вызывает эту проблему?
03.09.2013, 12:49 pm
Не уверен: DNS недоступен — сообщения на компьютере, а не в интерфейсе роутера? Провайдер? Автоматически получать настройки для соединения, используемого для связи с маршрутизатором?
09/03/2013 07:25
Я оставил здесь комментарий 4 часа назад. Я вижу — его здесь нет. Решаете ли вы проблемы похожим образом?
09/03/2013 12:47
На самом деле, я сплю в 3 часа. И комментарии не появляются, пока я их не прочитаю, иначе вы бы не знали, что здесь может произойти.
05.10.2013 12:55
Подскажите, интернет билайн, я все сделала как было сказано, только соединение разорвано и ничего не работает… помогите.
05.10.2013 14:40
Вы прервали соединение на самом компьютере? Чтобы подключить маршрутизатор, L2TP должен быть отключен на компьютере beeline. Обычно проблема заключается именно в этом. Иногда они также допускают ошибки в пароле для входа в систему.
05.10.2013 16:12
Да, я сломал его. В свойствах указано IPv6-соединение без доступа к интернету и IPv4-соединение с доступом к интернету. Теперь я не знаю, о чем я думаю #8230;
10/05/2013 7:53 pm
И обычно вы отключаете протокол IPv6 в компонентах соединения.
11/12/2013 11:23 pm
Большое спасибо за инструкции. Все было подготовлено. Маршрутизатор D-Link DIR 300b7 (сеть «Билайн»)
27.11.2013 17:26
Я настроил WLAN, но все равно не могу подключиться.
05.12.2013, 11:20 am
Большое спасибо! Это довольно очевидно 🙂
07.12.2013 00:41
Черт, это мой первый раз, когда я пишу отзыв. В общем, человек искренне объяснил все про Билайн понятно, красиво, вот отличный человек, спасибо.
12/14/2013 18:12
Здравствуйте, у нас есть роутер (модем D Link dsl-2500U) к нему подключен роутер D Link dir-300 B-5 вроде wi-fi интернет больше не работает с ним, хотя все лампочки на устройствах горят зеленым и показывают что интернет работает, хотя интернет не работает на компьютере раньше все было нормально Иногда DIR 300 не работал потому что интернет просто выключался и включался снова и это продолжало работать, а теперь, с модемом с dir 300, интернет не работает, я пробовал его все настройки Нажал кнопку в DIR 300 но это не помогло, без модема DSL 2500U (который установил Ростелеком) интернет работает, если вы меня поняли и можете подсказать что нужно и вы мне подскажите пожалуйста.
14.12.2013 в 19: 47 pm
Оксана, когда ты купила. dir-300 Вы просто подключились к модему и все заработало, а именно вы ничего не настраивали? Или произведен настройку ? Если есть первый вариант, то теоретически все должно продолжать работать, а причина мне не ясна. Если настал ваш черед, то, несомненно, это стоит того. настройку .
Попробую рассказать по другому, может второй вариант будет понятнее: Если вы подключаете модем напрямую к компьютеру, а потом выходите в интернет, начните подключать Ростелеком к компьютеру (или «Высокоскоростное; подключение ») — Роутер должен быть настроен согласно инструкции Ростелекома. Если вы подключаете модем непосредственно к компьютеру, просто открываете браузер, и интернет сразу становится доступным — тогда все должно работать без настройки В принципе. Но, могут быть нюансы, которые я не могу сейчас объяснить — тут уже вам придется брать.
16.12.2013 at 10:21 am
Я не могу сказать точно, потому что не помню, хотя он был со мной, но если маршрутизатор должен быть настроен так, как вы его настроили. в видео Он не показывает, потом его просто подключили к роутеру и он заработал, я пытался установить его сам потому что не получилось ввести 198 и так далее, он не открывает ссылку потому что роутер не был приложен и интернет не работает с роутером, я даже не знаю что делать?
16.12.2013 в 11:05
На мой взгляд, все же лучше вызвать специалиста, который посмотрит, как у вас все устроено и установит.
16.12.2013 в 17:58
Понятно, что я думал об этом, но до последнего не ожидал, что попробую настроить, не получилось, но все равно спасибо.
25.12.2013 в 21:55
Здравствуйте, у меня есть маршрутизатор D-Link DIR 300. Подключаю кабель из интернета, кабель (который шел в комплекте) подключаю к роутеру и порядок, а также блок питания (который тоже шел в комплекте). Wi-Fi ищет телефон, но скорости нет, и я также не могу перейти на 192.168.0.1. Скажите, что мне нужно сделать?
26.12.2013 в 09:15 час.
На 192.168.0.1 не приходит ни с телефона, ни с компьютера? Что делать, если вы пытаетесь предварительно настроить маршрутизатор? Если он исходит не только от компьютера, посмотрите. настройки Подключения в локальной сети — IP-адрес и DNS должны быть автоматическими.
11.01.2014 в 19: 51 pm
Есть провайдер Ростелеком и DIR-320nru. У провайдера есть IP-TV с оптического префикса на второй порт. Оба предоставленных порта не могут быть использованы, только поочередное подключение к сети. Как объединить эти услуги в одной сети? Заинтересованная сторона настройка Маршрутизация IP-телевидения через порты LAN (возможно, через виртуальную сеть) Было бы здорово, если бы вы обучали такому контенту.
12.01.2014 в 09:26
Иван, я совершенно не понял, как вы подключены и настроены. Я даю немного информации, которая может быть полезной: Сотрудники Ростелекома, если они часто используют подключение — ТВ-приставки к LAN-порту роутера, « интернет-кабеля » (от ADSL-модема или оптоволокна) — также к LAN-порту. Правильный выбор — интернет-кабель в порту и.#171;Internet»; префикс в порт LAN, а затем — с автоматическими устройствами. для настройки IPTV в консоли роутера (суть сводится к простому выбору порта, к которому подключена приставка). Это относится к IPTV. По настройке PPPOE соединение в роутере (если необходимо, потому что вы можете уже иметь его в настроенном модеме) Есть инструкции на моем сайте и много других в сети.
20.01.2014 at 11:38 pm
Большое спасибо! Мы страдали (и после вас) в течение 3 дней видео все заработало)
26.01.2014 в 03:15
Приветствую вас. Я сделал это в соответствии с вашими инструкциями по подключению wifi маршрутизатора D-Link. dir-300 Для «Ростелекома». Логин взял пароль на телекоммуникационном сайте SZT SZT (пароль). Я работал. Я выключил все из сети (кроме модема), на следующее утро я включил его, но он не работал. Я не работал на заводе настройки Далее сделал все сразу по вашей инструкции, но WAN разорван … не отображается только прошивка (оригинальный каталог).
26.01.2014 в 08:59
Я не совсем понял, что с вами произошло на самом деле. Но: во-первых, бывает, что проблема возникает у самого провайдера. Во-вторых, если у вас «Ростелеком», вы в принципе должны использовать свой пароль и входить в систему? В нашем регионе она есть на некоторых пластиковых картах.
12.02.2014 в 20:29
У меня вопрос — Блокировщик распространения не защищен. Что нужно сделать? WI-FIZH Мастер настройки параметров беспроводной сети Запишите следующие настройки для будущего использования: Маршрутизатор SSID: DIR-300 Сетевая аутентификация: Защищенный сетевой ключ: 123456789
12.02.2014 в 20:39
Я не понял, пароль не сохраняется? Вы можете попробовать другой браузер (бывает, помогает) или, если то же самое, другую прошивку.
30.07.2014 at 11:32 pm
Спасибо, обновил прошивку и настроил интернет( Билайн
20.08.2014 в 09:15
Я не могу найти интерфейс DIR-300, сохранил сброс, использовал 2 браузера и ввел адрес, но сервер продолжает ползать и ошибка подключения к интернету (TTK)
08/20/2014 в 11:35
Попробуйте это: Отключите кабель TTK от маршрутизатора и подключите маршрутизатор к компьютеру (LAN — компьютер). Расследование настройки Подключение к локальной сети на ПК (IP и DNS автоматически). И попробуйте уйти.
08.03.2015 в 15:03 час.
Здравствуйте, у меня такая проблема в маршрутизаторе DIR-300 NRU B7. Провайдер дает интернет VPN соединение PPPP в туннеле, ну я все настроил — все как положено, но не проходит и 10 минут как он перезагружается, а роутер все время перезагружается и даже пароль wifi уже не работает . а когда он перегружен, то показывает что доступ к интернету есть, но не работает, все время показывает какую-то ошибку подключения. Так что я тоже обновил прошивку и даже не выдержал и старую вернул прошивку и все точно такая же проблема. Я звоню провайдеру и спрашиваю, что происходит, и они говорят, что D-Link плохой маршрутизатор — в настоящее время у них проблемы, и они говорят, что попробуйте прошивку в финальной версии. Поэтому я так и сделал, не помогло. Подскажите, помогите, что делать? Теперь приходится постоянно использовать этот маршрутизатор с одного провода с 2 сетевыми картами с одного компьютера и. в настройках Я для интереса и проверки поставил динамический IP, это одно и тоже, он выгружается и сразу добавляет правду. Непонятно, что такое малый.
09.03.2015 в 09:31
Может быть, у провайдера плохое устройство, а не маршрутизатор? Не в этом дело. По описанию трудно понять, что именно важно. Попробуйте: поиграйте с параметрами MTU. в настройках маршрутизатор (поищите в интернете, какие значения чаще используются и как они влияют на ошибки). Как работает удаление шифрования из беспроводной сети. А если вы подключаетесь полностью напрямую к сетевой карте без маршрутизатора, соединение стабильно?
13.03.2015 в 15:39
Маршрутизатор Dir-300nru Rev. B6, не сайт 192.168.0.1 логин admin, не вошел в систему с паролем admin. Пишет неверное имя пользователя или пароль и пытается оставить пароль пустым. Что делать?
15.03.2015 в 07:38 час.
Сброс маршрутизатора к заводским настройкам настройки । А если это уже было сделано, попробуйте другие браузеры.
03.05.2015 в 20:38
04/13/2016 в 02:24
Здравствуйте, у меня есть мастер в колонке. настройки IPTV не имеет таких гнезд портов LAN, поэтому выберите порт для консоли на фотографии. Объясните, что это из-за прошивки? Модель DIR 300 C1, приставка РОСТЕЛЕКОМ прошивка 1 0 7
13.04.2016 в 08:43 час.
Возможно, из-за прошивки, но чаще просто глюк. Попробуйте использовать другой браузер (иногда срабатывает). Вы также можете попробовать обновить прошивку.
07.12.2019 в 14:31
Здравствуйте, спасибо за инструкции и комментарии. Я иду по видео Но два в папке . есть ли bin файлы для загрузки и вставки?
07.12.2019 в 15:04
Здравствуйте. Есть две версии, в названиях файлов указаны их номера. Соответственно, новый, при условии, что у вас есть проверка маршрутизатора (указана на наклейке на задней панели устройства).
Видео как настроить роутер

Маршрутизаторы Wi-Fi позволяют объединить беспроводные устройства в сеть и подключить их к Интернету. Как быстро начать раздавать Wi-Fi интернет на телефон, телевизор или ноутбук?
Алгоритм подключения моделей от известных производителей мало чем отличается. Думать настройку Только что купил маршрутизатор и перенастроил тот, который был подключен ранее.
Схема настройки нового роутера
В коробке с новым маршрутизатором Wi-Fi вы найдете:
- .
- Диск для настройки .
- Электропитание.
- Ethenet-кабель для настройки И подключение к Интернету.
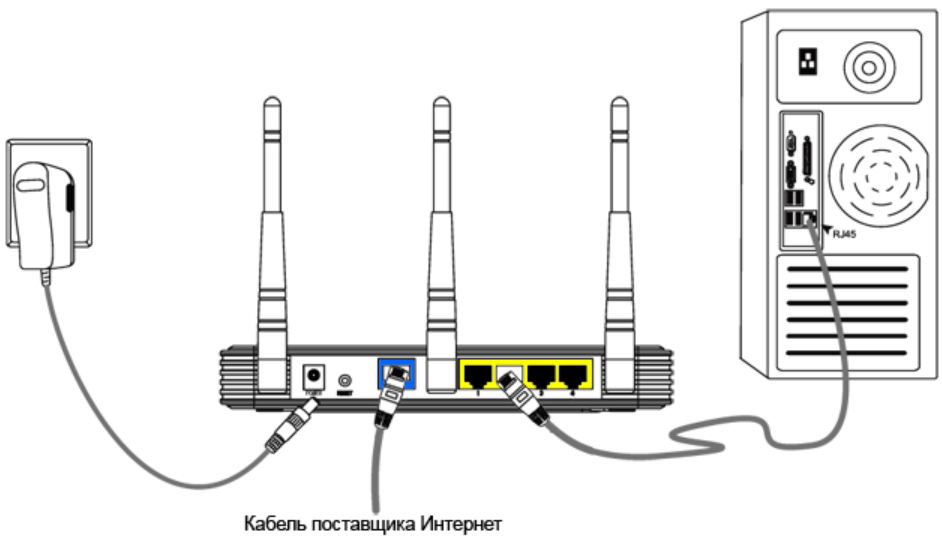

Как настроить WLAN на ноутбуке?
- Подключите Wi-Fi маршрутизатор — Инструкции. Через браузер. Адрес по умолчанию для входа: http://192.168.1.1 или http://192.168.0.1 (логин и пароль — admin admin).
- Настройте параметры подключения к Интернету, имя и пароль сети Wi-Fi.
- Сохранить настройки И перезагрузите маршрутизатор.
- Установите соединение с настроенной WLAN.
Особенности настройки б/у роутера
Какие устройства я имею в виду под использованием? Все, кроме нового. Перед выступлением настройку Сначала необходимо подключить WLAN-маршрутизатор:
- Проверьте, работает он или нет.
- Сбросить настройки , нажав кнопку «Reset»
- Обновите микропрограмму в меню «Настройки маршрутизатора».
Остальные манипуляции аналогичны описанной выше схеме.
Чтобы настроить Интернет на маршрутизаторе WLAN, выполните следующие действия.
Маршрутизатор WLAN подключается к Интернету в соответствии с настройками вашего провайдера. Провайдер облегчает задачу абонента, если он подводит к квартире или дому Ethernet-кабель с настроенным интернет-соединением. В этом случае действия со стороны пользователя минимальны. Все, что вам нужно сделать, это подключить кабель к маршрутизатору WLAN.
Если на телефонной линии имеется подключение ADSL, независимый настройка । Обычно его создает техническая поддержка провайдера, позвонив на горячую линию. Параметры подключения можно найти на официальном сайте компании, предоставляющей доступ в Интернет.
Установка маршрутизатора TP-Link
Для входа в настройки Требуется WLAN-маршрутизатор TP-Link:
- Вступительное слово http://192.168.0.1 или http://tplinklogin. net .
- В окне ввода введите пароль — admin и login-admin.
- Настройте параметры, сохраните маршрутизатор и перезапустите его.
Основные настройки Кому это нужно.
- Установите или измените имя сети WLAN.
- Создайте или измените пароль Wi-Fi.
- Создайте подключение к Интернету.
Для этого « беспроводной режим» и создайте сеть. На вкладке Конец#171;Безопасность» Введите пароль, который вы хотите установить.
Как установить Wi-Fi роутер: советы опытного сисадмина
Здравствуйте! В этой статье я хотел бы рассказать, как можно установить WLAN роутер самостоятельно в домашних условиях без помощи арциумов и дорогостоящих мастеров! Даже если это ваш первый маршрутизатор или вы хотите его сменить. Коротко и ясно, а если вдруг что-то не сработает, вы всегда можете получить ответ на свой вопрос в комментариях. Первые шаги!
Короткий план
Статья универсальна и подходит для любой модели маршрутизатора. Если у вас возникли проблемы при установке, обязательно уточните вашу модель, используя поиск на нашем сайте! Там вы найдете точные инструкции с картинками для вашего маршрутизатора. и видео !
И поскольку эта статья носит общий характер, мы начнем с общего алгоритма, который вы можете использовать для установки любого маршрутизатора. Поэтому прежде чем обращаться за помощью, необходимо решить, на каком этапе возникла проблема. Здесь я кратко излагаю шаги, ниже будет подробная расшифровка.
- Тип маршрутизатора — какой тип маршрутизатора у вас, с чем мы работаем?
- Выбор места — где он будет размещен правильно, чтобы сеть можно было найти везде и было достаточно проводов.
- Мы соединяем провода — где это правильно и почему.
- Заходим в настройки роутера.
- Настройка Интернета.
- Настройка беспроводной локальной сети.
- Смена пароля.
Кратко пробежал все этапы сверху вниз и увидел, на каком этапе вы остановились. Далее перейдите к нужной вам главе или просто найдите у нас свою модель и ознакомьтесь с уже имеющимися настройками. Вот и весь основной алгоритм установки. Следующее, что нужно сделать, — это сделать это.
Инструкции подходят для роутеров любого производителя — будь то TP-Link, D-Link, ASUS и т.д.
Какой у вас маршрутизатор?
Давайте сначала определимся, какой тип маршрутизатора у вас установлен. Обычно они делятся на категории по типу соединения. Вот самые популярные из них:
- Ethernet — самый распространенный маршрутизатор, через вход которого проходит витая пара кабелей. Сейчас большинство домашних маршрутизаторов являются именно такими. В маршрутизаторе находится кабель провайдера. Максимальная скорость для нынешних технологий составляет до 1 Гбит/с (обычно у нас нет таких тарифов, все происходит с запасом).
- LTE 3G / 4G — тот же маршрутизатор с SIM-картой. Не требуется кабель, только SIM-карта и покрытие сети оператора. Интернет обычно стоит дороже, но если нет возможности протянуть провод, это самый распространенный способ.
- ADSL-модемы — используют телефонные провода. Чем тоньше провод, тем меньше разъем. Как и Ethernet, он требует прокладки кабеля от входа, но строится на базе существующей телефонной сети. Ограничения — скорость до 24 Мбит/с. В настоящее время его уже не найти в крупных городах, но по нашему опыту консультирования в провинциях он все еще доступен в больших количествах.
Каждый тип установки имеет свои нюансы на этапе соединения с кабелем и оригинальным настройки Интернет. Мы сосредоточимся на этом. Поэтому все же лучше найти инструкцию для вашей модели.
Выбор участка
Очень важные детали:
- Если необходимо подключить кабель от входа (Ethernet, ADSL), убедитесь, что он дошел до места установки. Если вы проводите Интернет только в первый раз, вы всегда можете попросить мастера протянуть кабель в нужном месте, иначе вам, возможно, придется вызывать его снова. Обычно эта услуга предоставляется провайдером бесплатно.
- Если устройство беспроводное, может быть важно разместить его возле окна, особенно если используются внешние антенны, сигнал будет лучше.
- Для наилучшего покрытия сигнала WLAN, с учетом влияния стен, лучше всего располагать маршрутизатор в центре комнаты. На практике это можно сделать только методом «тыка»: установить, измерить, переместить. И вот лучший результат. Все теоретические измерения — ерунда, занимают много времени и часто не дают результата.
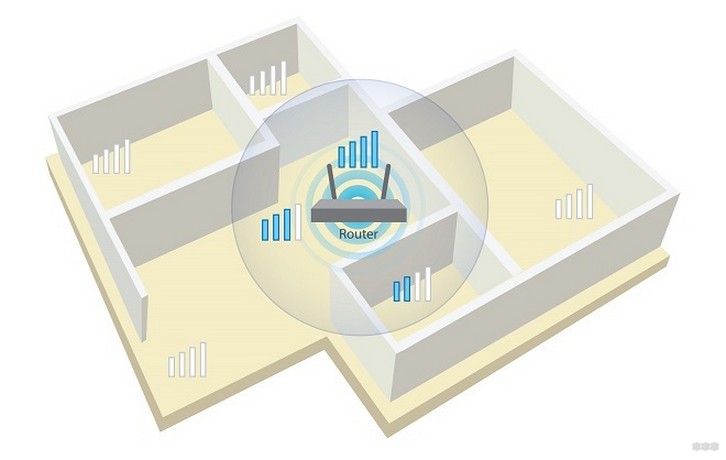
Мы соединяем провод
Если вы хотите поменять роутер, сначала запомните расположение всех проводов на старом роутере и сделайте то же самое на новом!
Что нужно для подключения к стандартному маршрутизатору:
- Кабель питания — индикаторы загораются.
- Разъем WAN для подключения катушки провайдера.
- Провод от компьютера (при необходимости, обычно он необходим на первом. настройке ) — В каждом порту LAN.
Убедитесь, что первые 2 цифры соединены! Были случаи, когда пользователи не могли настроить маршрутизатор без кабеля провайдера (
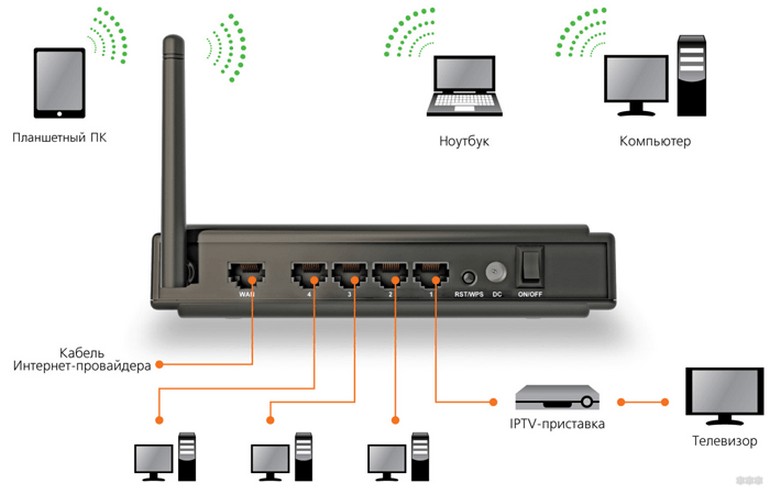
Если у вас ADSL, то при использовании сплиттера есть небольшие различия. Сплиттер разделяет телефонную линию на телефон и сам интернет. Все подключение к глобальной сети немного сложно:

С мобильными сетями все просто — достаточно вставить SIM-карту, и маршрутизатор готов к работе.
В результате — все легко сделать самому в домашних условиях! Главное — понять и сделать.
Заходим в настройки
Когда все правильно подключено, можно приступать к работе. в настройки Маршрутизатор. Мы попробуем воспользоваться этими ссылками:
Если не подходит, включите маршрутизатор и поищите наклейки там. Должно быть что-то вроде этого:

Он должен подходить. Если вы не можете войти в панель управления, прочитайте инструкцию к вашей модели. Это обязательный этап!
Настройки Интернета
После записи в настройки Пришло время подключить интернет.
Дальнейшие настройки В специальных инструкциях на нашем сайте описано, как подключиться к Интернету и создать сеть Wi-Fi для вашей модели. Есть и просто общие советы!
Проще всего это сделать через раздел быстрых настроек. Вот пример для моего TP-Link:
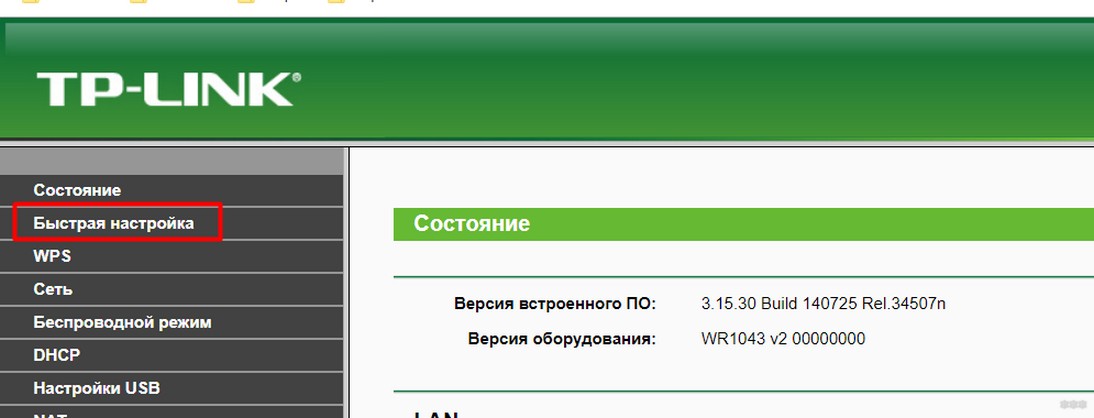
Этот режим ведет вас шаг за шагом, спрашивает все, что вам нужно, и делает это самостоятельно настройки . На этапе настройки Вам нужны связи:
- Логин и пароль от интернета — указаны в договоре с провайдером. Иногда в этом нет необходимости.
- Тип подключения — PPPOE (обычно, когда трубят логин и пароль) или динамический IP — когда они не нужны (гораздо реже).
- Для ADSL — значения VPI и VCI для них актуальны — уточните у провайдера, у каждого свои, они также указаны в договоре.
Если интернет работает, на этом этапе вам будет предложено указать все данные для сетей Wi-Fi. Что для этого необходимо:
- Имя или SSID указывает на то, как ваша сеть будет видна всем.
- Пароль — из 8 символов — который необходимо ввести для подключения к vifau, чтобы предотвратить подключение плохих соседей.
- Шифрование — WPA / WPA2 — и только оно. Нет не — 6 методов и WEP.
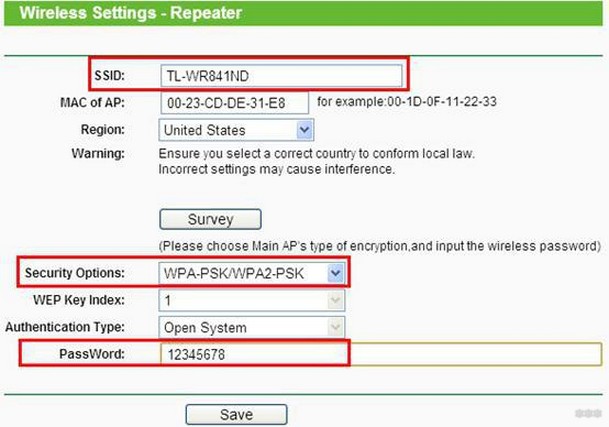
После этого сеть должна заработать. Мы бежим!
Изменить пароль
Я пойду сюда в качестве напоминания. Если в сети Wi-Fi уже есть слово ET PA, соединение будет установлено. к настройкам Это еще не маршрутизатор, или он остается по умолчанию.
Обязательно поменяйте его! В противном случае любой пользователь сети может подключиться к вам и активировать замену местоположения!
На этом установку маршрутизатора можно считать завершенной! Пользуйтесь и наслаждайтесь. Если что-то не работает или вы столкнулись с проблемами, прочитайте или напишите свою историю в комментарии.
Чтобы настроить маршрутизатор без компьютера
Настройка маршрутизатора с помощью ПК не представляет особой сложности, хотя вместе с маршрутизатором обычно поставляются подробные инструкции, в которых каждый шаг объясняется понятным языком. Однако бывают ситуации, когда под рукой нет ни стационарного компьютера, ни ноутбука или нетбука, нет даже специалиста поблизости, но есть маршрутизатор, и он срочно необходим.
- 1 первый шаг. Включение маршрутизатора
- 2 второй шаг. Настройка маршрутизатора с помощью планшета
- 2.1 настройки роутера через браузер на мобильном телефоне
- 7.1 видео — Как настроить роутер без компьютера

Чтобы настроить маршрутизатор без компьютера
В связи с существованием этой проблемы и тем, что она иногда действительно неудобна, в этой статье мы подробно и последовательно объясним, как настроить WLAN-маршрутизатор без ПК. В этом случае необходим смартфон или планшет на системе Android, iOS или Windows Phone и, конечно, маршрутизатор.

Если под рукой нет ПК, вам нужен смартфон или планшет на системах Android, iOS или Windows Phone.
Если вы хотите настроить маршрутизатор с помощью мобильного устройства, вам сначала понадобится маршрутизатор и мобильное устройство, с помощью которого можно подключиться к сети. Кроме того, в вашей квартире (или доме) должен быть проложен интернет-кабель от провайдера, а это значит, что у вас должен быть интернет.
Можно использовать различные варианты роутеров и мобильных устройств, в данном случае рассматриваются примеры роутера Tp-Link WR-841n и планшета ASUS MeMO PadFHD10 с операционной системой Android.

Маршрутизатор TP-Link WR-841N и планшет ASUS Note Pad HDD10
На заметку. Рекомендуется проверить работоспособность устройств и их подключение к сети, например, попытавшись подключиться к бесплатной точке Wi-Fi в точке общественного питания. Так вы избавитесь от проблем с установкой внутренних проблем мобильного устройства, которые вы можете спутать, например, с проблемами самого маршрутизатора.
Кстати, о самом маршрутизаторе: Вы можете выбрать любую модель, не обязательно TP-Link. Наиболее распространенными и известными являются модели таких производителей, как Upvel, Zyxel, D-LINK и других. Они отличаются друг от друга для обычного пользователя в основном в диспетчерских.

Выбор практичного производителя маршрутизаторов
Первый шаг. Включение маршрутизатора
- Во-первых, рекомендуется сбросить настройки маршрутизатора на заводские по умолчанию. Это можно сделать, нажав и удерживая кнопку сброса более десяти секунд (в некоторых моделях необходимо использовать зубочистку). E не имеет значения, пользовался ли я устройством раньше или оно только что вышло из ворот — e это возможно, так как устройство уже использовалось и настройки , пароли и другую информацию, которая вам не нужна. Откат настройки , перейдите к следующему шагу.
Чтобы вернуть маршрутизатор к заводским настройкам, нажмите кнопку «Сброс».

Подключение кабеля к маршрутизатору
Второй шаг. Настройка маршрутизатора с помощью планшета

Настройка маршрутизатора с помощью планшета
Изначально, согласно заводским настройкам, защита WLAN отсутствует, и ваша вещь фактически ни от чего не защищена, поэтому вы можете полностью подключить свое мобильное устройство (в данном случае используется пример планшетного компьютера) к нужной вам точке WLAN
- Для этого перейдите в соответствующее меню вашего интерфейса и нажмите на значок, который выглядит как перевернутая пирамида
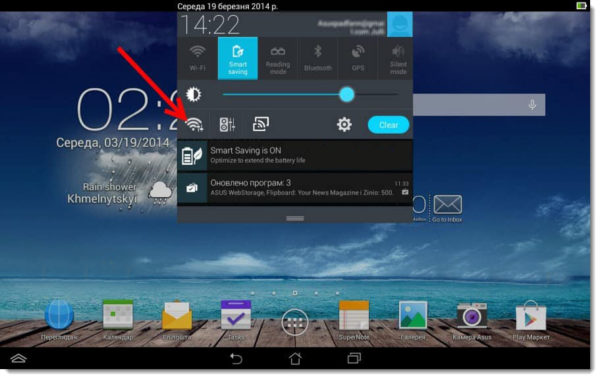
Перейдите в меню Интерфейс
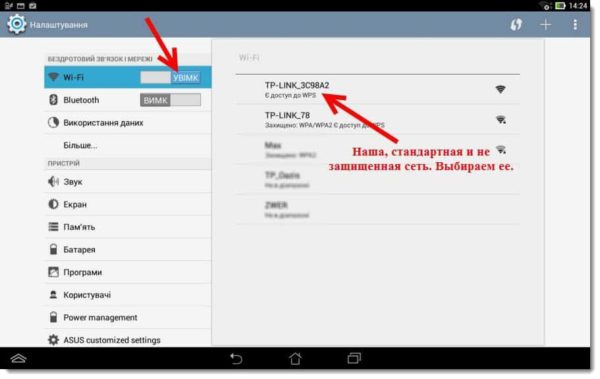
После подключения Wi-Fi в открывшемся каталоге мы получим имя сети
Советы. Следует отметить, что ваша сеть в заводской версии имеет стандартизированное имя и открыта для всех, т.е. не имеет пароля, к которому необходимо подключиться, чтобы на 100% убедиться, что эта сеть ваша. Просто выключите и снова включите маршрутизатор, отключив его от сети или нажав кнопку «Power» Когда сеть на некоторое время исчезнет из каталога, вы сами все поймете и у вас не останется сомнений
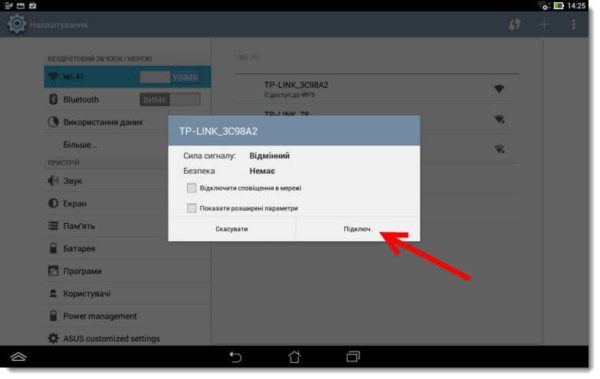
Выберите опцию «Подключить»
Если все сделано правильно, под именем вашего сетевого подключения появится надпись «подключено»».
Итак, вы подключили свое мобильное устройство к маршрутизатору, далее необходимо правильно его настроить
Настройка маршрутизатора через браузер на мобильном устройстве
- Вам нужно будет запустить любой мобильный браузер, который доступен на вашем устройстве. В данном случае используется Google Chrome
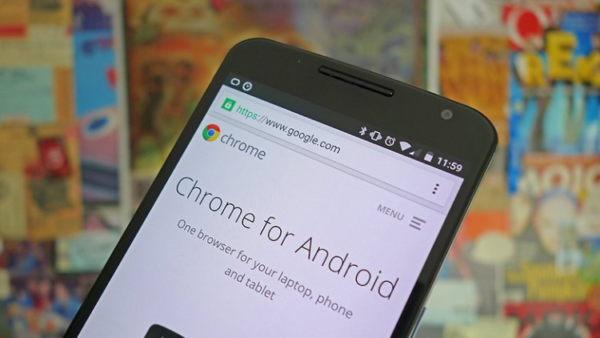
⑦ Запуск мобильного браузера.

На задней панели маршрутизатора мы находим IP-адрес.
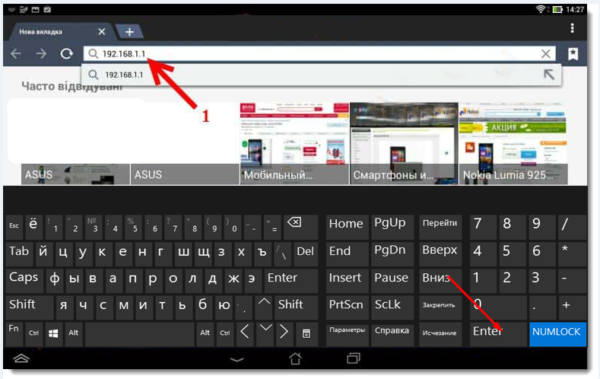
Введите этот адрес в адресную строку браузера и нажмите «Go» или «enter
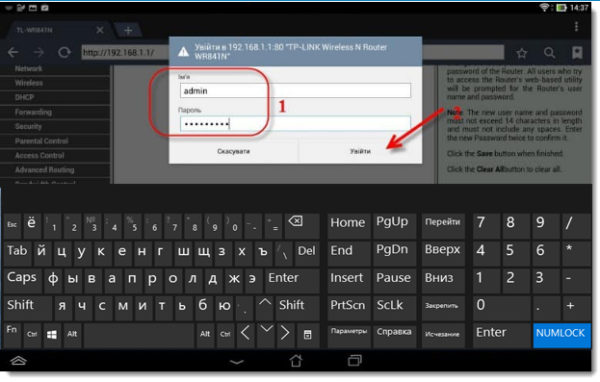
Выбираем в виде Стандартизированный пароль admin и admin
Это позволит вам пройти половину пути через меню настройки маршрутизатора, дальше будет больше.
Третий шаг Настройка параметров для интернета
С самого начала необходимо правильно настроить маршрутизатор для подключения к интернет-провайдеру, чтобы больше не возникало проблем с подключением к интернету и раздачей WLAN Для выполнения этой задачи необходимо знать ряд параметров, все из которых интернет-провайдер должен предоставить вам в документах Прежде всего, эти данные включают технологию подключения (статический (static), динамический IP, PPPoE, PPTP или L2TP) и, следовательно, если вы знаете, как работает подключение, параметры самого маршрутизатора Эта информация должна быть включена в документы, предоставленные провайдером. Однако, если это не так, вы можете проверить это в службе технической поддержки. В этом случае следует уточнить, привязан ли провайдер к MAC-адресу
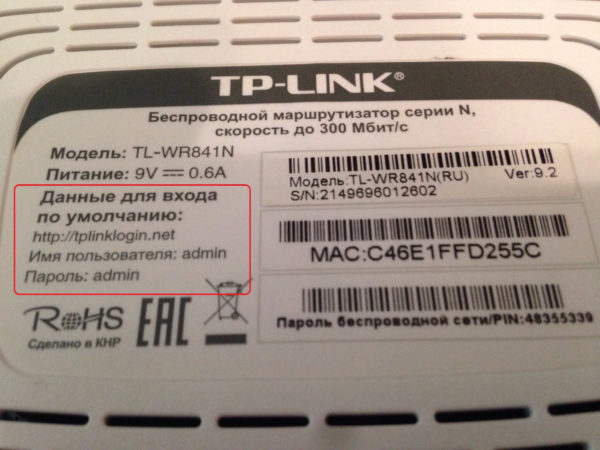
Стандартная информация для входа в систему
Советы. Если у вас есть привязка к адресу, рекомендуется связаться с ними и попросить привязать ваш Интернет к ⑦-адресу вашего маршрутизатора Этот адрес указан на наклейке в нижней части маршрутизатора
Это самый важный аспект при настройке маршрутизатора Если вы не учтете этот момент, ваши устройства, хотя и будут официально подключены к сети, сами не будут иметь интернета
- Эти параметры должны быть введены на странице «Сеть» → «WAN». Выберите одну из технологий подключения в выпадающем меню «WAN_Connection_Type» справа от метки. Затем установите параметры для этих технологий в соответствии с имеющимися опциями: Имя, затем Логин, Статический IP-адрес или DNS. Если адрес динамический, оставьте поле пустым.
- После того как вы проверили каждое поле, проверили наличие ошибок и убедились, что данные верны для вашего маршрутизатора, нажмите кнопку» Сохранить».
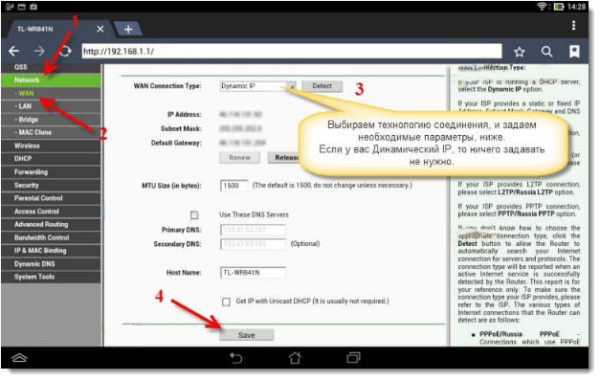
Нажмите кнопку «Сохранить»
Данные настройки Устройство оказывает огромное влияние и является, по сути, основой его работы.
Четвертый этап. Настройка подключения к беспроводной локальной сети
- Следующая вкладка, которая вас не заинтересует, — «wireless».
- Напротив строки «Wireless_Network_Name» в пустом поле напишите название вашей будущей Wi-Fi сети. Имя должно содержать английские буквы и (опционально) цифры. Это имя будет отображаться на каждом устройстве: Мобильные или настольные компьютеры.
- Следующая строка «Регион», напротив которой следует указать, как следует из названия, страну проживания.
- После заполнения всех полей нажмите на кнопку «Сохранить» и продолжите.
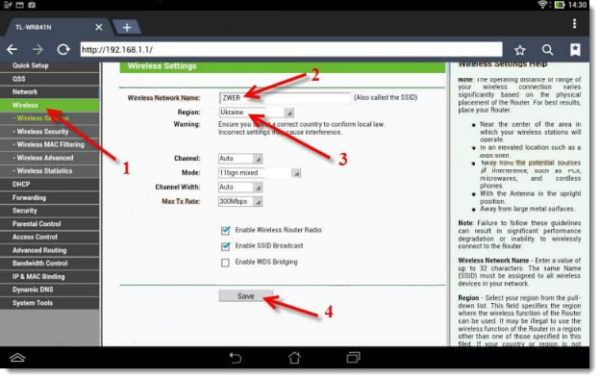
После заполнения всех полей нажмите на кнопку «Сохранить».
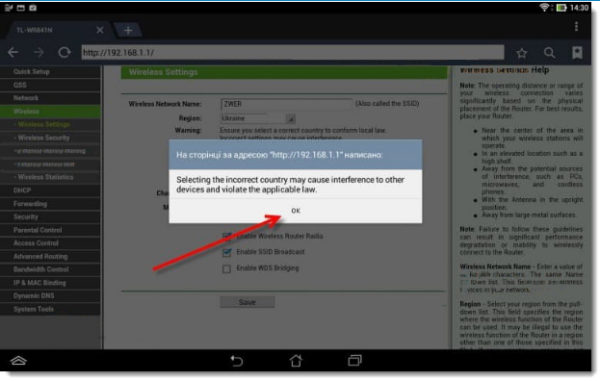
В некоторых случаях откроется окно предупреждения. Вы можете пропустить это, просто нажав на кнопку «Ok».
Пятый шаг. Установка пароля для беспроводной сети
- Вернитесь в каталог «wireless» — «wireless_safety».
- Установите флажок» WPA / WPA-2 » — «персональный (рекомендуется)».
- Там, где написано «PSK_Password», есть поле — в него нужно ввести пароль, который вы, конечно же, должны придумать сами. Этот пароль в дальнейшем будет использоваться для каждого нового сеанса при подключении к сети. Пароль должен содержать не менее восьми символов, учитывать регистр и состоять из набора английских букв или цифр (или цифр и букв вперемешку). Лучше всего делать пароли запоминающимися.
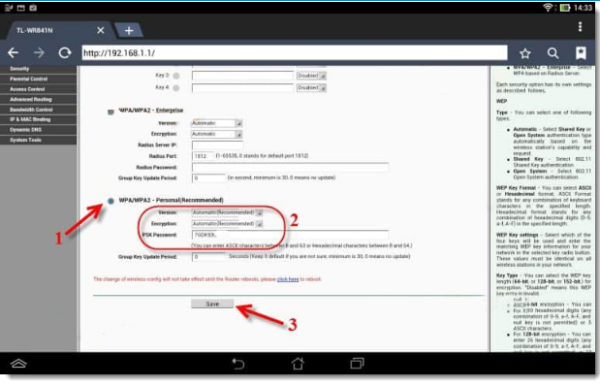
Установите флажок «WPAWPA-2» — «лично рекомендуется» и введите пароль в поле «Пароль PSK».
Рекомендация. Пароль, если вы не уверены на 100%, что точно его не забудете, рекомендуется записать отдельно, так как он может понадобиться в будущем. Выполнение обычной перезагрузки — довольно сложная задача.
Шестой шаг. Изменение пароля доступа
Теперь необходимо изменить логин и пароль по умолчанию (admin / admin), используемые при входе в меню настроек, чтобы заблокировать доступ к меню настроек маршрутизатора для неавторизованных лиц
- Перейдите на вкладку «System_Tools» — «Passwords».
- Введите логин и пароль по умолчанию в первые два поля, где написаны «old_username» и «old_password», а уже ниже, где есть три поля: «new_username», «new_password», «confirm_new_password» — введите новые данные. В нашем случае логин был оставлен прежним, но пароль уже был сформирован новый, более сложный.
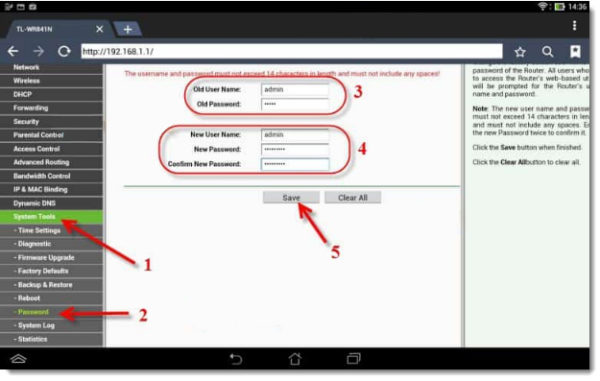
В «Old_User_Name» и «Old_Password» мы пишем логин и пароль по умолчанию, а в «New_User_Name», «New_Password», «Confirm_New_Password» мы пишем новые данные
Подсказка. Желательно, чтобы этот пароль отличался от предыдущего, а также рекомендуется записать его, чтобы не забыть.
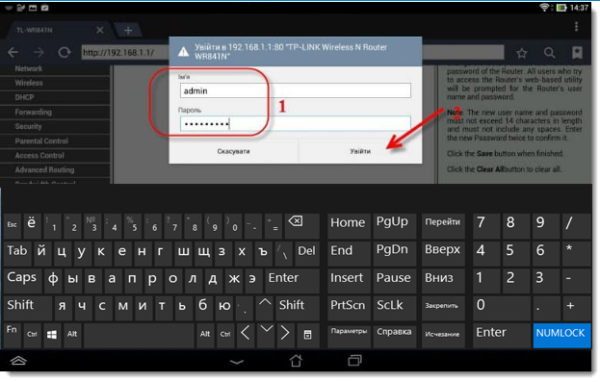
Введите пароль в соответствующие поля
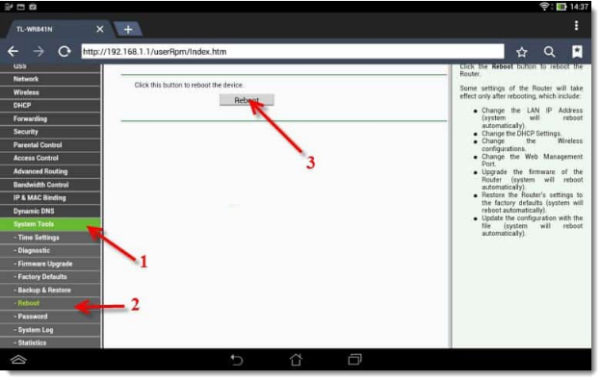
«System_Tools» — «Restart», выберите в разделе «Restart».
После завершения перезагрузки мобильное устройство, скорее всего, выдаст ошибку, что оно подключено к этому адресу (т.е. IP: 192.168.1.1). Ничего страшного: суть в том, что устройство было отключено от маршрутизатора, но не восстановлено автоматически, и в будущем не будет подключаться таким образом, потому что вы ввели пароль для этого сетевого подключения, и защита была применена при перезагрузке устройства.
Поэтому для работы в Интернете необходимо каждый раз вводить пароль перед подключением к сети.
Чтобы:
- Нажмите значок доступа DeepL и выберите Сетевые подключения.
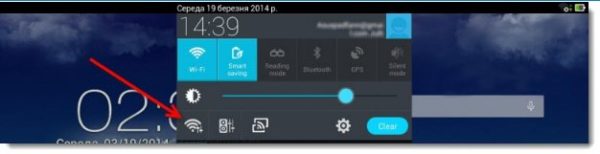
Нажмите значок доступа DeepL и выберите Подключение к сети.
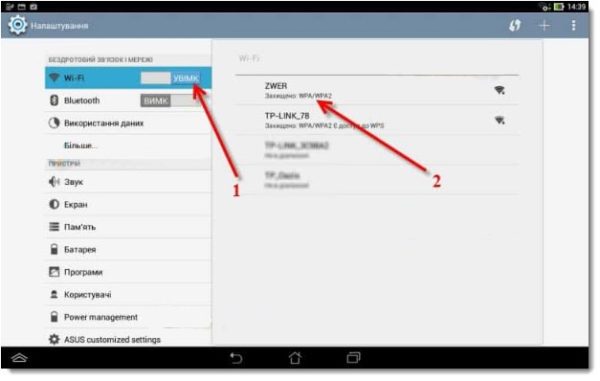
Подключите WLAN, после чего мы найдем и подключимся к осеннему каталогу.
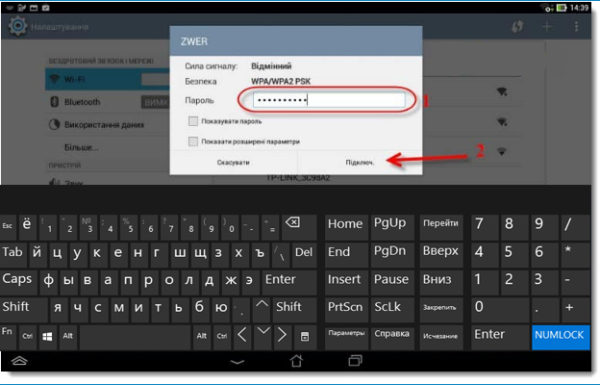
Введите пароль и нажмите кнопку Подключить
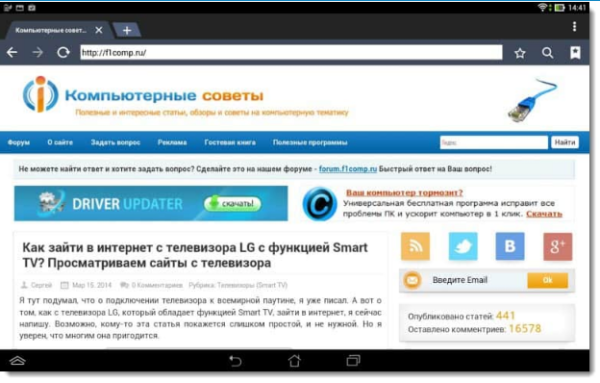
Откройте браузер и перейдите на любой понравившийся вам сайт
Если все проходит гладко, то все в порядке и, скорее всего, никаких дополнительных проблем при подключении не возникнет. Это означает, что в данном случае провайдер подключается через «автоматический IP», и поэтому маршрутизатор сам устанавливает все параметры. В этом случае вы уже сейчас можете подключиться к Интернету и работать.
Однако есть и другой вариант: в некоторых случаях провайдеры используют протокол туннелирования второго уровня (L2TP), протокол туннелирования точка-точка (PPTP), статический IP или протокол точка-точка Overnet (PPPOE) (они используют). Такими поставщиками могут быть жемчуг или дом. Ru ), в этом случае иногда приходится вручную настройку ряда параметров.
Заключение

Настройка маршрутизатора без компьютера
Установка роутера без ПК с помощью современного смартфона или планшета не является такой проблемой, поскольку операционные системы, на которых работают современные мобильные устройства, ничем не отличаются от классической операционной системы Dextrop. Конечно, лучше всего использовать планшет, а не мобильный телефон, так как на маленьком экране очень трудно разглядеть мелкий текст, но технически вы можете выполнить вышеописанные операции на любом устройстве, поддерживающем Android, iOS или Windows Phone.
Как установить роутер самостоятельно
После подключения к новому интернет-провайдеру вы вряд ли сразу же броситесь подключать один конец кабеля Ethernet к компьютеру. Использование маршрутизатора гораздо удобнее (и не намного дороже). Он позволяет подключать к Интернету сразу несколько устройств — от стационарных компьютеров и ноутбуков до смартфонов, планшетов, телевизоров, камер и дверных звонков.

Маршрутизаторы: преимущества и недостатки
В чем преимущества маршрутизатора перед другими способами подключения (например, Ethernet-модем)?
- Одновременно подключено несколько устройств (компьютер, смартфон, планшет, телевизор, камера и т.д.).
- Несколько методов связи (Ethernet, WLAN)
- Конфигурация микросетей, особенно безопасность
- Маршрутизатор имеет дополнительные функции (например, работа со встроенным или USB-накопителем)
Мы рассмотрим наиболее распространенный на сегодняшний день вариант: Как установить Wi-Fi rover без дополнительных аппаратных возможностей (сервер и т.д.).) и настроить его для работы с проводными и беспроводными устройствами.
Лучшее место
Где лучше установить роутер в квартире или доме? Ответ на этот вопрос зависит от нескольких факторов:
- Провайдерский кабель. Если специалисты не оставили такой длинный «хвост», вы не выберетесь из роутера куда-нибудь на кухню.
- Рабочее место. Конечно, было бы хорошо иметь оптимальный прием по всему дому или квартире, но если это невозможно, вам придется разместить маршрутизатор ближе к месту, где вы обычно работаете, будь то кабинет, балкон или даже туалет.
Постарайтесь пересмотреть расположение маршрутизатора, чтобы между ним и вашим рабочим местом было меньше бетонных барьеров. Для проводных соединений это решается простым перемещением кабеля.
В некоторых случаях (например, если у вас большой дом) вам понадобится проигрыватель WLAN. Это небольшие и недорогие усилители WLAN, которые можно использовать в труднодоступных местах. Однако для относительно небольшого жилого пространства (2-4 комнаты) правильная установка роутера в доме решает все проблемы без помощи рептилий.
Подключение входящего кабеля
Перед самостоятельной установкой маршрутизатора убедитесь, что входящий кабель Ethernet правильно обжат, т.е. к нему подключен разъем RJ45. Для передачи данных типа ADSL по телефонной линии требуется дополнительный адаптер-спикер, который прерывает интернет- и телефонный сигнал. В любом случае, на сплиттере есть гнездо Ethernet (RJ45), к которому необходимо подключить соответствующий кабель. Отличить RJ45 от телефонного штекера/разъема легко: RJ45 имеет больший размер.
Ищите порт, который подписан как WAN (Wide Area Network — внешняя сеть). Для этого необходимо подключить кабель провайдера, хотя на маршрутизаторе, вероятно, имеются и другие порты. Обычно порт WAN также выделяется цветом.
Теперь вы можете подключить компьютер, телевизор и другие устройства, которым требуется кабельное соединение, к другим рабочим портам, чтобы завершить их работу.
Программная настройка Интернета
Хотя вы уже подключены к маршрутизатору и компьютеру через кабель, у вас не будет немедленного доступа к Интернету. Сначала найдите инструкции от провайдера: данные от него нужны перед настройкой WLAN-маршрутизатора (TP Link или другого производителя).
Затем нужно перейти от компьютера к интерфейсу маршрутизатора. Для этого необходимо выбрать IP-адрес маршрутизатора в адресной строке браузера вместо обычного адреса. Обычно это 192.168.1.1 (если для конкретного маршрутизатора это не так, вы можете уточнить это на наклейке внизу или в инструкции).

В вашем браузере откроется страница, для которой необходимо ввести имя пользователя и пароль. Как правило, производители не философствуют и устанавливают по умолчанию логин «admin» и такой же пароль. Введите данные для записи, нажмите «Enter», и вы встретитесь в управлении маршрутом.
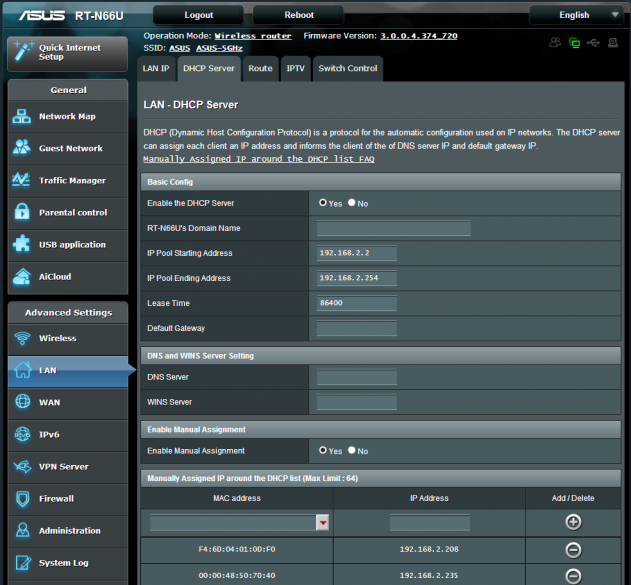
Сначала вам нужна вкладка DHCP-сервер. Войдите в этот раздел и найдите там кнопку Включить (или включите ее). Затем нажмите «Сохранить» или «ОК». Если в разделе нет такой кнопки. настройки При выходе они будут сохранены автоматически.
Проверьте инструкции провайдера о том, какой тип подключения вы используете — динамические IP-адреса или статические. В нашем случае динамика проще. Вам необходимо выбрать только этот тип соединения в настройках И сохраните его. Иногда может потребоваться ввести имя хоста.
Интернет-провайдеры редко предоставляют статический IP-адрес. Обычно это требуется, если вам нужен удаленный доступ к вашей рабочей станции или на ней есть публичный контент. Однако бывает, что провайдеры предлагают только этот тип подключения. При использовании статического IP-адреса вам придется вводить полную запись вручную: Ваш реальный IP, ваш шлюз по умолчанию, маска подсети и ваш DNS-сервер. Все эти данные должны быть включены в инструкции или контракт поставщика услуг.
Существует еще один тип соединения: PPPoE. Если ваш провайдер по какой-то причине выбрал этот вариант, вы также должны ввести свое имя пользователя и пароль (дважды).
В веб-интерфейсе маршрутизаторов разных производителей разделы могут быть расположены по-разному, но есть система поиска, где можно найти ключевые слова, или список разделов, где можно найти нужные вкладки.
Один важный момент: даже если ваш компьютер — ноутбук с модулем Wi-Fi, для элементарного настройки Вам все равно нужно подключить его к маршрутизатору с помощью кабеля. Дело в том, что беспроводное соединение отключено в маршрутизаторе по умолчанию. Следующий шаг — просто включить его.
Настройте WLAN на маршрутизаторе
Обычно в веб-интерфейсе маршрутизатора (надеемся, вы еще не покинули его?) есть вкладка «Wireless». Здесь не требуется никаких данных от провайдера: Как установить маршрутизатор для устройств WLAN, зависит от вас.
В строке «SSID» введите имя, под которым ваша сеть будет распознаваться устройствами. Главное, чтобы потом вы смогли узнать его среди десятков других людей, которые сегодня есть в каждом доме большого города. Поэтому придумайте запоминающееся название.
Затем придумайте пароль. Конечно, это не обязательно должно быть «12345» или ваше имя и фамилия. Но оно должно быть достаточно простым, чтобы вы могли легко рассказать его своим гостям (при необходимости), и они поняли его однозначно.
Некоторые маршрутизаторы поддерживают функцию «гостевой доступ» (для этого используется дополнительный SSID). Через гостевую сеть пользователь может получить доступ в Интернет, но окно управления маршрутизатором остается для него недоступным. Если ваш маршрутизатор имеет такую функцию, лучше назвать SSID абсолютно произвольным образом и придумать для него максимально сложный пароль.
Выберите сетевой стандарт. Чем «позже» буква алфавита, тем выше ее скорость: например, «б/г/н» обеспечивает более быстрый интернет, чем «б/г». Это кажется проще: Выберите самый продвинутый режим, и все готово! Но можете ли вы гарантировать, что все ваши устройства поддерживают его? Не говоря уже о гаджетах ваших гостей. Поэтому для совместимости со старыми стандартами лучше пропустить шаги.
Выберите стандарт безопасности. Самый популярный на сегодняшний день вариант — WPA-PSK/WPA2-PSK смешанный. Этот тип шифрования надежно защищает данные и не замедляет работу с ними.
Некоторые советы по доступу
Если ваш маршрутизатор имеет встроенный жесткий диск или порт USB для подключения, то, естественно, я хочу предоставить к нему доступ с нескольких устройств. Например, вы работаете над документами в офисе за стационарным компьютером, но позже хотите выйти на балкон с ноутбуком и поработать с большим комфортом на свежем воздухе. Или вы хотите открывать загруженные фильмы прямо на телевизоре. Затем нужно найти список доверенных устройств и добавить все устройства (ноутбук, телевизор), которым вы предоставляете доступ к хранилищу.
Вы можете ограничить количество одновременных соединений с маршрутизатором. Если вы не хотите этого делать, оставьте цифру 0 в строке «Decois limit» — это означает отсутствие ограничений.
Выбирая место для маршрутизатора в доме, не забывайте: иногда его нужно перезагружать вручную, чтобы он не работал вхолостую. Хотя если у вас есть дети или игривые животные, лучше перестраховаться, чем потом жалеть.
