Настройка D-link DIR-615. Подробная инструкция по настройке Wi-Fi роутера
В этой статье мы настроим очень популярный роутер D-Link DIR-615. Я напишу статью на примере D-Link DIR-615 / a. А если у вас другая модель, не беда, там почти все одинаково. Эта инструкция Подходит для многих роутеров Делинк компаний. Я стараюсь писать обо всем. подробно И на понятном языке. Расскажите о себе роутере Не много почитав мой отзыв и другую полезную информацию о dir-615 / a, вы можете перейти по ссылке выше. Просто скажи мне, что роутер Хорошо подходит для дома или небольшого офиса. Он легко обеспечивает стабильный доступ в Интернет для компьютера, телефона, планшета (через Wi-Fi) и других устройств.
Что касается настройки D-Link DIR-615, то там все очень просто. А если ваш провайдер использует технологию динамического IP-соединения, то вам достаточно подключить роутер И Интернет будет работать. Все, что вам нужно сделать, это установить пароль для сети WLAN и при необходимости переименовать сеть. Единственное, что мне не нравится. что настройки Почти в каждой версии в D-Link они меняются (по внешнему виду). Я вошел в панель управления роутером . И поэтому, настройки вашего роутера Могут отличаться от тех, которые вы увидите в этой статье. Однако это можно исправить обновлением прошивки.
Мы настроим D-Link DIR-615 по следующей схеме:
- D-Link DIR-615 . Добавление и доступ к панели управления на
- Настройка Интернета на D-Link DIR-615 (подключение к провайдеру)
- Настройка сетей Wi-Fi и изменение паролей
А теперь, обо всем подробнее .
Мы подключаем D-Link DIR-615 и переходим к следующему этапу в настройки
Подключите к роутеру Включите питание и включите его. Если индикаторы на передней панели роутера не загораются, то используйте кнопку на задней панели, чтобы проверить, включено ли питание. Если вы настраиваете маршрутизатор с помощью кабеля, возьмите сетевой кабель, входящий в комплект, и подключите маршрутизатор к компьютеру. Один конец кабеля подключаем к черному разъему LAN (4 в 1), а другой — к сетевой карте компьютера (ноутбука). Подключите кабель от интернет-провайдера к желтому порту WAN.

Если у вас есть компьютер без сетевой карты или без кабеля, вы можете настроить все через WLAN. Вы даже можете использовать свой телефон или планшет.
Его невозможно защитить. А если есть пароль, то он указан на наклейке внизу. роутера .

Далее мы должны перейти к в настройки Маршрутизатор. Но перед этим я рекомендую вам сделать сброс к заводским настройкам. Необходимо удалить все старые настройки , который уже может быть установлен. И что бы они ни беспокоили нас, мы просто вернемся к роутер Заводские условия.
Все очень легко сделать. Острым предметом нужно нажать на кнопку сброса в корпусе и удерживать ее в течение десяти секунд. Затем отпустите и подождите, пока роутер перезагрузится.

Теперь вы можете ввести в настройки . Вы можете прочитать, как это сделать в подробной пост. Или см. ниже.
Откройте любой браузер и перейдите в нем по адресу 192.168.0.1. Появится окно для ввода имен пользователей и паролей. По умолчанию это admin и admin. Вас отвезут в настройки Ваш D-Link.

Возможно, у вас настройки Будет проходить на английском языке. Однако вы можете изменить язык на русский или украинский.

Если появится окно с предложением изменить заводской пароль входа. в настройки , затем подумайте и введите пароль дважды. Не забудьте его, он используется для входа в систему в настройки роутера .
Все, мы перешли к панели управления, вы можете продолжить к настройке Маршрутизатор.
D-Link DIR-615 . Установить в Интернете
Сначала вам нужно выяснить, какую технологию подключения использует ваш провайдер. Динамический IP, статический, PPPoE (Дом. ру и другие провайдеры), L2TP (использует, например, провайдер Билайн). Я уже писал, как узнать технологию подключения. Вы можете просто позвонить в службу поддержки провайдера и задать вопрос или посмотреть официальный сайт.
Если у вас есть соединение с популярной технологией динамического IP, то роутер Мне приходится давать интернет сразу после подключения кабеля от провайдера, а настроить можно только сеть WLAN (см. ниже в статье). Если у вас нет динамического IP, его необходимо настроить.
Перейдите на вкладку «Пуск — Нажмите и подключитесь». Убедитесь, что кабель Ethernet подключен, и нажмите кнопку Next (Далее).

Выберите свое подключение из списка. Например, если у вас PPPOE и провайдер также назначает IP-адрес, выберите PPPOE+STATIC IP. Если IP нет, просто выберите PPPOE + динамический IP. Или таким же образом с L2TP.

Далее укажите параметры IP, которые предоставляет провайдер, и то, предоставляет ли он их (у вас может не быть этого окна). Нажмите.

Если отображается окно «Адреса локальных ресурсов провайдера», а вы не хотите добавлять адреса или не знаете, что это такое, просто нажмите кнопку Далее. Появится окно, в котором необходимо ввести имя соединения, имя пользователя и пароль. Эта информация также предоставляется провайдером. Вы можете нажать на кнопку детализации, чтобы открыть ее дальше. настройки (МТУ и другие).

Далее идет подключение к Интернету и Яндекс.Браузер проверяет, можно ли включить фильтры DNS. Это уже на ваше усмотрение. В любом случае, вы можете изменить эти настройки । Я показал это на примере. настройки PPPOE соединение на D-Link DIR-615. они же настройки Они могут отличаться от тех, которые есть у меня.
Как видите, проблем с PPPOE, L2TP, PPTP и динамическим IP гораздо больше, чем со статической IP-технологией.
Сменить настройки Вы всегда можете воспользоваться услугами одного и того же мастера поста. настройки Нажмите на кнопку «Подключить» или на Сеть — WAN, чтобы выбрать и отредактировать нужное подключение.
Рекомендуется сохранять настройки :

Если интернет через роутер Уже работая, вы можете начать к настройке Сеть WLAN.
Измените настройки Wi-Fi и пароль D-Link DIR-615.
Нам просто нужно переименовать сеть Wi-Fi и установить новый пароль для защиты нашего Wi-Fi.
Перейдите на вкладку Wi-Fi — главная страница настройки । Здесь мы переименуем нашу WLAN. В поле SSID введите имя вашей сети. Нажмите кнопку приложения.

Далее перейдите на вкладку Настройки безопасности Wi-Fi и в поле Ключ шифрования PSK введите пароль, который будет использоваться для подключения к Wi-Fi. Пароль должен состоять не менее чем из 8 символов. Сразу же запишите пароль, чтобы не забыть его.

Сохраните настройки । Система сохранена. Если вы не настроите ничего другого (для этого). настройка D-Link DIR-615 может быть прекращена), затем перезагрузитесь. роутер । Система (пункт меню находится вверху рядом с логотипом) — Перезапустить.
Вы также можете изменить пароль администратора, используемый для доступа к настройкам роутера । Если вы не изменили его или изменили, но уже забыли, вы можете сделать это на вкладке Система — Пароль администратора.
Введите новый пароль дважды и нажмите Применить. Не забудьте сохранить настройки .

Обязательно запишите этот пароль где-нибудь. Если вы его забудете, вы не сможете получить доступ к панели управления и будете вынуждены сбросить настройки.
Закончить речь
Фу, я устал 🙂 Я больше ничего не писал. Если у вас есть вопросы по статье, задавайте их в комментариях. Надеюсь, вам удалось настроить свой маршрутизатор.
Подключение
Берем роутер Включаем питание в розетку и ждем, пока загорятся зеленые светодиоды, сигнализирующие о хорошем состоянии. Один конец сетевого кабеля подключаем к порту LAN 1, другой конец сетевой карты — к компьютеру. Мы подключаем кабель WAN (Интернет) к Интернету.


Как правило, новый роутер Поставляется с указанными заводскими настройками в инструкции Или за делом роутера (снизу). Если же у вас роутер Если не новый, предыдущий владелец мог изменить сеть настройки И изменил пароль доступа к роутеру । В этом случае, если. вам настройки Единственный путь, если еще не известно. на роутер , это сброс роутера к заводским настройкам Это делается путем нажатия НИДЛЬЮ или зубочисткой на специальную кнопку через маленькое отверстие с надписью «Reset». Вероятно, вы проделали аналогичную процедуру, когда извлекали диск из застрявшего CD-Rom. Если в первый раз перезагрузка не помогла роутер попробуйте удерживать кнопку сброса нажатой в течение более длительного времени, а также время роутеру После нажатия кнопки перезагрузка длится от 30 секунд до 1 минуты.
Настройка сетевого соединения и вход в панель управления роутера
Чтобы перейти к панели управления роутера D-Link DIR-300, и не только эта модель, в настройках В сетевом подключении в интернет-протоколе TCP/IP следует указать «автоматически получать IP-адрес».
Windows XP следующие:
Пуск & gt; Панель управления & gt; Сетевые подключения & gt; Щелкните правой кнопкой мыши соединение с «локальной» сетью и выберите «Свойства» & gt; В свойствах TCP / IP интернет-протокола, мы называем его «Получить IP-адрес автоматически» и «Получить адрес DNS-сервера автоматически».

Путь к Windows 7 выглядит следующим образом:
Start & gt; Control Panel & gt; Network Control Centre and Total Access & gt; Change parameters of the adapter & gt; Select the connection in the local network & gt; Properties & gt; Internet Protocol version 4 & gt; Properties & gt; We «automatically get an IP address» and «automatically get the DNS server address».

Вышеуказанные настройки То же самое справедливо для различных операционных систем, будь то Windows XP, Windows Vista или Windows 7. Чтобы получить доступ к Панели управления. роутера (Маршрутизатор) D-Link DIR-300 Открываем любой браузер и вводим в адресную строку http://192.168.0.1 , после чего открывается окно ввода административной области. роутера । Во всплывающем окне авторизации вводим admin в имени пользователя, в поле пароля также вводим admin.

Настройка интернета на D-Link dir-300
Введя логин и пароль, мы попадаем на главную страницу панели настроек роутера . Интерфейс настройки роутера в зависимости от модификации оборудования и текущей прошивки, может иметь другой внешний вид. После этого мы должны перейти к «продвинутому настройки «Ссылка находится внизу.

На открывшейся странице находим раздел «Сеть» и переходим по ссылке » Wan.

На этой странице мы видим, что по умолчанию соединение уже создано, оно отключено, мы его не трогаем, нам нужно добавить наше соединение, нажав на кнопку в правом нижнем углу.

Основная задача здесь — выбрать правильный тип подключения к Интернету из списка (выбрать протокол из выпадающего списка). Вы можете легко узнать, какой тип подключения использует ваш интернет-провайдер, на его официальном сайте или позвонив в службу технической поддержки, где вам дадут пошаговые инструкции. о настройке роутера , возможно, также все настройки За предоставление услуг доступа в Интернет указывается в договоре.
Для справки, протоколы, используемые некоторыми провайдерами:
- Online dynamic IP, т.е. вам не нужно ничего настраивать при подключении, единственное, на что следует обратить внимание — это пароль для WLAN, о котором будет рассказано ниже.
- Beeline-L2TP + динамический IP-адрес
- Статический IP-адрес Interzet
- РОСТЕЛЕКОМ, ДОМОЛИНК, ТТК, ДОМ. RU — PPPOES
- Аист-PPTP + динамический IP-адрес
В большинстве случаев для подключения к Интернету, например, по протоколу PPPOE, помимо типа соединения, необходимо ввести имя пользователя и пароль, выданные вам поставщиком услуг. Достаточно ввести имя пользователя и пароль, выданные провайдером, и ввести имя подключения, остальное вводит поставщик услуг настройки Не нужно прикасаться.

После ввода нажмите на кнопку «Сохранить». Мы возвращаемся на страницу со строениями, последние из которых просто построены, которые «разорваны», как нам показывают. «В правом верхнем углу вы увидите индикатор, сообщающий следующее что настройки роутера Была заменена и теперь должна быть сохранена. Вы должны сделать это — в противном случае после перезагрузки. роутера Или при выключении все настройки Сложить. Обновите страницу Список подключений. Если вы все настроили правильно, не перепутав пароль или тип подключения, он загорится зеленым цветом, и Интернет станет доступен.
Настройка Wi-Fi точки доступа
Когда вы находитесь на главной странице настроек. роутера D-Link DIR-300, затем перейдите к пункту Дополнительно. настройки . В разделе WLAN проверьте, что сам модуль включен (зеленое положение переключателя на рисунке и наклейка включены) и перейдите по ссылке к главному модулю. настройки .

На появившейся странице необходимо ввести имя точки доступа SSID, которое, помимо прочего, используется для идентификации вашей беспроводной сети. Поскольку мы настраиваем шифрование беспроводной сети и задаем пароль для доступа к WLAN, мы не должны скрывать имя точки доступа. Здесь есть и другие настраиваемые параметры, но их не следует изменять без особой необходимости. Нажмите на кнопку Изменить и сохраните настройки .

Теперь нам нужно защитить нашу беспроводную сеть от случайных подключений и «бесплатного интернета». На странице «Дополнительные настройки» в разделе WLAN нажмите на ссылку «Настройки безопасности». Здесь нас интересует поле «Сетевая аутентификация», выберите WAP2-PSK из списка. Введите пароль в поле Ключ шифрования PSK. Пароль должен состоять не менее чем из 8 символов и содержать цифры или латинские буквы. Нажмите кнопку Редактировать и сохранить настройки .

Смена пароля администратора
Чтобы обезопасить свой роутер Для несанкционированных подключений через LAN или WLAN необходимо изменить пароль администратора от роутера . Для этого на главной странице в режиме расширенных настроек выберите раздел «Система» > «Пароль администратора» и измените пароль обычным образом.
Самое срочное дело настройки Для нормальной работы роутера Конечно, существует множество других специфических настроек, но не стоит изменять их без особой необходимости.
Если что-то не работает для вас или вдруг стало непонятно, вы можете посмотреть это видео по настройке роутера D-Link DIR-300:
Как настроить роутер D‑Link DSL2640u?
Прошло некоторое время с тех пор, как точки доступа WLAN стали доступны не только в людных местах. Сегодня все — от метро до торговых центров. Маршрутизаторы также широко распространены, и поэтому их необходимо настраивать роутер D-Link DSL2640u, многие интересуются. Задача в принципе не очень сложная, но требует ответственности.

Как настраивать роутер Бренд D-Link DSL2640u?
После подключения устройства вы можете начать настройку роутера . Автоматизируйте его. Будет сделано с настройки Используя диск, поставляемый с устройством. Диск включается в компьютере и ждет загрузки программы для получения сигнала в окне.
- Сначала вы должны войти в свой личный кабинет с помощью браузера.
- Затем введите IP-адрес в адресную строку и нажмите Enter.
- Запускается окно авторизации, в котором необходимо заполнить поля с паролем и именем пользователя.
- Нажмите «OK», чтобы перейти к интерфейсу устройства.
- Сначала мы устанавливаем ADSL-соединение, для чего требуются данные от провайдера. Эта информация указана в договоре, и если дома нет копии, следует обратиться в службу технической поддержки.

Вы можете настроить подключение через категорию «Сеть», пункт «Подключение» и кнопку «Добавить». Здесь необходимо ввести имя соединения. Затем выбирается тип соединения, указанный провайдером, вводится информация из договора и нажимается кнопка сохранения.
Как в роутере настроить Wi-Fi?
Переходим к настройке WiFi соединение. Для этого вернитесь в главное меню и выберите пункт Обычный настройки В зоне действия WiFi. В поле Включить подключение установите флажок и нажмите кнопку , чтобы изменить его.
Затем можно перейти к пункту в левой колонке с основными настройками. Там заполняется поле SSD, указывающее имя сети, которое отображается в списке подключений.
Следующая процедура – настройки Безопасность.
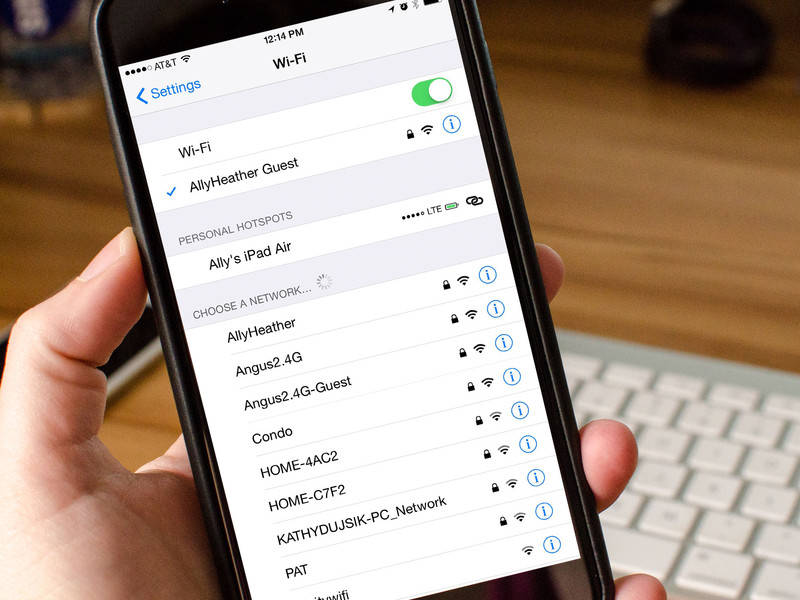
В отображаемом списке с сетевой аутентификацией выберите запись «WPA / PSK». Этот метод шифрования является самым надежным. Далее введите информацию в поле Ключ шифрования, где записан пароль для подключения к сети. Минимальное количество цифр и букв в пароле — восемь. Эксперты рекомендуют создавать сложный пароль, чтобы его невозможно было взломать.
Этот процесс устраняет все. Все, что вам нужно сделать, это перейти на вкладку «Система» в верхней части окна и выбрать элемент для сохранения и перезагрузки. У вас есть вопросы? Мы рассматриваем подробную видеоинструкцию!
Руководство по настройке роутера D-link DIR 320
Модель DIR-320 от D-Link является довольно популярным устройством для создания домашних беспроводных сетей. Это роутер Часто самые надежные и доступные советы дают консультанты в магазинах. Кроме того, DIR-320 используется многими провайдерами в качестве маршрутизатора по умолчанию, устанавливаемого клиентами при подключении к интернет-услугам.
Обычно параметры маршрутизатора настраивает специалист, которого просят завести кабель провайдера в помещение. Однако бывают ситуации, когда вам приходится делать это самостоятельно. Чтобы создание соединения не превратилось в нерешаемую проблему, необходимо знать, как настроить роутер d link dir 320.
Установка роутера И подготовка системы
Маршрутизатор подключен по умолчанию. За делом роутера Вы найдете различные порты, среди которых нас интересуют порты WAN и LAN.
Необходимо проложить кабель, заведенный в помещение провайдером, в порт WAN; LAN роутер Подключается к компьютеру с помощью прилагаемого коммутационного кабеля.
Подготовка системы заключается в проверке параметров сетевой карты и свойств подключения к локальной сети:
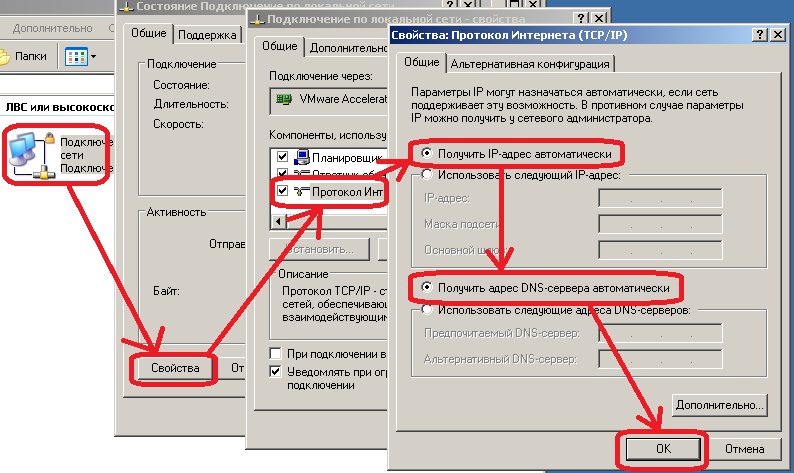
- Откройте Центр общего доступа к сети и найдите новое подключение. Перейдите к его свойствам.
- Найдите «TCP / IP протокол» в списке компонентов и откройте его свойства.
- Убедитесь, что все данные, необходимые для работы сети, получены автоматически.
Установка фургона
Чтобы подключиться к Интернету, необходимо перейти к интерфейсу маршрутизатора. Он доступен на 192.168.0.1. (Пара для авторизации-admin / admin).
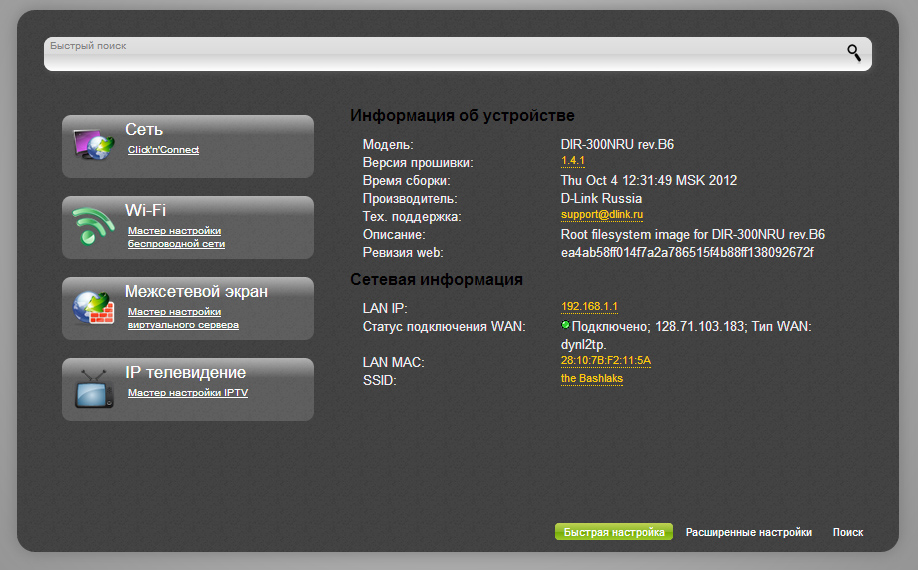
Интерфейс выглядит стандартно для роутеров D-Link с установленной последней версией микропрограммы: если вы настроили роутер D-Link DIR-615 или других моделей бюджетных домашних маршрутизаторов от D-Link, вы уже должны были разобраться со всеми доступными разделами интерфейса. Если это ваш первый опыт подключения к Интернету, вы быстро научитесь ориентироваться здесь.
PPPoE-соединение
В разделе «Сеть» откройте запись «WAN», чтобы открыть список доступных интернет-соединений.
Если у вас уже есть соединение, не удаляйте его сразу. Сначала установите новую связь. Позже настройки После сохранения нового соединения и конфигурации вы можете удалить старое соединение.
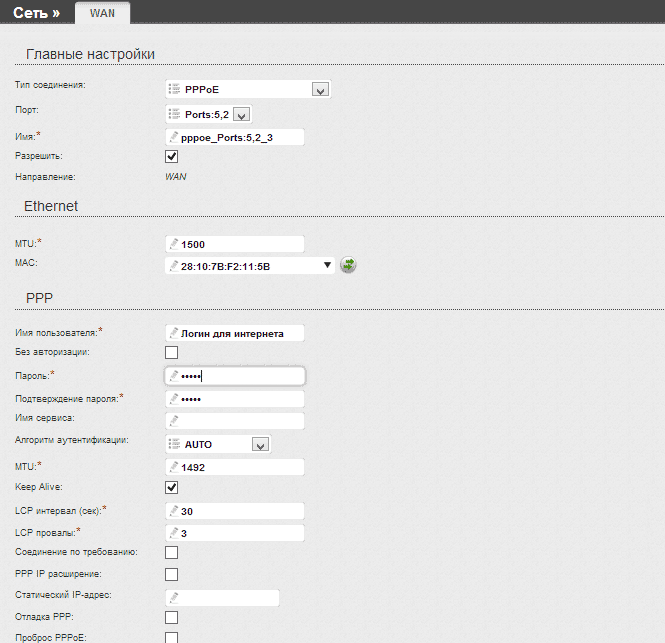
- Нажмите кнопку Добавить.
- В поле Тип подключения введите PPPoE.
- Введите логин/пароль, указанные в договоре с провайдером.
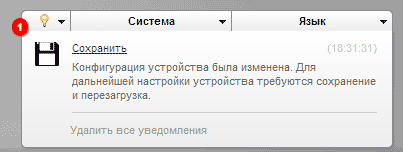
Остальные параметры оставьте без изменений. Нажмите кнопку «Сохранить», чтобы вернуться к списку соединений. В меню уведомлений вверху должен загореться индикатор — нажмите на него, чтобы обновить конфигурацию оборудования.
L2TP-соединение
Если вы настраивали роутер Обновите 315 ❶ для подключения к «Билайн». Затем вам, вероятно, придется ввести адрес VPN-сервера. Это единственная разница настройки PPPoE L2TP / IPSec шаблон для меня. В остальном процедуры полностью идентичны
- Откройте раздел «❶» и нажмите «Добавить».
- 2 ❶ укажите тип соединения.
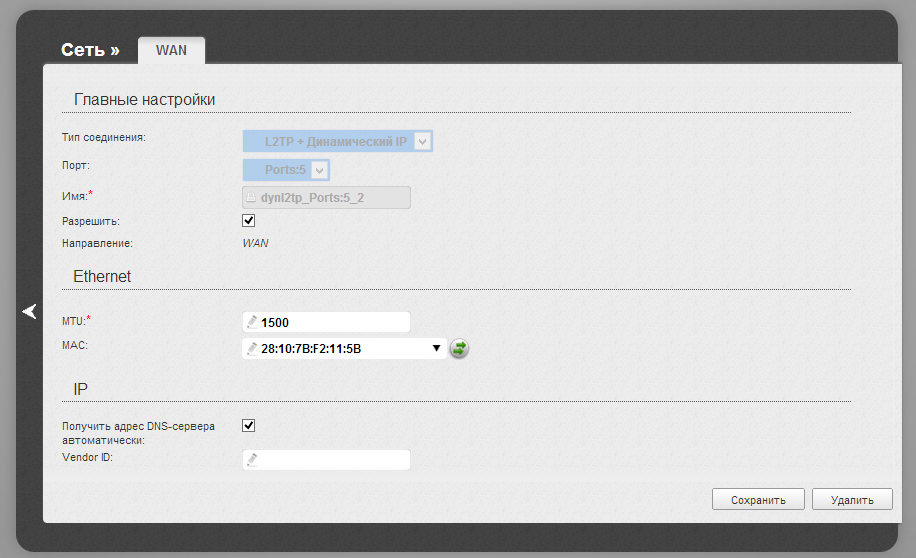
- Введите свои идентификационные данные, указанные в договоре
- Введите адрес VPN-сервера — tp. internet. beeline. ru al-Kadr
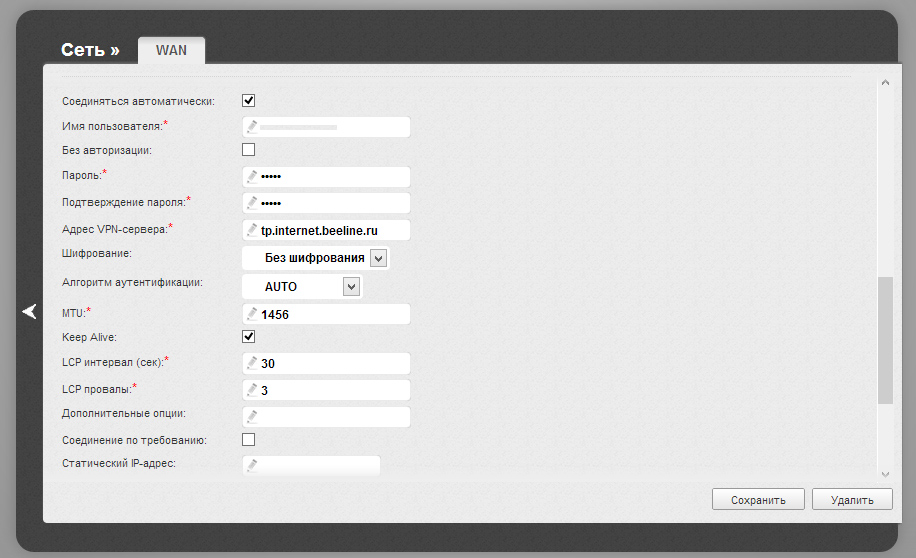
Нажмите «Сохранить» в нижней части страницы и обновите конфигурацию из меню уведомлений
Создание беспроводной сети
Пользователи, столкнувшиеся с необходимостью настройки WLAN роутер HIDDENCAM32 или другой маршрутизатор хорошо знает, какие параметры нужно указать для создания беспроводной сети дома
При настройке D-Link DIR 320 в этом смысле ничего не меняется:
- Вернитесь на главную страницу расширенных настроек и найдите вкладку WLAN Убедитесь, что тумблер находится в положении «Вкл.
- Перейдите в раздел Основные настройки ».
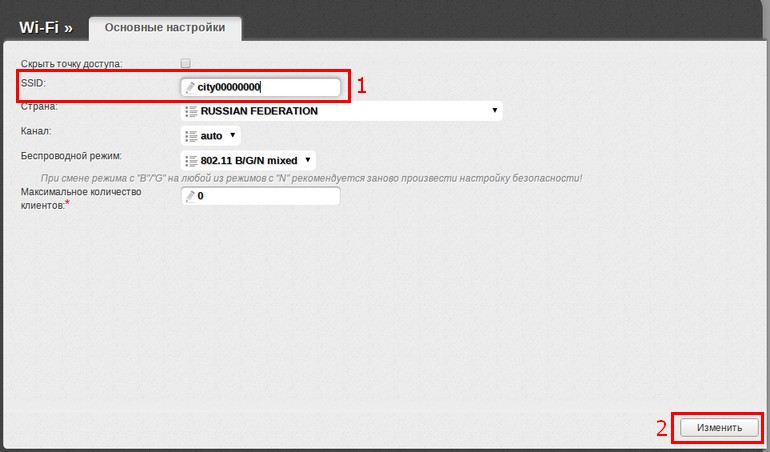
- Установите имя вашей сети ( ⑦ ) Остальные параметры оставьте без изменений.
- Нажмите на кнопку Изменить
- Вернитесь на страницу и откройте раздел «Настройки безопасности».»
- В поле «Сетевая аутентификация» выберите LIFESTYLE2-BODYBUY.»».
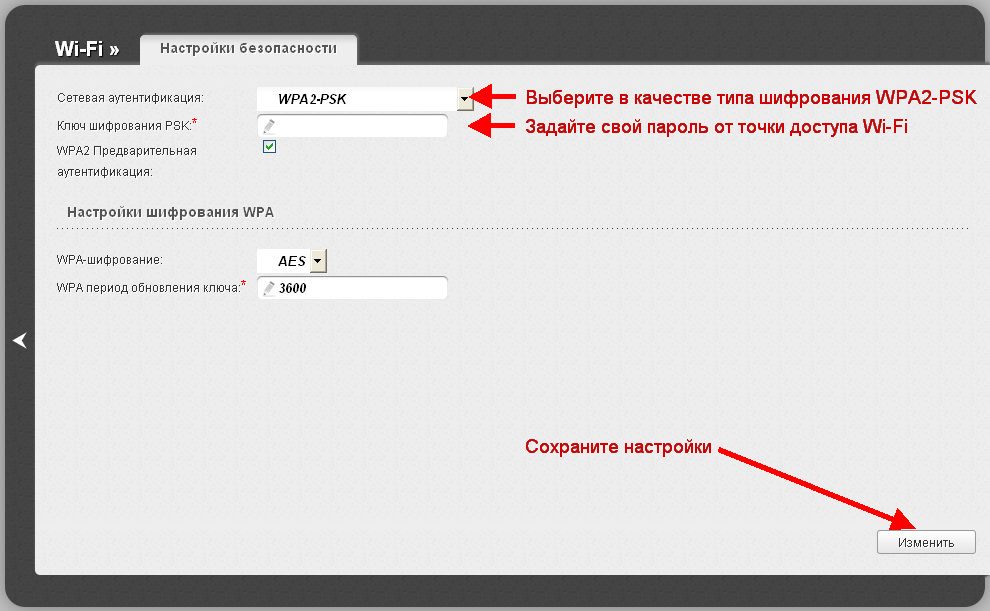
- Подумайте и запишите пароль для создаваемой вами сети в строке» Ключ шифрования».
- Нажмите кнопку Редактировать
Не забудьте сохранить все внесенные изменения, нажав на соответствующую кнопку в окне уведомления
Теперь вы можете закрыть интерфейс роутера И попытайтесь найти точку доступа, созданную любым устройством с модулем Wi-Fi
Как настроить роутер ❶ 2500 ❶ Шаг за шагом инструкция
DSL 2500U модем от D-Link — второй роутер ❶ Семья, внешне не сильно отличается от старшего брата —Маршрутизатор 2640 ❶но явно уступает по техническим характеристикам.
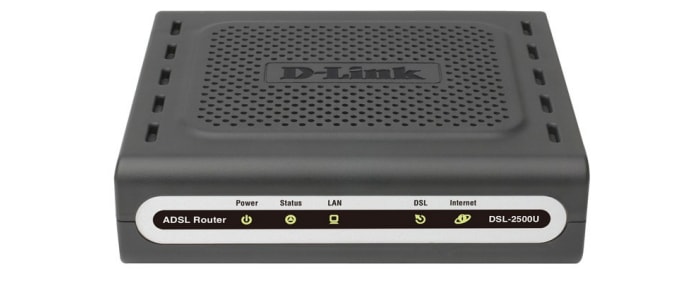
Маршрутизатор D Link dsl2500❶: технические характеристики
С подробным Список технических характеристик роутера ❶ ссылка ❶ 2500 может быть найдена в следующих примерах:

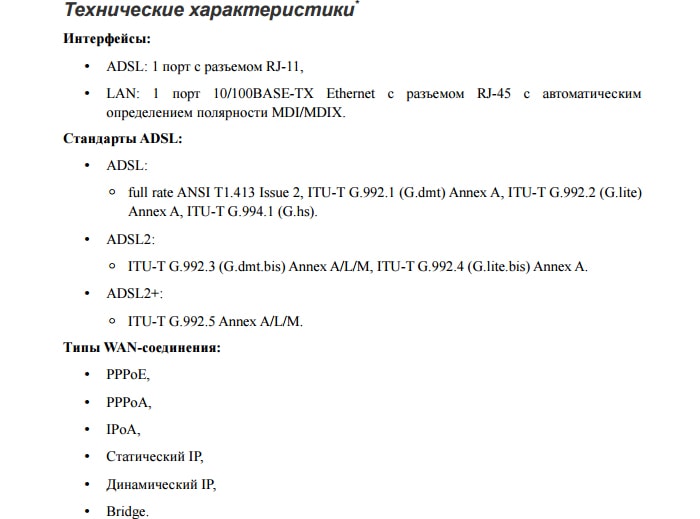
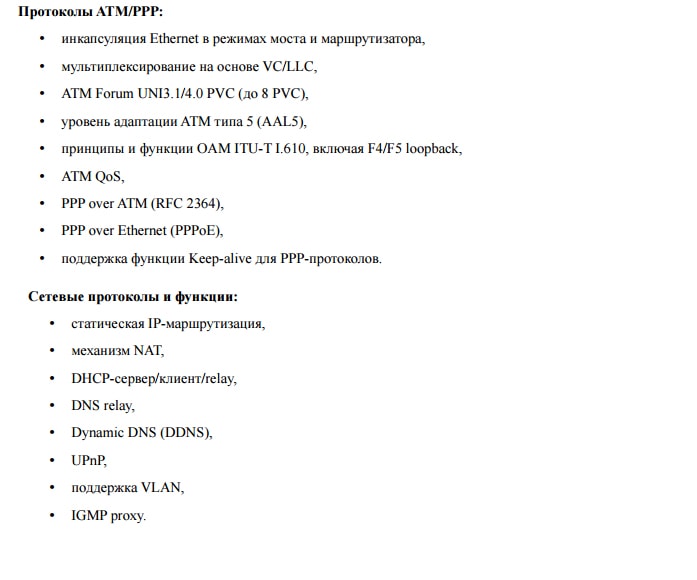
Краткий обзор роутера d link dsl 2500u
Как и большинство маршрутизаторов, на передней панели роутера ❶ link ❶ 2500 ④ имеет ряд индикаторов, которые информируют пользователя о следующих аспектах работы устройства:
- «Питание» — Наличие источника питания. на роутере ;
- «Статус» — состояние маршрутизатора и возможные ошибки в системе (если индикатор неактивен или, наоборот, постоянно горит);
- «LAN» — подключение и деятельность сетевых устройств;
- «DSL» — Статус синхронизации DSL;
- «Интернет» — информирует о наличии интернет-соединения и возможных ошибках (когда индикатор красный.
На спине расположены четыре элемента:
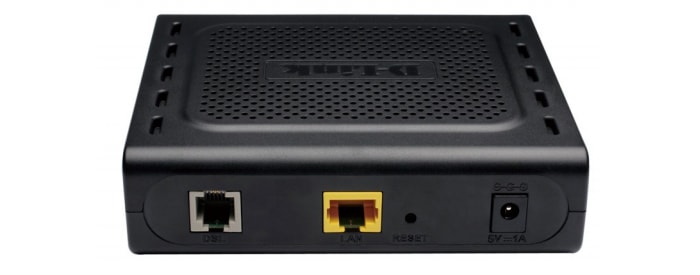
- «DSL-соединение» — для подключения. роутера к телефонной линии;
- «Подключение к локальной сети» — для подключения сетевых устройств;
- «Сброс» — кнопка сброса роутера D Link dsl2500 ④ for fabrik;
- «5V = 1A» — штекер для подключения батареи.
Установка и подключение модема Ростелеком
Принцип установки и подключения роутера ❶ звено ❶ 2500 является основным и не отличается от других моделей:
- Защищайте модем от прямых солнечных лучей в хорошо проветриваемом месте, вдали от нагревательных элементов;
- выключенный роутер (DSL-соединение) подключение к интернет-линии (телефонный кабель или кабель от сплиттера);
- Для подключения к локальной сетиПодключите входящий кабель к компьютеру;
- Подключите блок питания и включите его роутер .
Настройка подключения к Интернету на роутере d link dsl 2500u
Для доступа к веб-интерфейсу маршрутизатора используйте адрес 192.168.1.1, который нужно ввести в адресную строку любого интернет-браузера (логин и пароль по умолчанию — это «admin»)
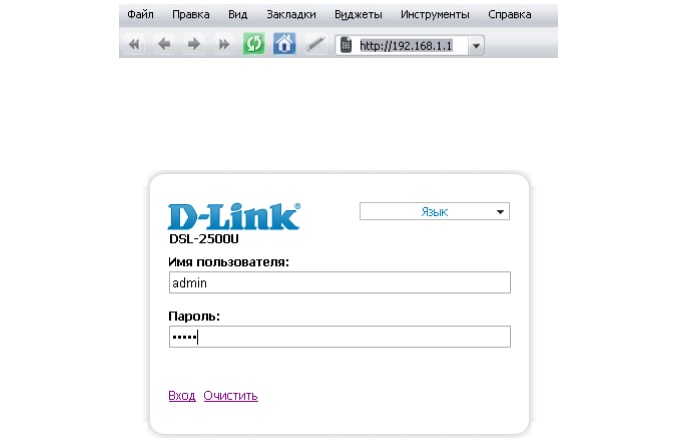
Следующие изображения соответствуют последней версии прошивки 1.0.50
Когда вы впервые входите в интерфейс роутера Появится окно с просьбой ввести инициалы настройки Маршрутизатор.

Вы либо » Мастер . «Можете использовать настройки » — run настройки роутера d Link DSL 2500U в полуавтоматическом режиме и только с основным параметром или «вручную . Выберите настройкой » — чтобы «тщательно» установить все необходимые параметры.
В контексте данной статьи мы подробно Давайте обратимся к руководству настройку модем — чтобы сохранить более полное представление о роутером сети.
Настройка модема D Link 2500U с помощью мастера настройки настройки »
Последовательность действий для автоматического настройке Маршрутизатор показан на следующих рисунках:
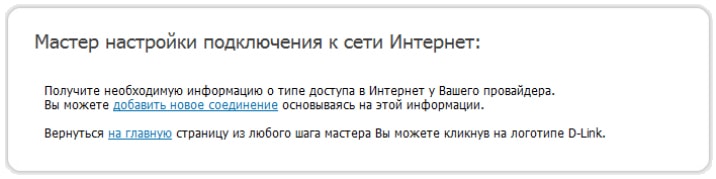
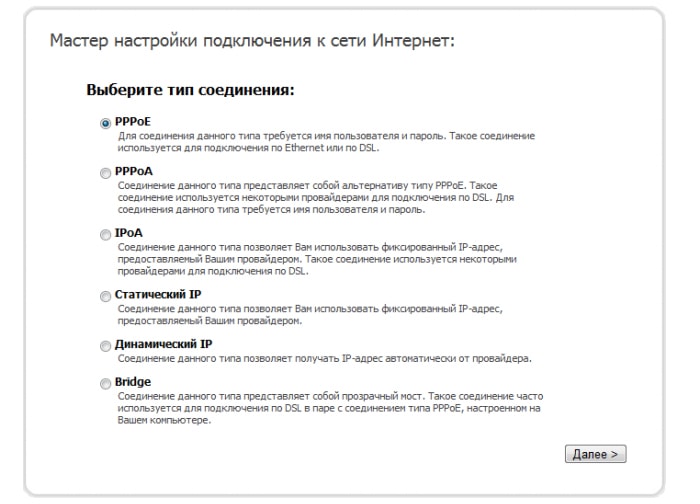
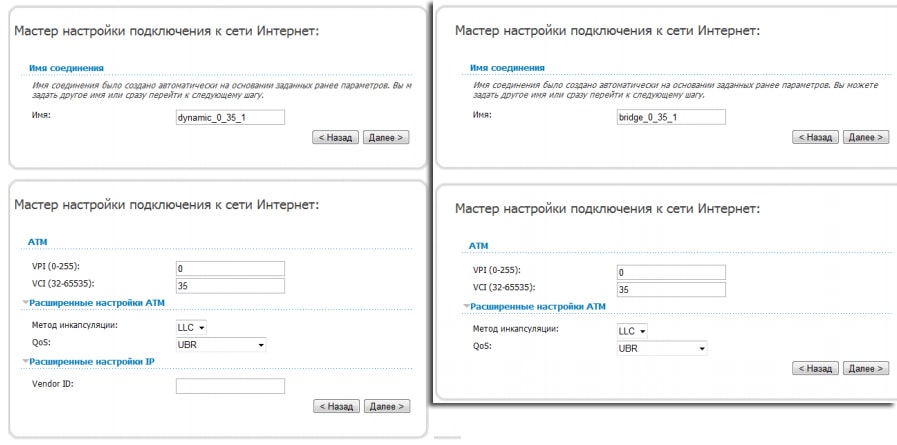
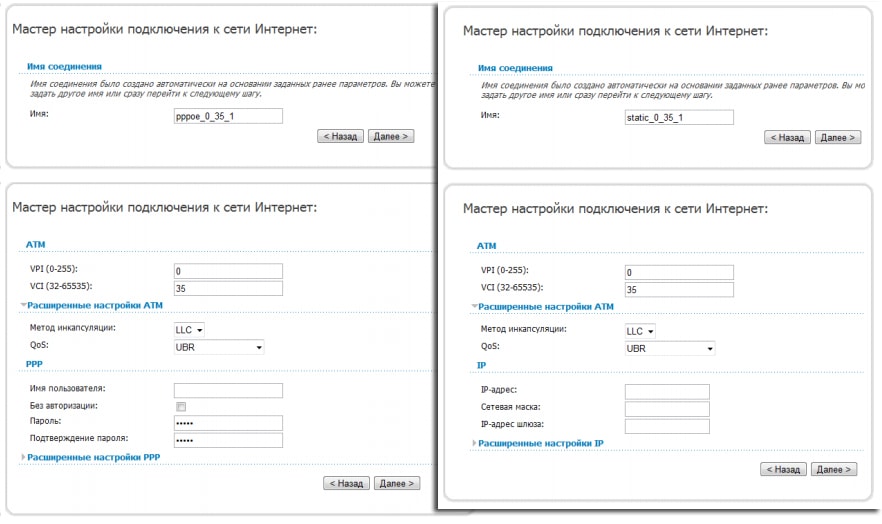
Расширенные настройки роутера D Link 2500u
Чтобы подключиться к Интернету вручную, откройте меню «Сеть», раздел «WAN» и нажмите кнопку «Добавить».
Перед вами появится окно «Создание WAN-соединения»: здесь в строке «Тип соединения» необходимо выбрать один из предложенных вариантов на основе данных, предоставленных провайдером в договоре (это касается заполнения имени пользователя, пароля и интерфейса ATM).
Мост
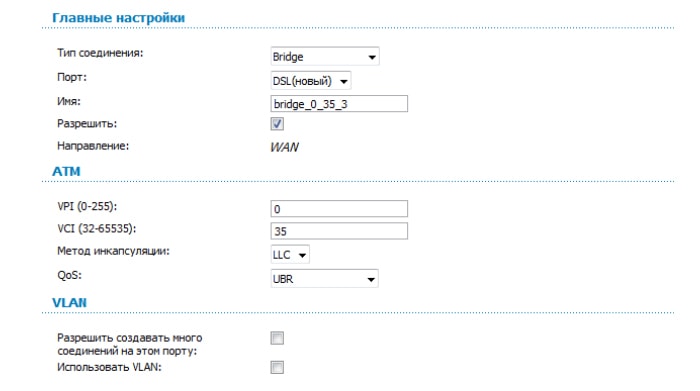
- Введите значения «VPI» и «VCI» — в зависимости от региона и поставщика услуг;
- Активируйте флажки «NAT» и «Firewall».
«PPPoE» или «pppoa».
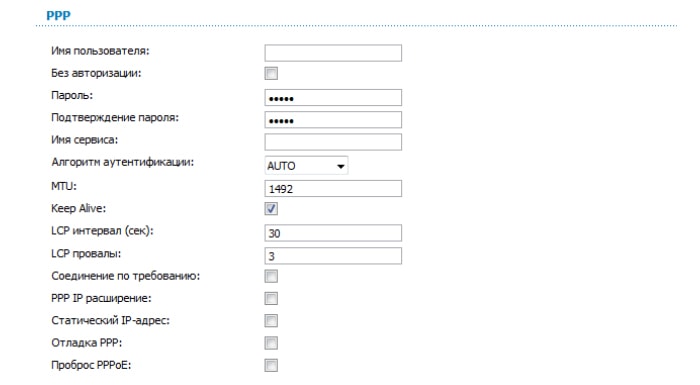
Здесь необходимо указать, в дополнение к описанным выше параметрам:
- «имя пользователя» и «пароль» (дважды);
- При желании и необходимости активируйте опции «Подключение по требованию», «PPP IP расширение», «PPP отладка» или «PPPoE переадресация».
«Статический IP»
«Динамический IP»
Для этого типа соединения ничего не требуется.
Сохранить после завершения ввода данных настройки .
Настройка IPTV
Поскольку модем d Link dsl 2500U предлагает только «LAN-соединение», необходимо выбрать, кому будет предоставлен доступ в Интернет — приставке или компьютеру.
Или — в присутствииДва маршрутизатора— Этот вопрос автоматически снимается.
Итак, для настройки IPTV должно устанавливать соединения типа «Bridge», т.е. «Мост».
Настройка также производится в меню» Сеть» — область Wan. Установите все необходимые значения для «VPI» и «VCI» и активируйте опцию «Enable IGMP».
Дополнительные функции ADSL-модема
В качестве дополнения стоит рассмотреть актуальную на сегодняшний день настройку «Родительский контроль».
Этот раздел находится в меню «Управление»: Чтобы создать новое правило, нажмите на кнопку «Добавить».
Для каждого устройства (телефон, компьютер и т.д.) создается отдельное правило, в одноименной строке которого необходимо указать следующееMAC-адрес устройства.
В блоках» День исполнения»,» Execution Start Time » и «Execution End Time» вы должны указать временной интервал, через который правило отклонения вступит в силу.
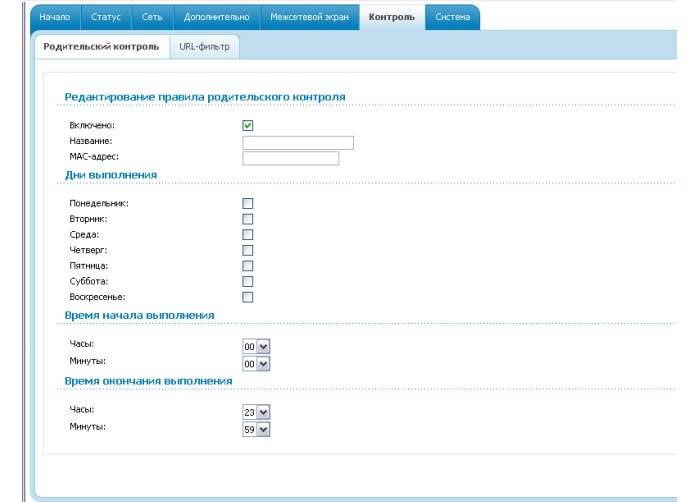
Перейдите в следующий раздел «URL Filter» и активируйте флажок «Activate / deactivate URL filter».
Вы можете блокировать как отдельные адреса, так и все адреса, кроме разрешенных.
Выберите один из вариантов и нажмите кнопку Изменить.
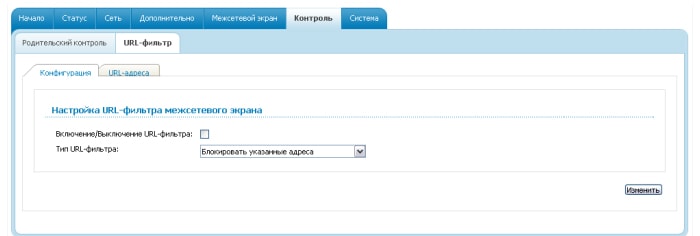
В следующем окне есть две строки:
- «URL-адрес» — здесь необходимо указать адрес сайта, который будет заблокирован. роутером (Или, наоборот, добавили разрешенное — в зависимости от вашего выбора).
- «Порт» — для протокола «http» — порт 80.
После завершения настроек нажмите кнопку «Сохранить».
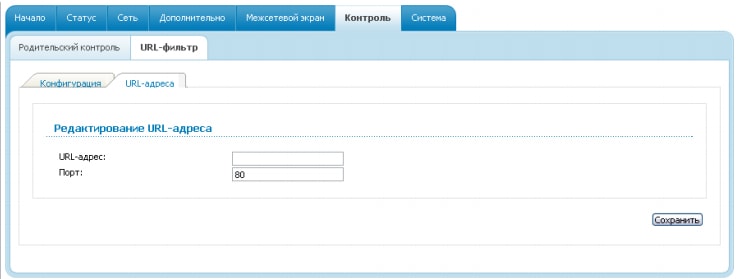
Поэтому данная модель не оснащена возможностью создания беспроводной сети — Этот факт и довольно слабые технические возможности давно отправили «2500U» на достойную «пенсию» и сняли эту модель с производства.
Как правильно настроить роутер d link
D-Link роутер : настройка WI-FI. Настройка роутеров Только D-Link
Маршрутизаторы марки D-Link — одни из самых популярных в России. Его основные преимущества — низкая цена, надежность, обеспечение достаточно быстрого доступа в Интернет.
Особую популярность приобрел в Российской Федерации. роутеры Серия D-Link DIR: оснащена модулями 620, 2640u, 320, 615, 300 WLAN. Из проводных устройств, в свою очередь, популярностью пользуется устройство D-Link DIR 2500U. Как настройка роутера D-Link DIR на основе ревизии? Есть ли заметные различия при работе с устройствами разных серий?
Следует отметить, что независимо от того, какая конкретная ревизия выпущена компанией D-Link. роутер , настройка Устройство будет работать по аналогичным алгоритмам. При этом установка необходимых опций при работе практически с любым модемом от D-Link — достаточно простая процедура. Однако для каждого устройства существуют специальные функции. И поэтому мы изучаем их и изучаем нюансы работы с каждым инструментом обозначенной серии.
Маршрутизатор D-Link 620
Давайте посмотрим, как это работает настройка роутера D-Link 620. Для целей данного руководства мы будем подключать Интернет, доступ к которому осуществляется через канал Ethernet. Поэтому сначала мы подключаем соответствующий кабель к соответствующему порту для него. на роутере .

Следующий шаг — настройки Программная часть интерфейса подключения на ПК. Для этого необходимо войти в операционную систему Windows» Панель управления «, а затем выбрать «Сетевые подключения». Затем находим сетевую карту (или выбираем ту, которая используется для подключения к Интернету), нажимаем правую кнопку мыши и выбираем «Свойства». Далее — щелкните левой кнопкой мыши на пункте» TCP / IP протокол». Выберите «Свойства». Мы демонстрируем настройки «Автомат» во всех точках.
Следующий шаг — подключите сетевую карту ПК и один из свободных портов. роутера Используйте кабель Ethernet (этот тип кабеля типичен для подключения к Интернету через сетевую карту).

Далее откройте окно любого браузера, например, Internet Explorer, Opera или Google Chrome — все равно функциональность требуемого интерфейса не зависит от типа используемой программы. Введите следующую команду в адресную строку — 192.168.0.1, нажмите Enter. Затем пользователь входит в окно управления роутером . Вы должны ввести имя пользователя и пароль. В большинстве случаев, если настройка роутера D-Link, вы должны ввести admin в обоих полях. Это универсальный логин и пароль, который программируется на заводе для устройств рассматриваемого типа.
После входа в зону администрирования роутером Выберите вкладку Сеть. Далее нажмите на «Подключение» после —. На значке WAN-соединения. На странице, которая загружается после нажатия на WAN, необходимо убедиться, что флажки для получения адреса DNS и IP установлены. В целом, вам не нужно ничего менять на этой странице. Большинство современных российских провайдеров в этом не нуждаются настройка роутера D ссылка. И#171;Ростелеком» например, под ними.
Затем вернитесь на вкладку «Сеть». И «Связь». Нажмите кнопку «Добавить». После этого необходимо ввести настройки , которые должны предоставляться провайдером, работающим в конкретном городе (также они могут быть разными для домов в разных частях деревни). После ввода нужного значения нажмите «Сохранить».
Специфика настройки WLAN
Как правило, при выполнении настройка роутера डी-लिंक, वाईफाई को भी सक्रिय किया जा सकता है। डिवाइस के वायरलेस मॉड्यूल का उपयोग करने के लिए, आपको फिर से & laquo; नेटवर्क & raquo;, फिर & laquo; wi-fi & raquo; खुलने वाली विंडो में, नेटवर्क & mdash का नाम दर्ज किया जाना चाहिए; उपयोगकर्ता के लिए कोई भी सुविधाजनक, लैटिन पत्र। आप एक साथ जुड़े हुए अधिकतम संख्या को भी सेट कर सकते हैं к роутеру डिवाइस (& laquo; か्रासक & raquo;)। उदाहरण के लिए, यदि कोई व्यक्ति तीन उपकरणों का उपयोग करता है & mdash; कहो, पीसी, एक और लैपटॉप एक स्मार्टफोन, फिर आप नंबर 3 दर्ज कर सकते हैं।
अगला, & laquo;टैब का चयन करें; सुरक्षा सेटिंग्स & raquo ;; WPA2/PSK मिश्रित मानक (मिश्रित सुरक्षा प्रकार) & mdash के माध्यम से प्रमाणीकरण स्थापित करें; इसे सबसे विश्वसनीय माना जाता है। हम TKIP+AES एन्क्रिप्शन का चयन करते हैं, क्योंकि यह विकल्प नेटवर्क सुरक्षा के संदर्भ में कई आईटी विशेषज्ञों द्वारा मान्यता प्राप्त है। — के बाद; हम पासवर्ड दर्ज करते हैं। इसकी न्यूनतम लंबाई & ndash; 8 अक्षर। हालाँकि, आईटी विशेषज्ञ पासवर्ड को लंबे समय तक दर्ज करने की सलाह देते हैं। यह भी होना चाहिए, यदि संभव हो, तो जटिल & mdash; ताकि अनुमान लगाना मुश्किल हो। एक पासवर्ड का उपयोग करते हुए, आप वाई-फाई नेटवर्क तक पहुंच को नियंत्रित कर सकते हैं, इसे केवल उन लोगों को सूचित कर सकते हैं, जिनके पास इंटरनेट का उपयोग करने का अधिकार है, जिससे मालिक जुड़ा हुआ है роутера .
Отметим, что настройка वाई-फाई, जिसकी मुख्य बारीकियां हमने नोट की हैं, आमतौर पर समान सिद्धांतों के अनुसार किया जाता है, जब श्रृंखला के अन्य राउटर के साथ काम करते हैं।

सभी सेटिंग्स के बाद, पर क्लिक करें & laquo; सिस्टम & raquo;, के बाद — & laquo; बचाओ और पुनरारंभ & raquo ;; इस पर настройка роутера डी-लिंक 620 पूरा हुआ। कुछ ही मिनटों में आप इंटरनेट का उपयोग करना शुरू कर सकते हैं। यदि कुछ काम नहीं करता है, तो प्रदाता सहायता सेवा से संपर्क करना उचित है।
एक नियम के रूप में, यदि नेटवर्क से कनेक्शन सफलतापूर्वक किया गया था, तो एक दिन तय किया गया настройки роутера पूरे सिस्टम के काम करने वाले काम को सुनिश्चित करना चाहिए और बाद में। इसी समय, कुछ मामलों में, इंटरनेट प्रदाता के पक्ष में, एक विशेष प्रकार का तकनीकी आधुनिकीकरण हो सकता है, जो काम को समायोजित करने की आवश्यकता को पूर्व निर्धारित कर सकता है роутера । इस मामले में, उपयोगकर्ता को डिवाइस की सबसे इष्टतम सेटिंग्स की पहचान करने के लिए सेवा प्रदाता के साथ संवाद करने की संभावना है।
डिवाइस सेटिंग डी-かिंक 2500U-kostenloser Versand
आइए अब विचार करें कि यह कैसे किया जाता है настройка роутера डी-かिंक 2500U, एक और かोकप्रिय उपकरण। विंडोज सॉफ्टवेयर इंटरफेस के साथ काम करने के संदर्भ में, क्रियाओं का एल्गोरिथ्म एक ही & mdash है; आपको यह सुनिश्चित करना चाहिए в настройках कार्ड नेटवर्क DNS-पते की प्राप्ति और IP की प्राप्ति पर बिंदुओं के सामने है।
जैसा कि पिछले के मामले में है роутером , सभी तारों को कनेक्ट करें, जिसके बाद हम ब्राउज़र लाइन में प्रवेश करते हैं 192.168.1.1। नाम और पासवर्ड व्यवस्थापक होगा। ज्यादातर मामलों में मेनू роутера यह ब्रांड अंग्रेजी -स्पेकिंग है। शुरू करना настройки इंटरनेट कनेक्शन WAN टैब पर क्लिक करें। Fügen Sie बटन का चयन करें (और) hinzu#171;добавить» ), जिसके बाद हम वास्तव में सेटिंग्स पृष्ठ पर पहुंचते हैं। यहां, पिछले मामले की तरह, हमें प्रदाता से डेटा की आवश्यकता होगी। वीपीआई और वीसीआई दोनों के मूल्य भिन्न हो सकते हैं, इस प्रकार, न केवल विभिन्न शहरों के बीच, बल्कि एक ही बस्ती के क्षेत्रों के बीच भी। उपयोगकर्ता द्वारा आवश्यक पेश किए जाने के बाद настройки , आप आगे दबा सकते हैं।
खोले गए पृष्ठ पर, आपको सही प्रकार के नेटवर्क प्रोटोकॉल का चयन करना चाहिए, प्रदाता के साथ भी परामर्श किया जाना चाहिए। कई रूसी सेवा प्रदाताओं के लिए, ईथरनेट मोड पर पीपीपी एनकैप्सुलेशन मोड (« एनकैप्सुलेशन का प्रारूप ») & mdash के बारे में विशिष्ट है; विकल्प एलएलसी/स्नैप-ब्राइडिंग। अगला पर क्लिक करें।
Следующее окно, разумеется, также требует знания данных, которые может предоставить только провайдер — это логин и пароль. Другие параметры на странице обычно не требуют настройки (если служба поддержки провайдера не рекомендует иное). onNext.
Настройка роутера Обычно рассматривающая сеть D-Link не нуждается в настройке элементов на открытой странице, но это не мешает ей проконсультироваться с поставщиком по этому вопросу. Если специалисты технической поддержки не дают никаких рекомендаций, нажмите Далее. Перейти на следующую страницу после следующей страницы; применить (« применить настройки »)। После загрузки следующего пользовательского интерфейса нажмите кнопку Finish и дождитесь перезагрузки устройства. Через несколько минут вы можете попытаться получить доступ к Интернету. Если что-то не работает, мы звоним в техническую поддержку.
Несмотря на то, что это роутер Он не оснащен модулем Wi-Fi; он признан многими экспертами и прост в использовании с устройством. Как и для многих других устройств D-Link, которые меняют технологии для обеспечения доступа в Интернет через провайдера, пользователю может понадобиться новое обнаружение настройки Непосредственно от поставщика услуг связи.
Работа с модемом D-Link 2640U
Теперь мы рассмотрим, как это сделать настройка роутера D-Link 2640u. Первый шаг работы с этим устройством такой же, как и с предыдущими — устанавливаем через Панель управления & raquo; Операционная система Windows автоматически получает DNS-адрес и IP-адрес.
Далее, как и при настройке предыдущих роутеров вызываем окно настроек модема через браузер. Адрес будет выглядеть так & mdash; 192.168.1.1. логин и пароль будут одинаковыми — администратор. Интерфейс настройки роутера В данном случае это, скорее всего, будет русский язык. Выберите & laquo;Сеть& raquo;, а затем — & laquo;Подключение& raquo;; нажмите кнопку & laquo;Добавить& raquo;
Наиболее вероятный & laquo;тип подключения& raquo; — Pppoe. Гораздо реже встречаются соединения в & laquo;мост& raquo; («bridge»).
Далее, прописываем настройки VPI и VCI & madash; мы, как и в предыдущих случаях, учимся у провайдера. Аналогичным образом мы запрашиваем логин и пароль у поставщика услуг (кстати говоря, они часто указываются в клиентском соглашении — вы можете попытаться найти их там). Рекомендуется активировать опцию live. Что касается показателей LCP, провайдеру также рекомендуется выяснить их оптимальные значения. Но, как правило, в & laquo-пункте; интервал& raquo- оптимально установить число 15, в & laquo-пункте; сбои& raquo- — 2. Также активируем IGMP. Нажмите кнопку & laquo;Сохранить& raquo;;
Сейчас мы работаем над другой важной задачей, в том числе. настройка роутера D-Link & mdash; WLAN. Для этого нажмите на кнопку WLAN, а затем на — & laquo-Главная»-. настройки & raquo; пишем желаемое имя сети, затем устанавливаем стандарт шифрования & mdash; как в случае с модемом D-Link 620, а это WPA2-PSK, вводим сеть для сети. Мы экономим настройки । После нажатия & laquo;система& raquo; из дальнейшего & mdash; пункта & laquo;сохранить и перезапустить& raquo; через несколько минут мы пытаемся получить доступ в Интернет.

Настройка модемов D-Link 320 и 300
Мы рассмотрим, как сделать настройка роутера D-link 320. Стоит отметить, что модель имеет практически аналогичную конфигурацию с индексом 300. Первый этап & mdash; как обычно, соединяем провода, в настройках Настройте автоматическое получение адресов Windows DNS и IPS. Откройте браузер и введите 192.168.0.1 в адресную строку. Логин и пароль, как и в предыдущих случаях, те же — администраторские, заходим в веб-интерфейс панели управления. роутером । Пользователь должен немедленно изменить заводской пароль по умолчанию. При желании вы можете сделать подходящую замену.
Далее выберите пункт меню & laquo;Сеть& raquo;, затем — & laquo;Подключение& raquo ;, нажмите & laquo;Добавить& raquo;, откроется окно основных настроек. Там мы выбираем нужный тип соединения (обычно PPPOE). В пункте & laquo;настройки ppp& raquo; вводим имя пользователя и пароль, которые можно запросить у провайдера, как и в предыдущих случаях, или по желанию найти в клиентском соглашении. Значение MTU также должно быть уточнено поставщиком услуг доступа к сети, во многих случаях этот показатель & mdash; 1492. В общем случае это все настройки Что необходимо сделать. Мы сохраняем параметры.
Далее нам нужно настроить Wi-Fi. Выберите соответствующий пункт в меню. Мы вводим желаемое имя беспроводной сети, оптимизируем безопасность. В предыдущих случаях выберите стандарт шифрования WPA2-PSK и введите пароль. Нажмите & laquo;заменить& raquo;, выберите & laquo;система& raquo;, вперед — & laquo;сохранить& raquo;, как мы уже говорили выше, настройка роутера D-Link 300 работает примерно по такому же алгоритму. Это устройство & D-Link 320 & mdash; это фактически устройства одной линии.
Комплект модема D-Link 615
Рассмотрим, как это делается настройка роутера D-Link 615. Сначала делаем все то же, что и при работе с предыдущими модемами: подключаем кабели, устанавливаем автоматическое получение DNS и IP в интерфейсе Windows. Далее & mdash; заходим в браузер, вводим адресную строку 192.168.0.1. Введите & laquo;логин& raquo; и & laquo;пароль& raquo; admin. Система может предложить заменить соответствующие данные — мы произведем замену по запросу.
Специфичность характеризуется тем, что выдается d-Link. роутер — настройка В первую очередь желательно наличие беспроводного соединения. Для этого необходимо нажать кнопку Setup в меню Start на панели управления устройства. Далее выберите Настройки беспроводной сети (« Настройки беспроводной сети »). После — Ручной настройки беспроводного соединения (« Ручная настройка беспроводного соединения »).
Далее важно установить правильные параметры беспроводной связи. Поэтому в отношении защищенной точки настройки рекомендуется установить блок из активированной опции (и#171;включенный»)। В то же время убедитесь, что опции напротив поля Включить беспроводную связь и Всегда (« непрерывный режим ») установлены. В элементе Network Name мы вводим имя сети. Устанавливаем смешанный — mixed — тип для протокола связи 802.11. Что касается настроек безопасности и режимов безопасности, то оптимально установить параметр WPA-Personal. В пункте Тип шифрования выберите AES. Затем введите пароль для беспроводной сети. После проверки правильности всех параметров, мы поддерживаем настройки , при нажатии кнопки & laquo;сохранить& raquo;;
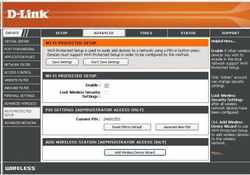
एक वायरलेस नेटवर्क सेट करने के बाद, आप इंटरनेट से जुड़ने से संबंधित विकल्पों के साथ काम करने जा सकते हैं। सेटअप बटन दबाएं, फिर & mdash; इंटरनेट, & mdash के बाद; मैनुअल इंटरनेट कनेक्शन सेटअप। हमारे द्वारा खोले गए मेनू में, हमें उपयोग किए गए संचार प्रोटोकॉल को इंगित करना होगा (सबसे अधिक संभावना है कि यह PPPOE होगा), लॉगिन और पासवर्ड (हम प्रदाता से अनुरोध करते हैं, हम ग्राहक समझौते को देखते हैं)। आप क्लोन मैक पते पर क्लिक करके एक अतिरिक्त पैरामीटर को भी कॉन्फ़िगर कर सकते हैं। कनेक्ट मोड सेलेक्ट आइटम के लिए, आपको हमेशा चालू करना चाहिए। MTU के अनुशंसित मूल्य को प्रदाता से मान्यता दी जानी चाहिए, सबसे अधिक संभावना है कि यह 1472 होगा। सेटिंग्स की शुद्धता की जाँच करने के बाद, सेटिंग्स सहेजें पर क्लिक करें, जिसके बाद роутер сохранит настройки और रिबूट। कुछ मिनटों के बाद, आप इंटरनेट का उपयोग शुरू करने का प्रयास कर सकते हैं।
Особенности настройки डी-लिंक मोडेम
यदि हमारे निपटान में डी-लिंक द्वारा जारी किया गया роутер , настройка यह उपकरण, एक नियम के रूप में, बहुत सरल एल्गोरिदम के ढांचे के भीतर किया जाता है, आमतौर पर उपकरणों के सभी मॉडलों के समान। संबंध में किन सुविधाओं को प्रतिष्ठित किया जा सकता है настройки हमने जिन प्रकारों पर विचार किया है, उनके उपकरण?
सबसे पहले, हम ध्यान दें कि एल्गोरिथ्म के ज्ञान के साथ कोई कम उपयोगिता नहीं है настройки роутера , हमारे लिए यह प्रदाता & mdash से जानकारी होगी; और यह उपकरणों के साथ काम करने की मुख्य विशेषता है। क्रमशः настройка роутера किसी भी संशोधन में डी-लिंक को प्रासंगिक डेटा की आवश्यकता होती है। यदि वे हाथ में नहीं हैं, तो इंटरनेट से कनेक्ट करना समस्याग्रस्त होगा, क्योंकि संकेतक के बिखराव जो नेटवर्क कनेक्शन की तकनीकी बारीकियों को निर्धारित करते हैं, व्यवहार में बहुत बड़ा है, वांछित का अनुमान लगाना आसान नहीं है। प्रदाता और mdash द्वारा उपयोग किए जाने वाले मानकों की बारीकियों का ज्ञान; एक अत्यंत महत्वपूर्ण पहलू, इसके बिना, सही настройка роутера D ссылка. И#171;Билайн», «Ростелеком» , अन्य बड़े आपूर्तिकर्ताओं, साथ ही विभिन्न ऑपरेटरों को तकनीकी दृष्टिकोणों में मूर्त अंतर की विशेषता हो सकती है। लेकिन, एक नियम के रूप में, प्रदाता सहायता सेवा उपयोगकर्ता के साथ संवाद करने के लिए खुली है। उसका विशेषज्ञ आमतौर पर हमेशा आवश्यक सूचित करता है настройки .

ब्रांड के तहत जारी डी-लिंक क्या अन्य विशेषताएं हैं роутер ? श्रृंखला के ढांचे में उपकरणों की सेटिंग जिसे हमने माना था, जैसा कि हमें पता चला है, उपकरणों के साथ काम करने के पहले चरणों में लॉगिन और पासवर्ड दर्ज करने की आवश्यकता है। वे आमतौर पर मानक होते हैं, व्यवस्थापक की तरह ध्वनि। लेकिन यह अच्छी तरह से पता चल सकता है कि उपयोगकर्ता के पास लॉगिन और पासवर्ड की बदली सेटिंग्स के साथ एक उपकरण होगा। जिसे वह नहीं जानता हो। लेकिन यह कोई समस्या नहीं है।
रीसेट
यह हार्डवेयर & laquo;रीसेट & raquo को ले जाने के लिए पर्याप्त है; सभी सेटिंग्स роутера । ऐसा करने के लिए, रीसेट बटन दबाएं, जो मामले के पीछे स्थित है। अर्थात्, केबल कनेक्ट करने के लिए कनेक्टर्स के रूप में उसी स्थान पर। इसे दबाने से पहले, आपको निश्चित रूप से बिजली की आपूर्ति को बंद करना चाहिए। दबाने के बाद, आपको डिवाइस के साथ काम करने से पहले लगभग एक मिनट इंतजार करना चाहिए। उपयोगकर्ता के गिरने के बाद настройки роутера डी-लिंक, फिर फैक्ट्री लॉगिन और पासवर्ड & mdash; व्यवस्थापक — उन्हें आना चाहिए।
आपको इस तथ्य पर ध्यान देना चाहिए कि जब फ़ैक्टरी मापदंडों को रीसेट बटन का उपयोग करके वापस कर दिया जाता है, तो वे रद्द कर दिए जाते हैं все настройки , विशेष रूप से, एक वायरलेस नेटवर्क तक पहुंच के लिए जिम्मेदार लोगों सहित। इसलिए, यदि, उदाहरण के लिए, कुशल विकल्पों को बहाल करने की प्रक्रिया में, उपयोगकर्ता वाई-फाई पर एक नया पासवर्ड सेट करता है, तो उसे उन लोगों के बारे में सूचित करने की आवश्यकता हो सकती है जिन्होंने पहले ही नेटवर्क का उपयोग किया था, केवल पिछले एक को जानते हुए। इसके अलावा, यदि, उदाहरण के लिए, स्मार्ट टीवी या टीवी सेटिंग जैसे डिवाइस वाई-फाई के माध्यम से डिवाइस से जुड़े हैं, तो इसी настройки यदि पासवर्ड को अपडेट करना होगा तो उन्हें भी अपडेट करना होगा в роутере установлен новый.
सेटिंग्स का संरक्षण
Устройства рассматриваемой серии имеют полезную функцию сохранения настроек (с возможностью их последующего восстановления в случае неисправности). Для этого необходимо выполнить настройку через веб-интерфейс управления. роутером корректные настройки И убедитесь, что Интернет работает с ними. Затем вы можете сохранить эти настройки. Для этого вызовите главное меню панели управления. роутером Выберите кнопку Инструменты, а затем & mdash; Упорядочение. Сохранить настройки Нажмите Сохранить конфигурацию для файла на жестком диске компьютера, затем выберите нужное место в файловой системе. Также полезно скопировать файл, который хранится на другом носителе, например, на USB-накопителе. Восстановить настройки , а затем, войдя в ту же область панели управления. роутером , необходимо нажать кнопку «Обзор» (если версия операционной системы — русская), а затем указать файл настроек, который был ранее записан на жесткий диск или флешку. После — нажмите Восстановить настройки конфигурации. Тогда вы должны перезагрузить роутер Нажатием кнопки перезапуска. Вы также можете восстановить заводские настройки через этот интерфейс настройки Если нажать кнопку Восстановить устройство, эффект будет таким же, как при нажатии кнопки Сброс на корпусе устройства.

Приходится перезапускать
Особенностью устройств рассматриваемой серии — является тот факт, что при каждом изменении настроек устройство необходимо перезапускать. То есть, если, например, из Интернета загружается важный файл, а также нежелательно прерывание соединения — изменяются настройки. роутера Лучше не производить, а подождать, пока загрузится необходимая информация. Также может оказаться, что к сети через WLAN подключен другой человек, для которого принудительное отключение Интернета также может быть нежелательным. Поэтому мы ждем, пока роутер будет свободен от использования, и только после этого мы внесем необходимые коррективы в настройках .
Чтобы настроить его быстро и правильно роутер D-Link
Если вы решили сделать это самостоятельно настройкой нового роутера Тогда вы должны сначала уделить некоторое время тщательному изучению. инструкцию . Для самостоятельной настройки локальной сети дома или в небольшом офисе не требуется специальных знаний. Если у вас уже есть доступ в Интернет и вы приобрели WLAN. роутер — то есть дело остается за малым — нужно все совместить.

Отсоединяем кабель подключения к Интернету от компьютера. Один конец витого троса коммутационного кабеля закреплен. к роутеру , а второй на место кабеля, удаленного в компьютере. Включите источник питания роутера .

Далее необходимо отметить получение IP-адреса в автоматическом режиме. Если устройство подключено через коммутационный кабель, в настройках В локальной сети необходимо установить флажок» Получать IP-адрес автоматически».
- Для этого пройдите по пути:» Пуск » — Панель управления —» Сетевые подключения » — правой кнопкой «LAN Connections»;
- Активируйте в поле «Свойства»: Протокол Интернета (TCP/IP) «в одной строке «Получить IP-адрес автоматически» и во второй строке «Получить адрес DNS-сервера автоматически».
Это выглядит следующим образом:
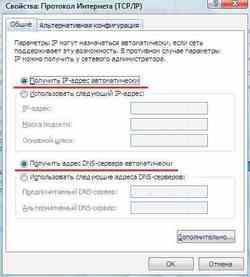
- Найдите «беспроводные сетевые подключения — свойства».
- Перейдите к разделу «Протокол Интернета (TCP/IP)». Вот окно:

- Установите флажок «Получить IP-адрес автоматически» и флажок «Получить адрес DNS-сервера автоматически». Эта фотография получилась..:
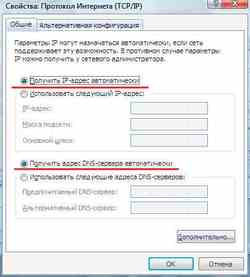
Такие настройки Типично для большинства моделей роутеров Ваша установка на D-Link и многие операционные системы (Windows XP, Windows 7 или Windows Vista) ничем не отличаются. Поэтому приведенные выше рекомендации относятся к пользователям маршрутизаторов D-Link.
Далее открываем браузер (какой бы вы ни использовали) и вводим строку: http://192.168.0.1 /, открывается вход в административную область вашего маршрутизатора.
В строке «Имя пользователя» вводим слово «Администратор», следующую строку «Пароль» не вводим. Нажатие кнопки входа в систему открывает для вас возможность настройки роутера । Сверьтесь с фотографией:
Когда вы перейдете на страницу с управлением настройками, перед вами появится следующее изображение:
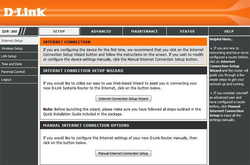
Расширенный — обеспечивает расширенный настройку ;
Обслуживание — самообеспечение и техническое обслуживание. роутера ;
Status – состояние роутера в настоящий момент.
Прежде чем приступить к настройке. роутер , не лишним будет обновить прошивку. Для этого переходим в раздел «Обслуживание» для обновления прошивки и находим чек. Выберите нужный файл стежков и нажмите кнопку «UPDATE». Как это происходит:
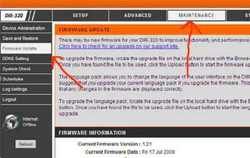
Через несколько минут вы попадете на страницу настроек. После сброса к заводским настройкам настройки роутера : «Обслуживание»—» Сохранить и восстановить»— » Установите устройство. «Мы поняли:
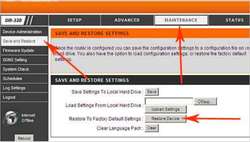
Переходим в раздел «Настройка» — «Настройка Интернета» и нажимаем на кнопку ручной настройки подключения к Интернету.
«Включить режим точки доступа» — мы вышли;
Выбираем из « Russia PPPOE (Dual Access) » поле «I have an internet connection».
В этом «У меня есть подключение к Интернету» мы добавили следующее ниже:
- Включите «статический IP» (уточните у провайдера);
- В IP-адресе мы пишем наш IP-адрес;
- В маске подсети мы вводим нашу собственную маску подсети;
- Поле Gateway Вводим основной шлюз (комбинация соответствует IP-адресу);
- Заполните DNS своими данными;
- «MAC Address», но если провайдер привязал MAC адрес ’ U», то активируйте кнопку «Clone MAC Address»;
- «IP/имя сервера» (VPN) Введите наш адрес VPN;
- В строке PPTP account мы вводим имя пользователя;
- Вводим пароль в строке Пароль PPTP;
- Подтвердить пароль PPTP — Подтверждение пароля;
- Максимальное время простоя — Файл в течение 5 минут;
- Выход в регионе MTU-1400
Настраиваем подключение к сети «Select connection mode»: если нужно постоянное, устанавливаем «Always on», а при необходимости — «Connection on demand. «Если выбрать «Manual», то включение и выключение происходит вручную.
Мы получаем следующую картину:
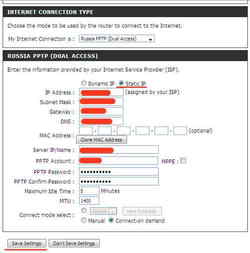
После нажатия кнопки Сохранить настройки. Подключение к сети завершено.
4 этап: настройка Сеть WLAN
Многие современные устройства и гаджеты могут подключаться без проводов. Так что мы идем к настройке Беспроводная система.
- Переходим в «Wireless Setup» и выбираем клавишу для настройки беспроводного соединения вручную. Это выглядит следующим образом:
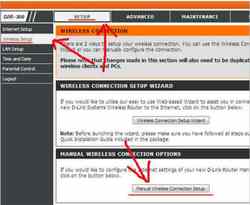
- На следующей странице в разделе «Wi-Fi Protected Setup» снимаем галочку с первой строки (некоторые адаптеры не поддерживают Wi-Fi Protected Setup). АИШЕ:
Далее откройте «Настройки Wi-Fi» и установите необходимые маркеры:
- В пункте «Включить беспроводную связь» — отметьте;
- «Имя беспроводной сети» — напишите имя вашей сети, чтобы вы могли вспомнить его позже (вы можете просто d-link );
- «Включить автоматический выбор канала» запрашивает автоматический выбор канала, то есть мы ставим здесь «галочку»;
- «Беспроводной канал» — выбор номера канала;
- «Скорость передачи» — ничего не тронуто!
- «WMM включен» — оставьте все как есть!
- «Включить скрытую WLAN» — при наличии — сеть не отображается в воздухе. Однако мы рекомендуем оставить след, так как некоторые устройства не могут подключиться к скрытой сети.
Картинка выглядит следующим образом:
Это настраивается в разделе «Режим безопасности беспроводной сети».
Выберите «Включить WPA / WPA2 Wireless Security (Advanced)», откроется окно настроек шифрования:
- «Тип шифра» — выберите TKIP;
- «PSK / EAP» — выход из PSK;
- «Ключ сети» — считаем и вводим свой пароль для входа в сеть (латинские буквы и цифры, не использовать символы и заглавные буквы).
Так вы добьетесь успеха:
Все основные настройки Вы заблокировали, и если у вас не получилось, это можно решить. Просто покиньте завод настройки И начать все сначала. На спине за это роутера Есть маленькая кнопка, которую можно нажать только иглой или зубочисткой. После нажатия в течение нескольких минут роутер Это приведет к перегрузке, и вы сможете повторить все сначала.
Настройка роутера D-Link DIR-300
Давайте поговорим о том, как настроить роутер DIR-300 или DIR-300nru снова. Учитывая это время инструкция Не будет дана привязка к какому-либо конкретному провайдеру (но будет дана информация о том, как подключиться к основным провайдерам), мы будем говорить об общих принципах настройки данного роутера Для каждого провайдера — если вы настраиваете подключение к Интернету на компьютере самостоятельно, вы можете настроить его следующим образом роутер .
Разнообразный роутер DIR-300
Маршрутизатор WLAN (или WLAN) роутеры D-Link DIR-300 и DIR-300NRU уже давно на рынке, а устройство, купленное два года назад — это не одно и то же же роутер Что продается в магазине сейчас. Более того, внешних различий быть не может. Быть другим роутеры Аудит аппаратного обеспечения, который можно увидеть в строке ч/з ур на обратной стороне наклейки. B1 (пример аппаратной модификации B1). Существуют следующие возможности:
- DIR — 300nru B1, B2, B3 — давно продан, их настройке Миллион уже написали инструкций И если ты придешь вот так. роутер Вы найдете способ установить его в Интернете.
- DIR-300nru B5, B6 — следующая модификация актуальна в настоящее время, она подходит для руководств. его настройки .
- DIR-300nru B7 — единственный вариант для этого. роутера Имеют значительные внешние отличия от других модификаций. Эта инструкция подойдет для его настройки .
- DIR-300 a / C1- в настоящее время последняя версия WLAN-маршрутизатора D-Link DIR-300, наиболее часто используемого в магазинах сегодня. К сожалению, он подвержен различным «глюкам», методам. настройки Описанные здесь подходят для данного аудита. Примечание: для прошивки этой версии роутера воспользуйтесь инструкцией Прошивка для D-Link DIR-300 C1
Перед настройкой роутер
Перед подключением роутер И начните настройку. Я рекомендую вам выполнить несколько операций. Обратите внимание, что они применяются только настройку роутера вы производите с компьютера или ноутбука, к которому можно подключиться к роутер Кабельная сеть. Маршрутизатор также можно настроить, если у вас нет компьютера — с помощью планшета или смартфона. Однако в этом случае процедуры, описанные в данном разделе, неприменимы.
Загрузка новой микропрограммы D-Link DIR-300
Сначала загрузите файл с последней версией прошивки для вашей модели роутера । Да, в процессе мы установим новую прошивку на D-Link DIR-300, но не волнуйтесь, это не сложная задача. Чтобы загрузить микропрограмму:
- Перейдите на официальную страницу загрузки d-link По адресу: ftp. dlink. ru , вы увидите структуру папок.
- В зависимости от модели маршрутизатора, перейдите в папку: pub-router-DIR-300nru (dir-300a_c1 для a / C1) -Прошивка. В этой папке . будет находиться один файл с расширением bin. Это файл последней прошивки для доступной модификации DIR-300 / DIR-300nru.
- Скачайте этот файл на свой компьютер и запомните, откуда вы его скачали.
Окончательная прошивка для DIR-300 NRU B7
Проверка параметров локальной сети на компьютере
Второй шаг, который необходимо сделать, это посмотреть в настройки Подключение в локальной сети на компьютере. За него:
- В Windows 7 и Windows 8 зайдите в Панель управления — Сеть и полный доступ к сети — Изменение параметров адаптера (в меню справа) — щелкните правой кнопкой мыши на значке «Подключения по локальной сети» и нажмите «Свойства». перейдите к третьему пункту.
- В Windows XP перейдите в Панель управления — Сетевые подключения, щелкните правой кнопкой мыши на значке «Подключения по локальной сети», в контекстном меню выберите «Свойства» и перейдите к следующему пункту.
- В появившемся окне в списке компонентов, используемых соединением, выберите «Internet Protocol Version 4 TCP / IPv4» и нажмите кнопку «Свойства».
- Убедитесь, что параметры подключения в пунктах «Получить IP-адрес автоматически» и «Получить адрес DNS-сервера автоматически» установлены. Если это не так, установите необходимые параметры. Следует отметить, что если ваш провайдер (например, Interzet) использует тип «статический IP» и все поля в этом окне заполнены значениями (IP-адрес, маска подсети, основной шлюз и DNS), запишите эти значения, они пригодятся в будущем.
Параметры LAN для настройки di r-300
Как подключить роутер для настройки
Несмотря на то, что вопрос о связи роутера D-Link DIR-300 для компьютеров, казалось бы, элементарно, думаю, стоит упомянуть этот момент отдельно. Не раз был свидетель как минимум одного человека, к которому сотрудники «Ростелекома» приходили настраивать ТВ, подключение было осуществлено «через F» — то есть якобы все работает (ТВ + интернет работает на компьютере) и не требовало никаких действий со стороны сотрудника. Следовательно, для человека стало нереальным пытаться подключиться к устройству Wi-Fi.
Как подключить d-Link dir-300
На рисунке показано, как правильно подключить роутер К компьютеру. Необходимо подключить кабель провайдера от порта интернета к одному из портов LAN (лучше LAN1) — подключить кабель, соединяющий другой конец, к соответствующему порту сетевой карты компьютера, с которого это происходит настройка DIR-300।
Включите роутер В настенной розетке. И: не подключайте Интернет-соединение к компьютеру во время всего процесса прошивки с помощью и настройки Маршрутизатор, а также после него. Вы. Если у вас есть значки Билайн, Ростелеком, ТТК, онлайн-программа Аист или что-то еще, что вы используете для выхода в интернет, забудьте о них. Иначе вы будете удивлены и зададите вопрос: «Я все настроил, интернет на компьютере есть, но шо делать без доступа к интернету на ноутбуке, что делать?».
Прошивка для D-Link DIR-300
Маршрутизатор подключен и находится в гнезде. Запускаем любой удобный браузер и набираем в адресной строке: 192.168.0.1 и нажимаем Enter. Отобразится окно запроса логина и пароля. Логин и пароль по умолчанию для роутера DIR-300-ADMIN и ADMIN соответственно. Если по каким-либо причинам они не подходят, оставьте их роутер на заводские настройки , нажмите и удерживайте кнопку сброса около 20 секунд, затем перейдите на 192.168.0.1.
После того как вы правильно введете логин и пароль, вам будет предложено установить новый пароль. Вы можете. После этого вы окажетесь на главной странице настроек. роутера Это может выглядеть следующим образом:
Разные прошивки роутера D-Link DIR-300
Чтобы вспыхнуть роутер В первом случае с новой прошивкой DIR-300 выполните следующие операции:
- Нажмите на «Ручное цитирование
- Выберите вкладку «Система», в ней — «в обновлениях».
- Нажмите «Проверить» и введите путь к файлу, который мы загрузили на этапе подготовки к настройке роутера .
- Нажмите на кнопку «Обновить».
Дождитесь завершения процесса прошивки. Обратите внимание, что у вас может возникнуть ощущение «все замерло», а также браузер может вывести сообщение об ошибке. Не пугайтесь — подождите 5 минут, выключите. роутер Подключите его, включите, подождите минуту, пока он загрузится, снова зайдите на 192.168.0.1 — скорее всего, прошивка была успешно обновлена, и вы можете перейти к следующему шагу. настройки .
Прошивка роутера Во втором случае D-Link DIR-300 выглядит следующим образом:
- Выберите «Дополнительно» в нижней части страницы настроек. настройки »
- На вкладке Система нажмите на стрелку вправо, показанную там, и выберите Обновление ПО.
- На новой странице нажмите «Обзор» и введите путь к новому файлу прошивки.
На всякий случай напоминаю: если в процессе прошивки прогресс-бар «бежит бесконечно», кажется, что все замерло или браузер выдает ошибку, не закрывайте его роутер Подключите его к сети и не предпринимайте никаких дальнейших действий в течение 5 минут. После этого просто вернитесь на 192.168.0.1 — вы увидите, что прошивка обновлена и все в порядке, можно переходить к следующему шагу.
D-Link DIR-300 — настройка Интернет-соединение
Сама идея настройки роутера Таким образом, маршрутизатор самостоятельно подключается к Интернету, а затем раздает его всем подключенным устройствам. Как это сделать, настройка Подключение — самые важные шаги при настройке DIR-300 и другие роутера .
Для подключения необходимо знать, какой тип соединения использует ваш провайдер. Вы всегда можете найти эту информацию на официальном сайте. Здесь вы найдете информацию о самых популярных провайдерах в России:
Автор рекомендует прочитать:
- Компьютер тормозит — что делать и почему это происходит?
- Встроенные системные утилиты в Windows 10, 8 и 7, о которых мало кто знает.
- Лучшие бесплатные программы на каждый день
- Инструмент для удаления вредоносных программ (которые не видит ваш антивирус)
- Как подключить ноутбук к телевизору (для просмотра видео и игр)
- Как раздавать интернет через WLAN с ноутбука
- Как смотреть бесплатное телевидение онлайн
- Билайн, Корбина — адрес L2TP, VPN сервера tp. internet. beeline. r u-См. также: Настройка DIR-300 Билайн, Видео по настройке Dir-300 для Билайн
- Смотрите также Настройка Ростелеком — PPPoE — dir-300 Ростелеком
- Aist-PPTP, VPN сервер адрес сервера. avtograd. ru, настройка Он имеет множество функций, см. установку DIR-300 Aist.
- См. настройку TTK-PPPoE-DIR — 300 TTK
- Дом. r u-настройка PPPoE-DIR-300 Дом. ru
- Interzet-static IP (статический IP-адрес), подробнее — Настройка DIR-300 Interjet
- Online dynamic IP (динамический IP-адрес)
Если у вас другой провайдер, Essence. настройки роутера D-Link DIR-300 не изменится. Вот что нужно сделать (обычно, для каждого провайдера):
- На странице настроек WLAN. роутера Нажмите «Дополнительно настройки »
- Нажмите на «WAN» во вкладке «Сеть».
- Нажмите кнопку «Добавить» (не обращайте внимания на то, что уже есть подключение, динамический IP)
- На следующей странице укажите тип подключения вашего провайдера и заполните оставшиеся поля. Для PPPoE — логин и пароль для доступа в Интернет, для L2TP и PPTP — логин, пароль и адрес VPN-сервера, для типа подключения «статический IP» — IP-адрес, шлюз по умолчанию и адрес DNS-сервера. В большинстве случаев оставшиеся участки трогать не нужно. Нажмите на кнопку «Сохранить».
- Откроется страница списка соединений, на которой будет показано только что созданное соединение. Справа вверху также появится индикатор, указывающий на необходимость сохранения изменений. Сделайте это.
- Вы увидите, что ваше соединение разорвано. Обновите страницу. Если все параметры подключения были установлены правильно, то, скорее всего, после обновления он будет находиться в состоянии «Подключен», и Интернет будет доступен с этого компьютера.
Настройка подключения Dir-300
Следующий этап — настройка Параметры беспроводной сети на D-Link DIR-300.
Чтобы настроить беспроводную сеть и ввести пароль для WLAN
Чтобы изолировать вашу беспроводную сеть от других в доме, а также защитить ее от несанкционированного доступа, необходимо выполнить следующие действия настройки :
- На странице настроек D-Link DIR-300 нажмите «Дополнительно настройки На вкладке «и WLAN» выберите опцию «Простой». настройки »
- На главной странице настроек беспроводной сети вы можете указать имя вашей сети SSID, задав его немного отличным от стандартного DIR-300. Это поможет вам отделить свою сеть от соседней. Расслабьтесь настройки В большинстве случаев менять ничего не нужно. Сохранить настройки И вернитесь на предыдущую страницу.
- Выберите настройки Безопасность беспроводных локальных сетей. На этой странице вы можете установить пароль для WLAN, чтобы никто из вашей учетной записи не мог получить доступ в Интернет или к вашему сетевому компьютеру. В поле «Сетевая аутентификация» рекомендуется указать «WPA2-PSK», а в поле «Пароль» укажите желаемый пароль для беспроводной сети, состоящий не менее чем из 8 символов. Сохранить настройки .
Установка пароля через беспроводную сеть на D-Link DIR-300
На этом настройка Работа с беспроводной сетью завершена. Теперь для подключения к WLAN с ноутбука, планшета или смартфона достаточно найти сеть с указанным ранее именем с этого устройства, ввести определенный пароль и подключиться. Тогда вы пользуетесь Интернетом, одноклассниками, контактами и всем остальным без проводов.
Вдруг это будет интересно:
Почему бы не подписаться?
Remontka. pro присылают новые, иногда интересные и полезные материалы с сайта. Отсутствие рекламы и бесплатная компьютерная помощь для подписчиков от автора. Другие способы подписки (VK, одноклассники, G+, Facebook, Twitter, YouTube).
Комментарии (66) для Настройки роутера D-Link DIR-300
03.03.2016 at 11:15 pm
Помогите мне, пожалуйста. В квартире есть интернет ТТК. Оттуда есть интернет через внешние точки
Внешняя беспроводная точка доступа 2,4 ГГц TL-WA5210G — передает интернет.
Интернет принимает — Nanostation 2 — С этого момента кабельный компьютерный Интернет работает.
Вопрос в том, что нужно настроить WLAN в помещении и как это сделать я не понимаю. Подходит ли он роутер DLink DIR-300 В3?
Если он подходит, то какой тип соединения выбрать?
В общем, напишите или киньте ссылку с описанием. настройка .
Я нахожусь в этом чайнике.
04.03.2016 at 08:27 am
Здравствуйте. Я, конечно, не собираюсь давать инструкции, но если у вас есть интернет без настроек на компьютере, то тип подключения — динамический IP. Вы. Нанокабель в порту WAN (Интернет). роутера В этом случае мы устанавливаем соединение, скорее всего, даже ничего не нужно настраивать, только беспроводную сеть. Компьютер (ПК) с роутером Вы можете просто подключить кабель (LAN)
30.09.2016 в 08:43 час.
Большое Спасибо за подробное Подсказки. Ура, все обошлось, а то я уже хотел свою собственную роутер выкинуть.
07/25/2017 в 22:21
У меня странный случай, есть пинг устройства, соединение есть, но доступ к самому устройству, как и с интернетом — на. Заранее спасибо
Особенно соединение на кабеле, сквозное. wi-fi Интернет работает нормально.
07/26/2017 в 09:45 утра
И попытался перезагрузить роутер ?
03.10.2017 at 11:14 am
Большое спасибо. У вас я нашел разумную и доступную информацию по настройке роутера DIR300।
11.10.2017 в 22:11
На роутере H / W C: 1 F / W 1.0.0, что я должен выбрать на этом сайте, где обновления?
10.10.2017 в 07:43
मैं समझता हूं कि आपके पास यहां फर्मवेयर है http://ftp. dlink. ru/pub/Router/DIR-300A_C1/फर्मवेयर लेकिन पहले फाइल को पढ़ें और#171;Важно.txt» जो वहां स्थित है।
29.11.2017 15:35
मैं प्राधिकरण के माध्यम से प्राप्त नहीं कर सकता, मैं सेटिंग्स को लिखित रूप में रीसेट करता हूं, मैं व्यवस्थापक फ़ील्ड में लिखता हूं, और जवाब में «गलत उपयोगकर्ता नाम या पासवर्ड»। क्या करें?
11/30/2017 09:14
А на наклейке на роутере क्या व्यवस्थापक/व्यवस्थापक भी निर्दिष्ट है?
क्या आप इसे सही फेंक रहे हैं? (शामिल पर роутере रीसेट सेकंड 15-20 दबाकर रखें)