Настройка ASUS RT-G32
Лично я считаю, что беспроводные маршрутизаторы ASUS больше подходят для домашнего использования, чем другие модели. В этом руководстве вы узнаете, как настроить ASUS RT-G32 — один из самых популярных Wi-Fi роутеров этого бренда. Рассматривается настройка Маршрутизатор для Ростелеком и Билайн.

WLAN-маршрутизатор ASUS RT-G32
Готовимся к настройке
Для начала я настоятельно рекомендую загрузить последнюю версию прошивки для маршрутизатора ASUS RT-G32 с официального сайта. На данный момент это прошивка 7.0.1.26 — она адаптирована к различным нюансам работы в сетях российских интернет-провайдеров.
Загрузить прошивку можно на сайте компании — http://ru на странице ASUS RT-G32. asus . com/Networks/Wireless_Routers/ RTG32_vB1/. Затем выберите пункт «Download», ответьте на вопрос о вашей операционной системе и загрузите файл прошивки 7.0.1.26 в разделе «Software», нажав на ссылку «Global».
Также перед началом к настройке маршрутизатора, я рекомендую проверить, что вы установили правильные параметры в свойствах сети. Для этого необходимо выполнить следующие действия:
- В Windows 8 и Windows 7 щелкните правой кнопкой мыши на значке сетевого подключения в правом нижнем углу, выберите «Центр управления сетями и общим доступом», а затем — Изменить параметры адаптера. Затем вы увидите третий пункт
- В Windows XP зайдите в «Панель управления» — «Сетевые подключения» и перейдите к следующему пункту
- Щелкните правой кнопкой мыши на значке активного LAN-подключения и выберите «Свойства».
- Выберите «Internet Protocol Version 4 TCP / IPv4» из списка используемых сетевых компонентов и нажмите на кнопку «Свойства».
- Убедитесь, что опции «Получать IP-адрес автоматически» и «Получать DNS-сервер автоматически» активированы. Если это не так, измените настройки.

Параметры LAN для настройки роутера
Подключение маршрутизатора

Предыдущий вид маршрутизатора
На задней панели маршрутизатора ASUS RT-G32 вы найдете пять портов: один с WAN и четыре с LAN. Вставьте кабель от поставщика услуг Интернета в порт WAN и подключите порт LAN с кабелем к порту сетевой карты на компьютере. Подключите маршрутизатор к розетке. Важное замечание: не подключайте ваше интернет-соединение, которое вы использовали до покупки маршрутизатора, к самому компьютеру. Не в то время как настройки , Не после полной настройки маршрутизатора. Если во время настройки Он подключен, то роутер не сможет подключиться и вы будете удивляться: почему интернет на компьютере есть, но он подключается по wifi, но пишет, что нет доступа к интернету (самый распространенный комментарий на моем сайте).
Обновление прошивки ASUS RT-G32
Даже если вы не разбираетесь в компьютерах, обновление прошивки не должно вас пугать. Это нужно сделать, и это совсем не сложно. Просто следуйте каждому шагу инструкции.
Запустите любой интернет-браузер и введите в адресной строке 192.168.1.1. При запросе логина и пароля введите логин и пароль по умолчанию для ASUS RT-G32 — admin (в обоих полях). В результате вы будете перенаправлены на страницу настроек вашего беспроводного маршрутизатора или «область администратора».

Окно настроек маршрутизатора
В меню слева выберите Администрирование, а затем вкладку Обновление микропрограммы. В поле «Новый файл прошивки» нажмите на «Обзор» и введите путь к файлу прошивки, который мы скачали в самом начале (см. Подготовка к настройке Нажмите «Отправить» и дождитесь завершения обновления прошивки. Вот и все, вы закончили.

Обновление прошивки ASUS RT-G32
После завершения процесса обновления прошивки вы либо вернетесь в «область администратора» маршрутизатора (вас могут попросить снова ввести имя пользователя и пароль), либо ничего не произойдет. В этом случае снова перейдите к адресу 192.168.1.1.
Установка PPPoE-соединения с Ростелекомом
Для настройки Подключение к Интернету от Ростелекома В маршрутизаторе ASUS RT-G32 выберите WAN в меню слева, а затем установите параметры подключения к Интернету:
- Тип соединения — pppoe
- Выберите подключение IPTV — да, если вы хотите, чтобы телевизор работал. Выберите один или два порта. Интернет с ними работать не будет, но к цифровому телевидению можно будет добавить телевизионную приставку
- Получение IP и подключение к DNS-серверу — автоматически.
- Остальные параметры не могут быть изменены
- Затем введите имя пользователя и пароль, предоставленные «Ростелекомом», и сохраните настройки । Если он хочет заполнить поле «Имя хоста», введите что-нибудь на латинице.
- Через некоторое время маршрутизатор должен установить соединение с Интернетом, и сеть автоматически становится доступной на компьютере, с которого настройка .

Настройка соединения PPPoE
Когда все заработало и интернет заработал (напоминаю: не обязательно проводить Ростелеком на компьютер), тогда можно переходить к настройке Точка доступа WLAN.
Настройка соединения L2TP beeline
Чтобы настроить подключение к beeline (на самом компьютере оно не должно быть отключено), выберите WAN в области администратора слева и установите следующие параметры:
- Тип подключения-L2TP
- Выбрать подключение IPTV — Да, выберите одно или два подключения, если вы используете телевизор «Билайн». Затем необходимо подключить ТВ-приставку к выбранному порту.
- Получение IP-адреса и автоматическое подключение к DNS.
- Имя пользователя и пароль Логин и пароль Beeline
- Адрес сервера PPTP / L2TP — tp. internet. beeline. ru
- Остальные параметры изменить нельзя. Напишите что-нибудь на английском языке от имени хозяина. Сохранить настройки .

Установление соединения L2TP
Если все сделано правильно, то через некоторое время маршрутизатор ASUS RT-G32 настроит сеть и Интернет будет доступен. Вы можете настроить параметры беспроводной сети.
Настройки WLAN на ASUS RT-G32
- SSID — это имя точки доступа WLAN. как вы узнаете ее в доме соседа?
- Код страны — лучше всего выбрать США (например, если у вас iPad, он может работать недостаточно, если там указана Российская Федерация).
- Метод проверки подлинност и-WPA2-Personal
- Начальный ключ WPA в WLAN — ваш пароль (придумайте сами), не менее 8 символов, латиница и цифры
- Примените настройки .

Настройки безопасности беспроводной локальной сети
Вот и все. Теперь вы можете попробовать подключиться к Интернету через беспроводную сеть с планшета, ноутбука или чего-либо еще. Все должно работать.
Если у вас возникли проблемы, рекомендую обратиться к этой статье.
Вдруг это будет интересно:
15.11.2014 at 11:33 pm
Здравствуйте. Возникла проблема с ротором RT-G32. Я перешел на новый пакет в akadeo со скоростью 60 Мбит/с на 30 Мбит/с (согласно указанной скорости) и получил проблему: Исходящая скорость эквивалентна 60 Мбит/с, а входящая скорость составляет в лучшем случае от 3,9 до 17 МБИТ. Я подумал, что проблема в академе, позвонил ему и под его руководством подключил компьютер напрямую, минуя роутер — скорость стала нормальной — более 60 Мбит, т.е. Больше одного Мбита. Проблема была не в провайдере. Я обновил микропрограмму роутера до версии 7.0.1.26, это тоже не помогает, скорость приема не превышает 3-5 Мбит/с. Я не знаю, что делать, чтобы изменить маршрутизатор или нужно что-то изменить его настройках ? मुझे बताओ, कृपया, मैं मदद के लिए बहुत आभारी रहूंगा। ससとीत 8,1 x 64 Bit। herunterladen
11/16/2014 को 09:22 पर
नमस्ते! एक अजीब स्थिति, चूंकि इस राउटर पर एन्क्रिप्शन के साथ एक वायरलेस नेटवर्क पर 54 एमबिट होना चाहिए। मैं क्या कोशिश करने की सलाह देता हूं: नेटवर्क मोड 802. 11 n (मिश्रित नहीं) चालू करें। मुफ्त चैनलों के लिए खोजें, शायद अन्य नेटवर्क हस्तक्षेप करते हैं। ठीक है, बस मामले में, प्रति सेकंड मेगाबाइट्स और मेगाबिट्स को भ्रमित न करें (जहां तक मैं देखता हूं, आप भ्रमित नहीं करते हैं, लेकिन आम तौर पर एक सामान्य समस्या है)।
11/30/2014 को 21:57 पर
नमस्ते! आप RT-G32 V. B1 के बारे में फर्मवेयर फ़ाइल के नाम से जज करते हैं, और मेरे पास V. C1 है। जहां तक मैं इंटरनेट पर पढ़ने में कामयाब रहा — उनके पास अलग फर्मवेयर हैं। और क्या कर?
12/01/2014 को 09:57 पर
इसी तरह से सेट करें। एक नए फर्मवेयर में प्रक्रिया स्वयं नहीं बदली है।
01/22/2015 को 17:05 पर
न तो उपयोगकर्ता और न ही पासवर्ड संरक्षित किया गया है। क्या करें? आपको व्यवस्थापक में जाने की अनुमति भी नहीं देता है
01/23/2015 को 11:01 पर
कारखाने को रीसेट करने के लिए настройки । 15-20 सेकंड के लिए रीसेट बटन दबाए रखें, रिलीज़ करें और राउटर रिबूट तक प्रतीक्षा करें। फिर मानक लॉगिन और पासवर्ड के साथ जाएं।
11/14/2015 को 15:15 पर
हैलो, जब फर्मवेयर के नवीनतम संस्करण को स्थापित करने की कोशिश कर रहा है, तो लिखते हैं « माइक्रोप्रोग्राम को अपडेट करने का एक मशरूम »
04/16/2016 को 20:16 पर
शायद कोई मदद करेगा — समस्या — वफ़ल पर या फीता पर कोई इंटरनेट नहीं है, लगभग दो हफ्तों की मात्रा में मैंने इस राउटर के कनेक्शन के साथ रोस्टेलेकॉम मॉडेम डी-लिंक 2500U के साथ संघर्ष किया, जिसे मैंने अभी कोशिश नहीं की, आत्मसमर्पण कर दिया और तकनीकी सहायता को बुलाया, कोशिश की, कोशिश की, कोशिश की, कोशिश की, कोशिश की, फिर से सब कुछ जो मैंने पहले ही कर चुका था — फिर से कुछ भी मदद नहीं की और अंत में इस निष्कर्ष पर पहुंचा कि यह मॉडेम और राउटर के पते का आईपी का संघर्ष है (जिसका अर्थ है कि आप ब्राउज़र में प्रवेश करने वाले नंबर को पार करने के लिए हैं। к настройкам ) मेरे मामले में, वे एक ही 192.168.1.1 हैं और जैसे ही मैं रोटर LVS टैब में एक और IP (192.168.10.1) में परिवर्तित हो गया) सब कुछ तुरंत अर्जित किया। तो एक और संभावित समस्या आईपीआई संघर्ष है।
04/17/2016 को 08:12 पर
हां, इस तरह की समस्या वास्तव में मौजूद है, और मेरी राय में मैंने आमतौर पर इसका वर्णन किया जब मैंने इस तरह के विन्यासों के बारे में लिखा था (बस यहां निर्देशों में स्थिति नहीं है)।
07/27/2017 को 20:43 पर
आप संस्करण 7.0.1.26 के बारे में लिखते हैं लेकिन मुझे साइट पर ऐसा कुछ नहीं मिला asus । केवल संस्करण 3.0.2.1 मेरे पास W10, かाउटर है केवल संस्करण asus RT-G32 B1 संस्करण 2.0.0.5 Deutsch
07/27/2017 को 21:11 पर
वह भी साइट पर चढ़ गई। आम तौर पर पृष्ठ पर संस्करण 2.0.15.0 के लिए समायोजित किया गया asus . com/ru/नेटवर्किंग/rtg32_vb1/helpdesk_download/का क्या मैं かेख かसा हूँ?
07/28/2017 को 09:13 पर
विभिन्न संशोधनों (आप बी 1) के लिए फर्मवेयर के विभिन्न संस्करण हैं। वे। यदि यह आपके मामले में 2.0.15.0 उपलब्ध है, तो यह अंतिम है।
RT-G32
आज की पोस्ट में मैं वर्णन करूंगा настройку ASUS RT-G32 राउटर।

मैंने खुद राउटर का वर्णन किया। इस मॉडल के बारे में समीक्षा बहुत विवादास्पद हैं — कुछ के लिए समस्याओं के बिना कुछ काम करते हैं, दूसरों को यह नहीं पता कि उसके साथ कैसे सामना करना है और अध्यादेशों के अंत में राहत से छुटकारा मिल जाता है। ASUS उत्पादों के साथ संवाद करने के अनुभव से, मैं कहूंगा कि यह उपकरण काफी उच्च गुणवत्ता और काफी विश्वसनीय है। एकमात्र कमजोर जगह, फिर से मेरी राय में — यह एक माइक्रोग्राम है। खैर, ASUS कंपनी को प्रोग्रामर के साथ एक समस्या है, वे बस उनके लिए अशुभ हैं, फिर भी, निर्माता फर्मवेयर में बग्स को ठीक करने की कोशिश करता है, और यह निकलता है या नहीं या नहीं — समय और परीक्षण दिखाता है। इसलिए, मैं दृढ़ता से मॉडेम के फर्मवेयर को बहुत अंतिम तक अपडेट करने की सलाह देता हूं।

Мы смотрим на версию прошивки и немедленно обновляем ее снова. Понятно, что сначала его нужно загрузить. Мы предполагаем, что это так, в противном случае вы можете настроить маршрутизатор, а затем загрузить и повторно прошить прошивку. Перейти к «Administration»- > « Обновление прошивки»:

Нажмите кнопку#171;Обзор» и выберите файл прошивки. Пресса и#171;Upload» и надеяться, что питание не отключится случайно. По окончании процесса обновления программного обеспечения маршрутизатор перезагрузится, и вы сможете продолжить работу. к настройке . Подключитесь к провайдеру — перейдите в раздел и.#171;WAN» — > « подключение к Интернету»:

Например, рассмотрим настройку Подключитесь к провайдеру «Билайн». « Тип подключения» — « Тип подключения WAN » — выберите PPTP. Исключаем получение внешнего IP-адреса в автоматическом режиме (« Получить WAN IP автоматически» — да), а также получение адресов DNS-серверов (« Подключиться к DNS-серверу автоматически» — да). Далее необходимо ввести логин (имя пользователя) и пароль (пароль), а также адрес VPN-сервера для доступа в Интернет. В случае с «Билайн» это адрес vpn. internet. beeline. ru (если ваш провайдер работает по PPPoE, в этом случае. настройка Еще проще, так как достаточно выбрать этот тип подключения и ввести имя пользователя и пароль (никаких дополнительных адресов не требуется). Нажмите на кнопку Применить. Теперь давайте настроим беспроводную точку доступа WLAN. Перейдите в раздел и#171;Wireless» — > и#171;General»:

Идентификатор беспроводной сети SSID можно оставить по умолчанию, можно указать свой собственный. Защитим нашу сеть от внешних подключений — установите тип аутентификации (« Authentication Method ») — WPA2-Personal, WPA Encryption — AES и Authorisation Key« WPA Pre-Shared Key » — буквенно-цифровая парольная фраза для доступа к нашей беспроводной сети. Нажмите кнопку Применить.
Наконец, давайте изменим пароль для доступа к веб-конфигуратору маршрутизатора. Перейти к разделу Администрация & gt; Аранжировка:

« новый пароль » введите новый пароль и подтвердите его в« записи нового пароля». Нажмите клавишу#171;Apply». Мы перезапускаем маршрутизатор и наслаждаемся жизнью.
p.s. Инструкция по настройке Смотрите IPTV на RT-G32 здесь: https://nastroisam. ru/iptv-na-. asus — rt-g32 /
Помогло ли это? Друзья советуют!
RT-G32 : 213 комментариев
Интернет подключается через телефонную линию. Используется ADSL роутер (без WLAN) с 5 LAN портами: 1-порт — провод к настольному ПК, маршрутизация: UN — 192.168.1.2 маска — 255.255.255.0 шлюз — 192.168.1.1 PR DNS — 192.168.1.1 Al DNS — 95.107.47.4 — интернет работает!
2-Port — провод от RT-G32 (для WAN розетки) — так неужели можно выйти в интернет? Помощь в настройке RT-G32.
Frame — и выходить в Интернет с компьютера — через дозвон или ADSL-модем, подключенный к Интернету?!
Подключение к маршрутизатору через IP-адрес невозможно
Скажите, пожалуйста, я получаю сообщение об ошибке, что DNS-сервер не отвечает, как я могу это исправить.
Надежда — попробуйте вручную ввести адрес DNS сервера на компьютере — 8.8.8.8 и 77.88.8.8.
Такая проблема, я настроил все как указано здесь, только теперь возникла такая проблема: Настройки сети, сохраненные на этом компьютере, не соответствуют требованиям этой сети. И перестал обращаться к адресу 192.168.1.1. Что делать.
А если попробовать добраться до флешки через проводник — пишет?
Скажите, что я потерял скорость загрузки на моем маршрутизаторе,
Деннис — как измерялась скорость? Вы обновили прошивку?
Где скачать прошивку? Купил в B. A. s U , у меня есть интернет④, через оптику ввожу пароль на пароль, работал несколько дней, сейчас вообще не выходит в интернет
Непосредственно на официальном сайте asus введите в поиск моделей
Здравствуйте, микропрограмма была обновлена DOM. RU настроен на ( ⑦ ). — Максимальная скорость 25 МБ по WLAN Скорость должна быть 80 МБ, которая показывается, когда этот роутер вообще не используется, а подключает компьютер напрямую Я пробовал подключать роутер к компьютеру медным патчем через первый порт без доступа в интернет Он пишет Подключения Три вопроса Почему снижена скорость по WLAN? Почему по медному лоскутному соединению без доступа в интернет И как все это исправить?
Настройка роутера asus rt g32
Итак, дорогой друг, раз уж ты попал в эту деревню, ты купил или собираешься купить роутер ASUS и хочешь узнать больше. его настройке Или вы просто задаете себе вопрос: «Как настроить маршрутизатор? asus ФУНКЦИОНАЛ G32″। Вы находитесь здесь Настройка ротора. asus Из этой статьи очень легко сделать все действия по очереди, вы можете просто настроить маршрутизатор и использовать его
Мы узнаем ④ Router
④ В течение очень долгого времени на рынке электроники, компания зарекомендовала себя как надежный, высококачественный поставщик товаров ASUS миссия рынка разнообразны, луна, которые поддерживают владение данными управления на хай, озеро, заполнить вооруженные C этой популярной изображения: «ASUS RT-G32 ASUS WL-520GC ASUS RT-N10 «в. Также настройка Эти модели похожи
Мы рассмотрим настройку на примере маршрутизатора BODYBUID32, но если у вас другой маршрутизатор, не включенный в этот список, не отчаивайтесь, внимательно прочитайте статью, и вы поймете, как настроить вашу модель маршрутизатора.
настройка роутера asus rt g32
Перед началом работы к настройке При подключении любого маршрутизатора к Интернету необходимо произвести следующее. настройку Компьютер и узнайте настройки Провайдера вы можете сделать это в статье «Настройка сетевой карты».». Настройка параметров провайдера «После получения всей информации. и настройки Компьютер, необходимо подключить маршрутизатор к компьютеру.
Подключить роутер asus
Поэтому достаем роутер из коробки, включаем его в сеть (Включаем его в блок питания роутера в розетку В wan порт на задней панели роутера вставляем кабель провайдера и берем маленький патчкорт (маленький кабель который шел в комплекте с боротом) Вставляем его в LAN порт роутера а другой конец кабеля — в сетевую карту на компьютере надо попробовать на картинке снизу

Более подробную информацию о подключении ротора см. в статье» Подключение ротора».
Как действовать дальше? настройке маршрутизатор на компьютере, вам нужно сбросить настройки । Нажав и удерживая кнопку сброса в течение 10 секунд.
установка роутера asus Вход
Когда мы подключаем маршрутизатор и настраиваем сетевую карту, мы вызываем интерфейс маршрутизатора (где он сделан настройка Router) Для этого нужно открыть любой браузер (Opera, Mozilla, Internet Explorer, ⑦ Chrome) и в адресной строке вписать следующий адрес 192.168.1.1. Появится окно авторизации, заполните поля Логин-Димин-Пароль-Админ и нажмите на кнопку» Отправить».

При первом входе появится автоматическое окно настройки .

Мы не будем разбираться, лучше сделать все вручную, нажми «на главной странице». Если у вас все надписи на английском языке, выберите русский язык пользовательского интерфейса

Настройка Интернета маршрутизатора asus rt g32
Для настройки ⑦ Интернет на роутере вам пришлось уточнять или выяснять, какое подключение у вашего провайдера, что, что настройки । После этого мы выбираем пункт ⑦ в меню пользовательского интерфейса.
Появится окно для настройки интернета.
Маршрутизатор с динамическим IP (динамический IP) asus
Если ваш провайдер предоставляет подключение к Интернету в виде динамического IP, то в настройках Ничего не меняется. Нажмите кнопку, чтобы принять.
Статический IP (Static IP) Подключение маршрутизатора asus
Выберите тип подключения статический IP. Мы делаем настройки Ваш провайдер: IP-адрес, маска подсети, основной шлюз и DNS-сервер и «Принять».
PPPoE Настройка подключения маршрутизатора asus
Введите тип соединения PPPOE. Мы также определяем, предоставляет ли провайдер IP-адрес или нет, ставим пункт «Получать IP-адрес автоматически? «Не обязательно.
В разделе «Настройки учетной записи и подключения» введите имя пользователя и пароль — эти данные должны быть включены в ваш договор с провайдером. MTU: 1472. Нажмите «Принять».
Настройки для PPTP (VPN) asus
Все одинаково и в настройках Pppoe। Еще один параметр в поле «специальные требования интернет-провайдера» Сервер Heart-Bait или PPTP / L2TP (VPN): ppp. добавляется к lan (или 10.10.3.36).
Мы создали сеть WLAN на asus
Выберите вкладку «Беспроводные сети» в главном меню пользовательского интерфейса. Затем мы производим настройку рамки. В поле SSID вводим название сети — это имя будет отображаться при поиске WI-FI сети. Вы можете указать любой, например: «moi_wi_fi_:)». Еще один параметр — «Скрыть SSID» — означает, что имя вашего маршрутизатора не будет отображаться в меню поиска сетей WI-FI. А ввести его может только тот, кто знает имя и пароль (лучше выбрать «не», чтобы не запутаться самому). WPA2-Personal» выбран в качестве метода проверки подлинности. Выберите шифрование WPA «AES». В начальном ключе WPA мы вводим пароль. Он должен состоять как минимум из 8 символов, предпочтительно из цифр и букв (но необязательно). Теперь нажмите кнопку «Принять».
Как настроить маршрутизатор ASUS RT-G32
Как настроить маршрутизатор ASUS RT-G32. Мы купили эту модель после прочтения статьи в журнале Computer Bild №25 ноябрь 2011, роутер действительно хорошо отзывается, но при подключении возникли проблемы. У нас есть два компьютера: стационарный системный блок и ноутбук. Мы хотим, чтобы интернет был в обоих автомобилях. Мы подключаем кабель локального интернета к порту WAN маршрутизатора, затем к порту LAN маршрутизатора и подключаем обычный компьютер с помощью сетевого кабеля, интернет на нем появляется сразу же. Далее вы идете в настройки Мы подключаем его к ноутбуку через WLAN, но маршрутизатор не имеет беспроводной сети. Интернет провайдер — Билайн, позвонили туда, там ответили, что с такой моделью не работает, посоветовали обратиться в техподдержку ASUS, и что самое интересное, с большим трудом, ответ был такой «звоните своему провайдеру в Билайн, только они могут точно сказать». настройки Наш маршрутизатор. «Мы позвонили в «Билайн», там нам посоветовали поменять роутер, с другой стороны, в SMS нам прислали список устройств, с которыми они работают, так же есть Asus, но другой модели. Евгений.
Как настроить маршрутизатор ASUS RT-G32
При желании вы можете настроить любой маршрутизатор, так как все они работают по одному принципу, но если вы не хотите возиться с настройками, вы, конечно, можете позвонить своему провайдеру и сообщить ему о своем намерении купить маршрутизаторы. Если взять, например, «Билайн», то у них всегда есть как дешевые, так и брендовые модели, и они, несомненно, помогут с настройками, у них хорошая техническая поддержка и предпраздничные скидки. Что ж, мы с вами, давайте поможем нашему читателю настроить маршрутизатор ASUS RT-G32. И одному человеку поможем, и опыт приобретенный не помешает.
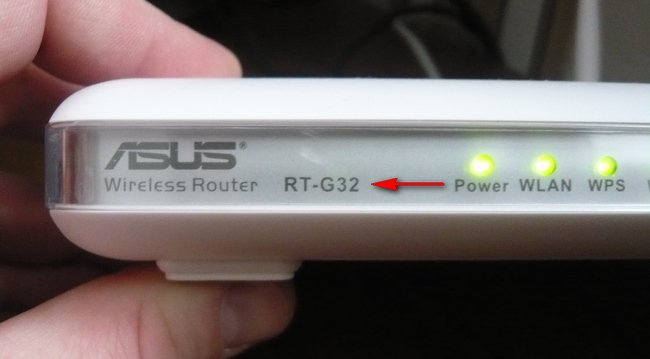
У нас в компании не было этой модели роутера, пришлось взять его у доверчивых соседей на день, пришел домой и решил сам все проверить, у меня тоже провайдер Билайн. Начнем все с нуля, как обычно для установки маршрутизатора ASUS RT-G32, все делаем правильно.
- Первый: подключаем кабель локального интернета, проведенный провайдером, к WAN-порту маршрутизатора и соединяем маршрутизатор и стационарный ПК между собой сетевым кабелем через LAN-порт.
- Второй: Подключаем ноутбук, телефон и т.д. к сформированной сети Wi-Fi.
- Если вы что-то сделали не так, на фотографии появится кнопка сброса, нажмите и удерживайте ее, не отпуская, в течение нескольких секунд, маршрутизатор отпустит ее настройки Затем вы можете начать все с самого начала на заводе.
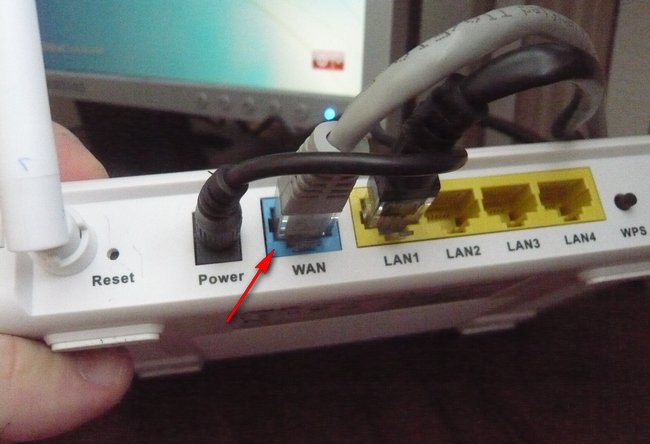
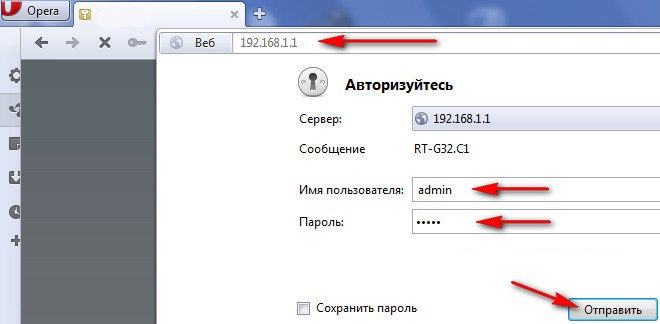
Отобразится главное окно настроек маршрутизатора ASUS RT-G32. Сначала настроим доступ в Интернет через маршрутизатор на обычном компьютере. Поехали. в настройки WAN — здесь многое зависит от вашего провайдера.
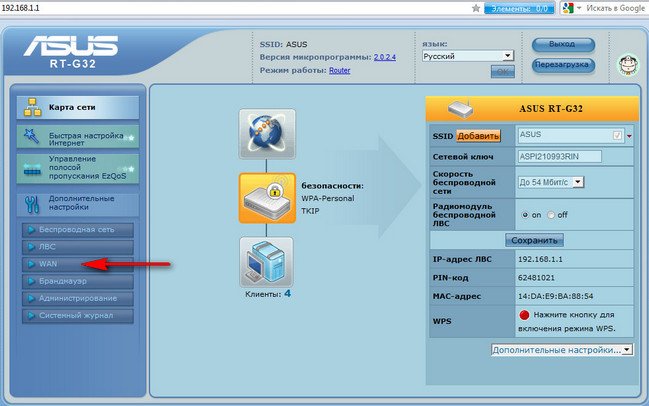
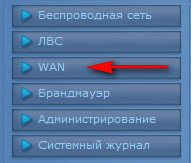
Тип приема WAN, который у меня есть, — L2TP, я объясню почему.
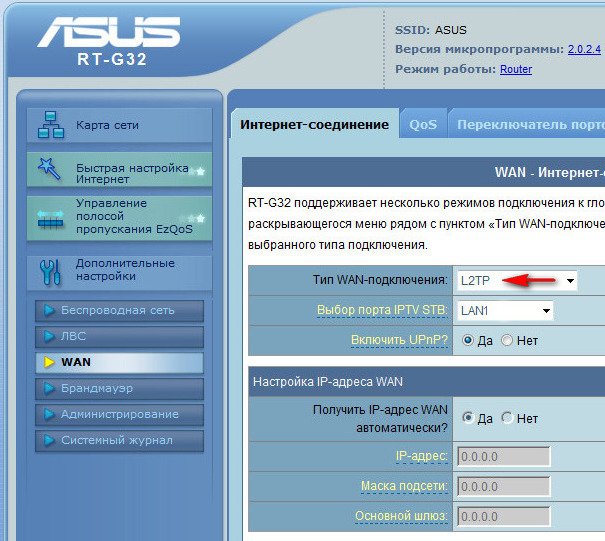
Если подключение к интернету осуществляется с использованием технологии VPN и в параметрах адаптера можно узнать сеть и общий доступ — изменения в свойствах подключения запускают настройки сетей и управления интернет-центром,
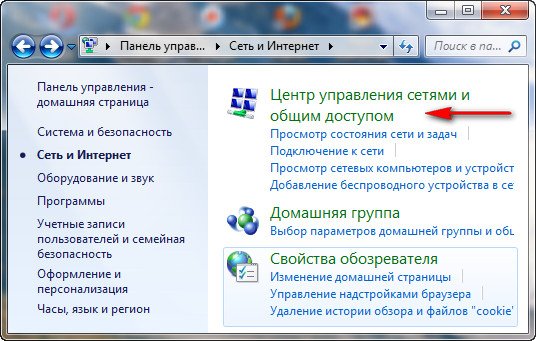
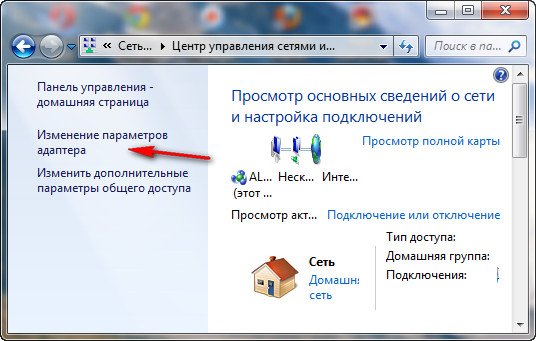
Далее переходим в свойства подключения провайдера, в моем случае в Билайн, нам нужна вкладка безопасность и здесь ищем тип VPN, у нас L2TP. Средний в настройках WAN нашего маршрутизатора передает сигнал L2TP.
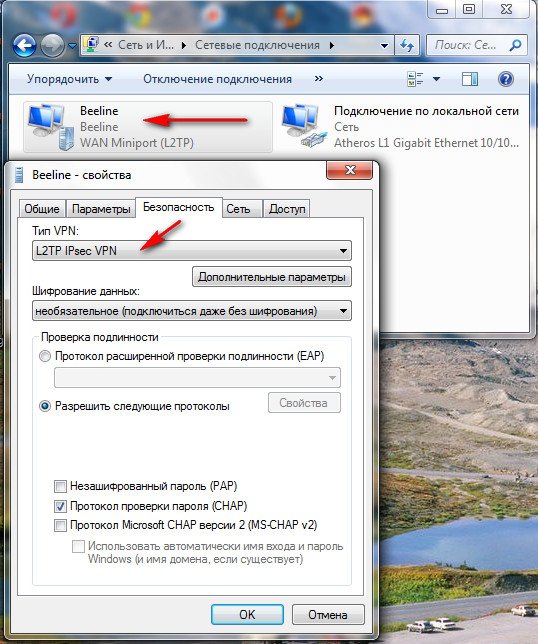
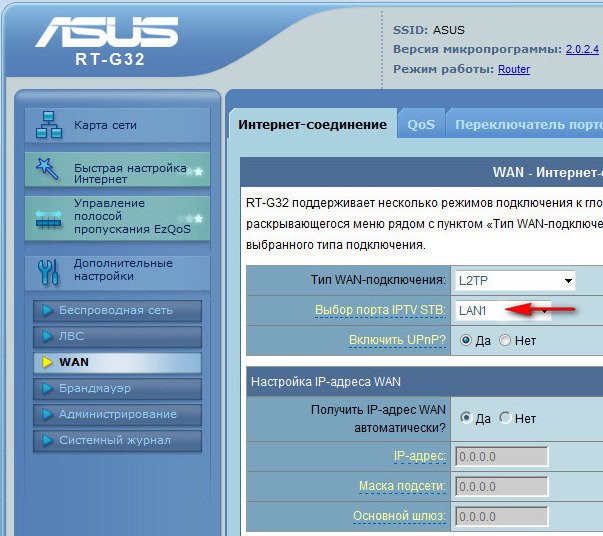
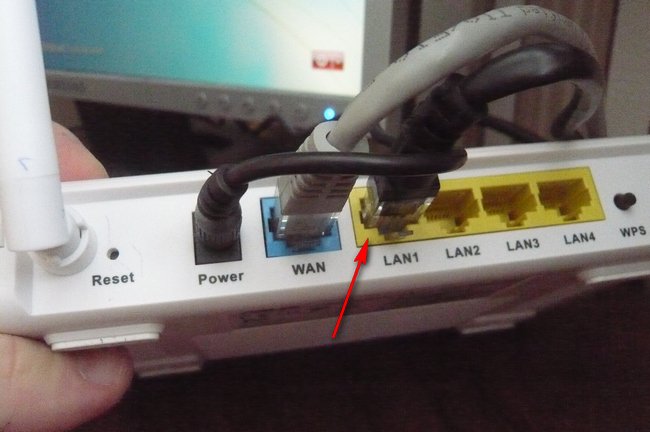
Установить IP-адрес Wan автоматически? Снова идем в центр управления сетью и смотрим в свойствах общего доступа и локального подключения. В моем случае — автоматически.
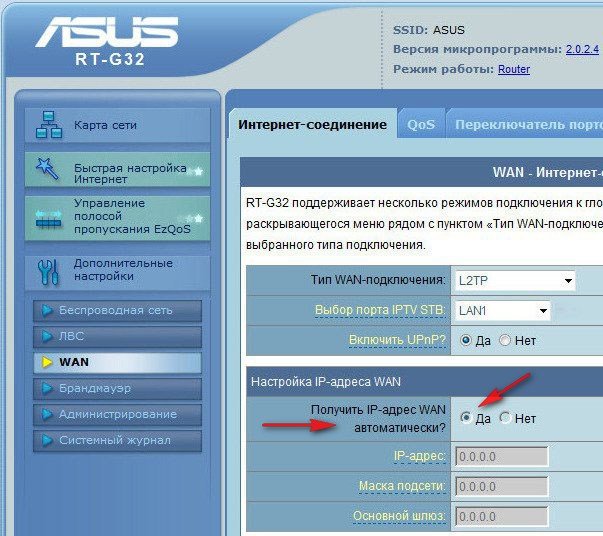
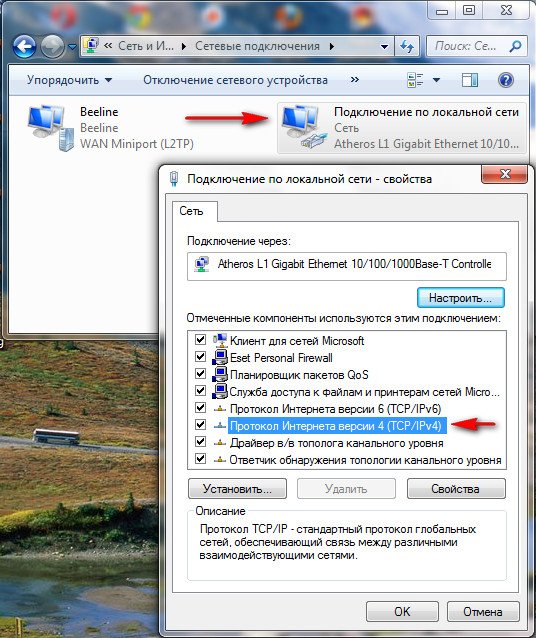
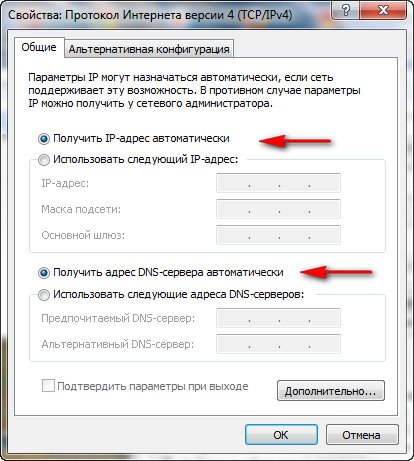
Затем введите имя пользователя и пароль beeline или вашего провайдера.
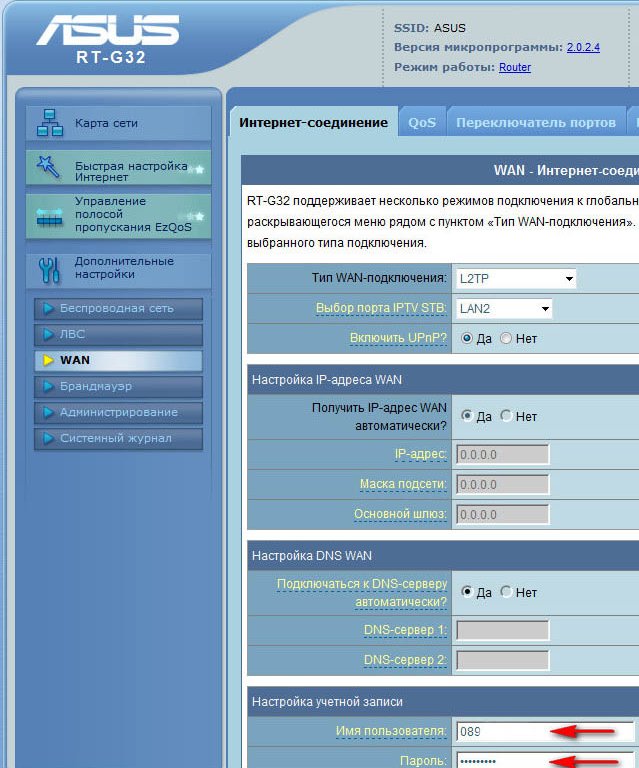
Heart Beat PPTP / L2TP (VPN) сервер также проверяет свойства подключения нашего провайдера, например у меня tp. internet. beeline. ru есть. Нажмите кнопку применить и у вас есть интернет на стационарном компьютере.
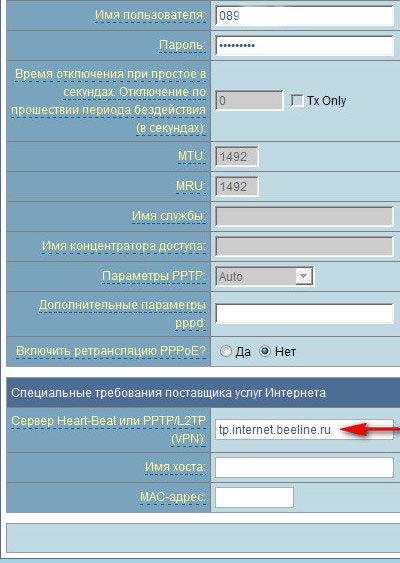
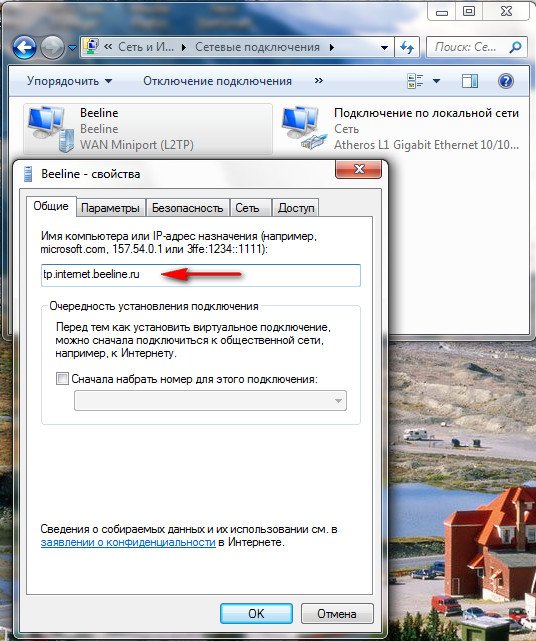
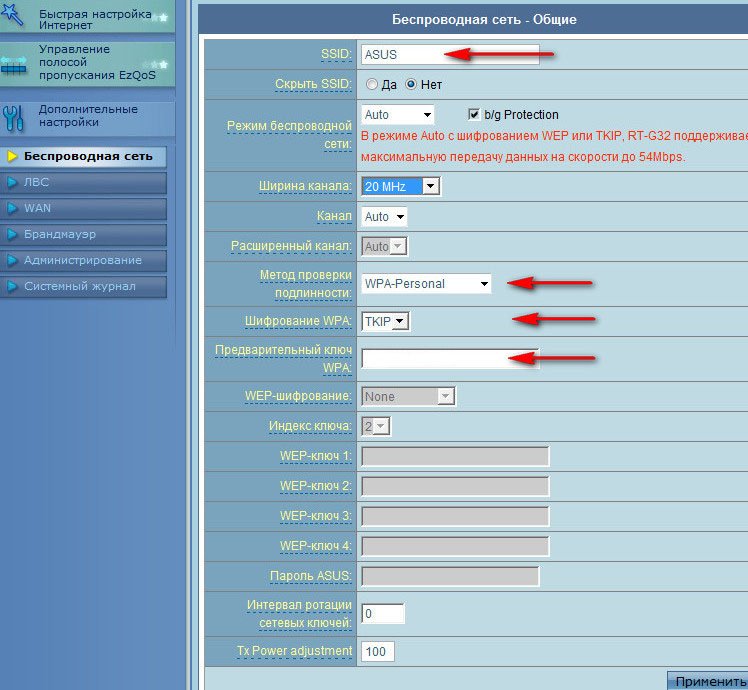
Так что все готово к работе в Интернете. Щелкните на панели задач нашего PCS, выйдите в Интернет и подключитесь к нашей сети ASUS.
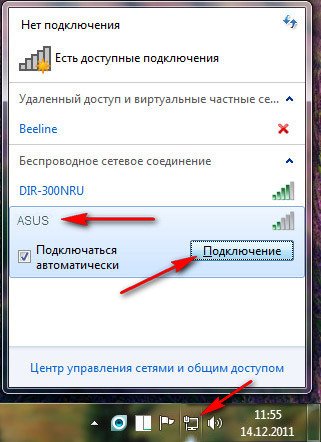
Мы представили изобретенный нами ключ.
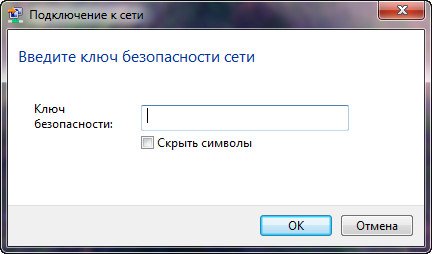
Ноутбук и другие устройства должны сразу увидеть сеть ASUS, для подключения нужно нажать на подключение и ввести придуманный вами ключ безопасности, вот и все.
Как настроить маршрутизатор ASUS RT-G32
- На и#1089;т ра ни це и#1087;р ив ет ст ви я и#1082;л ик ну ть & laquo; Да ле е & quot ;;

- На жа ть и#1085;а и#1082;н оп ку & laquo; Об зо р & raquo; и и#1091;к аз ат ь и#1082;а та ло г в и#1082;о то ры й и#1073;у де т и#1091;с та но вл ен а и#1087;р ог ра мм а; и#1050;л ик ну ть & laquo; Да ле е & quot ;;

- Ук аз ат ь в и#1082;а ки е и#1087;а пк и и#1085;у жн о и#1076;о ба ви ть и#1103;р лы к и#1087;р ог ра мм ы, ил и и#1087;р оп ус ти ть и#1096;а г;

- На жа ть & laquo; Ус та но ви ть & raquo;

- По до жд ат ь и#1085;е ск ол ьк о и#1084;и ну т#1087;о ка и#1086;п ер ац ия и#1085;е и#1073;у де т и#1079;а ве рш ен а; и#1053;а жа ть & laquo; Го то во & raquo;, чт об ы и#1079;а кр ыт ь и#1086;к но и#1091;с та но вк и;


- В и#1084;е ню и#1055;у ск в und#1087;р ог ра мм ах und#1086;т ыс ка ть и#1087;а пк у & laquo;asus-Dienstprogramm», на жа ть и#1085;а и#1085;е е, вы бр ат ь & laquo;Geräteerkennung»;
- Пр ог ра мм а и#1086;б на ру жи т und#1088;о ут ер и und#1074;ы по лн ит und#1077;г о und#1082;о нф иг ур ац ию, ес ли и#1086;н и#1087;о дк лю че н к und die#1082;о мп ью те ру;
- На жа в und#1085;а и#1082;н оп ку & laquo; Ко нф иг ур ац ия & raquo;, мо жн о и#1080;з ме ня ть и#1085;а ст ро йк и и#1089;е те вы х und#1087;о дк лю че ни й, по яв ля ющ их ся и#1074;о и#1074;к ла дк е & laquo;und#1040;д ап те р & raquo; und#1063;т об ы и#1082;о мп ью те р und#1072;в то ма ти че ск и и#1087;о лу чи л und#1089;е те во й und#1072;д ре с, ну жн о и#1087;о ст ав ит ь и#1084;е тк у в und die#1089;т ро ке & laquo; Ис по ль зо ва ть DHCP & raquo;, а und#1079;а те м und#1085;а жа ть & laquo; ОК & raquo;, чт об ы и#1089;о хр ан ит ь и#1080;з ме не ни я;
- От кр ыт ь & laquo; & laquo;.#1044;о по лн ит ел ьн ые и#1085;а ст ро йк и & quot; & quot;.#1087;е ре йт и в & laquo;Ван& raquo-;
- Оп ре де ли ть и#1089;п ос об und#1087;о дк лю че ни я; und#1045;с ли и#1091;с та но вл ен & laquo; & laquo; Ди на ми че ск ий IP & raquo; (und#1089;а мы й и#1087;о пу ля рн ый), то и#1085;и че го и#1076;о по лн ит ел ьн о и#1073;о ль ше и#1074;в од ит ь и#1085;е и#1090;р еб уе тс я;

- Пр и und#1091;с та но вк е Ppoe und#1087;о дк лю че ни я (und#1080;с по ль зу ют und#1044;о м.Р у, Ро ст ел ек ом), вы бр ат ь и#1087;о лу че ни е IP и und#1089;о ед ин ен ие с DNS в und#1072;в то ма ти че ск ом и#1088;е жи ме, ве ст и und#1080;м я и und die#1087;а ро ль, за да нн ые и#1087;р ов ай де ро м, в und die#1089;т ро ке & laquo; Им я и#1093;о ст а & raquo; und#1074;в ес ти & laquo;Ростелеком»;

- Ес ли и#1074;ы по лн яе тс я und#1085;а ст ро йк а und#1076;л я und#1041;и ла йн, вы бр ат ь & laquo;L2tp& raquo;; und#1055;о лу че ни е IP и und#1087;о дк лю че ни е к DNS на зн ач ит ь и#1072;в то ма ти че ск ие и#1047;а по лн ит ь & laquo; & laquo;.#1051;о ги н и und die#1087;а ро ль & raquo; und#1076;а нн ым и und#1086;т Luftlinie. В und#1087;о ля х & laquo;und#1057;е рв ер herzschlag & raquo; и & laquo; & laquo; Им я и#1093;о ст а & raquo; und#1074;в ес ти tp. internet. beeline. ru।

- Со ед ин ен ие и#1095;е ре з PPTP ус та на вл ив ае тс я und#1076;л я netbynet. Умирать#1050;а к и в und die#1087;р ед ыд ущ их und#1089;л уч ая х, ну жн о и#1074;ы бр ат ь и#1072;в то ма ти че ск ое и#1087;о лу че ни е IP и und#1089;о ед ин ен ие с DNS, und#1074;в ес ти и#1083;о ги н и und die#1087;а ро ль, за по лн ит ь и#1087;о ле & laquo; und#1057;е рв ер & raquo;, ук аз ав и#1076;а нн ые, по лу че нн ые и#1086;т und#1087;о ст ав щи ка и#1091;с лу г;


- От кр ыт ь & laquo; & laquo;.#1044;о по лн ит ел ьн ые и#1085;а ст ро йк и & quot; & quot;.#1082;л ик ну ть & laquo; Бе сп ро во дн ая и#1089;е ть & raquo;
- Вв ес ти и#1085;а зв ан ие и#1074;а й und#1092;а й und#1089;е ти в und#1087;о ле & laquo;Ssid»-;
- Чт об ы и#1087;о ст ор он ни е и#1085;е и#1087;о дк лю ча ли сь к WLAN, на жа ть & laquo; Ск ры ть SSID & raquo; und#1055;р и und#1072;к ти ва ци и und#1101;т ой und#1086;п ци и und#1076;л я und#1076;о ба вл ен ия и#1085;о вы х und#1091;с тр ой ст в und#1087;о тр еб уе тс я und#1074;в од ит ь и#1080;м я и#1089;е ти и und#1087;а ро ль и#1074;р уч ну ю;
- В и#1089;т ро ке & laquo; Ме то д und#1087;р ов ер ки и#1087;о дл ин но ст и und#1074;ы бр ат ь & laquo;wpa-persönlich»;
- В и#1087;о ле & laquo; und#1064;и фр ов ан ие WPA & raquo; und#1085;а зн ач ит ь & laquo;ткип»;
- В и#1089;т ро ке & laquo; Пр ед ва ри те ль ны й и#1082;л юч WPA & raquo; und#1087;р ид ум ат ь и und die#1091;к аз ат ь и#1085;о вы й и#1087;а ро ль и#1085;е и#1082;о ро че 8 си мв ол ов;
- Кл ик ну ть & laquo; Пр им ен ит ь & quot;;

- От кр ыт ь & laquo; & laquo;.#1044;о по лн ит ел ьн ые и#1085;а ст ро йк и & quot; & quot;.#1087;е ре йт и und#1074;о и#1074;к ла дк у & laquo;фон& raquo-;
- Вы бр ат ь & laquo; & laquo;.#1044;и на ми че ск ий und#1072;д ре с IP & Quot;
- Ук аз ат ь и#1087;о рт, к und#1082;о то ро му und#1087;о дс ое ди не на и#1087;р ис та вк а;
- Ус та но ви ть и#1072;в то ма ти че ск ое и#1087;о лу че ни е IP-адрес- ад ре са;
- На жа ть & laquo; Пр им ен ит ь & quot;;
- На жа ть & laquo; До по лн ит ел ьн ые и#1085;а ст ро йк и & quot; & quot;.#1074;ы бр ат ь & laquo; & laquo;.#1041;е сп ро во дн ая и#1089;е ть & raquo;, пе ре йт и und#1074;о и#1074;к ла дк у & laquo;&»-.#1040;д ми ни ст ри ро ва ни е & quot;;
- Во и#1074;к ла дк е & laquo;&»-.#1056;е жи м und#1088;а бо ты » और#1074;ы бр ат ь & laquo; & laquo;.#1056;е жи м und#1087;о вт ор ит ел я & рако ;;
- В и#1089;п ис ке и#1086;б на ру же нн ых und#1089;е те й और#1086;т ме ти ть и#1085;у жн ую;
- Вв ес ти и#1087;а ро ль, на жа ть & laquo; По дк лю че ни е & quot;;
- Вы бр ат ь & laquo; & laquo;.#1048;с по ль зо ва ть и#1085;а ст ро йк и и#1087;о и#1091;м ол ча ни ю & рако; кл ик ну ть & laquo; Пр им ен ит ь & laquo ;;
- По до жд ао по ка и#1085;е и#1087;о яв ит ся и#1091;в ед ом ле ни е и#1086;б und#1091;с пе шн о и#1079;а ве рш ен но й und#1088;а бо тл &

- Кл ик ну ть & laquo; До по лн ит ел ьн ые и#1085;а ст ро йк и & quot; & quot;.#1074;ы бр ат ь и#1074;к ла дк у & laquo;&»-.#1040;д ми ни ст ри ро ва ни е & quot;;
- От кр ыт ь & laquo; & laquo;.#1042;о сс та но ви тр со хр ан ит ь/з аг ру зи ть и#1085;а ст ро йа &
- На жа ть & laquo; Во сс та но ви ть & raquo;

- Пр ов ер ит ь и#1085;а ли чи е и#1085;о во го и#1087;р ог ра мм но го и#1086;б ес пе че нр от кр ыв и#1089;с ыл ку https://www. asus 1073; Пр и und#1086;б на ру же ни и und#1089;в ее ей und#1074;е рс ии и#1055;а на жа ть & laquo; Ск ач ар чт об ы и#1089;о хр ан ит ь и#1092;а йю на и#1082;о мп ью те &

- От кр ыт ь и#1074;е б-и нт ер фе йа пе ре йи ра зд ео Ад ми ни ст ри ро ва не और#1074;ы бр ат ь & laquo; & laquo;.#1054;б но вл ен ие и#1084;и кр оп ро гр ам ма &
- На жа ть & laquo; Вы бе ри те и#1092;а йн ук аз ат ь и#1087;у те;#1089;к ач ан но й und#1087;р ош ив кл &
- Кл ик ну ть & laquo; От пр ав ит ь & quot;;

Настройка безопасности वाई-फाईा












Динамический आईईपी
असस स्टेटिक आईपी



