Канал 2+2 на спутнике Sirius 4.8°E (Astra)
Канал 2+2 — это бывший канал «1+1 Кино», переведенный со спутника Sirius 4. 8 ❶ ( ❶) Канал в основном ориентирован на мужскую аудиторию в возрасте от 25 до 44 лет В эфире канал 2+ 2: Фильмы различных жанров, спортивные телепередачи, обзоры и игры, развлекательные шоу, эротика Открыт канал 2+2, но во время трансляции спортивных матчей Лиги чемпионов и Лиги Европы УЕФА и других матчей УЕФА канал «2+2», передаваемый через спутник, закодирован кодировкой BISC по условиям договора УЕФА По условиям этого договора каждая трансляция ограничена территорией Украины и может быть расширена только в закодированном виде с помощью спутникового сигнала Для оформления канала «2+2» используйте ❶-кодовый ключ, приведенный ниже в таблице.
Настройки для 2 + 2 каналов и клавиша ❶ кода ❶.
Чтобы бесплатно смотреть телеканалы 2 + 2, ваша антенна должна быть настроена в Astra 4A 4.8 ❶ e (ex Sirius, если установлена тарелка, забудьте ввести ключи в канал 2 + 2):
| Сб | Astra 4A 4.8 ❶ e (Sirius) |
|---|---|
| Транспондер | B3 |
| Частота передачи | 11766 |
| Поляризация | Горизонтальный (H) |
| Текущая скорость, SR | 27500 |
| Подделка | 3/4 |
| Стандарт сигнала | DVB-t |
| Кодирование | Клюв |
| Ключ БМР | 09 02 19 24 63 23 06 8c |
| ID | 17e8 |
| Ключ для Openbox | 09 02 19 63 23 06 |
| Лингвистический | Украинский |
Полный список каналов для спутника Astra 4.8 здесь
Если вы хотите смотреть Тело 2+ 2 в Одессе в цифровом качестве, подключите спутниковое телевидение без абонентской платы на gavhin+ (048) 7013633
Как настроить 2 2
Увидев множество глупых и бесполезных форумов в сети на эту тему, я решил сделать эту инструкцию — вдруг кто-то облегчит жизнь Дайте ADSL-модем в настоящее время и в христианстве 2 в Zalas использования налога на христианскую конфигурацию после налогов желания да, то есть телевизор, который, взял один для порта на (3) комплекты Вы можете назначить форму в режиме на телевизор (ZALA) по умолчанию купить в настоящее время, только около 4 в примере порта, тяжелая работа и ряд налогов является. Давайте рассмотрим эту проблему на примере наиболее распространенных модемовПромсиваз м-200А .
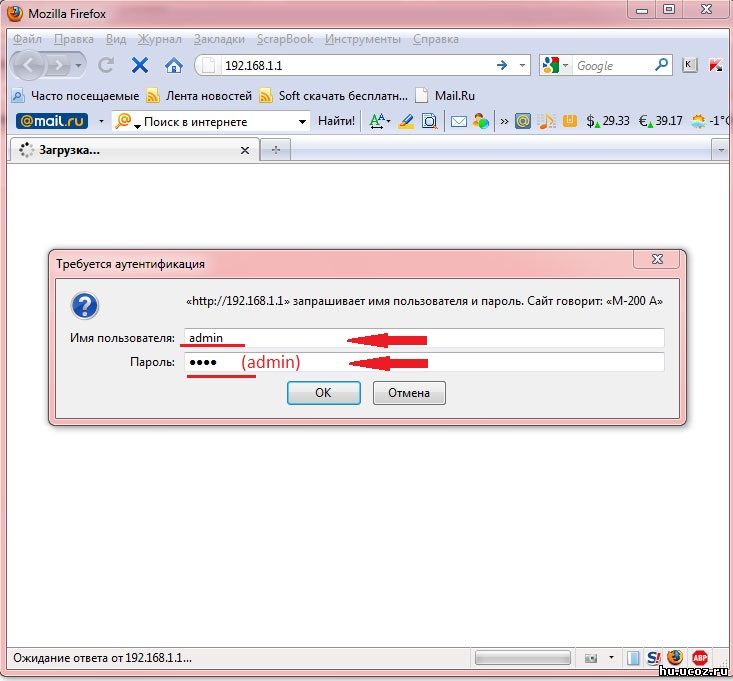
Нажимаем, как показано на рисунке цифрами — выбираем пункт Advanced Setup, затем нажимаем ④ и назначаем ④ для каждого интерфейса (снизу вверх).
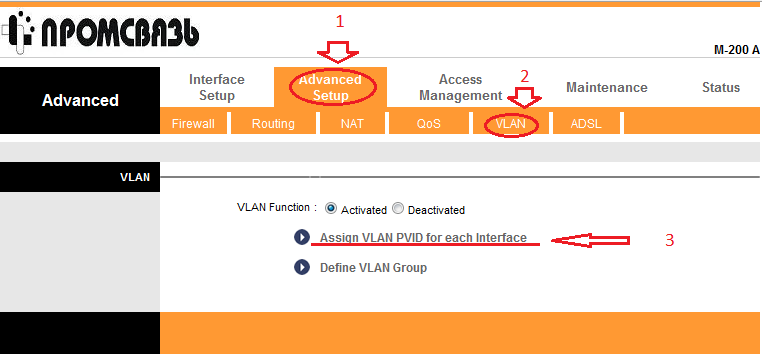
В открывшемся меню дважды вставьте пробел, как показано на следующем рисунке, сохраните, нажав Сохранить, а затемСледующий .
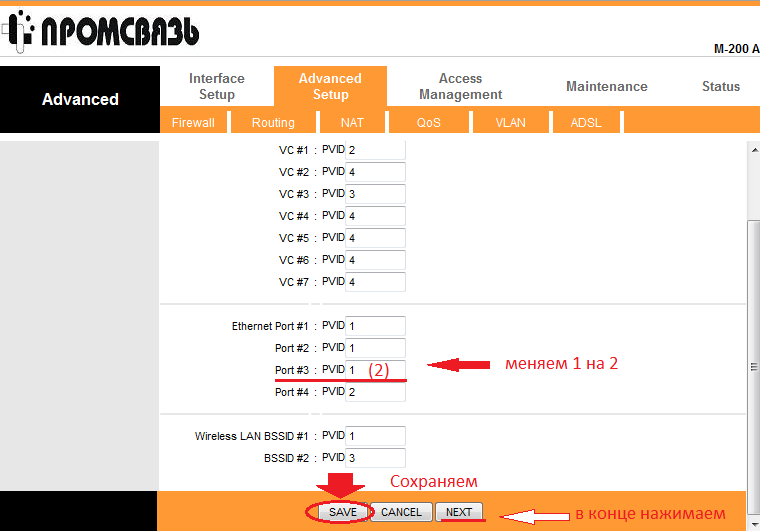
Мы удаляем коробку из третьего порта Ethernet и сохраняемСохранить 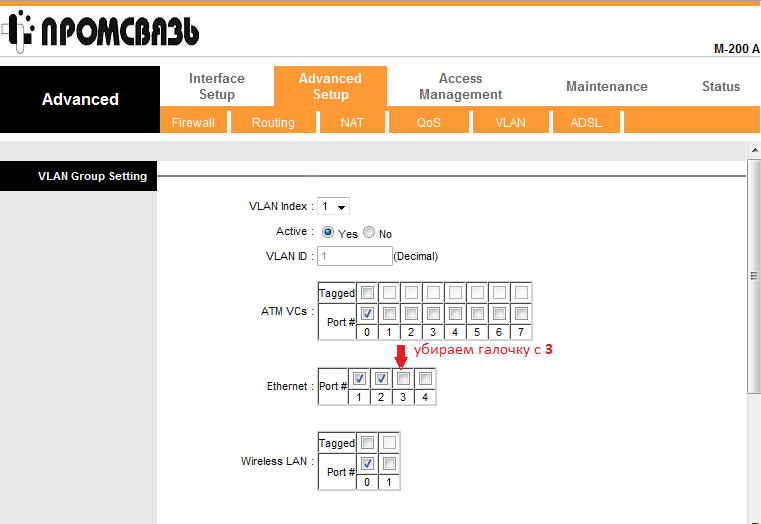
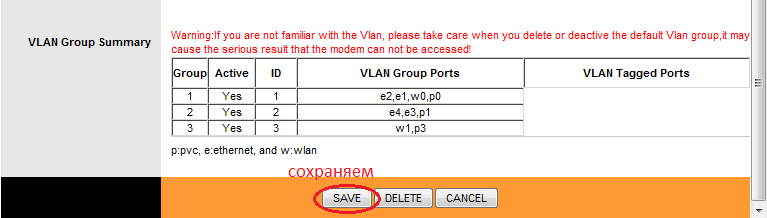
Выбираем двойку в индексе VLAN, затем создаем страницу и ставим галочку над цифрой 3, как показано стрелкой на рисунке, Затем сохраняем -.Сохранить
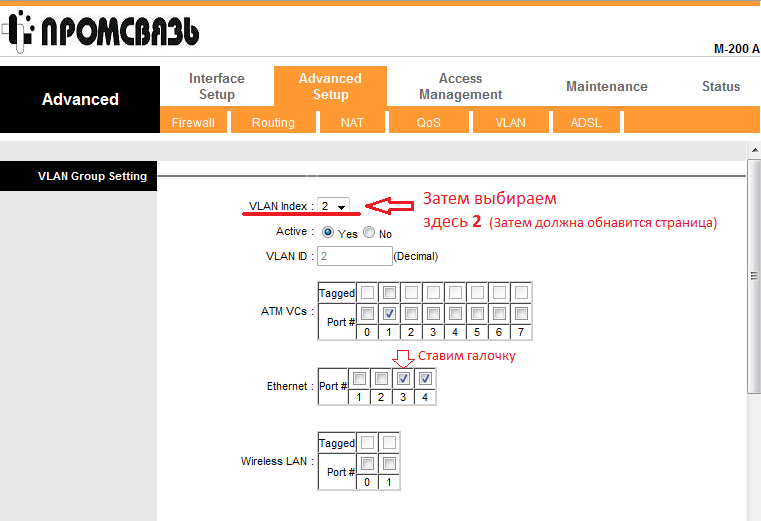
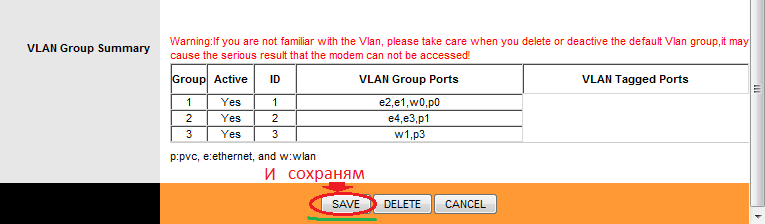
Остается только отключить DHCP.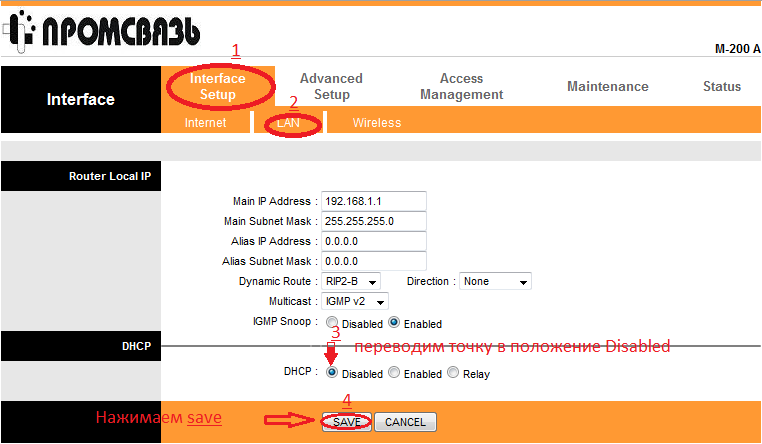
Вот и все, если вы следуете инструкциям, порт 3 теперь можно использовать бесплатно, конечно, если есть вопросы по этой или другим темам -.Вопросы। Мы поможем, чем сможем Или вы можете описать свои проблемы на форуме, мы обещаем, что вы получите четкий и понятный ответ в ближайшее время Удачи!
Как осуществить ручную настройку цифровых каналов на телевизоре и приставке? Таблица диапазонов частот
Аналоговое телевидение готово уйти в прошлое и освободить место для цифрового Его переход начался в январе и должен закончиться к концу 2019 года Трансляция уже доступна во всех регионах России На некоторых телевизорах их поддержка доступна сразу На других нужна приставка для обработки цифрового сигнала Как настроить телевизор или телевизионную приставку будет описано далее
Как выполнить ручную настройку на телевизоре?
Примечание, как вручную настроить цифровое телевидение На телевизорах, поддерживающих цифровое вещание, можно вручную настроить федеральные каналы бесплатного эфира в лучшем качестве Настройки доступны двумя способами: быстрый автоматический и длительный для Smart TV
Быстрый способ
 Чтобы запустить автоматические настройки, необходимо выполнить несколько простых действий
Чтобы запустить автоматические настройки, необходимо выполнить несколько простых действий
- Перейдите в меню телевизора с помощью специальной кнопки на панели управления или на корпусе
- Перейдите к пункту меню «Канал.
- Выберите режим приема — антенна или кабель — и найдите и запустите «Автопостроение» в списке».
Таким образом, телевизор сам найдет все доступные аналоговые и цифровые каналы
Для телевизоров Smart TV
Настройки для Smart TV выполняются так же просто, как и для обычного телевизора:
- Войдите в меню, выберите пункт «Канал», а затем «❶».
- Установите источник входного сигнала — антенна, кабель или спутник (можно выбрать несколько).
- Выберите провайдера цифрового ТВ (или нажмите другие операторы).
- Установите диапазон частот сканирования на 2019 год, начальная частота — 274 000, конечная — 770 000 Сеть Авто Авто Авто Авто Авто Авто
- Выберите параметры сканирования Например, «Только цифровые» — телевизор не настраивается на аналоговые каналы «Пропускать зашифрованные каналы» не настраивает платные каналы
- Подтвердите все действия и начните поиск и настройку каналов
С помощью телевизионных каналов телевизор может искать и устанавливать множество радиостанций
ТЕЛО КУПИТЬ-ТЕЛО КУПИТЬ-2
 MICROFLUIDY2 После подключения и настройки приставки можно настроить цифровые каналы на телевизоре Инструкция составлена на примере телевизоров Samsung
MICROFLUIDY2 После подключения и настройки приставки можно настроить цифровые каналы на телевизоре Инструкция составлена на примере телевизоров Samsung
- Заходим в меню и выбираем пункт «Каналы».
- В подменю «Антенна» выбираем антенну в соответствии с методом
- Выберите метод регулировки — ручной или автоматический
Авторефракция
Самый быстрый и простой способ сделать это — выбрать соответствующий пункт в меню и посмотреть, какие каналы доступны для телевизора — только цифровые, только аналоговые или оба — Все остальные функции выполняет сам телевизор
Ручная установка
Теперь, когда вы можете смотреть 20 цифровых каналов БЕСПЛАТНО, такие «пакеты» находятся в свободном доступе — 2
- Чтобы начать ручную настройку, выберите соответствующую запись в канале «Канал».
- В следующем окне выберите «Настройка цифровых каналов», а затем нажмите «Создать».».
- Теперь нужно выбрать номер пакета для Москвы, соответствующие номера 24, 30 и 34 В строке «Канал» выбираем нужный номер и ждем, пока значение в строке «Качество сигнала» не станет 100% Затем нажимаем «Поиск».
- Телевизор автоматически сохраняет найденные каналы и уведомляет вас об этом во всплывающем окне
Если номера пакетов не соответствуют 100% сигнала, необходимо изменить частоту в окне поиска Частоты, подходящие для Москвы: 498 МГц, 546 МГц и 578 МГц
Как перейти к количеству режимов префиксации и поиску частот?
 Сначала цифровая приставка должна быть подключена к телевизору Антенный кабель подключается к антенному входу приставки и к самому телевизору — через HDMI (обеспечивает наилучшее качество изображения), AV или SCART Затем, при включении телевизора, выберите в меню нужный источник сигнала
Сначала цифровая приставка должна быть подключена к телевизору Антенный кабель подключается к антенному входу приставки и к самому телевизору — через HDMI (обеспечивает наилучшее качество изображения), AV или SCART Затем, при включении телевизора, выберите в меню нужный источник сигнала
При первой записи необходимо задать определенные параметры для поиска нужных каналов:
- Выберите Россию в качестве страны
- Установите тип сигнала По умолчанию одновременно включены аналоговый и цифровой каналы Вы можете пойти одним путем или выбрать что-то одно
- Переход к автоматической или ручной настройке каналов
④ Диапазон частот для Москвы и других регионов Российской Федерации.
Для настройки цифрового ТВ в вашем регионе необходимо знать количество пакетов вещания и количество их частот Ниже приведена таблица частот в регионах России.
| Область | Номер пакета | Частота вещания |
| Алтайский край | 32, 34 | 562, 578 |
| Амурская область | 23, 33 | 490, 570 |
| Архангельск | 26, 32 | 514, 562 |
| Астрахань | 26, 36 | 514, 594 |
| Брянская область | 36, 40 30, 57 | 594, 626 546, 762 |
| Владимир | 36, 50 | 594, 706 |
| Волгоградская область | 21, 47 | 474, 682 |
| Вологодская область | 26, 31 | 514, 554 |
| Воронеж | 24, 57 | 498, 762 |
| Москва | 30, 24 | 546, 498 |
| Еврейская автономная область | 34, 37 | 578, 602 |
| Сабыльский район | 26, 30 | 514, 546 |
| Ивановская область | 59, 57 | 778, 762 |
| Иркутск | 24, 25 | 498, 506 |
| Кабардино-Балтийская Республика | 34, 21 | 578, 474 |
| Калининград | 47, 41 | 682, 634 |
| Калужская область | 26, 34 | 514, 578 |
| Камчатский край | 23, 27 | 490, 522 |
| Карачаево-Черкесская Республика | 58, 59 | 770, 778 |
| Кемеровская область | 21, 46 | 474, 674 |
| Кировская область | 32, 36 | 562, 594 |
| Костромская область | 60, 24 | 786, 498 |
| Краснодар | 37, 53 | 602, 730 |
| Красноярский край | 25, 38 | 506, 610 |
| Холм | 37, 49 | 602, 698 |
| Курск | 24, 53 | 498, 730 |
| Санкт-Петербург | 35, 45 | 586, 666 |
| Липецкая область | 30, 40 | 546, 626 |
| Магаданская область | 26, 36 | 514, 594 |
| Мурманск | 32, 35 | 562, 586 |
| Ненецкий автономный округ | 26, 30 | 514, 546 |
| Нижегородская область | 28, 53 | 530, 730 |
| Новгород | 51, 57 | 714, 762 |
| Новосибирская область | 44, 59 | 658, 778 |
| Омск | 40, 44 | 626, 658 |
| Оренбургская область | 33, 60 | 570, 786 |
| Орловская область | 26, 41 | 514, 634 |
| Пензенская область | 57, 44 | 762, 658 |
| Псковская область | 31, 34 | 554, 578 |
| Ростов | 37, 38 | 602, 610 |
| Рязанская область | 43, 27 | 650, 522 |
| Самарас | 27, 57 | 522, 762 |
| Саратов | 36, 40 | 594, 626 |
| Сахалинская область | 37, 49 | 602, 698 |
| Свердловск | 49, 60 | 698, 786 |
| Севастополь | 47, 45 | 682, 666 |
| Смоленск | 39, 46 | 618, 674 |
| Ставрополь | 57, 32 | 762, 562 |
| Тамбов | 46, 56 | 674, 754 |
| Тверь | 37, 58 | 602, 770 |
| Томск | 21, 44 | 474, 658 |
| Весы | 34, 60 | 578, 786 |
| Тюмень | 35, 44 | 586, 658 |
| Ульяновская область | 56, 59 | 754, 778 |
| Хабаровск | 30, 38 | 546, 610 |
| Челябинск | 24, 40 | 498, 626 |
| Ярославль | 39, 36 | 618, 594 |
Переход на цифровое телевидение — необходимый шаг Благодаря цифровому сигналу вы можете смотреть гораздо больше телеканалов по всей стране, не опасаясь потери качества и помех Сцены из любимых передач становятся более удобными и доступными
Как настроить два монитора на Windows 10?
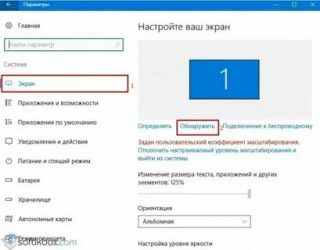
Несмотря на большое количество различных мониторов с широкими диагоналями и хорошей цветопередачей, некоторые пользователи предпочитают устанавливать сразу два дисплея Многие считают этот способ удобным, так как можно перемещать заготовки для разных задач и увеличивать скорость работы В этой статье вы подробно узнаете, как установить и настроить 10 мониторов в Windows 2
Рисунок 1. Инструкции по подключению двух мониторов.
2 преимущества использования монитора Windows 10
Использование двух мониторов имеет свои преимущества и недостатки (рис. 2 Первая категория включает:
- Установка не требует специальных знаний или навыков
- Кроме того, вам не нужно много оборудования Все построено на одной видеокарте с выходом или двух видеокартах Первый вариант, очевидно, предпочтительнее
- Чаще всего два дисплея с маленькими диагоналями стоят дешевле, чем один большой
- Для некоторых пользователей два небольших монитора в рабочем пространстве удобнее, чем один широкий
- Иногда те, кому необходимо ощущение объема во время работы, помогают инженерам, дизайнерам, программистам или профессиональным геймерам.
- Часто не нужно открывать окна и включать их, а освободить все в регионах и функциях.
- Никакого вреда, как на фотографиях.
Среди недостатков отмечается:
- Для правильной цветопередачи не просто использовать 2 монитора — они должны быть одинаковыми.
- В то же время, работа на нескольких дисплеях удобна только в том случае, если операционная система может с этим справиться. В противном случае вам придется установить несколько дополнительных программ, которые стоят недешево.
- Два монитора часто выглядят тяжелее.
- Большая нагрузка на видеокарту. Поэтому вам нужен человек, способный выдержать оба проявления, плюс хорошее охлаждение для него.
Рисунок 2. Преимущества и недостатки двух мониторов
Инструкции по подключению второго монитора в Windows 10
Из устройств для подключения 10 мониторов в Windows 2 вам потребуется:
- Отображает.
- Канатная дорога.
- Операционная система (Рисунок 3).
Если набрано три очка, можно приступать к установке самостоятельно:
- Выключите компьютер — нажмите Пуск правой кнопкой мыши и найдите кнопку . Это невозможно, но желательно для защиты.
- Кабель от дисплея, выбранного главным, подключается к нужному разъему видеокарты. Кабельные адаптеры предварительно собраны. Кабели VGA-VGA, а также DVI-DVI должны быть плотно скручены.
- Второй монитор дополнительно подключается к выбранному порту.
- Пищевой провод подключен к дополнительному дисплею.
- Вы можете включить компьютер.
Принцип действия с ноутбуком аналогичен, плюс вы можете подключить устройство через WLAN под Android. На нашем сайте вы найдете все необходимые приложения для Android.
Рисунок 3. Что необходимо для подключения второго монитора
Процедура установки второго монитора
После подключения двух мониторов к компьютеру необходимо настроить их по своему вкусу. Для этого в Windows 10 есть параметр приложения, и алгоритм работы в нем следующий:
- Параметры можно ввести через Пуск или с помощью WIN + I.
- Нажмите на кнопку «Система».
- В разделе «Производительность» есть все необходимые функции. Чтобы внести изменения, необходимо разделить каждый монитор на миниатюры (Рисунок 4).
Рисунок 4. Окно выбора дисплея
Особое внимание следует уделить таким вариантам, как:
- Расположение — определяет, какой дисплей будет основным, а какой — дополнительным. На самом деле, это все еще исправляется, когда мы устанавливаем два монитора. Поэтому после того, как изображение в окне совпадет с реальным расположением дисплея, необходимо нажать кнопку «Использовать».
- Многие дисплеи являются основными параметрами. Здесь вы можете запустить один монитор с продолжением другого, или вывести на него одно и то же изображение — это называется «расширение» или «расширение». Опять же, вы можете вывести один из двух мониторов как основной, а другой по умолчанию отображается в дополнение. Можно даже отключить один из дисплеев и настроить проекцию только на него.
- Цвет и ночная подсветка — относятся ко всей системе, отдельно не отображаются. Здесь есть такие функции, как установка графики или дополнительных параметров, но для базовых настроек они будут не очень полезны. Однако ради интереса и при наличии свободного времени можно и рассказать о том, что что-то полезно.
- Если дисплеи поддерживают HDR, полезным будет параметр цветовых настроек Windows HD.
- Однако и ориентация, и расширение настраиваются для монитора отдельно. Лучше не менять расширение и оставить то, которое было установлено изначально. Стоит отметить, что на экране для настройки 10 мониторов в Windows 2 размер экрана зависит не от диагонали, а от разрешения.
- Эта ориентация полезна, когда один из дисплеев лежит на боку. Вы также можете перевернуть изображение по горизонтали и вертикали.
- Масштаб и расположение — параметры, необходимые для увеличения или уменьшения изображения на экране. Обычно ничего не меняется, если разрешение экрана не превышает 1920 x 1080.
Чтобы настроить уровень масштабирования нескольких мониторов в Windows 10.
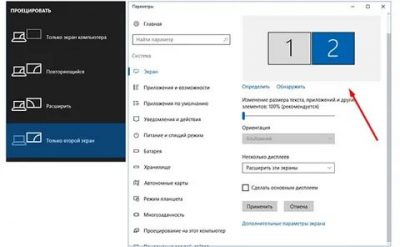
Рекомендуется: Нажмите здесь, чтобы устранить ошибки Windows и оптимизировать производительность системы.
При работе с несколькими приложениями многомониторная система может не только хорошо выглядеть, но и значительно повысить производительность многозадачности. Однако конфигурация с несколькими мониторами полезна только в том случае, если вы правильно ее настроите.
К счастью, в Windows 10 есть множество функций и настроек для поддержки одного, двух, трех, четырех и более мониторов без использования стороннего программного обеспечения для наилучшей работы на рабочем столе.
В этом руководстве по Windows 10 мы поделимся некоторыми советами по установке и использованию конфигураций с несколькими мониторами, будь то подключение внешнего монитора к ноутбуку или подключение двух, трех или более мониторов к настольному компьютеру или рабочей станции.
Масштабирование для нескольких мониторов
Прежде чем продолжить, обратите внимание, что изменение размера не вступит в силу, пока вы не выйдете из системы и не войдете в нее. Возможно, вы применили новый масштабный коэффициент, но вы не получите его предварительного просмотра. После того как вы нашли подходящую скорость масштабирования для экрана, лучше всего выйти из системы и снова войти в нее, прежде чем принимать решение.
Убедитесь, что все мониторы, для которых вы хотите установить скорость масштабирования, подключены к вашей системе. Откройте приложение «Настройки» и перейдите в группу «Системные настройки». Выберите вкладку Дисплей. Здесь будут отображаться ваши мониторы. Единственная хитрость — это выбрать монитор, прежде чем вносить какие-либо изменения на вкладке «Дисплей». На рисунке ниже выбран монитор со светло-серой заливкой, т.е. Монитор 1. Любые изменения, внесенные в настройки, перечисленные на этой вкладке, будут применены к Монитору 1. Чтобы изменить выбор, щелкните на другом мониторе.
Теперь мы рекомендуем использовать этот инструмент для устранения ошибки. Кроме того, этот инструмент исправляет распространенные компьютерные ошибки, защищает вас от потери файлов, вредоносных программ, аппаратных ошибок и оптимизирует компьютер для максимальной производительности. С помощью этого программного обеспечения вы можете быстро устранить проблемы с вашим ПК и предотвратить появление других программ:
- Шаг 1: Загрузите программу PC Repair & Optimisation Tool (Windows 10, 8, 7, XP, Outlook — Microsoft Gold Certified).
- Шаг 2: Нажмите кнопку «Начать сканирование», чтобы найти проблемы в реестре Windows, которые могут вызвать проблемы с ПК.
- Шаг 3: Нажмите «Исправить все», чтобы устранить все проблемы.
Чтобы настроить масштабирование для нескольких дисплеев
- В Windows 10 масштабирование было перенесено в новую область отображения обновленного, простого в использовании меню конфигурации. К счастью, доступ к нему с рабочего стола по умолчанию по-прежнему довольно прост: щелкните правой кнопкой мыши на пустой области и выберите Отображать.
- Это приведет вас к следующему меню, если вы используете последнее обновление Creator. В моем примере конфигурации у меня есть ноутбук 1920″ с разрешением экрана 1080 × 14 и монитор 1920″ с разрешением 1200 × 24. Windows может определить разницу в размере и внести соответствующие коррективы: Он установил визуальное масштабирование ноутбука на 150% (на 50% больше, чем стандартный элемент на экране) и 100% или значение по умолчанию для монитора.
- Однако у меня слабое зрение, поэтому я бы предпочел установить на ноутбуке значение 175%, чтобы помочь мне читать текст. Поэтому я выбираю Display 1 и устанавливаю в выпадающем меню значение 175%.
- Обратите внимание, что текст теперь достаточно большой, чтобы скрыть левую колонку меню. Это делает объекты на экране настольного компьютера намного меньше, чем на экране ноутбука, с точки зрения реального размера, а не пикселей, отображаемых на рабочем столе. Чтобы компенсировать это, я увеличу отображение рабочего стола до 125%.
Теперь компоненты двух моих экранов почти одинакового размера. Хотя они имеют одинаковое горизонтальное разрешение, изображения, текст и значки физически больше на ноутбуках, поэтому на экранах настольных компьютеров они могут выглядеть почти одинаково.
Вам может потребоваться выйти из системы и снова войти в систему, чтобы применить настройки ко всем системам Windows.
Примечание для опытных пользователей
Опытным пользователям с несколькими мониторами с одинаковым разрешением может потребоваться более точное масштабирование, чем настройки по умолчанию. Вы можете вернуться на экран дополнительных настроек в раздел «Пользовательское масштабирование» (см. иллюстрацию выше). Здесь вы можете ввести проценты от 100 до 500, чтобы применить одинаковую шкалу ко всем вашим мониторам.
Рекомендуется: Нажмите здесь, чтобы устранить ошибки Windows и оптимизировать производительность системы.
CCNA, веб-разработчик, устранение неполадок ПК
Я компьютерный энтузиаст и практикующий IT-специалист. У меня многолетний опыт в компьютерном программировании, поиске неисправностей и ремонте оборудования. Я специализируюсь на веб-разработке и проектировании баз данных. У меня также есть сертификат CCNA по проектированию сетей и устранению неполадок.
Как настроить двойной монитор в Windows 10

Установка двух мониторов значительно повышает производительность труда: От открытия нескольких окон браузера, использования сложных наборов инструментов для редактирования фото или видео, до открытия инструкций на втором экране для исследований или игр — это отличный способ максимально повысить производительность.
Если вы заинтересованы в такой настройке, наше руководство покажет вам путь, а Windows 10 сделает это проще, чем когда-либо.
Шаг 1: Проверьте подключение панели E / A и GPU.
В вашем компьютере есть место для всех основных кабельных соединений, обычно называемых панелями ввода/вывода. Если вы давно туда не заглядывали, загляните туда, прежде чем покупать дополнительный монитор. Если у вас дискретный (неинтегрированный) GPU, вам также может понадобиться рассмотреть возможность разделения GPU с помощью собственных портов. При необходимости быстро сфотографируйте всю эту секцию для быстрой справки.
Теперь проверьте, с каким типом порта дисплея вам нужно работать Для современных мониторов и ПК HDMI и DisplayPort — два распространенных варианта, и даже более новые модели предлагают USB-C и Thunderbolt 3 для аудио / видео. Вы также можете использовать порт DVI-I для старых цифровых / аналоговых соединений, а некоторые ПК могут все еще иметь порт VGA (хотя мы не рекомендуем использовать его для другого монитора).
Убедитесь, что у вас есть как минимум два таких порта для подключения двух мониторов Обратите внимание, к каким дополнительным портам вы подключаете два новых монитора и какой тип подключения вам нужен
Вы также можете сделать это с помощью ноутбука, если он имеет два совместимых порта дисплея.
Шаг 2: Убедитесь, что ваши мониторы совместимы, и подключите их
Чуонг Нгуен / Digital Trends
Имея на руках информацию о портах, вы готовы выбрать лучший новый монитор для установки двух дисплеев У нас есть несколько советов для начала работы и список бюджетных моделей, которые помогут вам сэкономить деньги Убедитесь, что монитор имеет правильный тип порта для открытого подключения к ПК, а также приобретите все необходимые кабели для плавного вывода изображения на весь экран. Рекомендуется выбирать мониторы с дисплеем без ободка или с тонким ободком
Теперь вы можете разместить оба монитора на столе и подключить их к компьютеру
Перейдите к настройкам дисплея в шаге 3 ❶ 10
Запустите компьютер, когда вы попадете на главный экран, щелкните правой кнопкой мыши на пустой части экрана и выберите Настройки дисплея
В открывшемся окне будет показан подключенный дисплей, который является «основным», а какая сторона является вторичной (вы можете выбрать другую сторону, перетащив номер экрана Если вы не видите, что ваш второй монитор не виден, попробуйте отключить и снова подключить кабели Существует также беспроводная опция, если вы прокрутите вниз и выберите Подключиться к беспроводному дисплею — менее распространенная, но потенциально полезная Если это все еще не работает, проверьте наличие обновлений Windows 10, перезагрузитесь и попробуйте снова
Шаг 4. Выберите вариант отображения
Когда отображаются оба монитора, необходимо выбрать способ их работы Выберите свой дополнительный монитор в верхней части, затем прокрутите вниз окно настроек дисплея и выберите список нескольких мониторов, чтобы увидеть возможные варианты
У вас есть два основных варианта: Первый вариант — расширить рабочий стол на этот дисплей Это сделает два монитора одним монитором с расширенным рабочим столом, который можно свободно перемещать — идеальный вариант для большинства пользователей с двумя мониторами Второй вариант — два рабочих стола на 1 и 2 Этот вариант обычно используется для обучения и практики, где один экран находится перед студентами
Шаг 5: Проверка и настройка дополнительных параметров
Находясь в настройках дисплея, задайте другие функции для настройки обоих мониторов по мере необходимости. Вы можете изменить ориентацию и разрешение каждого монитора, щелкните по нему и выберите один из следующих вариантов. Например, если вы фотограф, редактирующий фотографии, вы можете приобрести дополнительный монитор 4K и установить более высокое разрешение для изображения, сохранив инструменты редактирования и меню на основном экране. Обратите внимание, что диапазон также ограничен стандартами вывода видео и GPU.
Вы также можете изменить масштаб, настроить яркость, активировать режим ночного освещения для работы в темноте и многое другое.
Обязательно установите индивидуальные настройки для каждого монитора, затем выйдите из меню настроек и начните эксперимент. Перетаскивайте приложения и вкладки браузера между мониторами, чтобы убедиться, что вы установили именно те настройки, которые вам нужны. Измените все необходимые сочетания клавиш и значки. Каждый раз, когда вы запускаете компьютер, ваша система будет готова и будет ждать вас с двумя мониторами.
Если у вас по-прежнему возникают проблемы с производительностью двух мониторов, мы предлагаем внимательно изучить наш графический процессор и его поддержку, а также другие аппаратные ограничения на вашем ПК. Наше руководство по устранению неполадок поможет вам найти более конкретные причины проблем с несколькими мониторами.
Windows 10 не видит второй экран. Как подключить второй, третий … Десятый монитор с одного компьютера
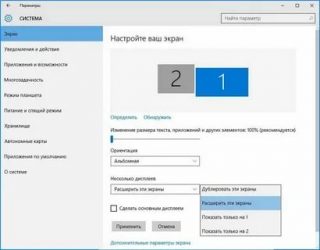
Работать с двумя и большим количеством мониторов очень удобно и приятно, так как вы получаете гораздо больше пространства для своих действий, а в играх мониторы можно комбинировать для большего эффекта погружения.
Подключение второго монитора к компьютеру осуществляется просто и быстро в 99% случаев. Вы подключаете монитор к розетке, после чего компьютер автоматически определяет дополнительный монитор по соответствующему разъему и кабелю в Windows (VGA, DVI, HDMI, DisplayPort, Thunderbolt, USB-C).
После этого в параметрах системы доступны варианты расширения, только дублирование или вывод изображения на монитор. Если во время этого процесса что-то пошло не так, и компьютер не видит второй монитор (или, например, третий), это руководство подскажет вам некоторые моменты, на которые следует обратить внимание.
Возможно, один из советов поможет решить проблему.
Компьютер не видит второй монитор — как это исправить
Причиной отказа работать с другим монитором с вашего компьютера могут быть как мягкие, так и жесткие проблемы. Мы рекомендуем начать с самых простых советов, которые помогут понять, определил ли второй монитор работу системы в целом. Часто бывает так, что Windows видит другой монитор, но он не отключен. В этом случае достаточно активировать только определенные параметры в настройках компьютера.
Если подключение второго монитора к компьютеру не дало положительных результатов, просто попробуйте перезагрузить его. Затем продолжайте выполнять следующие советы.
Активирован ли ваш монитор?
Вопрос может показаться очень глупым, но, тем не менее, он выделяется. Многие мониторы имеют два переключателя — главный (обычно на передней панели монитора для легкого доступа) и вспомогательный переключатель рядом с кабелем питания. Убедитесь, что оба переключателя находятся в положении «включено». Световой сигнал помогает ориентироваться. Почти все мониторы оснащены каким-либо светодиодом, который указывает на состояние монитора. Он должен быть включен. На этом этапе, независимо от цвета — вы должны понять, что питание идет и работает.
Также обратите внимание на шнур питания монитора. Он должен быть вставлен до упора в экран монитора, а также не иметь заметных повреждений. Если вы заметили какие-либо дефекты или повреждения кабеля, ни в коем случае не пытайтесь подключить его к сети!
Монитор в порядке?
Убедитесь, что монитор, который вы подключаете к компьютеру, работает. Отключите основной монитор и подключите второй. Если желаемый результат не достигнут, попробуйте подключить монитор через другой порт. В современных мониторах существует множество вариантов подключения (VGA, HDMI, DVI, DisplayPort и т.д.). Поэтому приложите усилия, если у вас есть подходящие кабели. Попробуйте подключить его тем же кабелем, что и блок питания. Подключите экран к другому компьютеру. Если он не запускается, проблема может быть скрыта в самом экране.
Кабель в порядке?
Проверьте, не поврежден ли физически ваш кабель. Убедитесь, что крепежные винты кабельного разъема затянуты (это относится в основном к кабелям VGA и DVI, которые в большинстве случаев имеют выступающие крепежные винты) и что разъем вставлен до упора.
Если вы не заметили никаких физических повреждений кабеля и все защелки надежно застегнуты, попробуйте использовать другой кабель. Возможно, проблема скрыта в контактах обмотки разъема или других неисправностях, невидимых глазу и труднодоступных. Часто Gosto решает другую проблему с кабелем. Будьте осторожны при подключении кабеля (актуально для кабелей DVI и VGA). Всегда подключайте правую сторону, не спешите и не применяйте чрезмерную силу, если кабель сопротивляется.
Если вы пытаетесь подключить стандартный монитор USB-C, убедитесь, что этот кабель поддерживает передачу видеосигналов. Не все кабели USB-C одинаковы. Хотя все они имеют одинаковый разъем, некоторые из них поддерживают только передачу файлов и зарядку, в то время как другие могут сделать видеосигнал совместимым со стандартом Thunderbolt. Ваш компьютер также должен поддерживать вывод сигнала через USB-C.
В порядке ли видеокарта / материнская плата?
Убедитесь, что видеовыход на материнской плате (для компьютера с интегрированной графикой) или видеокарте работает. Подключите ваш основной монитор (тот, который, скорее всего, будет работать и распознаваться компьютером) к порту, к которому вы хотите подключить второй монитор. Подключение другого монитора к другому компьютеру также может помочь определить аппаратную неисправность компьютера.
Как вы подключаете монитор?
Проверьте правильность сопряжения монитора Если ваш основной монитор подключен к выходу IDEO дискретной карты IDEO, второй монитор также должен быть подключен ко второму выходу IDEO карты IDEO Подключение в VGA / DVI / HDMI / Diaplayport / USB-C на материнской плате не будет работать в этом случае, потому что BIOS материнской платы настроен на работу с внешней графикой Кроме того, может физически отсутствовать видео в вашем процессоре, что полностью повлияет на работу видеовыхода на материнской плате Нет смысла пытаться подключить монитор к материнской плате
Поддерживает ли ваша плата несколько мониторов?
Наличие двух или более портов для подключения видеокарты не означает, что вы действительно можете подключить два или более мониторов Проверьте пользовательское управление вашей материнской платы и убедитесь, что оно поддерживает работу с несколькими мониторами Этот совет изначально актуален для очень старых или самых дешевых видеокарт — кирпичей
Бывает, что видеокарта поддерживает изображение картинки только на двух мониторах, так что при подключении третьего монитора ничего не происходит Я лично столкнулся с такой ситуацией, когда пытался подключить к старому ноутбуку два монитора, один из которых определялся через кабель HDMI, но другой уже не определялся через аналоговый видеовыход В этом случае приходится придумывать физические ограничения видеоадаптера вашего компьютера
Подключен ли кабель напрямую или через адаптер?
Адаптеры — очень спорный вопрос Если нет нужного соединения на видеокарте или мониторе, их используют, а замена кабеля или экрана — не вариант Если вы пытаетесь подключить монитор к видеокарте с помощью адаптера, убедитесь, что видеокарта поддерживает работу с конвертерами Это относится в первую очередь к переходнику с цифрового сигнала на аналоговый
Современные видеокарты не оснащены разъемами, выводящими аналоговый сигнал, поэтому обычные адаптеры от аналогового сигнала в данном случае не подойдут, вам придется приобрести активный адаптер с преобразователем, на старых видеокартах разъемы DVI содержат контакт для аналогового сигнала, поэтому преобразование DVI в VGA возможно через обычный адаптер
В новой видеокарте (Nvidia отказалась от аналогового сигнала в 10⁰ на архитектуре Pascal) нет возможности использовать такой адаптер
А как насчет водителей?
Возможно, ваша система работает с основным монитором через стандартный графический адаптер VGA Это примитивный драйвер, который позволяет выдавать изображение на любую видеокарту без драйвера Он может принимать изображение даже через поврежденную видеокарту На некоторых компьютерах эти драйверы позволяют выводить изображение с относительно высоким разрешением, поэтому неопытные пользователи считают, что драйвер установлен на видеокарте В этом случае попытка подключить второй монитор заканчивается всем, так как видеокарта просто не использует свои функции через программное обеспечение
Стоит также отметить, что бывают случаи, когда второй монитор работал, но после обновления драйвера видео внезапно перестает работать В новом драйвере может быть ошибка, которая может привести к отключению второго монитора В этом случае закройте диск с драйверами до предыдущей версии и проверьте, исчезла ли ваша проблема
«Залипание» монитора
Убедитесь, что ваш парный монитор работает в расширенном режиме. AMD имеет технологию Eyefinity, которая объединяет изображение с двух экранов в один большой экран. В этом случае параметры Windows будут показывать один большой широкоформатный экран вместо двух экранов. Попробуйте отключить все эти программы, после чего должен заработать второй экран.
Это маловероятно, но стоит попробовать
Некоторые утверждают, что другая частота работы монитора может привести к тому, что второй экран не будет работать. На экране монитора может отображаться изображение, но изображения на нем нет. Если вы столкнулись с этой странной ошибкой, проверьте частоту монитора и измените ее так, чтобы оба монитора работали на одной частоте.
Управление двумя мониторами Windows 10
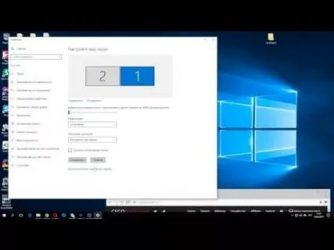
23.02.2017 windows / для начинающих / ноутбук
Если вам нужно подключить два монитора к компьютеру или еще один монитор к ноутбуку, это несложно, за исключением редких случаев (когда у вас есть ПК со встроенным видеоадаптером и единственный доступ к монитору).
В этом руководстве — подробно о том, как подключить два монитора к компьютеру под управлением Windows 10, 8 и Windows 7, как настроить их для работы и возможные нюансы, которые могут возникнуть при их подключении. См. также: Как подключить телевизор к компьютеру, Как подключить ноутбук к телевизору.
Подключение второго монитора к видеокарте
Для подключения двух мониторов к компьютеру необходима видеокарта, имеющая больше возможностей, чем для подключения мониторов, а это практически все современные дискретные видеокарты Nvidia и AMD. В ноутбуках почти всегда есть порт HDMI, VGA или недавно появившийся Thunderbolt 3 для подключения внешнего монитора.
Вывод видеокарты заключается в том, что ваш монитор поддерживает этот ввод, в противном случае могут потребоваться адаптеры. Например, если у вас есть два старых монитора только с VGA-входами и набор HDMI, DisplayPort и DVI на видеокарте, то пригодятся подходящие переходники (хотя более оптимальным решением может быть замена монитора).
Примечание: По моим наблюдениям, некоторые новички не знают, что их мониторы имеют больше входов, чем они используют. Даже если ваш монитор подключен через VGA или DVI, имейте в виду, что на его задней панели могут быть другие входы, которые можно использовать.
Поэтому первоначальной задачей является физическое соединение двух мониторов через доступный выход видеокарты и вход монитора. Лучше делать это на одном компьютере, при этом целесообразно также отключить его от источника питания.
Если подключение невозможно (нет выходов, входов, переходников, кабелей), следует рассмотреть варианты получения видеокарты или монитора с необходимым набором входов, подходящих для нашей задачи.
Настройка двух мониторов на компьютере с Windows 10, 8 и Windows 7
После включения компьютера с двумя подключенными мониторами они обычно определяются автоматически после загрузки. Однако при первой загрузке может оказаться, что изображение не отображается на том мониторе, на котором оно обычно отображается.
После первого запуска необходимо настроить только режимы работы двух мониторов, в то время как Windows поддерживает следующие режимы:
- Зеркалирование экрана — на оба монитора выводится одно и то же изображение. В этом случае, если физическое разрешение мониторов разное, могут возникнуть проблемы в виде размытых изображений на одном из них, поскольку при дублировании экрана система устанавливает одинаковое разрешение для обоих мониторов (и его нельзя изменить).
- Вывод изображения только на один монитор.
- Расширить экран — Когда эта опция выбрана для двух мониторов, рабочий стол Windows «расширяется» на два экрана, т.е. Два экрана. На втором мониторе есть продолжение рабочего стола.
Режимы работы настраиваются в настройках дисплея Windows:
- В Windows 10 и 8 для выбора режима монитора можно нажать клавиши win + P (латинская P). При выборе пункта «Расширить» может оказаться, что рабочий стол был расширен не в том направлении. «В этом случае зайдите в Настройки — Система — Дисплей, выберите монитор, который физически находится слева, и активируйте флажок «Установить как основной дисплей».
- В Windows 7 (это возможно и в Windows 8) зайдите в настройки разрешения экрана в Панели управления и установите нужный режим работы в поле «Несколько дисплеев». При выборе» Развернуть эти экраны» может оказаться, что некоторые части рабочего стола» перемешаны». В этом случае в настройках дисплея выберите монитор, который физически находится слева, и нажмите кнопку «Создать главный дисплей» внизу.
В любом случае, если у вас возникли проблемы с четкостью изображения, убедитесь, что для каждого монитора установлено исходное разрешение экрана (см. Как изменить разрешение экрана в Windows 10, Как изменить разрешение экрана в Windows 7 и 8).
Дополнительная информация
Наконец, некоторые дополнительные моменты, которые могут быть полезны при подключении двух мониторов или просто для информации.
- Некоторые видеокарты (особенно Intel) имеют собственные опции в драйверах для настройки работы с несколькими мониторами.
- В варианте «Расширить экран» панель задач в Windows доступна только на двух мониторах одновременно. В предыдущих версиях это было возможно только с помощью сторонних программ.
- Если на ноутбуке или ПК есть выход Thunderbolt 3 со встроенным видео, его можно использовать для подключения нескольких мониторов: Пока таких мониторов в продаже не так много (но скоро появятся, и их можно будет подключать «последовательно»). Для второго), но есть устройства — док-станции, которые подключаются через Thunderbolt 3 (как USB-C) и имеют несколько выходов для мониторов (на фото — Dell Thunderbolt Dock, разработанная для ноутбуков Dell, но совместимая не только с ними).
- Если вы хотите скопировать изображение на два монитора, а компьютер имеет только один мониторный выход (интегрированное видео), то для этой цели можно найти более дешевый разветвитель (сплиттер). Ищите в продаже разветвитель VGA, DVI или HDMI, в зависимости от имеющихся выходов.
Этого, я полагаю, можно достичь. Если у вас остались вопросы, что-то не понятно или не работает — оставляйте комментарии (по возможности подробные), я постараюсь помочь.
И вдруг все становится интересным:
Чтобы настроить уровень масштабирования нескольких мониторов в Windows 10.
Рекомендуется: Нажмите здесь, чтобы устранить ошибки Windows и оптимизировать производительность системы.
При работе с несколькими приложениями многомониторная система может не только хорошо выглядеть, но и значительно повысить производительность многозадачности. Однако конфигурация с несколькими мониторами полезна только в том случае, если вы правильно ее настроите.
К счастью, в Windows 10 есть множество функций и настроек для поддержки одного, двух, трех, четырех и более мониторов без использования стороннего программного обеспечения для наилучшей работы на рабочем столе.
В этом учебном пособии Fenster Fenster вы сможете узнать, как использовать программное обеспечение и научиться использовать его для создания своего собственного персонального веб-сайта, или использовать программное обеспечение для создания своего собственного веб-сайта.
Режимы.
Основными режимами будут Llowindo llow 10 и nauuikan nuni guda 4. Нет необходимости, чтобы Ллогара была «просто» Ллогарой (Ллогара с назаром + П ха Ллогара-ха Ллогара).
Как настроить Apache 2.2 на работу с клиентскими сертификатами?
В данном случае интернет и интернет — это единственный способ использовать Apache в качестве пациента. Вы также можете использовать HTTPS, и если вы не хотите использовать HTTPS, и если вы не хотите использовать HTTPS, вы можете использовать Spuren von takaddun shaida fließt. Не нужно терпеть, мы ничего не можем с этим поделать, но когда уже слишком поздно, нам уже поздно что-то предпринимать.
Он большой любитель маца, и он большой любитель апачей, и он большой любитель апачей, и он большой любитель апачей, но он также большой любитель апачей. В мацасе, в армии и в кикине нет нужды ни в каком труде, но нет нужды ни в каком труде. Если вы хотите держать их у себя дома, и если вы хотите держать их в своем офисе, они будут в вашем офисе.
Пока вы осознаете, вы будете в состоянии делать это, пока вы можете.
Всю информацию можно найти в файле httpd.cache.
Как использовать веб-браузер в Apache 2.2
Важно докопаться до следов кэша Apache 2.2, чтобы его можно было использовать для протоколирования:
Frau sashen SSLINSECEREREGOGOONEGotengotions A Apache 2.2
Янзу, мы работали над сашеном SSL SSLSECUREREGOGOON, и мы работали над сашеном K① — K①.
В Llogara доступно множество приложений SSL и TLS, поэтому важно рассказать о них в этой статье. Как только мы видим Льосу или если мы видим Льосу в деле Льосы, мы оказываемся в «Элефанте» Льосы. Мы знаем о любви Шпиля и любви Интернета в статье «cve-2009-355».
Вроде бы да, новые версии, но тогда все и так должны перейти на них, но что вы используете при попытке авторизации с помощью клиентского сертификата Скорее всего, ваша проблема выглядит следующим образом Вы подготовили сертификаты, настроили Apache, установили сертификат в браузер (скажем, в Firefox или Opera), и все у вас работает, но когда дело доходит до Internet Explorer, он почему-то у вас не работает Вы установили сертификат в » personal» store, в целом, как и ожидалось, но он все равно не работает И причина в том, что вы используете старую версию операционной системы, т.е. без обновления безопасности, потому что Internet Explorer использует локальное хранилище сертификатов операционной системы, в то время как другие браузеры используют свои собственные хранилища И вы только что установили этот сертификат в него (когда вы установили его в браузер И сам браузер (Firefox или Opera) обновляется большую часть времени и поэтому все работает для вас в этих браузерах, а не в IE
И если он не работает в этих браузерах, посмотрите, какую версию вы используете Я не знаю точно, но, по-моему, все версии Firefox до 3.5 работают со старыми протоколами Это также верно для Internet Explorer, версии до 8 не работают с клиентскими сертификатами, если вы используете последние версии Apache и SSL Поэтому новые безопасные протоколы поддерживаются версиями Apache от 2.2.15 и SSL от 0.9.8 Поэтому использовать старые версии этих продуктов больше не рекомендуется
Теперь вернемся к разделу: Если вы хотите обеспечить использование защищенного на данный момент механизма авторизации, вам не нужно писать этот раздел, но вам нужно обновить операционную систему и браузер В этом случае, однако, есть вероятность, что вы больше не сможете получить доступ к своему ресурсу из-за тех же проблем, что и вы, если у вас уже большая аудитория вашего ресурса Поэтому в этом случае вы можете задать этот параметр, установив его в значение on и одновременно написать своим пользователям, какие требования будут введены для операционной системы и приложений, чтобы они обновлялись с определенной даты, или если у вас корпоративный ресурс. Попросите администраторов сделать это
❶ Аутентификация по клиентским сертификатам в 2.2 не работает
Теперь я объясню, почему авторизация по клиентскому сертификату может не работать в Apache 2.2 и как это диагностировать
Например, в браузере Firefox вы увидите следующее сообщение об ошибке:
Это указывает на то, что вы изначально не уполномочены сертификатом. Это может произойти по ряду причин, например:
- Сертификат не установлен в браузере;
- Сертификат был сгенерирован неправильно;
- Apache настроен неправильно;
- Или новый протокол безопасности используется только на сервере, но не на клиенте.
Итак, если вы уверены, что сделали все правильно в первых трех пунктах, остается только один вариант, о котором мы сегодня и поговорим
Все это относится и к Internet Explorer, просто будет более распространенная ошибка, например:
«Internet Explorer не может отобразить эту веб-страницу».».
Комментарий. В некоторых случаях помогает просто отключить поддержку протокола TLS 1.0 в браузерах IE, при условии, что установлены все обновления операционной системы Отключите «Сервис -&❶; Параметры Интернета -&❶; Дополнительно -&❶; TLS 1.0».
Загрузите номер обновления — kb2585542, чтобы обновить Windows и установить обновления, необходимые для устранения этой уязвимости.
Надеюсь, эта статья поможет вам быстро разобраться, почему не работает авторизация с использованием клиентского сертификата на сервере Apache
