Как включить и настроить вай фай на ноутбуке или нетбуке
Иногда от пользователей ноутбука или нетбука Существует несколько трудностей при включении и настройке WI-FI. Сама процедура довольно проста, но в некоторых случаях возникают различного рода препятствия и непредвиденные трудности, это иногда необходимо еще раньше настроить Маршрутизатор перед началом подключения ноутбука Он. В этой статье мы рассмотрим как стандартное подключение WLAN, так и варианты решения некоторых проблем.
Включите адаптер файлов WI на ноутбуке
Обычно, чтобы включить Wi-Fi, достаточно выполнить 2-3 простые операции. Это зависит от модели и производителя ноутбука . Вот варианты включения вай фай на ноутбуках Самые популярные производители:
- На ноутбуке ASUS Необходимо нажать на комбинацию клавиш FN и F2.
- Для Acer и Packard Bell удерживайте клавишу FN, не отпуская ее на F3.
- На ноутбуках HP включается с помощью сенсорной клавиши с символическим изображением антенны Wi-Fi, а на некоторых моделях — комбинацией клавиш FN и F12. Существуют также модели, в которых для этой цели предусмотрена обычная кнопка с рисунком в качестве антенны.
- Для включения Нажмите и удерживайте кнопку WiFi FN на Lenovo и нажмите F5. Существуют модели, в которых имеется специальный аппаратный переключатель включения / Отключите беспроводную сеть.
- На ноутбуках от компании Samsung для включения WiFi необходимо удерживать кнопку Fn и нажать либо F9, либо F12 в зависимости от модели.
Чтобы подключить файл WI на ноутбуках В разных моделях и у разных производителей могут использоваться свои оригинальные комбинации клавиш. Подробное описание для конкретной модели см. в прилагаемом руководстве по эксплуатации к ноутбуку । Клавиша Fn присутствует почти на всех современных моделях. ноутбуков । С его помощью осуществляется подключение различных функций и соединение ноутбука С другими устройствами. Если на ноутбуке нет кнопки Fn, то для включения В беспроводной сети используется специальная кнопка или переключатель. Обычно это обозначается одним из этих значков.
Если он не найден на клавиатуре, поищите шлейфы. ноутбука Возможно, выключатель находится на краю. А также тщательно проверьте нижнюю часть вашего ноутбука । Существуют модели, в которых выключатель находится на нижней крышке. Более того, производители делают эту кнопку едва заметной. Она практически сливается с корпусом и не видна с первого взгляда. Он может иметь подпись беспроводной сети или WLAN. Если вы выберите уже включили WiFi с помощью нужной кнопки или комбинации клавиш, но это все равно не сработает, поэтому выполните следующее действие его настроить Или установите драйверы.
Осторожно. Стоит отметить, что такие выключатели могут появляться в самых неожиданных местах, даже на нижней крышке ноутбука । Поэтому, если вы обнаружили, что WiFi не работает, проверьте внимательно. ноутбук .
Пример скрытого переключателя WiFi.
Как включить вай фай на ноутбуке с Windows 10
Так давайте узнаем. как включить и настроить WiFi в операционной системе Windows 10. Если у вас что-то не получается, вы всегда можете попросить меня о помощи в комментариях.
Если все по умолчанию
В правом нижнем углу экрана в панели задач Windows 10 найдите значок Сеть или Глобус. Помните, что этот значок может скрываться за стрелкой. После щелчка мышью на значке внизу появится небольшое окно с указанием сети Wi-Fi. Найдите среди них свою сеть, выберите ее и нажмите на кнопку &.#171;Подключиться»
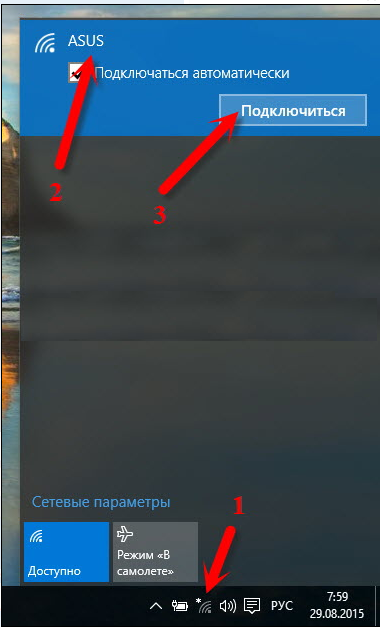
После этого система должна запросить пароль или нажать кнопку WPS на маршрутизаторе.
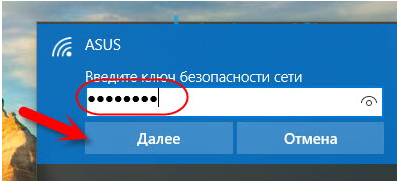
Если пароль введен правильно, перед вами появится окно с вопросом: « Вы хотите разрешить другим компьютерам и устройствам в этой сети находить ваш ПК? » । Если вы подключаетесь к домашнему маршрутизатору, нажмите кнопку , а если в кафе — нет.
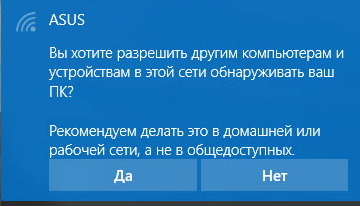
После этих простых действий вы успешно подключитесь к беспроводной сети Wi-Fi.
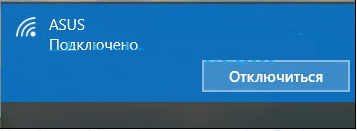
Если что-то пошло не так
Теперь разберитесь в одной из самых распространенных проблем при установлении WI-FI соединения. Итак, вы перевели взгляд в правый нижний угол, чтобы найти значок в виде делений или глобуса, но его там не оказалось, а вместо него появился значок в виде монитора с красным крестом на нем. Это означает, что ваш файловый адаптер WAI отключен, и вам необходимо подключить его заново. Для этого нажмите на иконку в виде монитора с помощью правых кнопок и выберите в парусном меню пункт Сеть и общий центр управления доступом. В открывшемся окне нажмите на пункт в левом меню изменение параметров адаптера.
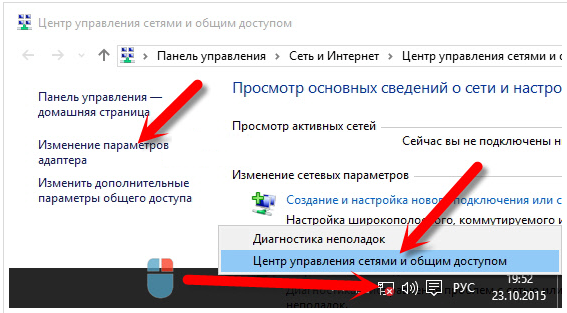
Затем откроется окно Сетевое подключение. В нем, если запустить иконку с подписью беспроводной сети, и под ней написано. Тогда вам понадобится только включить Его. Для этого щелкните по нему правой кнопкой мыши и выберите пункт меню Включить. После этого беспроводная сетевая карта будет включена .
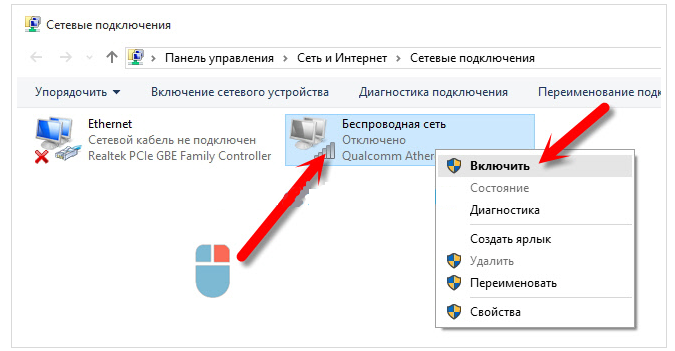
Если в окне нет сетевых подключений и значков беспроводной сети, значит, ваш файловый адаптер WAI отключен от оборудования на корпусе. ноутбука Или на нем не установлен драйвер.
Проверьте, установлен ли драйвер
Щелкните правой кнопкой мыши в любом месте (пустом) в нижней части задач и выберите параметры в выпадающем меню.
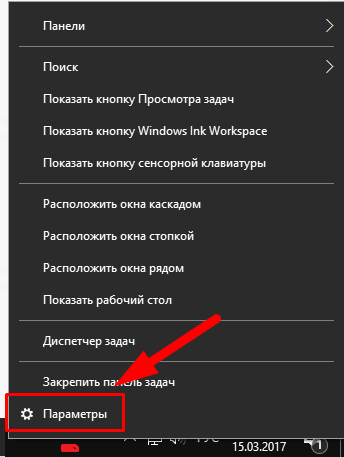
Затем перейдите по ссылке в левом меню и нажмите на значок устройства.
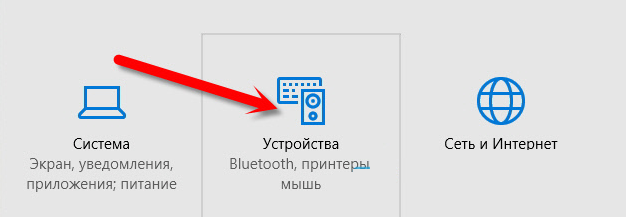
На открывшейся странице в самом низу выберите Диспетчер устройств.
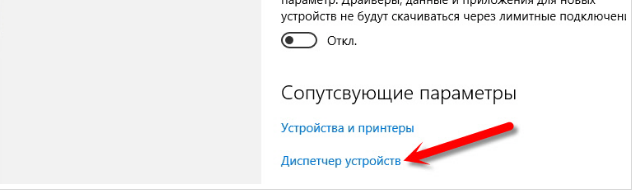
Там вы должны увидеть название вашего WLAN-адаптера, которое обычно включено в Word и его номенклатуру<#171; Wireless &#>171 ;;
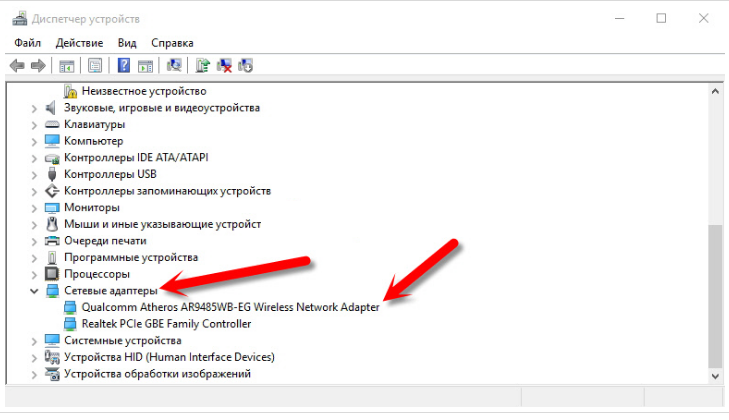
Во-первых, обратите внимание на значок рядом с названием вашего адаптера. Если на нем есть посторонние символы, например « восклицательный знак » или « круг с точкой », это означает, что драйвер установлен, но работает неправильно. Чтобы устранить проблему, необходимо обновить или переустановить драйвер. Чаще всего бывает так, что со словом и на вкладке Сетевой адаптер отсутствует адаптер WLAN.#171;Wireless» Это означает, что драйвер для вашего адаптера не установлен. Если это так, другие устройства в магазине будут иметь метку « неизвестное устройство» или « неизвестный сетевой адаптер«;; это будет выглядеть примерно так:
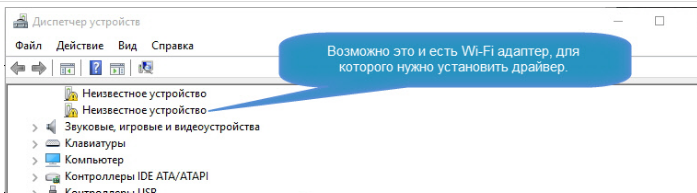
Решением этой проблемы является установка драйвера с сайта производителя. ноутбука Или с жесткого диска, который работал с ноутбуком । Если в магазине «Неизвестное устройство« нет других устройств, это может означать, что ваш адаптер WLAN отключен, вышел из строя или просто отсутствует.
Как включить вай фай на ноутбуке с Windows 7
Так давайте узнаем. как включить WiFi на ноутбуке В системе Windows 7. Если у вас что-то не получается, вы всегда можете обратиться ко мне за помощью в комментариях.
Проверьте драйверы
Перед настройкой , необходимо проверить наличие установленных драйверов. Для этого в Панели управления выберите пункт Диспетчер устройств, который может быть скрыт в пункте и звук.
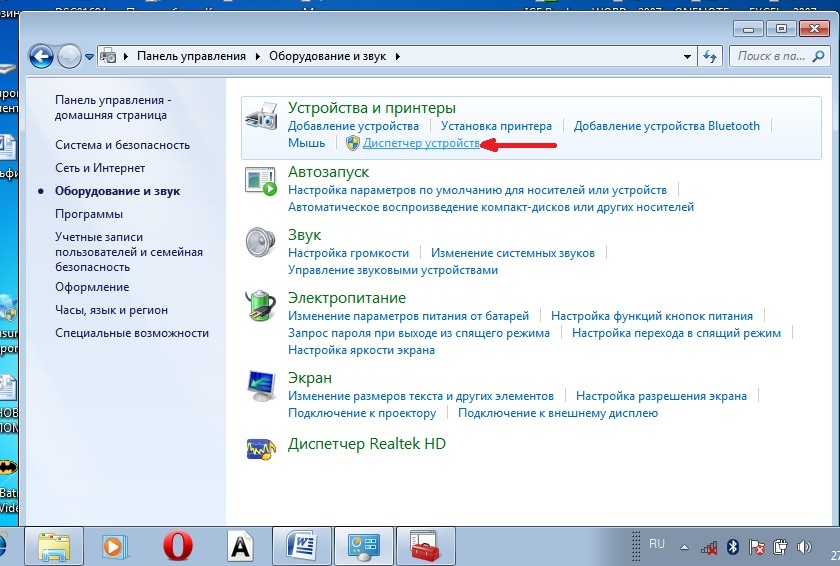
Откроется окно, в котором необходимо найти сетевой адаптер. Там должно быть два номера: Ethernet и WLAN. Название одного из них должно быть словом» wireless». Это ваш беспроводной адаптер.
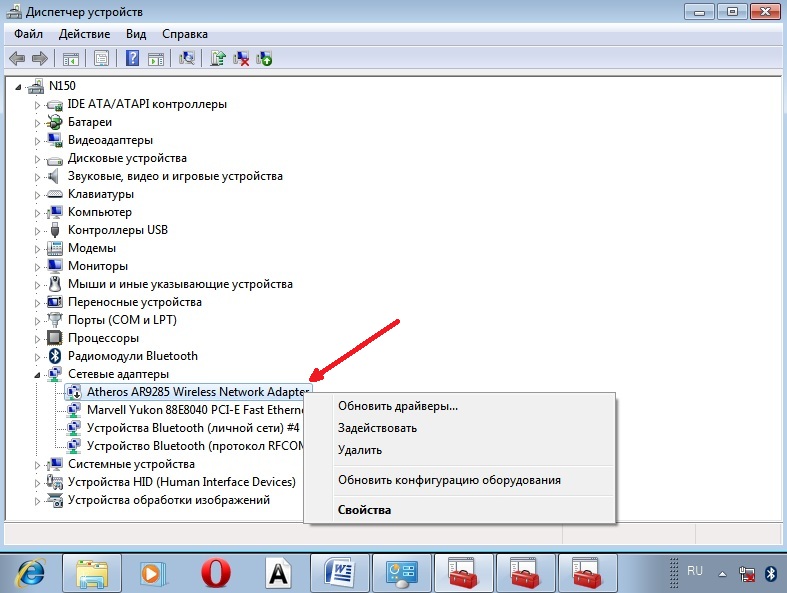
Если адаптер WLAN отсутствует или, наоборот, имеется значок с восклицательным знаком на желтом фоне, это означает, что существует проблема с драйвером. Если запись отсутствует, драйверы не будут установлены, и вам придется установить их с компакт-диска, входящего в комплект с ноутбуком । Или найдите его на сайте производителя ноутбука и скачать его.
Адаптер Wi-Fi без драйвера не работает, если есть запись, напротив нее стоит желтый восклицательный знак. Щелкните правой кнопкой мыши на этом пункте в появившемся окне и выберите «Развлечься».
Причина сложности подключения может заключаться в том, что адаптер устанавливает режим энергосбережения на выключение, щелкните на нем правой кнопкой мыши, затем свойства и управление питанием, теперь вам нужно убрать галочку с пункта «Разрешить отключение» с этого устройства для экономии энергии.»»»
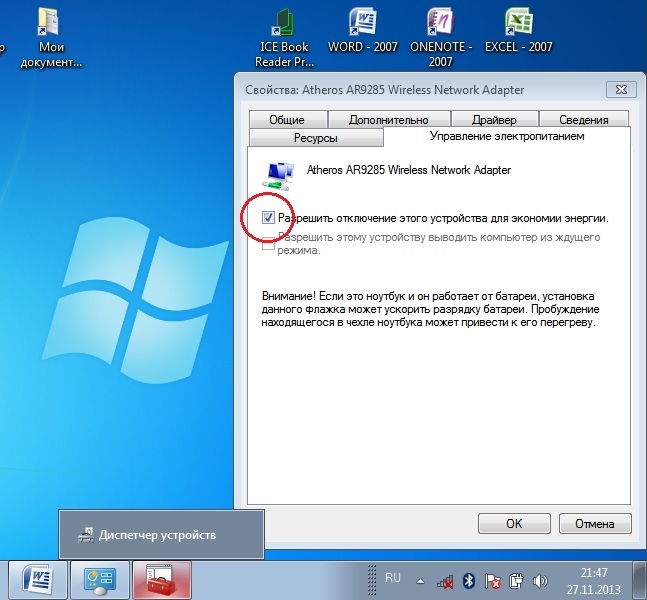
Теперь драйвер должен быть в порядке
Включите адаптер WLAN, если он отключен.
Для этого перейдите в Панель управления ⑦ Сеть и Интернет Сетевые подключения Найдите здесь беспроводное сетевое подключение Это адаптер WLAN Щелкните на нем правой кнопкой мыши, откройте диалоговое окно и выберите пункт «Включить».»
Подключение к точке доступа
Осталось только подключить ноутбук Для беспроводной точки доступа с Windows 7 Убедитесь, что точка доступа находится. включена । В правом нижнем углу экрана на панели задач найдите значок беспроводной сети Щелкните по нему мышью Должно открыться окно со списком доступных сетей, выберите нужную сеть и нажмите «Подключить».
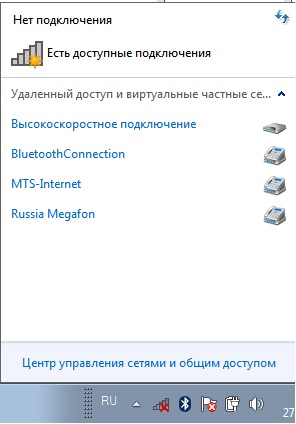 Если сеть защищена паролем, система предложит вам ввести пароль (если вы забыли пароль от вашей сети, пароль, то подключение будет выполнено немедленно). включение и настойка WiFi на ноутбуке Полное наслаждение и легкое подключение без приключений!
Если сеть защищена паролем, система предложит вам ввести пароль (если вы забыли пароль от вашей сети, пароль, то подключение будет выполнено немедленно). включение и настойка WiFi на ноутбуке Полное наслаждение и легкое подключение без приключений!
Как настроить Wi-Fi роутер с планшета, или телефона?
Если у вас дома есть стационарный компьютер, или ноутбук , то с настройкой он должен без проблем устанавливаться и подключаться, настроили и все готово, но что делать, если у вас нет компьютера, а вы хотите использовать настроить WLAN роутеры Общая ситуация сложилась в наше время, Сейчас многие выходят в интернет с планшетов, телефонов и даже телевизоров Веденные роутеры могут без проблем работать без подключения к компьютеру, Об этом написано здесь.
Так вот, если у вас нет ноутбука (ПК), но вы хотите настроить маршрутизатор самостоятельно. и настроить Если сеть Wi-Fi находится дома, это легко можно сделать с того же планшета или смартфона (телефона) Главное, чтобы устройство могло подключаться к сети Wi-Fi Если вы выбираете Wi-Fi роутер, у вас обязательно будет такое устройство Ваш планшет или смартфон может работать как с ⑦, так и с⑦. * То есть, ⑦, ⑦ это одно и то же, если возможно, лучше всего настраивать с планшета, конечно, просто потому, что экран выше и это удобнее
Сам процесс настройки Маршрутизатор от планшета практически не отличается от настройки От компьютера до самого подключения и некоторых других нюансов, о которых я сейчас расскажу Главное, что у вас должно быть — это подключение к интернету (в доме проложен кабель) и сам wifi роутер
Настройка маршрутизатора без компьютера с планшета или смартфона
Сначала нужно подготовить его, подключив роутер Включите роутер в розетку, а затем подключите к порту интернет (④модем или кабель от провайдера) Вы можете увидеть подключение роутера на примере TP-Link Не имеет значения, какой марки у вас роутер, включите Также подключите питание и интернет, подключите антенны, если они съемные

Сразу после включения Если маршрутизатор новый, сеть будет иметь имя по умолчанию, например «Asus», «keenetic-7534» или «TP-link_0919″». Все зависит от того, какой у вас маршрутизатор Сеть будет без пароля
Берем свой планшет или телефон, вот так. в настройки На вкладке WLAN и в списке доступных сетей выберите нашу сеть. Мы подключаемся к нему. Он должен быть без пароля. Если отображается запрос пароля, мы обеспечиваем безопасность настроек (смотрит вверх). В некоторых случаях код для подключения к сети отображается под маршрутизатором.
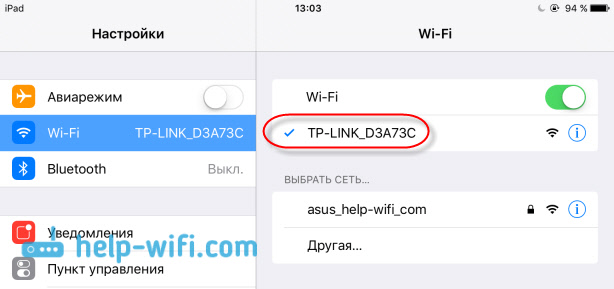
Также на планшете или смартфоне открываем любой браузер (Opera, Chrome, Safari), набираем в адресной строке адрес 192.168.1.1 или 192.168.0.1 и пролистываем. Адрес маршрутизатора можно увидеть на наклейке, которая обычно находится под устройством.
В зависимости от маршрутизатора вы можете немедленно получить в настройки Или появится окно с запросом на ввод пользователя и пароля. Обычно по умолчанию это admin и admin. Установите и бросьте в настройки । Вы можете ознакомиться с универсальной инструкцией по авторизации. в настройки маршрутизаторов.
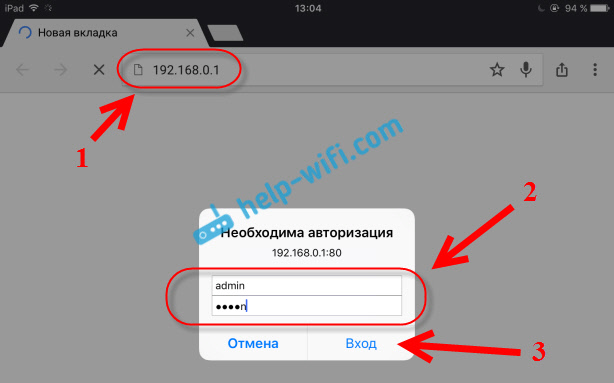
Если все сделано правильно, вы получите в настройки Ваш маршрутизатор. Я зашел на панель управления TP-Link без каких-либо проблем.
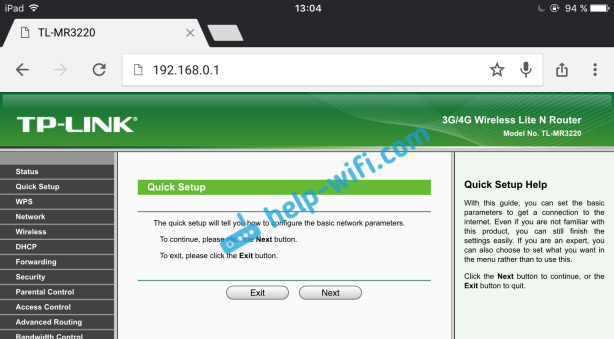
Настройки маршрутизатора ASUS с планшета:
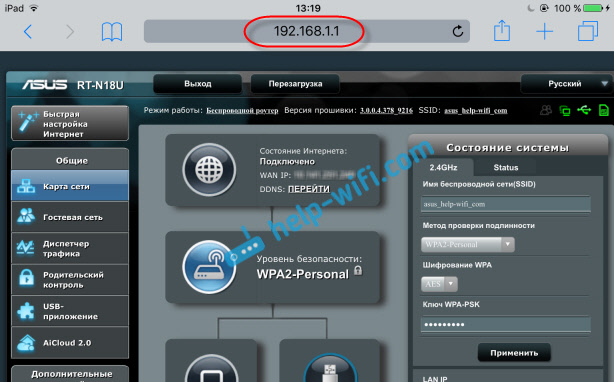
А потом мы уже устанавливаем, как обычно. Если вы не знаете как настроить вашего маршрутизатора, то прочтите инструкции на нашем сайте в разделе «Настройки ротора».
Важный момент при настройке Маршрутизатор сети WLAN
В процессе настройки Вы изменяете различные параметры, включая настройки Сеть WLAN. В основном, это имя сети и пароль. Таким образом, если вы переименуете свою сеть Wi-Fi и установите пароль после ее сохранения настроек При перезагрузке маршрутизатора могут возникнуть проблемы с подключением планшета или смартфона (с того места, где вы его настроили) к сети Wi-Fi.
В любом случае вам придется заново подключить устройство через свою сеть. А если это не сработает, вы получите некоторые ошибки типа «подключение не удалось», тогда вам просто нужно удалить сеть на вашем мобильном устройстве и подключить ее снова.
На iPad или iPhone просто нажмите на нужную сеть и выберите «Забыть эту сеть».
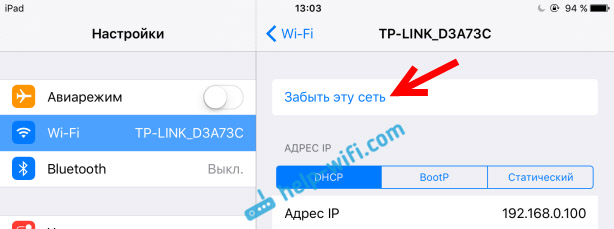
На устройствах Android нажмите на нужную сеть и выберите «Удалить сеть».
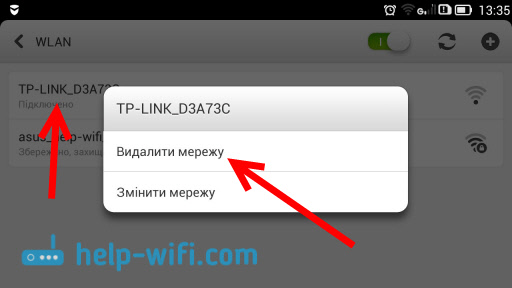
Затем подключитесь к сети, введя установленный пароль.
Если вы измените параметры беспроводной сети в настройках маршрутизатора, то необходимо настроить параметры на всех подключенных устройствах.
Настроить роутер с планшета или того же смартфона можно без проблем. Это не сложнее чем настройка С помощью компьютера. Задавайте вопросы и делитесь советами в комментариях!
Подключаем и настраиваем вай фай на компьютере самостоятельно
Сразу заметно, что для рядовых «сотрудников» технология подключения к интернету через WLAN не является оптимальной. Ведь это не то устройство, которым можно легко воспользоваться из любой точки дома, поэтому интернет-кабель часто сразу «бросают» в системный блок. Но если вы не хотите загромождать комнату лишними кабелями (а от роутера до компьютера иногда больше метра, и часто они находятся в разных комнатах), подключение интернета через Wi-Fi выглядит вполне приемлемым решением.
С чего начать
Поэтому вам нужно настроить На ПК доступ в Интернет через беспроводное соединение. Это включает в себя доступ или наличие маршрутизатора, который обеспечивает наличие интернета в доме или офисе.
Если на ноутбуке вы уже можете попробовать настроить Подключение, компьютера не так просто. В отличие от вышеупомянутых устройств, в системном блоке, как правило, нет встроенного беспроводного адаптера. Поэтому его необходимо установить.
По внешнему виду модуль Wi-Fi почти не отличается от обычных «флешек», которые продаются в каждом компьютерном магазине. Если вы позаботились о нем заранее и купили его, подключите его к свободному USB-компрессору PCS.

Совет! Не используйте переднюю панель компьютера для подключения адаптера Wi-Fi. Да, большинство компьютеров имеют необходимые порты, и пользоваться ими гораздо проще, но чаще всего эти порты предназначены для зарядки «флешек» или мобильных устройств. Кроме того, вероятность того, что вы случайно коснетесь модуля Wi-Fi и потеряете соединение с Интернетом, очень мала.
Установка программного обеспечения
После подключения адаптера к компьютеру необходимо установить его драйверы.
Драйвер — это программное обеспечение, необходимое для работы практически всех устройств, подключенных к компьютеру.
Часто операционная система делает это автоматически, но без интернета эта опция невозможна. Их необходимо загрузить. и настроить Прочитав название вашего модуля WLAN и особенно название производителя, вручную с любого компьютера. Например, d-Link, tp-Link, ASUS, Zyxel.
Сделать это довольно просто. Рассмотрим весь процесс на примере адаптера TP-Link.
- Заходим на официальный сайт TP-Link, вводим в строку поиска нужную модель и нажимаем кнопку поиска (на скриншоте — значок лупы).
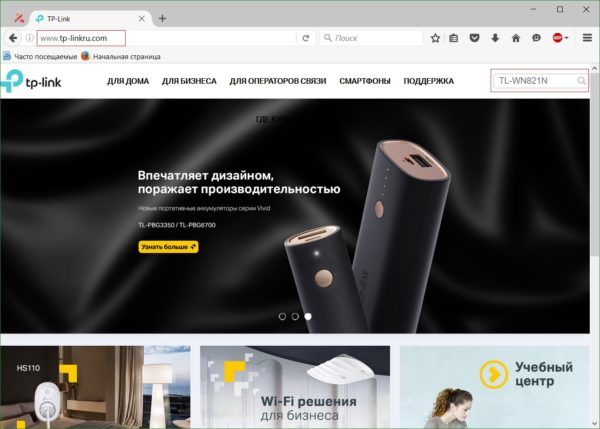
- Необходимый инструмент находится очень быстро. Затем перейдите в раздел «Поддержка», где находится драйвер.
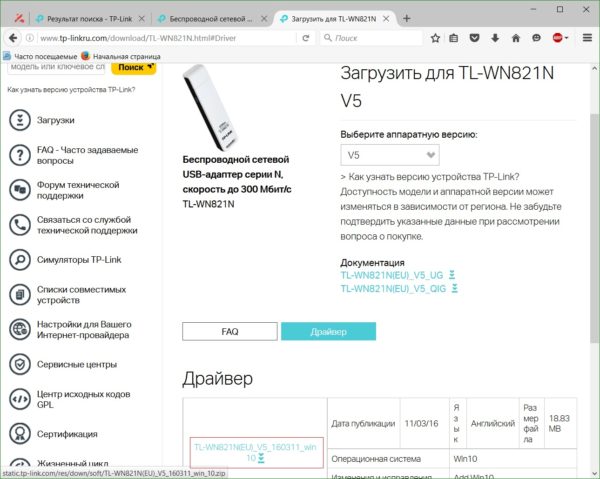
- Драйвер необходимо сохранить, скопировать на флэш-накопитель USB и перенести на нужный компьютер настроить WI-FI. Установка очень проста — нужно просто дважды щелкнуть по загруженному файлу и дождаться окончания установки.
У других производителей принцип установки программного обеспечения практически не отличается — он заключается только в пользовательском интерфейсе веб-сайтов и разном количестве загружаемых файлов.
Сетевое подключение
А теперь подключаем Wi-Fi к компьютеру. После успешной установки программного обеспечения в правом нижнем углу панели задач появится значок, указывающий на подключение к Интернету. Во всех версиях операционной системы значок выглядит как точка, от которой отделяются сигнальные волны.
Если такого значка нет, адаптер WLAN может быть отключен. Убедитесь, что ваш аппарат подключен к компьютеру, а затем выполните следующие действия:
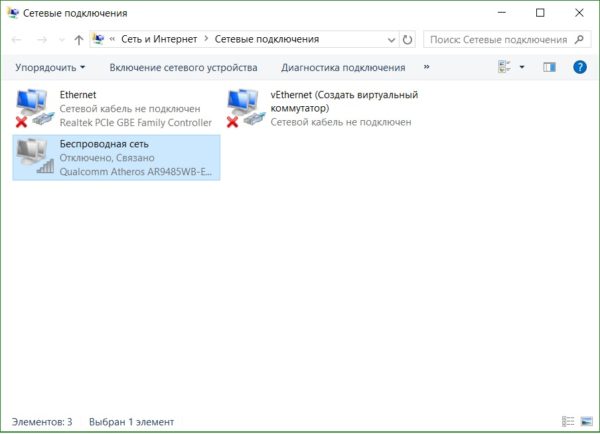
- Щелкните правой кнопкой мыши значок «Пуск» в левом нижнем углу экрана и перейдите в «Центр управления сетями и общим доступом», а оттуда в «Изменение параметров адаптера». Найдите значок «беспроводная сеть». Если он серый, адаптер отключен. Вы можете включить его, щелкнув правой кнопкой мыши.
- Если значок стал цветным, модуль WLAN может быть подключен. Остается выбрать свою сеть из списка и нажать кнопку «Подключить». Введите пароль при появлении запроса системы.
Важно! Если вы не знаете пароль вашей точки доступа, см. раздел ниже. Чаще всего производители пишут пароли прямо там. Однако во избежание несанкционированного подключения настоятельно рекомендуется заменить их после успешного подключения.
- Мы проверяем, было ли подключение к Интернету успешным. Открываем любую программу-браузер — по умолчанию это Internet Explorer, но вы можете установить любую другую подходящую вам программу — и вводим в строку поиска URL-адрес любого сайта, например: yandex. ru .
- Если страница откроется, значит, вы успешно подключились к Интернету на своем компьютере.
- Если нет и на значке соединения загорается желтый восклицательный знак, необходимо написать в настройках Настройки сети, без которых вы не сможете подключиться.
Настройка IP, шлюза и DNS
- Снова переходим к настройке Сеть В области «Показать активные сети» выбираем нашу только что настроенную сеть и нажимаем «Свойства».
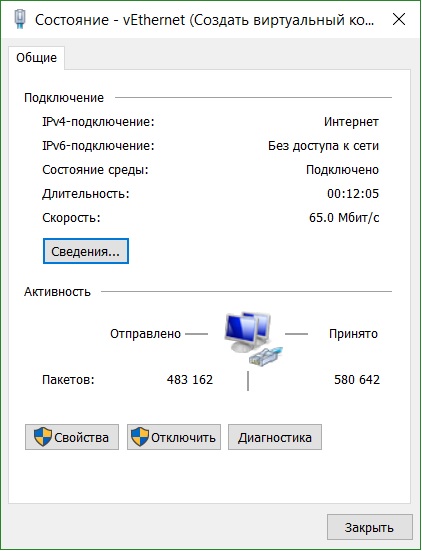
- Выберите параметр «IP версия 4».
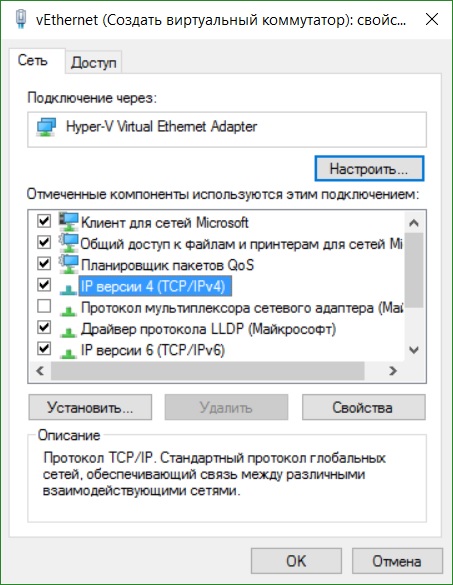
- В этом окне необходимо ввести необходимые параметры, установив переключатель ручного ввода
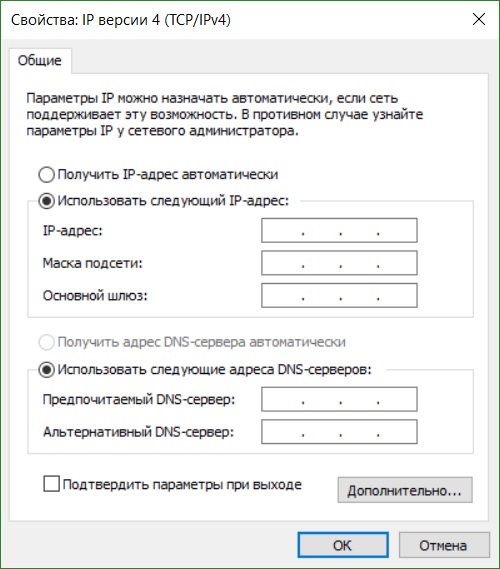
Где их взять?
Прежде всего, скорее всего, следует внимательно изучить договор, заключенный между вами и провайдером, все необходимые параметры включены в него — обычно в спецификации, прилагаемой к договору, если их там не оказалось, следует обратиться в техническую поддержку провайдера и описать проблему В этом случае сотрудник определит все значения, необходимые для подключения к Интернету
Настройка wi-fi на ноутбуке

Одним из самых удобных способов доступа к интернет-ресурсам является подключение к беспроводной сети WiFi В отличие от РАЗЛИЧНЫХ компьютеров, планшетов и смартфонов, других устройств, использующих сеть, многие пользователи не знают, как как включить и настроить wifi на ноутбуке .
Модуль, обеспечивающий функциональность и возможность работы с сетью.
Прежде чем приступить к работе с программным обеспечением настройке вашего ноутбука Необходимо будет проверить активность конкретного адаптера Wi-Fi Важно понимать: любой производитель ноутбуков Может управлять адаптерами программно и физически:
В первом случае, чтобы установить этот модуль в рабочее состояние, необходимо найти на портативном устройстве клавишу с символами «FN», а также клавишу с символом антенны в режиме передачи — обычно это небольшой «стержень», вокруг которого схематично изображены излучаемые волны Нажав комбинацию клавиш, вы можете одновременно привести адаптер WLAN в ноутбуке Для условий труда;
Нажав комбинацию клавиш, вы можете одновременно привести адаптер WLAN в ноутбуке Для условий труда;
Если во втором CASE ключ не найден, то передний как настроить вай фай на ноутбуке необходимо найти специальный аппаратный переключатель на корпусе или на нижней панели Если клавиша не имеет индикаторов, попробуйте перевести ее из положения в положение, пока на панели задач не появится знакомый значок, указывающий на возможность подключения к устройству
Почему на ноутбуке WLAN не работает? Если попытка принести ноутбук Если не удалось выполнить следующие действия для определения состояния, в котором он может связаться с сетью, вы можете попробовать:
- Переустановите драйвер — программное обеспечение для модуля, через который осуществляется связь с сетью;
- Проверьте систему на наличие ошибок или критических неисправностей;
- Проверьте носитель на наличие вирусов
Давайте перейдем к идее основной проблемы: как настроить вай фай на ноутбуке .
Нюансы и этапы настройки
После устранения проблемы с адаптером и его активации вы можете перейти непосредственно к разделу настройке । Устанавливается в зависимости от вашего. ноутбуке , Операционная система, процесс будет немного отличаться, как пример, мы разберем подробно, как настроить wi fi на ноутбуке С предустановленной операционной системой Windows XP (для более поздних версий процедура такая же, разница только в названии отдельных меню и опций):
Откройте « Панель управления », перейдите в раздел « Сетевые подключения »::
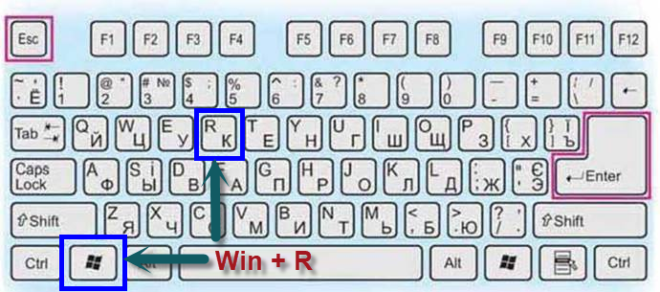
- Нажимаем на клавиатуре комбинацию Win (Пуск) + R Win + R.
- Введите в поле и#171;Открыть» Командование⑦. cpl
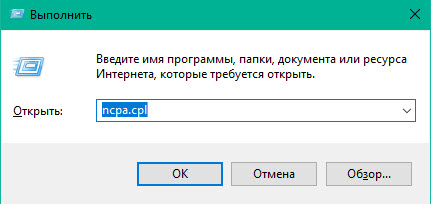
- Вы « беспроводное соединение »;
- Установите значение «⑥ /⑥4», выбрав свойства беспроводного соединения на вкладке «Общие» в поле «Компоненты», а затем выберите свойства, щелкнув правой кнопкой мыши;
- Далее установите автоматический прием адресов и ⑦-адресов или введите необходимые значения, от которых эти значения зависят от настроек Установите на маршрутизаторе;
- Далее переходим на вкладку «Беспроводные сети»;
- Выбрав возможную доступную область сети, мы устанавливаем значение «беспроводной»;
- После обновления списка доступных сетей, Wi-Fi на ноутбуке станет доступен.
Мы проанализируем ту же процедуру для устройств с предустановленной операционной системой Windows 7:
Перейдя в Центр управления сетью, выбираем опцию изменения параметров адаптера;
Когда мы заходим в свойства беспроводного соединения, мы устанавливаем необходимые значения для работы для известного в настоящее время TCP/IPv4;
После обновления соответствующего списка открытых сетей для подключения, мы можем подключиться ко всем доступным сетям и использовать все ресурсы Интернета
Процедура настройки wi-fi на ноутбуках С предустановленными операционными системами от Windows 8 до 10 практически не отрывается от процесса настройки В 7 версии единственным принципиальным отличием от рассматриваемой операционной системы является наличие в панели уведомлений специального значка с логотипом сети Wi-Fi, через который можно получить доступ к необходимым опциям и функциям
Эпилог
Настройка ноутбука Для работы с беспроводной сетью профессия неофициальная: чтобы подключиться, следуйте описанным в статье шагам, и даже самый неопытный пользователь сможет это сделать Продолжительность процедуры не более 10 минут Однако не стоит забывать о возможности возникновения трудностей в процессе настройки .
Одна из самых распространенных трудностей, с которой может столкнуться пользователь, — это неисправность устройства или неисправность предустановленных, но устаревших драйверов

Как включить wi-fi на ноутбуке Lenovo ?
Купили новый маршрутизатор Asus — инструкции его настроить За 5 минут? Пошаговое руководство здесь.
Как зайти в настройки Маршрутизатор TP — Контакт
Обновление можно выполнить через программную среду или вручную, но рекомендуется сначала удалить старые версии программного обеспечения
Если после этого процесса и проверки системы не удалось решить проблему на наличие вирусных и вредоносных файлов, рекомендуется обратиться в соответствующую службу: Скорее всего, модуль, отвечающий за возможность установления беспроводного соединения, поврежден или по какой-то причине не отвечает на системные запросы.
Включить вай фай на компьютере, настройка подключения вай фай
Сегодня трудно представить себе современный дом или тем более офис, не оснащенный соответствующей оргтехникой: компьютером, ноутбуки , планшет, мобильный телефон А там, где все эти инструменты доступны, должен быть, конечно же, Интернет Он прочно вошел в нашу жизнь, занял в ней одно из самых видных мест В Интернете мы учимся, работаем, развлекаемся, отдыхаем, общаемся Поэтому удобная поддержка доступа во Всемирную паутину для себя и своих близких — это проблема, которую рано или поздно должен решить каждый человек К счастью, теперь у нас есть надежный помощник, позволяющий реализовать максимально эффективное и простое решение этой проблемы без особых дополнительных интеллектуальных и финансовых затрат. Речь, конечно же, идет о технологии Wi-Fi

Но для того, чтобы использовать &космопросторы& интернета, нужно знать, где и как включить Wi-Fi на компьютере Мы постарались ответить на эти вопросы в данной статье.
⑤ Что это?
Обычно мы отождествляем Wi-Fi с удобным, надежным и быстрым доступом в Интернет, с которым мы сталкиваемся дома, на работе, в общественных местах, аэропортах, кафе и торговых центрах.
Ответьте на вопрос & laquo;Что такое WiFi? & raquo; проще всего так: это сетевой протокол, при котором & laquo;происходит соединение между точкой доступа& raquo; и & laquo;клиентом& raquo; или & laquo;точкой доступа& raquo; и множеством & laquo;клиентов& raquo;. Обмен пакетными данными осуществляется через локальную сеть или через Всемирную паутину.

В настоящее время аббревиатура Wi-Fi ничего не означает и официально не понимается, однако, когда разработчики создавали этот протокол & raquo; они назвали его & raquo; аналогом hi-fi (высокая точность). Он обозначает & laquo;беспроводную верность& raquo; и & mdash; беспроводную точность.
Преимущества использования
Ну конечно, & laquo-воздух»-, интернет и mdash; несовершенная технология. Можно привести сразу несколько примеров трудностей, с которыми можно столкнуться при его использовании. Одно из самых известных – так называемые & laquo;шумовые» соединения. В зоне, используемой этим протоколом, многие бытовые приборы (например, микроволновые печи) облучаются, альтернативные соединения (например, Bluetooth) работают. Помехи также могут создавать стены и потолки. Все это негативно сказывается на скорости и качестве доступа.
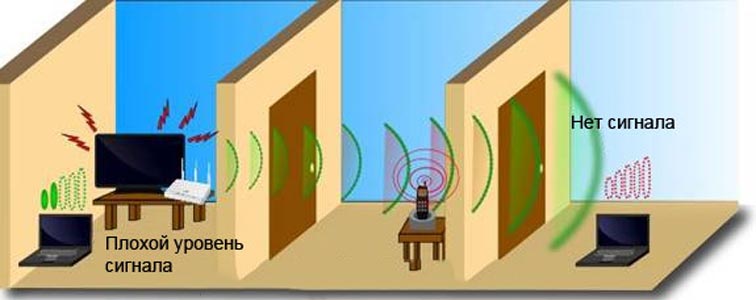
В то же время его использование в домашних и офисных условиях имеет не меньше положительных сторон. Мы перечислили только самые очевидные из них:
- Низкая стоимость беспроводных сетей и установка нескольких точек доступа, обеспечивающих стабильное покрытие на всей территории. При этом никаких кабелей, удлинителей и адаптеров, постоянно путающихся и загромождающих пространство. & laquo;воздушное& raquo; соединение необходимо в помещениях, имеющих историческую ценность, а также в помещениях, не допускающих архитектурных особенностей;
Что такое модули WLAN для компьютеров?
Все популярные устройства теперь оснащены адаптерами в стандартной комплектации. Их можно подключить к интернету & laquo;из коробки& raquo;, но что делать тем, у кого есть стационарный компьютер? Ответ на этот вопрос очевиден – вам нужно купить дополнительный Wi-Fi приемник, установить его, подключить его и настроить его.
Дополнительную информацию об установке Wi-Fi на компьютер см. ниже. Теперь мы предлагаем определиться, какие бывают ресиверы, в чем их отличия, особенности и преимущества.
 Адаптер Air-to-Wi-Fi
Адаптер Air-to-Wi-Fi
& laquo;Воздух& raquo; Существует два типа адаптеров: внешний и внутренний. Внешние — самые распространенные и простые в использовании. Внешний ресивер похож на миниатюрный USB-накопитель (флэш-накопитель). Он подключается напрямую или через кабель USB к разъему USB на передней или задней панели компьютера.
 Внутренний адаптер файлов Wai
Внутренний адаптер файлов Wai
Внутренний адаптер немного больше, и для его установки необходимо открыть корпус компьютера. Поэтому покупайте внутренний ресивер только в том случае, если вы уверены, что сможете самостоятельно установить его на материнскую плату. При установке внутреннего модуля необходимо сначала отсоединить от него антенну, вставить зарядку в соответствующий порт на материнской плате (чаще всего для этого используется порт PCI) и установить антенну на место.
Другие манипуляции с установкой и включению Беспроводные адаптеры ничем не отличаются и не зависят от модификации и способа подключения компьютера.
Как установить драйверы?
Каждый Wi-Fi приемник занят производителем жесткого диска, на котором находится устройство, драйвером, необходимым для полноценной работы устройства Кроме драйверов для конкретного устройства, на диске могут находиться и жесткие диски для других моделей адаптеров, поэтому при установке не нужно отказываться от выбора устройства, для которого устанавливаются драйверы.

Драйверы ko установил налог на некоторые из последних оставшихся в процессе человечества Hai aur легко является одним из известных трюков интерфейса, который обеспечивает поддержку широкого аукциона, который обеспечил поддержку некоторых из вас!!!! Hai & laquo; вероятно, установлен в Гуджарате оборудование на ключе управления мастер & raquo;; автобус, медитация, C. сообщение в Западной гостиной истории, где на экране Plume II танцует неделю и т.д. & laquo-Кнопка в гостиной Gbenga; войти & raquo;, & laquo; ОК & raquo; читать & laquo; воздух & raquo ;;
Большинство адаптеров автоматически распознаются современными компьютерами и могут работать даже без установки драйверов из комплекта Достаточно подключить устройство к нужному порту и подождать несколько секунд После этого обычно появляется сообщение о том, какие новые устройства были найдены, идентифицированы и установлены, которые уже готовы к использованию Универсальные драйверы, однако, не могут полностью заменить специальное программное обеспечение Поэтому мы рекомендуем не пренебрегать установкой драйверов, даже если на первый взгляд все выглядит хорошо
Специальная утилита от разработчиков также может быть помещена на диск с драйверами для вашего WLAN-приемника, чтобы облегчить процесс настройки Доступ в Интернет Кроме того, эта утилита контролирует ваше подключение к Интернету, следит за скоростью и передачей данных далее
Как настроить вайфай в WIN XP?
В этом руководстве мы предполагаем, что ваш дом &⑦; точка доступа&④; и устройство раздачи Интернета. уже настроены .
Чтобы установить подключение & bodybuid; bodybuid & bodybuid; к компьютеру, на котором находится win bodybuid, необходимо сделать следующее:
Если вашему провайдеру важно использовать определенные IP- и DNS-адреса, выделите открытое окно и перейдите к пункту & ⑦ Использовать следующие IP-адреса&⑦;; Если эти параметры настроены в автоматическом режиме, ничего не трогайте.
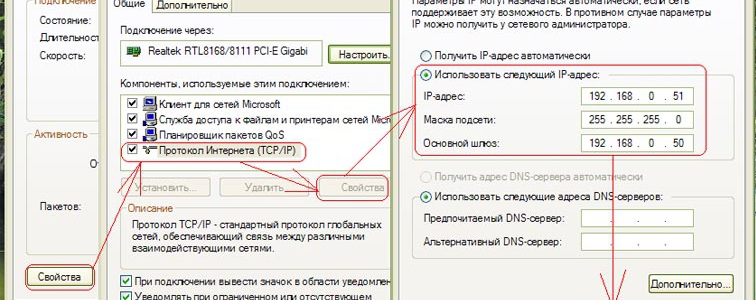 Ручная настройка айпи
Ручная настройка айпи
При ручной настройке IP, вы должны заполнить следующие поля:
- IP-адрес: 192.168.0.2 (необходимо уточнить этот параметр у провайдера, значение может отличаться);
- Маска подсети: 255.255.255.0;
- В строке&⑦; Main gateway&⑦; следует ввести адрес вашего маршрутизатора или модема, обычно 192.168.0.1 или 192.168.1.1, но во избежание ошибок лучше списывать с документации вашего устройства;
- Активируйте переключатель & ⑦; Используйте адрес следующего сервера Server&⑦; и заполните оба поля: Основной сервер и Дополнительный сервер Для получения информации о сервере, используемом провайдером, посетите официальный сайт телекоммуникационной компании или позвоните в службу технической поддержки;
- Не закрывая это окно, выберите вкладку & ⑦; Беспроводная сеть&⑦; и отметьте в ней флажком & ⑦; Использовать Windows. для настройки Здесь вы увидите список всех доступных соединений Выберите соединение настроено Для подключения к Интернету необходимо ввести известные вам логин и пароль.
Как настроить вайфай в WIN7?
Настройка «воздушного» соединения в ОС Win7 может быть выполнена двумя способами: автоматически и вручную. Второй вариант может быть полезен, если сеть, к которой вы хотите подключиться, скрыта из общего списка по соображениям безопасности, но вы знаете имя и пароль для подключения вашего компьютера. Давайте рассмотрим оба метода шаг за шагом.
Установка WLAN под ОС Win7 в автоматическом режиме
Когда ОС загрузится, в правом нижнем углу экрана появится значок беспроводного сетевого подключения. Нажмите на него. Это откроет для вас список доступных для «воздушных» соединений. Вы должны выбрать из списка тот, который является настроено На модеме или маршрутизаторе.
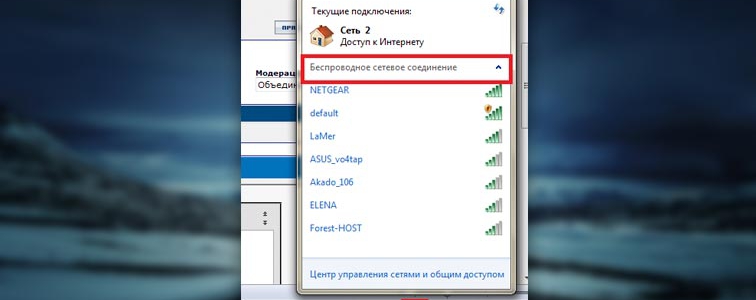 Установка WLAN в автоматическом режиме в Windows 7
Установка WLAN в автоматическом режиме в Windows 7
Затем дважды щелкните по нужному соединению. Если он защищен паролем, вам нужно будет ввести его при первом подключении. Скорее всего, для следующего подключения вам не придется снова вводить пароль.
Ручная установка WLAN под ОС Win7
Для настройки Подключение Вручную выберите Сеть на панели задач, а затем Центр управления сетями и общим доступом. Нажмите на» Настроить новое подключение или сеть». На следующем шаге отмечаем параметр «Подключить беспроводную сеть вручную» и нажимаем кнопку «Далее».
В следующем диалоговом окне заполните все соответствующие поля: Введите имя сети, тип шифрования и уровень безопасности. В большинстве случаев можно оставить параметры по умолчанию – использовать AES и WPA2. В поле «Ключ безопасности» необходимо ввести пароль подключения. Для большей безопасности активируйте флажок «Скрыть значок», чтобы пароль нельзя было прочитать через плечо.
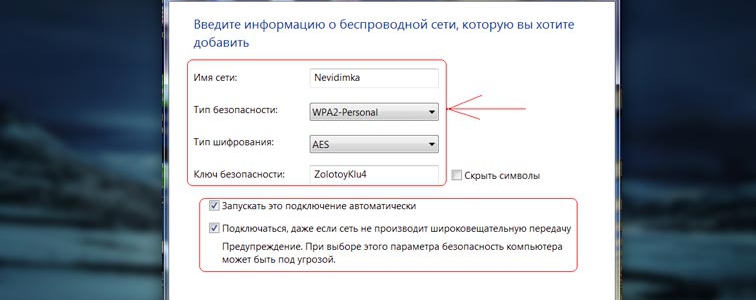 Установка WLAN вручную в Windows 7
Установка WLAN вручную в Windows 7
Последний штрих — Если вы хотите использовать это соединение в качестве основного в будущем, активируйте флажок «Запускать это соединение автоматически». Затем нажмите кнопку OK.
Установка устройств в Windows 8
Выполните следующие действия, чтобы включить беспроводные соединения в Win8:
- Щелкните на значке WLAN в дереве системы на панели задач или вызовите заклинание настроек через панель Charms (аналогично нажатию комбинации Win + i). В правой части экрана отображается панель управления WLAN;
- Вы увидите полный список беспроводных сетей, доступных для подключения. Выберите тот, который настроена и нажмите кнопку «Подключить»;
- Следующий шаг – проверьте состояние сетевого подключения. Система проверит требования выбранной сети и предложит вам ввести необходимые данные;
- После проверки требований к сети система предложит вам ввести пароль. Введите известный вам ключ безопасности и нажмите кнопку «Далее»;
- Если пароль введен правильно, появится сообщение» Connection established», что означает – подключение к Интернету установлено.
Как выключить аппарат?
Чтобы отключить WLAN или отредактировать ранее введенные данные, выберите значок беспроводной сети на панели задач (актуально для Win7 и Win8) и в выпадающем списке всех доступных подключений выберите ранее настроенное. Отключить, используйте кнопку «Отключить» и – щелкните правой кнопкой мыши и выберите «Свойства». На вкладке «Подключение» и "Безопасность" можно либо отключить устройство, либо внести изменения в пароль, тип шифрования или уровень безопасности.
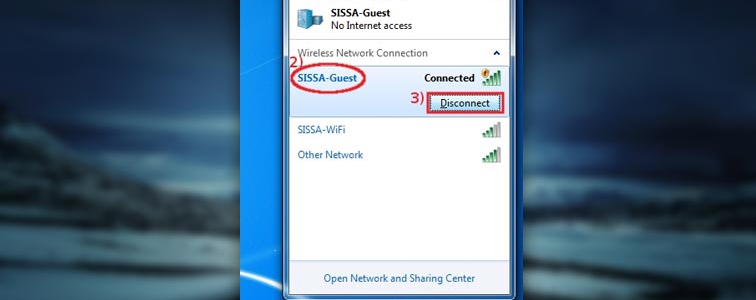 Выключите WLAN на компьютере
Выключите WLAN на компьютере
Как настроить вай фай на компьютере
Для быстрого и качественного подключения к WLAN рекомендуется приобрести маршрутизатор, поддерживающий стандарт 802.11 n со скоростью передачи данных до 300 МБ/с. Также лучше приобрести маршрутизатор от известного и надежного производителя (Asus, D-Link, Netgear, TP-Link). Также можно использовать устройства, поддерживающие новый стандарт 802.11 ac.
Распространенная ошибка, которую совершают многие люди, не является неправильным настройка И неправильное расположение маршрутизатора. Это снижает скорость и надежность WLAN. Для правильного расположения маршрутизатора выбирайте место вдали от бытовых электронных устройств, таких как микроволновые печи и беспроводные телефоны. Дело в том, что, как и стандарты Wi-Fi, эти устройства работают на частоте 2,4 ГГц. И именно близость маршрутизаторов к ним вызывает помехи и замедляет скорость интернета.
Стены, металлические конструкции, мебель и даже сам человек также могут стать препятствием. Следовательно, устройство размещается как можно выше на стене, вдали от различных препятствий.
Настройка WLAN для локальной сети
Во-первых, во-первых как настроить Wi-Fi, необходимо подключить компьютер под управлением Windows 7, 8 или 10 к маршрутизатору с помощью сетевого кабеля. Перед началом работы настройки Убедитесь, что соединение установлено. Для этого необходимо найти соответствующий значок на панели задач компьютера рядом с часами. Далее вам нужно начать к настройке соединения. Данная настройка В свойствах соединения необходимо ввести следующие данные:
- IP-адрес: 192.168.0.2
- Маска подсети: 255.255.255.0
- Шлюз по умолчанию: 192.168.0.1
- Номер DNS: 192.168.0.1
Если в руководстве указаны другие данные, их необходимо ввести. Рядом с настроить Wi-Fi, следует открыть командную строку. Это можно сделать через «Пуск», введя «cmd» в поле поиска. Затем откроется командная строка, в которой нужно ввести «ping 192.168.0.1». Если результат положительный настройки , пакеты от 192.168.0.1 должны быть возвращены. Если отображается уведомление о превышении лимита ожидания, необходимо выяснить, какой IP-адрес маршрутизатор принимает на внутреннем интерфейсе. Это можно сделать путем поиска соответствующей информации в руководстве, поставляемом с устройством.
Если проблему решить не удается или само руководство отсутствует, вы можете попытаться настроить WLAN, изменив IP-адреса 192.168.0.1 и 192.168.0.2 на 192.168.1.1 и 192.168.1.2, затем проверьте адрес 192.168.1.1.
Чтобы настроить Беспроводная сеть, необходимо перейти в раздел «Настройки беспроводной сети» ( настройки Беспроводная сеть) и присвойте имя собственной беспроводной сети. Это следует сделать в строке» Имя (SSID)». Затем необходимо выбрать регион и указать значение «Auto» в пункте «Channels». Таким образом, маршрутизаторы WLAN могут анализировать и определять канал с наименьшими помехами. Отделка настройку Затем нажмите на значок «Применить» (Принять / Сохранить).
Безопасность
Безопасность сети Wi-Fi — одно из главных требований для надежной и быстрой работы. Несанкционированное подключение к сети стороннего пользователя Apardi может значительно снизить скорость Интернета. Поэтому к выбору пароля следует подходить очень тщательно. Существует три основных типа шифрования — WEP, WPA и WPA2. Они разные, включая возможные цифры для создания пароля. WEP считается более ненадежным и уязвимым. По этой причине лучше не использовать этот метод шифрования. WPA и WPA2 намного надежнее. Несмотря на то, что эти методы шифрования не могут защитить пользователя от несанкционированных подключений, их использование значительно снизит такие риски. На их настроить вы должны активировать «WPA-PSK (TKIP)» или «WPA2-PSK (AES)» на вкладке «Настройки WLAN» в вашем настройки Беспроводная система). Далее необходимо установить пароль (в шифре безопасности), который лучше создать на основе наиболее приемлемого метода шифрования количества символов.
Дополнительные настройки
Быть более надежным настроить Wi-Fi соединение должно позволять указать в маршрутизаторе сетевые адреса (MAC) всех компьютеров, которые могут быть подключены к сети. Для этого войдите в пункт «Настройки WLAN настройки Беспроводная система). Далее необходимо нажать на настройку списка доступа. Таким образом, можно отобразить все устройства, подключенные к WLAN.
Чтобы узнать Mac-адреса модулей определенных устройств, необходимо ввести Ie в командной строке на компьютере, или ноутбуке Выберите» Ipconfig / all», а затем устройства, для которых должно быть доступно Wi-Fi соединение. После их выбора необходимо нажать кнопку «Добавить» и кликнуть на «Включить контроль доступа» ( включение Access Control). Затем нажмите на «Применить» (Apply).
Настройки WLAN для внешних сетей
Для настройки Интернет должен быть подключен к беспроводному маршрутизатору с помощью соответствующего сетевого кабеля. Интерфейс для подключения такого кабеля называется WAN. Затем вы должны указать в маршрутизаторе настройки Используется провайдер, о котором можно узнать в службе технической поддержки. Кроме того, их можно наблюдать в закрытом соглашении. Мы не должны забывать о компании DNS. настроить । Вы можете проверить наличие Интернета в локальной сети, разрешен ли обмен пакетами между интерфейсами.
Ошибки в настройке И неправильная работа сети Wi-Fi
- Возможное перекрытие сетей Wi-Fi сторонним маршрутизатором. Очень часто причиной слабого сигнала является влияние соседних маршрутизаторов. Обычно маршрутизаторы используют один и тот же стандартный канал передачи данных (13 каналов). Чтобы определить, какой канал лучше использовать, можно применить программу, загруженную из Интернета. Эти программы являются бесплатными и безвозмездными. После этого можно будет настроить Подходящие (бесплатные) каналы.
- Недостаточная зона покрытия Wi-Fi. Чтобы увеличить радиус действия Wi-Fi, можно использовать несколько точек доступа, которые взаимодействуют друг с другом и больше распространяют сигнал. Однако основным негативным фактором при использовании этого метода, помимо стоимости нового оборудования, является заметное снижение скорости WLAN.
- Блокировка маршрутизатора. Возможной причиной частой потери сигнала WLAN является нестабильность основного сигнала. Малейшие перебои с питанием могут привести к прекращению работы маршрутизатора. Для решения этой проблемы можно использовать специальный бесперебойник (часто используется для компьютеров), который требует подключения маршрутизатора к сети.
- Отказ Wi-Fi. Это связано с тем, что сетевой адаптер на компьютерах и маршрутизаторах производится разными компаниями. Для устранения таких неисправностей достаточно обновить программное обеспечение устройства до последней версии.
Посмотрите видео — как настроить WLAN на компьютере:
Как настроить WLAN и сам маршрутизатор в разных версиях Windows?
Wi-Fi — популярный термин, который в наши дни звучит повсюду. По сути, это бренд, объединяющий несколько стандартов беспроводной передачи информации. Большинство интернет-провайдеров предлагают платную услугу подключения к WLAN у вас дома, а также аренду маршрутизатора для использования всех беспроводных средств.
Но что, если вы пойдете в другом направлении? А именно: купить WLAN-маршрутизатор в магазине, подключить его самостоятельно. и настроить ? Это не так сложно, как может показаться на первый взгляд. Но маршрутизатор будет полностью принадлежать вам, и вы будете знать об этом. как настроить Узнайте, как «починить» WLAN на компьютере и самостоятельно. По крайней мере, если это действительно возможно.

Преимущества и недостатки WLAN в домашних условиях
На самом деле, у использования беспроводной домашней сети нет очевидных недостатков: постоянное удобство. Сегодня мы все чаще выходим в интернет с мобильных устройств: смартфонов и планшетов.
Как подключиться настроить Wi-Fi роутер
Когда вы пользуетесь Wi-Fi дома, вы получаете следующие преимущества:
- Экономия на мобильном интернете;
- Доступ к сети с любого количества электронных устройств, которые могут быть подключены к Wi-Fi;
- Отсутствие проводов, проходящих через комнаты;
- Возможность выхода в Интернет, лежа на диване;
- Также создайте домашнюю локальную сеть для более удобного обмена файлами между компьютерами и мобильными устройствами и многие другие возможности.
Наиболее ценными, конечно, являются пункты 3 и 4: WLAN — это самый удобный способ выхода в Интернет дома. Остается только выяснить. как настроить WLAN-маршрутизатор на компьютере и в некоторых других моментах.
Как настроить маршрутизатор?
Маршрутизатор WLAN, в народе называемый роутером — это устройство, которое «раздает» Интернет. В продаже имеется множество моделей от разных производителей, которые отличаются не только внешним видом, но и возможностями. Для домашнего использования хорошо подходят недорогие устройства от D-Link и TP-Link или Zyxel. Чтобы заставить маршрутизатор работать, достаточно выполнить три простых шага:

- включить устройство в сеть;
- Подключите интернет-кабель, идущий в дом, к порту, выделенному другим цветом на задней панели маршрутизатора (обычно он подписан как Internet);
- Подключите маршрутизатор к компьютеру или ноутбуку для настройки , Через кабель из комплекта поставки (можно использовать другой разъем).

Важно понимать разницу между как настроить Wi-Fi и Tom на компьютере, принимающем сигнал, к которому маршрутизатор подключен напрямую кабелем (этого не должно быть, но если в доме есть стационарный ПК, то настройку из этого легче производить). Рассмотрите первый и второй варианты.
Чтобы изменить пароль для маршрутизатора WLAN, выполните следующие действия.

Как настроить вай фай на Windows?
Очень часто вышеописанного шага достаточно для работы WLAN, поскольку маршрутизатор автоматически получает IP-адрес. Если это не так, это означает, что ваш интернет-провайдер использует что-то конкретное. настройки И вы не сможете обойтись без звонка в службу технической поддержки, которая шаг за шагом расскажет вам, что делать. Если все работает автоматически (в 99% случаев так и происходит), вам остается только зайти в административную панель маршрутизатора, чтобы установить что-нибудь настройки Безопасность. Для этого откройте веб-браузер и введите в адресной строке цифры: 192.168.1.1 (подходит для большинства моделей) или 192.168.0.1. Возможны и другие варианты, они описаны в инструкции к вашей модели маршрутизатора.
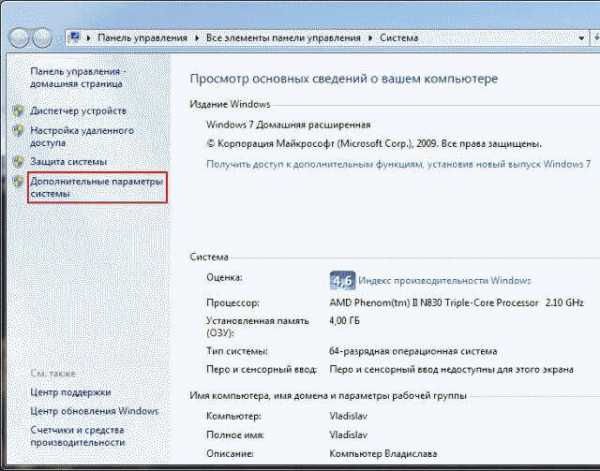
В идеале, панель администратора должна быть загружена для ввода логина и пароля администратора (значения по умолчанию для всех маршрутизаторов с заводскими настройками). Вы должны установить пароль администратора и WLAN в панелях администратора. Интерфейс настроек У всех производителей они разные, поэтому используйте инструкции из комплекта. Обычно все проходит гладко. Вы можете сделать это прямо здесь настроить И имя вашей сети, чтобы вы не запутались при первом подключении. Вы можете получить доступ к панели администратора уже сейчас и непосредственно с мобильного устройства. или ноутбука Подключился к WLAN и добился того же успеха. настроить безопасность сети.

Настройки WLAN в Windows XP
Сегодня вопрос как настроить Wi-Fi на компьютерах с Windows имеет однозначный ответ: существует множество версий операционной системы и в целом множество версий настройки Они несколько отличаются друг от друга. Windows XP теряет популярность, но многие пользователи предпочитают старую бесплатную версию.

Уважаемый» Extra » посмотрит на сеть WLAN, которая была отображена после корректировки маршрутизатора. включен , но только при условии установки драйвера WLAN, который можно найти на официальном сайте производителя. ноутбука । Если это компьютер с адаптером WLAN, драйвер можно загрузить с официального сайта производителя.
Если он уже установлен, значок «беспроводная сеть» должен находиться в левом нижнем углу панели управления. Достаточно нажать на него правой кнопкой мыши и выбрать «Показать доступные беспроводные сети». В открывшемся окне вы увидите список всех доступных сетей Wi-Fi, включая вашу. Выберите его и нажмите на кнопку «Подключить». Если пароль уже установлен, откроется окно ввода пароля. Остается только представить его, подтвердить и ждать. Подключение может занять некоторое время. Вы можете перейти к списку беспроводных сетей через» Мой компьютер — Панель управления — Сетевые подключения».
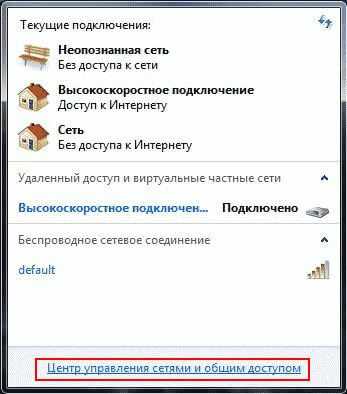
Настройки WLAN в Windows 7
В Windows 7 та же настройка Это выглядит еще проще. Убедитесь, что драйвер WLAN-адаптера установлен, а ваш компьютер или ноутбук Он осуществляет мониторинг беспроводных сетей. Для этого щелкните левой кнопкой мыши значок «Сеть» в TRIA (в левом нижнем углу). Если все работает, вы увидите надпись «Есть недорогие подключения», а под ней — вашу сеть. Далее все как в XP.
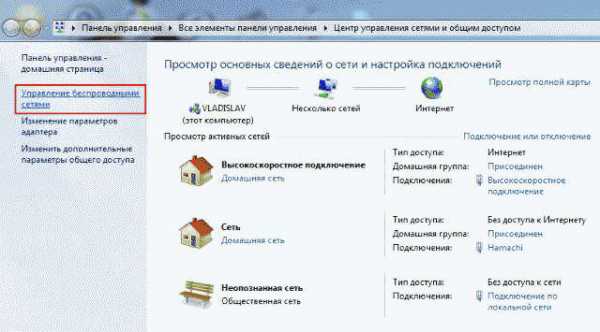
Настройки WLAN в Windows 10
В последней версии Windows 7 есть такой же значок сети. Щелкните по нему левой кнопкой мыши, и перед вами откроется полное окно с доступными беспроводными сетями. Если сетей нет, нажмите на ярлык Показать доступные подключения. Кроме того, все сделано так же, как и в Windows 7 — интуитивно и понятно.
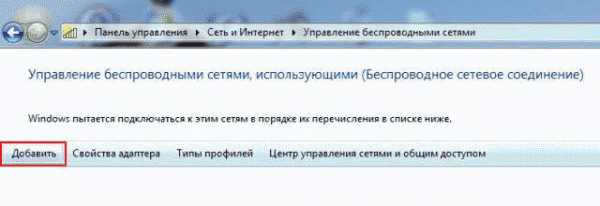
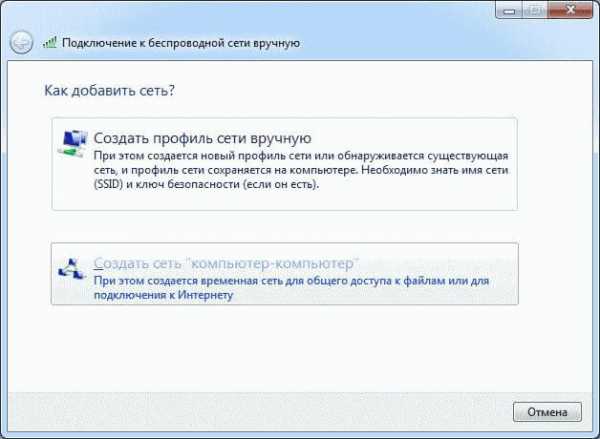
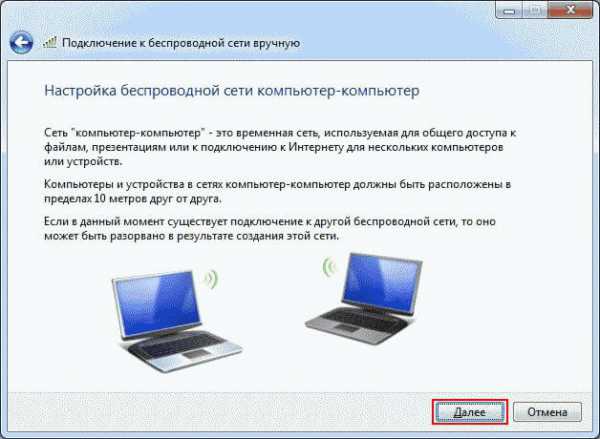
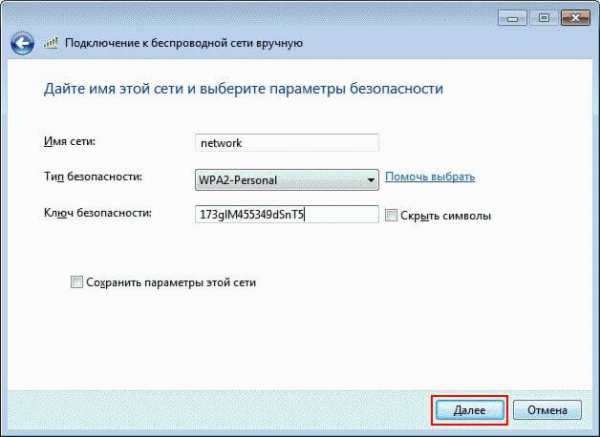
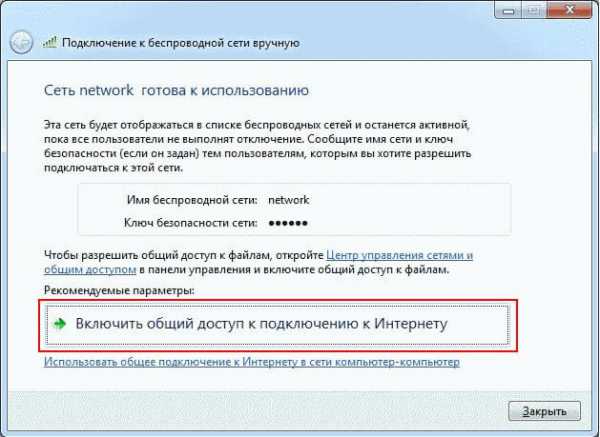

Настройки WLAN: Видео
Если при подключении маршрутизатора у вас есть доступ в Интернет, то ничего проще сделать нельзя всю настройку С некоторыми видеороликами. Введите термин в поисковую систему как настроить Вай-бай на компьютерном видео, и вы получите множество результатов для каждой операционной системы и даже для конкретных моделей маршрутизаторов. Успешный настройки И удобный серфинг!
Настройки WLAN в Windows XP
Руководство подходит для настройки Wi-Fi на ноутбуке , нетбуке А также на компьютере с модулем WI-FI и операционной системой Windows XP.
1. нажмите кнопку «Пуск» на рабочем столе и в появившемся окне выберите «Панель управления».

В окне «Панель управления» выберите пункт «Сеть и подключение к Интернету». 3.

В окне «Сеть и подключения к Интернету» выберите пункт «Сетевые подключения». 4.
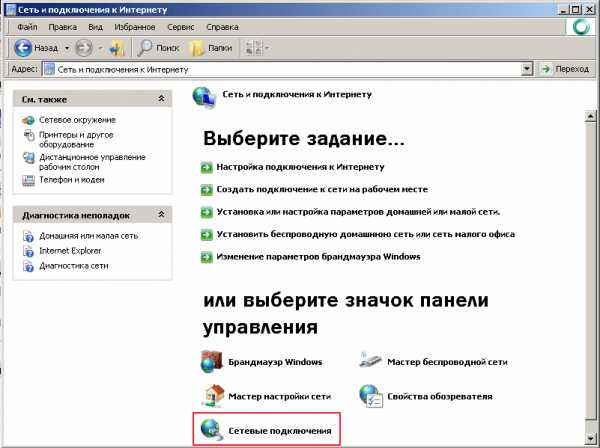
В окне «Сетевые подключения» в категории «LVS или высокоскоростной Интернет» щелкните правой кнопкой мыши на значке беспроводного подключения. Выберите «Свойства» во всплывающем меню. 5.
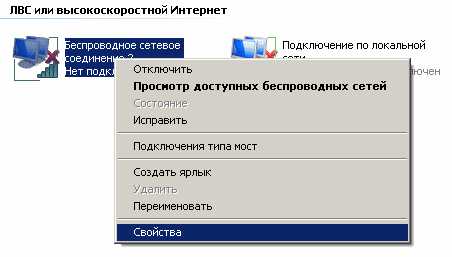
В окне свойств в закладке «Общие» выберите интернет-протокол TCP/IP и нажмите на кнопку «Свойства».

Поместите флаг на изображение и нажмите кнопку » OK
6. затем выберите «Использовать Windows». для настройки Сеть». Нажмите кнопку «Дополнительно». 7.
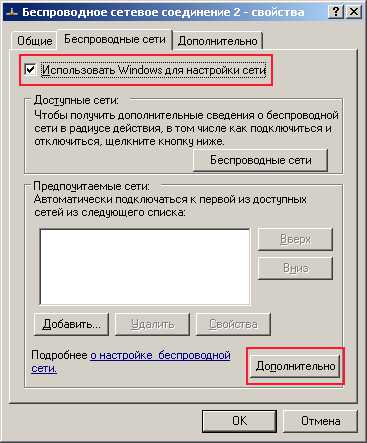
7. в окне «Дополнительно» добавьте флаги, как показано на следующем рисунке. Нажмите кнопку «Выкл.». 8.
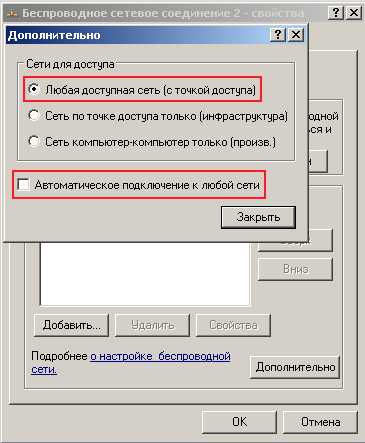
8. нажмите кнопку «Беспроводные сети» на вкладке «Беспроводные сети» в окне свойств. Вокруг вашего компьютера откроется список беспроводных сетей. Нажмите на кнопку» Обновить сеть». Выберите нужную сеть. Нажмите кнопку «Подключить». Откроется окно для ввода ключа. Введите указанный ключ-параллель при настройки любимая система безопасности на маршрутизаторе.
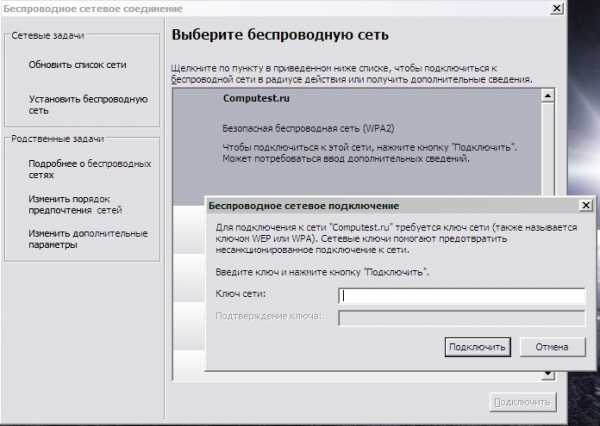
Если авторизация прошла успешно, ваша сеть будет отмечена звездочкой в списке сетей после того, как система подключения отобразится на панели задач (рядом с часами). Открыв его, вы сможете увидеть статус соединения.
Когда все действия будут выполнены шаг за шагом, вы окажетесь перед с настройкой WLAN в операционной системе Windows XP.
Возможные проблемы при настройки вайфай!
Проблема: Отсутствует беспроводное беспроводное соединение. Причина: соединение WLAN прервано. Решение: На ноутбуках Имеется переключатель беспроводной сети (WLAN) — переключите кнопку в положение «Включено».
Проблема: Беспроводная сеть не отображается в окне выбора беспроводной сети. Причина: На компьютере установлено альтернативное программное обеспечение для настройки беспроводная система. Или вы не должны использовать флаг Windows для настройки Сеть » (см. раздел 6) Решение: Отключите или удалите альтернативное программное обеспечение. Выберите «Использовать Windows для настройки сети» (см п.6)
Если у вас есть вопросы по настройке Или исправить, вы можете спросить нас
Понравилась статья, скажите «Спасибо!»Или посоветуйте друзьям, нажмите на кнопку ниже.
Как настроить Windows XP / Windows / Компьютерная документация, инструкции и статьи по работе с компьютерами в сети Wi-Fi.
Специалисты все чаще обращаются к беспроводным решениям для организации функций Интернета, а также локальных сетей. Сети и адаптеры Wi-Fi прочно вошли в нашу жизнь и делают ее проще.
Будь то локальная домашняя сеть или доступ в Интернет в общественных местах и офисах, предпочтительнее беспроводная технология подключения к Интернету.
Ниже вы узнаете, как создать локальную сеть на основе беспроводного подключения к Интернету. Это можно сделать двумя способами:
1. создание беспроводного подключения к Интернету или локальной сети в режиме инфраструктуры. Для создания такого соединения необходимо специальное устройство — маршрутизатор (точка доступа WLAN).
2. Создание соединения в режиме ad hoc требует наличия компьютера, подключенного к Интернету и выполняющего роль посредника — шлюза. Остальные компьютеры обращаются к нему при проверке Интернета. Компьютеры свободно обмениваются информацией друг с другом.
Режим компьютерной инфраструктуры считается оптимальным. Однако если у вас еще нет маршрутизатора, вы можете настроить Локальная сеть WLAN между ними через встроенный модем WLAN.
Ниже описаны некоторые моменты процесса создания такого соединения Главный компьютер сети — тот, который подключен к Интернету и является шлюзом для остальных, на котором устанавливается Wi-Fi соединение
Другие компьютеры сети получают сигнал, посланный главным компьютером, и могут использовать его для доступа в Интернет между собой и обмена данными без контроля со стороны главного компьютера настроить Главный компьютер сети?
В начале необходимо включить WLAN-адаптер Для этого нажмите на значок беспроводного подключения в области уведомлений (в правой части экрана).
Обратите внимание: Если вы не видите этот значок, нажмите на стрелку, чтобы показать скрытые значки Если нужного значка нет, вам нужно перейти в Панель управления и открыть вкладку Сетевые подключения Беспроводной кабель — дважды щелкните на Fi wireless включить Если это не помогло, драйвер, скорее всего, не установлен на беспроводном адаптере Ищите его на установочном компакт-диске, который был предоставлен вам при покупке компьютера или загружен из Интернета.
Убедитесь, что все в порядке, значок подключения к беспроводной сети находится в окне уведомлений Дважды щелкните по нему, чтобы открыть диалоговое окно Подключение к беспроводной сети
Находим вкладку «Изменить порядок сетевых настроек» и нажимаем на нее
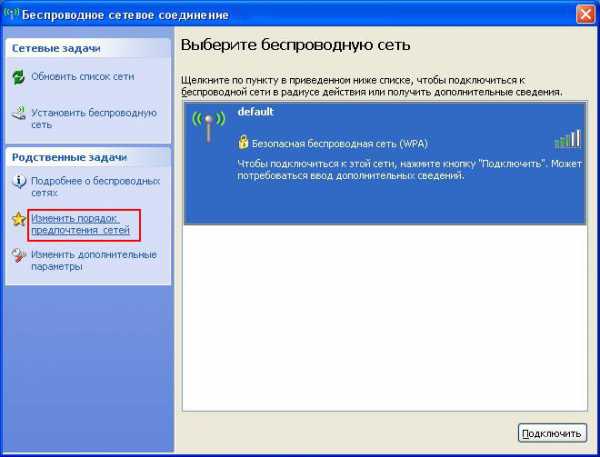
На вкладке Беспроводные сети откроется диалоговое окно «Беспроводные сетевые подключения — Свойства». Нажмите на кнопку Добавить
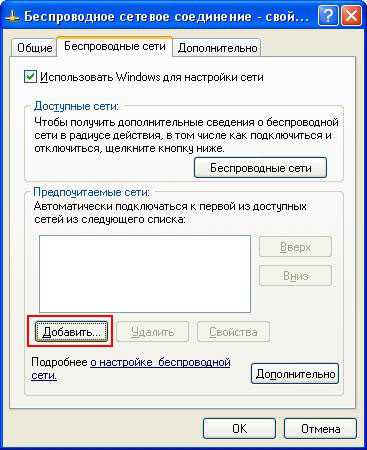
Затем введите имя сети ( ⑦ ) в поле Это может быть ваша фамилия или другое слово.
Подлинность должна быть выбрана открыто
Тип шифрования данных
Не забудьте ввести сетевой ключ — это пароль от вашей сети Если вы оставите поле пустым, любой может участвовать, воровать ваш трафик и увеличивать скорость Пароль должен состоять не менее чем из 5 и не более чем из 13 символов
Повторите свой пароль в поле Подтверждение ключа
А также поставьте галочку напротив пункта Компьютер — Компьютер имеет прямое соединение; точки доступа не используются Это означает, что вы не используете маршрутизатор

Теперь необходимо перейти на вкладку Подключение и проверить, что сеть находится в радиусе действия Это означает, что компьютер постоянно подключен к Интернету, так как имеет встроенный WLAN-модем
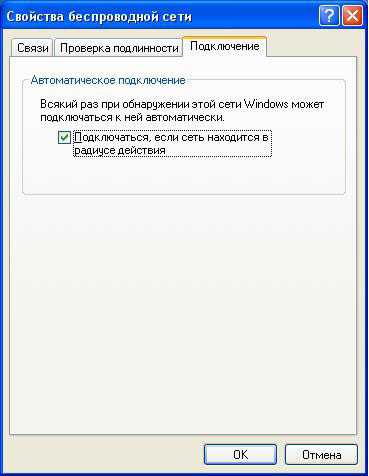
Теперь вы можете увидеть, как выглядит ваша сеть и сколько компьютеров уже подключено Нажмите OK

Теперь вам нужно перейти в Панель управления меню Пуск и щелкнуть на значке Мастер. настройки сети.

Диалоговое окно » Мастер настройки Сеть». В этом и следующем окне нажмите Далее

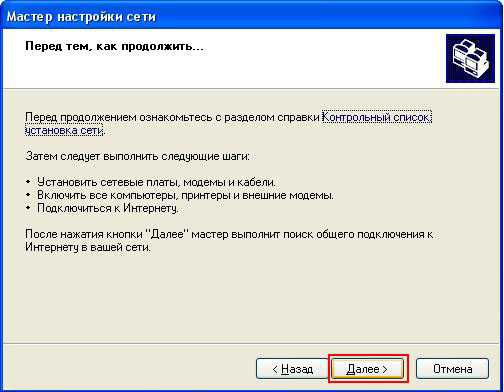
Если Мастер сообщает, что обнаружил сетевые устройства, добавьте флажок напротив точки игнорировать отключенные сетевые устройства и нажмите Далее
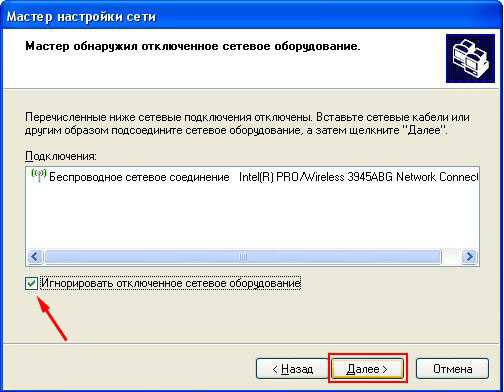
В следующем окне предлагается выбрать способ подключения Проверьте этот компьютер имеет прямое подключение к Интернету Другие компьютеры в сети подключены к Интернету через этот компьютер и нажмите Далее Это основной признак для подключения в режиме ad hoc
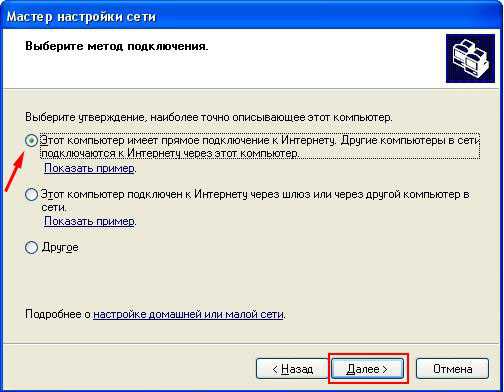
Выберите подключение из появившегося списка и нажмите Далее.
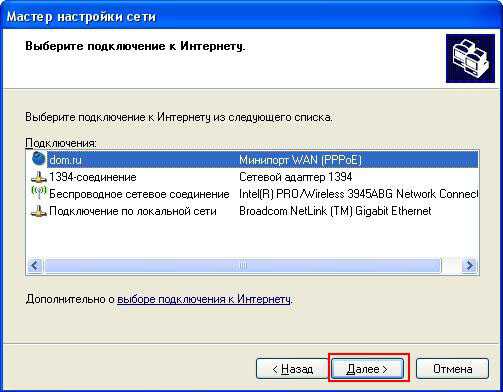
В появившемся окне поставьте галочку напротив пункта «Беспроводные сетевые подключения» и таким образом выберите ваш беспроводной адаптер Теперь нажмите Далее
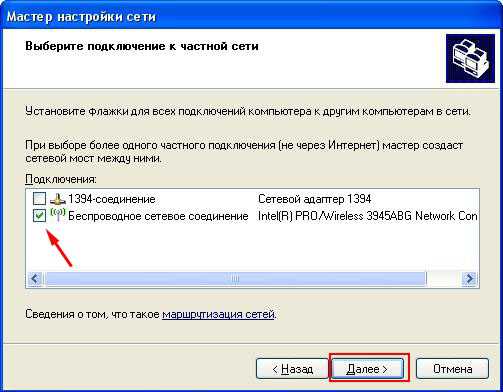
В следующем окне нажмите описание и введите имя компьютера, например, «Вася» (это означает, что главный компьютер принадлежит Васе
Имя каждого компьютера уникально, они не должны повторяться Нажмите на
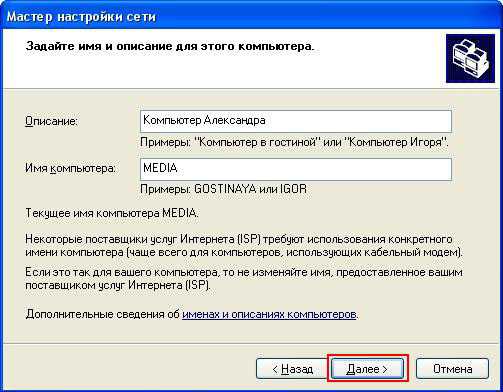
В поле Рабочая группа введите имя вашей рабочей группы. По умолчанию это Workgroup, но вы можете указать свое имя.
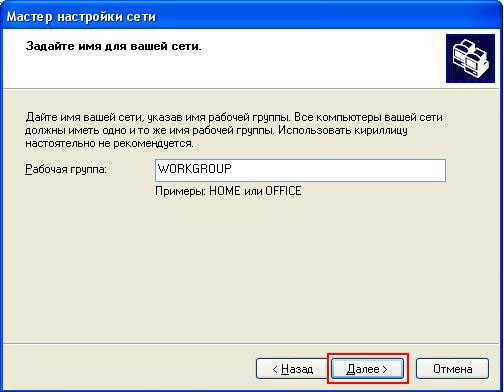
Если всем компьютерам в сети разрешено забираться в вашу папку и печатать на вашем принтере, а вы сами хотите получить доступ к папкам других компьютеров, выберите кроссфейд, чтобы включить общий доступ к файлам и принтерам. В противном случае выберите второй пункт и запретите компьютерам доступ к папкам друг друга. Нажмите.
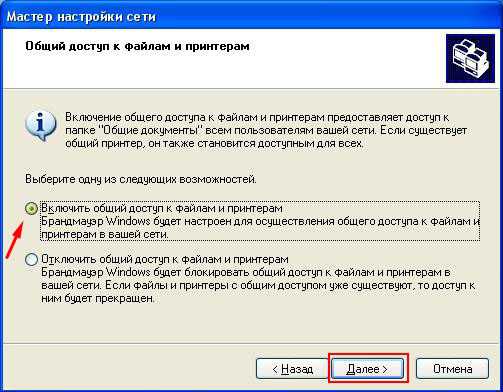
Проверьте еще раз, все ли правильно вы настроили вашей сети и нажмите кнопку .
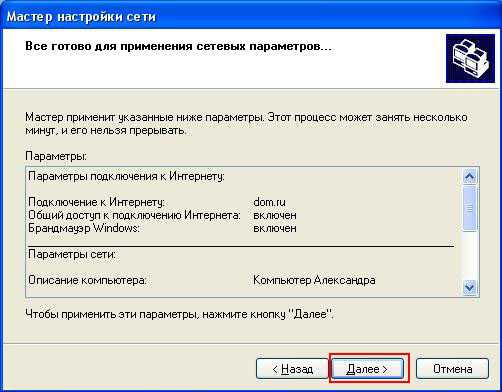
Теперь необходимо немного подождать, пока компьютер примет новые параметры сети.
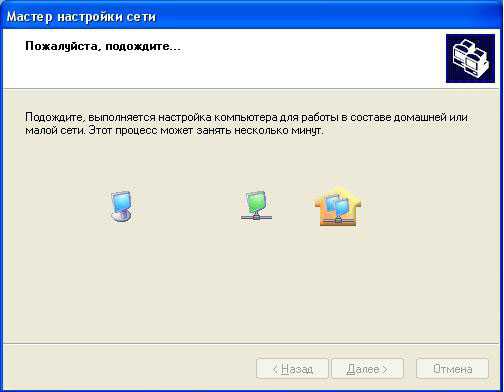
Когда все будет почти готово, просто отметьте пункт в диалоговом окне, чтобы закончить работу мастера. Вам не придется запускать его на других компьютерах и нажимать снова.
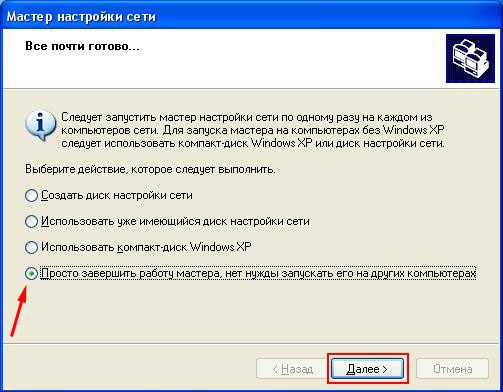
Когда мастер сообщает что настройка Компьютер успешно завершил работу в сети, нажмите на него.
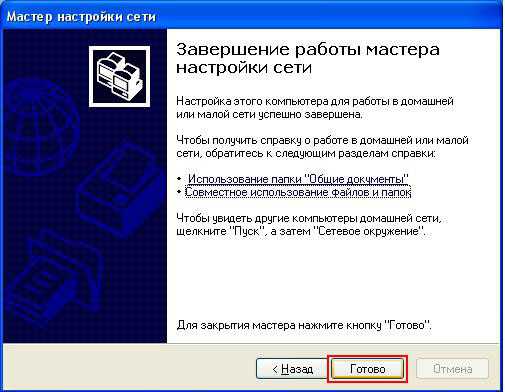
Теперь необходимо перезагрузить компьютер, чтобы новые параметры были применены. Нажмите Да.
Вы успешно настроили Главный компьютер сети. Теперь настала очередь других. Как настроить Другие компьютеры сети?
Для начала включите Беспроводной адаптер на пользовательском компьютере. Теперь перейдите в «Мой компьютер» и щелкните мышью по пустому полю. В следующем окне переключитесь на вкладку Имя компьютера.
Теперь, как и в случае с основным компьютером, введите описание компьютера и нажмите кнопку .

Имя компьютера в компьютере Введите уникальное имя этого компьютера латинскими буквами.
При настройке главного компьютера введите имя созданной вами рабочей группы и перезагрузите компьютер.
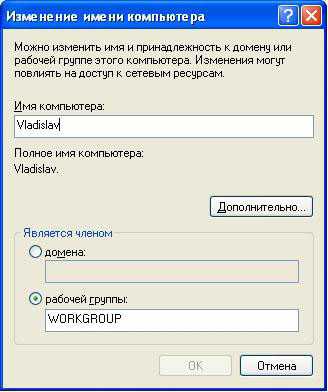
После перезагрузки компьютера щелкните значок беспроводного сетевого подключения в правом нижнем углу экрана и нажмите кнопку в появившемся диалоговом окне для изменения операции настройки параметров сети.
Обратите внимание: В случае главного компьютера вы не можете найти значок подключения к беспроводной сети на рабочем столе. Затем найдите его в скрытом значке или в меню Пуск — Панель управления — Сетевые подключения. Если это не помогло, проверьте, есть ли на этом компьютере адаптер беспроводной сети, работает ли он и установлен ли на нем драйвер.
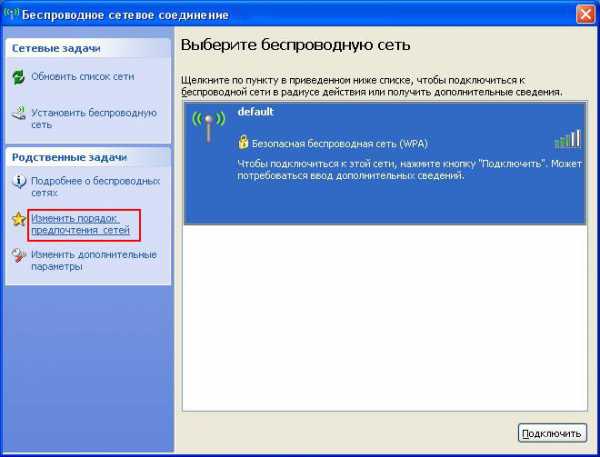
Вернемся к диалоговому окну беспроводных сетевых подключений — процедура изменения настроек сети. В следующем окне выберите один из компонентов, используемых данным соединением Интернет-протокола (TCP / IP). Печать этого компонента.

В следующем окне введите IP-открытый компьютер (и соответственно его WLAN-адаптер) в вашу сеть. Поскольку главный компьютер имеет адрес 192.168.0.1, другие компьютеры в этой сети имеют адреса 192.168.0.2, 192.168.0.3 и т.д.
В операционной системе Windows 7 адаптеру WLAN главного компьютера присвоен IP-адрес 192.168.137.1. Это означает, что другие компьютеры в этой сети должны иметь IP-адреса: 192.168.137.2, 192.168.137.3 и т.д.
Маска подсети: Введите 255.255.255.0 в это поле.
Базовый шлюз: Введите здесь IP-адрес главного компьютера вашей сети.
Заполните поля, предпочитаемые DNS-сервером и альтернативным DNS-сервером в соответствии с данными, предоставленными вам провайдером вашего интернет-соединения. Нажмите OK.


Теперь нажмите на значок беспроводного подключения на панели уведомлений.
В следующем окне дважды щелкните по своей беспроводной сети.
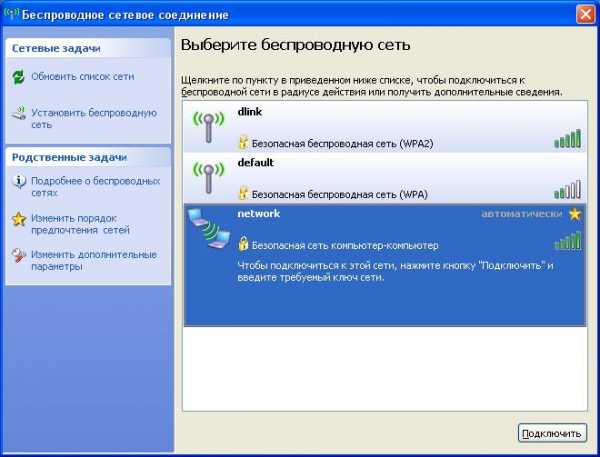
Введите сетевой ключ и нажмите Connect.

Вот и все. Теперь между главным и вторым компьютером. настроена Беспроводная сеть Wi-Fi. В операционной системе Windows 7 этот процесс имеет некоторые отличия от описанного выше, но незначительные.
Настройки беспроводной сети | Как настроить Маршрутизатор WLAN или точка доступа WLAN
Эта статья поможет ответить на следующие вопросы: как настроить точку доступа, как настроить Маршрутизатор уточнит. Если вы считаете, что производители оборудования Wi-Fi являются таковыми, настройка Беспроводные локальные сети (WLAN) — дело одной минуты. нажимается кнопка , и устройство устанавливает соединение. На самом деле, роторы Wi-Fi путают даже опытные пользователи ПК. Большинство рады, что знак вообще имеет место быть — они забывают о надежности, к которой привыкли. В этой статье вы узнаете как настроить Точка доступа Wi-Fi, как настроить Как сделать беспроводное соединение надежным, чтобы защитить свою сеть от Wi-Fi роутеров и нежелательных гостей.
Я хотел бы сразу сказать по настройке Маршрутизатор имеет новое подробное содержание » » беспроводная домашняя сеть | Как настроить Маршрутизатор WLAN. «Я рекомендую использовать его в первую очередь для настройки wi-fi роутера.
Какой маршрутизатор или точка доступа WLAN
 Выбор маршрутизатора WLAN. Камнем преткновения для передачи мультимедиа всегда является стандарт WLAN. Можно быстро передавать большие файлы или просматривать HD-видео по беспроводной сети, если она соответствует стандарту 802.11 n, который поддерживает скорость до 300 Мбит/с. Я также рекомендую вам ознакомиться с новым стандартом беспроводных сетей — 802.11 ac, чтобы купить устройство на будущее. Если это не требуется, выберите маршрутизатор от известного производителя (D-Link, TP-Link, ASUS или Netgear), соответствующий стандарту 802.11 n — этого более чем достаточно для любого быстрого подключения к Интернету.
Выбор маршрутизатора WLAN. Камнем преткновения для передачи мультимедиа всегда является стандарт WLAN. Можно быстро передавать большие файлы или просматривать HD-видео по беспроводной сети, если она соответствует стандарту 802.11 n, который поддерживает скорость до 300 Мбит/с. Я также рекомендую вам ознакомиться с новым стандартом беспроводных сетей — 802.11 ac, чтобы купить устройство на будущее. Если это не требуется, выберите маршрутизатор от известного производителя (D-Link, TP-Link, ASUS или Netgear), соответствующий стандарту 802.11 n — этого более чем достаточно для любого быстрого подключения к Интернету.
Адаптеры WLAN. Пользователи, которые используют современные ноутбуки или ПК со встроенным WLAN-адаптером, дополнительное оборудование и владельцам старого не нужно ноутбуков нужно беспокоиться о модуле WLAN на шине USB или адаптере шины карты WLAN.
Чтобы разместить точку доступа WLAN или маршрутизатор WLAN
Все три стандарта сетей WLAN обычно работают на частоте 2,4 ГГц. В этом отношении возникает сразу несколько проблем. Во-первых, в этом диапазоне частот работают не только устройства WLAN. Например, микроволновые печи, радиотелефоны и беспроводные интерфейсные удлинители также используют эту частоту, что повышает уровень помех. Другая проблема связана с сигнальной средой: Человеческое тело, железобетонные конструкции ухудшают качество сигнала, находясь на пути его слежения. Чтобы обеспечить доступность сигналов во всем помещении, важно выбрать правильное местоположение. Соединение работает лучше всего, если маршрутизатор установлен как можно выше на стене. Кроме того, маршрутизатор не нужно располагать непосредственно рядом с компьютером или другим устройством, которое имеет сильное излучение или блокирует радиоволны благодаря металлическому корпусу. Правильное расположение антенн маршрутизатора также важно. В большинстве случаев можно добиться большего охвата, если ориентировать их вертикально.
Подключение и настройка Маршрутизатор (точка доступа) WLAN для локальных (внутренних) сетей
Соедините компьютер и маршрутизатор сетевым кабелем (используйте гнезда для внешних сетей, обычно 3-5 ПК. среди прочих, они расположены рядом и подписаны. Убедитесь, что компьютер подключен к маршрутизатору WLAN (загорелся значок в области функций подключения (соединения)).
В свойствах этого соединения установите следующие параметры настройки :
- IP-адрес: 192.168.0.2
- Маска подсети: 255.255.255.0
- Шлюз по умолчанию: 192.168.0.1
- Номер DNS: 192.168.0.1
Если в руководстве вы найдете другие варианты, установите их. Откройте командную строку (Пуск — Выполнить — в следующем окне напишите «cmd» для Windows XP или нажмите Пуск и введите «cmd» в строке поиска). Далее напишите в открывшейся командной строке: ping 192.168.0.1. Если пакеты приходят от 192.168.0.1, вы все сделали правильно. Если ответа нет и появляются сообщения о превышении лимита ожидания, стоит изменить IP-адреса 192.168.0.1 и 192.168.0.2 на 192.168.1.1 и 192.168.1.2 соответственно, а затем попробовать «пропинговать» адрес — 192.168.1.1 Если все равно не получается, обратитесь к руководству, чтобы узнать, какой IP-адрес принимает маршрутизатор на внутреннем интерфейсе. является.
Я также рекомендую вам дважды проверить, что он находится в правильном гнезде. включён Сетевой кабель на маршрутизаторе, является ли он перекрестным? Если вы не можете найти этот раздел или руководство отсутствует, следует проверить адрес https:/ /192.168.1.1 или 192.168.0.1 в зависимости от того, какой адрес мы смогли пропинговать. Откройте страницу настроек Router в браузере вашего компьютера. Если вы уже пытались подключить его к маршрутизатору, сначала необходимо выполнить сброс настроек. настройки кнопка сброса на задней панели. Также стоит проверить тот же адрес, но с использованием безопасного протокола https:// вместо https://.
Если в инструкции по подключению WLAN-маршрутизатора ничего не указано, попробуйте использовать пару admin / admin или admin / password — это самые распространенные пары, их можно найти практически во всех распространенных моделях маршрутизаторов. После входа в режим администрирования выберите в разделе. настроек Пользовательский интерфейс — русский, поэтому все становится интуитивно понятным, если это доступно.
Маршрутизаторы WLAN часто позволяют пересылать пакеты через интерфейсы интрасети, поэтому вы уже можете включать Подключите дополнительные ПК и их через другие внутренние сетевые гнезда и используйте внутреннюю сеть.
Как настроить Wi-Fi роутер
Как вводить данные для доступа к интернет-соединению, мы рассмотрим ниже на примере одного из маршрутизаторов WLAN, а сейчас перейдем к разделу настроек «Настройки беспроводной связи» настройка Беспроводная сеть) или «Wi-Fi», » wireless» и т.д.
Теперь назовите домашнюю сеть WLAN «Имя (SSID)». Под этим именем беспроводная сеть появится в списке доступных сетей на другом устройстве. Выберите свой регион (существует длинная цепочка европейско-американских установок, но в нашей стране она запрещена). В графе «Канал» установите значение «Авто» — тогда маршрутизатор WLAN анализирует эфир и использует канал с наименьшими помехами. Подтвердить настройки , нажав на «Apply».
Беспроводная безопасность
Сеть настроена, теперь осталось выбрать способ защиты. Без надежного пароля любой может получить доступ в Интернет через ваше подключение. Существует три основных метода шифрования для защиты сетей Wi-Fi: WEP, WPA и WPA2. Все они в той или иной степени небезопасны, но с моей помощью ваша сеть будет достаточно надежно защищена от хакеров. Шифрование, используемое WEP, крайне небезопасно — мы рекомендуем вам не использовать его. Шифрование WPA (Wi-Fi Protected Access), основанное на методе шифрования AES, является достаточно сильным и трудно взламываемым. Чтобы подобрать ключи, хакеру нужно несколько лет или компьютер, который на порядок быстрее нынешнего ПК.
Лучшая защита предлагается компанией offered2 Хотя хакеры могут найти здесь и недостаток — стоимость взлома гораздо выше Все эти методы защиты, однако, требуют наличия выделенного сервера авторизации ( ⑦ ), что неприменимо в домашних сетях или сетях небольших офисов Они шифруются с помощью заранее определенных ключей, используя ⑦ и HIDDENCAM2 В некоторых областях, вкладка WLAN Settings облака, «WPA-PSK (TKIP)» Это «WPA2-PSK (AES)», чтобы включить его для меня. Установите пароль при запросе «Шифрование безопасности» — не рекомендуется использовать для этого менее 15 символов».
Необязательная настройка Wi-Fi роутера
Каждое устройство в сети имеет свой сетевой MAC-адрес (Media Access Control) В маршрутизатор следует вводить только адреса известных вам устройств — другие не должны иметь доступа к маршрутизатору Для этого нажмите на пункт меню «Advanced» на вкладке «WLAN Settings» и выберите «Set up access list».» Вы увидите список подключенных устройств Узнайте MAC-адрес модуля WLAN на ноутбуке Или сетевой карты WLAN на ПК все просто — введите «❶/⑦» в командной строке, выберите компьютеры, для которых вы хотите открыть свободный доступ и нажмите на «Добавить» Теперь активируйте галочку напротив «Включить контроль доступа», нажмите на «Нет» Применить» — и защищенная от хакеров сеть готова Помните, что все это лучше сделать позже вы настроите Беспроводное подключение к клиентскому компьютеру
Перезапустите WLAN-маршрутизатор через веб-интерфейс и повторите попытку. настроить В сети вашего устройства используйте следующее настройки :
IP-маска из категории свободных адресов-255.255.255.0 Шлюз-192.168.(0-1).1
В настройках Укажите тип аутентификации, используя сетевую авторизацию, ⑦ шифрование и Чернобыль Введите пароль сети и установите соединение
Настройте интернет на маршрутизаторе WLAN. или настройка внешней сети
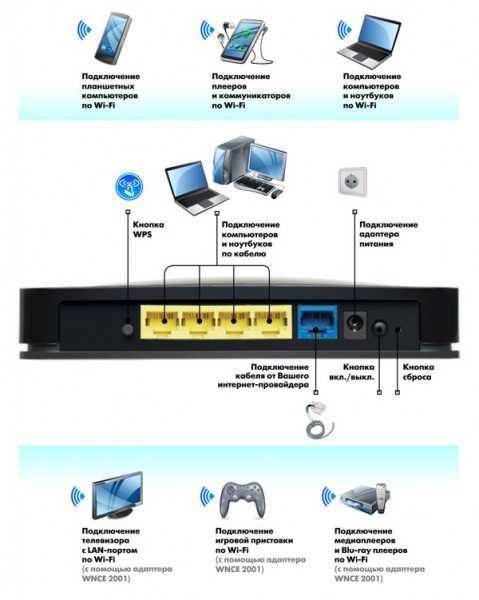
Если нам нужно провести интернет через внутреннюю сеть, то после этого нужно подключить сетевой кабель с «интернетом» WLAN-маршрутизатора к внешнему интерфейсу (внешний интерфейс обычно расположен немного дальше от остальных и имеет соответствующую подпись⑦). в настройках Маршрутизатор должен быть указан настройки Внешний интерфейс провайдера: обычно он указан в договоре или позвоните в службу технической поддержки Также не стоит забывать о DNS — на маршрутизаторе, вероятно, есть кэширующий DNS-сервер или, в крайнем случае, DNS-туннель, настройте Также стоит проверить, разрешен ли обмен пакетами между интерфейсами. Если да, то Интернет, скорее всего, уже присутствует в вашей внутренней сети
Кстати, хочу отметить, что последние модели маршрутизаторов WLAN и некоторые из предыдущих (например, ⑦) имеют возможность работать с ⑦-протоколом — который в последнее время становится все более распространенным среди провайдеров В конце статьи вы найдете пошаговые инструкции по настройке ⑦ WLAN роутер с подключением Если ваш интернет именно такой, убедитесь, что у вас есть роутер с поддержкой ⑦ На этой странице я описал основные типы интернет-подключений, чтобы вы могли определить свой
P. S. Хочу еще раз напомнить о «милой кнопочке», которая отвечает на вопрос «Как сбросить пароль на роутере, если я забыл старый?»»На каждом роутере есть кнопка «reset» — после нажатия на нее во время работы роутера он перезагружается и все настройки Установить на исходное значение
Почему Wi-Fi не хочет передавать данные? Вы подключаетесь к Wi-Fi, но браузер не может отобразить сайт Давайте найдем способы решения этой ④ проблемы:
Слабый сигнал Wi-Fi. Иногда WLAN передает данные со скоростью в полтора, два раза медленнее, и сигнал всегда плохой, независимо от расположения антенны. Причина: ваша сеть покрыта другой WLAN, работающей на той же частоте. Для того чтобы несколько беспроводных сетей могли существовать одновременно без перекрытия, стандарт 802.11 b / g предусматривает 2,4 канала на частоте 13 ГГц. Несколько маршрутизаторов настроены Одиннадцать или шесть по каналам. С помощью бесплатного приложения Netstumbler вы можете найти и идентифицировать соседние WLAN и узнать, на каком канале они работают. Загрузите приложение с официального сайта и начните поиск. После этого вы увидите каналы сети вокруг вас. Теперь с помощью веб-конфигурации маршрутизатора настройте Wi-Fi на один из каналов, не используемых в этой сети, и проверьте, улучшился ли сигнал.
Для увеличения радиуса действия сетей Wi-Fi. Когда радиус действия маршрутизаторов Wi-Fi недостаточен, обычно используется технология WDS (Wireless Distribution System). Это позволяет точкам доступа Wi-Fi подключаться не только к абонентам, но и друг к другу. Каждый из них получает сигнал от другого и ретранслирует его. Однако это увеличение радиуса действия происходит за счет другого набора устройств точки доступа. Следующим недостатком является то, что точка доступа должна одновременно подключаться к сети и к клиенту — это снижает эффективность в два раза.
Маршрутизатор WLAN или точка доступа WLAN теряет соединение. Сеть работает нормально, но соединение постоянно обрывается. Наиболее распространенной проблемой является низкое качество источника питания. Даже небольшого падения напряжения достаточно, чтобы маршрутизатор потерял соединение. Решение: приобретите небольшой источник бесперебойного питания и подключите маршрутизатор через него. Если это происходит неоднократно, большинство пользователей отключается. включают устройство, но это не вариант.
Отдельное подключение WLAN. Если маршрутизатор WLAN и компьютерный адаптер изготовлены разными производителями, это может вызвать проблемы. Обычно здесь помогает обновление программного обеспечения. Найдите последнюю версию на сайте производителя и установите ее через меню конфигурации. Обновление микропрограммы на точке доступа и маршрутизаторе D-Link особенно часто решает эту проблему.
Простая ошибка и настройка Wi-Fi роутера
Неправильная конфигурация IP. Для того чтобы два компонента сетевого взаимодействия могли совместно использовать файлы, каждому из них требуется свой собственный IP-адрес. Эти сетевые данные распространяются сервером Dynamic Host Configuration Protocol (DHCP) в маршрутизаторе (не забудьте проверить в веб-интерфейсе маршрутизатора, что сервер DHCP является был включен )। Откройте Панель управления и выберите «Подключение к Интернету». Выберите меню » Настройки » WLAN — Подключение. Затем нажмите на протокол Интернета (TCP/IP) и активируйте опцию «Получать IP-адрес автоматически». Подтвердите, дважды нажмите OK. Если у вас есть несколько устройств, которые могут быть серверами DHCP, между ними может возникнуть конфликт. Это приводит к настоящему хаосу. Используйте приложение DHCP find, чтобы отследить, какое устройство нарушает правила. Он сообщает MAC-адрес сервера DHCP. MAC-адреса обычно написаны на нижней части устройств. Это позволит вам быстро определить нарушение покоя и отключить содержащийся в нем DHCP-сервер. Если соединение по-прежнему не работает, настройки Прокси-сервер в браузере. Настройте браузер: В Internet Explorer нажмите «Сервис | Свойства администратора» и перейдите к разделу «Подключения». В разделе «Настройки ЛВС» снимите галочки напротив всех пунктов, включая «Автоматическое определение параметров». В других браузерах, таких как Firefox, Chrome или Opera, эти функции имеют похожие названия.
Поиск DHCP поиск молчаливых нарушителей WLAN
Конфигурирование WLAN с помощью Putty
Простой радар WLAN — перемещение всех соединений WLAN в округе
Drahthai — находит незащищенные данные
Браузер обмена сетями — показывает все бесплатные сети
Wlandscape — создает карту покрытия WLAN
Маршрутизатор WLAN NetGear WNR3500L. Просто настройка

Провайдер chehov. net на примере
- Подключаем кабель от провайдера к маршрутизатору (порт в WAN — желтый).
- Берем отдельный кабель (витая пара, свернутая с 2-х сторон). Один конец кабеля мы подключаем к маршрутизатору (порт LAN — оранжевый), а другой — к компьютеру.
- Подключите маршрутизатор к розетке. Включите его.
- Вставьте дискету из комплекта в дисковод (русский интерфейс). Шаг за шагом. Все очень четко.
- Далее, давайте посмотрим видео (ниже) и настроим соединение RPPOE: Веб-интерфейс с парой admin — www. routerlogin. net перейдите на / password, выберите тип подключения — pppoe, установите имя пользователя и пароль от контракта, IP автоматически, измените пароль для доступа к маршрутизатору. Применить настройки перезагрузитесь, — готово!
Как настроить Маршрутизатор WLAN Netgear JWNR2000 с подключением PPPOE
Введите браузеры Internet Explorer, Mozilla, Opera, Safari и Score в адресную строку 192.168.0.1. В появившемся окне в поле» Имя пользователя» вводим администратора, вводим пароль в поле» Пароль» и нажимаем кнопку OK. После этой процедуры отобразится меню маршрутизатора:
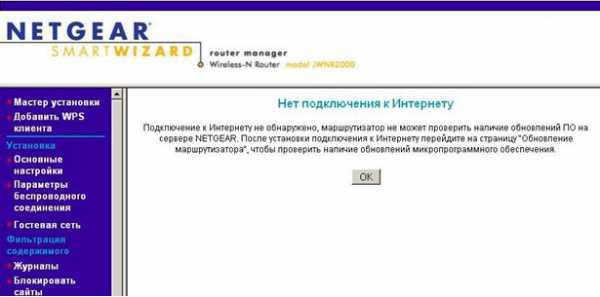
Настройка соединения PPPOE Нажмите кнопку OK на рис. Выше. Если «основные настройки » появляется в меню слева: Установка — главная настройки ).
На вопрос «Нужно ли вводить информацию о подключении при подключении к Интернету?» мы отвечаем «Да»:
В пункте «Internet Service Service» выбираем «other» (что соответствует типу подключения pppoe):
Далее: имя пользователя:
Режим подключения — режим установки подключения. «Всегда была включено «Для постоянных отношений. «Connect on demand» — Подключение по требованию — то есть, когда трафик направлен в Интернет, устройство подключается, и если в другое время нет активности, то отключается » Time of inactivity before disconnection (minutes)». Если выбрано «ручное подключение», подключение устанавливается и завершается вручную.
«IP-адреса в Интернете «» Получаются динамически от поставщика услуг, если IP не присвоен вам (статически) провайдером, как и другие параметры (все должно быть в договоре):
DNS-सर्वर के पते को मैन्युअल रूप से इंगित किया जा सकता है, यदि कोई प्रदाता या स्वचालित रूप से प्राप्त करने के लिए छोड़ देता है: मुख्य DNS: XXX. xxx. xx. xx
अतिरिक्त DOMAIN-Namen: xxx. xxx. xx. xx
«राउटर का मैक पता» डिफ़ॉल्ट रूप से छोड़ दें:
एन्क्रिप्शन कुंजी का उपयोग करके वाई-फाई और सुरक्षा सेट करना

मैक पते के फ़िल्टरिंग का उपयोग करके वाई-फाई नेटवर्क कॉन्फ़िगरेशन

NetGear WG602 एक्सेस पॉइंट सेटिंग Netzteile und Zubehör
वाई-फाई एक्सेस पॉइंट्स सेटिंग सेटगियर WG602 सेट करना काफी सरल है। कनेक्शन के साथ आगे बढ़ने से पहले, «रीसेट» बटन पर क्लिक करें, जो सभी को रीसेट करने के लिए 20 सेकंड के लिए एक्सेस प्वाइंट की पीछे की दीवार पर स्थित है. настроек मानक पर। याद रखें कि यदि आप लॉगिन-पैरेल के एक जोड़े के बाद एक इंटरनेट कनेक्शन का उपयोग करते हैं, तो आपको PPPOE प्रोटोकॉल के समर्थन के साथ एक एक्सेस पॉइंट की आवश्यकता होती है, जिसका कनेक्शन ऊपर वर्णित है, NetGear WG602 एक्सेस पॉइंट का उपयोग इस प्रकार के साथ नहीं किया जा सकता है इंटरनेट से कनेक्शन।
हम NetGear WG602 एक्सेस प्वाइंट को कंप्यूटर कार्ड नेटवर्क से एक मुड़ जोड़ी के साथ कनेक्ट करते हैं। В настройках कंप्यूटर के नेटवर्क एडाप्टर (कार्ड) के कनेक्शन IP 192.168.0.2, मास्क 255.255.255.0 द्वारा निर्धारित किए गए हैं, पिछले को हटाना настройки यदि वे वहां हुए थे, लेकिन आप मदरबोर्ड पर दूसरे नेटवर्क कार्ड का उपयोग भी कर सकते हैं для настройки точки доступа.
हम वेब इंटरफ़ेस से एक एक्सेस प्वाइंट को जोड़ने के लिए एक ब्राउज़र खोलते हैं, एड्रेस लाइन में लिखें 192.168.0. 227, एक डायलॉग बॉक्स दिखाई देना चाहिए जहां आपको लॉगिन दर्ज करने की आवश्यकता है: व्यवस्थापक पासवर्ड: पासवर्ड (डेटा (डेटा (डेटा (डेटा (डेटा (डेटा)) настройки अपने एक्सेस प्वाइंट के निचले कवर पर पंजीकृत)
हम वायरलेस सेटिंग्स मेनू में जाते हैं, नेटवर्क का मनमाना नाम प्राप्त करते हैं — वायरलेस नेटवर्क नाम (SSID) और क्षेत्र (देश/क्षेत्र), और «लागू» पर क्लिक करें।
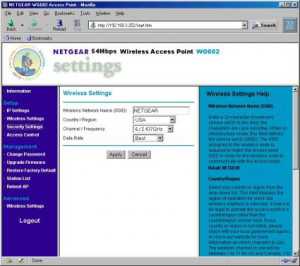 तार रहित सेटिंग्स
तार रहित सेटिंग्स
अगला, सुरक्षा सेटिंग्स में, WPA2-PSK (AES) सुरक्षा का चयन करें और पासवर्ड असाइन करें। परिवर्तन पासवर्ड अनुभाग (पासवर्ड बदलना) को भ्रमित न करें, यह एक वेब इंटरफ़ेस के लिए एक पासवर्ड है, न कि वाई-फाई नेटवर्क के लिए।
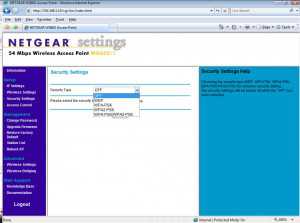 सुरक्षा सेटिंग
सुरक्षा सेटिंग
अब हमें आईपी सेटिंग्स और «ड्राइव» पर जाने की आवश्यकता है настройки अनुबंध से प्रदाता, डीएचसीपी से एक चेकमार्क को हटाते हुए। इस टिक को केवल उन लोगों को हटाने की आवश्यकता नहीं है, जिनके प्रदाता स्वचालित रूप से एक आईपी असाइन करते हैं या आप एक वायर्ड राउटर (स्वेटशर्ट) का उपयोग करते हैं, जिसमें आईपी सौंपा गया है। अपार्टमेंट में कई उपकरणों को जोड़ने के लिए ऐसे राउटर आवश्यक हैं। अन्य настройки डिफ़ॉल्ट रूप से छोड़ दें।
हम एक्सेस प्वाइंट को रिबूट करते हैं (रिबूट एपी मेनू सेक्शन पर जाएं), कंप्यूटर नेटवर्क कार्ड से केबल निकालें:
1) यदि आपके पास एक IP-प्रदाता के साथ उपरोक्त पसीने से जुड़ा एक इंटरनेट केबल है, तो आपके द्वारा कंप्यूटर से बाहर निकाली गई केबल का अंत स्वेटशर्ट में डाला जाता है और किसी भी डिवाइस का उपयोग करके नव-निर्मित वाई-फाई नेटवर्क से कनेक्ट होता है यह इस वायरलेस तकनीक का समर्थन करता है, केवल एक पासवर्ड (उदाहरण के लिए, एक स्मार्टफोन) पेश करता है। यदि आप इस तरह के राउटर का उपयोग नहीं करते हैं तो इस पैराग्राफ को छोड़ दें।
2) यदि आपके पास अपने अपार्टमेंट (घर, कार्यालय में) में प्रदाता से केवल एक केबल है, तो कंप्यूटर से निकाली गई केबल का अंत भी एक्सेस प्वाइंट को हटा देता है और इंटरनेट प्रदाता केबल को कनेक्ट करता है। नेटवर्क की संचालन की जाँच करें।
यह सभी देखें
कॉपीराइट (c) HTF। सूचना की नकल की अनुमति है, बशर्ते कि स्रोतों के सक्रिय लिंक इंगित किए गए हों।