Как включить автоответчик Майл.ру
Многие используют электронную почту как обычный сервис для получения рассылок с различных сайтов, но есть и те, для кого электронная почта является средством общения с другими пользователями в контексте работы или в другой сфере В таких случаях не всегда есть возможность ответить на сообщение, особенно когда отпуск на работе и я не проверяю электронную почту
Для таких случаев разработана специальная опция, позволяющая автоматически отправлять сообщения во входящей почте Как правильно настроить машину в Майл ру, поговорим в сегодняшней статье
Как включить автоответчик
Активация автоответчика Это делается непосредственно через настройки почтовой службы mile Ru Более подробно о том, как все это работает, мы рассмотрим в следующих разделах
На компьютере
Опция автоответчика в майл ру включает Следующие параметры:
- Установите начальные сообщения Если вам не нужно начинать отправку до определенного дня, это можно легко сделать Кроме того, есть возможность указать окончание способа работы автоответчика .
- Сообщение Установите уникальные символы, которые отправляются каждому входящему сообщению
- Можно активировать временной интервал автоответчик Только в определенное время Например, с 10.00 до 18.00.
Мы установили автократа для Mile Ru:
- Запустите браузер и откройте в нем Почту из Mail Затем нажмите на кнопку в виде шестеренки в левом нижнем углу.

- На следующем этапе переходим в раздел «Все настройки».

- Затем перейдите в раздел «Общие» и нажмите на кнопку «Выключить» в правой части экрана в подразделе «Автопокрытие». Для активации транспортного средства в почтовом ящике

- Теперь нам нужно его немного настроить: Установите время отправки с определенной даты Например, мы будем автоматически общаться в чате с 6 по 10 сентября 2020 года Не обязательно устанавливать дату окончания — в этом случае автократ будет работать непрерывно, пока его не выключат

- Также добавьте сообщение, которое будет отправлено в случае срабатывания триггера автоответчика । Например: «Добрый день! Меня здесь больше нет, я отвечу в свое время. «

- Здесь мы можем отметить пункт «Добавить временной интервал для отправки». «Таким образом, вы можете указать, в какое время суток работает автоответчик । Если эта опция не активирована, автомобиль работает круглосуточно.

- Наконец, нажмите на кнопку «Сохранить».

Такие простые действия можно комбинировать автоответчик На вашу электронную почту После активации этой опции все входящие письма будут сопровождаться автоматическим ответом в указанное время Ее также можно деактивировать через раздел «Общие» в настройках вклада, при этом мы включали автоответчик .
По телефону
На этом мы завершаем нашу статью, надеемся, что она была вам полезна Отправка письма автоматически может быть полезна во многих случаях: Когда вы находитесь в отпуске в напряженный день и нет времени ответить на письмо в другие дни.
Вы также можете использовать автоответчик В тех случаях, когда писем много, а времени на них отвечать нет, вы теперь знаете, как настроить автократ в Mail от майл ру Удачи в испытаниях!
Как настроить уведомления в почте майл ру
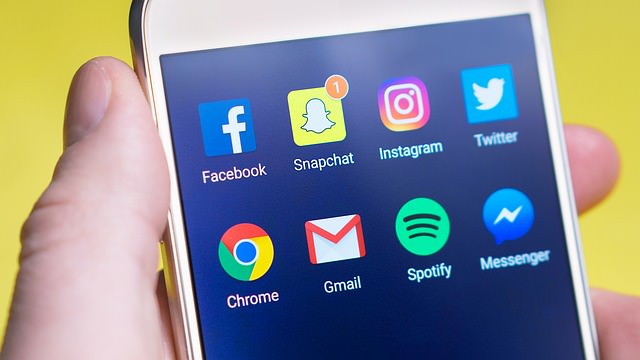 Почта Майл
Почта Майл
Привет всем! Сегодня я покажу вам, как настроить уведомления В Mail by Mi Ru вы можете получать уведомления о получении новых писем Mail. ru зайдите на свою почту по адресу
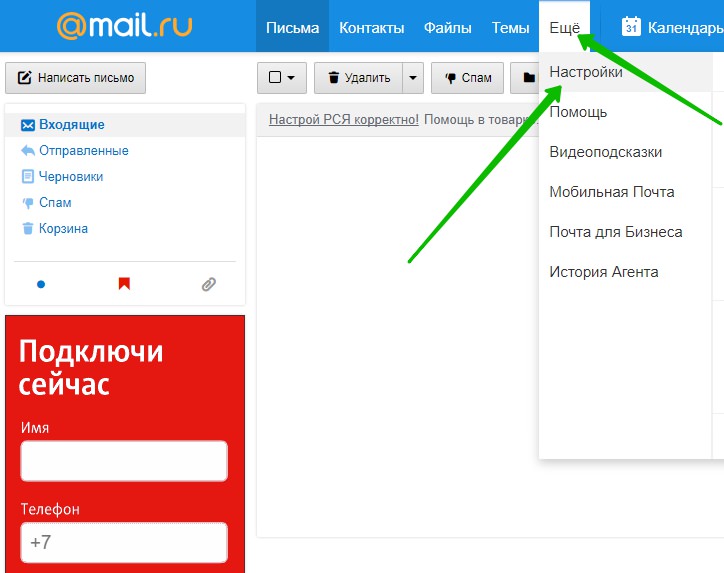
Далее в настройках в левой части страницы переключитесь на вкладку Уведомления
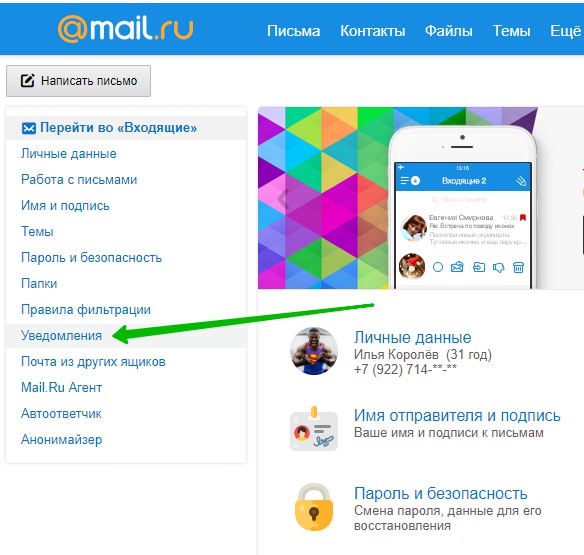
Далее откроется страница Уведомления, где можно настроить уведомления
– Вы можете включить Или отключить уведомления в браузере
На вкладке Уведомления можно создавать только входящие папки. включить Звуковое оповещение
– SMS-уведомления. Вы можете просмотреть список поддерживаемых операторов. Вы можете сменить телефон.
– Уведомлять о письмах в определенных папках.
– Вы можете настроить расписание рассылки уведомлений.
– Вы можете указать время получения уведомлений.
– Можно включить Уведомления от других проектов.
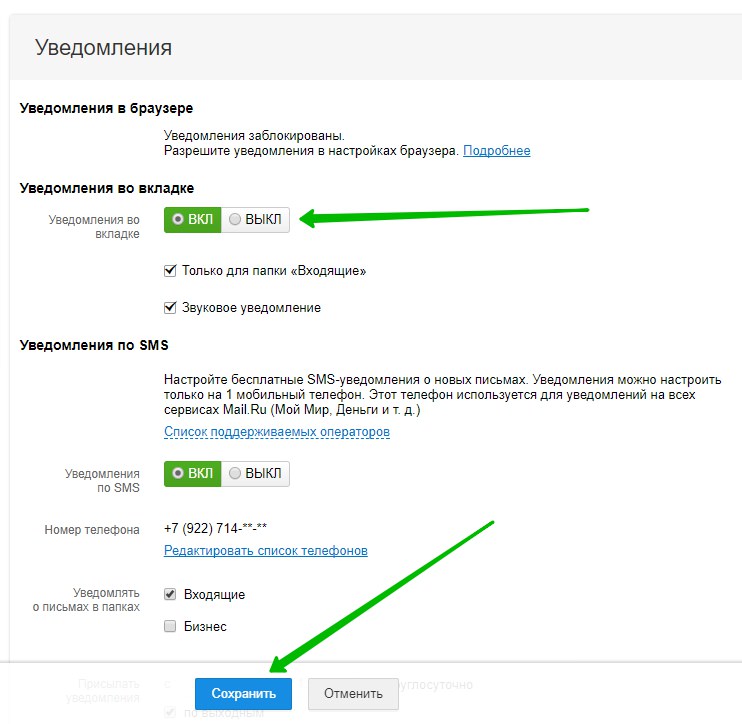
Все готово! После сохранения настроек вы будете получать уведомления от Mile Ru о новых письмах!
Чтобы настроить почтового агента
Mail. ru agent — специальная программа узкого профиля, позволяющая абсолютно любому пользователю Интернета, зарегистрированному на одном из этих сервисов. Одновременно проверяйте и редактируйте собственные письма в форме ICQ. Эта утилита бесплатна и не требует регистрации клиента.
Для использования Mail Agent вам необходимо:
- Иметь высокоскоростной доступ в Интернет.
- Создайте свой почтовый ящик на одной из этих систем, а затем подключите его к программе.
Чтобы настроить агента
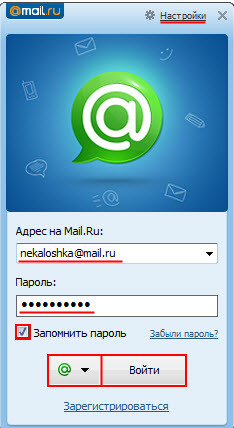
Чтобы настроить почтового агента
Для настройки этой утилиты не требуется специальных знаний.
- Сначала скачайте сам клиент, а затем установите его на компьютер.
- Запустите почтовый агент и в нашем случае установите русский язык.
- Авторизация, использование для этого ваших персональных данных (логин и пароль от электронного ящика).
- Делайте короткие установки. Отключите ненужные функции, а также подключите функции, которые вы хотите использовать. Например, не все будут общаться в формате ICQ, в этом случае функцию можно отключить.
- После этого процесса обратите внимание на нижний прямой угол. Перед вами должен быть выделен зеленый значок утилиты. Проверьте, все ли выполнено в соответствии с инструкциями. В противном случае вы не сможете продолжить чтение о том, как настроить агента.
- Чтобы прочитать новые письма, нажмите на значок в виде буквы на панели задач. Здесь вы увидите тему сообщения и имя отправителя.
- Как уже упоминалось, вы можете общаться с людьми в формате диалога ICQ. Интерфейс программы напоминает обычные ICQ-клиенты, в принципе, особых различий между ними нет. Единственное, что Miles Agent также позволяет делать, это отправлять сообщения электронной почты. Техническая служба строго отслеживает нарушения, спам-аккаунты удаляются практически после появления первых признаков, поэтому вероятность получения вредоносного письма очень мала. Обратите внимание, что вы также не можете рассылать спам, иначе вы попадете под ограничения системы.
- Значок агента в тройнике будет регулярно информировать вас о поступившем новом сообщении.
- Далее поговорим о том, как настроить агента, чтобы у вас была возможность совершать звонки с обычного ПК на стационарный и мобильный телефон. Для этого вам понадобится специальная гарнитура, а именно телефонная трубка. Sili ID — это основной номер счета, присваиваемый каждому пользователю при новой регистрации. Пользователь с такими инструментами может легко позвонить на другой компьютер совершенно бесплатно. Правильно, когда он позвонит, он снимет деньги, то есть перед этим нужно пополнить свой лицевой счет. Это можно сделать через банк, терминал или электронный кошелек. На вашем счету уже есть определенное количество условных единиц, которых достаточно для тестового звонка.
- Чтобы позвонить человеку, с которым вы хотите поговорить, необходимо ввести его номер телефона и нажать на кнопку «Позвонить». Вы также можете использовать видеозвонок. Он подходит только для клиентов, у которых есть компьютеры с веб-камерами.
- SMS. Вы можете отправлять сообщения с ПК на телефон, но в обратном порядке, т.е. отправлять сообщения на телефон. С телефона на компьютер — за определенную плату.
Теперь вы знаете, как настроить Mile Agent. Мы также рассказали об основных функциях программы, типе звонков и стоимости.
Как настроить майл. Настройка почты майл ру на телефонах и домашних компьютерах
CRM-система «Customer Master» имеет функции для массовой рассылки. В то же время для рассылки требуется SMTP-сервер, через который отправляются письма. SMTP-сервер — это ваш почтовый ящик, с которого отправляются письма через программу Если вы используете SAAS-версию программы, сервер для отправки писем уже настроен и готов к работе. Если вы используете локальную или веб-версию программы или хотите добавить свой почтовый ящик в учетную запись SaaS, этот раздел документации будет вам полезен.
- Начало настройки
- Выбор типа сервера. Настройка внешнего SMTP-сервера
- Разрешить замену отправителя
Начало настройки
Чтобы начать настройку сервера, необходимо перейти в раздел «Настройки» — » Формы
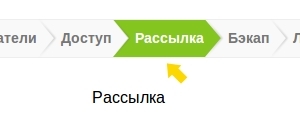
В новом окне перейдите на вкладку «Настройки» и нажмите на кнопку «Добавить сервер».
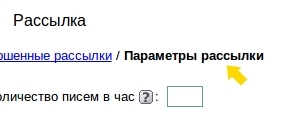

После этого мы попадаем в окно, где необходимо выбрать тип сервера
Выберите тип сервера, настройте внешний SMTP-сервер.
Внутренний SMTP — Этот пункт следует выбрать, если почтовый сервер и программа находятся на одном хостинге/сервере. В других случаях SMTP-сервер просто не работает. Если вы выберете этот пункт, вам нужно будет ввести только адрес поля, на основе которого в программе создается список рассылки.

Внешний SMTP — эту опцию следует выбирать в большинстве случаев. Он используется, когда почтовый сервер и «мастер клиента» находятся на разных серверах. Также можно добавить только внешний SMTP-сервер в локальную версию программы. После выбора опции «внешний SMTP» открывается список полей для заполнения параметров сервера.

Важно: Все настройки SMTP совпадают с теми, которые вы добавляете при добавлении нового ящика в почтовой программе (например, в Outlook, bat!, Mozilla Thunderbird и других).
Адрес отправителя — это адрес, с которого отправляются письма. Соответствует адресу почтового ящика. SMTP-сервер — адрес SMTP-сервера, через который отправляется письмо. В большинстве случаев он соответствует следующей форме: SMTP.* Адрес почтового провайдера*. Например, smtp. mail. ru , smtp. rambler. ru , smtp. yandex. ru , smtp. gmail. com , и т.д.
SMTP-порт — порт электронной почты, используемый сервером. В большинстве случаев используется порт 25. Если вы не знаете, какой порт указан, это важно: в SaaS-версиях аккаунтов вы не можете подключить свой сервер через порт 25. Стоит использовать уже введенный первоначальный сервер или добавить свой сервер или сервер через другой порт, например, 465.
SMTP login — это логин для подключения к почтовому ящику. Обычно это соответствует адресу почтового ящика.
SMTP PAROL PASSWORD для доступа к вашему ящику. Вы. Это пароль, который вы используете для подключения к ящику через сайт или почтовую программу.
SMTP सुरक्षा-यदि आप SSL या TLS सुरक्षा प्रमाणपत्रों का उपयोग करके भेजने का उपयोग करते हैं, तो उन्हें यहां संकेत दिया जाना चाहिए। उदाहरण के लिए, भेजने के लिए SMTP-पोर्ट 465 का उपयोग करते समय, आपको इस आइटम «SSL» में चुनना चाहिए।
प्रेषक के प्रतिस्थापन की अनुमति दें
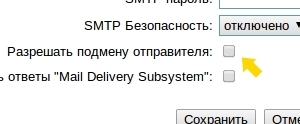
कुछ SMTP सर्वर को समाचार पत्र में उपयोग करते समय प्रेषक के पते को बदलने का अवसर होता है। वे। पत्र भेजना संभव है, उदाहरण के लिए, पते [ईमेल संरक्षित] से, जबकि ग्राहक यह देखेगा कि पत्र पते से आया था [ईमेल संरक्षित] और, जवाब देते हुए, वह भी भेजेगा इस पते पर पत्र। यदि SMTP सर्वर के पास ऐसा अवसर है, तो क्लाइंट बेस प्रोग्राम में SMPT-सर्वर स्थापित करने में संभव है ее включить , मैदान में एक चेकमार्क रखना «प्रेषक के प्रतिस्थापन की अनुमति दें।»कुछ डाक सर्वर (सबसे अधिक बार मुफ्त, जैसे कि mail. ru या yandex. ru) SMTP सेटिंग्स में सेट किए गए किसी अन्य पते की ओर से पत्र भेजने पर प्रतिबंध लगाते हैं। इस मामले में, मेलिंग सूची में प्रेषक का पता SMTP प्रेषक पते से मेल खाना चाहिए, या इसे खाली छोड़ दिया जा सकता है (जब इसे भेजते हैं, तो इसे स्वचालित के साथ प्रतिस्थापित किया जाएगा)।
महत्वपूर्ण: विकल्प «प्रेषक के प्रतिस्थापन की अनुमति दें» केवल पोस्टल सर्वर पर काम करेगा, जिसमें सेटिंग्स में शामिल हैं जिसमें आप आवश्यक सेटिंग्स के साथ एसपीएफ़ रिकॉर्डिंग जोड़ सकते हैं। अधिकांश सार्वजनिक मेल सर्वर (mail. ru , gmail. com , yandex. ru , आदि) ऐसी कार्यक्षमता प्रदान नसीं करते हैं।
ग्राहकों को एक समाचार पत्र बनाने के लिए, उदाहरण के लिए, प्रेषक के पते के रूप में आपका कॉर्पोरेट मेलबॉक्स, आपको मेलिंग रूम की सेटिंग्स में «फिक्स्ड» प्रेषक को इंगित करने की आवश्यकता है। «प्रेषक पते» फ़ील्ड में अपना कॉर्पोरेट ईमेल जोड़ें। «प्रेषक नाम» फ़ील्ड में अपनी कंपनी का नाम जोड़ें। और मेलिंग सेटिंग्स में, वर्तमान SMTP सर्वर द्वारा प्रेषक के प्रतिस्थापन की अनुमति दें।
यदि सेटिंग्स में प्रेषक के अनुमत प्रतिस्थापन के साथ एक SMTP सर्वर नहीं है, तो वर्तमान SMTP सर्वर की सेटिंग्स में इंगित पते को स्वचालित रूप से सभी पत्रों के प्रेषक को प्रतिस्थापित किया जाएगा।
«मेल डिलीवरी सिस्टम» की जाँच
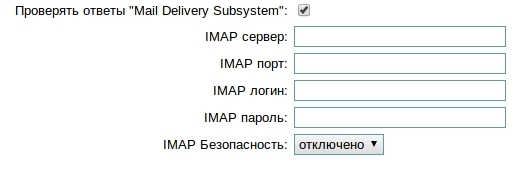
इसके अतिरिक्त, कार्यक्रम में «मेल डिलीवरी सिस्टम» से उत्तरों की जांच करने का अवसर है। यह अवसर आपको मेलिंग सूची के दौरान जानकारी प्राप्त करने की अनुमति देता है यदि आपका पत्र सफलतापूर्वक पताकर्ता को वितरित नहीं किया गया था। ऐसा करने के लिए, निम्नलिखित करें:
2. उसके बाद, फ़ील्ड की सूची में, हम एक आने वाले मेल के लिए सर्वर के बारे में जानकारी दर्ज करते हैं — एक इलेक्ट्रॉनिक बॉक्स जिसमें उत्तर «मेल डिलीवरी सिस्टम» से आएंगे। ये सेटिंग्स ईमेल प्रदाता से पाई जा सकती हैं।
महत्वपूर्ण: एक ही डेटा IMAP सर्वर और IMAP लॉगिन में दर्ज किया गया है, अर्थात्, ई-मेल बॉक्स का पता, जिसमें सभी उत्तर आएंगे।
3. सभी आवश्यक परिवर्तन करने के बाद, «सहेजें» बटन पर क्लिक करें।
अब, यदि पत्र भेजते समय एक गलती होती है और एक पत्र «मेल डिलीवरी सिस्टम» से बनता है, तो इसे बॉक्स में भेजा जाएगा, जिसके मापदंडों का आपने संकेत दिया था।
भेजे गए पत्रों की संख्या पर प्रतिबंध
संस्करण 2.0.3 से शुरू, नए पैरामीटर SMTP सर्वर सेटिंग्स में दिखाई दिए:
प्रत्येक SMTP सर्वर के लिए प्रति घंटे अधिकतम पत्र सेट करने की क्षमता;
प्रत्येक SMTP सर्वर के लिए प्रति दिन अक्षरों की संख्या पर एक सीमा निर्धारित करने की क्षमता।
इन मापदंडों के आधार पर, वर्तमान सीमाओं के बारे में जानकारी को ट्रैक करना संभव हो गया, अर्थात्, कितने अक्षर प्रति घंटे/दिन सीमा की दहलीज पर छोड़ दिए जाते हैं। यह «मोल्डिंग पैरामीटर» टैब पर क्लिक करके देखा जा सकता है, जहां वर्तमान स्थिति के बारे में जानकारी सर्वर नाम के बगल में प्रस्तुत की जाएगी।
Когда лимит сообщений достигнут, соответствующая информация сообщает пользователю, что лимит достигнут.
Когда лимит часов / дней рассылки достигнут, оставшиеся письма остаются в очереди на отправку в «активной рассылке». Через один час/день отправка будет возобновлена. Важно! Стоит отметить, что в версии 2.0.3 рассылка была адаптирована к наличию нескольких серверов для исходящих писем. То есть теперь нет последовательного прохождения по всем доступным серверам с паузой между ними, рассылка идет с первого разрешенного сервера без ограничений до достижения лимита, после чего берется второй разрешенный сервер и т.д.
Функции настроек SMTP-сервера Gmail
С марта 2015 года в настройках почтового ящика Gmail появилась опция «Доступ к учетной записи». Эта опция позволяет использовать почтовый ящик. Если эта опция отключена, клиентская базовая программа не может использовать почтовый ящик Gmail в качестве SMTP-сервера, и при отправке отображается ошибка «SMTP error: authentication not possible». включить При использовании этой опции необходимо зайти в настройки аккаунта и выбрать «Включить» в разделе «Доступ к аккаунту». Затем вы получите письмо с информацией о том, как изменить настройки счета.
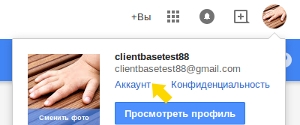
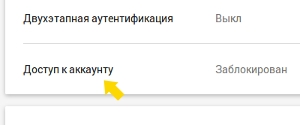
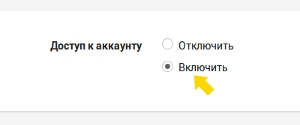
Примеры настроек SMTP-сервера
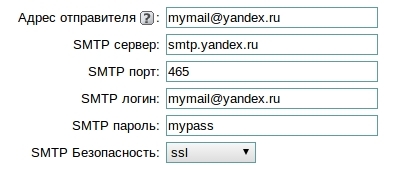


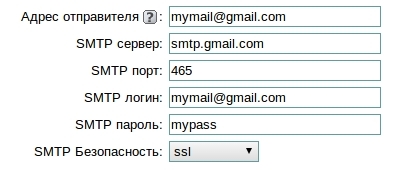
Примеры настройки сервера IMAP
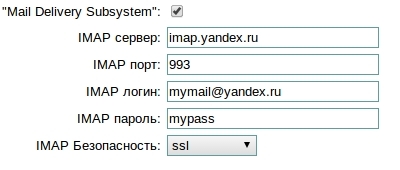
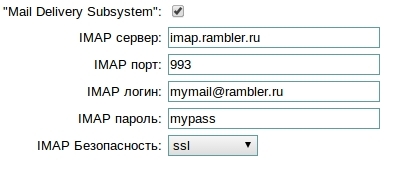

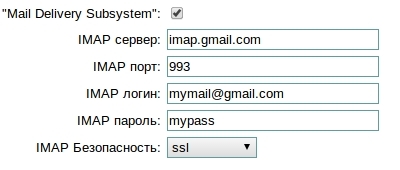
Если вы установите Rambler. ru в качестве SMTP-сервера при настройке зарегистрированного почтового ящика на
1. прежде всего, следует учесть, что почтовый провайдер Rambler имеет специфические функции настройки SMTP-сервера (у него есть 2 типа настроек для исходящих серверов: Например, сервер электронной почты может быть одного из двух типов. RAMBLER. RU и SMTP. RAMBLER. RU)।
2. во-вторых, существует конкретное требование к содержанию такого сервера: «(«) письмо: Адрес электронной почты, указанный в настройках почтового клиента, должен совпадать с именем пользователя, которого вы авторизуете на SMTP-сервере.
3. в-третьих, чтобы письма корректно отправлялись с такого почтового сервера, они отправляются на ваш почтовый ящик Rambler. ru необходимо в персональных настройках , включить Специальный параметр » Rambler-CALINE Отправка письма через SMTP-сервер. «Это означает, что требуется дополнительная аутентификация исходящих сообщений на сервере.
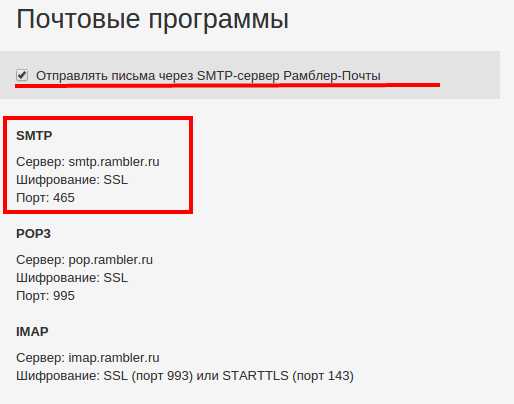
4. в-четвертых, при отправке на уже настроенный сервер такого типа, велика вероятность, что письма попадут в ошибки, с которыми зависли: «Ошибка SMTP: данные не приняты; если это 550 Rambler — co. ru не злоупотребляйте спамом контактов на.
Другими словами, отправка с вашего сервера означает, что его IP попадет в так называемый «черный список» и будет отмечен как источник спам-рассылки. А чтобы разблокировать свой IP, нужно написать запрос на адрес электронной почты [email protected]. В письме указывается IP сервера, который необходимо разблокировать, и какие действия были предприняты для удаления спама с сервера.
Вы можете работать с Gmail в почтовых клиентах сторонних производителей, таких как Microsoft Outlook или Apple Mail. Для этого вам необходимо включить Настройте доступ IMAP и параметры SMTP. С приставкой IMAP вы можете получать письма Gmail на нескольких устройствах одновременно. Для работы с электронной почтой можно также использовать протокол Pop.
Комментарий. Чтобы избежать потери доступа к собственной учетной записи, убедитесь, что вы не превышаете лимит трафика для протокола IMAP: не более 2500 МБ в день для загрузки и не более 500 МБ в день для загрузки. Если вам нужно настроить доступ IMAP к учетной записи на нескольких компьютерах, сделайте паузу после настройки на каждом устройстве.
Чтобы настроить IMAP
Шаг 1. Включить доступ к IMAP
Шаг 2. Измените SMTP и другие параметры в клиенте.
Укажите данные из этой таблицы в вашем клиенте. Найдите в Интернете дополнительную справочную информацию о параметрах IMAP для вашего клиента.
Устранение неполадок
Если вы не введете свой почтовый клиент, вы можете получить ошибки, такие как:
- «Приложение не принимает имя или пароль пользователя».
- «Неверные данные бухгалтерского учета».
- Постоянно отображается запрос на имя пользователя и пароль.
Шаг 1. Проверьте пароль
Если возникают следующие проблемы, убедитесь, что вы ввели правильный пароль.
Шаг 2 Попытайтесь устранить проблемы
- Обновите клиент до последней версии.
- Используйте пароль приложения. Если вы используете двухэтапную аутентификацию, введите пароль приложения.
- Разрешить небезопасные приложения. Если вы используете двухэтапную аутентификацию, необходимо разрешить доступ к учетной записи небезопасным приложениям.
- Если вы недавно изменили пароль Gmail, вам может потребоваться перезапустить учетную запись Gmail или заново ввести учетную запись Gmail в клиенте третьего уровня.
- Если вышеуказанные действия не помогли, откройте страницу https://www. google. com/accounts/displayunlockcaptcha и следуйте отображаемым инструкциям.
- Клиент может использовать небезопасный метод ввода. Попробуйте войти в приложение Gmail напрямую.
- Проверьте, часто ли почтовое приложение проверяет электронную почту. Если это происходит чаще, чем раз в 10 минут, ваше приложение может быть заблокировано.
Для учетной записи, использующей протокол IMAP, разрешено не более 15 одновременных подключений. Если одновременно имеется слишком много абонентов, будет выдана ошибка.
Это полностью обновленный почтовый клиент. Почта. Приложение изменилось визуально и внутренне: Связанные сообщения теперь автоматически группируются в «беседы», маркеры поиска помогают лучше найти нужное сообщение, а выделенная панель обеспечивает быстрый доступ к наиболее важным папкам.
Новая почта. приложение настолько хорошо, что я, пользовавшийся веб-версией Gmail почти семь лет, полностью перешел на настольное эппловское приложение. Скорость работы программы, отзывчивость пользовательского интерфейса и глубокая интеграция с операционной системой вдохновляют меня каждый день.
В этой заметке я хотел бы поделиться с вами тем, что популярные почтовые сервисы используют Post. так что настройте работу приложения. Поводом для написания этого поста послужили читатели в Twitter и Вконтакте. Надеюсь, статья будет полезной.
Почта разработчика. Приложение включили Приложение содержит информацию о настройке многих наиболее популярных в мире почтовых служб. Там нет русских плакатов, но если вы пользуетесь почтой Gmail или Yahoo, вам повезло.
Когда вы впервые заходите на страницу Gmail в браузере Safari, появляется окно с коротким сообщением: Хотите ли вы, чтобы электронная почта работала с аккаунтом Google? хотите ли вы использовать приложение, ical calendar и IM-клиент iChat? Вам нужно только ввести данные логина и пароля.
Простота настроек просто поразила. Вам не нужно обращаться к серверу для получения/отправки сообщений, портов и т.д. Только один логин и один пароль.
Если Gmail настроен на протокол IMAP, Mail. При этом приложение воссоздает всю иерархию ярлыков/папок. Почтовые клерки начинают загружать письма, и этот процесс может занять много времени. После загрузки вы, скорее всего, заметите шум вентилятора. Этот прожектор начал индексировать новый контент. Через несколько часов работа на компьютере вернется в нормальное русло.
Mail. ru
Начнем с самого старого почтового сервиса. После прохождения простой и понятной процедуры регистрации, вы получите почтовый ящик в одном из четырех доменов на ваш выбор (mail. ru , inbox. ru , bk. ru , list. ru ). размер почтового ящика неограничен и изначально соответствует 10240 Мб. Как только на вашем ящике останется менее 100 МБ свободного места, объем можно увеличить еще на 2 ГБ. Максимальный размер отправляемого вами письма не должен превышать 30 мегабайт, а количество получателей письма не должно превышать 30. Используйте следующие параметры для настройки локального клиента электронной почты в соответствии с протоколом POP3:
- Сервер входящих сообщений POP3 сервер) — pop. mail. ru ; порт 110 (без шифрования) или 995 (с SSL шифрованием).
- Smtp. mail. ru ; порты 25, 587 или 2525 (без шифрования) и 465 (с шифрованием SSL)
- , включая Логин, символ » @ » собака и домен (например, [email protected]);
Особенности этой услуги должны включать возможность использования не стандартных настроек порта SMTP 25 (в дополнение к стандартным 25 и 587), чтобы дополнительно запретить некоторым провайдерам использовать порт 2525 и порт 587. Отсутствие поддержки протокола IMAP. Сервис не объявляет о запрете массовых рассылок. Однако экспериментальным путем была получена следующая картина: После отправки 120 писем, после отправки 182 писем наблюдалась значительная задержка доставки почты (до 40 минут) — начиналась ошибка 553 (сервер не хочет передавать почту), которая исчезала через некоторое время (от 5 минут до 5 минут — часа) и вновь появлялась после отправки письма. Через 2 дня ограничения все еще действовали. Картина не сильно изменилась и после отправки ответов на первую рассылку (не более 5 писем в час). Непрактично использовать бесплатную электронную почту. Как и все другие бесплатные почтовые сервисы, он не подходит для серьезных рассылок.
Яндекс Почта
В российском сегменте, пожалуй, один из самых популярных бесплатных почтовых сервисов от Яндекс. D — это. Сразу после регистрации объем почтового ящика составляет 10 гигабайт. Как только в нем остается менее 200 мегабайт свободного места, ящик автоматически увеличивается на 1 гигабайт при условии, что пользователь регулярно авторизуется с помощью браузера Яндекс.Почта заходит в веб-интерфейс. Особенно важно отметить, что для вновь создаваемых почтовых ящиков необходимо сначала разрешить использование протоколов POP3 и (или) IMAP в Яндекс. Эта функция, к сожалению, является очень распространенной причиной отказа в отправке писем в абсолютно правильно настроенном почтовом клиенте! Осторожно.
Итак, мы приводим основные параметры для настройки почтового клиента с протоколом POP3:
- Сервер входящих сообщений POP3 сервер) -pop. yandex. ru , порт 110 (без шифрования) или 995 (с SSL шифрованием).
- Сервер исходящей почты (SMTP-сервер) — smtp. yandex. ru ; порты 25 или 587 (без шифрования) и 465 (с SSL-шифрованием)
- Имя пользователя (логин) на POP-сервере и на SMTP-сервере, в данном случае @yandex. ru, если вы зарегистрировали поле [email protected; ], например, измените имя пользователя на ‘myname'(@yandex. ru ‘без’) в качестве качества должно быть указано.
- В настройках учетной записи укажите, что сервер исходящей почты (или SMTP-сервер) требует авторизации;
Основные параметры для
- Imap. yandex. ru , порт 143 (без шифрования) или 993 (с SSL-шифрованием);
Максимальный размер письма — 30 мегабайт.
О-упомянутый «уникальный» адрес для вашей электронной почты должен быть добавлен к функции сервиса, что «ваш логин» это. तकनीक@yandex. ru » выглядят, например, как [email protected] или [[ email protected] сообщения, письма, послания, отправленные на такой адрес, попадают в ваш почтовый ящик. Такая опция может пригодиться во многих случаях, когда сообщение с этого адреса электронной почты является нежелательным. Еще одна особенность доменов @narod. ru , @ya. ru , @yandex. by , @yandex. com , @yandex. kz , @yandex. ua in — это почтовая фамилия (псевдоним) вашего ящика. Вы Яндекс. ctes можно включить и настроить эту опцию в настройках учетной записи на веб-сервере. Затем вы можете отправить письмо на настроенный вами ник. Например, у вас есть фамилия (псевдоним) [email protected] и [email protected] письма, отправленные на эти адреса, придут на ваш почтовый ящик. Более подробную информацию об этих функциях Яндекс. Следует искать в соответствующем разделе справочной системы С.
Сервис также не объявляет никаких ограничений на частоту отправки. В ходе экспериментов выяснилось, что после отправки 90 писем произошла ошибка 550, фактически после этого появилась возможность отправлять более 4 писем в час. Время доставки писем не уменьшилось. Через 2 дня ограничения продолжали действовать. На третий день после написания ответного письма возможная скорость доставки на новый адрес превысила 80 символов в час и сохранялась еще как минимум сутки.
Рамблер. ру
Еще один бесплатный портал для поиска почтовых услуг RAMBLER. RU предоставлен. Для регистрации доступны почтовые домены @rambler. ru , @ro. ru , @lenta. ru , @myrambler. ru и @autorambler. ru. Начальный объем коробки составляет 500 мегабайт (на самом деле он был 512 мегабайт). Его можно поэтапно расширить до 1 500 мегабайт. Можно увеличить объем коробки, если свободное пространство составляет менее 10%.
Параметры для установки почтового клиента с протоколом POP3 следующие:
- mail. rambler. ru , порт 110 (без шифрования) или 995 (с SSL-шифрованием);
- mail. rambler. ru , порты 25 или 587 (без шифрования или шифрования Startle) и 465 (с шифрованием SSL);
- Имя пользователя (логин) на поп-сервере и на SMTP-сервере — это полное имя вашего почтового ящика , включая Логин, символ » @ » собака и домен (например, [email protected]);
- В настройках учетной записи укажите, что сервер исходящей почты (или SMTP-сервер) требует авторизации;
Настройки почтовой программы, использующей протокол IMAP, идентичны, за исключением сервера входящих сообщений:
- Сервер входящих сообщений IMAP-сервер) -mail. rambler. ru , порт 143 (шифрование StartTls) или 993 (с шифрованием SSL);
Незашифрованные соединения IMAP не разрешены в этой службе. В функции настройки входит необходимость указания содержимого поля «от:» («von:») письма: Адрес электронной почты, указанный в настройках почтового клиента, должен совпадать с именем пользователя, которое вы используете для входа на SMTP-сервер. Размер файлов, которые можно прикреплять к электронным письмам, ограничен 20 мегабайтами.
gmail. com
Поисковая система Gmail. Размер нового почтового ящика без возможности расширения пространства для хранения составляет 7659 МБ (по крайней мере, автор статьи не нашел в системе поддержки сервиса никакой информации о расширении пространства для хранения электронных писем). Только для регистрации gmail. com домен доступен. Gmail позволяет отправлять и получать сообщения размером до 25 мегабайт. Максимальное количество адресатов в письме, отправленном через почтовую программу, ограничено 100 адресами, а через веб-интерфейс — 500 адресами. В функции этой службы входит только шифрованное соединение с протоколами POP3, IMAP и SMTP (также используется защищенное соединение по порту 25). Обратите особое внимание, что как Яндекс. В случае с почтой — в почтовой программе gmail. com необходимо сначала включить использование протоколов POP3 и (или) IMAP в настройках учетной записи. Веб-интерфейс Gmail. Приходите.
Используйте следующие параметры для настройки почтовой программы для протокола POP3:
- Сервер входящей почты (POP3-сервер) — pop. gmail. com , порт 995 (с SSL-шифрованием);
- SMTP-сервер для исходящей электронной почты — smtp. gmail. com , порт 25 или 587 (шифрование STARTTLS) и 465 (шифрование SSL);
- Имя пользователя (логин) на поп-сервере и на SMTP-сервере — это полное имя вашего почтового ящика , включая Логин, символ » @ » собака и домен (например, [email protected]);
- В настройках учетной записи укажите, что сервер исходящей почты (или SMTP-сервер) требует авторизации;
Настройки почтовой программы, использующей протокол IMAP, идентичны, за исключением сервера входящих сообщений:
- Сервер входящей почты (IMAP-сервер) — imap. gmail. com , порт 993 (с SSL-шифрованием);
gmail. com еще одной особенностью является то, что отправка и получение определенных типов файлов запрещена, а именно файлов с расширением «ade», «adp», «bat», «chm», «cmd», «com», «cpl» «, «exe», «hta», «ins», «isp», «jse», «lib», «MDE», «msc», «msp», «mst», «pif», «scr», «sct», «shb», «sys» , «VB», «VBE», «VBS», «vxd», «WSC», «WSF», «WSH». Кроме того, такие файлы также не принимаются (и не отправляются) в архивных файлах. Однако при необходимости это ограничение можно обойти, храня такие файлы в защищенном паролем архиве.
Почтовый способ коммуникации с годами изменился с бумажной формы на электронную. В Интернете существует 200 почтовых служб, которые помогают пользователям общаться и отправлять данные по электронной почте. Каждый онлайновый почтовик имеет свою структуру и индивидуальный интерфейс, но в то же время были разработаны программы, которые работают с электронной почтой без браузера. Возникает вопрос, как правильно создать внешний электронный адрес в компьютерной программе. Mail. ru пример установки — outlook поможет ответить на этот вопрос.
Локальный почтовый клиент
В Интернете разработчики компьютерных программ предлагают пользователям выбор программного обеспечения, которое функционирует как электронные клиенты. Каждая локальная почта характеризуется индивидуальным интерфейсом и полезными функциями. Но стоит ли загружать компьютер программами, если их можно использовать в браузере? Да! Доказательство этому клиенты «Microsoft Outluk 2013» и «Outluk Espress». Сам Outlook обычно не занимает много времени у пользователей.
Обычно у человека есть два или три адреса электронной почты, которыми он пользуется регулярно, но эти учетные записи зарегистрированы в разных онлайн-сервисах. Конечно, допускается работа на почтовом сервисе, на нем устанавливаются индивидуальные ящики. Однако в этом случае внешняя служба не гарантирует, что письмо с иностранным доменным именем будет отправлено правильно.
Внешний интерфейс был создан для пользователей, независимо от уровня владения компьютером, так что оптимизация онлайн-ресурса учтена. Образец онлайн файла внешнего сервиса mail. ru будет.
Есть ли у вас mail. ru — необходимо установить Outlook
Прежде чем приступить непосредственно к работе, стоит проверить:
- Аккаунт, сайт mail. ru зарегистрирован на.
- Установленная программа Outlook.
Если пакет MS Office присутствовал ранее, то в списке стандартного программного обеспечения есть почтовый ящик. Outlook 2013 или Outlook Express можно загрузить как отдельный компонент.
В Outlook 2013
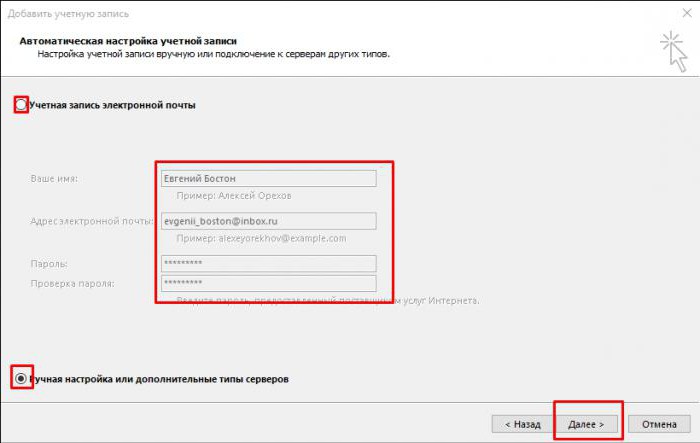
3. выберите протокол подключения.
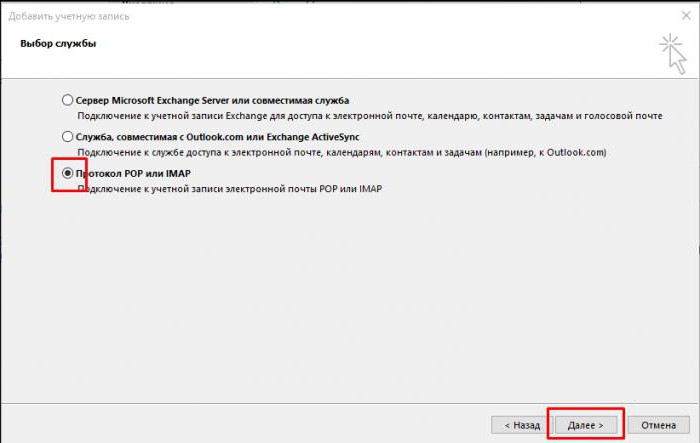
4. мы указываем параметры пользователя и информацию о сервере.
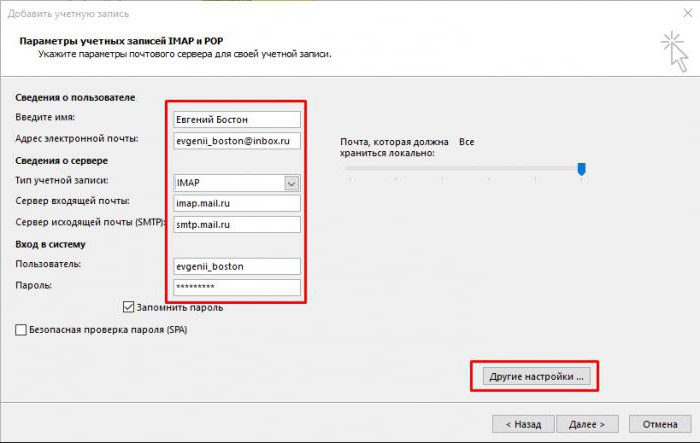
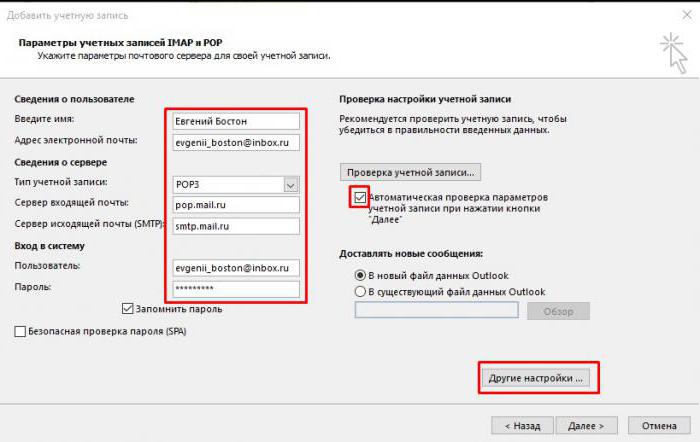
Следует отметить, что для IMAP-серверов входящей почты — imap. mail. ru , для Pop 3 — pop. mail. ru .

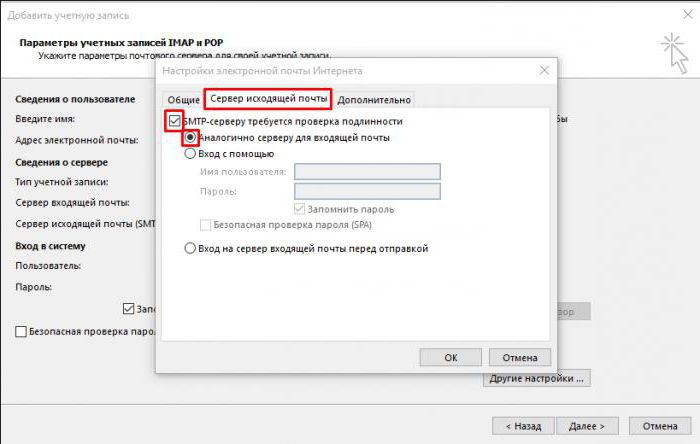
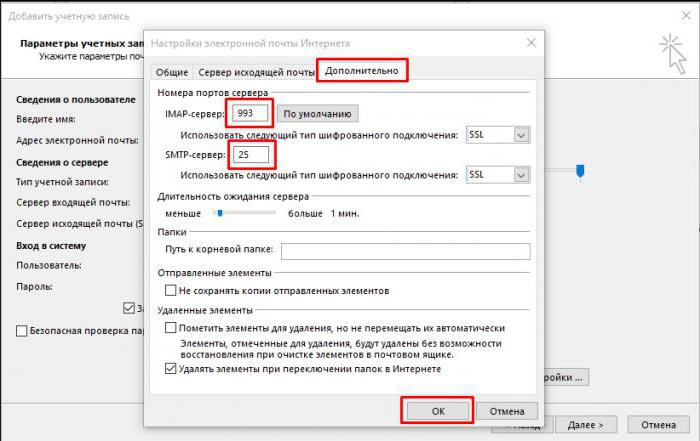
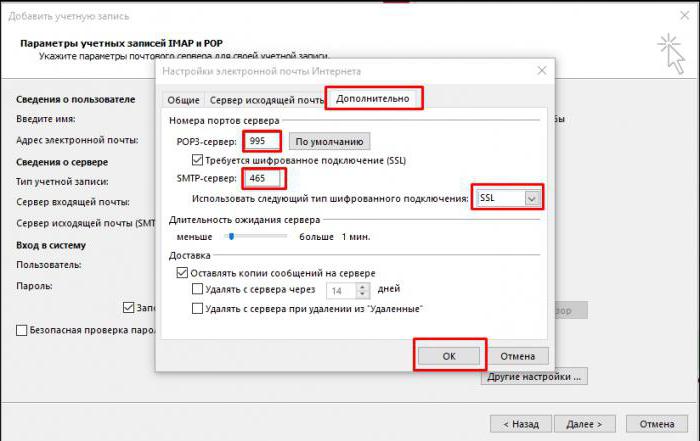
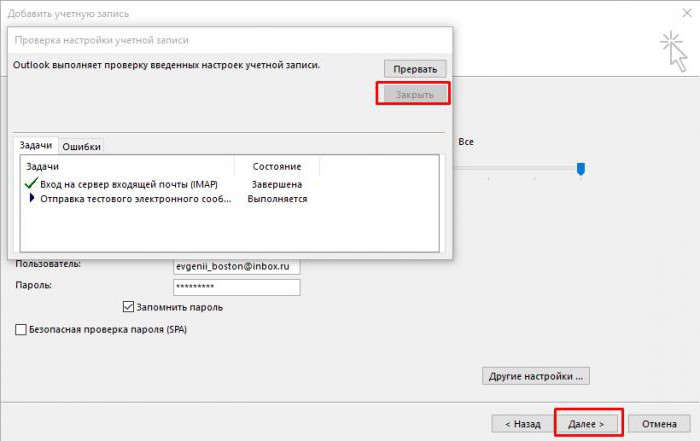
Инструкции для экспресс-почты. ru
1. на вкладке Услуги перейдите в раздел «Учетные записи».
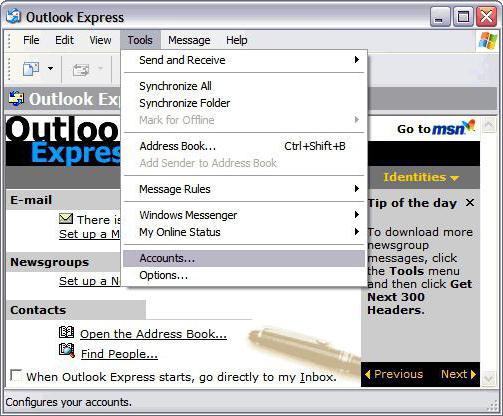
2. кнопка «Добавить», затем «Почта»:
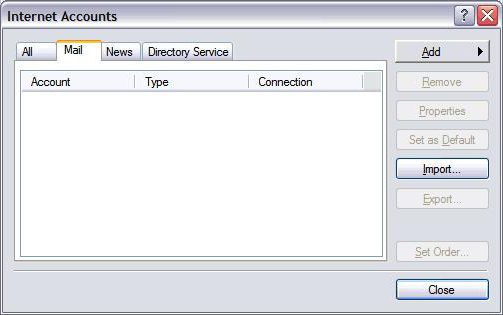
3. отобразятся данные для исходящих и входящих серверов:
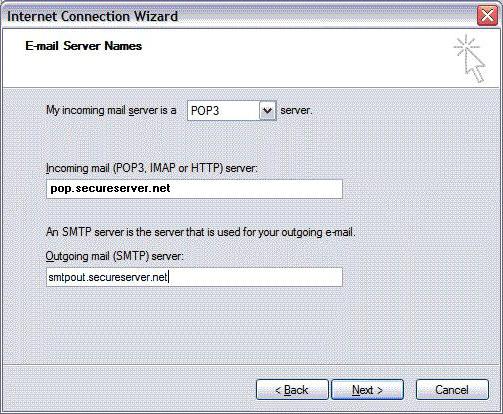
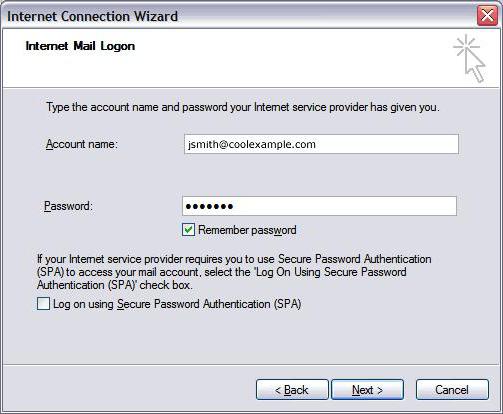
5. при настройке Outlook — mail. ru открытие «Свойств» этой учетной записи необходимо при завершении работы учетной записи.


6. на вкладке «Дополнительно» введите порт для приема и отправки писем.
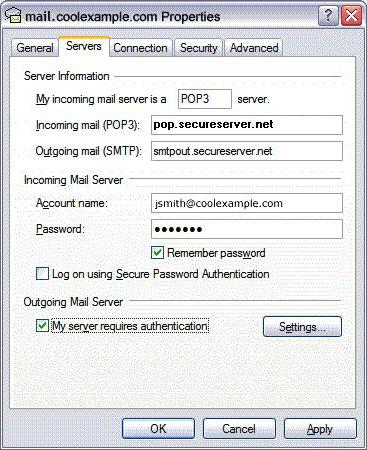
7. мы разрешаем загрузку папок с этих серверов.

8. ум настроен.
На каких нюансах вам следует сосредоточиться
Mail. ru — при настройке Outlook могут возникнуть проблемы, которые легко устранить. Главное — установить определенные правила:
1. счет заменяется символом «собака», а домен (name@domen. ru ) отображается полным именем с включением.
2. имя пользователя, которое стоит на получателе письма в строке «from:» может быть другим, это не обязательно имя и фамилия отправителя.
3. внимательно проверьте запись порта входящего/исходящего сервера.
4. чтобы разрешить копирование информации, полученной от локального почтового клиента, на внешний ресурс, снимите флажок «Удалить копию с сервера» …»।.
Установите локальный список писем Outlook и mail. ru — после создания настроек Outlook пользователь может получать и отправлять сообщения, а также появляется множество дополнительных функций.
1. учет облегчает управление внешней электронной почтой.
2. фильтрация сообщений настроена на другого отправителя. к теме письма; другое слово или тема письма.
3. сбор и дальнейшая обработка сообщений происходит гораздо быстрее.
4. в зависимости от предварительной настройки содержимое папок оптимизируется.
6. местная почта помогает организовать и спланировать рабочий день благодаря календарю. С помощью этой функции пользователь может создать расписание и установить напоминания.
7. адресная книга Outlook может быть синхронизирована с мобильной операционной системой путем передачи контактов на телефон или с телефона. Кроме того, в адресной книге для каждого партнера создаются визитные карточки с информацией о местонахождении, компании, номере телефона и многом другом.
Как настроить майл агент на компьютер
Mail. ru agent — специальная программа узкого профиля, позволяющая абсолютно любому пользователю Интернета, зарегистрированному на одном из этих сервисов. Одновременно проверяйте и редактируйте собственные письма в форме ICQ. Эта утилита бесплатна и не требует регистрации клиента.
Для использования Mail Agent вам необходимо:
- Иметь высокоскоростной доступ в Интернет.
- Создайте свой почтовый ящик на одной из этих систем, а затем подключите его к программе.
Чтобы настроить агента

Чтобы настроить почтового агента
Для настройки этой утилиты не требуется специальных знаний.
- Сначала скачайте сам клиент, а затем установите его на компьютер.
- Запустите почтовый агент и в нашем случае установите русский язык.
- Авторизация, использование для этого ваших персональных данных (логин и пароль от электронного ящика).
- Делайте короткие установки. Отключите ненужные функции, а также подключите функции, которые вы хотите использовать. Например, не все будут общаться в формате ICQ, в этом случае функцию можно отключить.
- После этого процесса обратите внимание на нижний прямой угол. Перед вами должен быть выделен зеленый значок утилиты. Проверьте, все ли выполнено в соответствии с инструкциями. В противном случае вы не сможете продолжить чтение о том, как настроить агента.
- Чтобы прочитать новые письма, нажмите на значок в виде буквы на панели задач. Здесь вы увидите тему сообщения и имя отправителя.
- Как уже упоминалось, вы можете общаться с людьми в формате диалога ICQ. Интерфейс программы напоминает обычные ICQ-клиенты, в принципе, особых различий между ними нет. Единственное, что Miles Agent также позволяет делать, это отправлять сообщения электронной почты. Техническая служба строго отслеживает нарушения, спам-аккаунты удаляются практически после появления первых признаков, поэтому вероятность получения вредоносного письма очень мала. Обратите внимание, что вы также не можете рассылать спам, иначе вы попадете под ограничения системы.
- Значок агента в тройнике будет регулярно информировать вас о поступившем новом сообщении.
- Далее поговорим о том, как настроить агента, чтобы у вас была возможность совершать звонки с обычного ПК на стационарный и мобильный телефон. Для этого вам понадобится специальная гарнитура, а именно телефонная трубка. Sili ID — это основной номер счета, присваиваемый каждому пользователю при новой регистрации. Пользователь с такими инструментами может легко позвонить на другой компьютер совершенно бесплатно. Правильно, когда он позвонит, он снимет деньги, то есть перед этим нужно пополнить свой лицевой счет. Это можно сделать через банк, терминал или электронный кошелек. На вашем счету уже есть определенное количество условных единиц, которых достаточно для тестового звонка.
- Чтобы позвонить человеку, с которым вы хотите поговорить, необходимо ввести его номер телефона и нажать на кнопку «Позвонить». Вы также можете использовать видеозвонок. Он подходит только для клиентов, у которых есть компьютеры с веб-камерами.
- SMS. Вы можете отправлять сообщения с ПК на телефон, но в обратном порядке, т.е. отправлять сообщения на телефон. С телефона на компьютер — за определенную плату.
Теперь вы знаете, как настроить Mile Agent. Мы также рассказали об основных функциях программы, типе звонков и стоимости.
Скачать Mail Agent бесплатно. Как установить и настроить Mile Ru Agent
Здесь представлено подробное пошаговое руководство о том, где скачать Mail Agent бесплатно и как установить майл ру агент.
Знайте, что Mail Agent можно скачать бесплатно! Вам не нужно платить!
Вы можете установить агент Mail Ru таким образом, но для настройки агента и использования Mail Agent вам понадобится Mail.
Получайте почту до загрузки почтового агента на компьютер, если у вас его нет. И не только почта, но и meil. ru on. Кстати, подойдет ящик, где после символа «собака» (@) стоит одно из следующих слов: mail. ru , inbox. ru , bk. ru , list. ru . Если у вас сейчас нет такого ящика, возьмите его себе. Конечно, вы можете скачать Mail Ru Агент без почты, просто использование Mail Агента без почты не будет работать.
Итак, для начала вам нужно скачать Mail Ru Агент. Затем необходимо установить Mile Ru Agent. И, конечно, мы расскажем вам, как создать агента.
Вы можете настроить Mail Ru агента, следуя нашим инструкциям, менее чем за 5 минут! Следуя нашим инструкциям, вы сможете бесплатно скачать почтовый агент.
Шаг 1. Загрузите бесплатный Mail Agent
Скачайте Mail Ru Агент, последнюю версию которого вы можете скачать по ссылке — Mail Агент.
Если вы перейдете по ссылке, то сможете бесплатно загрузить Agent mile Ru.
Шаг 2 Загрузите Mail Agent на компьютер.
Нажмите на кнопку загрузки, чтобы запустить Free Agent Mail Ru.
Шаг 3. Бесплатный агент Mail Ru свяжется с вами в ближайшее время.
Нажмите на кнопку «Просмотр». Теперь вы можете нажать кнопку «Сохранить», если хотите скачать Mail Agent на компьютер и запустить его оттуда.
В зависимости от браузера команды это может быть неочевидно. Затем просто дважды быстро нажмите мышью на загруженном агенте. Это необходимо для установки агента Mile Ru.
Шаг 4 Для настройки агента
Чтобы установить агент Mail Ru, нажмите кнопку «Пуск», а затем нажмите «Далее». Как на рисунке ниже.
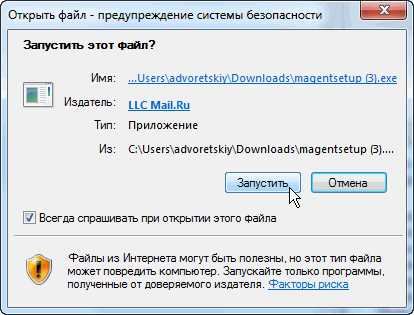
 Шаг 5 Чтобы настроить агента
Шаг 5 Чтобы настроить агента
Советы. Оставьте только галочки, как показано на рисунке.

Когда вы увидите окно, как на нашем рисунке, установка электронной почты агента завершена!
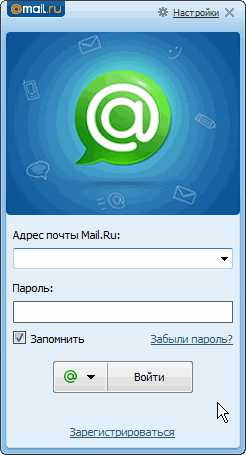 Шаг 7. Агент настройки пробега
Шаг 7. Агент настройки пробега
Теперь вам еще нужно войти в агент Mi Ru — введите имя вашего электронного адреса и пароль. После этого нажмите кнопку OK.
Это полезно знать: Если вы установите Checkplace «Запомнить», почтовый агент будет запускаться автоматически каждый раз, и вам не придется каждый раз вводить почтовое имя и пароль. Обычно все так делают. Однако не следует этого делать, если компьютером пользуется кто-то другой.
 Шаг 8. Подключение агента miles
Шаг 8. Подключение агента miles
Нажмите на зеленый значок Mail Agent -@, он расположен в правом нижнем углу экрана.
Это полезно знать: Когда почтовый агент не включен , @ красный @ значок. На его включить , нужно нажать на красный значок @ и сделать все, как в предыдущем шаге 8.
Результат — агент Mi готов!
Если агент mail ru не работает — пишите комментарии — мы постараемся помочь.
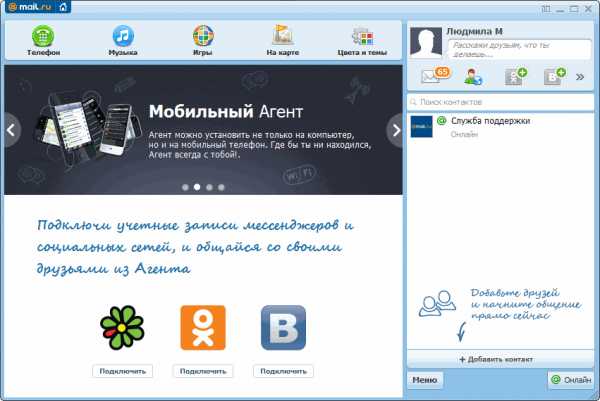
«Агент на ПК mail. ru » установка приложения: пошаговая инструкция — скачать и установить.
Многие владельцы ПК активно пользуются почтовым сервисом компании, но, к сожалению, немногие из этого большинства знают, как установить почтовый агент на компьютер — правильно и быстро. В результате они теряют комфорт виртуального общения или тратят деньги на IT-специалистов для установки мессенджера в систему.
Однако установка почтового агента на компьютер под силу неопытному пользователю, который не имеет представления о параметрах и настройках операционной системы. Внимательно следуйте приведенным ниже инструкциям, и через пять минут вы увидите значок последней версии «Агента» на рабочем столе вашего компьютера.
Агентская почта. Ru где и как скачать?
Прежде чем установить Mail Agent на свой компьютер, необходимо загрузить программу установки с официального сайта разработчика. И только от него!
На сторонних ресурсах вам могут «подсунуть» зараженную версию программы — с червями и троянами.
Сделайте следующее:
1. запустите любой браузер (Internet Explorer, Firefox, Google Chrome и т.д.)).
2. в поисковой системе (Google или Yandex) «mail. ru наберите запрос «Скачать Агент» (без кавычек) и нажмите ENTER.
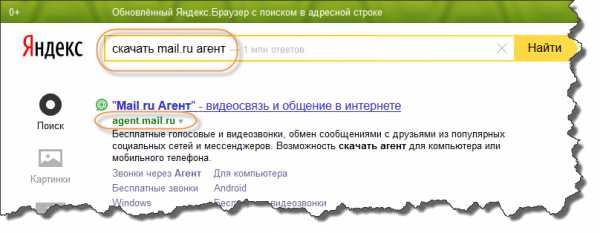
3. установите курсор на первую страницу в результатах поиска — Agent. mail. ru , а затем нажмите левую кнопку мыши.
4. в браузере открывается веб-страница для загрузки Messenger. Если вам необходимо установить Агент Mail Ru на Windows, нажмите на соответствующую иконку (значок бренда) в верхнем горизонтальном меню. 5.
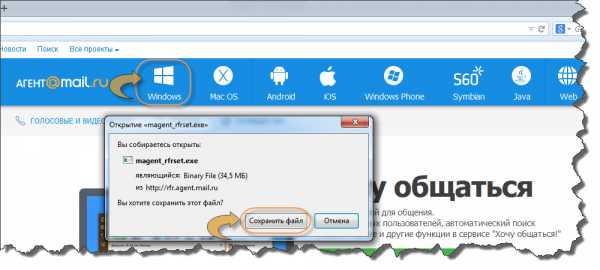
Программа установки загружается на компьютер. Подождите, пока он не закончится.
Как установить почтовый агент?
Щелкните правой кнопкой мыши на значке загруженной программы установки. Левая кнопка мыши — Выберите «Запуск от имени администратора» в открывшемся меню.

Внимание. Если у вас Windows XP, просто дважды щелкните на программе установки.
2. «Контроль учетных записей пользователей … Нажмите на кнопку «Да» в окне «». Это действие подтверждает ваше намерение установить агент Mail Ru. 3.
3. дождитесь завершения всех этапов установки (см. цвет пункта меню установки и зеленый индикатор выполнения).
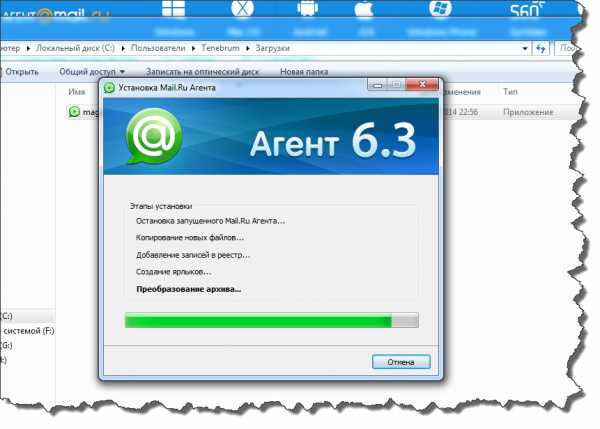
Агент Mail ru . Установите
4. когда откроется окно агента mail. ru, введите логин в верхнее поле (строку), а в нижнее поле mail. ru введите пароль от вашей учетной записи в веб-сервисе. Затем нажмите кнопку «Войти в систему». Если вы потеряли данные для входа в систему или вообще не имеете их, то соответственно «Забыли пароль? Используйте опции » / «Регистрация».

Почта. Ru установка Agent Messenger завершена. Приятного и сердечного общения в Интернете!
Как установить Mail Agent?
В этом руководстве я объясню, как установить Mail Agent (Почтовый агент) на ваш компьютер.
У поисковых систем Mail agent, mail. ru есть популярная программа. Он имеет множество функций для общения между людьми. Вы можете общаться со своими друзьями, отправляя друг другу текстовые сообщения или совершая звонки (голосовые и видео).
1. официальный сайт программы https://agent. mail. ru скачать установочный файл с /. Нажмите на кнопку «Загрузить агент», чтобы загрузить.
 2. если вы не хотите, чтобы браузер Amigo и другие дополнительные службы Mail автоматически устанавливались на ваш компьютер вместе с Mail Agent, снимите флажок «Установить Amigo и дополнительные службы». (Я настоятельно рекомендую это сделать, поскольку программа Mail имеет не очень хорошие рекомендации среди пользователей Интернета).
2. если вы не хотите, чтобы браузер Amigo и другие дополнительные службы Mail автоматически устанавливались на ваш компьютер вместе с Mail Agent, снимите флажок «Установить Amigo и дополнительные службы». (Я настоятельно рекомендую это сделать, поскольку программа Mail имеет не очень хорошие рекомендации среди пользователей Интернета).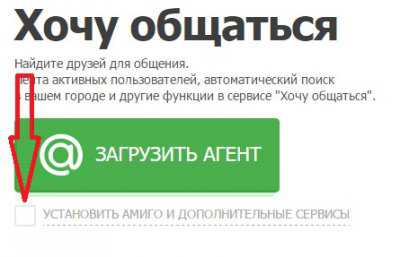 3. после загрузки файла загрузки автоматически запустите установку почтового агента на вашем компьютере.
3. после загрузки файла загрузки автоматически запустите установку почтового агента на вашем компьютере.
4. после завершения установки вы увидите окно для авторизации — «Окно входа».

5. «»Почта. Ru после ввода» адреса электронной почты «и» пароля» открывается новое окно со списком контактов, потенциальных друзей и т.д.
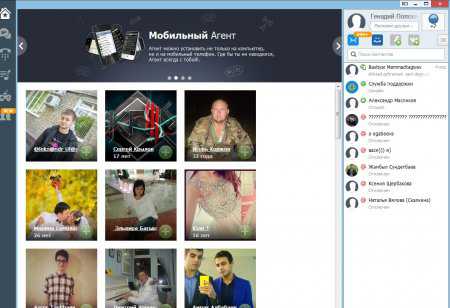 Если у вас нет зарегистрированной электронной почты, вы можете завести ее, нажав на кнопку «Регистрация».
Если у вас нет зарегистрированной электронной почты, вы можете завести ее, нажав на кнопку «Регистрация».
Страница 2
Здравствуйте. Сегодня вы узнаете, как установить Directx 11 на свой компьютер.1 Итак, прежде чем вы узнаете, как» установить DirectX 11″, вы должны сначала сделать следующее: скачать программу. Для этого нужно набрать в строке поиска браузера «Скачать DirectX 11». Мы получим множество сайтов. Мы подходим к одному из них. Там мы видим, что вам предлагается скачать две версии программы, одна полная, если нет подключения к Интернету, вторая — обновление. Первая версия загружена.
Мы получим множество сайтов. Мы подходим к одному из них. Там мы видим, что вам предлагается скачать две версии программы, одна полная, если нет подключения к Интернету, вторая — обновление. Первая версия загружена.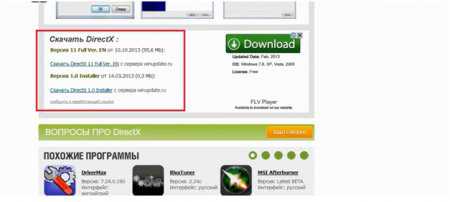 Скачали? Идем дальше.2। Заходим в папку с загруженной программой. Сначала создайте в ней пустую папку и назовите ее «DirectX». Нажмите на программу установки.
Скачали? Идем дальше.2। Заходим в папку с загруженной программой. Сначала создайте в ней пустую папку и назовите ее «DirectX». Нажмите на программу установки.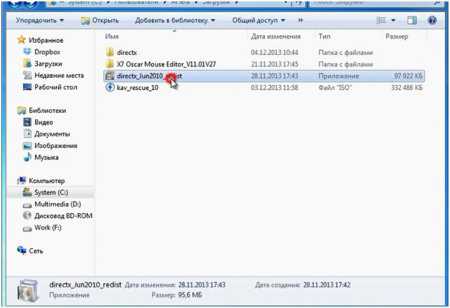 3. нажмите «Start» в следующем сообщении.
3. нажмите «Start» в следующем сообщении.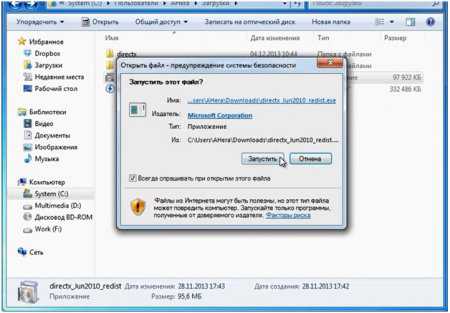 4. мы принимаем лицензионное соглашение.
4. мы принимаем лицензионное соглашение.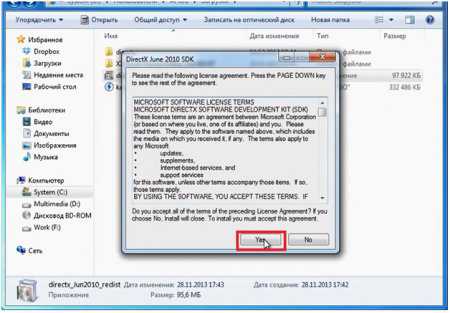 5. Далее нужно выбрать папку, которую мы создали ранее, помните?
5. Далее нужно выбрать папку, которую мы создали ранее, помните?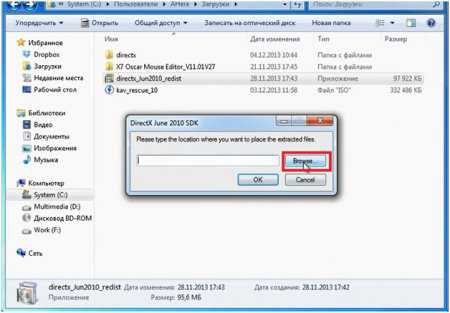
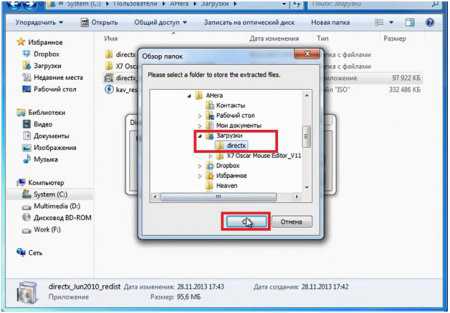 6. выберите ее (на экране в окне вы увидите путь к этой папке). OK».
6. выберите ее (на экране в окне вы увидите путь к этой папке). OK».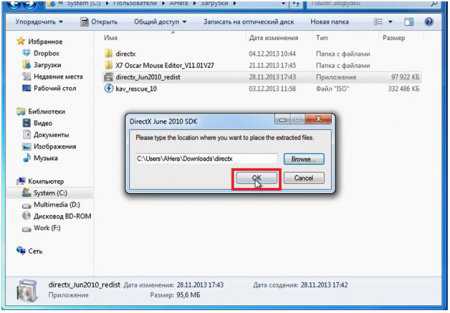 7. началась распаковка. Не волнуйтесь, это не займет много времени.
7. началась распаковка. Не волнуйтесь, это не займет много времени.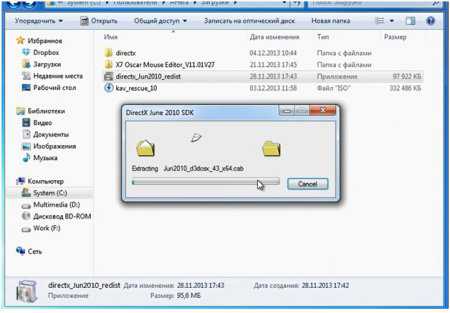 8. переходим в папку с распакованными файлами. И среди множества различных файлов мы должны найти «DXSETUP». Мы нажимаем.
8. переходим в папку с распакованными файлами. И среди множества различных файлов мы должны найти «DXSETUP». Мы нажимаем.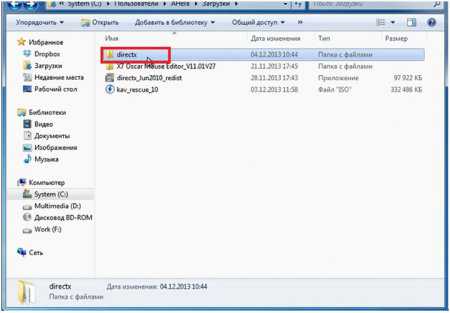
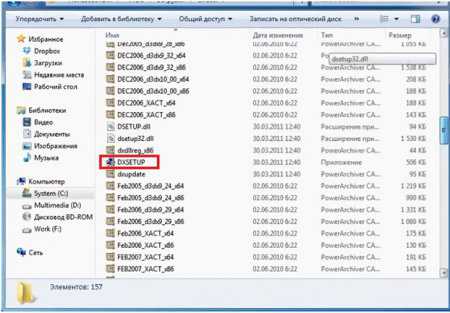 9. Процесс установки начался. В появившемся окне необходимо принять условия лицензионного соглашения. Примите и нажмите кнопку «Далее». 10.
9. Процесс установки начался. В появившемся окне необходимо принять условия лицензионного соглашения. Примите и нажмите кнопку «Далее». 10.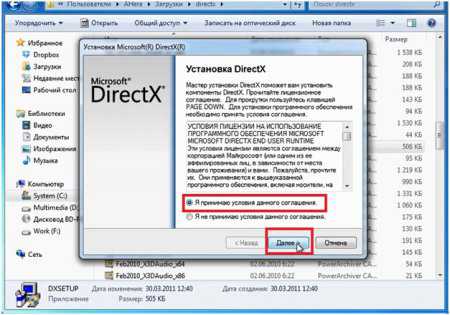 10. Далее следует установка программы на ваш компьютер. Вы можете видеть процесс.
10. Далее следует установка программы на ваш компьютер. Вы можете видеть процесс. 11. После установки программы нажмите на кнопку «Готово».
11. После установки программы нажмите на кнопку «Готово».
Вот и все. «DirectX 11» установлен на вашем компьютере. Теперь вы знаете, как установить «DirectX 11» с операционной системой Windows на свой ПК (или ноутбук).
Страница 3
Сегодня мы расскажем, как установить Sony Vegas на компьютер, так как этот вопрос интересует многих.
Сначала нам нужно загрузить эту программу. Я уже скачал Sony Vegas на одном из торрент-ресурсов.
Скачав программу, перейдите в папку с загруженной программой и найдите EXE-файл. Папка может содержать две версии программы, одна — 32-битная, другая — 64-битная. Выберите тот, который соответствует вашей операционной системе.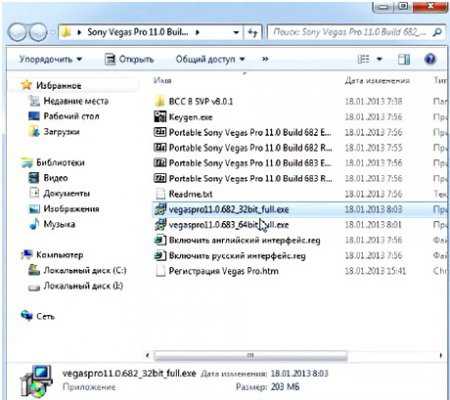 1. и вот двумя щелчками мыши мы имеем vegaspro11.0. 682_32 (64) bit_full. запускаем EXE. Появилось окно с предложением выбрать язык пользовательского интерфейса, в данном случае английский. Выберите и нажмите кнопку «Далее».
1. и вот двумя щелчками мыши мы имеем vegaspro11.0. 682_32 (64) bit_full. запускаем EXE. Появилось окно с предложением выбрать язык пользовательского интерфейса, в данном случае английский. Выберите и нажмите кнопку «Далее».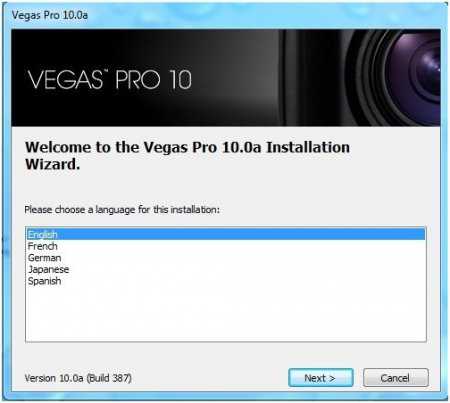 2. Далее нам предлагается установить две версии программы. Первая с обновлением, которое нужно скачать из интернета, вторая — существующая, т.е. та, которую мы скачали. Однако мы не будем ничего обновлять, а только нажмем на установку текущей версии. Выберите второй пункт («Установить текущую версию») и нажмите кнопку «Далее».
2. Далее нам предлагается установить две версии программы. Первая с обновлением, которое нужно скачать из интернета, вторая — существующая, т.е. та, которую мы скачали. Однако мы не будем ничего обновлять, а только нажмем на установку текущей версии. Выберите второй пункт («Установить текущую версию») и нажмите кнопку «Далее».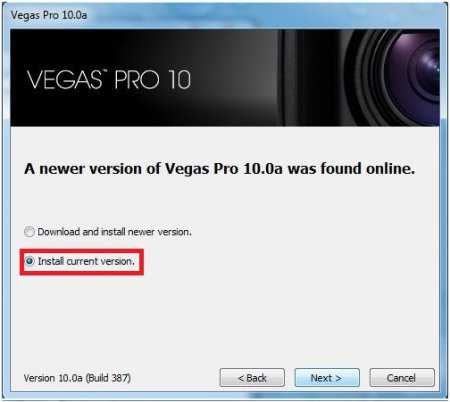 3. нам предлагают ознакомиться с лицензией. Знакомо, принимаем. Нажмите кнопку «Далее».
3. нам предлагают ознакомиться с лицензией. Знакомо, принимаем. Нажмите кнопку «Далее». 4. После этого программа попросит нас выбрать место для установки. В данном случае это диск С. Если вы хотите изменить расположение, необходимо нажать на кнопку «Изменить» и выбрать нужное расположение. Чтобы отобразить ярлык на рабочем столе, нажмите на пункт «Создать ярлык на рабочем столе», как показано на фото ниже. Затем нажмите кнопку» Установить».
4. После этого программа попросит нас выбрать место для установки. В данном случае это диск С. Если вы хотите изменить расположение, необходимо нажать на кнопку «Изменить» и выбрать нужное расположение. Чтобы отобразить ярлык на рабочем столе, нажмите на пункт «Создать ярлык на рабочем столе», как показано на фото ниже. Затем нажмите кнопку» Установить».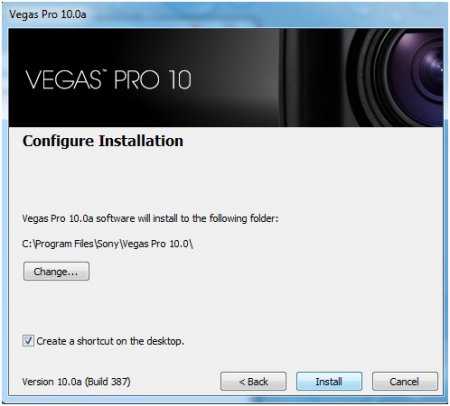 Установка программы началась. Для разных компьютеров время установки различно. Это заняло около 20 минут.
Установка программы началась. Для разных компьютеров время установки различно. Это заняло около 20 минут. 6 Когда установка будет завершена, нажмите «Готово».
6 Когда установка будет завершена, нажмите «Готово».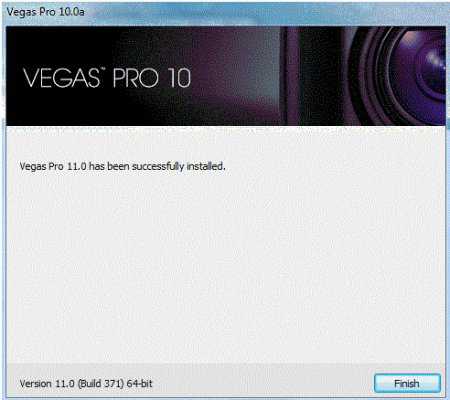 7. Также очень важно не запускать программу сразу после установки. Для начала используем скачанную программу или keygen. в папке с exe находим так называемый «патч-регистратор». Кликаем по нему, в появившемся окне нужно кликнуть по правой голове (как у тигра). Ждем надпись «Сейчас!» в левом нижнем углу. Нажмите на него. Готово! Теперь вы можете свободно пользоваться программой Sony Vegas. Поздравляем
7. Также очень важно не запускать программу сразу после установки. Для начала используем скачанную программу или keygen. в папке с exe находим так называемый «патч-регистратор». Кликаем по нему, в появившемся окне нужно кликнуть по правой голове (как у тигра). Ждем надпись «Сейчас!» в левом нижнем углу. Нажмите на него. Готово! Теперь вы можете свободно пользоваться программой Sony Vegas. Поздравляем
Чтобы установить агент Mail Ru на компьютер бесплатно
В настоящее время многие популярные программы доступны для загрузки и установки на различные устройства. Популярное среди них Mail. ru включает в себя приложение Агент, которое позволяет общаться с друзьями не только с помощью коротких сообщений, но и посредством голосовой и даже видеосвязи. Чтобы бесплатно установить агент Майл Ру на компьютер, необходимо выполнить несколько простых процедур.
Процедуры установки приложений
- Вы mail. ru они находят установочный файл официальной версии на сайте
, откуда можно попасть на страницу агента. Пользователю предлагается несколько версий приложения, предназначенных для различных вариантов операционных систем. Установка на компьютер возможна как на ПК под управлением операционной системы Microsoft, так и на компьютер под управлением Mac OS. 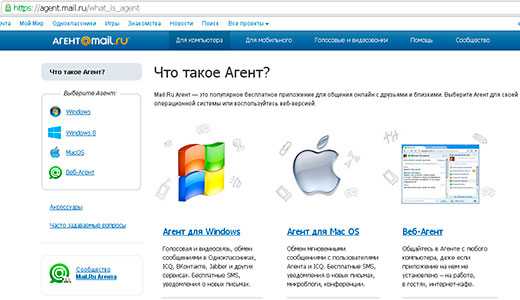 Перед загрузкой установочного файла необходимо убедиться, что ваша операционная система поддерживает последнюю версию агента. Для Windows этот параметр не должен быть старше версии 7.
Перед загрузкой установочного файла необходимо убедиться, что ваша операционная система поддерживает последнюю версию агента. Для Windows этот параметр не должен быть старше версии 7. - Загруженный файл следует запустить, дважды щелкнув по нему. Процесс установки начинается немедленно. Возможно появление предупреждающего окна от системы безопасности вашего компьютера. В случае скачивания с официального сайта, вы можете не беспокоиться и согласиться на запуск и установку Агент майл ру.
- Установка приложения происходит в автоматическом режиме, пользователю не нужно ничего делать — просто ждать.
- После завершения процесса установки в нижней области рабочего стола отображается ярлык приложения.
- Сразу после установки становятся доступны настройки подключения — вы можете выбрать, какой вариант подходит для вашего компьютера и Интернета.
- Теперь вы можете зайти в приложение, используя свое имя пользователя и пароль. Если у вас еще нет аккаунта в сервисе, вы можете зарегистрироваться немедленно.
На что обратить внимание во время установки
По умолчанию в установочный файл загружается локальный браузер и ряд приложений, которые зачастую не полностью необходимы. Если перед загрузкой установочного файла снять флажок в соответствующем месте под кнопкой загрузки, их можно удалить.

Полезное: Miles Agent для Linux
Обычно установка этого приложения не вызывает проблем. Однако если процесс прерывается и появляется сообщение об ошибке, можно попробовать загрузить более ранние версии программы. Вы можете найти их на сайте агента в разделе «Помощь».
Стоит опасаться версий агента, которые находятся на просторах сети вне официального сайта. Вы можете наткнуться на зараженный файл и получить массу неприятностей от вирусов, используя неправильную версию программы.
Заключение
Установить Agent mile Ru на компьютер очень просто, последняя версия не требует от пользователя никаких усилий и делает все на полном компьютере.
Чтобы установить агент Mail Ru на компьютер бесплатно
См. также
Все права защищены (c) HTFI. Копирование информации разрешается при условии, что будут даны активные ссылки на источники.