Как установить поля в Ворде и настраивать их
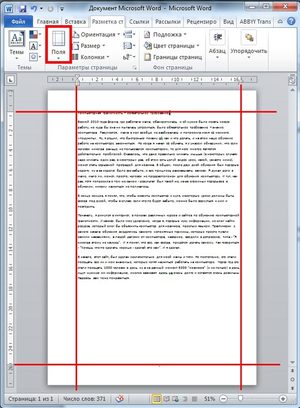
Настройка полей Текстовый редактор Word является одним из основных навыков, которыми должен овладеть человек, чтобы достичь хотя бы среднего уровня владения этой программой. Как правило, проблема с полями возрастает в полной мере, когда вы завершаете работу непосредственно с текстом и переходите к этапу редактирования или обработки. Например, если вы работаете в офисе или являетесь студентом, вы, скорее всего, придерживаетесь определенных критериев в отношении визуального оформления документов или студенческих работ, которые у вас есть.
Конечно, открыв текстовый редактор Word, вы найдете все формы, которые полей Уже по умолчанию, но настройки по умолчанию обычно не соответствуют удобству большинства пользователей, поэтому было бы полезно знать, как установить размер полей в Word.
Процесс настройки
Если вы еще не начали вводить текст
Для изготовления формы вам понадобится полей Или удалите излишки, выполнив следующую последовательность действий:
- Найдите пункт « Маркер страницы » в верхнем меню Word и нажмите на него.
- Как только вы это сделаете, все параметры Word сразу же откроются для вашего просмотра, что позволит вам установить необходимые настройки печатного листа. Если вас интересует набор настроек заранее в программе и вы не хотите поля Используйте ручной метод, затем найдите кнопку, которая была названа и#171;Поля», и установите Наведите указатель мыши на знак треугольника, который означает, что под этой кнопкой находится выпадающий список.
- В открывшемся списке выберите настройки, параметры которых наиболее соответствуют вашим целям. Применяйте ряд настроек, просто щелкая по ним левой кнопкой мыши. Убедитесь, что те поля Вам это нужно. В противном случае используйте другой набор предустановленных настроек.
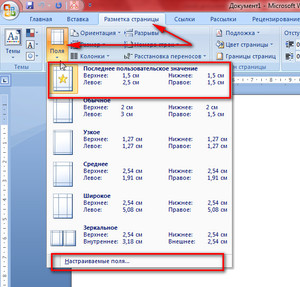
Во многих случаях вам будет достаточно настроек по умолчанию в редакторе Word. Поэтому не спешите искать и использовать другие методы, а используйте их в первую очередь.
Конечно, бывают особые случаи, когда необходимо оформить текст в соответствии с индивидуальными требованиями, которые просто не прописаны в предустановленных наборах настроек листов Word. Для этого выполните следующую последовательность действий:
- Найдите пункт « Маркер страницы » в верхнем меню Word и нажмите на него.
- Как только вы это сделаете, все параметры Word сразу же откроются для вашего просмотра, с помощью которых вы сможете установить необходимые настройки печатного листа. Найдите кнопку с названием и#171;Поля», и установите Наведите указатель мыши на знак треугольника, который означает, что под этой кнопкой находится выпадающий список.
- В этом списке вы найдете пункт в самом низу под названием « поля » нажмите на него.
- В окне ручных настроек необходимо перемещать ползунки рядом с интересующими вас элементами, например, чтобы изменить размер левого или нижнего поля и т.д. Если вам не нужны поля для присутствия на листе, их можно легко удалить. Закончив редактирование, не поленитесь и обратите внимание на нижнюю часть окна ручных настроек. Там вы увидите графическое изображение того, как будет выглядеть лист после утверждения размера. полей .
- Чтобы окончательно установить Щелкните левой кнопкой мыши на нужных параметрах#171;OK»
Если вам необходимо изменить размер полей Текст уже воспроизведен
В этом случае вам не нужно полностью удалять все имеющиеся у вас символы, устанавливать новые рамки, а затем заново отображать нужный вам текст в утилите. Просто воспользуйтесь предложениями, приведенными в разделе выше, и ваш документ будет установлены новые размеры полей .
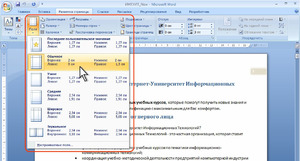
А что если необходимо нанести новые границы на отдельный фрагмент или участок текста? Выполните следующие действия:

- Чтобы изменения коснулись только определенного фрагмента или абзаца, выделите этот текст с помощью мыши или комбинации клавиш (курсор находится в начале освобождаемого абзаца, клавиша Shift нажата и удерживается, а нужный текст выделен клавишами).
- Найдите пункт « Маркер страницы » в верхнем меню Word и нажмите на него.
- Как только вы это сделаете, все параметры Word сразу же откроются для вашего просмотра, с помощью которых вы сможете установить необходимые настройки печатного листа. Найдите кнопку с названием и#171;Поля», и установите Наведите указатель мыши на знак треугольника, который означает, что под этой кнопкой находится выпадающий список.
- В этом списке вы найдете пункт в самом низу под названием « поля » нажмите на него.
- В окне ручных настроек необходимо перемещать ползунки рядом с интересующими вас элементами, например, чтобы изменить размер левого или нижнего поля и т.д. Если вам не нужны поля для присутствия на листе, их можно легко удалить. Закончив редактирование, не поленитесь и направьте свой взгляд в нижнюю часть окна ручных настроек. Там вы можете увидеть графическое представление того, как будет выглядеть лист после утверждения размера.
- В нижней части окна обратите внимание на слово и#171;Применить» и в списке уходящих рядом с ним. Нажмите на этот выпадающий список и выберите Текст »
- Чтобы исправить внесенные изменения, нажмите и#171;OK»
Настройки не по умолчанию
Если вы пишете статью, которую хотите напечатать в журнале или опубликовать в брошюре, вы, вероятно, знаете, что в этом случае требуется специальная настройка полей называется зеркалом. Другими словами, параметры полей Он отображается таким образом, что 1 остается на странице поле Идеально подходит по размеру полем на правой стороне следующего листа. Чтобы установить эту настройку полей Вам необходимо выполнить следующие действия:
- Найдите пункт « Маркер страницы » в верхнем меню Word и нажмите на него.
- Как только вы это сделаете, все параметры Word сразу же откроются для вашего просмотра, с помощью которых вы сможете установить необходимые настройки печатного листа. Найдите кнопку с названием и#171;Поля», и установите Наведите указатель мыши на знак треугольника, который означает, что под этой кнопкой находится выпадающий список.
- Найти предмет и#171;Зеркальное», и нажмите на него. Теперь необходимые параметры устанавливаются по отношению ко всему документу.
Спасибо за подробное объяснение. Первый раз слышу про зеркальную разметку, интересно) Хотела уточнить: а обязательно ли нажимать «Разметить страницу»? Я сделал ворд Он открывается, и там сразу же появляется этот маркер, а именно вы можете просто выпрямить все курсором. Именно там находится линия всех страниц. Или это неправильно в ранних версиях?
При написании дипломной работы были предъявлены жесткие требования к оформлению. Черновая версия была завернута в полей И межстрочный интервал. Мне пришлось редактировать в WORD. Стандартные оценки не принимались, только зеркальные. Наконец все заработало. Простой и понятный.
Я всегда использую стандартные границы страниц. Но когда мне понадобилось создать текст не по умолчанию, я столкнулся с тем, что совершенно не понимал, как это сделать. Пошуршав в настройках, я быстро во всем разобрался. Все предельно просто.
Спасибо инструкции, все очень подробно расписано, плюс автору за старания. Единственное замечание — скриншоты демонстрируют старую версию MS Word, и не всегда понятно, где находится тот или иной элемент в более новых версиях. И я хотел бы знать, можно ли как-то скопировать параметры полей От одного куска текста к другому?
А при печати текста с помощью «зеркальной» установка не вызовет дополнительных проблем? Мы хотим создать в нашем магазине наборы праздничных брошюр к новому году, чтобы потом не повторять их. По остальным пунктам, благодаря разумным инструкциям, все понятно.
Как все сложно. Никогда не думал, что существует столько возможностей установки полей . Нас учили этому в школе, но показывали только один способ верстки страницы. Такого количества знаний хватало на рефераты, курсовые и дипломные работы. Я понял, что другие поля Используются для статей в журналах и газетах, но для чего еще они могут быть полезны?
Наткнувшись на ваш сайт, я поняла, что буду искать ответы на все интересующие меня вопросы. Я никогда не видел сайта, который бы так подробно все описывал. Большое спасибо. Но у меня есть небольшой вопрос, Скажите, если я уже ввел текст, выполняете ли вы тот же алгоритм действий на пустой странице?
Этому учат в школе на уроках информатики. Как правило, настоящий профессионал, может печатать в ворде без всяких полей . Лучше посещать занятия по информатике тем, кто хочет работать в ворде . Я имею в виду, не ходите в школу, идите на курсы! Я только что сделал это, теперь я печатаю с закрытыми глазами и обычно знаю. вордом на сто процентов.
Как установить нужные размеры полей в Ворд
Когда вы начинаете набирать текст в новом документе в MS Word, легко заметить, что он начинается не с края страницы. Такие отступы от края страницы до букв, таблиц, рисунков и прочего называются поле .
Если у вас есть серьезные документы, то поля Должен присутствовать в Word. Кроме того, они должны соответствовать определенным ценностям. Если документ предназначен для личного пользования, то установить Они могут быть произвольными (обычно их делают маленькими). В этой статье я подробно объясню как установить поля В Слове. Давайте рассмотрим различные методы, чтобы вы могли выбрать наиболее подходящий для вас.
Настройкой полей Это лучше всего сделать перед заполнением документа. Если он находится на другой стороне, форматирование будет неудачным. Если это просто печатный текст, ничего страшного не произойдет. Но если есть таблицы, картинки, графики, рисунки и т.д., то их положение на странице меняется — приходится все пересматривать и исправлять.
Совсем убирать поля Не обязательно, так как при печати документа вы увидите белые области по краям. Все из-за того, что каждый принтер имеет определенный размер. поля А тот, который отходит от края, не будет печататься.
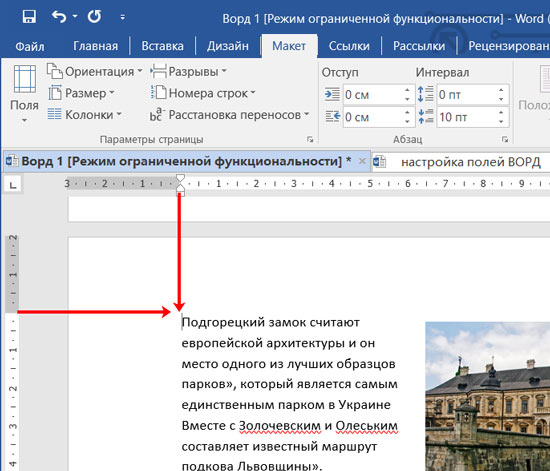
Изменение полей с помощью линейки
Самый простой способ изменения размера полей Необходимо использовать линейку. Он отображается в верхней и левой части документа. На ней, в начале и в конце, есть серые области (2,3) — это поля .
Ваша задача: Подведите указатель мыши к пересечению белого и серого цветов так, чтобы он принял форму двухсотой стрелки. Затем удерживайте нажатой левую кнопку мыши. Теперь переместите мышь в нужном направлении. Убедитесь, что движется именно линейка, а не маркер на ней (они выглядят как белые домики). Если вы все сделали правильно, появится серая линия (1), за которой при движении мыши перемещается текст.
Чтобы изменить все поля На странице нужно переместить серые области верхней (3) и боковой (2) линеек, которые находятся в начале и в конце.
Этот метод идеально подходит для создания неформальных документов. Он поймал двойную уничтоженную стрелу и сдвинул серую зону на 1 сантиметр. Это увеличивает площадь для текста, и страницы нужно печатать меньше.
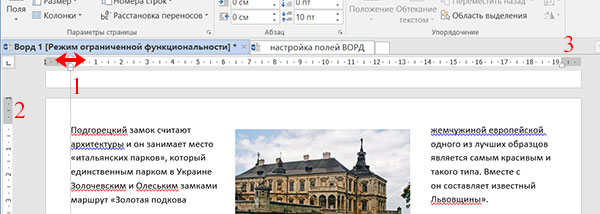
По умолчанию строка отображается в Word. Однако если вы допустили ошибку, откройте вкладку Вид на ленте. Посмотрите на область «Показать» и отметьте птичкой нужную точку.
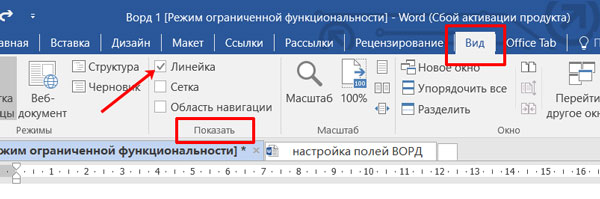
Точная настройка полей в Ворде
Конечно, в Word есть специальная кнопка, которую можно использовать для более точной настройки поля Документ в виде линейки. Он имеет очень логичное название и находится на вкладке Layout.
В примере показан Word 2016. Если у вас более ранняя версия, например Word 2010 или 2007, найдите вкладку Маркер страницы.
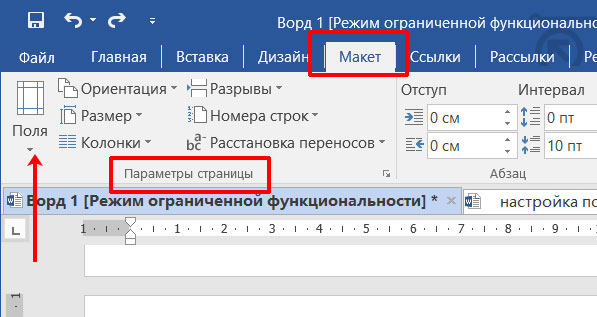
При нажатии на нее отобразится список различных опций. Вы увидите значок, название и форму на полях. Для выбора достаточно нажать на Избранное.
Если ничего не изменилось в установки MS Word, у вас по умолчанию будет поля Это соответствует варианту «нормальный». То есть отступ от верхнего и нижнего краев 2 см, левого — 3 см, правого — 1,5 см.
Теперь давайте » custom… «разберемся с элементом, который находится в конце списка.
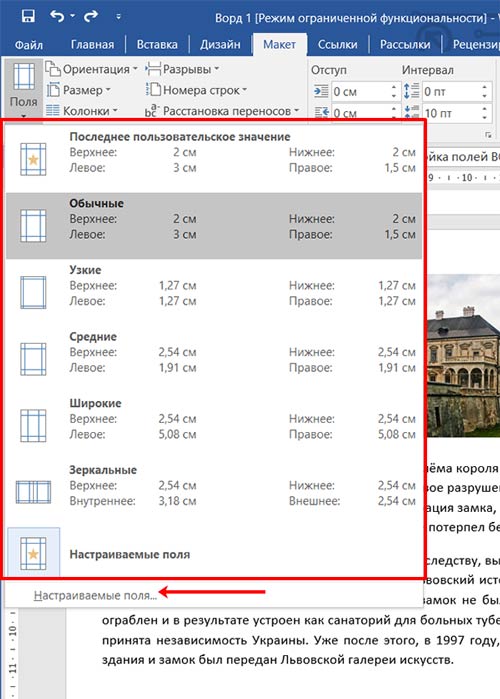
После щелчка на нем откроется небольшое окно «Параметры страницы». Кстати, он отображается, если дважды щелкнуть по левой линейке или нажать на стрелку в группе «Параметры страницы».
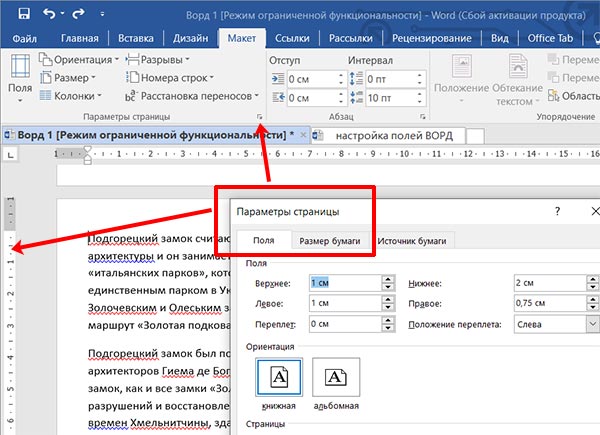
Использование этого окна удобно, когда необходимо отобразить отступ непосредственно от края. Оставайтесь на первой вкладке и в предложенных полях Введите значения для верхней, нижней, левой и правой частей. полей । Вам не нужно касаться переплета и его положения на листе. Укажите ниже, что нужно сделать, чтобы «применить» изменения, и нажмите кнопку OK.
Требования к размерам полей По ГОСТу. Для аннотации: слева — 3 см, остальные — по 2 см. Если у вас есть курсовая или дипломная работа: слева. поле — 3 см, справа — 1 см, а сверху и снизу нужно оставить по 2 см.
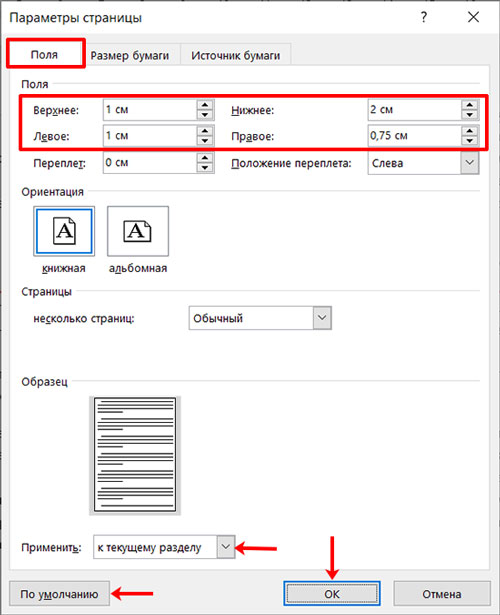
При закрытии документа его настройки сдуваются. Если он вам не подходит и необходимо установить поля Во всех новых документах нажмите кнопку По умолчанию в окне выше.
Появится информационное окно. Нажмите на нем «Да», чтобы параметры текущей страницы были применены к указанному шаблону. Теперь, когда вы создаете новый файл Word, он сразу открывается с областями, скажем, в 1 сантиметр на каждой странице.
Если в документе есть разрыв раздела, то выбранный раздел будет поля установятся Место размещения курсора. В примере хорошо видно, что 3 см выше вершины и 1 см после перерыва. поле И низ, и верх остались неизменными.
В этом случае удобнее всего использовать страницу Параметры страницы для применения изменений ко всему документу. Он должен показать отступ, а затем в поле «Применить «Выбрать» для всего документа».
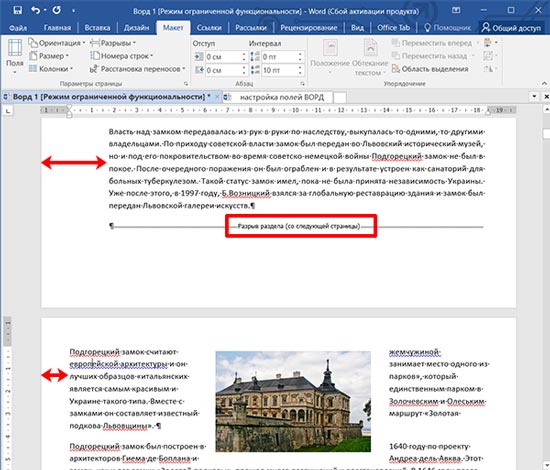
Как сделать зеркало поля
Те, которые печатают на одной стороне страницы, лучше всего выбирать зеркала поля । После печати вы прикрепляете документ и получаете нечто похожее на книгу. Вы должны найти подходящий элемент в предложенном списке на вкладке Макет. полей .
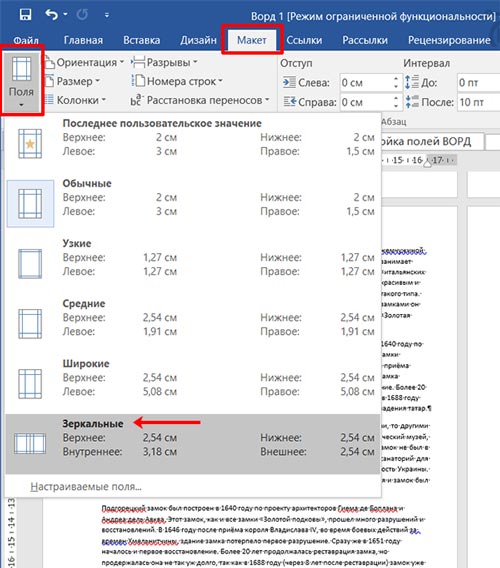
Если вас не устраивают предложенные значения отступа от края, перейдите к разделу «Параметры страницы». В пункте «Несколько страниц» выберите » Зеркало поля «। Теперь введите соответствующие значения в сантиметрах в верхней части, выберите, к какой части документа следует применить изменения, и нажмите OK.
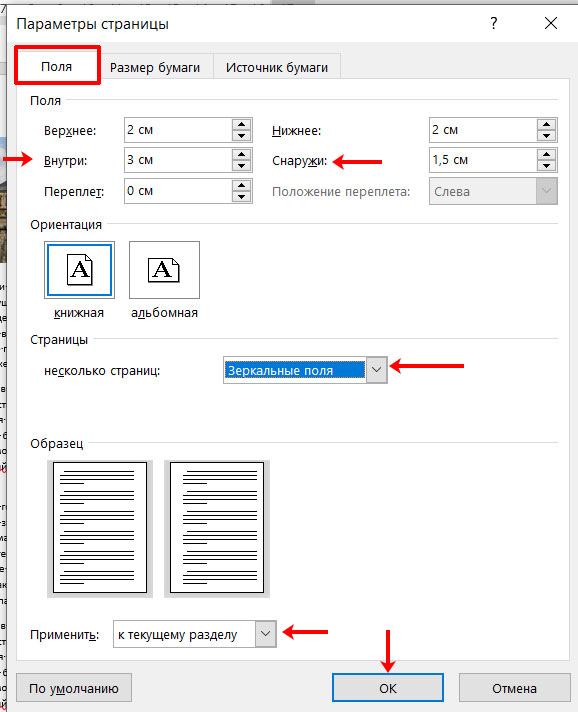
В самом документе изменения следующие: равное расстояние до противоположных страниц на двух соседних листах. То есть, на первых 3 см слева означает, что на вторых 3 см находятся справа (красная стрелка).
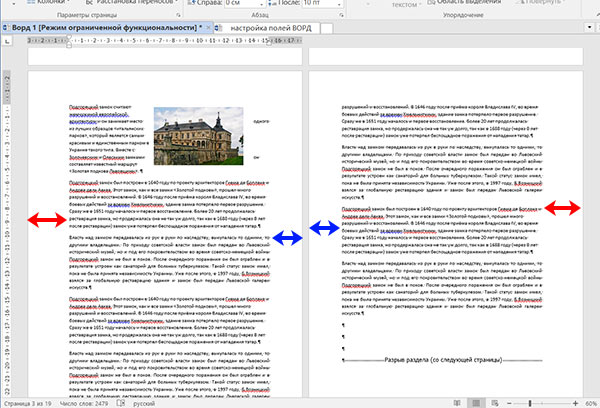
Если вы вовремя вспомните, то поля В Word вы можете изменить документ за несколько минут, не внося в него никаких изменений. Если он уже установлен, необходимо проверить форматирование, чтобы картинки, таблицы или графики не были искажены.
Как настроить поля в Word
Поле страницы — это специальный отступ от края страницы перед началом текста. Этот отступ в первую очередь определяется типом документа и требованиями к его правильному оформлению. Но, поля Они также являются технической необходимостью, поскольку при их отсутствии принтер не может нормально распечатать документ, а часть текста теряется по полям страницы.
Стандартными размерами текстового редактора Word являются полей Страницы, используемые программой по умолчанию. Однако, при необходимости, пользователь может настроить поля Для ваших нужд. Об этом мы и расскажем вам в этой статье. Здесь вы узнаете, как настроить поля В Word 2007, 2010, 2013, 2016 и 2019.
Как установить размер полей в Word
Чтобы настроить поля В текстовом редакторе Word нужно перейти на вкладку «Макет» (так она называется в Word 2016, в старых версиях Word вкладка может называться «Маркер страницы»). Здесь вы увидите кнопку «Поля» в верхнем левом углу окна.
После нажатия на эту кнопку отображается выпадающее меню с несколькими вариантами настроек полей .
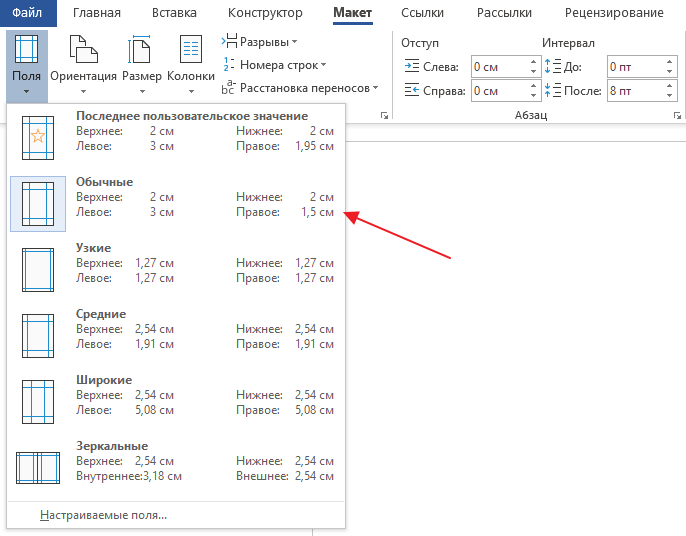
Здесь вы можете выбрать одну из 5 настроек по умолчанию полей :
- Ценность для конечного пользователя – поля Который использовался пользователем в течение последнего времени.
- Обычные поля – стандартные поля Который используется по умолчанию. Сверху 2 см, снизу 2 см, слева 3 см и справа 1,5 см.
- Узкие – минимальные поля Все четыре стороны страницы (1,27 см).
- Средние поля – поля Средний. Сверху 2,54 см, снизу 2,54 см, слева 1,91 см и справа 1,91 см.
- Широкие поля – поля Большой размер. Сверху 2,54 см, снизу 2,54 см, слева 5,08 СМ, справа 5,08 СМ.
- Зеркальные – поля Используется для печати книги с одинаковыми значениями слева и справа. Сверху 2,54 см, снизу 2,54 см, изнутри 3,18 см, снаружи 2,54 см.
Если ни одна из предопределенных настроек полей Вы можете указать свои собственные значения, если они вас не устраивают. Для этого выберите опцию «Настроить». поля ».
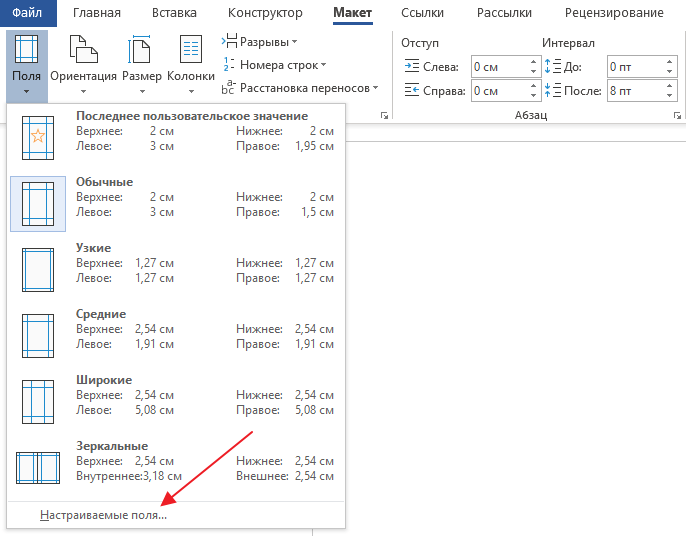
После выбора Настройщика полей Перед вами появится окно «Параметры страницы». Здесь, на вкладке Поля, вы можете настроить вручную поля Для вашего документа Word.
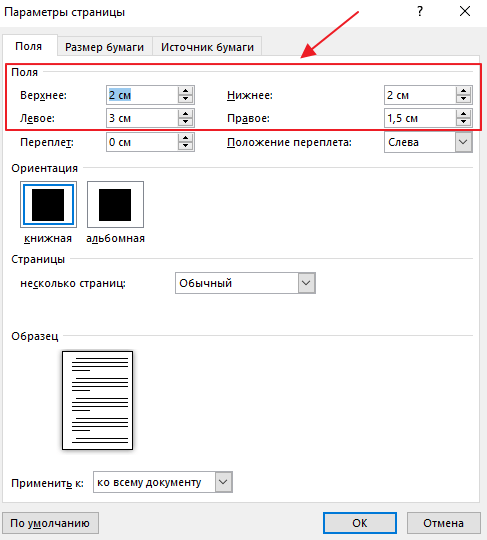
Если вы хотите распечатать документ и использовать переплет, вы можете настроить дополнительный отступ и положение переплета (слева или сверху).
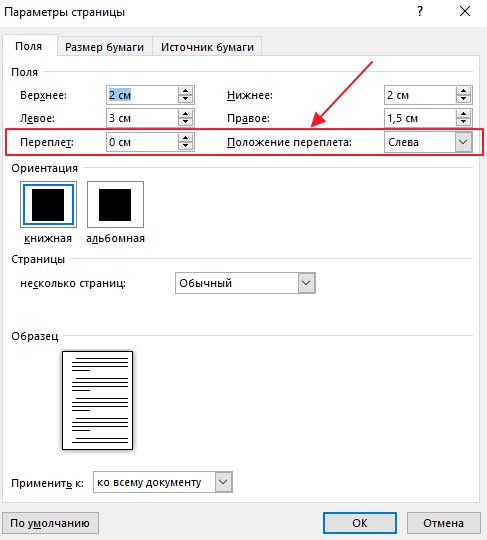
Следует отметить, что опция «Статус привязки» недоступна, если вы уже используете такие опции, как «Flip поля «, «2 страницы на одном листе или «Буклет». В этих случаях положение переплетов автоматически выбирается программой Word.
Настройка полей с помощью линейки
В текстовом редакторе Word есть инструмент под названием «Линейка». С его помощью вы можете быстро и точно настраивать поля содержание или документы статей. Этот инструмент работает на всех вкладках и не требует открытия дополнительных окон.
Чтобы использовать инструмент «Линейка», его необходимо сначала включить. Для этого перейдите на вкладку Вид и установите Отметка напротив соответствующего варианта.
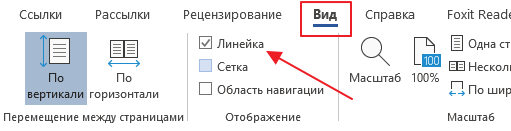
После этого строка появляется слева и сверху документа Word, в котором находится текущий поля । Теперь вы можете настроить поля Pages буквально в один клик. Для этого щелкните на текущей странице поля И двигать его в правильном направлении.
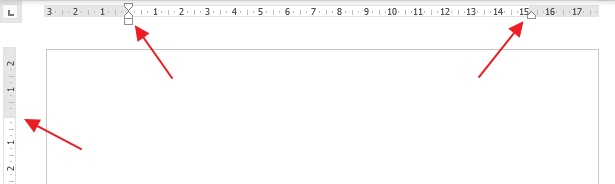
В некоторых случаях вертикальная линия не может быть отображена. Если такая проблема возникла, откройте меню «Файл» и перейдите в раздел «Параметры». Здесь в разделе «Дополнительно» в блоке «Экран» есть опция «Показывать вертикальную линейку в режиме маркера».
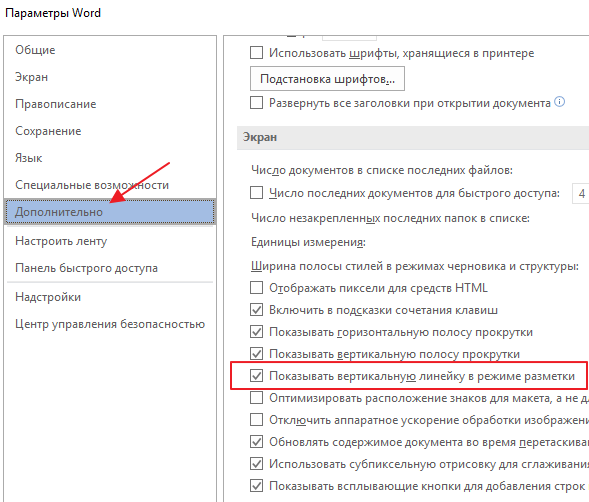
После вставки этого параметра должна появиться строка.
Настройка полей В миллиметрах или других единицах измерения
Некоторым пользователям удобнее настраивать поля Не в сантиметрах, а в миллиметрах. Чтобы перейти к использованию миллиметров (или других единиц измерения), необходимо открыть меню «Файл» и перейти к параметрам редактора Word.
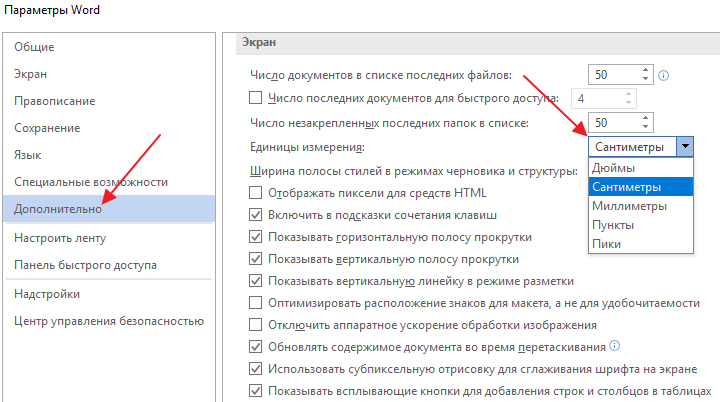
Здесь, в разделе «Дополнительно» в блоке «Экран», есть выпадающее меню «Единицы измерения», где можно выбрать дюймы, сантиметры, миллиметры, точки или пункты.
Как изменить поля страницы в Ворде?
Согласно правилам создания документации на каждой странице должен быть возврат с полей, а затем мы рассмотрим, как внести изменения на поля Страница в Word. Для этого перейдите на вкладку «Разметка страницы», выберите пункт меню «Поля» и в появившемся списке выберите нужную опцию.
Если какой-либо вариант не подходит, выберите «настраиваемый». поля » и установите все значения вручную.
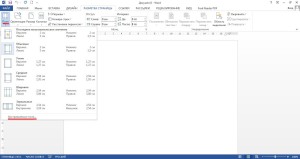
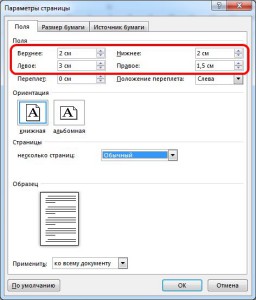
Официальные документы обычно требуют еще поле Для переплета, позволяющего заносить листы в папку документов, который также можно настроить в дополнительном меню. Кроме того, существует возможность создания зеркал полей Возможность создания брошюры для четных и нечетных страниц и с соответствующими внутренними областями.
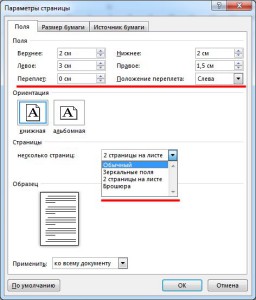
Если нет точных полей страницы в Word, то вы также можете менять их на линейке и изменять размер серой области простым перетаскиванием.
Для этого подведите мышь к границе поля После появления соответствующего символа двойной стрелки нажмите левую кнопку мыши и перетащите в нужном направлении.
ITGuides.ru
Вопросы и ответы в области IT-технологий и конфигурации ПК
Как установить поля в Ворде
Microsoft Office Word — это программа, которая может не только отображать текстовые файлы, но и создавать, редактировать их. Редактирование означает изменение шрифта, его размера или стиля, разделение информации документа на разделы и т.д.
Редактирование означает изменение шрифта, его размера или стиля, разделение информации документа на разделы и т.д.
Самое распространенное редактирование — это разделение информации на разделы, что необходимо для удобства пользования, так как с каждым разделом можно работать отдельно, что гораздо проще, при больших объемах информации. Каждая часть текста может быть отформатирована отдельно. А это значит, что каждая деталь может иметь свои собственные параметры.
После редактирования текста они часто пересекаются друг с другом к установке полей (если они не были установлены Первый). Ниже описано руководство, которое может облегчить работу или помочь неопытному пользователю.
Что такое поле ?
Поле в Word — это пустое пространство снизу слева, сверху, справа и слева.
Если нет разрывов (секций), то a поле Он устанавливается для всего документа.
Существует несколько вариантов установки полей На странице в Word.
Первый метод является самым простым. Для этого вам понадобятся мышь и линейка. Все параметры четко заданы. Обычно строка находится в верхней части страницы. Если это не показано, они выполняют такие функции:
- Мнение. ।
- Разметка страницы.
Линейка состоит из горизонтального и вертикального компонентов, расположенных по левому краю. Это место является оптимальным для регулирования поля в слове со всех сторон. Линейка окрашена в два цвета — серый (пассивная область) и белый (активная область).
Следующий способ установки полей Для Word — через панель управления. В этом случае вы можете установить Точные значения параметров (ширина и длина). Этот метод также используется, когда нет мыши для управления. Сделать установку поля Вы должны пройти этот путь:
- Файл.
- Параметры страницы.
- Ферма.
- Ввод данных.
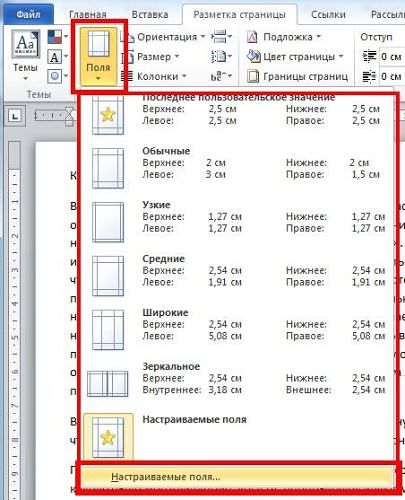 Перед вводом чисел в форму вы увидите шаблоны, которые можно использовать (например, Стандартный по умолчанию поля Или наиболее часто используемые).
Перед вводом чисел в форму вы увидите шаблоны, которые можно использовать (например, Стандартный по умолчанию поля Или наиболее часто используемые).
В дополнение к двум вышеперечисленным способам есть еще и третий. Это называется связыванием. Из названия понятно, что его используют для документов, которые скрепляются после печати. Это означает оставить больше места на странице, с которой планируется переплет (это зависит от ориентации страницы и содержания в документе или наличия/отсутствия изображений).
Комплекс может быть в установке поля Для двусторонних документов. Но это только на первый взгляд. Для этих целей задача «зеркалирования». поле «। Некоторые дополнительные трудности могут возникнуть, если документ разделен на разделы. Затем необходимо выбрать одну из следующих опций, нажав кнопку в поле «Применить»:
- На весь урок. Выбранные значения будут отображаться во всем документе.
- Для текущего раздела. Возможно, только для одной секции.
- До конца урока. Только в той части текста, которая отображается.
Что беспокоит на поля И его размеры в слове
На размер поля Размер страницы, а также ее ориентация оказывают непосредственное влияние. Для большинства документов стандартный формат — 8,5 дюймов в ширину на 11 дюймов в длину. Текстовые данные располагаются параллельно короткому краю. В дополнение к стандартным листам могут быть указаны другие данные. Вы также можете предоставить лист в альбомной ориентации. В этом случае параметры по умолчанию изменяются пропорционально. Укажите размер и ориентацию страницы:
- Файл.
- Параметры страницы.
- Размер бумаги.
- Выбор ориентации.
- Применить (в этом списке есть несколько вариантов: для определенного раздела, для всего текста или до конца текста).
- Нажмите клавишу подтверждения и#171;ОК»
Знать основные методы установки поля За одно слово можно легко отредактировать документ, не тратя на это слишком много времени, а установка полей Среди выполненных операций появится самая простая.
Настройка полей в Word
В повседневной работе на компьютере основной задачей большинства пользователей был и остается набор текста. Именно офисный компьютер должен быть настроен для такой задачи, и фактически текстовые процессоры были выпущены одновременно с появлением операционной системы в том смысле, в котором мы ее понимаем. Они прошли долгий эволюционный путь, и по сей день истинным фактом в отрасли является продукт Word компании Microsoft. Эта программа предлагает пользователю широкие возможности для редактирования и обработки текста, его оформления и проверки.
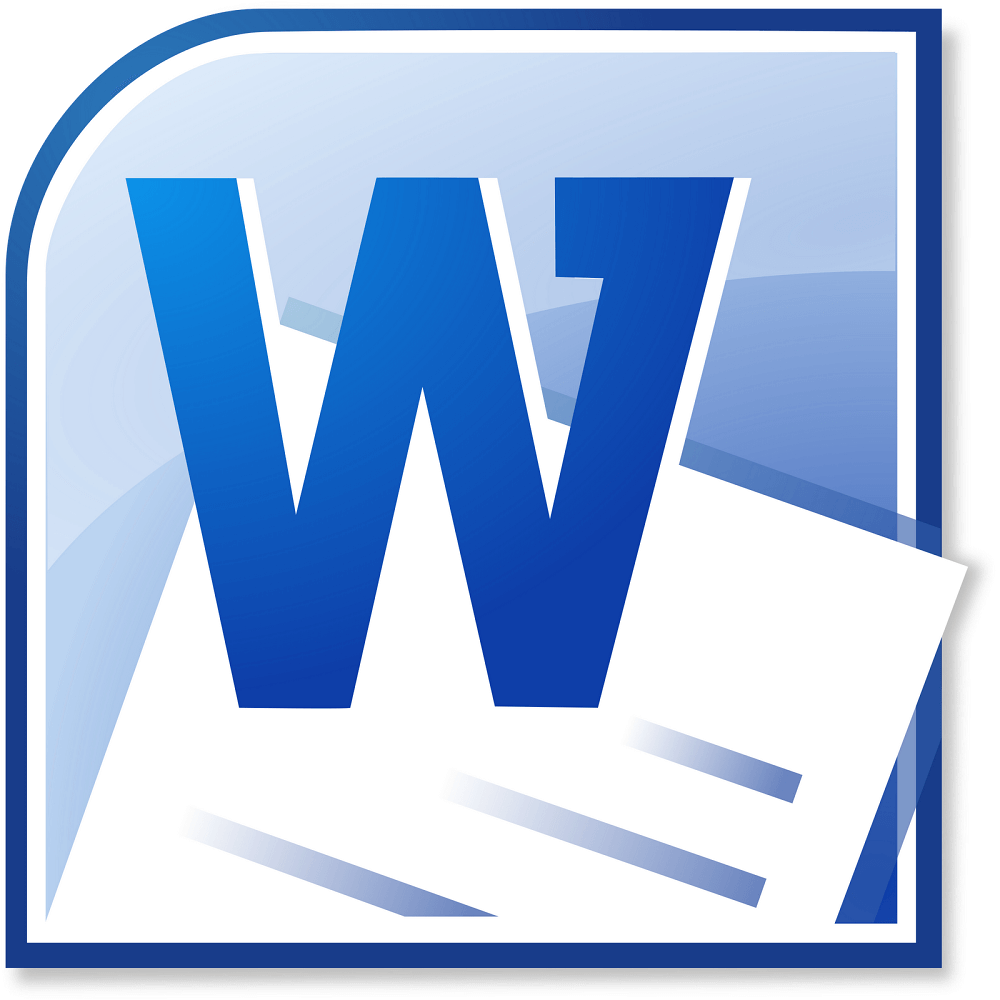
По умолчанию оптимальные параметры задаются, например, в Word, поля , размер шрифта и межстрочный интервал. Изменение некоторых из этих значений не обязательно должно происходить часто, но иногда такая работа возникает. В связи с тем, что некоторые организации требуют специальных документов, пользователь должен знать, как создать поля В Word, как и другие параметры текста.
Адаптация
Если вы еще не начали печатать текст и хотите задать поля Поэтому, если необходимо, заранее найдите в Word пункт «Разметка страницы» сверху на «Ленте». Этот раздел содержит все настройки, относящиеся к параметрам листа. Вы можете выбрать пакет предустановленных опций, найдя слева во «второй» строке ленты кнопку «Поле» и наведя на нее указатель мыши. Снизу расположен символ треугольника. Это означает, что под кнопкой находится выпадающий список. Так, в списке под кнопкой «Поля» содержится ряд дизайнов, каждый из которых можно выбрать и применить простым нажатием кнопки. Затем, для всего текста, который вы печатаете, вот так. поля Это то, что вы указали. Как правило, для повседневной работы в Word требуется большинство настроек из стандартного набора.
Однако иногда этого все же недостаточно. Бывает, что документ имеет особые требования к оформлению, и может случиться так, что предустановленные наборы не соответствуют этим требованиям. Затем вы должны выполнить поля Вручную. В Word, как и в других текстовых процессорах, представленных на рынке, такая возможность есть, и пользователь может ее не осваивать. Для этого найдите строку «настраиваемый» в том же разделе форматирования страницы и в том же выпадающем меню. поля «। При нажатии открывается ручной диалог. В нем, если вы нажмете на ползунок возле нужных точек, вы можете сделать их поля Больше или меньше, или удалить их совсем; при необходимости вы можете изменить ориентацию страницы из книги в альбом. В нижней части окна вы увидите пример, по которому можно сориентироваться, как будет выглядеть текст на странице после изменения параметров. Также под этим примером находится пункт «Применимо», где можно указать, будет ли весь документ изменен в соответствии с этими правилами.
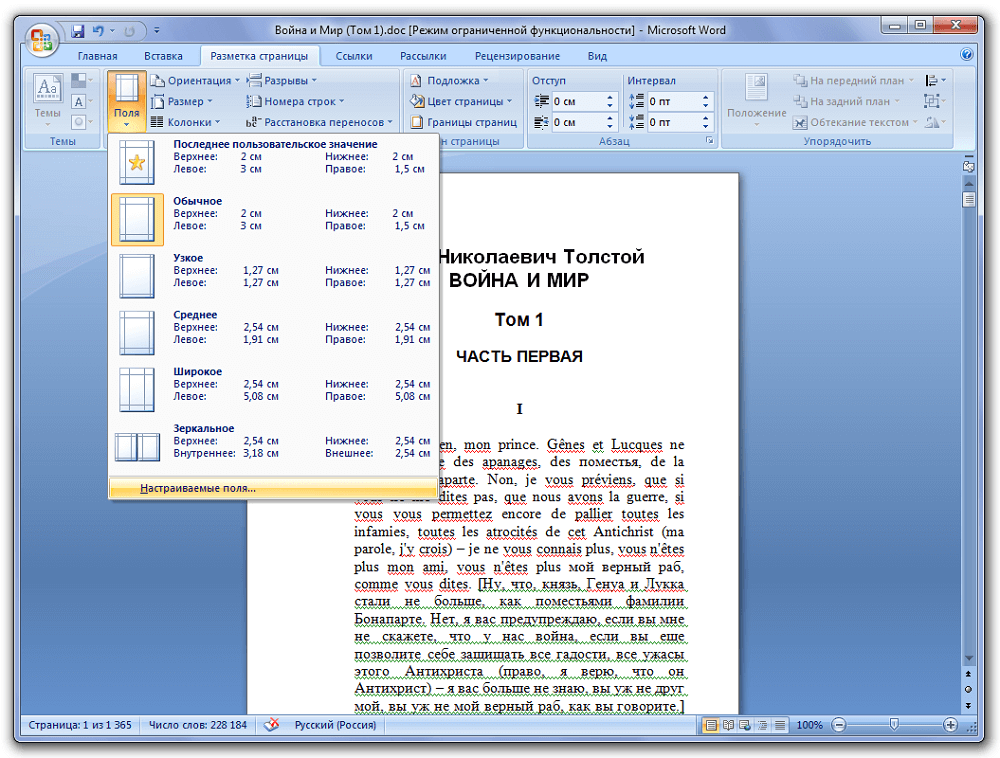
В случае если вы уже начали печатать текст и после решили его изменить поля В слове, как вы знаете, ничего не отмыть. Вы также можете установить значения параметров страницы, применить их ко всему документу и продолжить работу. Но если вам нужно изменить или удалить поля Для конкретного фрагмента достаточно выделить его с помощью мыши или сочетания клавиш (установите курсор в начало общего фрагмента, нажмите Shift и выделите текст стрелками), а затем в диалоге изменений полей […]
[…]
[…] […] […] полей , когда левое поле […] полем […] […] полей […] […] полей […] полей […] […]
[…]
Работа с текстом в Word является важной и повседневной задачей для многих пользователей. Поскольку Microsoft заботится об удобстве пользователей, все настройки, которые могут вам понадобиться, находятся в пределах одного-двух щелчков мыши, а пользовательский интерфейс хорошо продуман и понятен. Хотя многие жаловались, что измененное по сравнению с Microsoft Word 2003 главное меню вызывает у них затруднения, эти проблемы будут устранены и исчезнут через некоторое время при использовании современной версии программы. Чрезвычайно логичное расположение элементов в этом меню делает текстовый процессор в этом процессоре удобным для пользователя. Проницательный поля Особенно во многих отношениях, и все они легко доступны.
Как настроить поля в Word, уменьшить их, расширить или совсем убрать: подробная инструкция

На первый взгляд, работать с текстом гораздо проще — открываешь редактор и набираешь текст. Но на самом деле, чтобы написать хорошую статью, эссе, курсовую работу или книгу, нужно знать и уметь использовать множество инструментов. Мы уже говорили о том, как создавать сноски, таблицы и гиперссылки. И сегодня мы узнаем, как его установить. поля В Word установите нужные размеры, уменьшите или увеличьте существующие границы.
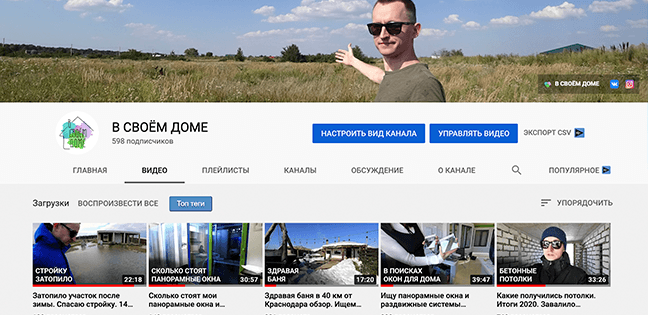
Для чего нужны поля и какими они бывают
Границы в текстовом документе — это пробелы, промежутки снизу, сверху, слева и от края страницы до текста справа.
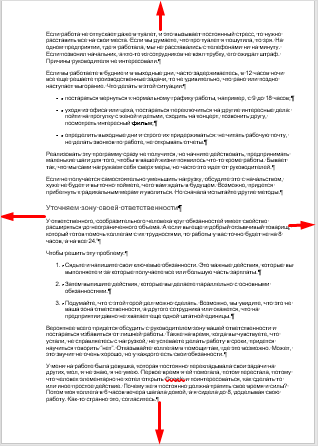
По умолчанию стандартные границы в Word составляют 2 см снизу и сверху, 3 см слева и 1,5 см справа. Широкая белая полоса на левой стороне листа позволяет наклеивать. Оставшиеся пробелы нужны для того, чтобы материал не обрезался при печати и текст выглядел аккуратно.
Если мы пишем что-то для себя, то, скорее всего, не обратим внимания на поля текста, особенно если не собираемся распечатывать файл. Однако официальные документы и студенческие письма создаются по определенным правилам и требованиям, и здесь без специального оборудования не обойтись.
В большинстве случаев настройки применяются ко всему тексту, но есть некоторые исключения, если вам нужно установить Их пределы. Особым случаем является зеркало поля Сегодня мы также поговорим о них.
Установите отступы
Я использую Office 2019 и покажу все шаги на примере. Если у вас более ранняя версия, настройка страницы выглядит одинаково в Word 2016 и 2013. Если вас установлен Text Editor 2007 или 2010, то вы также легко найдете нужные вам настройки. Но в версии 2003 года пользовательский интерфейс сильно отличается от современного, но не волнуйтесь, в ней вы также можете настроить поля по своему усмотрению. Об этом я расскажу отдельно.
Поэтому откройте файл, который вы хотите отредактировать, и перейдите к пункту меню «Макет» в редакторе 2013 или выше. Если вы используете версию программы 2007 или 2010, вам необходимо перейти в раздел «Разметка страницы».
Теперь откройте инструмент «Поля». В открывшемся списке есть несколько готовых вариантов:
- Обыкновенный,
- Узкий,
- Средний,
- Широкий,
- Зеркало.
Рядом с каждым видом слева, справа, сверху и снизу листа пишутся определенные места.
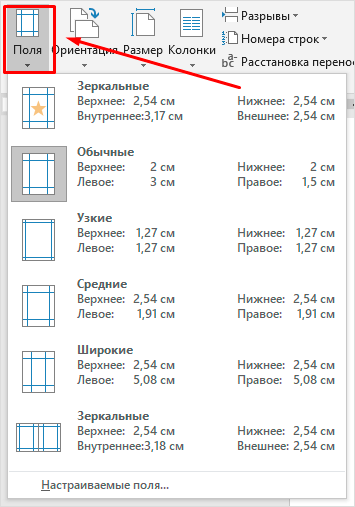
В зеркальном варианте верхняя и нижняя части остаются неизменными, а левая и правая части меняются местами на каждом листе, так что он выглядит как обложка журнала или книги с внутренними и внешними полями.
Если мы активируем эту опцию, первая страница будет иметь отступ 3,18 см слева и 2,54 см справа. На второй стороне они меняются местами: 2,54 см слева и 3,18 см справа.
Нестандартная рама
Если предложенный отступ вам не подходит, вы можете установить Ваши индивидуальные параметры. Для этого переходим к тому же элементу на панели инструментов и заходим в контекстное меню.
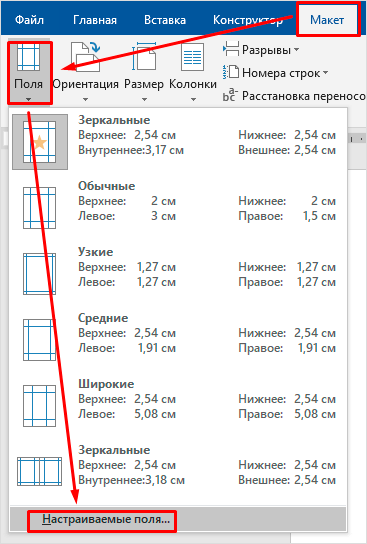
В открывшемся окне мы можем изменить, увеличить, уменьшить или полностью удалить каждый отступ. Если вы хотите удалить пустые места на листе, то установите Все параметры равны 0 CM, но обратите внимание, что при печати программы выделяется минимум полях чтобы текст не был обрезан.
Вы также можете использовать редактор для дополнительного определения положения и размера привязок. установки Для всего документа или его отдельных разделов.
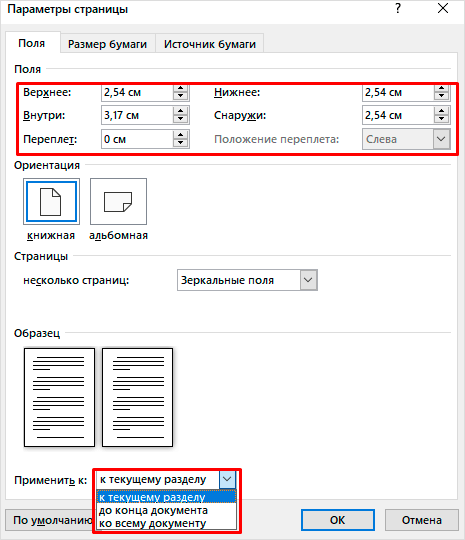
Настройки при печати
Вид страниц нельзя изменить во время работы над текстом, но до печати документа. Однако в этом случае существует риск изменения внешнего вида листов, увеличения или уменьшения их количества.
Заходим в пункты меню «Файл», «Печать».
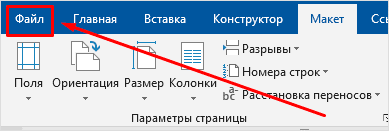
В появившемся окне находим то, что необходимо. нам установки И мы меняем их по своему усмотрению.
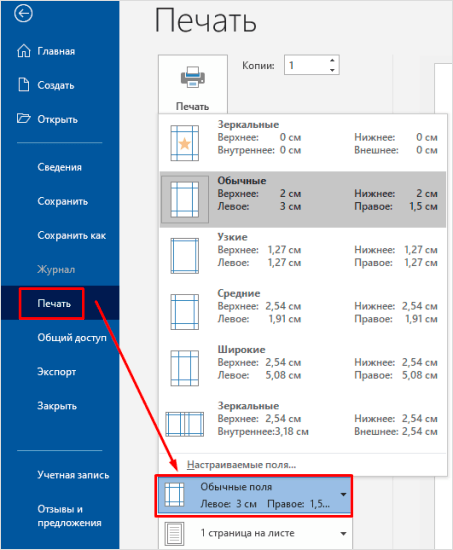
Тряпки в Word 2003
Внешний вид этой версии программы значительно отличается от последующих изданий. Настроить поля Нажмите на пункт меню «Файл» в документе и выберите в списке опцию «Параметры страницы».
На экране появляется уже знакомое нам окно, в котором можно изменить установки по своему желанию.
Заключение
Мы выяснили, как установить параметры страницы US в разных версиях текстового редактора Word. Я надеюсь, что у вас все получится, а если у вас есть вопросы, задавайте их в комментариях к этой статье.
Если вы планируете туда вернуться или просто поделиться полезной информацией с друзьями, разместите на своей странице закладки в любимой социальной сети или инструкции.