Как создать личный кабинет на Госуслугах
Портал «Госуслуги» — это специально разработанный сайт, представляющий собой государственную информационную систему.
Он позволяет получить доступ к услугам государственных и местных органов власти без посещения отделов. Это очень удобно и практично. С помощью портала вы экономите свое время. Причем вы можете использовать не только веб-сайт, но и специальное мобильное приложение.
Вот почему каждый должен иметь личный кабинет на портале.
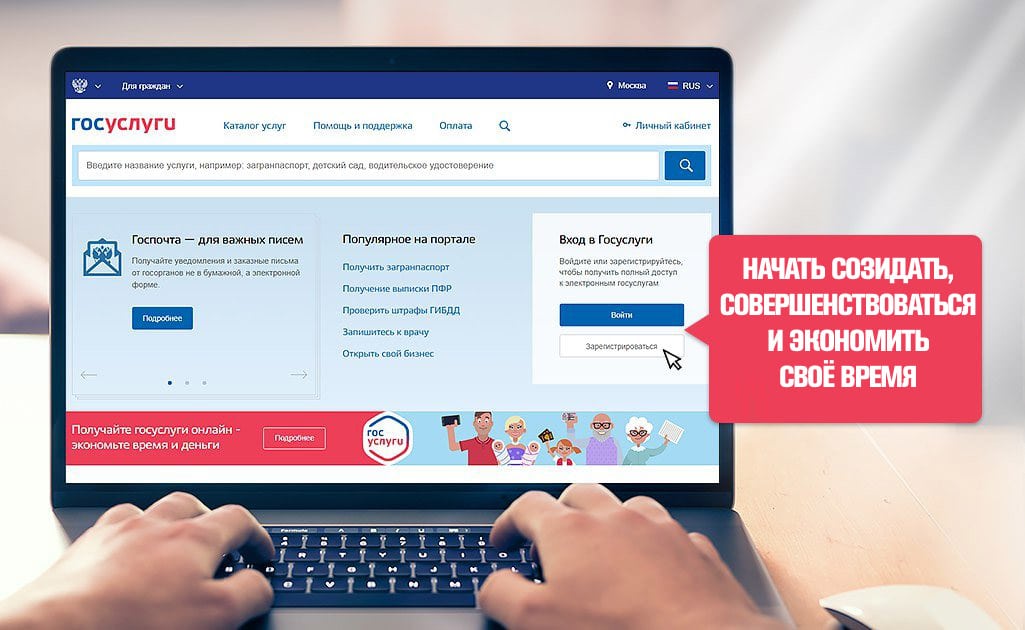
Как зарегистрироваться на портале
Регистрация на портале «Госуслуги» не занимает много времени. Рассмотрите все этапы регистрации.
Шаг 1. Зайдите на официальный сайт gosuslugi. ru, найдите справа кнопку «Регистрация» и нажмите на нее.
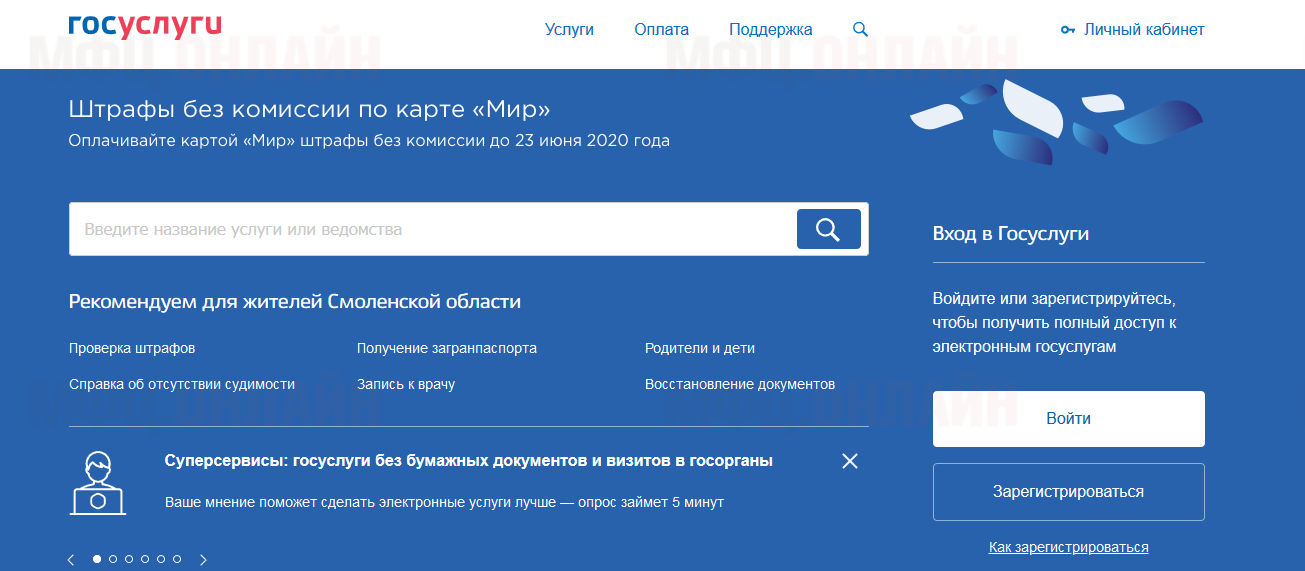
Шаг 2. Введите свои данные: Фамилия, имя, номер телефона и поля с адресом электронной почты. При повторном заполнении нажмите кнопку «Регистрация».
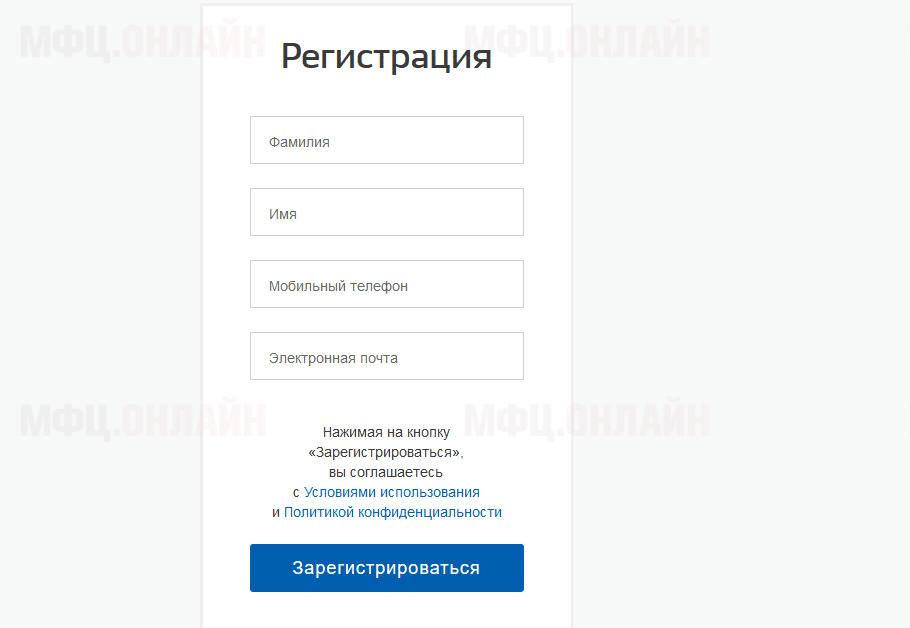
Шаг 3. После подтверждения регистрации указанного номера мобильного телефона придет SMS-сообщение с кодом, который необходимо ввести в появившееся окно и нажать на кнопку «Продолжить». Обратите внимание, что код кода приведен ниже. Если вы не введете его в течение этого периода, вам придется запрашивать код повторно.
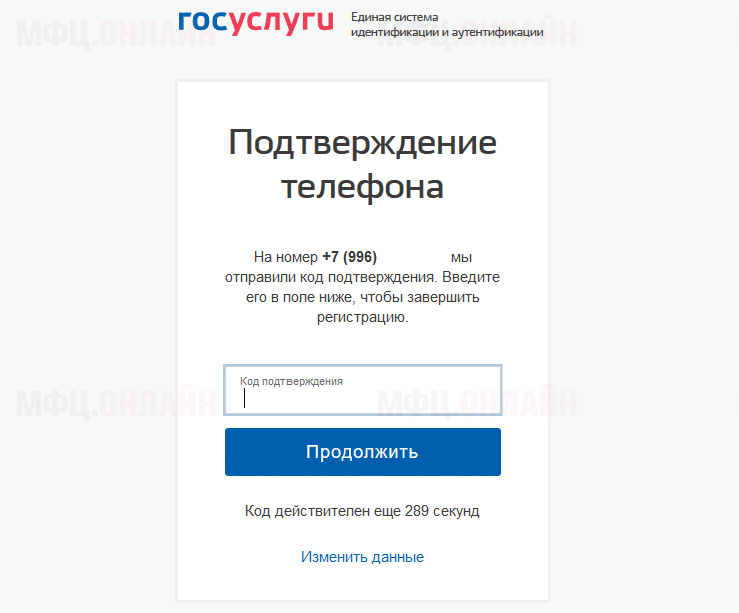
Шаг 4. Теперь необходимо создать надежный пароль, состоящий как минимум из 8 символов. После ввода набора символов нажмите кнопку «Общие». Не забудьте записать свой пароль. Хотя проблем с восстановлением здесь нет.
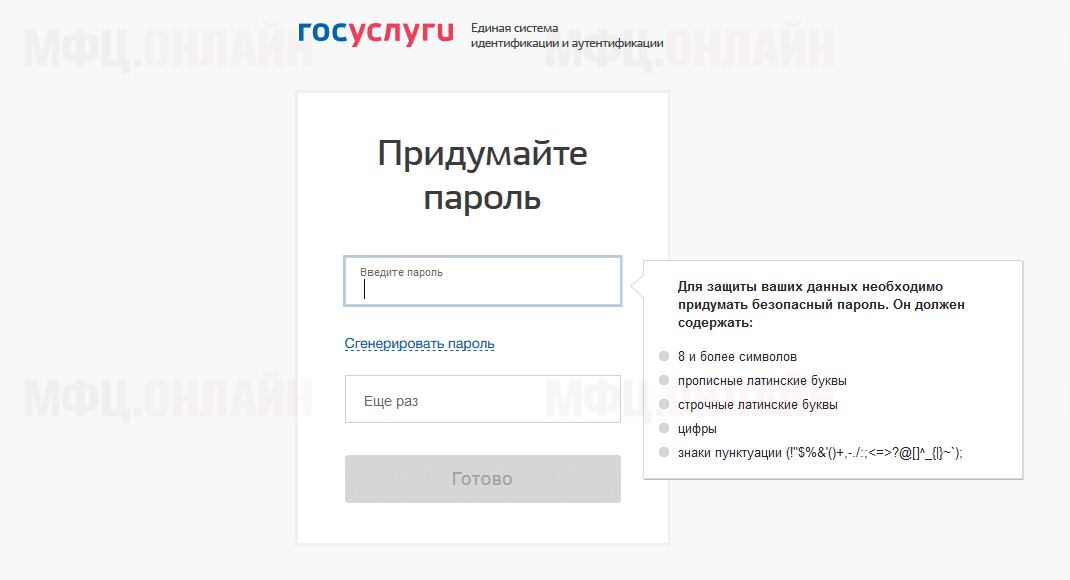
Шаг 5. Откройте окно, введите личную Информация. Фамилия и имя уже указаны, осталось ввести отчество, если оно есть. В противном случае необходимо отметить выражение «нет отчества».
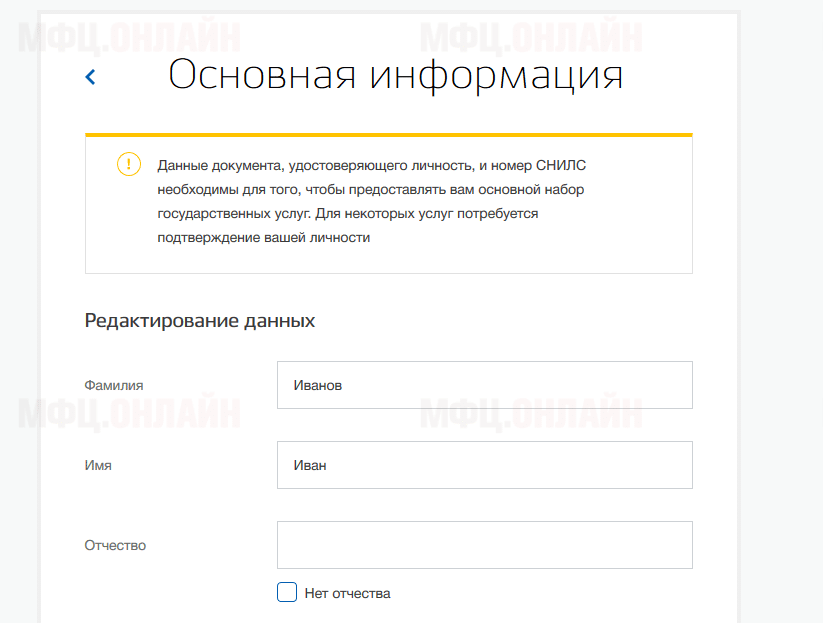
Шаг 6. Далее в паспорте и гражданстве введите пол, дату рождения и место рождения.
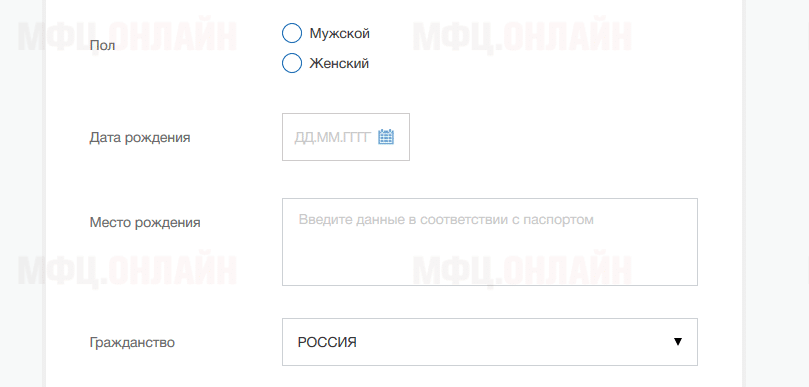
Шаг 7. Теперь введите данные вашего паспорта, которые включают серию, номер, дату выдачи, код подразделения и информацию об отделе, выдавшем документ. Также необходимо заполнить номер СНИЛС. После заполнения нажмите на кнопку «Сохранить».
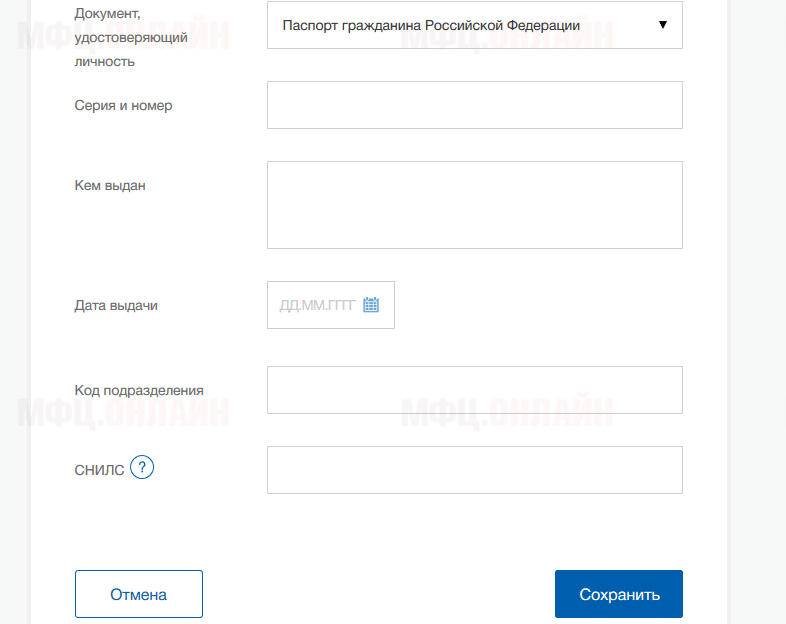
После того, как вы выполните все шаги, ваши данные будут отправлены во все отделы для проверки. Результат будет доступен через 15 минут. Соответствующее уведомление будет отправлено на адрес электронной почты зарегистрированного мобильного телефона.
Обратите внимание, что в редких случаях проверка может занять один день.
Виды счетов на портале «Госуслуги»
Сайт «Госуслуги» предлагает 3 типа счетов:
- Упрощенный — В этом случае вы выполнили шаги с 1 по 3, т.е. ввели минимальные данные: подтвержденное имя, фамилию, адрес электронной почты и телефон;
- Стандартные или, другими словами, неподтвержденные — предоставляются пользователям, которые заполнили все свои личные Информация. Шаг 4 — 7;
- Подтвержденная — когда вы подтвердили всю свою информацию через сторонние сервисы.
Давайте поговорим отдельно о том, что предлагает каждый счет (UAZ).
Упрощенно открывается доступ к порталу UZ, но использование ведомственных сервисов не работает. На сайте можно просмотреть справочную информацию.
Стандартная облигация открывает определенные услуги. Вы можете воспользоваться всеми функциями портала, которые доступны вам с упрощенной учетной записью, записаться на прием к врачу или зарегистрировать свой автомобиль.
Подтвержденный IP позволяет использовать все доступные услуги без ограничений. Вы также можете зарегистрироваться на сайтах-партнерах, используя данные на сайте «Госуслуги». И сохраните все данные в своем профиле.
Состояние вашего счета отображается в разделе «Мои данные». В примере показано, что IP подтвержден.
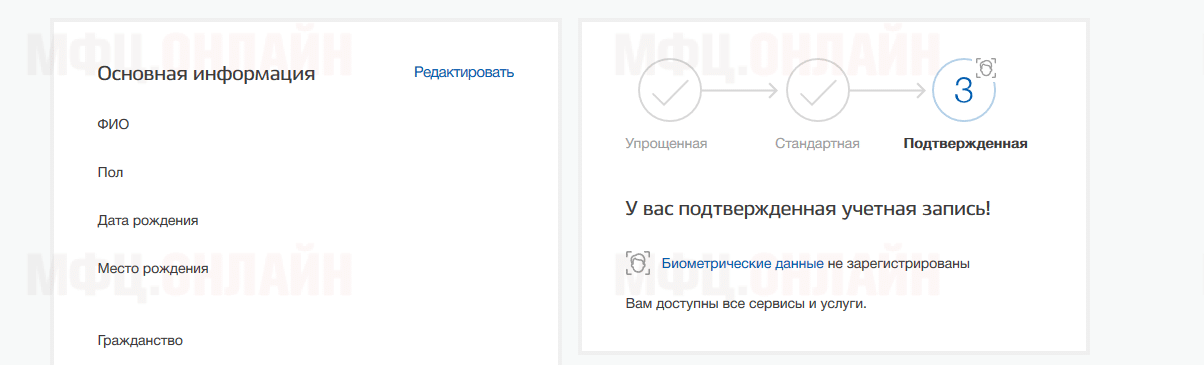
Теперь доступны и биометрические данные. Это не является обязательной мерой. Каждый пользователь может добавлять свои данные по своему усмотрению. Вы можете удалить их в любое время.
Как настроить личный кабинет
Вход в личный кабинет & laquo;Мой билайн& raquo; для физических и юридических лиц.
Дополнительный контракт
2.3। Условия пользования услугами, указанными в пунктах 2.1 и 2.2 настоящих Положений и условий, стоимость и условия их тарификации указаны на веб-сайте Оператора. Считается, что при заказе этих услуг Клиент ознакомлен и согласен с правилами их использования, стоимостью и порядком их тарификации.
В регистрации может быть отказано в случае неоднократного неправильного ввода паролей и/или логинов.
3.2.2। Клиент обращается непосредственно в офис оператора.
3.3। С личной кабинета Обеспечивает возможность управления услугами и сервисами, подключенными в рамках текущего соглашения.
3.4. Доступ в личный кабинет Он закрывается с момента расторжения договора о предоставлении услуг связи & laquo;Мой Билайн& raquo; Кроме того, Доступ может быть приостановлен в случае нарушения Клиентом указанного договора (в том числе неоплаты задолженности за предоставленные услуги) или своих обязательств в соответствии с положениями настоящих Условий.
3.5 Клиент предоставляет доступ в Интернет для личного пользования за свой счет кабинета А также установка и защита своего оборудования, с которого осуществляется доступ к личным кабинет .
3.6। Все функции по отдельности. кабинете После регистрации клиентом они считаются произведенными клиентом лично Пока не будет доказано, что несанкционированный доступ произошел не по его вине. В случае изменения этих условий или несоответствия клиента функциональности системы самообслуживания, клиент имеет право прекратить ее использование. Возобновление личного пользования кабинета Означает подтверждение принятия Клиентом внесенных изменений.
4. ответственность.
4.1। Подписчик несет ответственность за сохранение пароля и логина, полученных при регистрации, чтобы вы могли узнать Подписчика при получении доступа к личной информации кабинету А также за любые результаты, которые возникают в результате.
4.2। Предоставление клиенту возможности использовать клиентское устройство (мобильный телефон, планшетный компьютер и т.д.), с которого осуществляется доступ к персональным кабинет А смена пароля, полученного для доступа к сайту, является безусловным основанием для освобождения оператора от ответственности за последствия несанкционированного
4.3। В случае согласия другого абонента, можно использовать веб-интерфейс для управления услугами и сервисами персональными кабинет Такие абоненты. В этом случае клиент, который присоединился к персоналу кабинет несет полную ответственность за свои действия и полную ответственность за защиту конфиденциальной информации и персональных данных, имеющихся во вложенном личном документе кабинете .
4.8। Во всем остальном, что прямо не указано в настоящих Условиях, применяются положения Договора об оказании услуг связи & laquo;Билайн»-;
5. другие условия и ограничения.
5.1। Абоненты Действий, предусмотренных & laquo;Билайн»-, имеют полное и безоговорочное согласие Абонента с настоящими Условиями и содержащимися в них ограничениями.
5.2। Персональная подписка. кабинете Настоящие Условия подразумевают согласие Подписчика со всеми из них.
5.3। Все Услуги и функции Услуг полностью доступны Абоненту только при наличии у Абонента доступа к Интернету в соответствии с условиями Абонентского договора и выбранного Абонентом тарифного плана.
5.4 При использовании услуг Binet и мобильного приложения «Билайн»; Для управления подключением услуг и сервисов возможны ограничения, связанные с использованием определенных типов абонентских терминалов, которые не могут поддерживать технические функции, необходимые для подключения услуг и сервисов.
5.5 Оператор оставляет за собой право изменять и (или) дополнять настоящие Условия в любое время. Изменения в Условиях будут доступны через соответствующий раздел мобильного приложения. Постоянное использование персонала кабинета И мобильное приложение» beeline » означает согласие Абонента с такими изменениями и (или) дополнениями Абонента после таких изменений.
5.6 Во всем остальном, что прямо не предусмотрено настоящими Условиями, Абонент и Оператор руководствуются Абонентским договором.
1Созданные и объединенные дочерние компании с ПАО «ВымпелКом» до 06/01/2013 г. Список компаний будет обновлен после принятия соответствующих технических мер по интеграции сервиса предоставляемых услуг связи.
Как пользоваться личным кабинетом на mos.ru
Любой житель Москвы, имеющий адрес электронной почты и мобильный телефон, может зайти на официальный сайт Мэра Москвы mos. ru и зарегистрироваться по адресу
Mos. ru зарегистрироваться на сайте
После регистрации вы получите упрощенную учетную запись. Имея такой счет, вы можете ознакомиться с информацией обо всех услугах и даже воспользоваться некоторыми из них. Например, вы можете подать показания счетчиков на воду, тепло и электричество или заплатить штраф.
Mos. ru регистрация на
- Где вы можете сообщить о проблемах в вашем доме, саду или районе; где вы можете принять участие в электронных опросах о жизни города; и Moscow Parking, где вы можете воспользоваться государственными услугами для автомобилистов.
2. я mos. ru как мне получить стандартный счет в ?
Для доступа к широкому спектру услуг, таких как получение и оплата ЕПС, запись в поликлинику, получение карты москвича для студента или получение информации из фонда капитального ремонта, вам необходим Стандартный счет. Для этого введите свои снилсы в разделе «Мои документы». личного кабинета .
Проверка номера СНИЛС в среднем занимает около часа, но может занять до 48 часов. Если проверка не проходит в течение этого времени, введите СНИЛС в профиле личного кабинета Позже. Заявки на обслуживание рекомендуется подавать через два дня после начала сплитов, так как в это время данные вводятся в информационную систему.
Изменить свои личные Вы можете ввести данные в разделе «личные данные» и «мои документы». Но если вы уже ввели снилс и он подтвержден, изменение его и других личные данные возможны только в том случае, если эти изменения были предварительно внесены в базу данных Пенсионного фонда, которая используется для проверки этой информации.
3. я mos. ru как я могу получить полный аккаунт?
Полный счет дает вам все mos. ru доступ к услугам. Чтобы повысить статус вашей учетной записи до полной учетной записи, вам необходимо подтвердить свою личность. Вы можете делать это как онлайн, так и офлайн.
Чтобы проверить свою личность в Интернете:
- Введите свои паспортные данные и снилс в разделе «Мои документы».
- ESIA Gosuslugi. ru ) или используя подтвержденный аккаунт Infobu article ID MOS. RU übe on. Это автоматически свяжет его с вашей учетной записью и подтвердит личность.
Вы также можете подтвердить свою личность в любом центре госуслуг «Мои документы». Вам необходимо предоставить паспорт и заполнить заявление на получение СНИЛС.
Если вы mos. ru, то полный аккаунт можно также получить при регистрации на сайте
- Порталы Gosuslugi. ru используют подтвержденную учетную запись на. Для этого на странице входа вам необходимо в личный кабинет Mos. ru, выберите кнопку «Государственные услуги», а затем — «Регистрация». Личные данные будут извлечены автоматически;
- С помощью идентификатора SBER. Чтобы сделать это на странице входа в систему в личный кабинет Выберите кнопку «Войти в Сбербанк», введите номер телефона или логин (только для клиентов банка) и нажмите кнопку «Войти или зарегистрироваться».
4. Как войти в личный кабинет ?
Если вы уже зарегистрированы, перейдите по ссылке или на любой странице mos. ru нажмите на «Войти»/ ваше имя и фамилию/ » персональный кабинет «, расположенный в правом верхнем углу экрана.
Вы можете войти в систему с помощью:
- Электронная почта или номер мобильного телефона, если вы его предоставили. в личном кабинете В разделе «персональные данные»
- Снилс. Используйте тот же пароль для авторизации по электронной почте или номеру мобильного телефона;
- Порталы Gosuslugi. ru счет от;
- СБЕРУСИДЕНТИФИКАЦИЯ;
- Получение логина ученика в электронном дневнике. Используйте пароль, установленный законным представителем (родителем) ;
- Аккаунт Яндекс, Google, Mail. ru , Facebook, Вконтакте, Одноклассники.
5. Как устроен личный кабинет на mos.ru?
Личный кабинет МОП. RU на MOS. RU on — это ваша личная зона, где вы получаете оперативный доступ к городским службам. Это MOS. RU отображает услуги, которые особенно актуальны для вас, из каталога услуг на
В личном кабинете есть:
- профиль — часть личного кабинета В котором вы можете заполнить свой личные данные;
- Рабочий стол является основной частью личного кабинета । Она разработана специально для вас: Там могут быть выставлены штрафы, счета за жилищно-коммунальные услуги, информация о вашем ребенке в школе и другая информация после получения госуслугам । Также в этой части вы можете увидеть сообщения, подобранные специально для вас, и ознакомиться с рекомендуемыми услугами;
- Панель уведомлений — расположена с левой стороны. Он отображает актуальную информацию и статус о последних услугах. Вы можете просмотреть полный список статусов услуг, нажав на «Заявки»;
- Статус сообщений и услуг — Предоставляет актуальные сообщения и статус о последних услугах. Вы можете просмотреть полный список статусов услуг, нажав на «Заявки».
6. зачем вы вводите свои данные в профиль?
Чем больше данных вы предоставите (например, о членах семьи и транспортных средствах), тем более полезными и информативными они станут ваш личный кабинет । Кроме того, получая услуги, вы избавляете себя от необходимости каждый раз заново входить в систему. Вы также можете настроить уведомления.
В любом случае, ваши личные данные будут храниться в личном кабинете не будет передаваться третьим лицам или использоваться для коммерческих рассылок. Вся информация необходима только для предоставления государственных услуг.
7. как настроить виджет в личном кабинете ?
Виджет — это блок на рабочем столе, который отображает необходимую информацию
Для услуги или нескольких тематических услуг.
Чтобы добавить новый виджет
Нажмите кнопку Настроить в верхней части рядом с панелью Рабочий стол. В открывшейся панели управления, которая создает список виджетов, выберите интересующий вас.
В настоящее время такие виджеты уже имеются: «коммунальные услуги», «ребенок в школе», «оплата штрафов ГИБДД», «здоровье», «оплата», «спортивная школа», «государственный выпускной аттестат», «активные граждане», «активные граждане», пенсионные фонды, краудсорсинговые проекты.
Если вы не указали личные Данные, необходимые для отображения виджета, предлагаются без перехода в раздел «Профиль»
Чтобы изменить расположение виджетов
Для этого можно произвольно настроить расположение виджета, нарисовать и нажать курсором на серую полосу на виджете и перетащить ее в нужное место на рабочем столе
Для управления виджетом
Вы также можете управлять информацией, отображаемой в виджете, добавляя или редактируя данные Чтобы изменить информацию, нажмите на три точки в правом верхнем углу виджета и выберите необходимые параметры для изменения
Чтобы удалить виджет
Чтобы убрать виджет с рабочего стола, нажмите на три точки в правом верхнем углу виджета и выберите функцию «Скрыть виджеты»». Вы можете вернуть виджет, выбрав его из панели управления в нижней части рабочего стола
Также в верхней части рабочего стола есть блок «Выбранные службы», где можно выбрать MOS. RU вы можете добавить услуги, которыми часто пользуетесь, для этого нажмите на кнопку «Добавить услугу», выберите нужную из списка и нажмите на «Добавить». Чтобы удалить услугу из выбранного сервиса, просто подведите к нему курсор и нажмите на крестик в правом верхнем углу
8. как настроить уведомления?
В личном кабинете Вы можете настроить подписки:
- Сигнализация отключения горячей воды;
- Передача показаний и обучение по счетчику электроэнергии;
- Квитанция об оплате жилищно-коммунальных услуг-электронный ЕПД;
- Уведомление о регистрации для получения жилья;
- Уведомление о начале расчетов за жилищно-коммунальные услуги;
- Уведомления о штрафах ГИБДД;
- Уведомления об эвакуации транспортных средств;
- Уведомления о результатах Гиа;
- Уведомления о результатах муниципального этапа Всероссийской олимпиады школьников в Москве;
- Уведомление «Мой ребенок в школе»;
- Предупреждение от Федеральной службы охраны правопорядка;
- Напоминания о прививках и ветеринарных услугах
Для этого перейдите в раздел «Настройки подписки» в левой части экрана и выберите область обслуживания: Жилье и коммунальные услуги, Ребенок в школе, Социальные услуги, Транспорт, Домашние животные, а затем конкретная услуга, на которую можно подписаться, если ваш профиль не отображается. все личные Для их настройки может потребоваться добавление данных и подписок
9. что делать, если вход невозможен в личный кабинет ?
Если отображается сообщение » Неправильное имя пользователя и/или пароль», возможно, вы допустили ошибку при вводе логина или пароля Проверьте раскладку клавиатуры при нажатой клавише Caps Lock и попробуйте ввести логин и пароль еще раз.
Или попробуйте использовать другой тип входа (вы можете использовать адрес электронной почты, номер мобильного телефона или ⑦, который вы ввели в качестве логина). в личном кабинете ).
Если вы забыли пароль, вам необходимо восстановить его
10. для восстановления или изменения пароля от личного кабинета ?
Если счет был ранее создана mos. ru и вы забыли пароль от личного кабинета Восстановите его с помощью онлайн-формы в предложенном виде и введите логин, который может действовать:
- Адрес электронной почты, указанный при регистрации На этот адрес будет отправлена ссылка для восстановления пароля Не забудьте проверить папку «Спам» — письмо может попасть в нее;
- Номер мобильного телефона, указанный в разделе «личные данные»». Код восстановления пароля будет отправлен вам по SMS;
- Snils Код восстановления пароля будет выслан по электронной почте или SMS на ваш выбор
Если у вас нет доступа к адресу электронной почты и номеру телефона, указанным при регистрации, или вы не получили инструкции по восстановлению пароля в течение двух часов, свяжитесь с:
- В технической поддержке портала по телефону: +7 (495) 539-55-55;
- В центр «Мои документы».
Для восстановления пароля вам понадобится ваш паспорт и снилс.
Если вы помните пароль, но хотите изменить его в разделе «личные данные» вашего профиля в личном кабинете Нажмите на кнопку «Изменить пароль» в правом верхнем углу и измените пароль в разделе «Безопасность».
Пароль не должен быть короче 8 символов и должен состоять из латинских букв верхнего и нижнего регистра и цифр.
Если счет ребенка был ранее создана законный представитель ребенка в электронном дневнике МЭШ по упрощенной схеме, доступ также может быть восстановлен по этой схеме личный кабинет Законный представитель ученика в электронном дневнике. Подробности см. в подробных инструкциях.
11. как подключить электронную подпись к личному кабинету на mos.ru?
Только вы mos. ru они могут зарегистрировать электронную подпись по адресу
Я получил письмо «Предупреждение о регистрации». Что это значит?
Если вы получили письмо с предупреждением о приеме в школу в личный кабинет это означает, что вы (или кто-то другой) будете допущены к аккаунту с устройства или браузера, который до вас не использовался.
Если это были вы, просто проигнорируйте письмо. Если в личный кабинет ввод с неизвестного вам устройства (или браузера), он будет выполнен и удален из списка разрешенных устройств. Для этого нужно перейти в раздел «Настройки безопасности» — по ссылке или. из личного кабинета , через путь: Профиль → Личные данные → Изменить пароль → Безопасность → Инструменты.
Что в других случаях может быть письмом-предупреждением о новом приеме:
Вход в личный кабинет роутера (сайт настройки роутера)
Ранее, когда появились первые модели модемов для выделенных линий доступа в Интернет, они использовали терминальный доступ по протоколам Telnet или SSH. Чтобы настроить такое устройство для работы на канале провайдера, нужно было зайти в консоль устройства и задать необходимые параметры конфигурации. Это было сделано системными администраторами. Обычные пользователи обычно не занимались этим бизнесом. Современные модели ADSL-модемов, маршрутизаторов WLAN и терминалов GPON-ONT также позволяют осуществлять доступ по одному из этих протоколов. Поэтому вводить его нужно в IP-адрес браузера (он прописан в наклейке под корпусом) — в большинстве случаев это http://192.168.1.1 или http://192.168.0.1.
Как попасть на страницу настроек маршрутизатора!
Сделать это очень просто. При первой настройке устройства после покупки необходимо подключить компьютер к одному из портов LAN маршрутизатора с помощью полноценного сетевого кабеля.

Подключение к порту WAN бесполезно, так как он предназначен для внешних подключений к сети провайдера.
Затем запускаем веб-браузер (лучше всего Internet Explorer или Google Chrome) и вводим в адресную строку IP-адрес или hotname устройства:
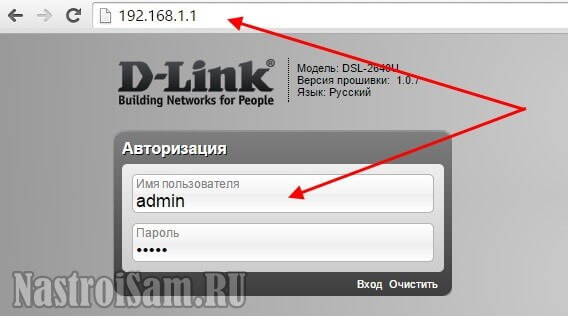
Нажмите Enter и дождитесь загрузки страницы. Если все в порядке, первое, что мы увидим — Это запрос на авторизацию. Логин и пароль для доступа к «сайту роутера» в нижней части его корпуса указаны на той же наклейке:

Если авторизация не проходит, то, скорее всего, пароль для доступа САМЫЙ « личному кабинету Маршрутизатор » был заменен кем-то до вас. В этом случае может помочь только полная выгрузка настроек на заводские. Это делается с помощью кнопки «Reset», который обычно расположен на задней стороне корпуса.
Билайн личный кабинет

Прямой путь
Каждый клиент «Билайн» может зарегистрироваться в личном кабинете (LC) и получите возможность легко контролировать расходы, пополнять кредит различными способами, подключать услуги, узнавать все о своем тарифном плане и выполнять множество других полезных операций.
Билайн личный кабинет Обеспечивает возможность одновременного управления несколькими номерами, привязанными к вашему контракту. Вам больше не придется тратить время на ожидание ответа от специалиста контакт-центра. Вы можете решить практически любую проблему. У вас есть возможность заказывать детали в своем аккаунте, визуально сравнивать свои расходы, проверять расходы всех номеров, а также количество детей и т.д.
Несмотря на то, что «Билайн». личный кабинет Это сделано максимально удобно, но у некоторых клиентов все равно возникают вопросы. После ознакомления с этим материалом у вас не останется вопросов. В этом обзоре мы рассмотрим самую простую процедуру регистрации в ЛК «Билайн», а также расскажем об опциях, которые получают абоненты после регистрации в системе самообслуживания и других важных нюансах.
- Медитация
- Для удобства клиентов было разработано приложение «Мой beeline», которое позволяет пользоваться ЛК с помощью смартфона или планшета.
Регистрация и вход в Beeline личный кабинет
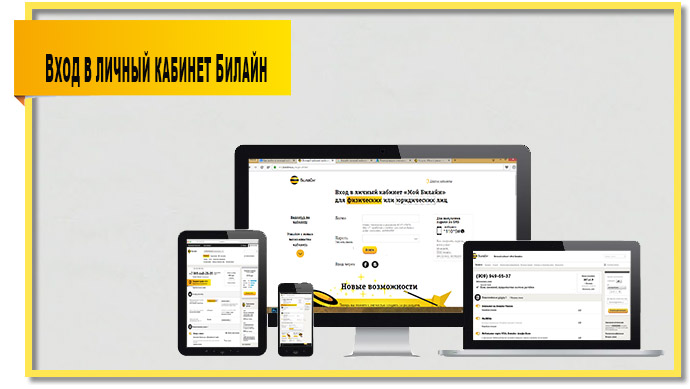
Оператор был обеспокоен тем, что абоненты не сталкивались с трудностями при регистрации в ЛК. Регистрация в личный кабинет Билайн не обязательно быть опытным пользователем ПК. Подробные инструкции можно найти на странице авторизации. Мы постараемся описать процедуру регистрации более подробно.
Перейдите по ссылке my. beeline. ru . откроется страница, на которой необходимо ввести Beeline личный кабинет । Здесь необходимо ввести логин и пароль. В качестве логина используется номер телефона (без 8 или +7). Вы должны получить пароль. На этой же странице приведена процедура получения пароля для SMS. Вы можете заказать пароль через специальную команду или нажав на пункт «Запросить пароль». После нажатия на этот пункт откроется страница с полем для входа в систему. Введите в него свой номер телефона и нажмите на кнопку «Отправить». После этого вы получите SMS с временным паролем. Сообщение поступит в течение 5 минут. Введите пароль, полученный в SMS, и нажмите на кнопку «Готово». Осталось подобрать надежный пароль, и вы в системе самообслуживания.
Войти в ЛК «Билайн» можно и другими способами. Причем не только телефон, но и планшет, и USB-модем. Кроме того, оператор сделал возможным получение пароля для тех, кто имеет контракт с несколькими номерами.
Получите пароль для входа в «Билайн личный кабинет можно:
- Если у вас есть телефон, просто введите USSD-команду * 110 * 9 #. Временный пароль появится в SMS-сообщении.
- Если у вас есть планшет с возможностью получения SMS, вы можете получить пароль, используя команду выше или перейдя по этой ссылке. Если у вас модель планшета, которая не принимает SMS, но имеет возможность доступа к мобильной сети для передачи данных, откройте браузер и добавьте свой адрес my. beeline. ru enter. После этого запись будет занесена в ЛК. Не забудьте сначала выключить WLAN. Если вы не можете подключиться к Интернету с планшета, позвоните в службу поддержки по телефону 8 800 700 06 11 или воспользуйтесь другим устройством.
- Если SIM-карта, которую вы хотите использовать для входа в «Билайн», установлена в USB-модеме и вы не хотите вставлять ее в телефон, просто перейдите по этой ссылке, введите свой номер телефона в соответствующее поле. Вы также можете получить пароль для входа в «Билайн личный кабинет Звоните по телефону 8 800 700 06 11. Будьте готовы к названию паспортных данных.
- Если вы хотите сначала перейти на LC и использовать управление услугами для всех своих номеров, обратитесь в офис «Билайн». Вы также можете использовать определенный номер и добавить остальные номера после регистрации.
Как вы можете видеть, регистрация в личном кабинете Билайн — это не хлопотно. Если у вас возникли вопросы, вы можете воспользоваться соответствующим видеоуроком непосредственно на нашем сайте или на официальном сайте оператора. Нажмите на пункт » Видео по кабинету «, в результате чего откроется страница с видеоконтентом.
- Медитация
- В целях безопасности рекомендуется установить надежный пароль. При желании вы можете изменить логин на любой набор цифр и букв вместо телефона.
Возможности личного кабинета Билайн

С тем, как войти в личный кабинет Билайн мы выяснили, и, как вы понимаете, ничего сложного в этом нет. Теперь давайте рассмотрим возможности LC более подробно. Сразу следует сказать, что интерфейс кабинета Самообслуживание чрезвычайно просто и в то же время очень богато различными функциями.
Билайн личный кабинет Он также предлагает клиентам возможность быстро и легко пополнить баланс различными способами, найти счет, добавить и отключить услуги, ознакомиться с новостями, просмотреть информацию о платежах и много другой полезной информации.
Рассмотрите подробнее возможности LC. Поэтому мы рекомендуем сразу после входа в систему открыть раздел «Настройки» (подробное описание этого раздела вы найдете ниже). Здесь можно изменить пароли и войти в систему, ввести контактные данные для их восстановления. Также здесь можно добавить номер или договор, настроить уведомления, заполнить анкеты клиентов и т.д. В этом случае нет смысла давать подробные инструкции по работе с настройками, так как все предельно удобно и понятно.
- Медитация
- Вы можете настроить возможность входа в ЛК без пароля. Чтобы сделать это, свяжите свой кабинет На вашей странице в социальной сети Вконтакте или Facebook. Это можно сделать в разделе «Настройки». В правом углу страницы находится блок, который предлагает возможность привязки кабинета к социальной сети.
После выполнения необходимых настроек вы можете ознакомиться с основными функциями LC.
На верхней странице вы можете наблюдать следующие разделы:
- Тариф;
- Сервис;
- Финансы и детали;
- История применения;
- Помощь и обратная связь;
- Средства платежа;
- Рекомендуемые тарифы.
В этих разделах вы найдете информацию о вашем балансе, текущем тарифном плане и список подключенных услуг. Мы подробно рассмотрим каждый раздел.
- Тариф. Открыв этот раздел, вы увидите информацию о вашем текущем тарифе, здесь же вы можете посмотреть параметры тарифного плана и его подробное описание, нажав на соответствующую вкладку. В этом разделе есть подраздел «Изменение тарифного плана». Чтобы не погружаться в большое количество тарифов, просто установите контрольную точку напротив соответствующего пункта. То есть, если вас интересуют тарифы, выгодные для звонков на «Билайн», поставьте галочку напротив пункта «Для звонков на «Билайн», после чего будут отображены соответствующие предложения. В этой зоне вы можете не только ознакомиться с информацией о своих тарифах и других предложениях, но и комбинировать каждый тарифный план самостоятельно.
- Сервис. В разделе «Услуги» содержится информация о подключенных и недорогих услугах. Здесь вы можете узнать, какие услуги подключены, отключить ненужные и подключить новые несколькими щелчками мыши.
- Финансирование и расширение. В этом разделе содержится информация о балансовых отчетах, доступных бонусах и выплатах, а также подробная информация о предоставляемых услугах. Это означает, что в этом разделе вы можете полностью контролировать движение денег на своем счете. Вы можете видеть, сколько, когда и какие деньги были списаны. Вы также можете настроить детали ежемесячной рассылки по электронной почте.
- История применения. В этом разделе можно увидеть, когда и какие заявки были поданы абонентом и выполнены оператором. Здесь вы можете найти информацию о запросах на отключение и обслуживание, доверенных платежах и т.д.
- Помощь и обратная связь. Как вы уже поняли из названия раздела, его цель — помочь клиентам решить различные коммуникационные проблемы. Здесь вы можете ознакомиться с ответами на часто задаваемые вопросы и обратиться в службу поддержки, если вы не нашли нужного ответа. Вы можете связаться со службой поддержки через beeline личный кабинет , создав жалобу, по чату, по факсу, электронной почте или по телефону в Контактном центре. Не секрет, что оператор beeline иногда создает трудности, поэтому возможность создать Связь через ЛК экономит время. Просто нажмите на вкладку «Создать жалобу» и опишите свою проблему.
- Способ оплаты. Здесь вы можете пополнить свой баланс или счет близкого человека различными способами. Вы можете подключить автоматический платеж и не беспокоиться об оплате, счет будет автоматически пополняться при достижении определенного порога. Пополнить баланс можно прямо с сайта, просто введя номер и сумму, а затем удобный способ оплаты. Также возможно пополнение баланса с помощью привязки и далее к банковской карте. Вы можете пополнить счет один раз с помощью банковской карты, если не хотите привязывать карту. Помимо способов пополнения баланса, здесь есть информация об услугах, доступных при нуле. Например, вы можете сделать конфиденциальный платеж по «Билайну» через ЛК.
- Рекомендуемые тарифы. В этом разделе вы можете ознакомиться с рекомендациями по оптимальному для вас обслуживанию и тарифному плану в зависимости от оператора. Если вы используете оптимальное предложение, раздел не содержит никакой новой информации. Если для вас есть более выгодные предложения, вы можете ознакомиться с этим разделом.
Настройки личного кабинета Билайн
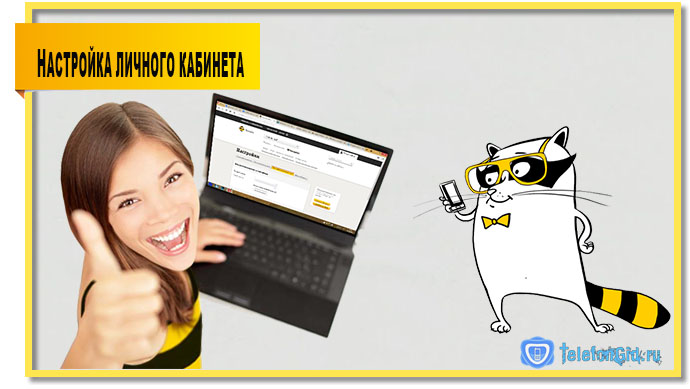
LC Beeline предлагает довольно подробные настройки. Здесь вы можете выполнить практически любое действие со своим номером, вплоть до блокировки. Вы можете добавить номера, мобильные и домашние лучи ваших родственников и друзей и контролировать их расходы, управлять услугами и тарифами, не выходя из дома. личного кабинета । Вы можете перевести на свой личный кабинет Также «Билайн» использовал номера других операторов, которые пользовались услугой «перевод на «Билайн» со своими номерами». Вы можете доверить кому угодно доступ к управлению вашими услугами, тарифами и финансовой информацией или запретить другим клиентам доступ к управлению вашими услугами. Вы можете легко настроить пароли и доступ к ЛК.
Вы можете связать социальный профиль. Сеть для входа в ЛК «Билайн» без пароля. Вы также можете настроить автоматический вход в личный кабинет А мобильное приложение «Мой Билайн» без ввода логина и пароля с любого устройства, где установлена SIM-карта с вашим номером.
Это не полный перечень возможностей. личного кабинета Как вороны летают. На самом деле, система самообслуживания предлагает множество преимуществ и значительно облегчает жизнь клиента.
Как настроить личный кабинет
Настроить разделы личного кабинета Вы можете использовать параметры компонентов. Чтобы открыть редактор параметров компонента, перейдите в режим редактирования, наведите курсор на плитку раздела в личном кабинете и нажмите кнопку с изображением шестеренки во всплывающем меню.
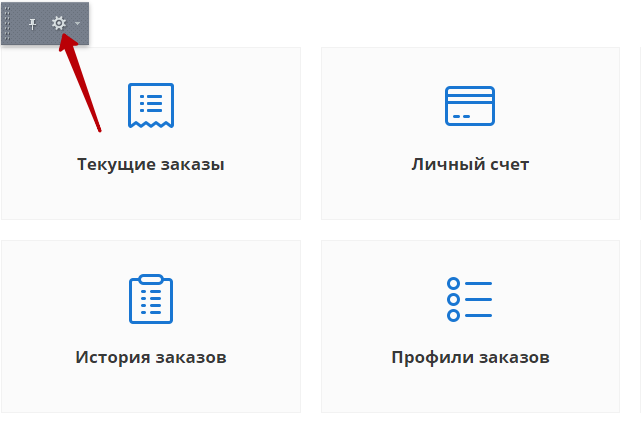
- Какие команды состояния передаются в секцию истории (1) ;
- В какой момент пользователю запрещено менять способ оплаты (2);
- Разрешение на использование средств личного счета (3) ;
- Разрешение оплачивать покупки частично и полностью или только полностью за счет денежных средств личного счета (4);
- Количество команд, отображаемых на странице (5).
Блок настроек «Страница профиля пользователя» содержит поле, отвечающее за количество профилей заказов, отображаемых на странице в соответствующем разделе (1) личного кабинета. Здесь же можно активировать использование расширенного выбора сайта в форме редактирования профиля заказа (2).
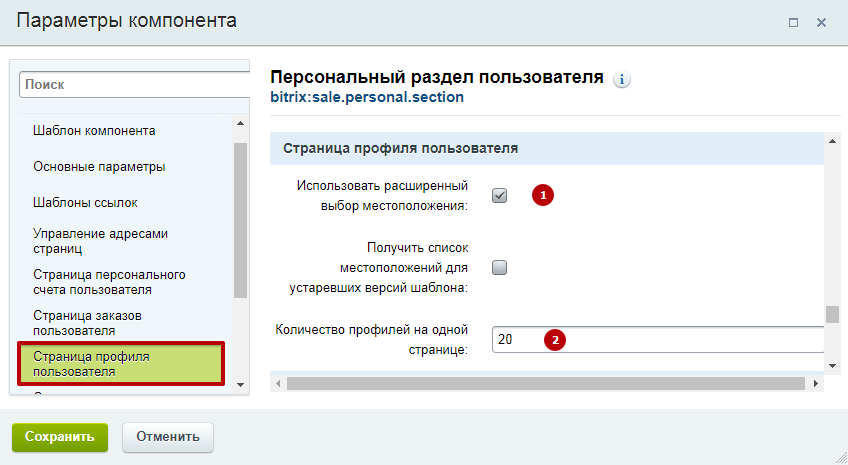
Выбор стандартного местоположения:
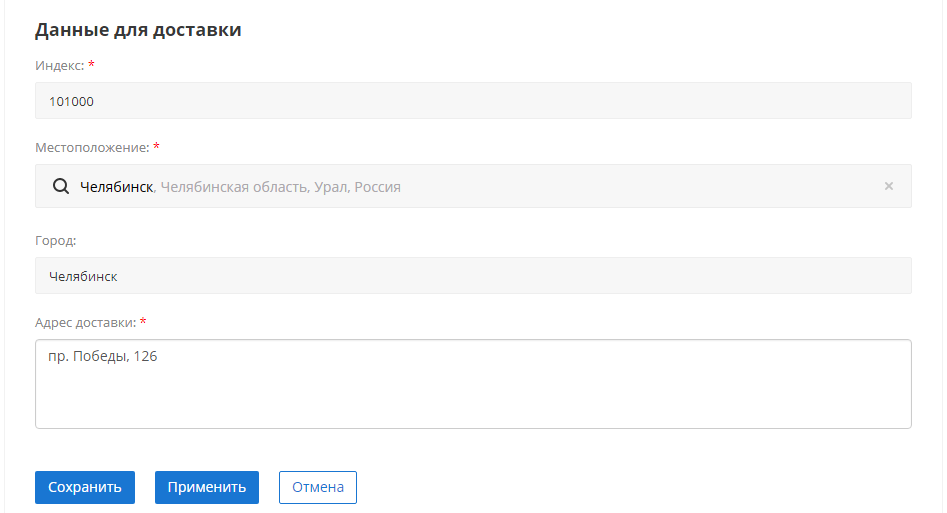
Расширенный выбор участка:
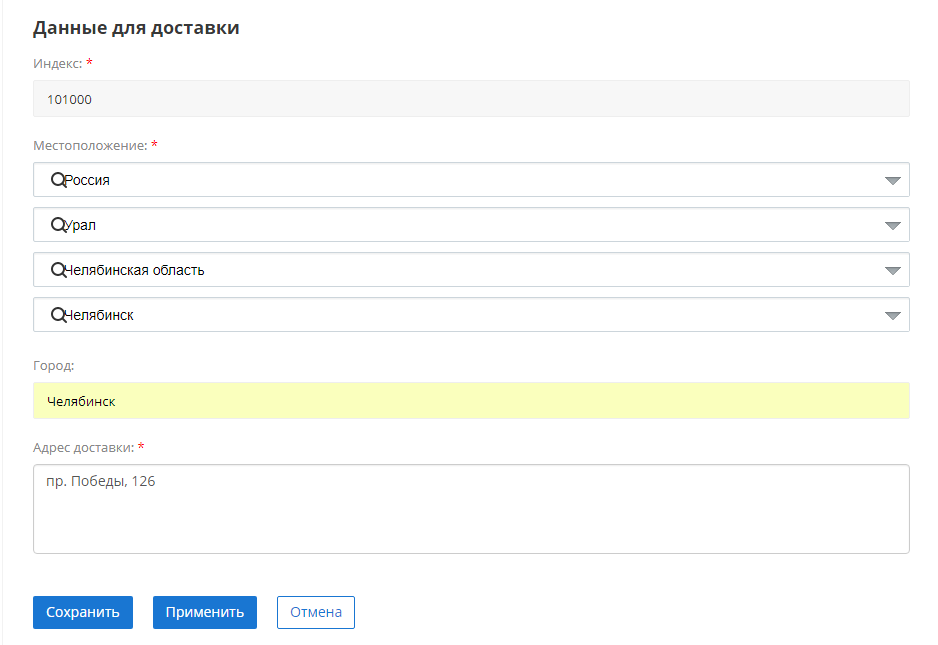
Чтобы настроить раздел «Подписки», откройте соответствующий раздел в режиме редактирования и вызовите оттуда параметры компонента.
В разделе «Источники данных» элемент «Показать скрытые категории» активирует возможность для пользователей выбирать скрытые категории для подписок.
Настройка мобильного приложения «ЖКХ: Личный кабинет »
В программе 1С:Бухгалтерия в ЖКХ Управляющие компании, ТСЖ и жилищные кооперативы, ред. 3.0 реализована возможность выгрузки данных в мобильное приложение ЖКХ: личные кабинет . Рассмотрим, как настроена биржа.
Данные загружаются с помощью мастера «Обмен данными с мобильным приложением» Жилищно-коммунальные услуги: персональные кабинет «», который доступен в разделе окна в разделе «Мобильные приложения»:
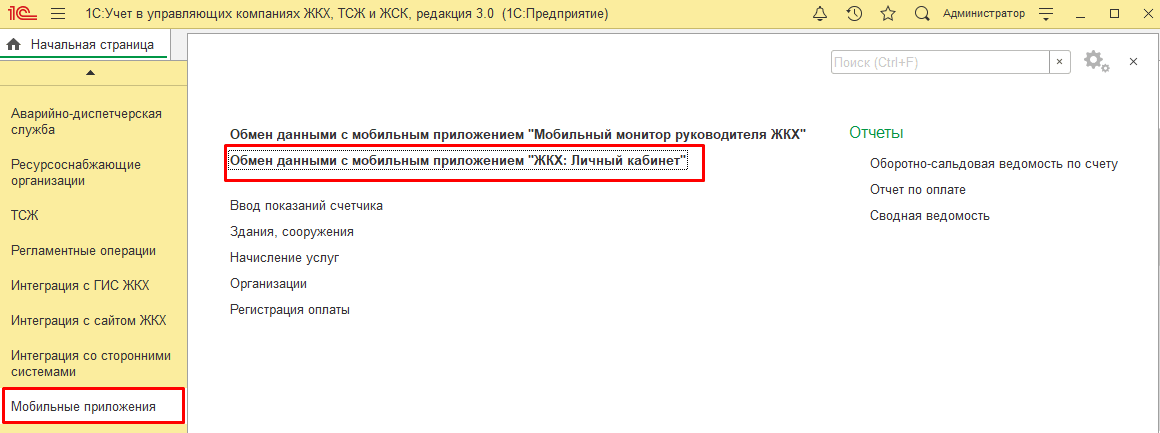
На первом шаге мастера настройки вы найдете описание приложения:
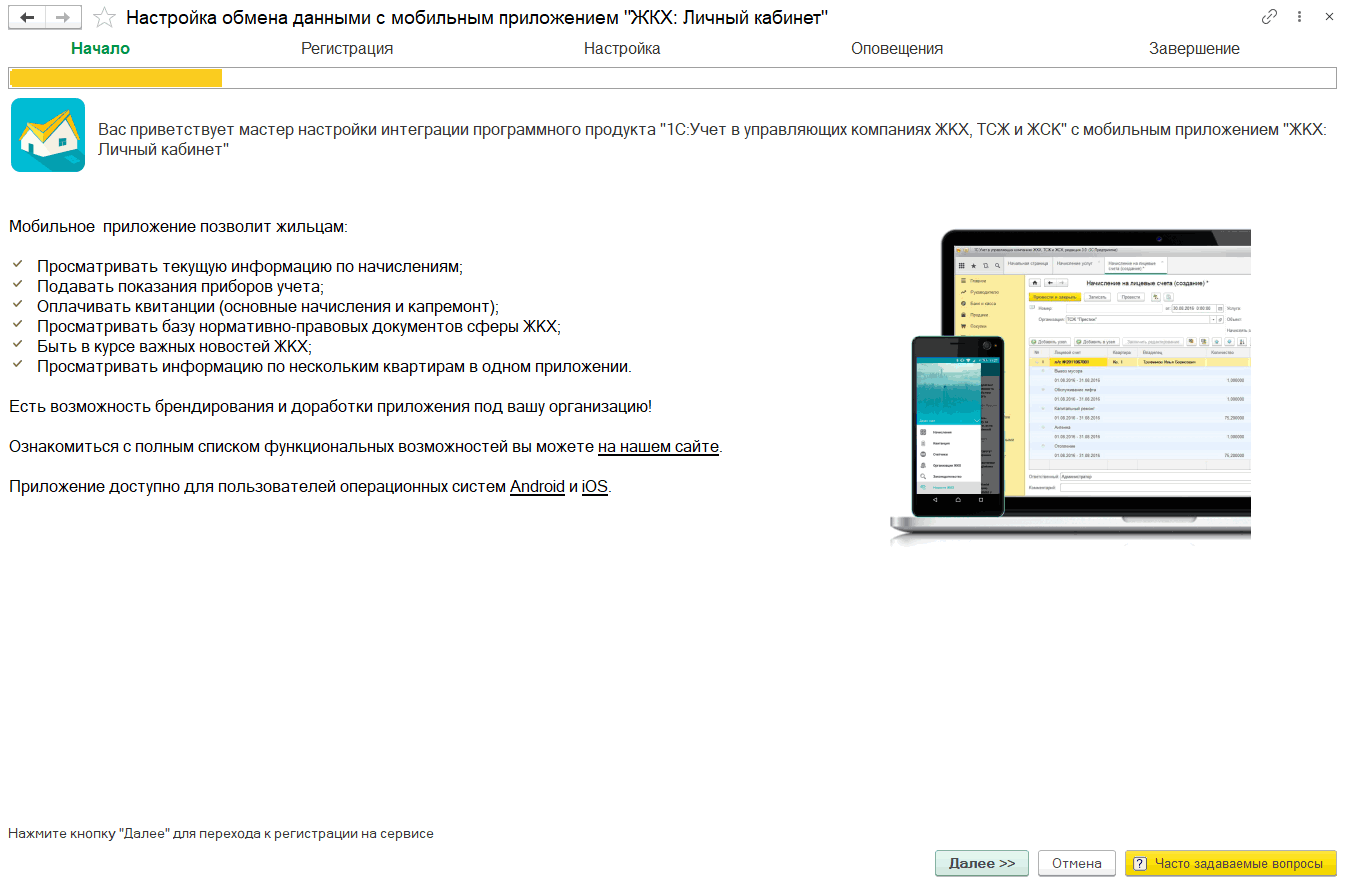
Следующий шаг — регистрация.
При регистрации новой учетной записи необходимо указать действительный адрес электронной почты и создать логин и пароль для доступа к приложению на вкладке Register New Account.
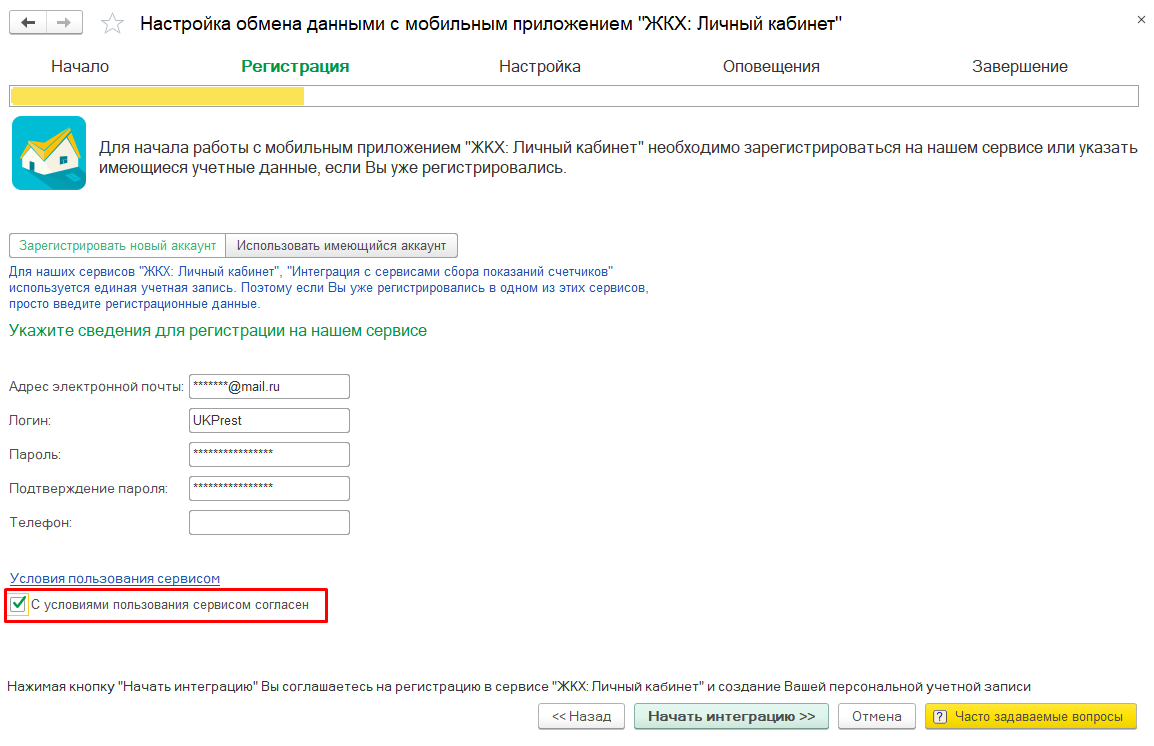
Примечание: Вы не можете ввести адрес компании в качестве адреса электронной почты. Напишите нам на указанный адрес электронной почты и войдите в систему для активации приложения otr@rarus. ru должно быть отправлено с.
Если вы уже зарегистрированы, вы можете перейти на вкладку «Использовать существующую учетную запись» и ввести регистрационные данные:
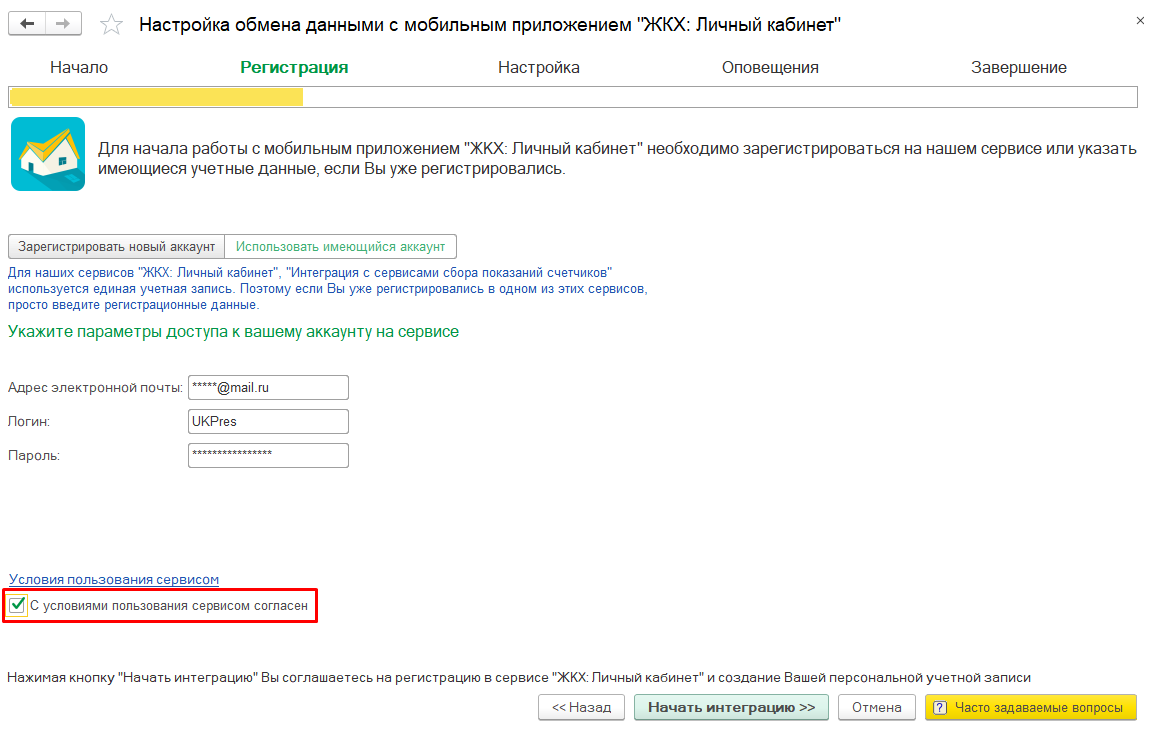
Чтобы начать интеграцию, необходимо установить флаг «с условиями использования Коммунального сервиса: персональные». кабинет Нажмите на кнопки «Я согласен» и «Начать интеграцию».
Если была выбрана опция регистрации нового аккаунта, следующим шагом будет ввод кодового слова, которое автоматически отправляется на указанный адрес электронной почты:
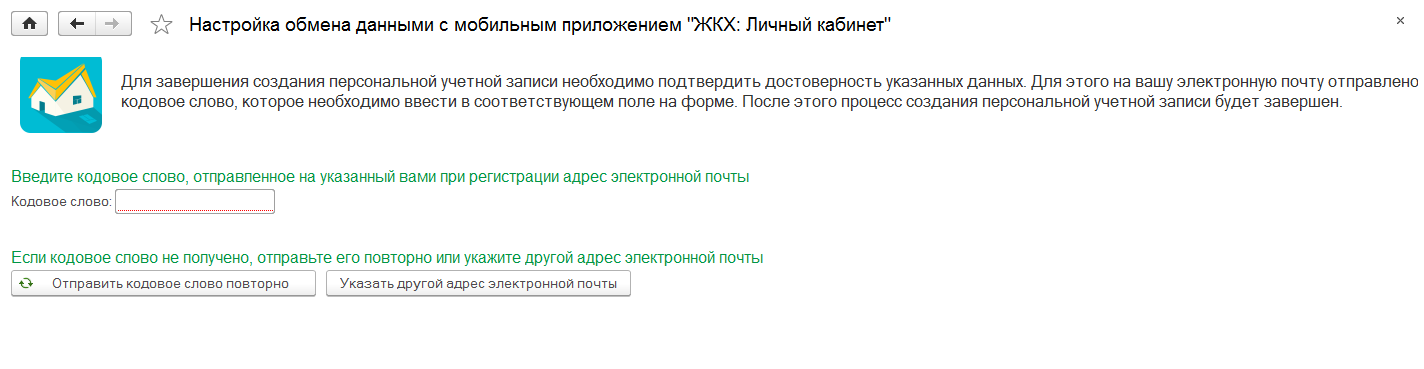
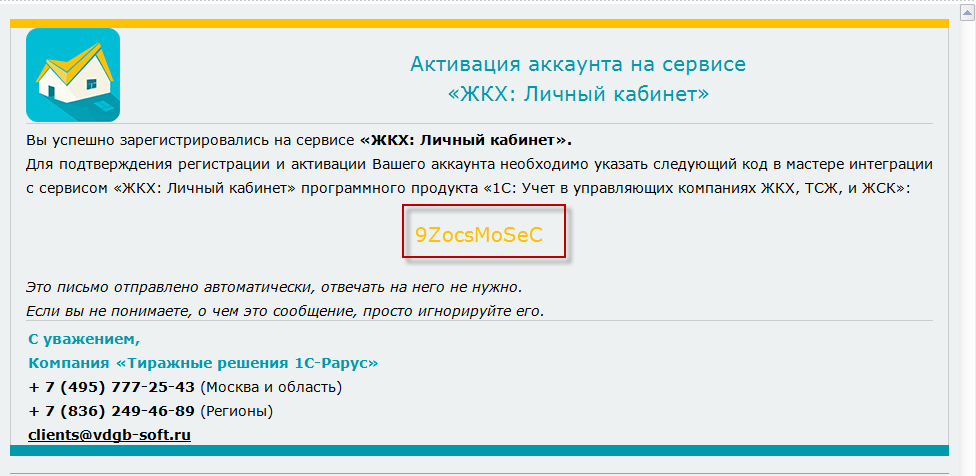
В этом случае, если кодовое слово не получено, вы можете нажать на кнопку «Повторная отправка кодового слова» или изменить адрес электронной почты.
Чтобы завершить регистрацию, нажмите кнопку «Далее»:
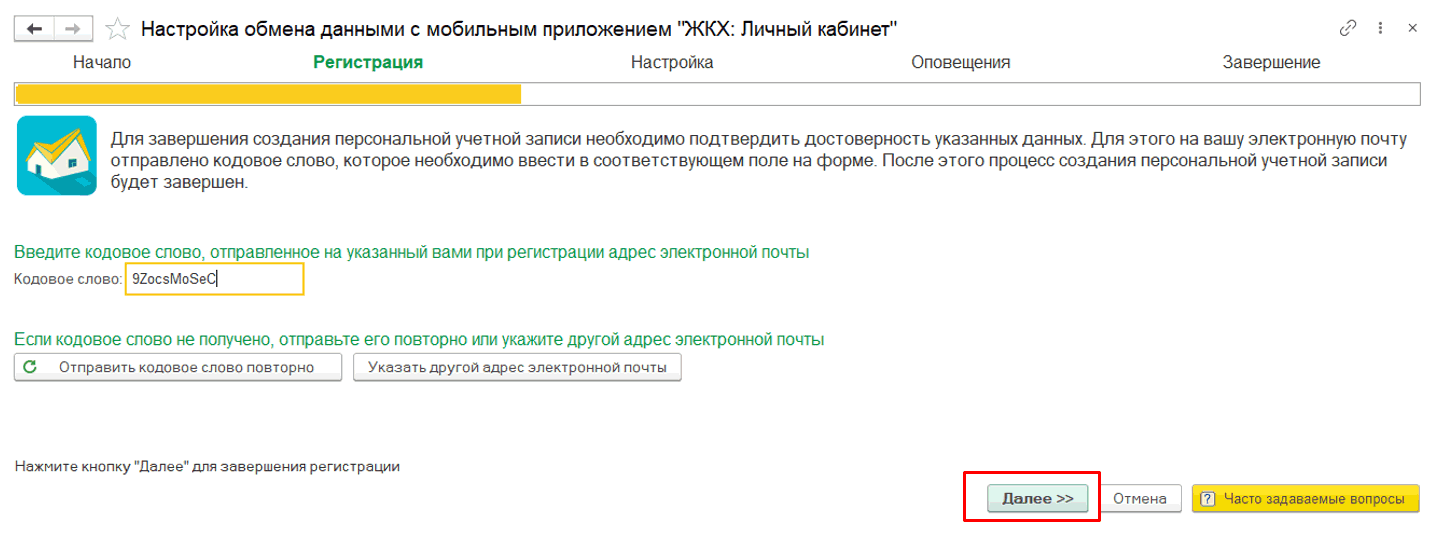
Затем вам нужно будет выполнить дополнительные настройки, а именно: выбрать настройку для сбора данных по чекам и указать дату окончания сброса. Срок действия резерва указан в Принципах учета жилищно-коммунальных услуг (можно перейти по ссылке):
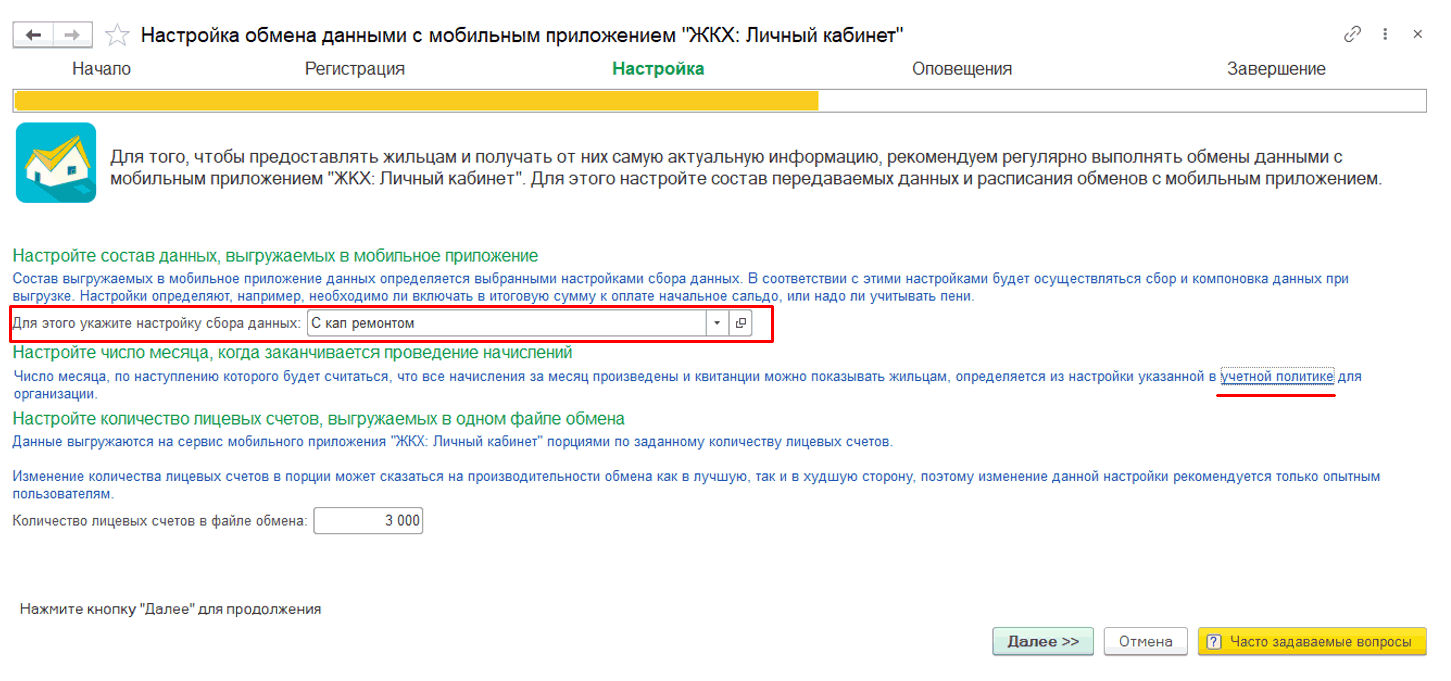
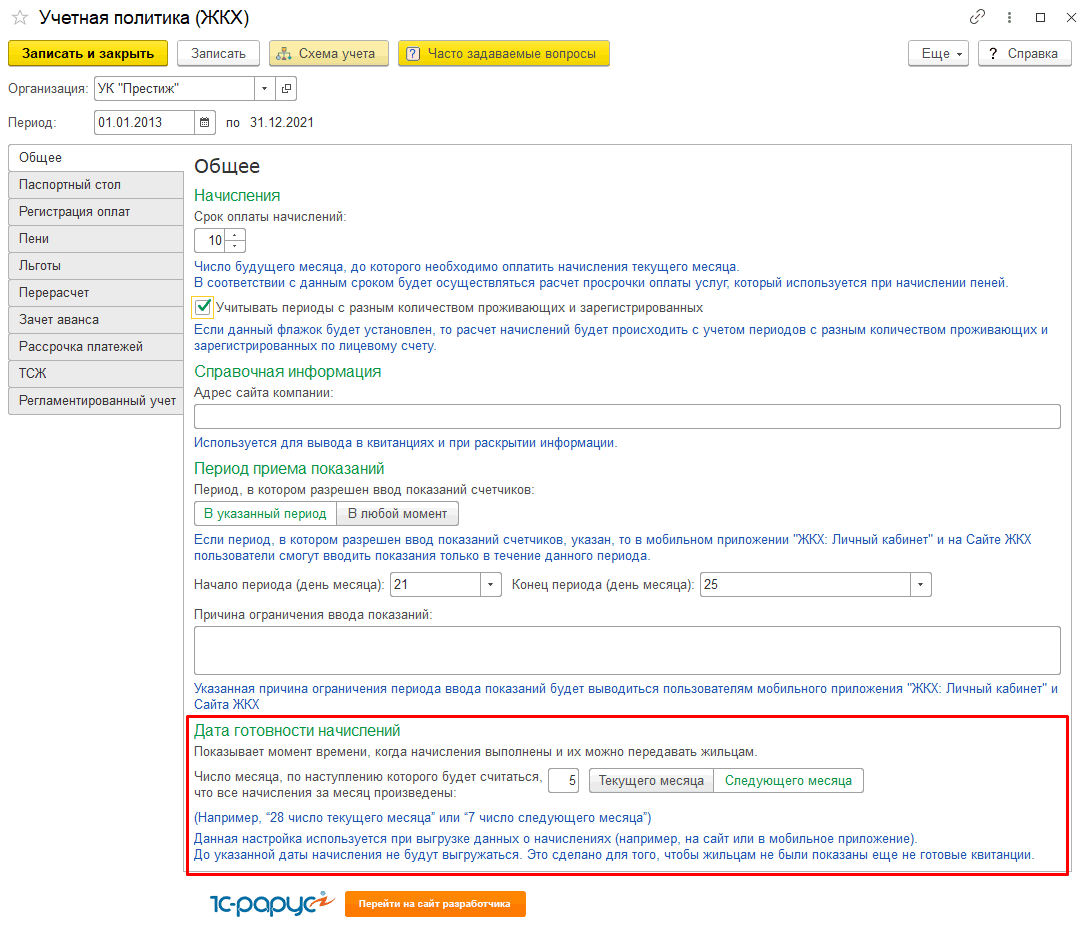
На следующем шаге вы можете выбрать, какими организациями вы хотите обмениваться с приложением. Более подробно это описано в инструкции:
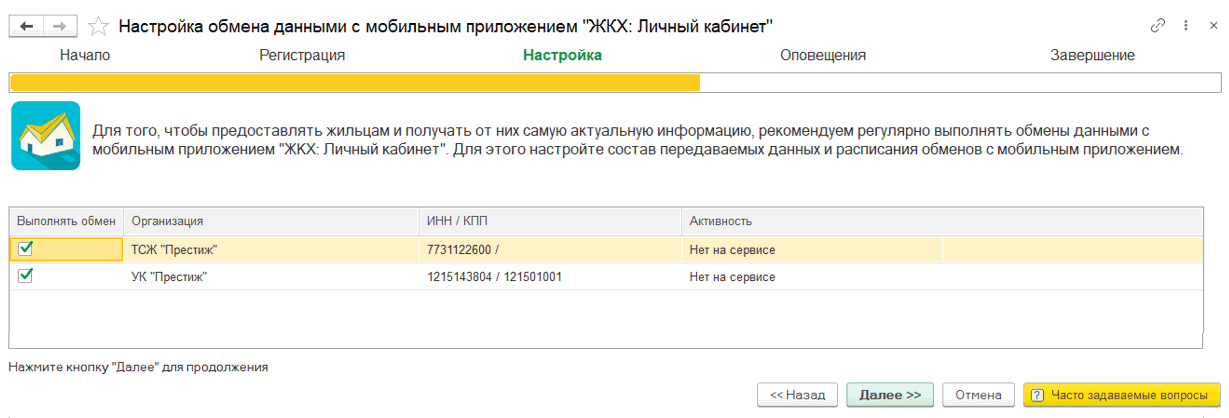
Следующий шаг — установка параметров обмена данными:
Опции для загрузки показаний счетчиков из мобильного приложения.
Установка диапазона дат для ввода показаний счетчиков
Настройка получения сообщений по электронной почте от арендаторов:
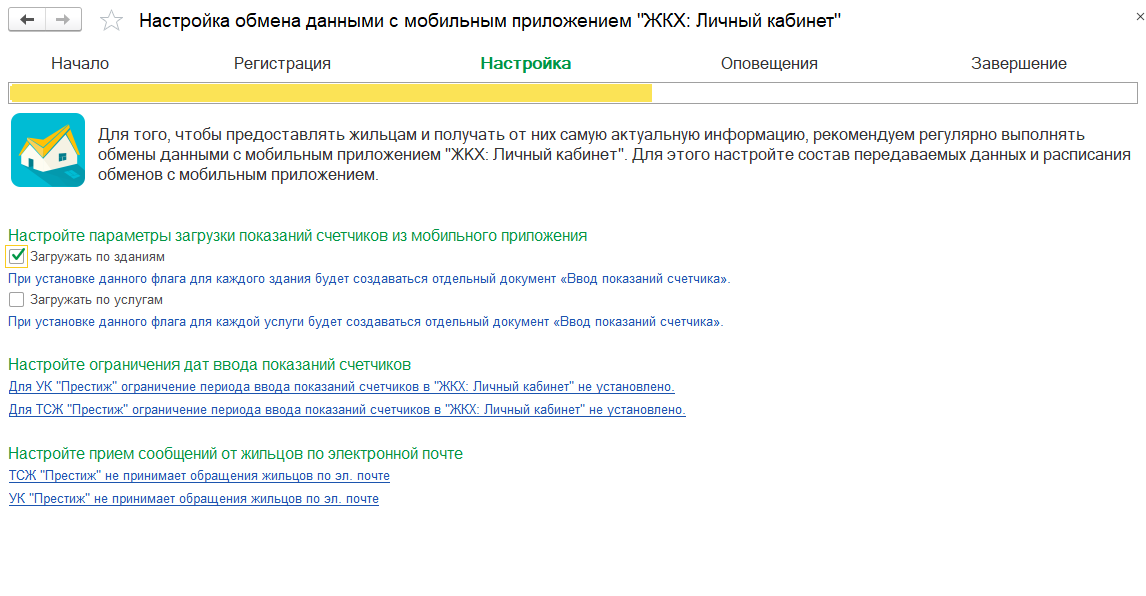
Далее необходимо настроить расписание обмена данными:
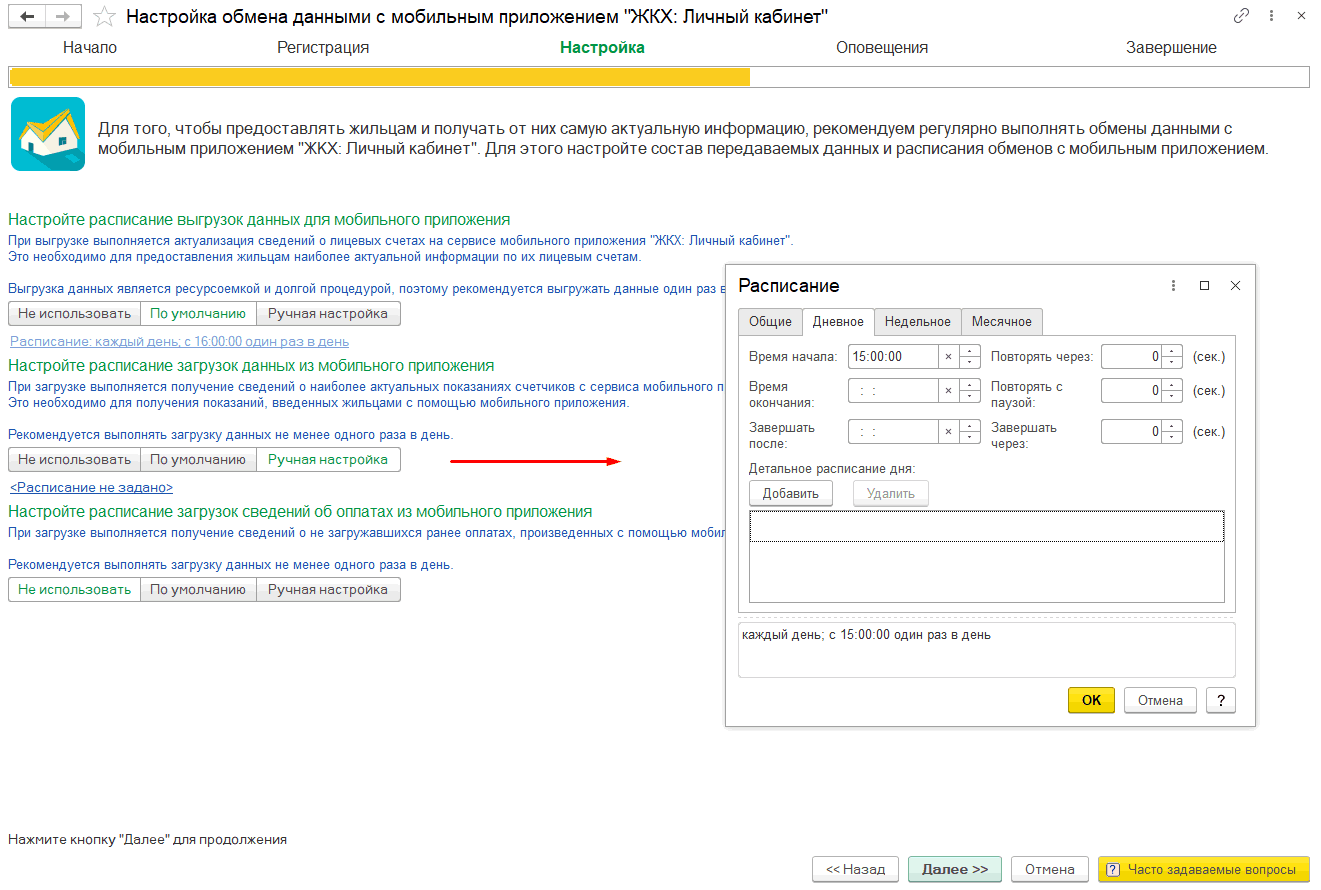
При этом доступны настройки по умолчанию (выгрузка для мобильного приложения в 16:00, загрузка из мобильного приложения в 15:00), а также ручные настройки для функции регулирования
Следующий шаг — оповещение жителей:
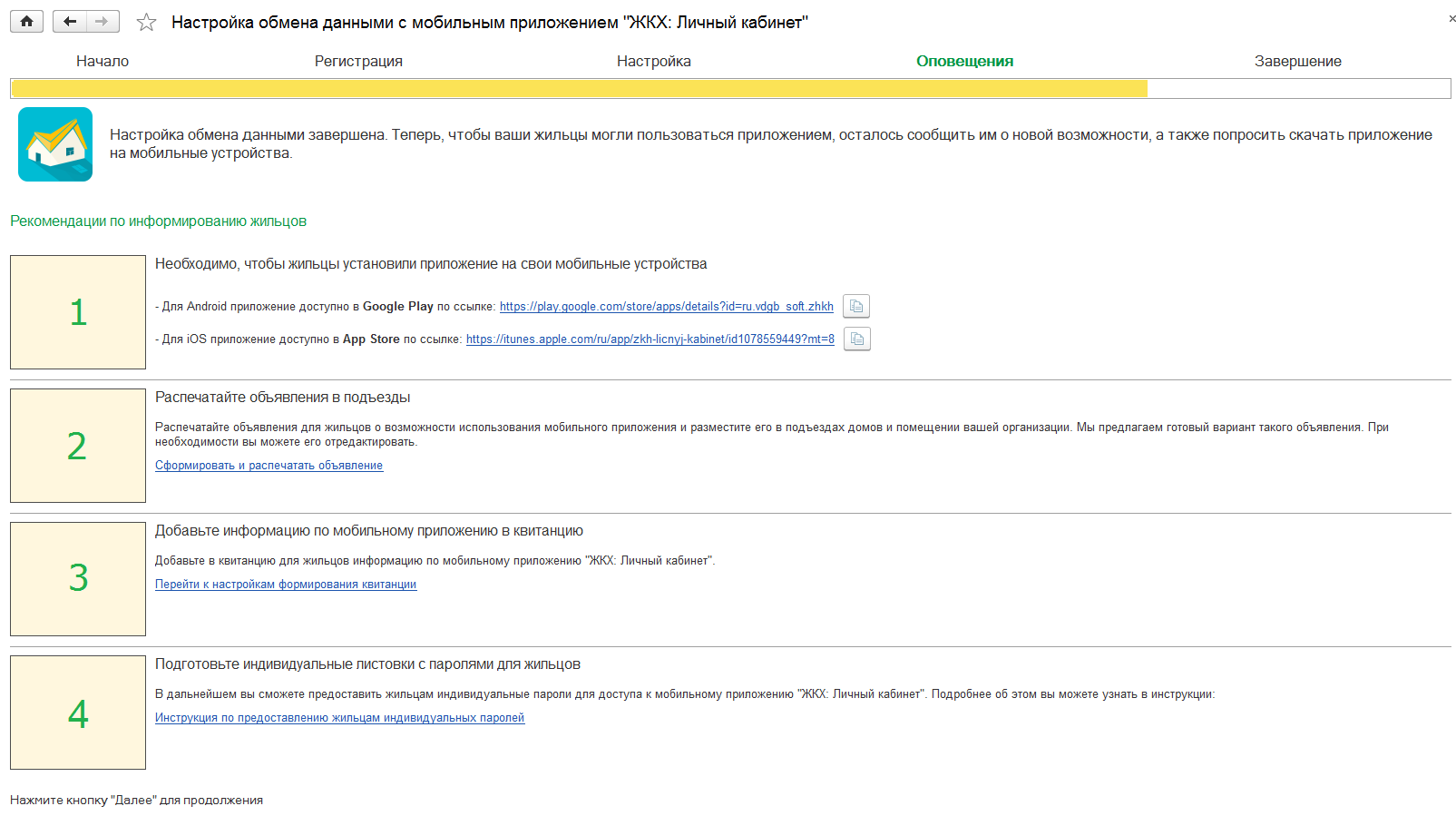
Из приложения можно распечатать объявление в подъездах:
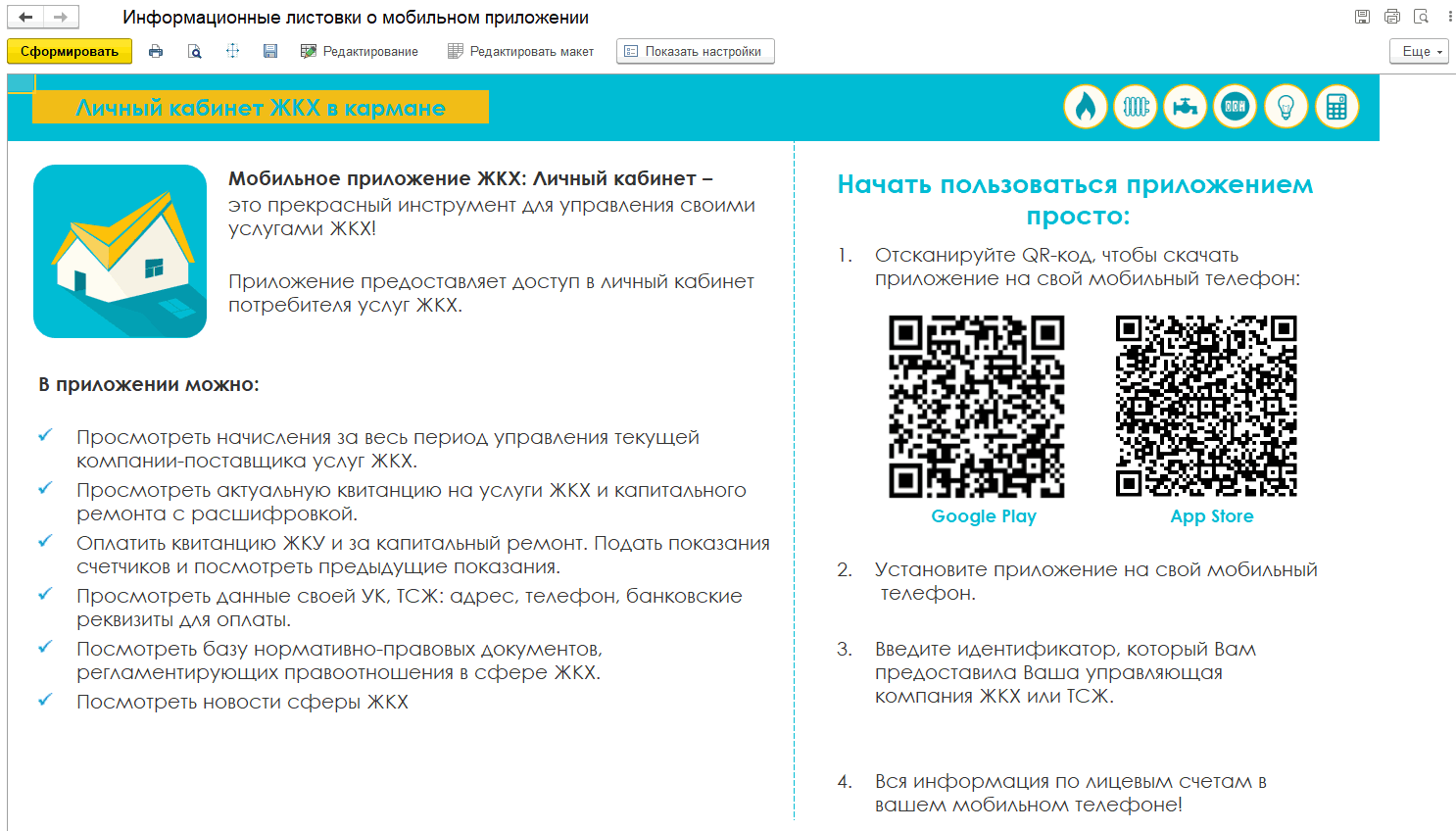
Брошюры можно печатать в цветном или черно-белом варианте Кроме того, вы можете редактировать шаблон брошюры по своему усмотрению:
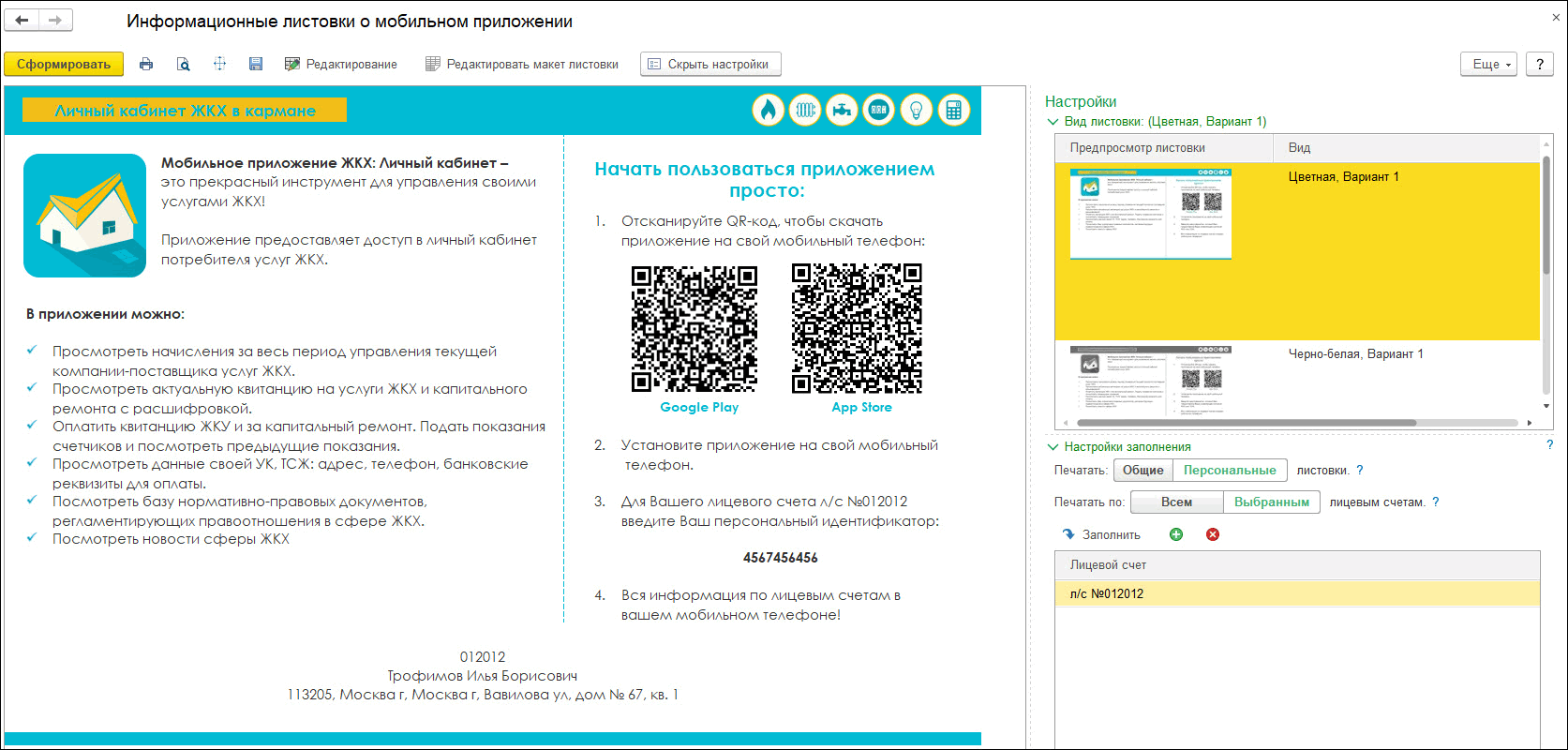
Для получения более подробной информации о том, как уведомлять арендаторов, см. руководство
На заключительном этапе регистрации нажимаем на кнопку «Завершить настройки»». Для активации приложения необходимо подписаться на мобильное приложение по указанным контактам:
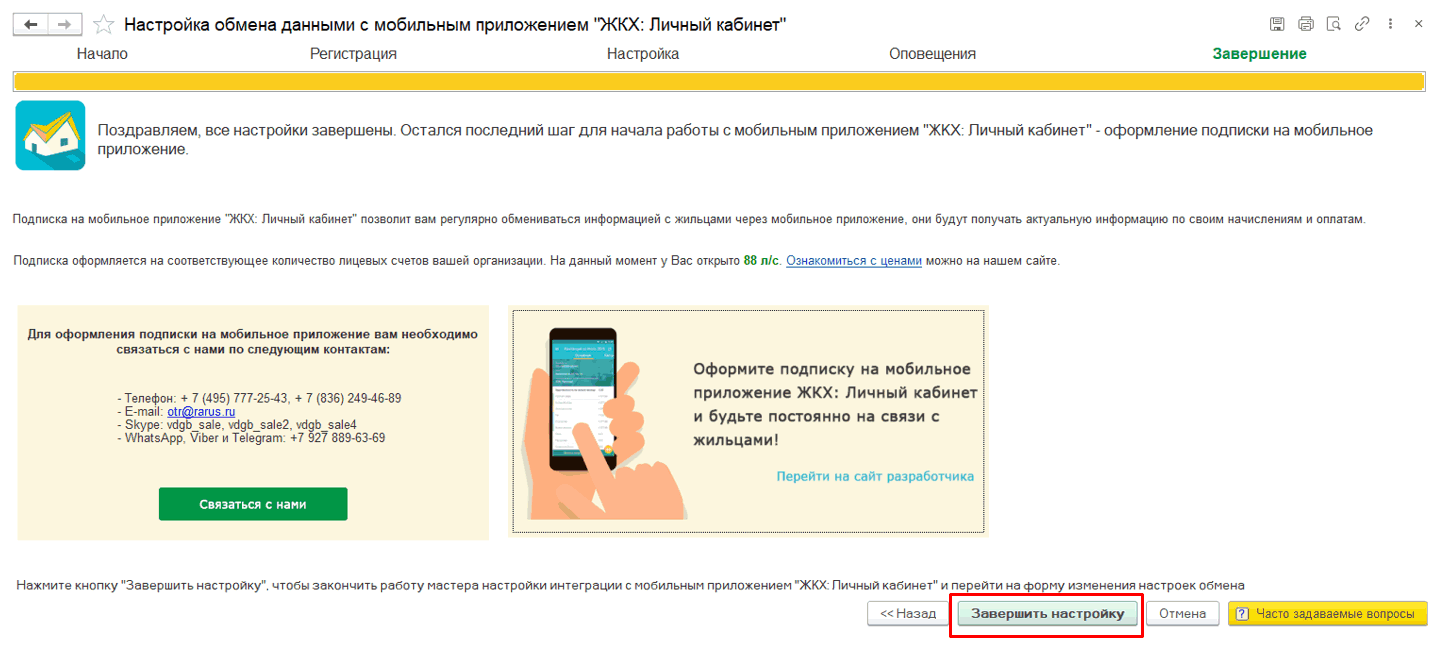
После активации лицензии с помощью мастера «Обмен данными мобильного приложения» Жилищно-коммунальные учреждения: персональный «Обмен данными». кабинет «»Отображаются данные о состоянии подписки на мобильное приложение:
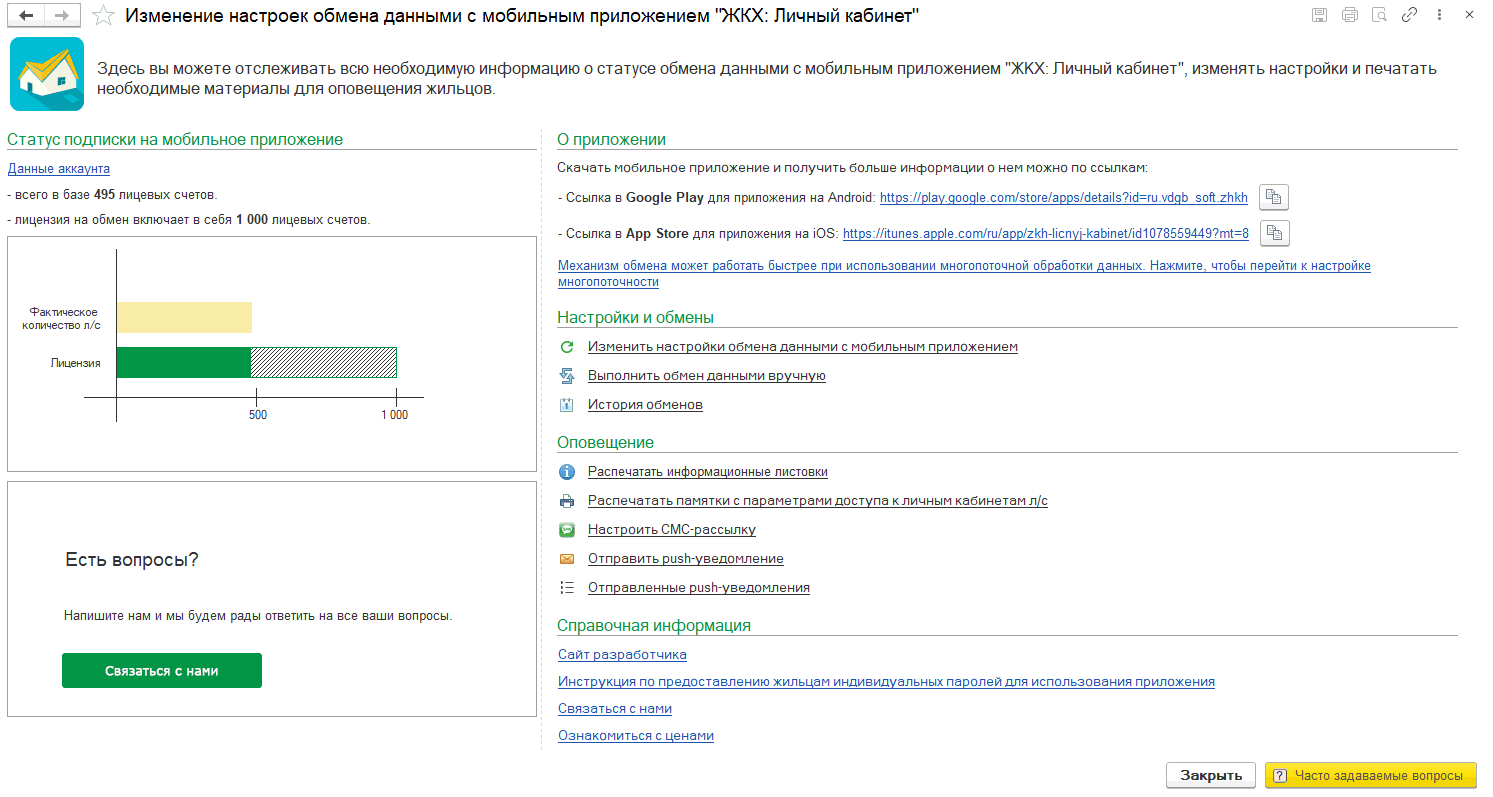
Примечание: Если вы забыли пароль от своей учетной записи, предоставленный при регистрации, вы можете получить его снова по электронной почте, предоставленной при регистрации Для этого перейдите по ссылке «Данные учетной записи.» в форме контрольного обмена. Когда вы нажмете на нее, вы сможете просмотреть логин своего аккаунта и отправить имя пользователя и пароль на электронную почту:
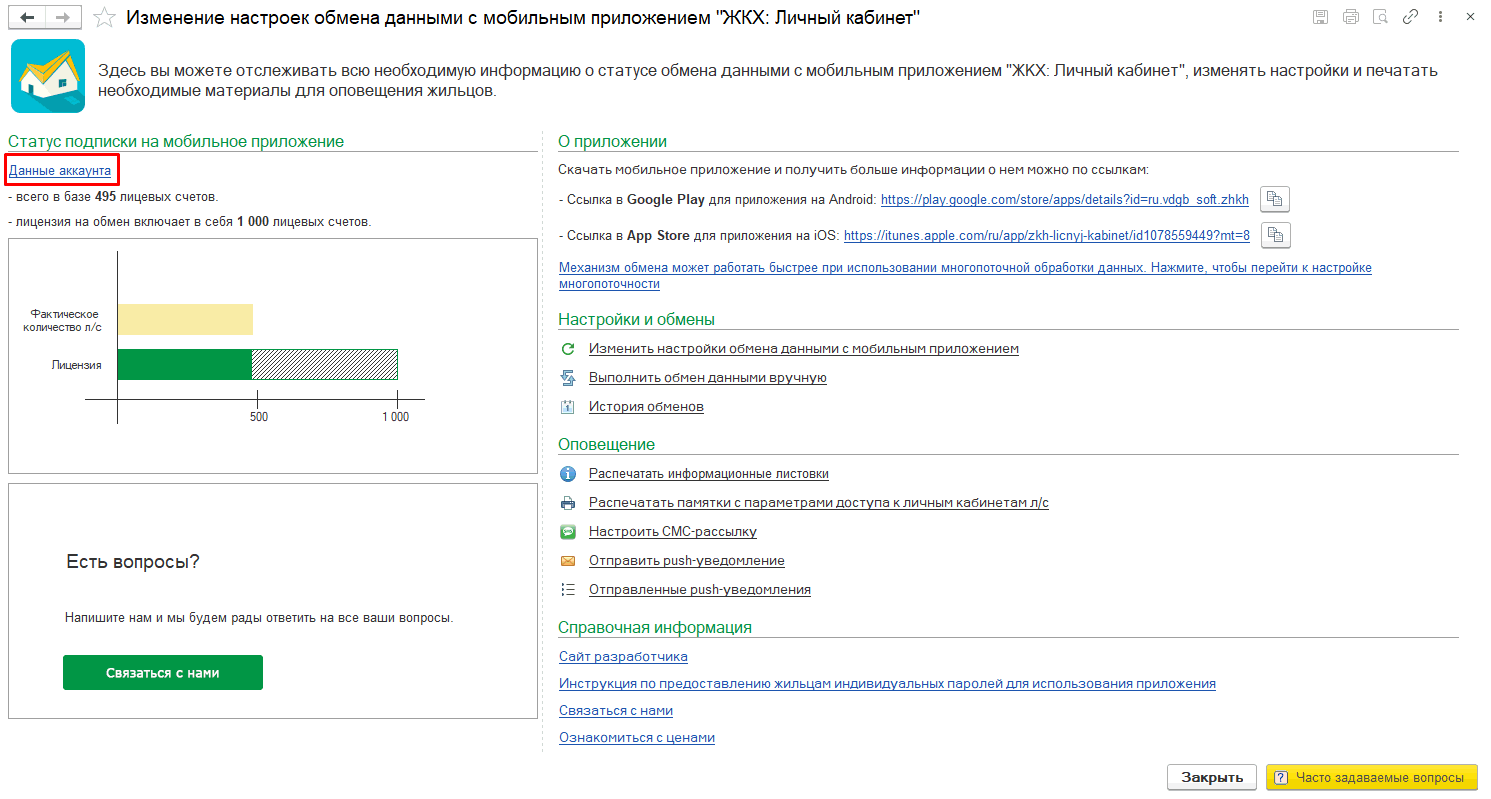
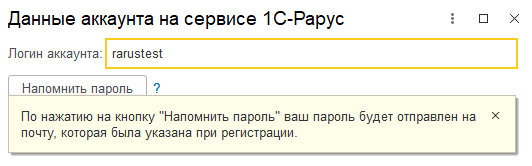

После настройки приложения вам нужно будет выгрузить информацию о лицевом счете для приложения и уведомить жителей о предоставлении доступа к к личным кабинетам.