Как создать и настроить электронную почту на телефоне
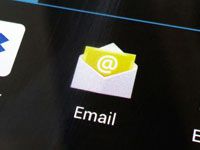
Купив впервые в жизни новое или, возможно, подержанное мобильное устройство, будь то смартфон или планшет, обычный пользователь без специальных знаний в области IT-технологий, иными словами, новичок в этом деле, начинает задаваться конкретными вопросами. Всевозможные «Почему?», «Зачем?», «Куда?» В его голове мелькает конкретное восклицание. электронную почту на телефоне . Как его зарегистрировать или настроить Какая почтовая учетная запись использовалась и используется на ПК? На самом деле, в наши дни общение по электронной почте не менее актуально, чем общение через мобильные сети.
Итак, дорогой читатель, цель этой статьи — помочь вам вам создать и настроить электронную Почта для вашего «мобильного помощника». Будут рассмотрены различные решения для платформ Android и iOS (iPhone, iPad).
Android
Способ 1: Клиент электронной почты
Владельцы «андроидов» найдут множество почтовых клиентов в официальном рынке приложений Google Play. Некоторые из них специфичны для почтовой службы (например, только для Gmail), другие поддерживают электронную почту. Кроме того, отдельные программы позволяют не только войти в уже зарегистрированную учетную запись, но и создать электронную почту на телефоне Называется «с нуля». Это создать Совершенно новый счет.
Что ж, дайте нам знать о них. При проверке вы узнаете «Кто от кого» (Who is who) под этими продуктами и обязательно установите понравившийся вам клиент в систему устройства.
Очень мощный инструмент для работы с электронной корреспонденцией, а также очень простой в использовании. Он предлагает быстрый старт для новичков — установка, регистрация, получение/отправка писем.
Судя по названию, вы, вероятно, уже поняли, что клиент предназначен для использования профиля Gmail. Да, это так. Однако, благодаря своей основной специализации, он поддерживает работу с другими электронными почтами (Outlook, Yandex и т.д.)).
Приложение Gmail может сортировать электронные письма: Вставлять письма в специальные разделы в зависимости от получателя и их содержания (рекламная рассылка, уведомления, новости и т.д.).). Он надежно защищает пользователя от спама и вирусных сообщений. Он также предоставляет бесплатный доступ к удаленному хранилищу файлов. Для каждого аккаунта Google щедро выделяет 15 ГБ.
Чтобы использовать Gmail, выполните следующие действия: 1. Нажмите значок Google Play на экране вашего устройства (мобильного). 2.
Введите Gmail в строке поиска на веб-сайте App Market. 3.
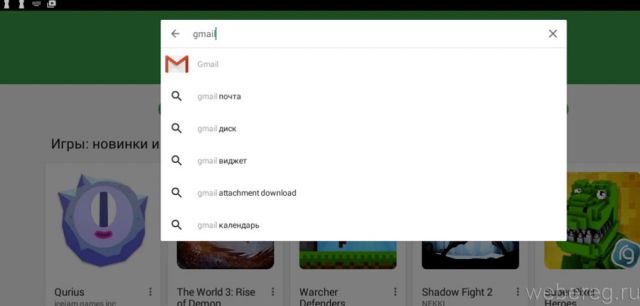
Выберите области с одинаковыми названиями в результатах запроса. 4.
Нажмите кнопку «Установить» на странице клиента. 5.
5. подождите некоторое время, пока приложение загрузится и установится. 6.
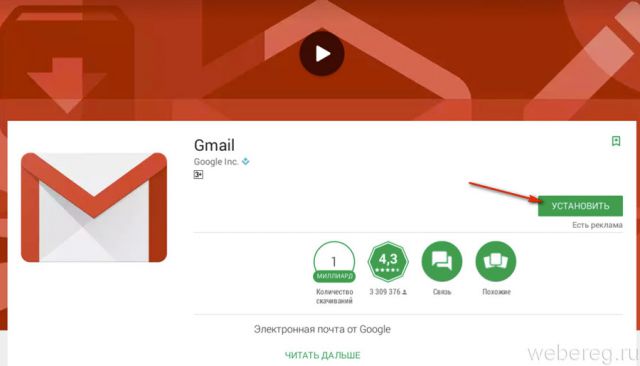
Разрешить доступ к данным: В области со списком разрешений выберите «Принять». 7.
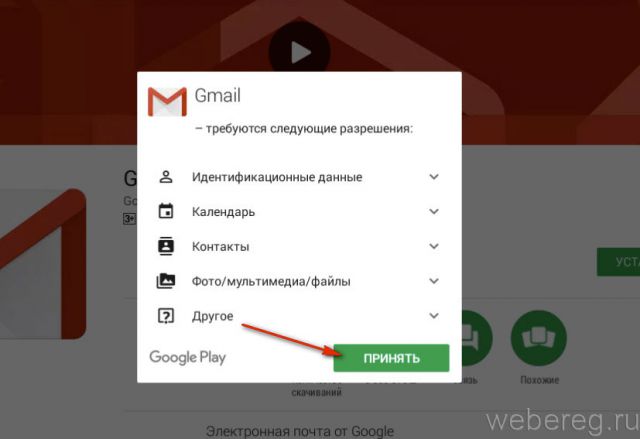
После запуска можно использовать уже созданный и подключенный на устройстве профиль Google или настроить другую учетную запись.
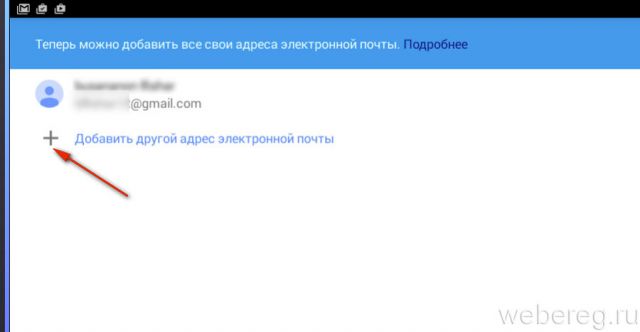
Для этого нажмите на логин профиля или опцию «Добавить другой адрес» в каждом случае.
При подключении нового письма необходимо выполнить следующие действия. 1:
1. выберите сервис, который вы хотите использовать (Яндекс, Yahoo).
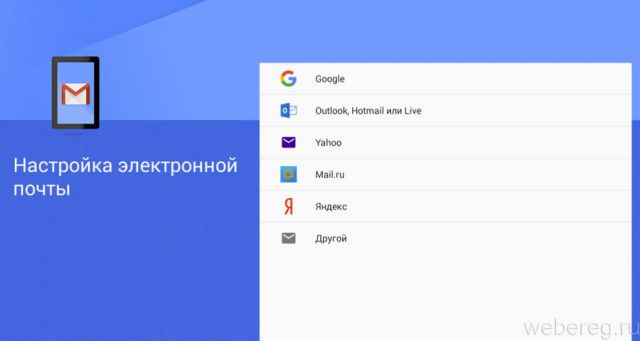
2. введите имя пользователя и пароль подключенной учетной записи.
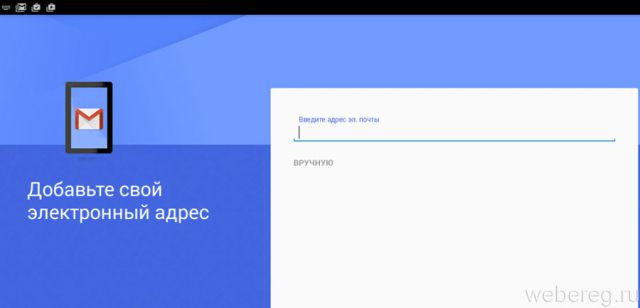
Яндекс. Почта
Приложение содержит практически те же функции, что и веб-версия Яндекс Почты:
- Отслеживайте входящие сообщения;
- Открыть вложения;
- Составлять и отправлять письма;
- настройка Автоматические уведомления;
- Группировка, поиск, фильтрация по тегам переписки;
- Возможность работы с версией Яндекс Почты для доменов.
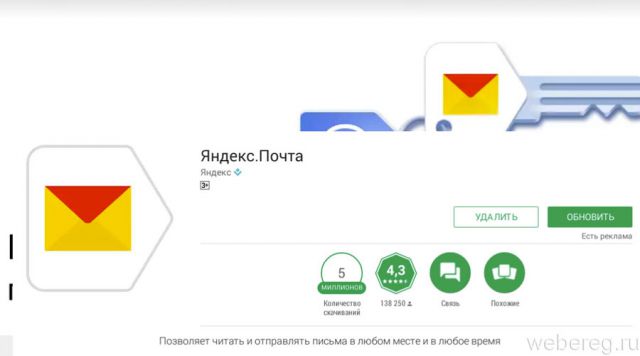
Установка и запуск клиента сводится к следующим операциям:
1. найдите в Google Play приложение Yandex. doste.
2. установите его на устройство и запустите.
3. ввести авторизационные данные существующего счета при входе клиента.
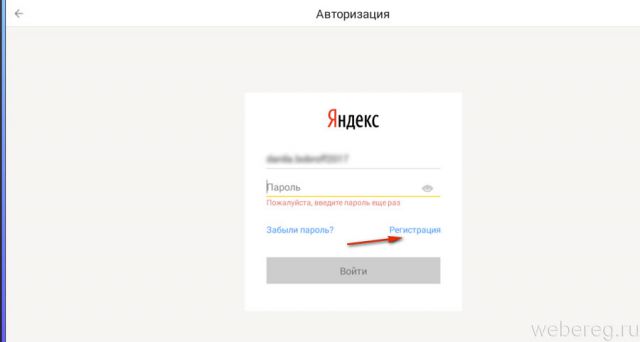
А если вы желаете создать Профиль непосредственно в клиенте, в форме для авторизации, нажмите на ссылку «Регистрация». Далее сервис получает все необходимые данные (адрес, пароль, адрес, телефон ).
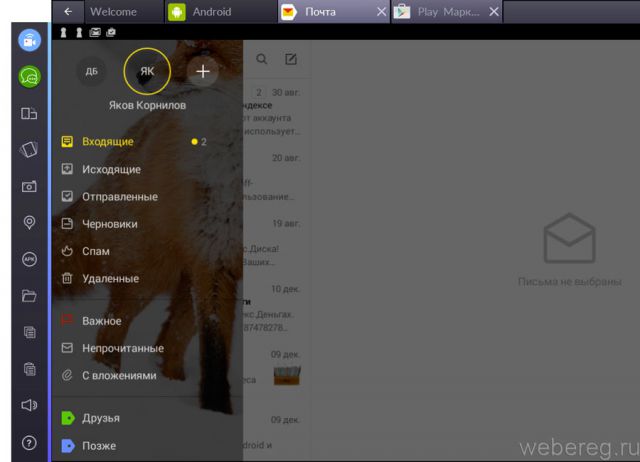
4. после завершения авторизации/ создания Откройте контекстное окно для перехода к нужному разделу (входящие, исходящие, отправленные и т.д.)).
Mail. ru
Корпоративный клиент от создателей популярного в Рунете веб-портала. Удобный, быстрый в использовании. Он умеет работать с несколькими профилями одновременно, включая сервисы третьего уровня (Rambler, Gmail, Яндекс). Прекрасно выполняет все функции первого требования: отправка писем, файлов. Это настройки Уведомления, фильтр спама Scripulus.
Клиент также имеет много преимуществ. Вот некоторые из них:
- Синхронизация данных учетной записи на всех устройствах;
- Отображение аватаров и адресов адресов;
- Удобный список контактов (адреса при приеме на работу);
- Мгновенный поиск буквы в профиле;
- Push-уведомления;
- Кэширование и фильтрация сообщений;
- Защитите доступ к папке паролем.
Если вы хотите установить mail. ru: 1. Перейдите в Market for Android на страницу для загрузки клиента. Нажмите на кнопку «Установить». 2.
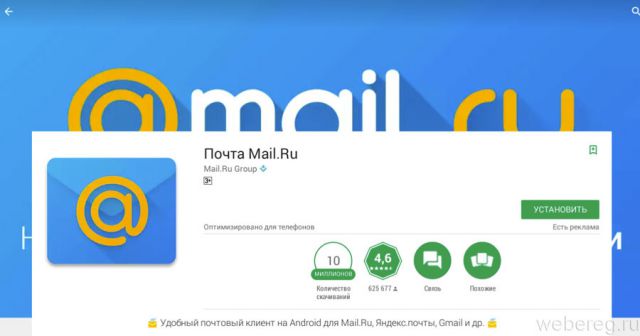
2. при первом запуске клиента он попросит вас ввести адрес электронной почты (имя службы), к которому вы хотите подключиться. 3. далее введите адрес электронной почты (имя службы).
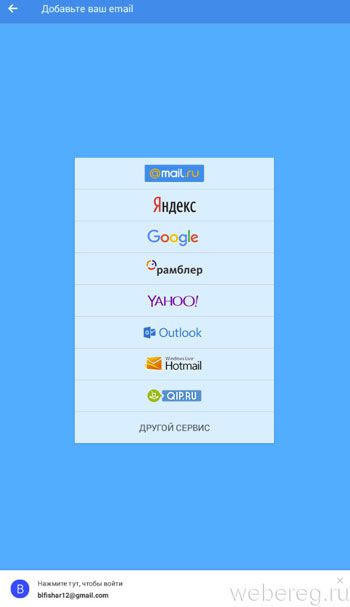
3. далее введите свои учетные данные (логин, пароль).
Вы также можете активировать профиль Google в используемом окне приложения в телефоне । Для этого нажмите на ярлык «Нажмите здесь, чтобы войти», расположенный под окном (над адресом электронной почты Gmail).
При закрытии панели управления с предложением подключить учетную запись Google ссылка «Создать почту» отображается на том же месте в нижней части экрана… «Открывается». Если вам нужно зарегистрировать mail. ru если вам нужно зарегистрировать новый аккаунт на
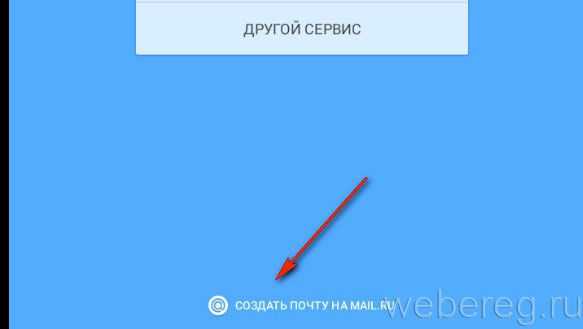
В появившейся форме введите свои данные (имя и фамилию, пол, дату рождения, адрес и пароль для ящика). Поставьте галочку в поле «Я принимаю правила и условия…» и нажмите «Продолжить».
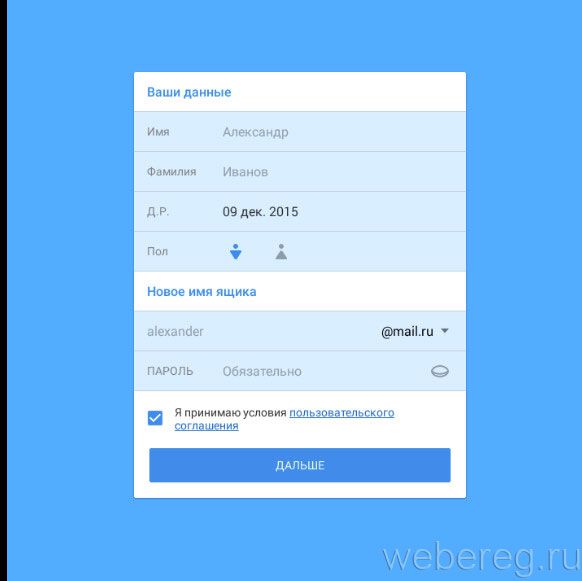
Синяя почта
Идеальный вариант для тех, кто одновременно работает с большим количеством почтовых ящиков, зарегистрированных в различных службах. Будет проще говорить о том, чего не знает этот клиент и каких возможностей у него нет, чем описывать его широкую функциональность. Тем не менее, в рамках данной статьи мы укажем на основные преимущества:
- Неограниченное количество исследований для управления;
- Поддержка широкого спектра сервисов: популярных (Gmail, iCloud, Yandex) и редко используемых (web. de , ymail, hushmail);
- 3% Совместимость со всеми распространенными протоколами (POP100, IMAP, EWS, Activesync) ;
- Синхронизация всех ящиков в одном интерфейсе;
- расширенные настройки Уведомления (сенсорный сигнал, «тихие часы», вибрация, яркость);
- Набор инструментов для рисования букв (шрифты, подписи, логотипы) ;
- Сортировка «интеллектуальной» входящей корреспонденции;
- Постоянная защита от взлома и шифрование пользовательских данных.
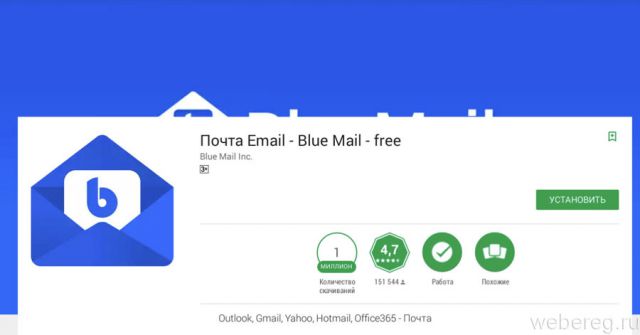
Blue Mail загружается и устанавливается так же, как и предыдущие клиенты.
После запуска выберите тип счета в открытой области: «Добавить … Google» или «… Другой счет».
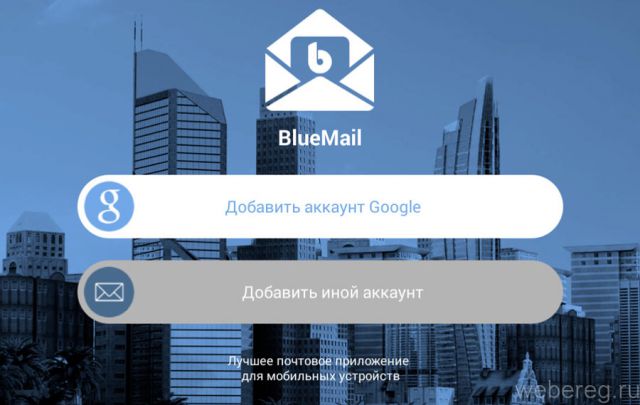
Если вы выберете второй пункт, перед вами откроется дополнительное меню для выбора услуги.
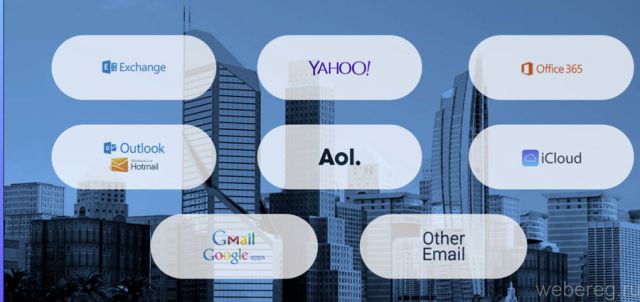
Нажмите на нужную опцию.
Способ № 2: Ресурсы устройства по умолчанию
Возможно, ознакомившись с вышеуказанным программным обеспечением, вы сомневаетесь, стоит ли использовать клиентов. Ну, и совершенно логичный вопрос, можно ли найти что-то простое для использования по электронной почте?
Мы отвечаем. В качестве альтернативного метода вы можете использовать настройки Способы регистрации на мобильных и персональных компьютерах. За счет простоты их использования, вопрос, конечно, спорный. Все зависит от задач. Если вам нужен только профиль электронной почты, а затем вы хотите выполнить несколько разовых операций, например, зарегистрироваться на сайте, эти инструкции могут оказаться весьма кстати.
Вариант
На главном экране нажмите значок Настройки (значок шестеренки). 2.
2. в разделе «Счет» перейдите к подразделу «Добавить счет». 3.
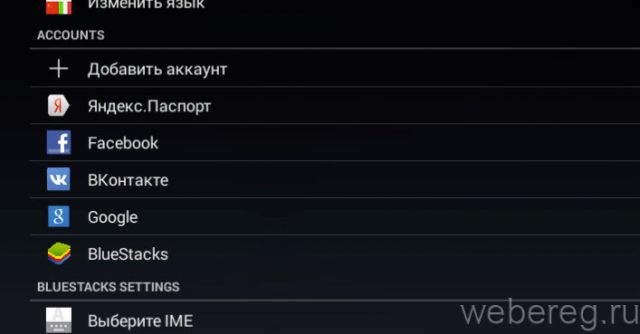
3. выберите типы аккаунтов (Google, Yandex, Mail. ru ).
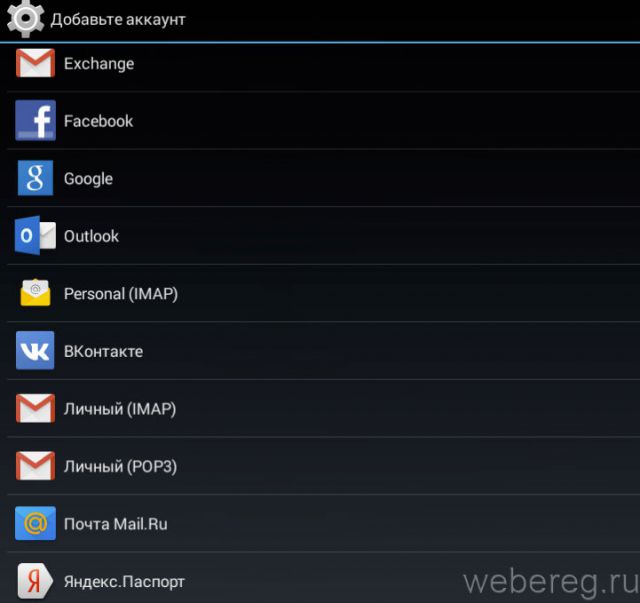
Браузер
- Откройте любой установленный на вашем устройстве браузер (например, Google Chrome).
- Перейдите на сайт желаемой почтовой службы.
- Пройдите регистрацию или войдите в систему (выберите адрес ящика и пароль).
Кроме того, доступ к почтовому профилю можно получить через веб-браузер.
На устройствах под управлением операционных систем IOS iPhone и iPad можно также использовать обычное приложение или установить любой почтовый клиент из официального магазина Appstore. Рассмотрим подробнее оба метода настройки e-mail.
Способ 1: Установка приложения для iOS
1. на экране устройства: Настройки → Почта → Достаточно новой записи.
2. коснитесь названия службы, которую вы хотите использовать, в списке.
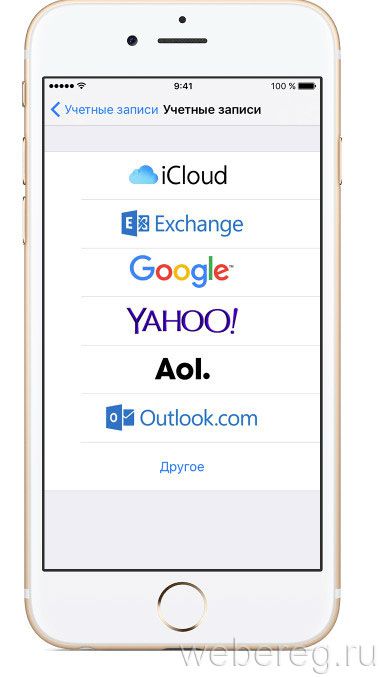
Если вы не нашли используемую вами услугу в предложенном списке, нажмите на последнюю запись «Другое» для получения руководства. настройки .
Далее процесс подключения будет выполняться на основе выбранного сценария:
Автоматически (выберите поддерживаемую электронную почту поставщика).
- Введите имя пользователя ящика и пароль.
- нажмите на кнопкуNext».
- После успешной проверки учетной записи почтовое приложение по умолчанию выполнит синхронизацию.
- Нажмите «Сохранить» и перейдите в Профиль.
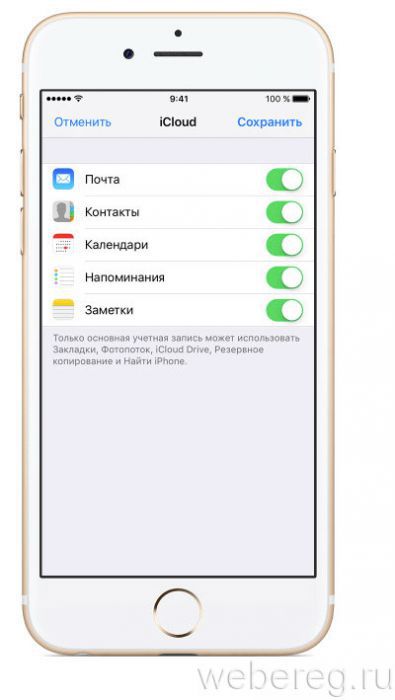
Вручную (если в списке нет ни одной услуги).
- «Добавить счет … Тип».
- Введите личные данные: Имя, логин и пароль, данные аккаунта (любые имена для удобства поиска, идентификации профиля в клиенте).
- нажмите на кнопкуNext».
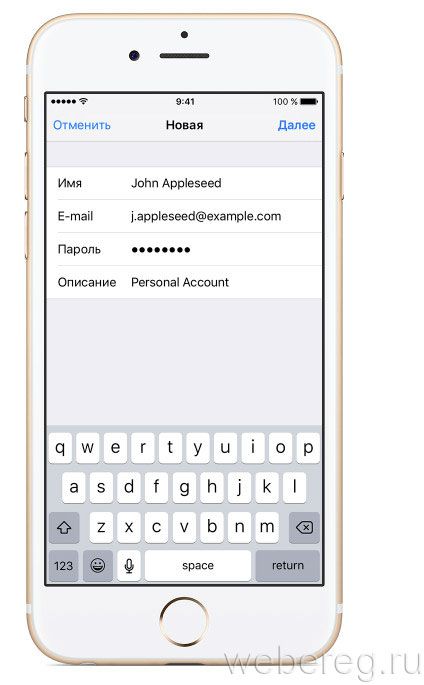
Почтовый клиент анализирует ваши данные, проверяет и настройку сетевое соединение с сервисом. Когда вы видите сообщение о том, что mail. ru приложение не может создать настройки Чтобы использовать указанный вами адрес электронной почты, выполните следующие дополнительные действия:
1. выберите тип почтового сервера: POP или IMAP.
2. «Почтовая рассылка»… Исходящий … Введите необходимые данные в строки».
3. После успешной проверки этих параметров вы можете работать с Mail.
Способ № 2: Сторонние приложения
Appstore Android-Google Mail, Mail. ru , этот же клиент доступен в Google Play для Яндекс, Blue Mail. Разработчики переносят их на iOS. На «устройстве Apple» процедура поиска, загрузки, установки и регистрации этих приложений практически ничем не отличается (т.е. все действия выполняются аналогично).
Более того, помимо кроссплатформенных клиентов, в AppStore также были созданы решения специально для системы iOS. Среди них:
Sparks
Многофункциональный менеджер по вводу корреспонденции по электронной почте. Автоматически сортировать письма по содержанию (информация, NEWS, информационный бюллетень, приглашения).
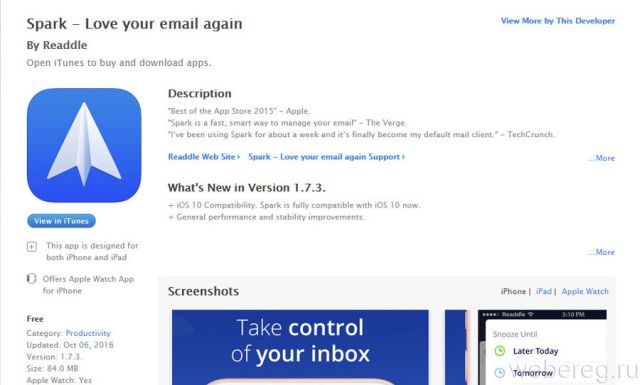
फास्ट रॉबिट फ़ंक्शन से लैस, जिसके साथ आप जल्दी से एक उज्ज्वल प्रतीक के साथ जवाब दे सकते हैं या डिक्टेशन के लिए पाठ का एक सेट कर सकते हैं। यह लोकप्रिय क्लाउड स्टोरेज सुविधाओं (OneDrive, Box, OneNote, Dropbox) के साथ मजबूत और मज़बूती से काम करता है।
हर चीज़! इस पर, हमारी छोटी समीक्षा समाप्त हो रही है। ध्यान दें कि ई-मेल का उपयोग करने के लिए अन्य, कोई कम सुविधाजनक और प्रभावी नहीं हैं। स्थापित करें, कोशिश करें, अपने आप को परिचित करें। एक प्रयोगात्मक तरीके से, कई ग्राहकों और तरीकों से आप अपने लिए सबसे इष्टतम विकल्प चुन सकते हैं।
Настройка почты Mail.ru в стандартном почтовом клиенте
एंड्रॉइड ऑपरेटिंग सिस्टम के बाद से создана Google डेवलपर्स, फिर मुख्य बाइंडिंग खोज इंजन मेलबॉक्स में किया जाता है। फिर भी, एक मानक क्लाइंट प्रत्येक स्मार्टफोन में प्रीइंस्टॉल किया जाता है, जिसके माध्यम से इसे पूरा किया जा सकता है настройка मेल। यह बेहद सुविधाजनक है, क्योंकि यह आपको नए पत्रों की सूचनाएं प्राप्त करने और उन्हें तुरंत प्रतिक्रिया देने की अनुमति देता है। लेख में, हम प्रोटोकॉल POP3 और IMAP पर एप्लिकेशन के सक्रियण पर विस्तार से विचार करेंगे।
IMAP か्वारा मेल सेटिंग्स auf DER KARTE ANZEIGEN mail. ru
रूसी पोस्ट सेवा चेतावनी देती है कि ट्रांसमिटेड और प्राप्त जानकारी की सुरक्षा केवल एंड्रॉइड संस्करण 2. 3 और उच्चतर का उपयोग करने के मामले में गारंटी दी जाती है। हालांकि, वर्तमान में एक उपकरण ढूंढना मुश्किल है जो अभी भी ऑपरेटिंग सिस्टम के ऐसे पुराने संस्करण पर काम करता है।
आवेदन का समायोजन इसके लॉन्च के तुरंत बाद शुरू होता है:
- स्टार्ट स्क्रीन पर पते को इंगित करें электронной पूर्ण प्रारूप में मेल, जिसमें साइन & laquo;@& raquo; और डोमेन पता (mail. ru)।
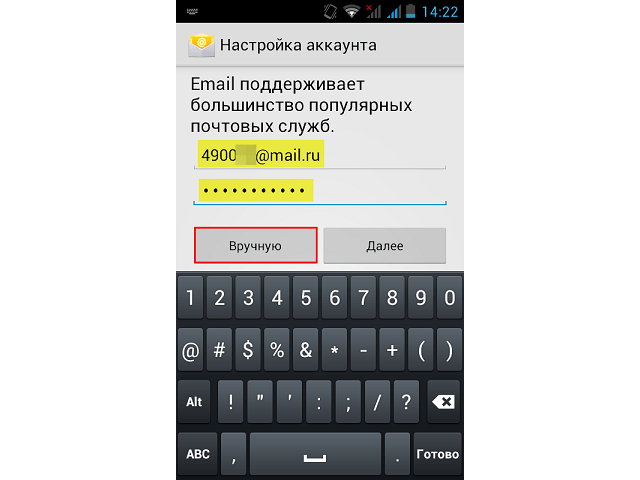
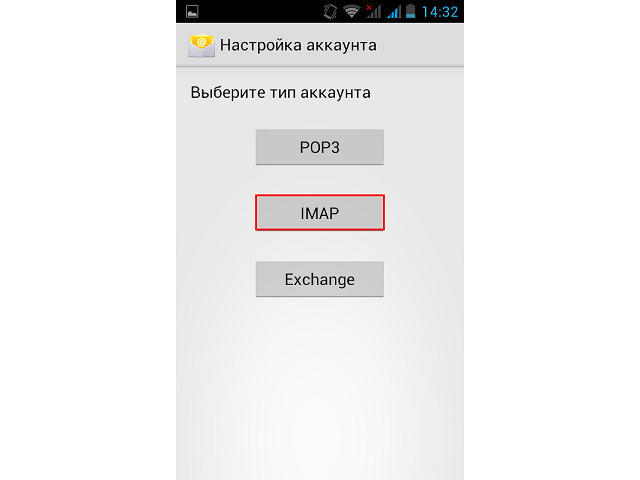
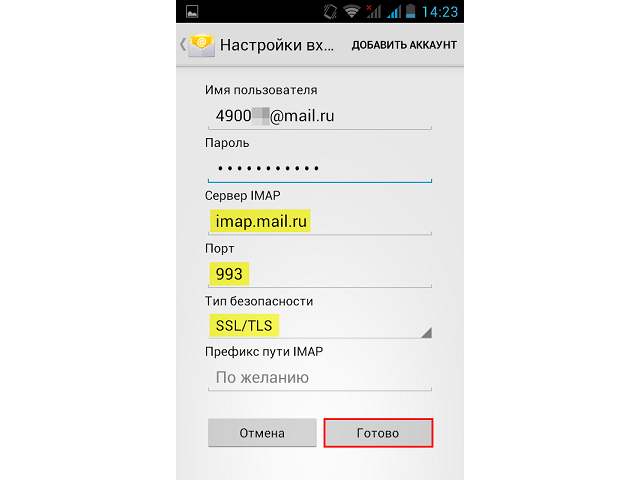
- सर्वर: imap. mail. ru .
- पोर्ट: 993।
- सुरक्षा प्रकार: एसएसएल/टीएलएस।
- हम उपसर्ग को अधूरा छोड़ देते हैं।
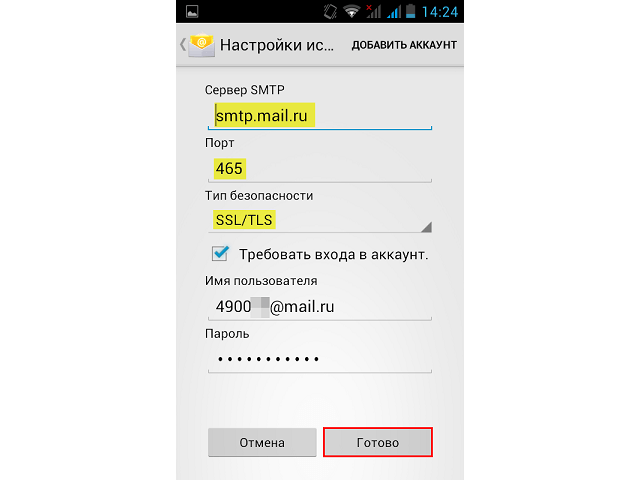
- सर्वर: smtp. mail. ru .
- पोर्ट: 465।
- सुरक्षा प्रकार: एसएसएल/टीएलएस।
यह वह जगह है जहां मुख्य भाग настройки IMAP के माध्यम से mail. ru पूरा हो かया है। अगला, सिस्टम एक विंडो प्रदर्शित करेगा जिसमें आप कर सकते हैं:
- नए पत्रों की प्राप्ति की जाँच की आवृत्ति को इंगित करें (15 मिनट डिफ़ॉल्ट रूप से सेट किए गए हैं);
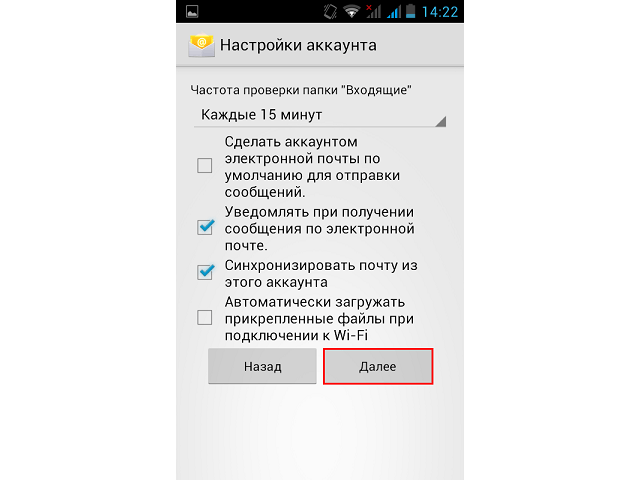
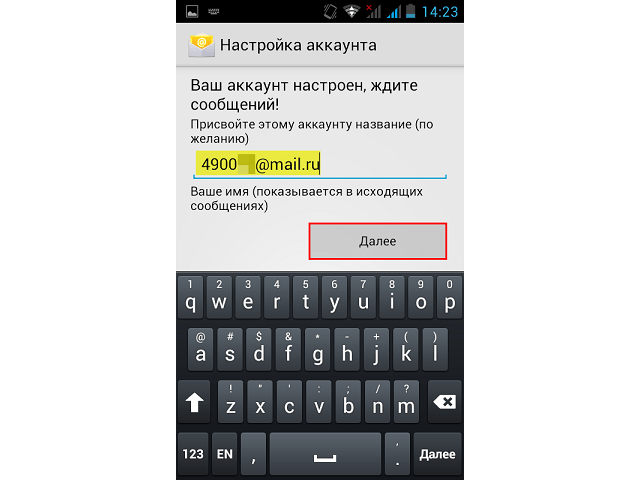
एप्लिकेशन अंत के बारे में एक संदेश प्रदर्शित करेगा настройки । यदि वांछित है, तो आप खाते का एक मनमाना नाम & ndash लिख सकते हैं; यह & laquo फील्ड में प्रदर्शित किया जाएगा; प्रेषक & raquo; आउटगोइंग संदेशों के लिए। यदि लाइन नहीं बदली जाती है, तो सिस्टम ईमेल पता सम्मिलित करता है।.
POP3 के माध्यम से मेल सेटिंग्स के माध्यम से मेल सेटिंग्स mail. ru
सक्रियण & laquo; दराज & raquo; दूसरा प्रोटोकॉल काफी हद तक समान है, केवल कुछ मान भिन्न होते हैं:
- एप्लिकेशन शुरू करने के बाद, मेल पता और पासवर्ड दर्ज करें।
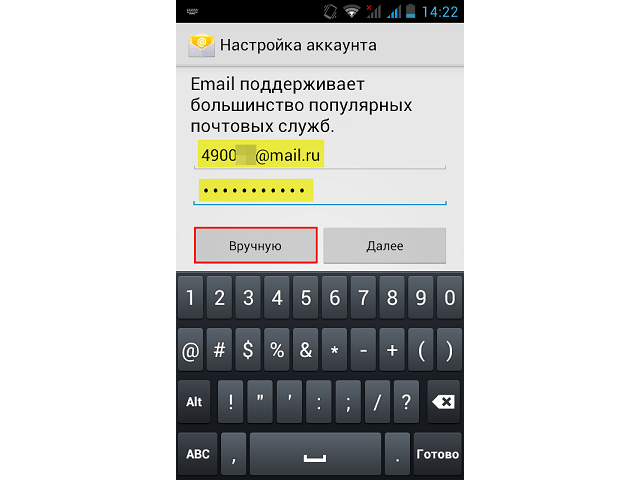
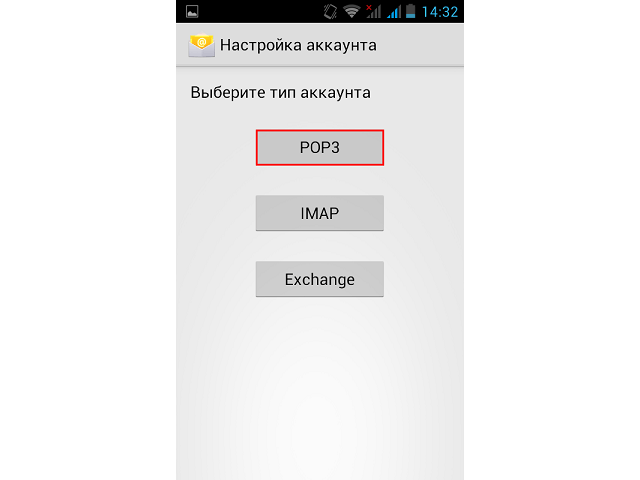
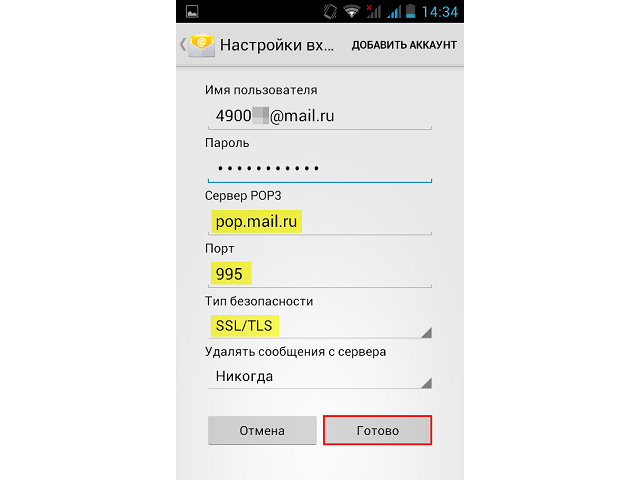
- सर्वर: pop. mail. ru .
- पोर्ट: 995।
- सुरक्षा प्रकार: एसएसएल/टीएलएस।
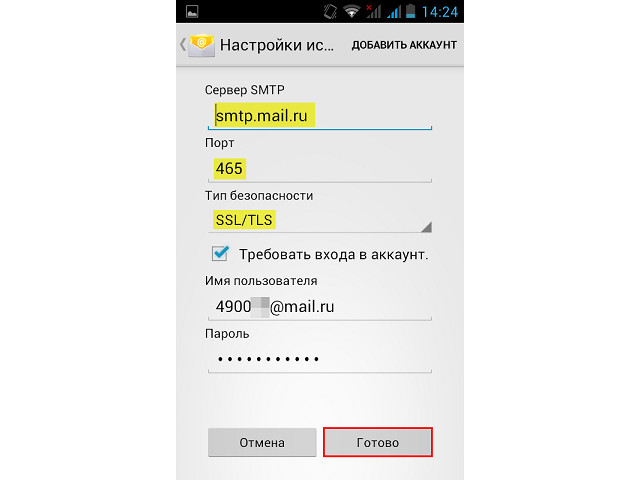
- 1. E-MAIL-ADRESSE सर्वर: smtp. mail. ru .
- 2. पोर्ट: 465।
- 3. सुरक्षा का प्रकार & mdash; एसएसएल/टीएलएस।.
लेख के पिछले भाग के स्पष्टीकरण के अनुसार, सभी शेष मापदंडों को उपयोगकर्ता की वरीयताओं के आधार पर सेट किया गया है।
ऑपरेटिंग सिस्टम के मानक क्लाइंट के अलावा, प्ले मार्केट में Mail. ru पोस्टल ऐप डाउनलोड करने के लिए उपलब्ध है। इसका सक्रियण पता और पासवर्ड दर्ज करने के लिए नीचे आता है। शेष मापदंडों को स्वचालित रूप से खींचा जाता है। इसके अलावा, यैंडेक्स, रैम्बलर, याहू, आदि जैसी सेवाओं से अतिरिक्त मेलबॉक्स को एकीकृत करने की संभावना है।
लेख में प्रस्तुत सिफारिशें समझ जाएंगी, как настроить एल। एक निर्मित क्लाइंट एप्लिकेशन का उपयोग करके एंड्रॉइड पर मेल करें। प्रक्रिया बहुत कठिनाइयों को नहीं ले जाती है, केवल बॉक्स से आपका ईमेल पता और पासवर्ड जानना आवश्यक है, साथ ही सर्वर की शुद्धता, पोर्ट और सुरक्षा के प्रकार के चयन पर ध्यान देना चाहिए।
Как изменить тему в Майл.ру
Изменение визуального отображения почтового ящика на милю RRA уже давно является популярным выбором для многих пользователей. Вы можете полностью изменить обычный белый фон на что-то интересное. Это могут быть яркие фотографии или просто простой фон с разными цветами. В сегодняшней статье мы расскажем, как изменить тему в Майл Ру.
Как изменить тему
Изменение темы в Mile Ru осуществляется с помощью. настройки Почта: Вы можете сделать это как компьютер. и телефоне । Более подробно о том, как это работает, мы расскажем позже.
На компьютере
Мы меняем тему в Майл ру в настольной версии:
- Откройте наш почтовый ящик из любого браузера и нажмите на кнопку в виде шестеренки в левом нижнем углу.
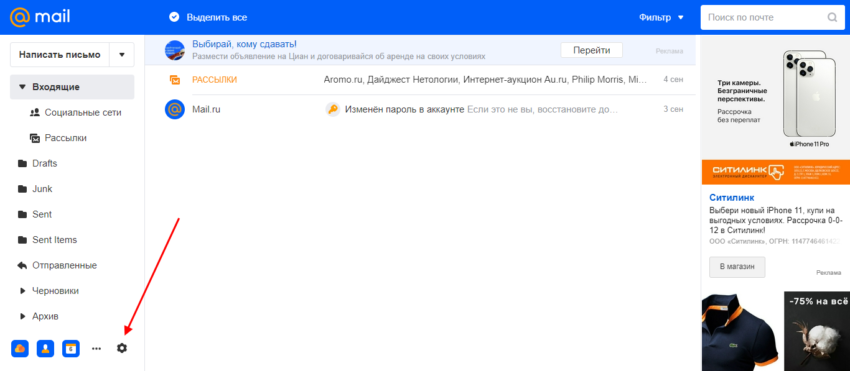
- В появившемся меню переходим в раздел «Темы оформления».
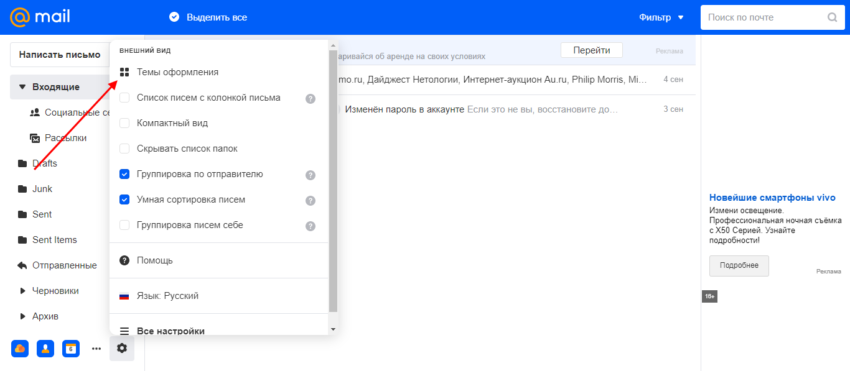
- В результате перед нами появляется окно с возможными вариантами цветовой схемы. Оба монофонических набора и различные фотографии доступны здесь.
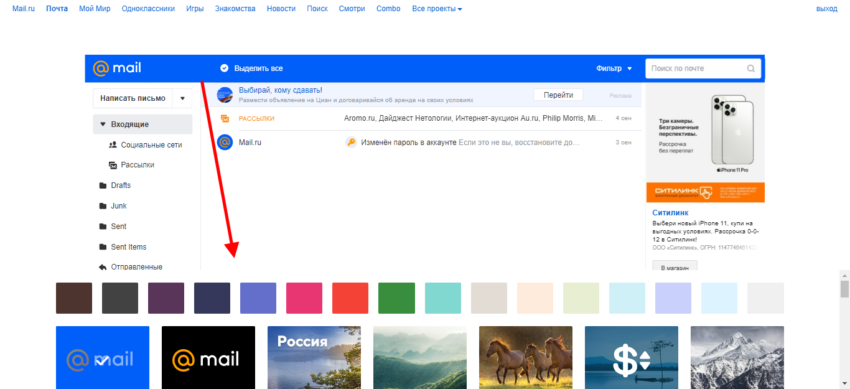
- Чтобы увидеть все возможные темы, просто прокрутите страницу вниз. Вы можете выбрать темы, нажав на . Например, поместите изображение лошадей в качестве темы.
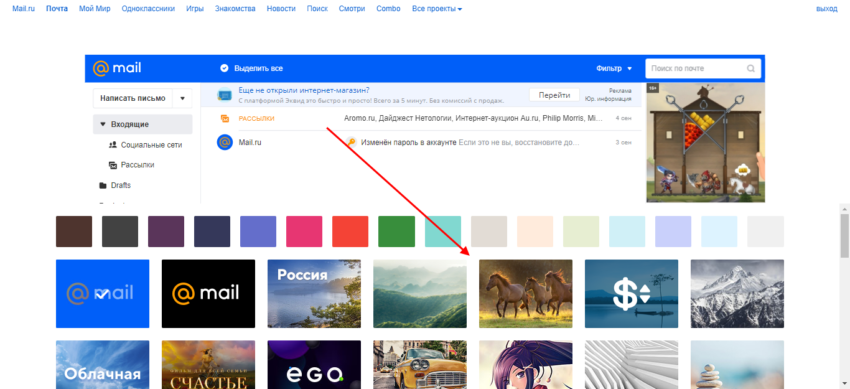
- Теперь вы можете закрыть окно с выбором темы. Для этого просто щелкните в любом месте страницы.
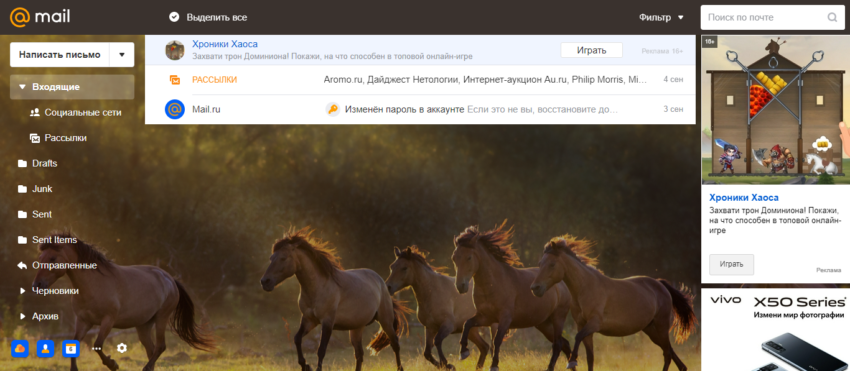
Do, вы можете установить Mail. ru они могут установить его в
На телефоне
В официальном мобильном приложении Mail можно также изменить цветовую схему для различных фотографий, имеющихся в базе данных. Давайте посмотрим, как это можно сделать через устройство на Android:
- Запускаем на телефоне » приложения «Mail. ru Почта» и нажмите кнопку «Аккаунт» на главной странице в правом нижнем углу.
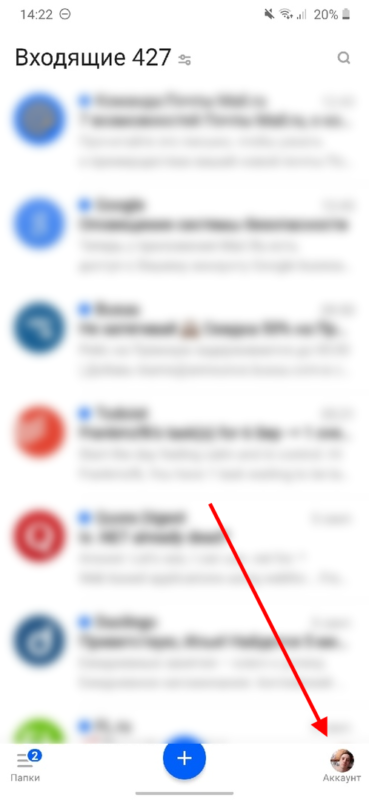
- Прокручиваем следующий шаг в нижнем меню и выбираем «Дизайн».
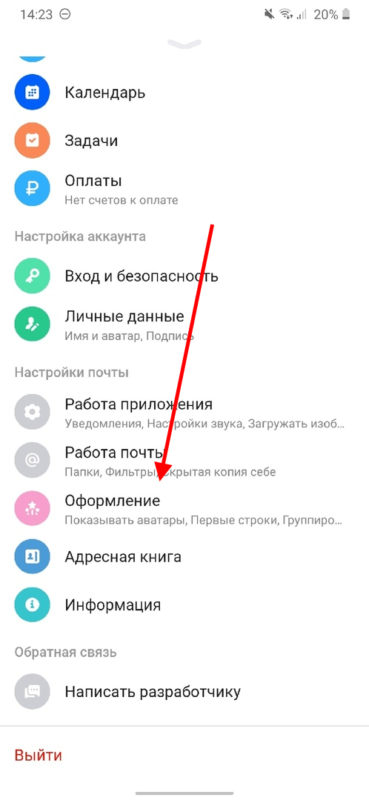
- Далее перейдите в раздел «Темы оформления». На той же вкладке мы можем открыть меню «темная тема» — также один из вариантов цветовой схемы, которая идеально подходит для ночи.
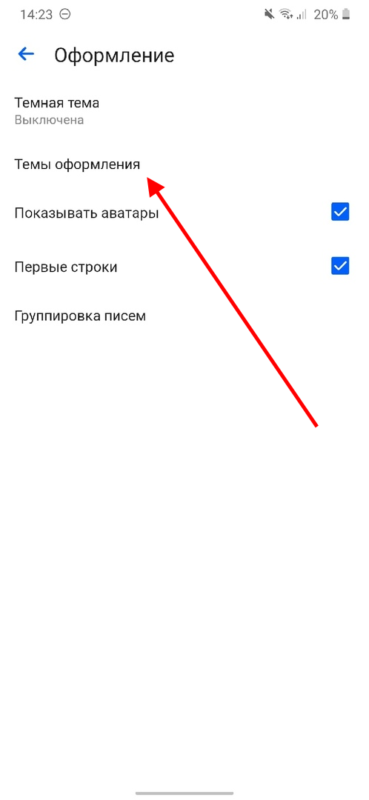
- Здесь мы можем выбрать подходящую тему. Например, возьмем вид на красивый берег острова.
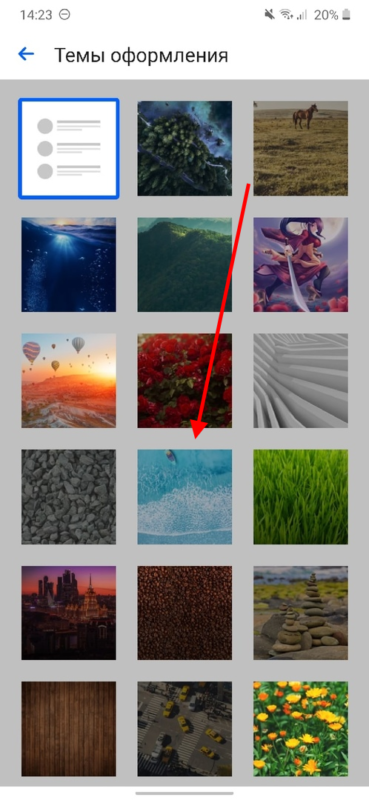
- Мы возвращаемся к началу и проверяем, установлена ли тема. Мы можем заметить это в верхней части главной страницы.
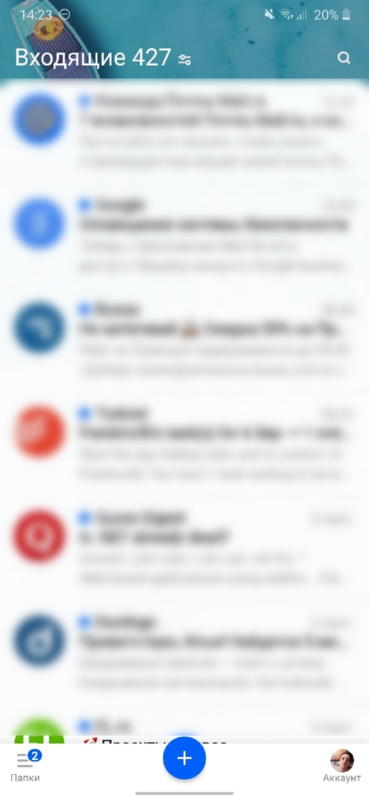
Вот простые способы изменить тему в мобильном приложении. Чтобы вернуться к первоначальной цветовой схеме, просто откройте раздел с темами и выберите первый вариант.
Как установить свою тему
Сегодня мы раскрыли интересную тему, которая может быть полезна многим пользователям. Интернет устроен таким образом, что посещение одной и той же страницы каждый день может наскучить, поэтому разработчики придумывают новые идеи, например, меняют цветовую схему.
Благодаря этому мы можем менять тему хоть каждый день или просто пропускать одну, что гораздо лучше, чем тема по умолчанию. В общем, можно придумать множество вариантов. Надеемся, что у вас больше нет вопросов и вы знаете, как изменить тему на Mile Roo. Спасибо за внимание!
Как настроить Outlook
Настройка Outlook — первая, с которой сталкивается пользователь после установки этого почтового клиента. С помощью этой мини-инструкции вы сможете установить нужные параметры для правильной работы.
Как настроить Электронная почта в Outlook 2007 и 2010
- Перейдите в главное меню, найдите пункт «Сервис» и пункт «Настройка счетов».
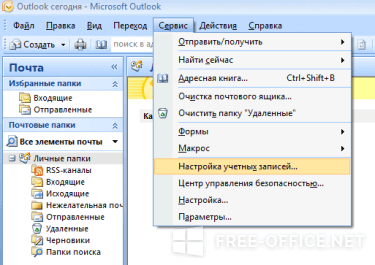
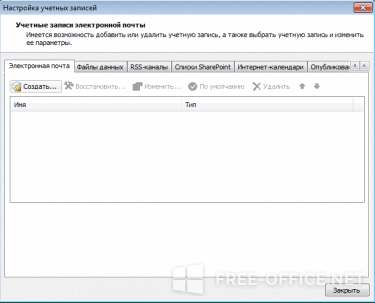
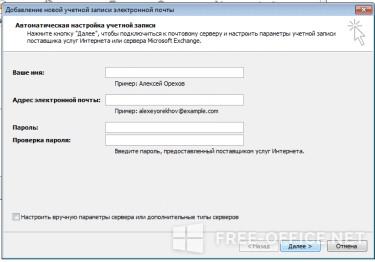
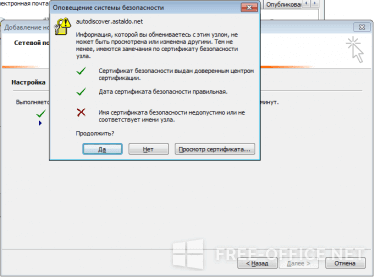
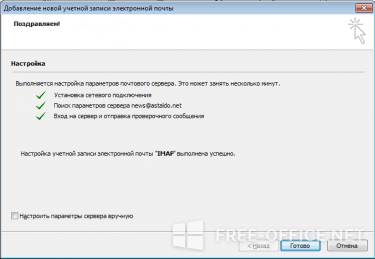
Если это не так, данные должны быть установлены для настройки Outlook вручную: рядом с именем, адресом электронной почты и паролем отображается сервер для входящих и исходящих сообщений. При подключении Почты к Office 365 необходимо Outook. office365. com и smpt. offic365. com должны быть указаны. Если вы подключаетесь к другому почтовому ящику, вам следует войти в него через Outlook Web App и на панели навигации выбрать следующее: Параметры / Параметры для доступа к протоколу Pop или IMAP.
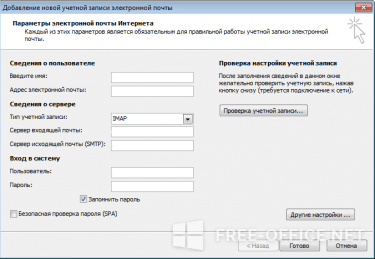
Перейдите в «Другие настройки » и проверьте элементы, указанные на следующем рисунке.
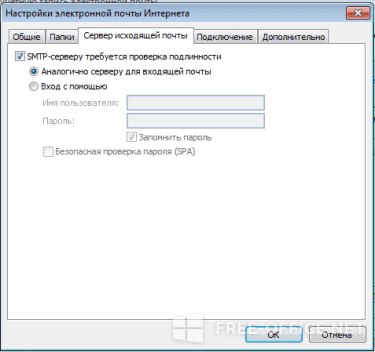
Как настроить Электронная почта в Outlook 2013
Если вы уже работали с почтовым клиентом Microsoft Outlook 2013, после запуска отобразится рабочее окно. На главной вкладке найдите пункт «Файл» и нажмите на кнопку «Добавить учетную запись».
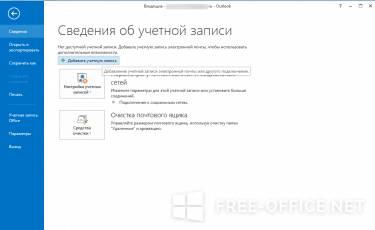
- В новом окне напишите имя и фамилию, адрес электронной почты и пароль (дважды).
- Чтобы установить необходимые данные вручную, установите переключатель в соответствующее положение.
Как настроить Почту в операционной системе Windows 10?
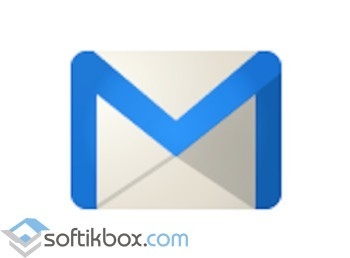
В операционной системе Windows 10 в качестве почтовых приложений можно использовать как встроенное программное обеспечение, так и службы сторонних производителей. Поэтому рассмотрите несколько вариантов настройки И по почте.
Стандартный почтовый клиент Windows 10 и его настройка
Встроенный почтовый клиент интерфейса Windows 10 Metro называется «Mail. настроить следующим образом.
- Выбираем приложение «Почта» между плитками «Пуск» и Metro (оно расположено рядом с приложением «Календарь»).
- Откроется окно с приветственным сообщением. Нажмите на кнопку «Старт».
- Отображается окно, отличное от счета. Нажмите кнопку «Добавить».
- Из списка выбираем почтовую службу.
- Рассмотрим пример настройки Почта в аккаунте Google. Введите адрес электронной Почта и нажмите кнопку «Далее».
- Введите пароль от почтового ящика и нажмите «Enter».
- Чтобы электронная почта Gmail отображалась на плитке Metro, нажмите кнопку «Разрешить» в следующем окне.
- Затем начинается синхронизация приложения Gmail. Это также возможно настроить Почта на почту, yahoo! ICloud।
Если вы заметили, в списке доступа к DeepL в почте нет аккаунта Яндекса. Его необходимо подключать отдельно. Для этого мы выполняем следующие действия:
- Нажмите на шестеренку, которая отвечает за вызов. настройки И выберите раздел «Счета».
- Нажмите на кнопку «Добавить счет». Из списка выбираем «расширенный». настройка ».
- Откроется новое окно. Выберите» Интернет-пол».
- Чтобы подключить Яндекс к Windows 10, необходимо зайти в почтовый ящик и в настройках Установите следующие параметры. Мы осуществляем ввод через браузер.
- Далее необходимо определить почтовый протокол pop или IMAP. Первый работает по принципу разгрузки и удаления писем. Второй более защищен после выгрузки почтовой программы, и письма не удаляются. Чтобы определиться с протоколом, в строке поиска вводим IMAP. Откройте первую ссылку.
- Скопируйте адрес почтового сервера.
- Возвращаемся к настройкам Почта. Введите название поля и собственный псевдоним, введите скопированный адрес сервера входящей почты и выберите протокол IMAP. onNext».
- В новом окне введите в поле Адрес и пароль и вставьте протокол исходящей электронной почты. Нажмите кнопку» Готово».
- Начинается синхронизация букв.
Кроме того, интегрированное приложение Windows 10 позволяет настроить Временные параметры почты. Вы можете указать, в течение какого времени стоит загружать письма, установить время загрузки писем и полностью отключить синхронизацию.
Как настроить Mail-Outlook под Windows 10?
Операционная система Windows 10 работает с такими версиями программы электронной почты Outlook, как, например:
Как настроить электронную почту на компьютере
Электронная почта настолько прочно вошла в нашу жизнь, что невозможно представить, как бы мы общались на форумах, обменивались информацией, фотографиями и видео без этой полезной услуги. Все чаще требуется два-три или даже пять-десять почтовых адресов: для коллег по работе, партнеров, друзей, форумов, списков рассылки и т.д. И т.д. Работа с такой армией почтовых ящиков через обычный веб-интерфейс на сайтах почтовых служб отнимает много времени и значительно увеличивает стоимость интернета. Именно здесь на помощь приходят программы электронной почты.
Что такое почтовая программа? Это программа, установленная на вашем компьютере, с помощью которой вы можете принимать, записывать, отправлять и хранить данные. электронные письма и связанные с ними файлы непосредственно на вашем компьютере, без доступа к почтовому сайту через браузер.
Программа для работы с электронной почтой — это часто также почтовый клиент, программа для работы с электронной почтой. электронной почта, почтовый клиент, почтовик.
Сегодня существует множество почтовых программ. Мы рассмотрим наиболее распространенные из них, которые работают под управлением операционной системы Microsoft Windows:
— Почта Windows (устанавливается по умолчанию в Windows Vista) — Microsoft Outlook Express (устанавливается по умолчанию в Windows XP) — Outlook Office 2007 (входит в состав Microsoft Office 2007).
— Outlook Office 2003 (часть Microsoft Office 2003)
Мы проанализируем все важные моменты на примере программы Windows Mail, которая поставляется со всеми операционными системами семейства Windows Vista. Затем мы проанализируем этот процесс шаг за шагом настройки Другие почтовые программы.
В качестве примера, мы mail. ru используем почтовый ящик с именем этого адреса по адресу
Как настроить Почта Windows под Microsoft Vista
1. Сначала запустим почтовую программу.
В меню Пуск Windows Vista нажмите Все программы и в появившемся списке выберите Почта Windows.
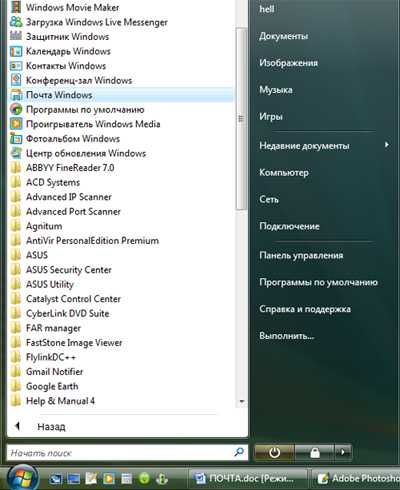
2. Давайте начнем с создания новой учетной записи. электронной Посты. Для этого в меню «Сервис» выберите пункт «Учетные записи» … Выберите».
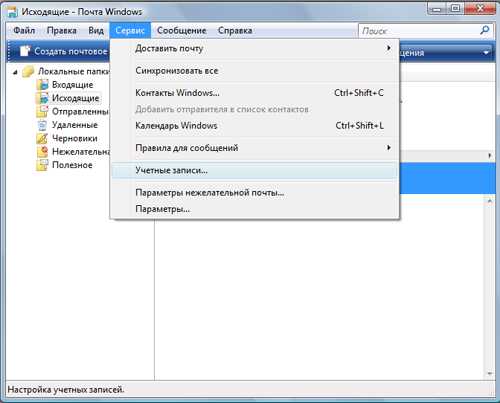
3. в следующем окне нажмите на кнопку «Добавить». 4.
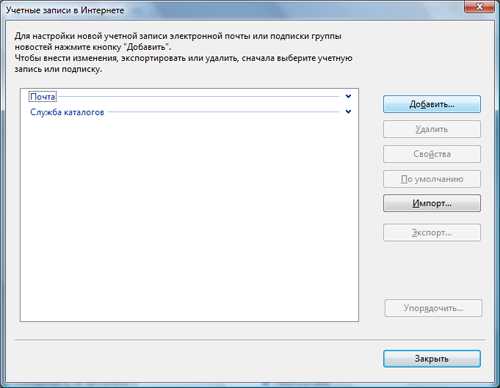
4. выберите тип добавляемого счета — «Счет». электронной Почта» и нажмите на кнопку «Далее». 5.
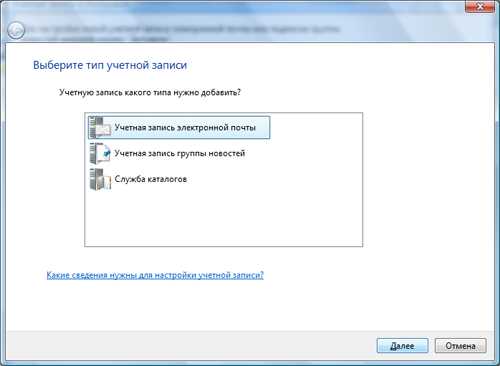
5. введите имя, которое будет отображаться в поле «Отправитель» всех писем, которые мы отправляем. Например, Анна С. И нажмите кнопку «Далее».
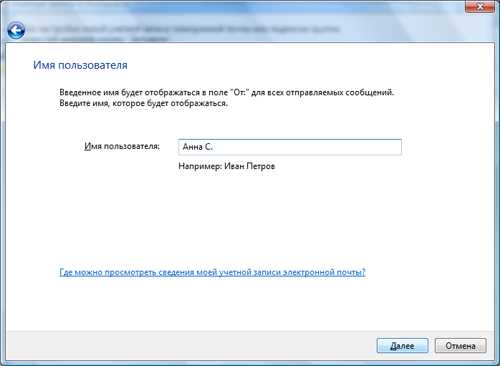
6. Введем наш адрес электронной Электронная почта, например, этот адрес электронной Электронная почта защищена от спам-ботов. У вас должен быть включен JavaScript для просмотра. И нажмите кнопку «Далее».
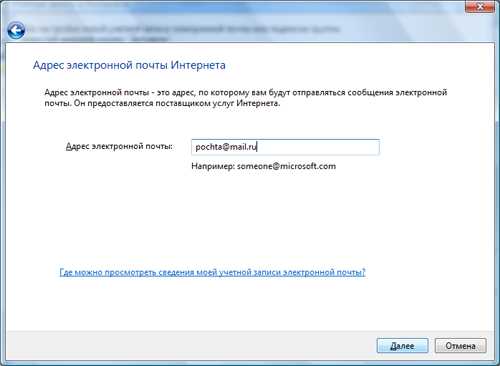
7. сейчас самая сложная часть работы — настройка Получение и отправка электронной почты. Для этого необходимо ввести имена соответствующих серверов — POP3 и SMTP. Давайте выясним, какой из них.
POP3 — от английского «Post Office Protocol Version 3», переводится как «Почтовый протокол третьего издания». Он используется почтовыми программами для получения электронной почты с серверов. В нашем примере mail. ru, потому что сервер зарегистрирован там. электронный ящик.
SMTP- от английского «Simple Mail Transfer Protocol», переводится как «Простой протокол передачи почты». Это позволяет отправлять электронные письма на сервер (в нашем примере mail. ru для передачи получателю с сервера.
Для пояснения проведем аналогию с почтальоном. Почтальон POP3 приносит вам почту из почтового отделения, то есть mail. ru. SMTP почтальон получает вашу почту и отправляет ее в почтовое отделение (mail. ru ), а оттуда отправляет ваши письма адресатам.
Таким образом, если мы получаем электронные письма благодаря POP3, мы можем отправлять их благодаря SMTP. Работа этих протоколов невидима для нашего глаза. Однако в каждой почтовой программе необходимо указать, какие протоколы будут использоваться.
В нашем примере:
— Сервер входящих сообщений для получения электронной почты: POP3 SMTP — это протокол почтовой минуты, а Mail. ru — это система, в которой зарегистрирован почтовый ящик) Примечание: Если у вас есть список почтовых ящиков. . RU вы должны написать его. Затем для получения этой почты pop3. list. ru или Pop. Тот же принцип работает со всеми другими почтовыми системами: yandex. ru , rambler. ru и т.д. Везде в POP3 и SMTP добавляется точка и имя почтовой системы. Например: для получения почты pop3. yandex. ru или pop3. rambler. ru ; для отправки почты smtp. yandex. ru или smtp. rambler. ru .
Поэтому мы ввели имена серверов для получения и отправки электронной почты: pop3. post и smtp. mail. ru . каждое поле должно содержать только одно имя.
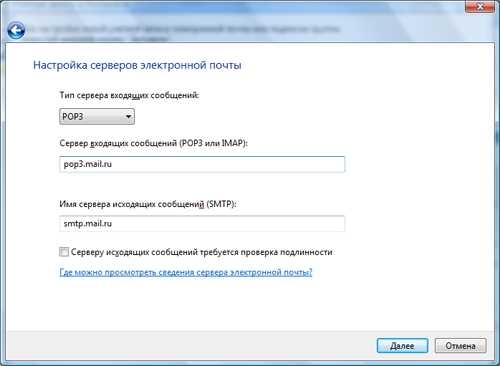
8. В этом окне есть еще одна интересная опция. Mail. ru многие почтовые системы, в том числе из соображений безопасности, запрашивают имя своего ящика и пароль при отправке и (или) получении. В этом случае необходимо установить флаг напротив пункта «Сервер исходящих сообщений требует аутентичности». Теперь вы можете нажать на кнопку «Далее». 9.
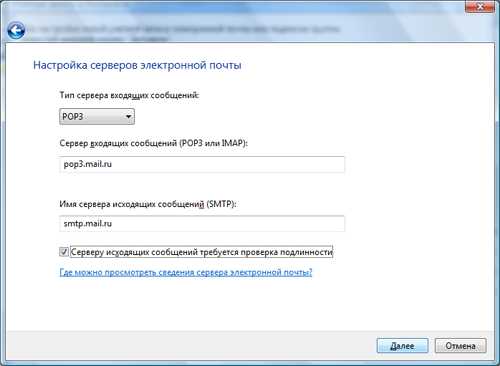
Теперь введите имя почтового ящика и пароль. В нашем примере это следующий адрес электронной Электронная почта защищена от спам-ботов. Для их просмотра у вас должен быть установлен JavaScript. И пароли. При вводе пароля на экране отображаются черные цифры — должно быть 1 точка = 1 символ. Это делается из соображений безопасности, чтобы никто не мог подсмотреть пароли.
В этом окне мы также ставим галочку напротив «Запомнить пароль», чтобы почтовая программа не просила нас вводить его каждый раз при отправке или получении. Нажмите на кнопку «Далее».
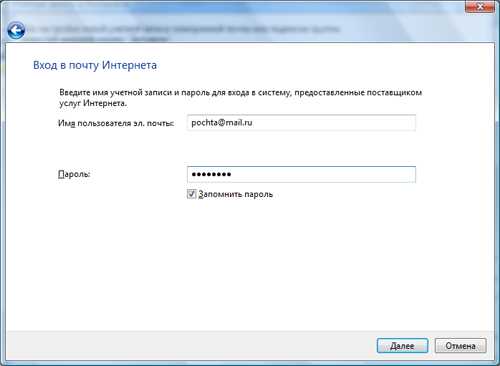
10. Настройка почтовой программы почти завершена. В следующем окне мы должны принять важное решение: хотим ли мы, чтобы все приходящие на почту письма загружались в почтовую программу на компьютере. Если мы не хотим этого, поставьте галочку напротив «Не загружать никаких сообщений электронной […] […] […]
[…] настройку нашей почты.
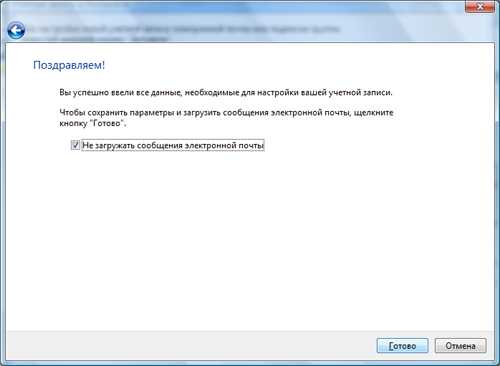
[…] электронной […] […]
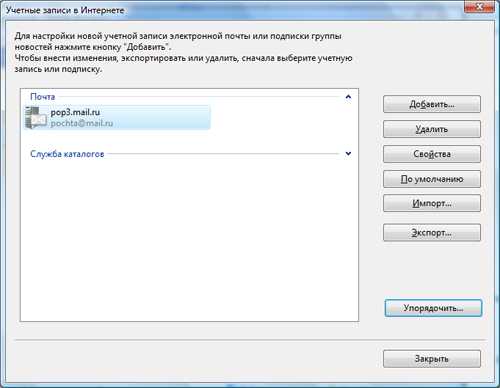
[…] […]
Как настроить […]
[…]
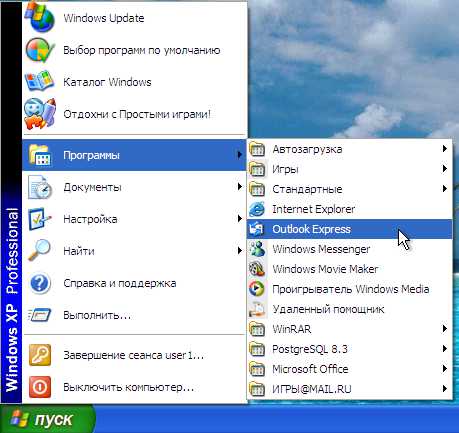
[…]
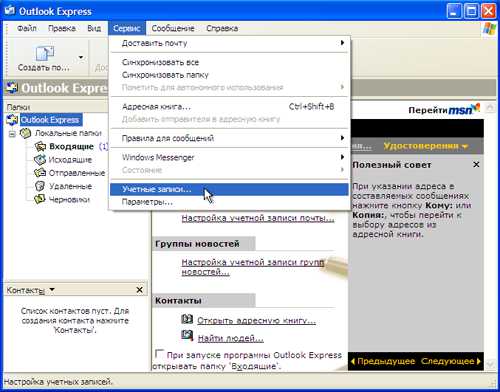
[…]
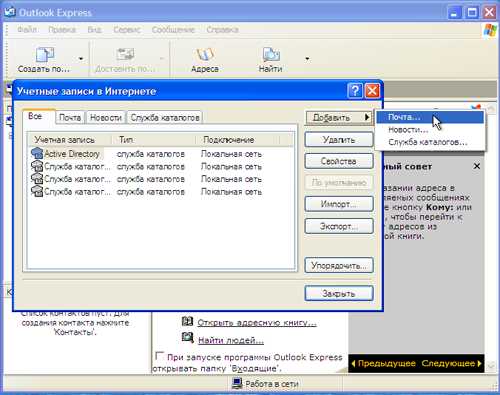
[…] […]
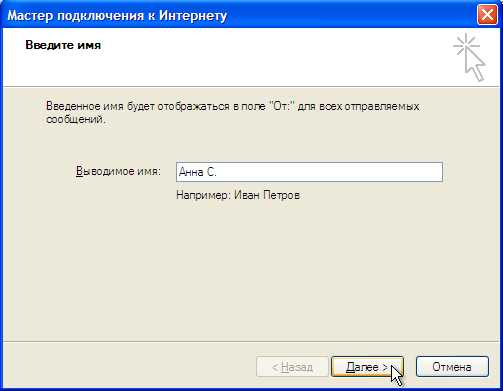
[…] электронной […]
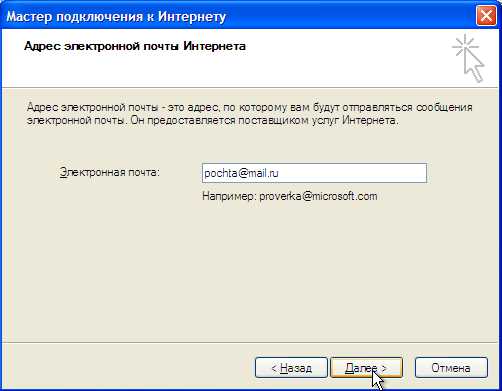
[…] […] […]
[…]
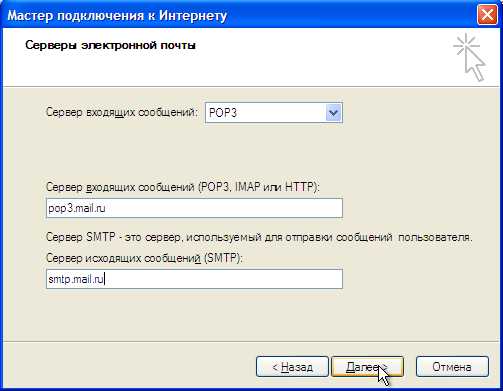
7. Ведем адрес электронной почты – Этот адрес электронной Электронная почта защищена от спам-ботов. У вас должен быть включен JavaScript для просмотра. И пароль для доступа к нему электронному Пароль ящика. Установите флажок напротив пункта «Запомнить пароль» и нажмите кнопку «Далее».
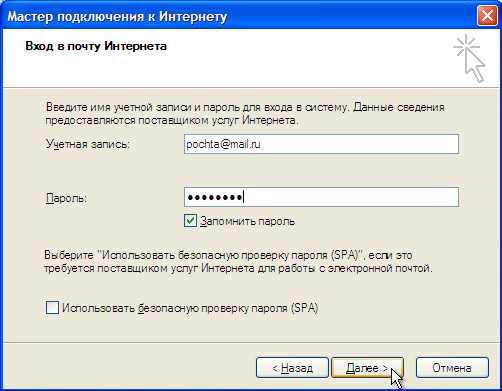
8. Для завершения настройки Учетная запись, нажмите кнопку «Готово».

9. наш почтовый ящик появился в списке. Но на этом настройка Почтовая программа Microsoft Outlook Express еще не завершена. mail. ru среди них, многие почтовые системы в целях безопасности запрашивают имя и пароль вашего почтового ящика при отправке и (или) получении электронных писем. На настроить Выберите вновь созданную учетную запись с помощью этой опции в Microsoft Outlook Express электронной Mail и нажмите кнопку «Свойства». 10.
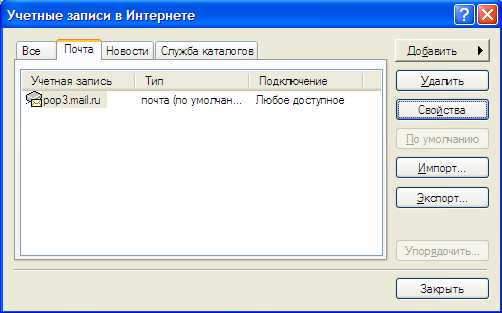
В появившемся окне переключитесь на вкладку «Сервер». Установите флажок рядом с пунктом «Аутентификация пользователя».

И нажмите на кнопку «Настройки». Убедитесь, что там выбран пункт «Как сервер входящей почты» и нажмите «OK» во всех полях. 11.

Нажмите на кнопку «Закрыть» в окне «Счета».
На этом настройка Работа почтовой программы Microsoft Outlook Express завершена.
Как настроить электронную почту на компьютере
После запуска программы Windows Live Mail отображается соглашение, которое необходимо принять, нажав на соответствующую кнопку (Рисунок 290).
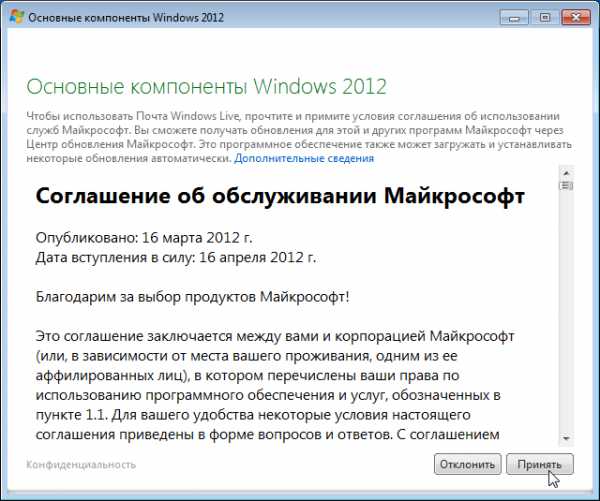 |
| Рис. 290. соглашение |
Затем программа запускается и сразу же предлагает нам создать Совпадения, т.е. Проще говоря — добавьте свой ящик. электронной Отправьте программу по электронной почте (Рисунок 291).
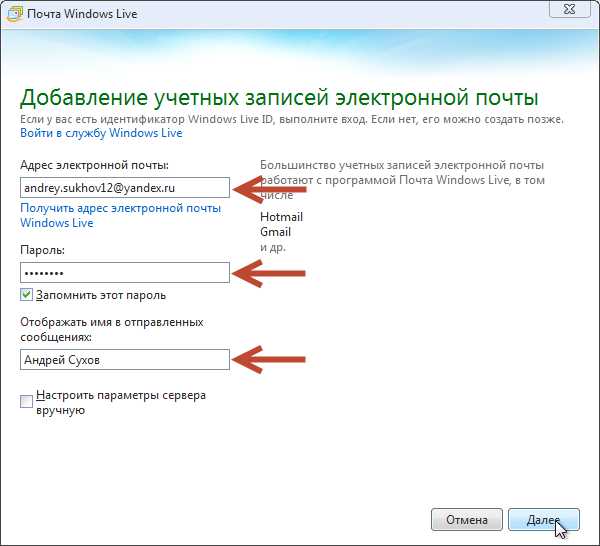 |
| Рис. 291. добавление совпадения |
Укажите свой почтовый ящик, пароль и имя этого ящика. Я указал ящик я создал На Яндекс. Я также указал свое имя и фамилию. Они будут отображаться в письме, которое я отправлю. onNext.
Программа автоматически подключается к сайту, на котором мы зарегистрировали почтовый ящик электронной почты и настраивает все необходимые параметры для получения и отправки писем. Затем нам говорят, что запись электронной Почта была успешно добавлена и предлагает создать 292). Но мы пока не будем этого делать, поэтому нажмите на кнопку Done.
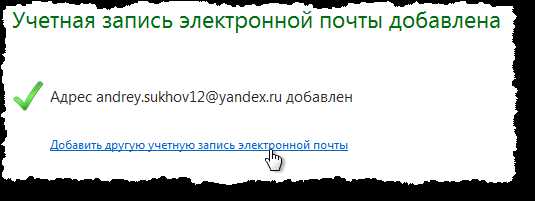 |
| Рис. 292. счет добавлен |
Настройка почтовой программы на компьютере — Mail-Yandex. Помощь
При использовании протокола IMAP почтовая программа синхронизируется с сервером и поддерживает структуру папок вашего почтового ящика. Письма, которые вы отправляете через почтовую программу, хранятся не только на компьютерах, но и на серверах, и вы можете получить к ним доступ с различных устройств.
Перед настройкой Почтовая программа, активируйте протокол IMAP:
- Откройте меню Настройки:
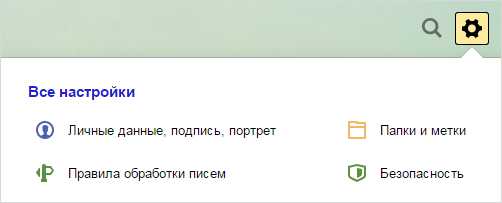
- Выберите почтовую программу.
- Используя протокол IMAP imap. yandex. ru, активируйте опцию с сервера.
- Сохраните изменения.
Для настройки При использовании протокола IMAP почтовой программы необходимо ввести следующие данные:
- Адрес почтового сервера — imap. yandex. ru;
- Безопасность соединени я-SL;
- Порт — 993.
- Адрес почтового сервера — smtp. yandex. ru;
- Безопасность соединени я-SL;
- Порт — 465.
Для доступа к почтовому серверу введите имя пользователя и пароль Яндекса (или пароль приложения, если вы включили двухфакторную аутентификацию). Если вы укажете, что письма принимаются с почтового ящика, например, «[Email protected]», логин будет частью адреса перед знаком @. Если вы ищете домен с названием Яндекс. Если вы используете Mail, вы должны указать полный адрес почтового ящика в качестве логина.
Внимание. Не рекомендуется использовать почтовый сервер вашего интернет-провайдера для отправки почты в Яндекс от вашего имени.
Поддержка протокола IMAP автоматически включается при первой авторизации в почтовой программе.
При использовании протокола POP3 все сообщения из папки, которую вы указали в меню Настройки → Почтовая программа, сохраняются почтовой программой в папке Входящие на вашем компьютере. При необходимости вы можете настроить Фильтр в почтовой программе для автоматического перемещения писем в нужные папки. Отправленные вами письма сохраняются только на вашем компьютере.
Комментарий. При загрузке писем с сервера по протоколу POP3, Яндекс. D Если вы хотите удалять письма с помощью почтовой программы, используйте протокол IMAP.
Перед настройкой Почтовая программа содержит протокол POP3:
- Откройте меню Настройки:
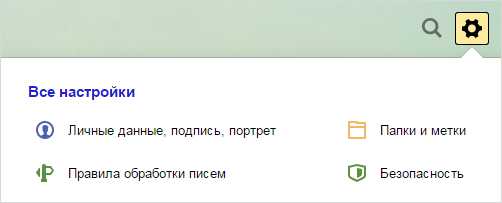
- Выберите почтовую программу.
- В соответствии с протоколом POP3 Pop. yandex. ru активируйте опцию С сервера.
- Сохраните изменения.
Для настройки Почтовая программа для протокола POP3 должна указать следующие данные:
- Адрес почтового сервера-pop. yandex. ru;
- Безопасность соединени я-SL;
- Порт-995.
- Адрес почтового сервера — smtp. yandex. ru;
- Безопасность соединени я-SL;
- Порт — 465.
Для доступа к почтовому серверу введите имя пользователя и пароль Яндекса (или пароль приложения, если вы включили двухфакторную аутентификацию). Если вы укажете, что письма принимаются с почтового ящика, например, «[Email protected]», логин будет частью адреса перед знаком @. Если вы ищете домен с названием Яндекс. Если вы используете Mail, вы должны указать полный адрес почтового ящика в качестве логина.
Внимание. Не рекомендуется использовать почтовый сервер вашего интернет-провайдера для отправки почты в Яндекс от вашего имени.
Вы можете настроить Получение писем по протоколу POP3 из любой папки, включая спам. Для этого откройте меню Настройки → Почтовая программа и выберите нужные папки.
Когда почтовая программа загружает содержимое ящика, письма по умолчанию не помечаются как прочитанные. Если вы хотите прочитать полученные письма, активируйте соответствующую опцию.
Выберите полученное сообщение:
«Нет соединения с сервером».
Если отображается сообщение об отсутствии соединения с сервером, попробуйте войти в веб-интерфейс с тем же именем пользователя и паролем, повторно введите данные, не используя ранее сохраненные.
Комментарий. Если вы включили двухфакторную аутентификацию, используйте пароль приложения.
Убедитесь, что почтовая программа содержит протокол, который вы хотите использовать.
Убедитесь, что в настройках почтовой программы, вы правильно ввели следующий адрес сервера:
- Для адресов IMAP — imap. yandex. ru и порт 993 с SSL;
- Для SMTP — smtp. yandex. ru и с портом 465 SSL.
- POP3-адрес pop. yandex. ru и с SSL для порта 995;
Подробнее о проверке настройки См. раздел Шифрование серверов, передаваемых данных в различных почтовых программах.
«Требуется аутентификация», «Адрес отправителя запрещен: доступ запрещен» или «Сначала отправьте аутентичную команду.
Если в сообщении написано «требуется аутентификация», «адрес отправителя запрещен: доступ запрещен» или «сначала отправьте аутентичную команду». в настройках Почтовая программа отключена авторизацией на SMTP-сервере Яндекса. Убедитесь, что выбрана опция User authentication (для Outlook Express) или SMTP authentication (для bat!)।.
«Адрес отправителя отклонен: не принадлежит подлинному пользователю».
Если отображается сообщение «Адрес отправителя отклонен: не принадлежит подлинному пользователю», адрес, с которого вы хотите отправить письмо, не соответствует логину, под которым вы авторизованы на SMTP-сервере. Убедитесь, что в настройках Почтовая программа в качестве адреса отправителя указывает именно тот адрес, с которого используется вход в систему в настройках авторизация через SMTP.
«Ошибка входа в систему или POP3 отключен»
Если отображается сообщение «Ошибка входа или POP3 отключен», почтовая программа не может получить доступ к почтовому ящику по протоколу POP3. Убедитесь, что в поле и на странице был введен правильный пароль настроек Доступ к POP3 включен.
Комментарий. Если вы активировали двухфакторную аутентификацию, используйте пароль приложения. «Сообщение отклонено по подозрению в спаме»
Когда появляется сообщение «Сообщение отклонено по подозрению в спаме», содержимое вашего сообщения отправляется в Яндекс. Была идентифицирована как спам по почте. Чтобы решить эту проблему, Яндекс. Откройте веб-интерфейс Mail и отправьте письмо в качестве теста. Таким образом вы докажете системе, что письма отправляют не роботы.
Также проверьте компьютер на наличие вирусов с помощью бесплатной антивирусной программы: CureIt! Dr. From the Web и средства удаления вирусов «Лаборатории Касперского».
Дополнительную информацию см. в разделе Я получаю сообщение » Email не удалось отправить».
Если ваша почтовая программа не получает и не отправляет никаких писем, проверьте настроек ваша почтовая программа и настроек Подключите компьютер к Интернету.
Если вы используете антивирусные программы, брандмауэры или прокси-серверы, отключите их и проверьте, воспроизводят ли они проблему.
Если письма исчезли из папки «Входящие», скорее всего, они попали в другую папку, например, «Удаленные» или «Спам». Если вы помните имя или адрес отправителя, часть или тему текста письма, попробуйте поискать письмо во всех папках вашего почтового ящика.
Если в удаленных элементах нет сообщений, возможно, с момента их удаления прошел месяц — папка «Удаленные элементы» была автоматически удалена. Поэтому такие письма не могут быть восстановлены.
Если электронные письма были удалены менее месяца назад, их можно восстановить. Для этого перейдите в папку «Удаленные», выберите нужные сообщения, щелкните ссылку «Переместить в папку» и выберите нужную папку из списка.
В другой почтовой службе настроен Сбор писем из почтового ящика на Яндекс
Если у вас есть почтовый ящик от другой почтовой службы и вы нем настроен Почтовый ящик на Яндексе, Яндекс. Письма в почте автоматически удаляются. Чтобы решить эту проблему, настройте Яндекс. В почте пересылайте сообщения на другой адрес, включив опцию сохранения копии при пересылке. Затем отключите коллектор для другой почтовой службы.
Правило настроено на удаление сообщений Убедитесь, что в правилах потока сообщений не настроены правила для удаления входящих сообщений. В этом случае закройте их на короткое время и проверьте, приходят ли письма в почтовый ящик. Другой пользователь имеет доступ к вашему почтовому ящику
Письмо может быть удалено пользователем, который по каким-то причинам имеет доступ к вашему почтовому ящику: Возможно, вы забыли завершить сеанс после работы на чужой машине. Чтобы завершить сеанс, нажмите ссылку Logout в меню учетной записи на всех устройствах. Вы также можете сделать это на странице паспорта, используя ссылку Log Out на всех компьютерах.
Перейдите в журнал посещений и проверьте, есть ли там действие по удалению сообщений.
Предел. В журнале хранится около 2000 действий. Если после удаления сообщений было выполнено более 2000 действий, данные об удалении не будут показаны в журнале.
Если вы уверены, что доступ к вашему почтовому ящику есть только у вас, проверьте компьютер антивирусной программой, смените пароль и дополнительный адрес. Также проверьте страницу с номерами, чтобы узнать, нет ли там номера, который вам не знаком. телефонов .
Если вы удаляете сообщения в своей почтовой программе, но они все равно появляются в Яндекс. Письма находятся в своей папке на сайте, скорее всего, в вашей почтовой программе настроена В соответствии с протоколом POP3. Из-за функций протокола POP3 письма в почтовой программе могут быть неправильно синхронизированы с сервером. Яндекс. для работы с mad рекомендуется использовать протокол IMAP. Информацию о перенастройке почтовой программы с POP3 на IMAP смотрите в разделе Переход с протокола POP3.
Если отправленные письма не появляются в почтовой программе, скорее всего, ваша почтовая программа. настроена В соответствии с протоколом POP3. Из-за функций протокола POP3 письма в почтовой программе могут быть неправильно синхронизированы с сервером. Яндекс. для работы с mad рекомендуется использовать протокол IMAP. Информацию о перенастройке почтовой программы с POP3 на IMAP смотрите в разделе Переход с протокола POP3.
Копирование писем при переносе или удалении через IMAP связано с функциями протокола IMAP и настроек Синхронизация почтовых программ. В этом случае папки должны быть принудительно синхронизированы с сервером после выполнения действия, чтобы данные совпали. В Mozilla Thunderbird необходимо использовать функцию для сжатия.
В отчете всегда указывается причина недостачи. О наиболее распространенных причинах письма можно прочитать в статье, но оно не дошло до адресата.
Если при активации SSL Shifting в почтовой программе вы получаете сообщения об ошибках, связанных с неверным сертификатом, убедитесь, что почтовая программа и операционная система являются настроены правильно:
Ручное добавление сертификата в список доверенных сертификатов (Windows)
Внимание. Если вы не уверены, что сможете установить сертификат самостоятельно, обратитесь к специалисту.
Чтобы добавить сертификат в список доверенных сертификатов:
- Загрузите сертификат. (Если файл открывается по ссылке прямо в браузере, нажмите Ctrl + s и сохраните файл на компьютере).
- Откройте меню «Пуск».
- В окне поиска выберите CERTMGR. Введите MSC и нажмите Enter.
- В окне программы нажмите на доверенные корневые центры аутентификации в папке в дереве папок.
- В правой части окна нажмите правую кнопку мыши на сертификате и выберите Все действия → Импорт.
- » Нажмите «Далее».
- Нажмите кнопку Проверить и выберите ранее загруженный ЦС. Выберите файл PEM. Нажмите.
- В разделе Хранилище сертификатов оставьте настройки По умолчанию и нажмите Вперед.
- Нажмите Готово.
- (OPS.) Во всплывающем диалоговом окне нажмите Согласен.
- В дереве папок нажмите Доверенные корневые центры сертификации, Папка → Сертификаты.
- В списке сертификатов (справа) найдите сертификат CA Certificate, щелкните его правой кнопкой мыши и выберите свойство.
- Перейдите на вкладку Общие.
- Убедитесь, что параграф содержит только параметр аутентификации сервера, чтобы разрешить следующие цели.
- Нажмите кнопку OK.
Если бита в почтовой программе! Если возникают проблемы с подтверждением сертификата безопасности, обновите программу до версии 6 или выше. После обновления выполните следующие действия:
- В меню программы выберите пункт свойства → s/mime и tls.
- В блоке реализации S / MIME и сертификатов TLS установите переключатель во внутреннее состояние.
- Нажмите кнопку OK.
- Попробуйте отправить письмо. Если ошибка сертификата возникает снова, установите переключатель в том же блоке свойств → s / mime и tls → s / mime implementation и Microsoft Cryptoapi статус сертификата TLS.
- Нажмите кнопку OK.
Комментарий. Положение переключателя должно быть отсортировано вручную, как в некоторых версиях летучей мыши! Во внутренних ситуациях будет работать, в других — Microsoft Cryptoapi.
Если после этого проблема не исчезнет, обратитесь в службу поддержки RITLABS.
Я отправляю письма со сканера, который не поддерживает SSL
पपना multifunktionsgerätжा स्कैनर इस प्रकार सेट करें:
- निम्नलिखित एसएमटीपी सेटिंग्स निर्दिष्ट करें:
- सर्वर — smtp-devices. yandex. com
- बंदरगाह — 25
- प्रमाणीकरण सक्षम करें (प्रमाणीकरण)।
- उपयुक्त क्षेत्रों में अपना उपयोगकर्ता नाम और पासवर्ड दर्ज करें।
ध्यान। अपना उपयोगकर्ता नाम और पासवर्ड मैन्युअल रूप से दर्ज करना सुनिश्चित करें। यदि आप आने वाले मेल सर्वर के समान प्रमाणीकरण का चयन करते हैं, तो भेजने से काम नहीं चलेगा।
यदि आपने हाल ही में अपना मेलबॉक्स पासवर्ड बदला है, तो सुनिश्चित करें कि आपने अपना विवरण भी अपडेट किया है। в настройках मेल कार्यक्रम। अगर पासवर्ड в настройках सही है, कुछ घंटे प्रतीक्षा करें — настройки मेल प्रोग्राम को यांडेक्स सर्वर के साथ सिंक्रोनाइज़ करने में कुछ समय लग सकता है।
वेब इंटरफ़ेस में एक ही लॉगिन और पासवर्ड के साथ लॉग इन करने का प्रयास करें: प्राधिकरण डेटा फिर से दर्ज करें, और पहले से याद किए गए लोगों का उपयोग न करें। यदि यह आपको चेक अंक दर्ज करने के लिए प्रेरित करता है, तो आप लेख में संभावित कारणों की एक सूची देख सकते हैं कि मुझे प्राधिकरण के दौरान चेक अंक दर्ज करने की आवश्यकता क्यों है?
Убедитесь, что в настройках मेलबॉक्स, प्रोटोकॉल जिसे आप मेल प्रोग्राम में उपयोग करना चाहते हैं, सक्रिय है।
ध्यान। かदि आप किसी डोमेन के かिए Yandex. E-Mail का उपयोग करते हैं, तो अपने लॉगिन के रूप में पूरा मेलबॉक्स पता दर्ज करें।
यह सभी देखें
कॉपीराइट (सी) एचटीएफआई। जानकारी की प्रतिलिपि बनाने की अनुमति है, बशर्ते कि स्रोतों के सक्रिय लिंक इंगित किए गए हों।