Как раздавать интернет через Wi-Fi с модема ?
3 ④ Пропускная способность радиоканала достаточно высока, чтобы удовлетворить потребности нескольких пользователей с одним модем . Кроме того, многие российские провайдеры, включая Ростелеком и Промсвязь, уже предлагают услуги 4G — с таким соединением можно передавать трафик со скоростью 1 Мбит/с с возможностью скорости до 100 Гбит/с Логично использовать такое соединение сразу с несколькими людьми, но здесь возникает сложность — как распределить трафик на несколько устройств, не прибегая к дорогим и неэффективным решениям? Логично предположить, что должен использоваться Wi-Fi — в этом случае у пользователя есть несколько вариантов организации высокоскоростной сети с возможностью выхода в Интернет Мы покажем, как ее настроить и раздавать Wi-Fi с модема Чтобы максимально использовать ваше соединение через радиосвязь.

Оказывается, модем может раздавать Wi-Fi лучше, чем маршрутизатор
Универсальное решение
Сначала вы можете купить косяк модем При использовании встроенного маршрутизатора WLAN настройка занимает минимум времени, поскольку все параметры отображаются в веб-клиенте в организованном виде Совместные устройства могут использовать не только упомянутое выше беспроводное соединение, но и связь ADSL, для которой требуется проводное соединение Равняется модемы Bodybuy и Bodybuy, а также предложения о покупке у других поставщиков — при сотрудничестве с ними вам не нужно настраивать устройство, когда необходимо осуществить подключение через Предпочтительнее использовать устройство в виде флешки 3❶, а не⑦, ④.
Для распространения беспроводных интернет Для многих устройств можно приобрести мобильный маршрутизатор, который уже давно предлагают такие провайдеры, как ⑦ и ⑦ Конечно, он не может работать с ADSL, но вы получите стабильное соединение даже вдали от города — устройство оснащено аккумулятором и не требует доступа к розетке Если вас интересует возможность переключения между ❶ и 3⁰, вам следует приобрести WLAN-маршрутизатор с ❶ портом Это может быть связано с модем Должна быть установлена заранее при подключении к компьютеру
Нестандартные опции
Используя модем , Подключенный к ноутбуку, вы можете раздавать данные без маршрутизатора В Windows 7 и старше можно организовать беспроводную сеть через Командная строка Однако всегда удобнее использовать специальные приложения, такие как z Virtual router manager Единственное условие — на компьютере должны быть установлены только оригинальные беспроводные драйверы модулей .
Раздавать трафик через WLAN возможна без беспроводного модема — для этого вам понадобится современный смартфон или планшет. модели Может выполнять функции маршрутизатора:
- iPhone 5 и новее;
- iPad air;
- Samsung Galaxy S4;
- HTC Bodyb8-Bodyb9.
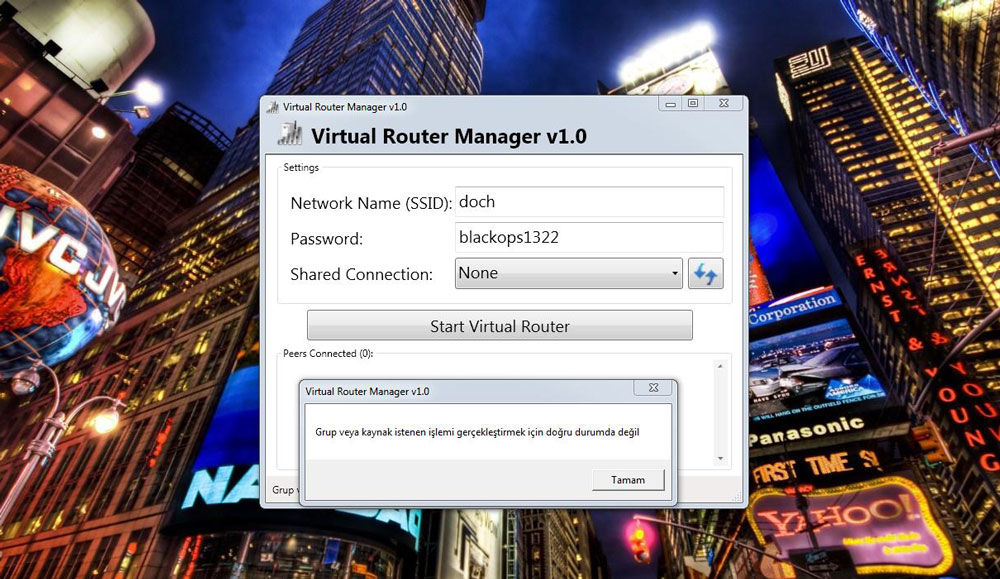
Настроить раздачу довольно просто — достаточно активировать соответствующую опцию в настройках WLAN и задать SSID и пароль для подключения. Вам нужна карта оператора, например, с поддержкой 3⁰.
Удобное подключение
Очень легко распределить полученный трафик данных по беспроводной связи Для этого можно приобрести комбинированное устройство, которое одновременно работает в сети 3G / 4G и одновременно делает доступным WLAN-соединение для мобильных устройств. Такой маршрутизатор может быть не только стационарным, но и портативным, оснащенным аккумулятором Кроме того, подключение к WLAN без маршрутизатора может быть организовано с помощью стандартного сетевого адаптера ноутбука Наконец, функцию универсального устройства, принимающего 3⁰-трафик и распределяющего его между многими потребителями, может взять на себя современный смартфон или планшет.
Как настроить ADSL- модем – инструкция для пользователя
Одним из наиболее распространенных методов соединения на сегодняшний день является использование модема Тип ADSL Установка этого устройства не сложна, необходимо лишь минимальное понимание принципа работы и компьютер на уровне пользователя
Есть еще некоторые нюансы, которые зависят от провайдера, поскольку параметры подключения у каждого провайдера могут существенно отличаться Некоторые из них могут предоставлять своим клиентам статические IP-адреса, а также иметь множество других функций настройки, которые многие пользователи могут пожелать настроить под себя интернета через связку провайдер->ADSL- модем ->WLAN-маршрутизатор Для создания мостового соединения необходимо обладать определенными знаниями о настройке сетевых устройств, так как такую настройку нелегко выполнить

Подключение устройства (ADSL- модема , Wi-Fi-роутера)
Для подключения ADSL модема Необходимо иметь не только устройство, но и другие детали Без них подключение к ПК и телефонной линии невозможно Нужна сетевая карта и разветвитель Сетевая карта необходима для передачи данных между модемом И ПК Для других целей сплиттер также необходим для ADSL-. модем подключен к интернету Поэтому чаще всего используется разветвитель, который позволяет подключиться к телефонной линии одновременно. и модем И обычный телефон
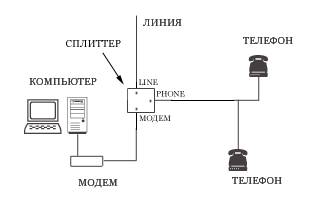
Сплиттер состоит из нескольких розеток В большинстве случаев так и происходит:
Подключение модема ПК и телефонная линия выполняются в следующем порядке:
Вход в веб-интерфейс
Когда ADSL- модем Подключен, остается только настроить через Веб-интерфейс Это типично для большинства моделей данный вид оборудования
Настройте следующим образом (D-Link DSL-2500U):
Затем вы можете настроить конфигурацию -. модем В соответствии с требованиями провайдера, все старые настройки были удалены
Как настроить ADSL- модем в режиме роутера
Сначала необходимо сбросить ④ настроек. модема . Только после этого вы можете продолжить настройку непосредственно в режиме маршрутизатора
После успешного завершения этого процесса можно перейти к веб-интерфейсу, чтобы начать настройку: введите 192.168.1.1 в адресную строку браузера (для модема D-LinkDSL-2500UBRU):
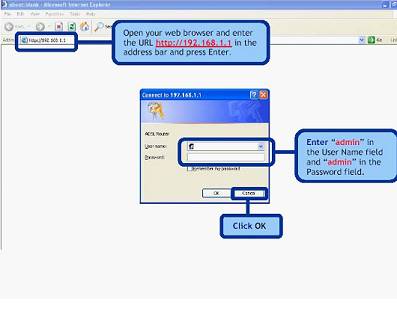
После завершения установки вы можете смело нажать кнопку «Применить».» ⑦ Настроен как маршрутизатор Далее можно приступить к его настройке модема через Wi-Fi.
Видео: Настройка ADSL модема в режиме моста
PPPoE-соединение
Правильная настройка PPPoE-соединения в Windows 7 довольно проста.
Для этого необходимо выполнить следующие шаги в строгом порядке:
④ это сетевой протокол канального уровня, используемый для передачи кадров через глобальную сеть Интернет, широко используемый различными ④ службами.
Беспроводная сеть
Сегодня большинство различных устройств, выпускаемых в интернет Со встроенным WiFi модулей . По этой причине большинство пользователей настраивают свои ADSL-модемы для использования с маршрутизаторами WLAN.
Вы можете установить эти отношения следующим образом:
Многие люди задают себе вопрос: ④ Как установить… модем А WLAN-маршрутизатор в режиме, исключающем возникновение различных ошибок? Сделать это достаточно просто, достаточно внимательно прочитать сопроводительную документацию.
Настройка модема в режиме «моста»
Для записи ADSL-. модема Режим моста, необходимо выполнить следующие действия:
Параметры интернет
Параметры интернет Разные для разных операторов. Таким образом, если ADSL- модем А Wi-Fi повороты были настроены на работу с оператором «Ростелеком», они не будут работать на линии МГТС.
Параметры интернет для «Ростелеком»
Настройки ADSL- модемов Типичными для этого оператора являются:
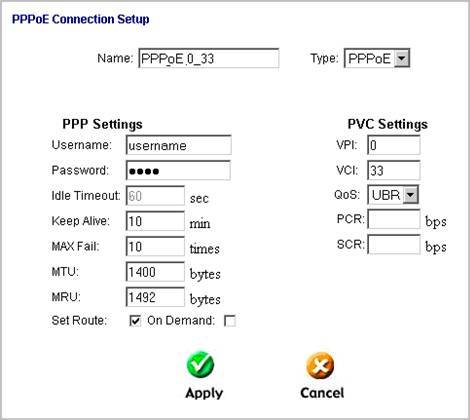
После ввода всех параметров необходимо нажать кнопку «Применить». Настройте ADSL-. модем «Ростелеком», как и все остальные, не представляет сложности, достаточно правильно ввести все необходимые параметры через WEB-интерфейс.
Параметры интернет для «ОГО»
Для нормальной работы в интернете через Провайдер при установке «wow модема Необходимо ввести следующие данные:
Параметры интернет для «МГТС»
Параметры, которые необходимо установить ADSL-. модему Для связи с оператором MGTs, конкретный:
Также необходимо установить блок, подтверждающий автоматическое получение IP-адреса от провайдера.
Локальная сеть
При необходимости вы можете легко создать локальную сеть с общим выходом в интернет через ADSL- модем । Лучшим вариантом будет организация сети с Wi-Fi ротором, так как это позволяет избежать путаницы с кабелями.
Чтобы настроить локальную сеть, достаточно выполнить следующие действия в строгом порядке:
Схема, реализованная таким образом, довольно проста. Между глобальной сетью и ПК есть только два устройства: Wi-Fi Rotor и ADSL-. модем । Любой из них, когда в adsl-. модеме имеется встроенный модуль Wi-Fi, с которым он может работать в режиме маршрутизатора.
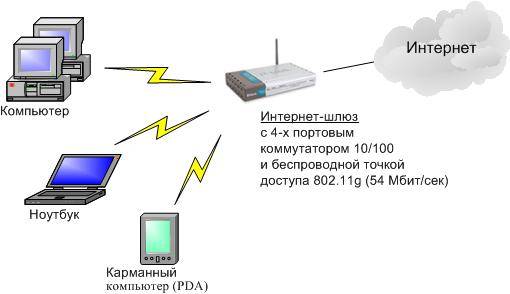
Настройка ADSL- модема Ничего сложного в сочетании с маршрутизатором WLAN. Важно лишь внимательно изучить техническую документацию, которая прилагается к сетевым устройствам. А также инструкции по настройке, предоставленные поставщиком.
Технология ADSL не нова, но до сих пор широко используется различными провайдерами. Хотя на практике нет необходимости в специальной ADSL модем । Однако стоимость невелика, многие операторы предлагают это сетевое оборудование в аренду. Настроить тип подключения довольно просто, важно лишь учитывать все нюансы и особенности при осуществлении подключения, как WLAN-маршрутизатора, так и диапазонов ADL-K.-. модем
Как настроить модем На компьютере. Как установить модем
Включите модем И перезагрузите компьютер. При последующих запусках Windows будет отображать окно: Найдено новое устройство.
Windows попытается определить, что именно модем Подключен к компьютеру. Вы можете указать тип самого себя модема Выберите его из предложенного списка, если флаг не установлен. тип модема (выберите из списка). Я рекомендую установить этот флаг, если при просмотре INF-файла список устройств пуст.
Если модем Возможно, в портах возникают ошибки, если Windows не найдена.
Следуйте инструкциям программы установки модема .
После того как модем Установив его, перейдите в «Панель управления — Модем». Просто установите модем Выделите его указателем мыши и нажмите Свойства.
В меню «Максимальная скорость» для модемов Для 28,8 и 33,6 кбит/с выберите 57600, для модемов 56 Кбит/с-115200 и для ISDN-. модемов — 115200 или выше (высокоскоростные адаптеры с частыми подключениями должны также обеспечивать 230400 и 460800). Если модем он не реагирует на эту скорость, то необходимо установить скорость немного ниже. Даже сейчас модем Не отвечает, даже на Вас модем Без коррекции / сжатия, или вы не подключили его к сети. :))
Перейдите к закладке» Настройка связи» и введите время 45 секунд в меню» Сброс вызова при отсутствии связи». Этого времени достаточно для установления связи.
Закройте окно настроек буфера и перейдите в раздел «Дополнительно». Активируйте здесь флажки: Обработка ошибок, шаги подключения, сжатие данных. Управление аппаратным обеспечением передачи данных. Если у вас есть прибыль модем , затем Software Control.
На этом настройка модема завершена.
После окончательной установки системы модем После того, как вы установили необходимые параметры для коммутируемого соединения, необходимо выполнить необходимые сетевые настройки.
Необходимые сетевые настройки
Перейдите в «Панель управления» и нажмите на значок «Сеть». Перейдите на вкладку «Конфигурация». Затем нажмите кнопку «Добавить» и выберите «Сетевая карта» из списка отображаемых компонентов.
Выберите «Microsoft» из списка и «Remote Access Controller» из доступных компонентов.
Программа установки обращается к дистрибутивному диску Windows, с которого копирует и устанавливает необходимые файлы.
Сетевая карта установлена. Теперь снова нажмите на кнопку «Добавить» и выберите «Протокол». В новом окне выполните поиск «Microsoft» и «TCP/IP протокол».
Программа установки снова обращается к дистрибутивному диску Windows. Если вы устанавливаете TCP/IP, необходимо установить требуемые параметры протокола. В появившемся сетевом окне установите курсор на протокол TCP/IP и нажмите на кнопку Свойства. На вкладке «Wins Configuration» выберите «Disable Wins Configuration». На вкладке «Конфигурация DNS» выберите опцию «Отключить конфигурацию DNS». На вкладке Дополнительно установите флажок напротив пункта «Использовать этот протокол» по умолчанию.
Настройка сети и протокола завершена.
Если у Вас есть модем Adsl или USB модем Вы можете установить его и подключиться к Интернету. Далее мы выясним, что необходимо для подключения и как подключиться модем к компьютеру.
Решите, что нам нужно модем
Все знают, что интернет Есть горы информации, что там опасно, там много вирусов, но если все уже общаются в одноклассниках, ВКонтакте, пользуются поиском и остальным тоже хотят подключиться к интернету. Покупательная способность модема Обычно это является началом решения проблемы, поэтому. как модем На этом этапе сетевой карты не оказывается, и ее приходится покупать или модем Купил с новым компьютером, но никто не предлагает таких услуг и приходится покупать.
Модем — это устройство для подключения к сети интернет По телефонной линии. В современном мире высокочастотные сигналы используются в соответствии с различными протоколами, например, 3G, 4G, ADSL2. У многих людей возникают проблемы с покупкой и установкой модем . Спросите своего интернет — Провайдер, которого он посоветует. Найдите только поддерживаемые стандарты.
Наиболее часто используемая Гита модемы . Модемов в чистом виде сейчас мало. Решения в сочетании с наличием задач встречаются чаще. модема . USB модем выглядит так:
ADSL выглядит следующим образом модем со стороны.

Он имеет сигнальные индикаторы и кнопки простого действия на передней панели. Задний кабель для подключения.
Обычно модем Подключается к компьютеру через Порт USB или порт LAN. Отдельно подключается к источнику питания (к розетке). Сплиттер используется для подключения к телефону.

На передней панели расположены два разъема. На задней стороне этого разветвителя находится отдельный третий вход или кабель. Это необходимо для изоляции телефонного сигнала. и интернета . Скорость интернета Не превышает 8 Мбит/с. При выборе модема Посмотрите на расширенные возможности. Чем их больше, тем лучше. Цены на недвижимость на модемы Вполне оптимально, что существуют различные ценовые категории. Обратите особое внимание на возможность сохранения соединений в случае кратковременного отказа. Вы можете узнать об этом из отзывов тех, кто работал с модемом . Станьте более современными модемы Например, D-Link держит сеть крепче, чем TP-Link.
Отдельно рассмотрим второй способ — связность. через Dial up модем . Это старый способ использования интернета Когда не было ни локальных сетей, ни крупных провайдеров, а цена за интернет Богатые также могут сдерживать государственные предприятия. Это протокол коммутируемого соединения. В основном он поставлялся в виде доски. В старых компьютерах не было слотов для таких карт, они поставлялись с внешними. модем , который выглядел как нынешний ADSL и был подключен.

После создания компании один неверный шаг приводил к тысячам международных счетов. Установка и использование модема Может быть полезен в деревне, где нет других мест. интернета , Или если основной провайдер вышел из строя, и посетите веб-сайт. Такая скорость интернета зависит от модема , Приблизительно 56 Кбит/с.
Установка модема
1. USB модем . 1.1 Начнем с открытия упаковки. модема , Проанализируйте его и вставьте SIM-карту.
1.2. Подключаем модем Вставьте в USB-порт компьютера или ноутбука.
1.3. ждем автоматической установки драйверов.
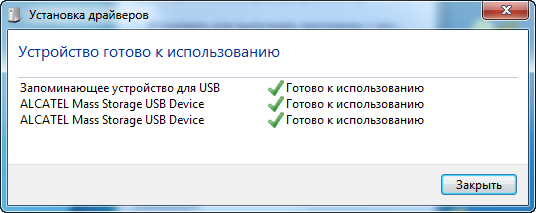
1.4. установите менеджер подключений и проверьте настройки.
1.5. активируйте кредит, а затем нажмите на кнопку» Подключить».
2. ADSL модем . 2.1. Подключаем модем Для компьютера или ноутбука. Подключите модем к соответствующему порту, как указано выше: USB или LAN. Внутренняя часть модем Подключается к слоту PCI, как любая компьютерная плата. Пользователи консолей Dandy наверняка справятся с установкой, поскольку процедуры установки кассет и внутренних модема очень похожи.

2.2 Далее кабели подключаются к магнитофону или телефонной розетке с несколькими гнездами. Сам телефон подключается к розеткам и кабелям от модема . Большой минус модемов Установленный в компьютер, существует вероятность его возгорания из-за высокого напряжения в телефонной сети. Возможно, это слухи, но после того, как несколько компьютеров с таким модемом вышли из строя, я больше не могу рекомендовать вариант с интегрированной картой. модема но только внешние модем .
Установите оборудование. Для лучшего контроля мы устанавливаем драйверы на модем с диска. Доступ к модему Определяется настройками сети и модема Сначала необходимо настроить компьютер на определение адресов по умолчанию.
2.3 Заходим в «Пуск-Панель управления» — активируем просмотр по категориям — в разделе «Сеть». и интернет Найдите «Просмотр состояния сети» — там «Изменение параметров адаптера» (левая колонка) — найдите нужный адаптер — щелкните правой кнопкой мыши и «Свойства». Теперь мы находим протокол интернета 4 (также известный как TCP / ip4). Нажмите на свойства и установите автоматическое обнаружение.
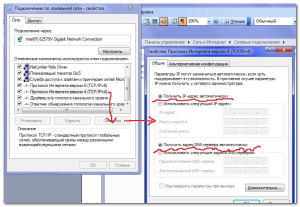
Если у вас нет жесткого диска с пошаговой конфигурацией, вы можете перейти сам модем . Это делается путем ввода адреса 192.168.1.1 в браузере.
2.4. вы найдете примерно следующие настройки.
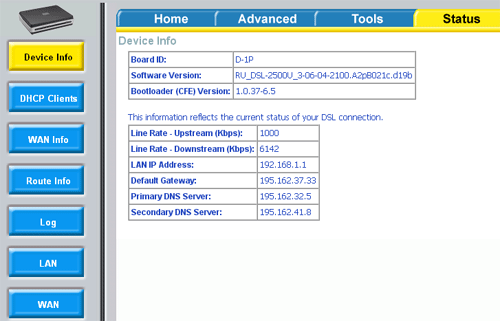
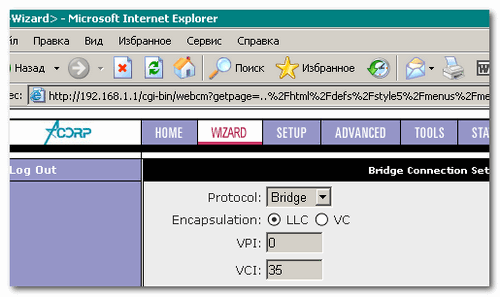
Вкладки с параметрами отображаются сверху и сбоку. Теперь необходимо настроить только IP-адрес, маску подсети и DNS-сервер. Информацию об этих данных и других вспомогательных настройках можно получить у поставщика услуг. Различные настройки модемов Не должно варьироваться. В крайнем случае, прочитайте руководство. Как он был установлен модемы Рядом с вами. Осталось только щелкнуть правой кнопкой мыши по значку на панели задач и выбрать Connect.
3. чтобы настроить коммутируемое соединение, перейдите в раздел Просмотр состояния сети (см. инструкции выше), а затем нажмите Установить новое соединение в нижней части окна. 3.1 В новом окне выберите Настроить подключение телефона, нажмите Далее и введите номер, имя пользователя и пароль. Эти данные будут получены от телефонной компании. 3.2. теперь остается зайти в сетевое подключение (см. инструкции по изменению настроек адаптера), найти нужный адаптер (это подключение, записанное по телефонной линии), щелкнуть правой кнопкой мыши, Подключить, ОК.
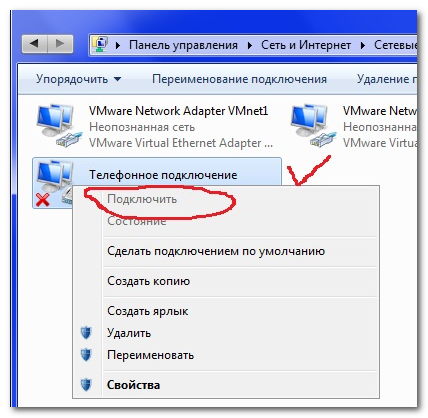
На рисунке вам все еще нужно подключить кабель и нажать кнопку Подключить.
Эксплуатация и возможные неисправности
Как только соединение будет установлено, вы сможете безопасно выходить в Интернет. Если интернета Нет, тогда проверьте настройки. Здесь невозможно дать конкретные советы, потому что сколько провайдеров, столько и индивидуальных настроек, существует множество способов установки модем । В крайнем случае, вызовите мастера и вспомните все, что он сделал. Если причина отсутствует интернета В линии есть помехи, перезапустите ее. модем । При наборе номера контролируйте все действия, проверяйте трафик и не посещайте подозрительные сайты.
У модемов Возможны сбои, которые позволяют подключаться к сети и скачивать информацию, и многие пользователи удивляются — индикатор Интернета постоянно красный и переливается. Неполадки возникают у провайдера — когда индикатор горит красным цветом, а связь отсутствует. Вы можете проверить, спросив друзей или соседей — работает ли у них интернет, позвонить в службу поддержки, подключиться к модем Доверенные. Надеюсь, все ваши проблемы вы не сможете установить. модем Или же нужно просто подождать, подписать договор на оказание услуг.
В России интернет Он появился относительно недавно, но уже сейчас можно с уверенностью сказать, что им пользуется все население многонациональной страны. Для работы с этой сетью необходимо приобрести специальное устройство, которое самостоятельно входит в глобальное «пространство». В настоящее время ADSL является самой популярной технологией. Таким образом, вы можете позвонить сами и использовать телефонную линию интернета । Как происходит такое разделение? Из-за разделителя. Она доступна в каждом модеме Поработайте над этой техникой. Перед каждым пользователем сети хоть раз, но вставал вопрос: как выбрать необходимое устройство и не прогадать? Поставщики и производители устройств — это совершенно разные вещи модемы । От самых простых до самых сложных, способных создать беспроводную сеть. В статье рассматриваются наиболее успешные модемы ADSL.
Acorp Sperinter W510N
Недавно. модель । На него были возложены функции маршрутизатора, коммутатора. Устройство также может работать с беспроводной сетью. Как и многие другие. модемы ADSL описывается на мощном встроенном процессоре от Realtek. Устройство получило хорошие характеристики, и производитель заявил, что оно модель Он обладает лучшей скоростью и функцией энергосбережения. Устройство получило до 32 Мб встроенной памяти. Эта деталь очень важна, так как именно от ее стоимости зависит, будет ли она работать под нагрузкой или нет. Модем может предложить максимальную скорость интернета До 150 Мбит в секунду. Это нормальный показатель, поэтому потребители называют этот инструмент одним из хороших.
Модель является универсальной, она имеет определенные функции от маршрутизатора. Устройство также может работать в автономном режиме. Если вы создаете большую локальную сеть, вы можете использовать следующее модема Делиться слишком быстро интернет .
TD-W8961ND от TP-Link
Следующая модель — ADSL модем TP Link Он давно пользуется спросом у продвинутых покупателей Это объясняется тем, что устройство сочетает в себе три типа подобных устройств Модель имеет несколько портов, может работать с беспроводной точкой доступа Маршрутизатор работает по современному стандарту и может показать отличную производительность при высоких скоростях сети Максимальная скорость входящего трафика может составлять 24 Мбит/с При желании, всегда допустимо использовать это устройство для создания сети и использовать как проводные, так и беспроводные соединения Максимальная скорость передачи данных составила 300 Мбит/с Устройство имеет две съемные антенны Именно они могут обеспечить высокий уровень сигнала и сохранить его при плохом соединении Само соединение очень «чистое» и никогда не пропадает

BODYBUY особенности маршрутизатора bodybuy8961buy
Данный ADSL модем — Маршрутизатор WLAN. — Поэтому он имеет дополнительные возможности Он также отлично подходит для работы с телевидением, так как скорость сети максимальна Он остается стабильным до тех пор, пока нет проблем со стороны провайдера, в других случаях он максимален На основании отзывов потребителей, этот модель Устройство показывает отсутствие работы с тормозами и сбоями, поэтому пользуется спросом В комплекте идет кабель для подключения к компьютеру с устройством Некоторые люди даже интересуются, как его установить ④ — . модем . Не обязательно делать это самому, достаточно обратиться в сервисный центр или пригласить помощника на дом
Устройство использует специальный сигнал брандмауэра, который проходит через через модем Укрепляется, становится безопасным и помогает предотвратить хакерские атаки
Модемы Lifestyle660 Lifestyle3
Еще один известный маршрутизатор Он легко подключается к существующим локальным сетям и работает мгновенно Устройство имеет несколько функций, включая опции маршрутизатора, которые оно способно через Кабели для работы с устройствами всех видов, но не получается подключить несколько внешних устройств одновременно, так как есть только один порт Однако его легче «развести» по сторонам интернет все члены этой локальной сети Таким образом, гораздо проще обслуживать существующие компьютеры
Не все интернет — модемы ❶ Работает с упором на домашнего пользователя, это то самое устройство, которое имеет сильный сигнал, по умолчанию и шифрование соединения Это то, что не позволяет человеку взломать его компьютер В противном случае последствия могут быть довольно плохими Связь хорошая, без сбоев проблема не возникает даже при некоторых перебоях в линии связи Работает на высокой скорости Его максимальная скорость загрузки модема — ограничение: не более 24 Мбит/с. — Устройство поставляется с внешним зарядным устройством, отображается на самом маршрутизаторе Установив эту прошивку на устройство, вы сможете легко использовать IP-телефонию Это намного удобнее и дешевле

Trendnet ❶ — 635 ❶
Данный ADSL- модем — Маршрутизатор, оснащенный множеством функций Он может работать в двух режимах одновременно Он очень удобен и позволяет использовать множество опций Коммутатор имеет четыре порта Благодаря такому количеству портов вы можете одновременно подключить ноутбук, компьютер и другие устройства
Модем данной модели Может также работать с беспроводной точкой доступа интернета . Что касается внешнего вида, то устройство выглядит хорошо и привлекает максимальной скоростью, доступной потребителям интернета Это 300 Мбит/с в секунду Такой результат достигается за счет использования трех антенн и современных функциональных технологий На корпусе есть кнопка отключения и включения беспроводной сети, что очень удобно

D-Link DSL-2520 ❶
Не все модемы ④ Подходит для просторных офисов и помещений Это будет обсуждаться позже BODYBUY-2520BUY Маршрутизатор рекомендуется для домашнего использования. модель Он работает с двумя портами: Один отвечает за передачу данных в компьютерную сеть, а второй — ④ Это устройство само по себе очень удобно, позволяя быстро создать точку доступа за считанные минуты Устройство оснащено специальной функцией, позволяющей передавать более качественный сигнал, а также имеет встроенный экран ④ для управления и настройки устройства модем D-Link), вы всегда можете обратиться к веб-установке Они максимально очевидны, поэтому вряд ли кому-то придется иметь с ними дело, если возникнет проблема, вы всегда можете использовать сертификат в интернете С официального сайта или взять специальную книгу, которая содержит
LINKSYS LAPN600
Данная модель Этот протокол известен наличием опции переадресации по мнению потребителей, его довольно легко настроить, чтобы скорость устройства была беспроводной интернета Это 300 Мбит/с в секунду ❶ модели ( модем ④600) Поддерживает работу с несколькими стандартными режимами Устройство может нагреваться до температуры не более 35 градусов Цельсия В целом, это не влияет на работу и функциональность, а потому не может считаться негативным моментом Модем может взаимодействовать со многими известными сетями
Cisco sb188
Маршрутизатор работает со встроенной антенной, поэтому заменить ее при необходимости не получится В модеме Есть специальный приемник, который усиливает сигнал и позволяет улучшить его в зависимости от потребителя, настроив ⑦. модема Это происходит довольно просто
Частота интернета — Не более 2,3 ГГц Модель может работать в нескольких сетевых режимах Интернет раздает на 210 метров, но не более Устройство работает при плюсовой температуре и при отметке не ниж е-10 градусов Цельсия Пользователь может видеть все тексты конфигурации, а также допускается внесение в нее изменений Вес устройства составляет 310 грамм Продается за 6 тысяч рублей Настроить его нельзя через командную строку.

Asus EA-N66
❶ Что такое установка? модема ? Сделать это довольно просто, но необходимо пояснить на примере одного из таких инструментов, с помощью которого можно это сделать через Специальный ван-порт Найти его легко На задней панели устройства он четко выделяется на фоне остальных, поскольку после подключения кабеля окрашивается в синий цвет. Нужно зайти в браузер и сделать все настройки там Если есть особые требования, нужно обратиться к провайдеру Сам маршрутизатор продается с опцией приоритета При настройке разных каналов не нужно тратить много времени сразу Когда вы внесете все изменения, нужно обратить внимание — дошло ли программное обеспечение до обновления? Если да, установите его немедленно
Устройство также работает как ретранслятор Антенна этого устройства съемная, поэтому при необходимости можно использовать более мощные детали Расстояние до интернета составляет около 240 метров Роутер имеет специальную защиту от вирусов Он достаточно качественный, жалоб от пользователей нет При желании можно просматривать и изменять конфигурации вручную Цена модели составляет около 5-6 тысяч рублей Здесь нет опций переадресации
Asus EA-ac22
Данный ADSL модем — Маршрутизатор WLAN. Многие покупатели выбирают этот тип устройства только потому, что оно способно обеспечить максимальную скорость беспроводной сети. То есть вы должны сразу же сказать, что в нем. модели Она находится на высоком уровне. Маршрутизатор работает независимо с несколькими сетевыми режимами. Встроенные антенны. Устройство весит чуть более 300 граммов. Управление устройством достаточно простое. Настраивать также потому, что веб-интерфейс максимально понятен и удобен. Описано обновление модем как и многие другие, не составит труда.
Если говорить о безопасности данных и соединений, то следует сказать, что здесь она находится на самом высоком уровне. Более того, здесь есть даже встроенный фильтр.

Результаты поиска
Сейчас все большую популярность приобретают устройства, которые считаются универсальными. Нет. все модемы ADSL может работать с беспроводными точками доступа. Однако те, кто получил эту функцию, показывают лишь ее стабильную функциональность, жалоб на нее нет. Пропуск соединения через Проводные и беспроводные каналы.
как на модеме настроить wifi
Насколько ваше послание было понятно нам, сам интернет Вы уже настроили его, а значит, можете подключить его к ноутбуку… модема . Убедитесь, что сетевой кабель от модема Правильно подключен к компьютеру. Затем можно приступать к изменению настроек. Мы поговорим о настройке WLAN на примере Windows 7.
На панели задач в правом нижнем углу щелкните правой кнопкой мыши на значке сетевого подключения — из двух предложенных вариантов выберите «Центр управления сетями и общим доступом» и нажмите в нем кнопку «Изменить параметры адаптера». Здесь вы увидите доступные сетевые подключения. Как вы заметили, беспроводного подключения пока нет, а есть подключение по локальной сети. Не удивляйтесь, сейчас мы установим беспроводное соединение. Для просмотра и изменения свойств соединения необходимо снова вызвать функцию (строка «Свойства»).
Здесь крайне важно правильно поставить галочку — обязательно выберите «Протокол Интернета версии 4 (TCP/IPv4)» — четвертая версия используется большинством провайдеров в России. Если вам необходимо снять флажок с шестой версии» Протокол Интернета версии 6 (TCP / IPv6)».
Когда вы выбираете протокол интернета , перейдите к его свойствам. На этом этапе необходимо указать IP-адрес и DNS — они могут быть получены автоматически или вы можете получить точные данные у оператора связи. После ввода адресов нажмите OK.
Теперь приступим к настройке. модема . Поскольку вы уже использовали его, заводские настройки могли быть изменены. В нашем случае это не очень хорошо, потому что. Во время установки модема В режиме WLAN легко работать с заводскими настройками по умолчанию. Поэтому мы сделаем полную перезагрузку модема И сбросьте все существующие настройки, чтобы вернуться к настройкам по умолчанию. Скачать модем , нажмите «скрытую» кнопку сброса на вашем модеме (Она может быть сбоку, сзади или снизу. модема После сброса настроек можно перейти к стандартному веб-интерфейсу для настройки WLAN.
Теперь вам нужно открыть браузер на вашем компьютере — неважно какой. Здесь введите свой IP-адрес в адресную строку. модема — Почти всегда по умолчанию это 192.168.1.1 — и сразу же нажмите Enter.
Браузер запросит у вас имя пользователя и пароль для аутентификации. Не паникуйте — по умолчанию используется простая комбинация «Admin — Admin». Введите эти значения и нажмите «Войти». Перед вами откроется веб-страница с настройками. модема .
Теперь мы рекомендуем изменить пароль для доступа к онлайн-интерфейсу. Откройте вкладку Обслуживание и введите здесь новый пароль, подтвердите его правильность и нажмите Сохранить.
Затем вы можете настроить соединение к интернету । Вам нужна вкладка Настройка интерфейса — в ней вы увидите несколько подразделов, которые нужно установить сначала в подразделе Интернет.
В самом низу Интернета измените Connection Type (ISP) на PPPOA / PPPOE — это изменит экран настроек — там есть поля для заполнения, в которые нужно записать параметры вашей сети. Имя пользователя, идентификатор услуги и пароль можно найти в договоре с компанией, предоставляющей вам услугу интернет — Schw. Не забудьте активировать подключение по умолчанию в настройках IP-адреса (маршрут по умолчанию — да). Остальные параметры также можно оставить по умолчанию (как указано). Нажмите кнопку Сохранить.
Снова откройте первую вкладку Interface Setup в веб-интерфейсе, но на этот раз выберите подраздел Wireless. Включите точку доступа, укажите свой регион и задайте параметры безопасности сети. Обычно наиболее распространенными методами являются WPA или WEP. Укажите один из этих методов, а затем придумайте и введите пароль, который защитит вашу сеть от внешних «пожирателей трафика» и от преднамеренных взломов. Теперь сохраните настройки.
На самом модеме Имеется кнопка включения/выключения WLAN, которая должна быть включена в любом случае. Потом снова на модеме Загорается индикатор сети WLAN. После этого можно подключаться к беспроводным сетям с различных устройств.
Современный DSL модемов Группа поддержки wi-fi — Но не все … Убедитесь, что модеме Есть такая задача. Мы понимаем, что настройка WiFi на модеме Это требует особого внимания, настойчивости и терпения. Многие пользователи не хотят тратить так много времени и усилий на самостоятельную настройку беспроводной сети. интернета -В этом случае им проще вызвать опытного наладчика-администратора на дом, который за короткое время настроит, обновит, размножит сетевые устройства и даст много полезных советов по работе в глобальной сети. Такие мастера часто работают по принципу ИТ-аутсорсинга — они освобождают вас от лишних проблем и берут решение сложных технических задач на себя. Любая техническая поддержка предоставляется аутсорсинговой компанией Socialite!
Если у вас есть вопросы по установке сетевого и компьютерного оборудования, просто свяжитесь с нашими специалистами!
Как правильно настроить модем
Взаимосвязь и конфигурация модема «Ростелеком»: Пошаговые инструкции
Сегодня & laquo;Ростелеком& raquo- позиционируется как одна из крупнейших телекоммуникационных компаний в Российской Федерации, предоставляющая услуги в области телевидения, телефонии и мобильной связи. и интернета । Далее мы поговорим о новейшем виде связи, поскольку & laquo;Ростелеком»-; модемы для интернета Предоставляется сразу после подписания контракта на обслуживание. Как правило, задавайте вопросы интернет — Одна конкретная трудность не вызывает беспокойства. Однако, в зависимости от типа установленного оборудования, настройка может быть ADSL-. модема & laquo;Ростелеком& raquo- может иметь свои нюансы.
Основы подключения модема
Если все будет в порядке о модемах ADSL подключается непосредственно через телефонную линию, следует отметить, что прогресс в этой области прошел долгий путь. По сравнению с более старыми моделями и их скоростью, современные устройства имеют функции, которые полностью устраняют посторонние шумы, прерывания связи и т.д.
Если сравнивать их с выделенными линиями, то они в чем-то проигрывают, но могут быть использованы для бытовых нужд. Главное — иметь дома телефонную линию (а они сейчас есть практически везде). Поэтому вопрос заключается в том, как подключить модем С «Ростелекомом» все сводится к правильному подключению кабелей и установке нужных параметров в интерфейсе устройства.
Что вам нужно для подключения?
Сразу бросается в глаза, что компания предлагает модемы Могут быть разных марок. Но в любом CASE устройство является модема «Ростелеком» и его подключение сводятся к нескольким обязательным условиям, которые требуют наличия следующих компонентов:
- Компьютер или ноутбук;
- сам модем ;
- Телефонная розетка;
- Сплиттер (устройство для соединения двух или более телефонных кабелей в одну линию).
Первое соединение
На первом этапе необходимо собрать общую схему сети, соединив все устройства кабелями.

Сначала компьютерный терминал или ноутбук через Каждый сетевой порт (LAN) на адаптере подключен к модему . От модема Кабель протягивается к телефонному сплиттеру, а сплиттер уже подключен к розетке телефонной линии. Само устройство необходимо для того, чтобы одновременно в интернет Выйдите и позвоните на обычный телефон дома. Затем необходимое оборудование подключается к электросети. Когда такое последовательное соединение правильно установлено, на модеме должен загореться зеленый индикатор.
Установка драйвера
Следующим шагом будет настройка модема «Ростелеком» предполагает установку необходимого управляющего программного обеспечения (драйверов), без которого устройство не будет работать, так как система не распознает новое оборудование. Операционная система может не иметь в своей базе данных необходимых драйверов, поэтому настоятельно рекомендуется использовать дискету с программным обеспечением, поставляемую с устройством с модемом .
Опять же, ничего сложного нет. При запуске с оптического носителя в среде Windows запускается специальный «мастер», который устанавливает необходимые драйверы без вмешательства пользователя. После завершения установки вы можете проверить правильность ее завершения либо по всплывающему сообщению на панели задач о том, что новое устройство установлено и готово к использованию, либо в «Диспетчере устройств», где новое устройство отображается в разделе модемов И не помечен желтым маркером, обозначающим неизвестное оборудование.
Автоматическая настройка
Чтобы избежать необходимости устанавливать необходимые параметры вручную, специалисты компании рекомендуют использовать программу автоматической установки.
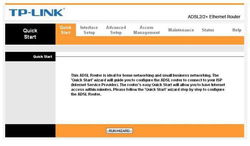
Это так называемый «Мастер установки оборудования», который можно найти на жестком диске или загрузить отдельно с официального сайта компании. Запустив его от имени администратора, все, что вам нужно сделать, это следовать инструкциям программы установки и полностью перезагрузить систему после завершения.
Настройка модема D-Link Ростелеком
Но, как показывает практика, иногда автоматическая программа установки не срабатывает. По-видимому, это связано с тем, что он не является универсальным для всех типов устройств. В этом случае настройка модема «Ростелеком» приходится делать вручную. Это также абсолютно ничем не отличается от аналогичных действий с маршрутизаторами (фактически ADSL-. модем И тот же маршрутизатор, подключенный только к телефонной сети).
Сначала необходимо запустить установленный в системе веб-браузер и зарегистрировать адрес для доступа к настройкам модема . Обычно эта комбинация равна 192.168.1.1. Для входа требуется авторизация. Логин и пароль модема «Ростелеком» указан на этикетке на задней панели аппарата. Если авторизация по умолчанию по какой-либо причине не работает, необходимо сбросить настройки модема Нажав соответствующую кнопку сброса на задней панели.
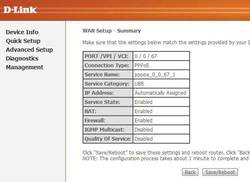
Далее настройка модема «Ростелеком» рассматривается в качестве примера модели D-Link 2640u (для других устройств этой серии все параметры примерно одинаковы, а инструкции по установке можно найти на диске webstream).
Теперь необходимо указать следующие параметры в настройках WAN:
- Тип соединения – PPPoE, не Bridge (обеспечивает. в интернет даже если компьютерный терминал или ноутбук выключен);
- Настройки порта (Port / VPI / VCI) – Параметры, которые можно уточнить у провайдера в зависимости от региона проживания пользователя, вводятся вручную (например, для Москвы 0/0/35);
- Имя службы (Dienstname) – Информация о контракте отображается с учетом поля (например, pppoe_0_0_35_1);
- Настройка «Keep alive» включена;
- Ошибка LCP – установлено значение 2;
- Назначается значение интервала LCP 15;
- Флажок для элемента IGMP активирован (для правильного отображения IPTV).
После завершения настройки параметров необходимо сохранить их и выполнить жесткую перезагрузку. и модема И компьютерное устройство.
Настройка ADSL- модема «Ростелеком» модель & laquo;Интеркросс»)
Параметры для модемов Эти типы ничем не отличаются от вышеперечисленных. Однако для этих устройств основные настройки выполняются на вкладке «Мастер» (например, «Мастер подключения»).
В принципе, алгоритм аналогичен, но иногда может возникнуть ситуация, когда система попросит вас изменить параметр LAN IP (сетевой IP-адрес). Делать это под любым предлогом не рекомендуется.
Что делать, если соединение не работает?
В целом, настройка проста, но в некоторых случаях что-то может пойти не так, и соединение не будет установлено. Что делать?
Сначала необходимо проверить правильность подключения кабелей, чтобы оно соответствовало рисунку выше. Если в настройках протокола IPv4 установлено автоматическое получение адреса, вам необходимо указать его вручную, используя комбинацию 192.168.1.0 с маской подсети по умолчанию или введя значения, указанные в договоре.
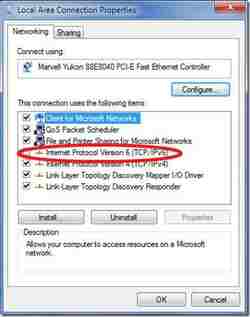
Иногда может потребоваться отключить использование IPv6, если он включен. Это можно сделать, отключив соответствующую строку в разделе изменения настроек сетевого адаптера.
В крайнем случае, в условиях модема Вы можете переключить режим PPPoE на Bridge (но после этого, при выходе из режима в интернет все телефонные звонки будут автоматически заблокированы).
Заключение
Как видно из вышесказанного, особые трудности возникают при установке модема «Ростелеком» не является модификацией. Обычно этого достаточно для выполнения автоматической настройки. Все вышеперечисленные варианты ручной установки могут быть использованы, если первый вариант не дал результатов. Кроме того, некоторые входные значения могут отличаться от описанных примеров (все данные изначально предоставляются провайдером или указываются в соответствующем разделе договора).
Правильная настройка модема ADSL
ADSL- модем Предназначен для подключения к интернету через Телефонная линия. Он может работать в качестве моста или маршрутизатора. Многие моделей Имеется беспроводная локальная сеть. Устройство обеспечивает асинхронную передачу данных. Для настройки необходима информация, предоставленная провайдером (DNS и IP-адреса, PVC, логин и пароль). Это зависит от типа соединения. Все параметры должны быть введены вручную.

Ростелеком, например, предлагает жесткий диск с модемом, который сам производит настройки. Это позволяет быстро подключать устройства к сети. И для этого не требуется никаких специальных знаний или навыков.
Сброс
Если ваш ADSL- модем Используемые в прошлом, лучше сбросить параметры к заводским настройкам. Это также полезно, если вы не помните пароль для веб-интерфейса. Разные операторы используют разные методы подключения. Если вы сменили провайдера (например, пользовались domolink, но переехали в новую квартиру в зоне покрытия Ростелекома), проще настроить устройство с нуля, чем менять отдельные опции.
Чтобы вернуть параметр по умолчанию:
- Вам необходимо подключить ADSL- модем К электросети.
- Найдите на корпусе кнопку или отверстие с надписью «Reset».
- Если это кнопка, нажмите и удерживайте ее в течение 30 секунд. Индикаторы на устройстве могут мигать.
- Если это отверстие, вставьте в него PEN или скрепку. Также удерживайте кнопку в течение нескольких секунд.
- Если ни один из методов не работает, нажмите и удерживайте кнопку ON / OFF и подождите, пока индикатор не начнет мигать.
После резервного копирования устройство перезагрузится. Вы можете сбросить настройки и через Веб-интерфейс. Как его ввести, описано в одной из следующих глав.
Подключение к компьютеру
ADSL . Перед установкой модем Он должен быть подключен к сети и компьютеру. Для этого вам также понадобятся:
- Разделитель. Частотный сепаратор. Это небольшая коробка с тремя соединениями. интернет И телефония «находятся» в одном проводе. Но у них разные частоты. Разветвитель устраняет их влияние друг на друга.
- Кабель Ethernet. ПК должен подключиться к устройству ADSL. Вы также можете использовать WLAN, если знаете пароль. Когда вы устанавливаете связь модем Через USB, для этого необходим USB-кабель.

- Телефонный кабель с двумя разъемами. Для подключения маршрутизатора и сплиттера.
Несколько операторов предлагают услуги одновременно интернет , телефония и телевидение (включая «Ростелеком»). Таким образом, вся связь работает на одной линии. Хотя существуют и другие типы соединений. Оптоволоконные кабели сейчас очень популярны — они имеют высокую пропускную способность. Или витая пара разных категорий. Они имеют различные размеры и соединения. Поэтому они не подходят для ADSL.
Настройка модема Начнем с подключения его к компьютеру и сети.
- Приобретите разделитель.
- В гнездо » line» вставьте основной телефонный кабель, подключенный к провайдеру (Ростелеком, Домолинк, МТС и т.д.).
- Гнездо «Telephone» (или «Tele») предназначено для телефонного аппарата (если он у вас есть). Вы можете использовать розетки для подключения нескольких устройств.
- Подключите телефонный кабель к гнезду «Модем», которое вы к модему . Для интернет — Штекер кабеля предназначен для «ADSL». Существуют розетки разных размеров — не путайте их.
- Подключите маршрутизатор к самому ПК удобным для вас способом. Для работы через WLAN найдите на компьютере нужную беспроводную сеть и введите пароль (должен быть указан на корпусе модема или инструкции). Для подключения с помощью кабеля Ethernet вставьте один конец в гнездо «LAN», а другой конец подключите к разъему сетевой карты. Или используйте кабель USB.
- Убедитесь, что на маршрутизаторе горят соответствующие индикаторы. Индикатор «Интернет» не должен загораться до тех пор, пока вы не установите соединение.
Веб-интерфейс. Настройка сетевой карты
Настройка ADSL- модема Часто делается через Веб-интерфейс. Это визуальное отображение параметров устройства и информации о них. Там можно просмотреть журналы, статистику и задать параметры. Чтобы получить доступ к интерфейсу, откройте любой обозреватель и введите в адресной строке «192.168.1.1» или «192.168.0.1» без кавычек. Адрес может быть другим — он всегда указан в инструкции.
Если страница маршрутизатора не открывается, значит, он неправильно подключен или не совмещен с сетевой картой. В первом случае проверьте кабели и убедитесь, что они нормально закреплены в гнезде. Если там все в порядке, необходимо настроить сетевые расходы.
- Нажмите на значок подключения на панели задач (или откройте «Панель управления»).
Нажмите на значок соединения
- Перейдите в панель управления сетью.
- Нажмите на «Изменить параметры адаптера» (или «Контроль подключения»), если у вас Windows Vista.
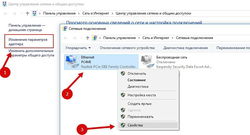
Изменение настроек адаптера
- Щелкните правой кнопкой мыши на нужном соединении.
- Выберите «Свойства».
- Найдите протокол в списке интернета 4″. Нажмите на него дважды.
- Откроется окно, в котором необходимо указать IP и DNS.
Должна быть информация, которую выдает провайдер (в Ростелекоме, например, вы должны получать адреса автоматически). Однако на данный момент вам необходимо настроить сетевые карты. Для этого установите следующие параметры:
Сохраните изменения и попробуйте снова открыть веб-интерфейс. При входе он запрашивает логин/пароль. По умолчанию это «admin / admin» или «admin / 1234». Ключ указан в инструкции.
Там можно пропустить параметры.
- Перейдите в раздел «mangment» («Система»).
- Раздел «Настройки» («Конфигурация»).
- Нажмите кнопку Восстановить настройки по умолчанию (заводские настройки).
Подключение к интернету
Если параметры не отображаются автоматически, необходимо подключить устройство вручную. Настройка зависит от оператора и модели маршрутизатор. Однако алгоритм действий одинаков. Например, ситуация с D-Link DSL-2640U:
- Перейдите в веб-интерфейс.
- Откройте вкладку Сеть или Сеть (Network). В модели В 2500U он называется «Ван». В более ранних версиях, в разделе «Дополнительные настройки».
- Подраздел «Подключение» («Подключение»).
- Нажмите кнопку «Добавить» («Add»).
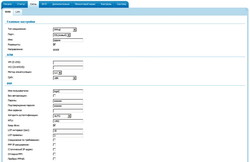
Настройка D-Link DSL-2640U
- Выберите «Протокол DSL» или «Тип соединения» («Connection Type») «PPPOE» из списка.
- Введите параметр PVC в поля VPI и PCI. Они зависят от региона и поставщика услуг. Например, для Ростелекома в Москве VPI — 0 (ноль), а VCI — 35. Эта информация может быть распознана оператором.
- Запишите свое имя пользователя в поле «Имя пользователя PPP» («Username»).
- Скопируйте пароль в поля «Пароль» и «Подтверждение пароля» («Password» и «Confirm Password»).
- Отметьте опции «Keep alive» и «IGMP» галочками.
- «Интервал LPC» и «LPC Failed» («Intergall» и «Fabric») используются для определения интенсивности запросов на авторизацию. Если вы установите интервал «20» и ошибку «3», устройство будет «ждать» в течение 20 секунд после трех неудачных попыток подключения. Если сеть постоянно ломается, разрывы могут быть уменьшены.
- Нажмите на кнопку «Save» («Сохранить») внизу.
- Перезапустите ADSL- модем .
В некоторых моделях Существуют «Быстрые настройки» — «Быстрая настройка» или «Мастер». Просто введите данные, которые получил оператор, — система сама подберет подходящие параметры.
Названия и разделы могут отличаться. Но принцип один и тот же. Рассмотрим ситуацию на конкретном примере. Чтобы настроить ADSL модема Ростелеком:
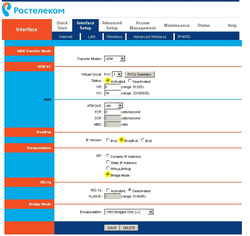
Настройка модема Ростелеком
- Перейдите в веб-интерфейс.
- Откройте настройку интерфейса — Интернет.
- В разделе «Виртуальная схема» в пункте «Статус» добавьте дополнительные опции.
- Выберите IPv4 в версии IP.
- В разделе ISP выберите «PPPOE / PPPOA».
- Впишите свое имя пользователя и пароль в поля ввода «Имя пользователя» и «Пароль».
- В списке «Nat» установите значение «activated».
- В пункте «Направление» введите «» оба».
- Wi-Fi настраивается в разделе «Беспроводная связь».
- «SSID» — это название сети. «Pre-Shared Key» — пароль.
Ростелеком», как и многие другие провайдеры, предлагает вместе с оборудованием установочный диск. Простота подключения интернет . Просто вставьте компакт-диск в привод и следуйте инструкциям.
Подключение роутера к модему ADSL
Вы можете использовать модем как связующее звено между интернет соединение и маршрутизатор. Затем » раздавать » сигнал Wi-Fi будет на другом устройстве. Для этого все устройства находятся в одной сети. Этот тип соединения называется «режим моста». Это удобно, если у вас дома несколько компьютеров. Наконец, маршрутизатор, выданный провайдером, может не поддерживать беспроводное соединение.
Для подключения ADSL- модем к Wi-Fi-роутеру:
- Сначала настройте DSL-устройство отдельно. На через Он может выходить в интернет.
- Подключите кабель Ethernet к порту LAN.
- Перезагрузите нужный маршрутизатор раздавать интернет . Даже если он новый и ранее не использовался.
- Подключите другой конец кабеля Ethernet к маршрутизатору WLAN с разъемом WAN. Порт может называться «Интернет». Она всегда выделяется на теле.

Подключение роутера к модему
- Подключите его к компьютеру.
- Перейдите в веб-интерфейс.
- Откройте раздел «WAN».
- В списке Тип подключения выберите Динамический IP.
- Установите опцию «PPPoE». Введите имя пользователя и пароль.
- Сохраните изменения и перезагрузите компьютер.
Сеть должна работать. Если нет, то у него есть определенные параметры, которые должны быть изучены оператором.
Настройка IPTV
Многие провайдеры предлагают интернет и телевидение в одном пакете (например, тот же «Ростелеком»). Маршрутизатор WLAN лучше всего подходит для работы с IPTV. Однако вы также можете использовать обычный ADSL-. модем . Если устройство имеет несколько портов LAN. Чтобы настроить его, необходимо построить мост.
- Перейдите в веб-интерфейс.
- Откройте раздел Сетевые подключения.
- Выберите Bridge в списке Connection Type.
- Укажите VPI и VCI. В случае соединения вам понадобятся два моста.
- Нажмите кнопку Сохранить.
- Перейдите на вкладку Дополнительно.
- Подраздел «Группировка интерфейсов».
- Кнопка «Создать группу».
- Введите имя по своему выбору.
- Переместите мост и некоторые порты локальной сети в правую колонку. Например, LAN3.
- Нажмите кнопку «Сохранить» и перезагрузите компьютер.
После этого IPTV будет работать на выбранном порту.
ADSL-модемы идеально подходят для через телефонные соединения. Однако, чтобы установить такие устройства, необходимо понимать их параметры. Если ваш DSL не имеет беспроводной сети, вы можете настроить его на подключение к маршрутизатору.

TP-LINK TD-W8951ND — это универсальный инструмент для создания локальных домашних сетей и коммуникаций.

Пропускная способность беспроводной сети 3G достаточно высока, чтобы соответствовать требованиям
Подключение компьютера или ноутбука к ЖК-телевизору или плазменному экрану вообще не требуется
Правильная настройка модема «Ростелекома»: ADSL, DSL, D-Lanik, TP-соединение
«Ростелеком» — один из ведущих провайдеров на российском рынке услуг связи. Неудивительно, что многие пользователи предпочитают их услуги. Кроме всего прочего, компания предлагает базовое оборудование для подключения в дополнение к тарифному пакету. к интернету . Однако многие пытаются самостоятельно установить параметры доступа, что иногда приводит к определенным трудностям. Если вы это понимаете, то никаких особых трудностей возникнуть не должно. Следующий шаг — рассмотреть возможность создания модема «Ростелеком» любого рода. Данное руководство полезно не только для устройств, поставляемых непосредственно компанией, но и для других аналогичных устройств моделей .
Обзор рынка модемов
Перед установкой модема & laquo;Ростелеком& raquo- рассматривается напрямую, останавливаться нужно только на устройствах, используемых для организации в доме или отделении связи. к интернету .

Что можно использовать в настоящее время? Среди наиболее популярных вариантов можно выделить несколько основных групп устройств:
Первая группа является наиболее популярной и подходит для установки дома или в офисе. Приблизительная стоимость является самой простой модели Составляет около 800 рублей, но модели Лучшая модель стоит 1 500 рублей.
Вторая категория также очень популярна, но в основном из-за своей низкой стоимости (около 750 рублей).
USB-маршрутизаторы не завоевали большой популярности, хотя они достаточно дешевы. Их главная проблема — ситуации с & laquo;цветами» водителей. Устройства 3G в основном используются для передвижения по городу с ноутбуками.
Какую модель предпочесть?
Зачем все это нужно для обустройства дома? Я думаю, что лучшим вариантом будет использование модемов Сочетание функций маршрутизатора (для доступа через WLAN) типа DSL или ADSL.
Среди наиболее часто используемых инструментов можно выделить модели D-Link, TP-Link, & laquo;Интерсус»-, Zyxel и др. будет рассказано о настройках некоторых из них.
Общие правила подключения ADSL-. модемов
Из основного понимания технологии ADSL следует, модем Для организации доступа к интернету Используйте обычную телефонную линию.
При подключении к ней модема Лучший вариант — установить специальный сплиттер (разветвитель), который позволяет одновременно получить доступ к к интернету И звонить по телефону. Другими словами, в отличие от прямого соединения, телефонная линия не блокируется.
Подключение всех устройств соответствует порядку, указанному на схеме: Компьютер – модем & ndash; разветвитель & ndash; телефонная линия. На самом деле, даже ребенок разберется, тем более что на разветвителе есть два гнезда для отдельных кабелей, так что перепутать что-либо невозможно.
Проблемы с установкой драйверов
После сборки всей схемы и подключения питания необходимо установить специальное управляющее программное обеспечение, называемое драйверами (чтобы операционная система, установленная на компьютере, могла инициализировать устройство, а оно, в свою очередь, работало без ошибок).
Стандартные модели Обычно они распознаются автоматически, и установка драйверов не вызывает никаких вопросов. Если что-то пошло не так, вы всегда можете использовать специальный жесткий диск, который должен содержать с модемом । В случае покупки. модема Не у поставщика или при отсутствии жесткого диска можно загрузить необходимые драйверы непосредственно с официального сайта.
Когда вся процедура будет закончена, истройствाड़ модема & laquo;Ростелеком& raquo;; Сначала необходимо получить доступ к веб-интерфейсу самого устройства.
Интеграция и доступ к веб-интерфейсу
Как правило, для всех устройств в адресной строке любого веб-браузера вводится сочетание 192.168.1.1. Адаптация модема & laquo;Ростелеком& raquo; На первых этапах определяются правильные параметры доступа к интернету । Если поддерживается Wi-Fi, эти опции должны быть установлены.
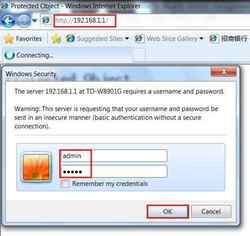
admin используется в качестве логина и пароля, запрашиваемых при попытке доступа. Если по какой-либо причине. модем Введенные данные не переживаются, необходимо сбросить все параметры, нажав кнопку сброса на задней панели модема И введите информацию снова.
Для настройки каждого модема В простейшем случае, если не требуется ручного вмешательства, можно воспользоваться прилагаемой к устройству дискетой, на которой находится специальная утилита, являющаяся своего рода & laquo;настройкой устройства& raquo;. После его запуска вам останется только следовать инструкциям программы установки.
Настройка DSL- модема & laquo;Ростелеком& raquo; или ADSL-устройство
Предположим, у пользователя нет доступного жесткого диска (потерян, пришел в негодность). Что следует предпринять в этом случае? Не стоит отчаиваться, ведь установить устройства любого типа довольно просто.
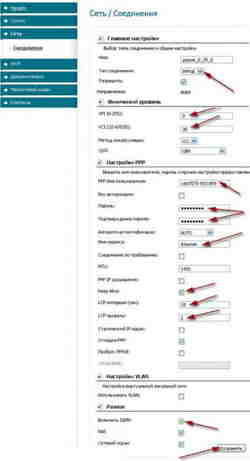
Итак, & laquo;Ростелеком» адаптация. модема D-Link (возьмем лишь один пример) начинает с настройки типа соединения. Рекомендуется установить значение этого параметра на PPPOE и не использовать & laquo;мост» (bridge), который может заблокировать доступ к сети с главного терминала.
Затем вручную установите параметры VPI и VCI в соответствии с выбранным местоположением пользователя (для Москвы эти значения 0 и 35). Эти параметры должны быть включены в договор, но их можно обнаружить в технической поддержке, даже если просто позвонить по телефону (хотя они почти всегда устанавливаются автоматически).
Далее необходимо ввести имя зарегистрированного пользователя (PPP), указать логин, ввести и подтвердить пароль, выбрать имя службы, сохранить Checkplace alive и указать значения для интервала LCP и проверки LCP ( 15 и 2 соответственно).
Наконец, в самом низу необходимо отметить поле IGMP флагом и сохранить сделанные изменения. После выхода из интерфейса модема Вы также можете пользоваться Интернетом без перезагрузки операционной системы, но с обязательной перезагрузкой модема (просто нажмите на соответствующую кнопку).
Настройка модема TP-Link & laquo;Ростелеком»-;
С устройствами этой серии ситуация намного проще. Дело в том, что в устройствах уже есть встроенная утилита, так называемый Quick Start.
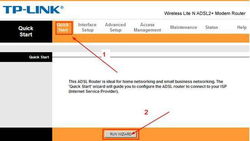
По сути, настройка модема & laquo;Ростелеком& raquo; TP-Link сводится лишь к выбору режима подключения (PPPOE), установке часового пояса и вводу логина с паролем. Вообще говоря, не одно и то же & laquo;установка мастера& raquo;?
Нюансы настройки параметров & laquo;интерсуса»-;
Настройки модема & laquo;интерсус».
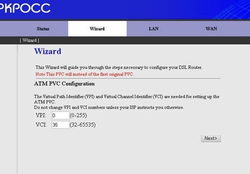
При входе в веб-интерфейс необходимо сначала выбрать запуск & laquo;Мастера& raquo; (Wizard), оставить неизменным значение параметра VCI, установленное по умолчанию на 35, и ввести значение 8 для параметра VPI.
В типе соединения устанавливается PPPOE и отмечаются пункты автоматического получения адресов (автоматически получать IP-адрес) и наличие NAT (Nat enabled). Поле адреса остается пустым. Затем вводятся имя пользователя и пароль.
В последующих шагах вы не сможете ничего изменить, а после отображения информации для последнего шага вам останется только сохранить настройки.
Опции беспроводной локальной сети
Наконец, давайте посмотрим на настройки Yiff-. модема & laquo;Ростелеком& raquo;, по сути, так модем Его можно использовать как самый обычный маршрутизатор для распространения беспроводных сигналов.
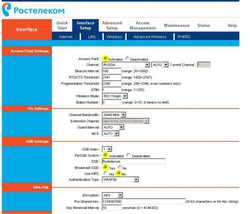
Опять же, ничего особенно сложного нет. Адаптация модема & laquo;Ростелеком& raquo; В этом случае вводятся следующие значения и параметры:
- Тип аутентификации – Wpapsk.
- Шифрование – AES.
- Ssid & ndash; Имя произвольного соединения.
- Pre-Shared Key & ndash; собственный пароль для доступа к разделу WLAN.
В конце всех настроек вы найдете romfile с автоматической надстройкой. они должны перейти на вкладку Maintenance и кнопкой Check выбрать файл CFG. Исходя из этого, можно предположить, что установка завершена.
Краткие результаты
Следовательно, остается сказать, что установка модема & laquo;Ростелеком& raquo; Ни один из известных типов не является особенно сложным. Главное & ndash; выбрать правильные параметры, показанные в материале выше.
Что касается выбора устройств, то ADSL-устройства при использовании подключения от провайдера & laquo;Ростелеком» являются оптимальным выбором по сравнению с теми же Ethernet или USB-устройствами, возможности которых весьма ограничены.
Настройки 3G- модемов Не был принят во внимание, поскольку, тем не менее, пользователи дома или в офисе отдают основное предпочтение модемам Сочетание функций маршрутизатора и беспроводной связи. Ну а в плане настроек, если вы рекомендуете что-то простое, то на жестком диске лучше всего использовать & laquo;мастер», чтобы не делать лишнего. Однако, если это невозможно, вы можете смело использовать приведенные выше инструкции.