Как произвести настройки вашего браузера
Здравствуйте, дорогие друзья, сегодня я хочу рассказать вам о R как произвести настройки вашего браузера то есть, я коснусь только главного. настройки , с которым вам следует начать работу, установив тот или иной. браузер .
В этой статье я не буду рассказывать обо всем. 25 браузеров (Сегодня это все операционные системы, с которыми может работать Windows), я расскажу о самых распространенных из них. Многие пользователи ошибочно полагают, что опция. браузера Задача проста и заключается в том, чтобы все деревни на сайтах отображались одинаково. Помимо понятных всем отличий в виде пользовательского интерфейса и наличия системы управления программой, существуют скрытые различия в обеспечении безопасности, скорости загрузки и отображения страниц, наличии дополнительных вспомогательных функций. Если посмотреть на совокупность этих факторов, то различия могут быть серьезными.
«Настроить браузер Google Chrome»
По дороге они приходят сюда настройки браузеров «Internetpost». Ру», «Комодоуран», «Яндекс», «Нихром». Все эти браузеры Они работают на хромированных двигателях. Настройки и интерфейсы этих браузеров Они практически ничем не отличаются друг от друга.
Нажимаем на кнопку «Настройки и управление» (гаечка в правом верхнем углу).
Мы видим контекстное меню, которое позволяет просматривать сюжет, загрузку и т.д., но сегодня мы остановимся на следующем на настройках । Нажмите на строку «Настройки».
В окне настроек выбираем «Базовый».
Теперь, когда мы открыли вкладки, мы увидим, что нам предлагается выбрать, какую страницу мы увидим при запуске обозревателя. ( браузера )। Я отметил флаг «Главная страница».
В строке открывшегося окна вводим страницу, которую хотим видеть при запуске браузера — Google, mail. ru, yandex. ru, webalta и др. Если вы отметите пункт «DeepL доступ», то откройте браузер Вы попадете на страницу, где отображаются веб-сайты, которые вы посещаете чаще всего.
Нажав на строку «Управление поисковой системой», мы можем выбрать подходящий для нас поиск из списка предложенных. Мы выбрали Google Chrome браузером По умолчанию, затем нажмите «Назначить кнопку Google Chrome». браузером по умолчанию».
Нажатие кнопки «Сохранить пароль» браузер Вы можете сохранить пароль при заполнении поля с паролями на сайтах, если он повторяется на этом сайте браузер Он сам введет пароль.
В дополнительных настройках Вы можете настроить проверку орфографии и перевод страниц. Вы также можете указать путь для сохранения загруженных файлов — по умолчанию или в созданной вами папке, или на рабочем столе и т.д., возможно, установив Google Chrome перед использованием других программ. браузером Где у вас были закладки или избранное. Вы можете импортировать закладки и настройки из другого браузера Нажмите соответствующую кнопку в Google Chrome в настройках .
«Настроить браузер Internet Explorer (не менее IE 9, не менее IE 10) «
Нажмите кнопку «Настройки» (шестеренка в правом верхнем углу).
IE 9, или нажмите на строку» Свойства обозревателя «в» Свойствах. браузера » в IE 10.
Мы видим окно «Свойства», которое открывается на вкладке «Общие». Вы можете настроить адрес страницы (page), на которую вы хотите назначить дом.
На вкладке «Безопасность» устанавливаем уровень безопасности, используемый при посещении веб-сайтов — «средний», «выше среднего», «высокий». Не устанавливайте высокий уровень, иначе он будет блокировать все подряд, установите уровень «выше среднего».
Находясь в Internet Explorer, можно создать ярлык нужного сайта и поместить его на рабочий стол Windows. Для этого щелкните правой кнопкой мыши на странице сайта и выберите вкладку Создать ярлык.
На вкладке Конфиденциальность вы также можете настроить подходящие для вас параметры, установив бегунок в нужном месте. Затем «Применить», «OK».
На вкладке «Программы» вы можете назначить IE браузером Упущение. Установите дополнение. Назначьте программы для работы с электронной почтой.
На вкладке «Управление дополнениями» вы можете активировать или деактивировать плагины и панели инструментов, которые работают одновременно с браузером . Чем мощнее, тем дольше запуск браузера . Поэтому оставляйте только то, что необходимо для вас.
В командной строке на вкладке «Безопасность» можно активировать фильтр «SmartScreen» для безопасного открытия интернет-страниц. Вы можете активировать защиту от слежения и удалить журналы регистрации браузера .
Щелкнув правой кнопкой мыши на пустой области над браузера Вы можете включить или отключить необходимые вам дополнения. Я пошутил насчет Вебальты! Буквально на днях с одной программой я запустил ее в компьютер. Я очистил все как удалить панель инструментов Прочитайте эту статью как удалить панель инструментов — панель инструментов. Я не знал, что он у меня есть, пока не начал делать «скриншоты» для статьи.
Вы можете перетащить любой сайт и поисковую систему из «Избранного» в «Блок избранного». Я перетащил поисковые системы, которыми пользуюсь чаще всего.
Если вы нажмете на треугольник в адресной строке, вы увидите адреса последних посещенных веб-сайтов, журналов и избранного. Вы можете сразу перейти туда, нажав на нужную вам строку.
Я использую Mozilla Firefox 19 и IE 10, Firefox дольше загружается при запуске, чем IE, но после загрузки он стабилизируется, очень редко выходит из строя, а IE выходит из строя. Я люблю Firefox за большое количество дополнений и расширений, ни одного из них. браузера Не очень. Настройки очень просты. Друзья мои, если вы используете OS Windows, я не советую вам назначать какие-либо браузер по умолчанию, кроме Internet Explorer. И тем более, не дай Бог, удалить его. Я написал его для тех, кто хочет использовать все возможности PCS. В Windows слишком многое связано с IE, вы не можете его использовать, но вы не смеете его удалить! Настройки IE10 просты и почти не отличаются от IE9. Сейчас на моем компьютере установлена Win 8, а также Win 7, т.е. 10 сразу же интегрировалась в Windows 8.
«Настроить браузер Mozilla Firefox»
Mozilla Firefox 15, 16, (я не забыл 17, но не видел русской версии), 18, 19 во много раз быстрее предыдущих версий. Благодаря повышенной скорости запуска, сокращению времени загрузки страниц, улучшенной производительности веб-приложений и аппаратному ускорению графики, Firefox оптимален для сложных интерактивных веб-сайтов.
Чтобы открыть настройки Нажмите на этот треугольник.
Домашнюю страницу легко настроить, в этом же окне можно указать путь для сохранения файлов. Мне удобно загружать на рабочий стол.
Вы всегда можете видеть скорость загрузки файлов.
Синхронизация Firefox: доступ к истории, закладкам, открытым вкладкам, паролям, интеллектуальным адресным строкам и формам данных с нескольких компьютеров. ГИБКОСТЬ в настройке . Заслуживает особого внимания в браузере Концепция расширений и дополнений.
Суть идеи в том, что сам браузер В своем «чистом виде» предлагает только основы — адресную строку, вкладки, меню программы. Ничего особенного, ничего особенного. Если пользователя это устраивает, можно не утруждать себя дополнениями. Но я думаю, что это подойдет вам только в том случае, если вы попытаетесь установить первое дополнение.
Новый менеджер дополнений: выбирайте из более чем 200 000 дополнений, которые позволят вам настроить функции, функциональность и внешний вид Firefox. Mozilla Firefox является наиболее расширяемым и легко настраиваемым. браузер На планете. Вы можете настраивать панели инструментов, устанавливать дополнительные модули расширения и темы.
Подобно телескопической удочке, Mozilla Firefox может превращаться из маленького компактного браузера Удивительно универсальный инструмент для путешествий по Всемирной паутине, вы также можете узнать, что делают расширения Firefox, посмотрев на IDEO privacy and security
Конфиденциальность и безопасность в браузере . Не отслеживать: Firefox является лидером в реализации универсального стандарта для отказа от отслеживания действий пользователей, который позволяет пользователям сообщать веб-сайтам, что они не могут отслеживать их поведение и использовать его для подачи рекламы Firefox ставит конфиденциальность на первое место, исправляя ошибки в некоторых веб-стандартах, устраняя возможность доступа других пользователей к журналам. вашего браузера .
❶ Строгая транспортная безопасность ( ⑦ ): Автоматически устанавливает защищенное соединение для предотвращения периодических атак и перехвата конфиденциальных данных в процессе входа в систему Политика безопасности содержимого (CSP): предотвращает межсайтовые скриптовые атаки, позволяя веб-сайтам генерировать отчеты. браузеру Какой контент является легитимным
С Firefox вы свободны от различных шпионских программ, а также ⑦ контроля Вы можете свободно контролировать свою конфиденциальность, гибко управлять личными данными С помощью браузера вы можете быстро удалить следы своего присутствия в сети Движок JavaScript ускоряет загрузку страниц и повышает производительность игр и веб-приложений
④ содержит аппаратное ускорение, видео высокого разрешения (⑦), 3 ⁰-графику, автономное хранение данных, профессиональную типографику, ④ аудио для создания визуальных эффектов из звука и многое другое Firefox включает встроенную консоль для получения информации об ошибках веб-страниц и консоль веб-разработчика Дополнительные расширения, такие как Firebug, облегчают разработку и отладку веб-страниц.
❶ , ❶ или ❶ Firefox продолжает работать даже при сбое плагинов Если один из этих плагинов выходит из строя или зависает, это не влияет на остальные ④ Просто обновите страницу, чтобы перезагрузить плагин
Добавление сайтов в закладки теперь возможно одним щелчком мыши благодаря звездочке в адресной строке Управление журналом и закладками интегрировано и осуществляется в одном диалоговом окне Выбор нужной ссылки стал более удобным благодаря специальным группам недавно добавленных закладок и наиболее часто посещаемых сайтов Интеллектуальная строка ввода адреса Как только вы начинаете вводить адрес, появляется окно подсказки, в котором все совпадения выделены жирным шрифтом
Умная строка подсказки адреса В окне содержится список ранее посещенных веб-сайтов Строка реагирует не только на адреса сайтов, но и на их названия, что значительно облегчает и ускоряет набор текста Перед вами появляется окно с историей ранее открытых веб-сайтов Даже если вы не помните точный адрес, название ресурса подскажет вам правильный путь
Автоматические обновления Вам больше не придется загружать новые версии вручную браузера Как только они выходят, система обновления автоматически загружает небольшие патчи размером в несколько сотен килобайт и сохраняет их. ваше В то время я сам начал использовать Mozilla Firefox 13, но сегодня я уже использую Firefox 19, т.е. сам обновился до версии 19.
Оптимальный базовый состав простой, интуитивно понятный браузер В нем есть все, что может понадобиться в повседневной жизни. Закладки, журнал, полноэкранный режим, масштабирование текста и многое другое — все это есть в Mozilla Firefox. Блокировка всплывающих окон не беспокоит вас Всплывающие окна открываются при посещении многих веб-сайтов. Вы можете самостоятельно указать, на каких сайтах вы хотите, чтобы всплывающие окна открывались, а на каких нет. Читайте письма без спама в почтовом клиенте Mozilla Thunderbird. Отличное дополнение к Firefox. MozBackup позволяет создавать резервные копии данных профиля Firefox или восстанавливать данные из резервной копии профилей Firefox. Вы можете сохранять и восстанавливать данные следующим образом как настройки ✓ Закладки, история, расширения, пароли, куки, сохраненные формы, список загрузок, сертификаты и стили.
Деталь с сайта mozilla. org С помощью расширений со страницы расширений Mozilla Russia вы можете добавить новые возможности и работать с Mozilla Firefox. Почти все расширения русифицированы. На сайте mozilla. org выберите расширения из подборки — это группа расширений, которыми можно легко поделиться с другими пользователями.
Приложения. Увидеть Flash-анимацию, выполнить Java-апплет и многое другое можно с помощью плагинов для Mozilla Firefox. ДРУГИЕ ПЛЮГИНЫ ДРУГИЕ СТОРОНЫ MOZILLA. org с поисковыми плагинами, вы можете расширить поиск Firefox на популярных сайтах. Поисковые плагины Используя поисковые плагины с сайта Mozilla Россия, вы можете добавить в Firefox поиск по популярным русским сайтам. Сайт для проверки орфографии в Firefox mozilla. org словарь из словарей. Словарь с сайта Mozilla Россия.
«Настроить браузер Opera»
Если вам не понравилось настройка браузера По умолчанию, я опишу, как настроить Opera, но только основную конфигурацию. В Opera у нас есть три настройки: Настройка (CTRL + F12), Быстрая настройка (F12) и дизайн (Shift + F12). Запомните эти ключи. Настройки открываются нажатием на кнопку «Меню» в левом верхнем углу, а затем выбором пункта «Настройки — Основные настройки».
На вкладке «Форма» полезно заполнить некоторую информацию о себе. Это удобно, поскольку позволяет сократить время заполнения определенных форм на определенных сайтах.
На вкладке Поиск вы можете редактировать список используемых поисковых систем с помощью этой кнопки в правом верхнем углу браузера । Решите, что вам нужно, что нет, в соответствии с вашим вкусом.
На вкладке «Веб-сайт» ничего менять не нужно. Если у вас медленное соединение, вы можете активировать турбо-режим и отключить изображения или просто показать кэш.
Давайте перейдем к продвинутым настройкам । В «Вкладках» мы настроим все по вашему вкусу. Лично на мой взгляд, я просто отключил ненужные эскизы.
В подразделе «Уведомления», возможно, стоит отключить звук, лично я снял галочку с пункта «Показывать» приложения Opera Unite, так как не пользуюсь этой услугой.
В подразделе «Навигация» устанавливаем перераспределение страниц на «постоянное» и устанавливаем флажок для параметра «Показывать полный веб-адрес в поле адреса. «В противном случае я думаю, что на ваше усмотрение.
Затем подраздел «История». Важно установить размер кэша в памяти и на жестком диске. Вам необходимо быстро просмотреть страницу, которую вы уже посетили (т.е. без перезапуска из Интернета, сохраненную на жестком диске, в копии). Чем больше кэш, тем больше страниц в нем остается. Если быстрая загрузка уже посещенных сайтов не имеет для вас принципиального значения, вы можете смело ставить нули для обоих параметров (кэш в памяти или кэш на жестком диске). Если это важно для вас, я рекомендую установить там (400 МБ) и там максимально допустимое значение (если память заканчивается, вы можете положиться на кэш жесткого диска и закрыть кэш тома). Я установил время проверки обновлений на сервере «каждый час», хотя это значение можно установить и больше.
В подразделе Защита безопасности активируйте защиту от мошенничества и вредоносного ПО, а на вкладке Журналы безопасности активируйте галочкой все доступные пункты.
На вкладке Сеть в разделах Количество подключений к серверу и Общее количество подключений мы установили 32 и 128 соответственно. Владельцам слабых интернет-соединений, возможно, придется вернуться к рекомендуемым параметрам (16 и 64).
Полезные расширения для браузера Опера. Блокировка рекламы и скриптов. В ORERA11, как и в FF и Google Chrome, список расширений, которые можно установить с помощью браузеру Новые опции. Сегодня я нашел два необходимых элемента (они отвечают за безопасность и комфорт жизни в Интернете) для расширения — Notescripts (аналог Notescript для Firefox) и Opera Adblock (аналог Adblock Plus).
Записные книжки।
Это предотвращает отображение скрипта на странице, если вы сами не разрешили его с помощью своего дескриптора, он будет добавлен. Дело в том, что JavaScript является одним из источников различных инфекций из интернета, поэтому блокирование и контроль его выполнения является одним из самых важных средств безопасности. Немного больше об этом на странице плагина.
Вы можете установить плагин, перейдя на соответствующую страницу и нажав на кнопку «Установить». После установки в правом верхнем углу появится треугольник плагина. Мы щелкаем по нему мышкой и видим небольшое сообщение о том, что нужно сделать то-то и то-то, чтобы плагин заработал. Теперь щелкаем мышкой и смотрим на открывшуюся страницу с настройками перед нами.
Здесь мы ставим 5000 в строке «user JS storage quota», нажимаем на кнопки «Save» и «OK», а затем запускаем снова браузер । Теперь вы можете использовать плагин. Если что-то на сайте не работает для вас (например, одна вещь, которую вы можете использовать sonicelf. Чтобы поделиться ссылкой на интересную статью с друзьями Ru), то нужно нажать на кнопку плагина (тот самый треугольник в том же правом верхнем углу) и сначала нажать на скрипт (нажав кнопку Разрешить в соответствующей строке) с названием, с соответствующим названием адреса сайта разрешить.
То есть, если вы сейчас sonikelf. ru если что-то не работает, вы sonikelf. ru разрешаете скрипты, нет. После этого вы внимательно смотрите — а не получилось ли то, что вам нужно? Если ответ положительный и все работает так, как вы хотите, не трогайте больше ничего. Если нет, внимательно посмотрите, какие скрипты еще есть, и выберите другой, который можно разрешить. И так для полной мощности того, что вам нужно. Старайтесь избегать разрешающих скриптов, которые влияют на названия разных веб-сайтов. Обычно это googlecode, yandex и т.д.
Блокировщик рекламы।
Он устанавливается таким же образом (кнопка Install). После установки переходим в «Меню — Расширения — Управление расширениями» и в строке AdBlock нажимаем на изображение шестеренки и из выпадающего меню выбираем пункт «Настройки».
В настройках На вкладке «Подписки» нам нужно установить два поля «Русский» в списках Fanboy и EasyList. На вкладке «Кнопки» отобразите кнопку в адресной строке Opera.
Это активирует отображение кнопок плагина рядом с панелью назначения для настройки персонализации Opera. Начиная с дизайна, здесь есть только нужные кнопки. Нажмите Shift + F12, сразу же переключитесь на вкладку Панели инструментов и поставьте галочку в окне Скрытые дисплеи в самом низу. при настройке । Теперь мы видим все панели сразу.
Действуем следующим образом: нажимаем на нужную панель и затем устанавливаем параметры в выдвижной панели (низ, верх, скрыть, показать, положение иконок и т.д.)), затем настраиваем навигацию — здесь все гораздо проще: панель кнопок, меню — это браузер. Берем любую кнопку и снова запускаем панель управления. Основные кнопки: Назад, Вперед, Домой, Обновить, Начать, Создать, Пароль (если требуется).
Вы также можете настроить Opera, нажав CTRL + F12. Здесь находится домашняя страница, управление паролями. Вы также можете перетащить форму поиска любой системы на нужную панель управления. Здесь же настраиваются и другие параметры: Cook, контроль Java-скриптов, контента, блокировка веб-сайтов (см. контроль более высокого уровня) и даже голосовое управление. Вот как отключить торрент в Opera.
Или, может быть, вы не будете его отключать? Я больше не пользуюсь Opera, BitTorrent пришлось устанавливать с другой программой. Вы не знаете, как использовать торрент? Администратор этого сайта по секрету сообщил мне, что скоро опубликует статью про настройки Рэнд. Ну, а если вы не хотите скачивать с помощью оперы с торрента? Инструкции о том, как закрыть торрент в Opera. Заходим в конфигуратор: В адресной строке пишем opera: configure и нажимаем ввод.
Todent используется по умолчанию в Opera. В параметре Bit Torrent убираем флажок с активированного и внизу нажимаем «Сохранить». Теперь «Opera 9» молчит о торрентах, а Opera 10 и 11 дают вам возможность выбирать или использовать самостоятельно вашу Однако программа не будет загружена без запроса. Но сначала лучше открыть файл настроек C: \ Documents and Settings \ Admin \ Application Data \ Opera \ Profile \ Opera6. ini если вы допустили ошибку, вы можете просто вернуть все на свои места.
Вот вроде и всё, настройки Описаны подробно, но стараются охватить то, что необходимо сразу после установки. браузера । Пусть каждый преуспеет! Вы увидите на страницах сайта.
Если вам понравилась статья или сайт, нажмите на статьи «G+».
Запись Windows 7 на жесткий диск — Запись ISO-образа Windows 7 на DVD с помощью программы Nero. Как отформатировать флешку — Как отформатировать флешку в FAT32 и NTFS. Черный экран при загрузке Windows 7Для устранения черного экрана Windows 7.
Как настроить домашнюю страницу chrome / опере / мозиле / explorere
 Главная страница « Internet Explorer »
Главная страница « Internet Explorer »
Помимо того, что домашняя страница часто самопроизвольно меняется, я не знаю, как настроить ее для некоторых пользователей компьютеров.
Эта статья для них. Речь идет о настройке домашней страницы в наиболее популярных. браузерах .
Что для этого может потребоваться? Обычно цель одна, к ней почти всегда приходится приближаться, когда вы начинаете браузер своего компьютера.
Почти все веб-наблюдатели основаны на одном и том же принципе, но все различия имеются. Мы примем их во внимание.
Чтобы настроить домашнюю страницу Google Chrome
Чтобы сделать настройки В Chrome он должен быть запущен первым. Затем нажмите на кнопку в верхней части.
Вы открываете окно — выберите в нем настройки И установите флажок напротив «Показать главную страницу». «Он находится в разделе «Внешний вид».
Б настройках браузера Затем появится опция «Изменить», нажмите на нее и введите адрес страницы, которую вы хотите там разместить.
Затем подтвердите нажатием кнопки OK. Если после этого нажать на нижнюю часть, покажет дополнительные. настройки тогда вы можете изменить свой браузер до неузнаваемости.
Здесь я немного отклонюсь от основной темы, но, тем не менее, эта информация о домашних страницах очень важна. Если вы перейдете по первой ссылке, вы узнаете, что делать, если вы не можете настроить домашнюю страницу и разрешить такое скопление людей.
Чтобы настроить домашнюю страницу в Opera
Чтобы установить или изменить домашнюю страницу Opera настройку «Инструменты» и нажмите на него.
После этого вы увидите опцию » настройки «, где нужно просто ввести нужный адрес и подтвердить его нажатием кнопки «OK».
Чтобы настроить домашнюю страницу в mozile
Для изменения или настройки Домашняя страница Mozilla Firefox, вверху нажмите «Инструменты», а внизу » «. настройки ».
В открывшемся окне вы увидите строку под названием «Домашняя страница». Вы можете нажать на «Текущая страница», если она открыта в данный момент, или зарегистрировать ее самостоятельно, ввести адрес и нажать OK.
Чтобы настроить домашнюю страницу Internet Explorer
В Internet Explorer нет никаких сложностей с настройкой домашней страницы. Нажмите на «Сервис» в верхней части, затем на «Свойства наблюдателя» в нижней части.
В самом верху в открывшемся окне появится «Главная страница». Там вы можете написать адрес или нажать кнопку «Сейчас».
Есть много и других браузеров , но поскольку они основаны на вышеизложенном, то возникают проблемы с преобразованием. или настройкой В нем не должно быть никаких домашних страниц.
Настройки Google
В этом разделе настроек можно изменить параметры сервисов Google Play (если они используются на телефоне) и приложений Google.
Как открыть настройки Google
В зависимости от модели телефона для этого могут использоваться разные методы:
- Откройте настройки телефона Google .
- Запустите приложение «Настройки Google».
Какие настройки доступны
Счет
- В разделе «Аккаунт» выберите Управление аккаунтом Google.
- Прокрутите вкладки в верхней части экрана до нужного раздела.
- Откройте вкладку:
- Дом.
- Личные данные. Наиболее важная информация приведена здесь вашего Аккаунт Google. Подробнее о том, как изменить имена и другие личные данные….
- Данные и персонализация. В этом разделе вы можете просматривать и изменять свои данные, а также настройки То, что помогает сделать службы Google более полезными для вас. Подробнее о том, как управлять данными в аккаунте Google …
- Безопасность. Вы найдете настройки И рекомендации, которые помогут защитить ваш счет. Подробнее о том, как повысить безопасность своего аккаунта Google …
- Настройки доступа. Здесь вы можете увидеть свои контакты и настройки Доступ к информации о вас в службах Google. Другие данные о вас видны другим пользователям …
- Платежи и подписка. В этом разделе вы можете изменить способы оплаты и просмотреть транзакции, подписки и бронирования. Подробнее о покупке, бронировании и поиске абонементов …
Сервис
В разделе «Услуги на этом устройстве» прокрутите список вниз и выберите нужную опцию. Например:
- Реклама. Здесь вы можете изменить настройки Например, отключить рекламу в Google, отключить персонализацию или сбросить рекламный идентификатор. Подробнее о том, как настроить параметры рекламы….
- Подключенные приложения. В этом разделе можно настроить приложения, в которых вводится учетная запись Google. Узнайте больше о сторонних веб-сайтах и приложениях к вашему Счет … Номер телефона, связанный с устройством. Здесь вы можете выбрать как ваш Номер телефона должен использоваться в Google. Подробнее о том, как подтвердить номер телефона, связанный с устройством Android….
- Google подходит. В этом разделе можно посмотреть, какие приложения и телефоны относятся к Google Fit, и отключить их. Читать далее о настройках Google подходит … Местонахождение. Вот настройки Геолокация. Подробнее о том, как управлять историей местоположений….
- Поиск, Ассистент и Голосовое управление. В этом разделе вы можете изменить настройки Google Assistant и приложения. Подробнее о Google Assistant…
- Используйте эту функцию для удаленного поиска устройства. ваш Сотрите телефон и хранящиеся на нем данные. Подробнее о поиске потерянного телефона, блокировке и стирании данных …
Чтобы удалить данные приложения
С помощью аккаунта Google можно удалять данные из сторонних приложений. Для этого откройте настройки Google и нажмите значок «Еще», чтобы удалить приложение. Подробнее об освобождении места на устройстве …
Использование и диагностика
Хотите помочь нам улучшить платформу Android? Разрешить мне автоматически отправлять данные об использовании и работе устройства в Google. Для этого откройте настройки Google и нажмите значок «Еще» Использование и диагностика. Для получения дополнительной информации о настройке функции «Использование и диагностика» …
Настройка канала на Ютубе
Как настроить и правильно организовать свой канал на YouTube — эта информация будет полезна начинающим блоггерам или тем, кто только хочет попробовать свои силы в этой области. Как организовать канал, создать трейлер, подобрать название и другие нюансы и тонкости в статье.
Как исправить канал на YouTube
Настройка вашего канала имеет большое значение для эффективного использования возможностей видеохостинга. От правильного выполнения этого пункта зависит многое. Самое основное настройки которые необходимо изменить в первую очередь, находятся под кнопкой настроек YouTube.
Первое, что нужно сделать, это – настройка Ссылки на канал. По умолчанию он выглядит как серия букв, вам нужно изменить его на читаемый вид. Если вы измените url в видео, зрители смогут его запомнить.
- На личной странице нажмите кнопку «Дополнительно» в разделе общей информации;
- В следующем окне найдите строку «Create user URL» и введите новое значение. Оставайтесь.
Вы можете перейти к следующему шагу — привязке канала к аккаунтам в социальных сетях. Это позволяет информировать о появлении на личных страницах новых видеороликов, которые могут привлечь новых подписчиков. Затем, по своему усмотрению, измените конфигурацию на вкладках «Конфиденциальность», «Электронные уведомления», «Воспроизведение».
Подтверждение счета
Это самый важный шаг, который нельзя пропускать. Это откроет новые возможности, такие как:
- Вы можете загрузить видео продолжительностью более 15 минут.
- Ссылка на монетизацию для получения дохода от канала.
- Добавление пользовательских значков для видео.
- Получение прав на контроль доступности видео.
- Доступ к видеоредактору для настройки видеоконтента.
Чтобы подтвердить пошаговые инструкции:
- В правом верхнем углу находится квадратный счет счета. В следующем окне найдите строку Creative Studio.
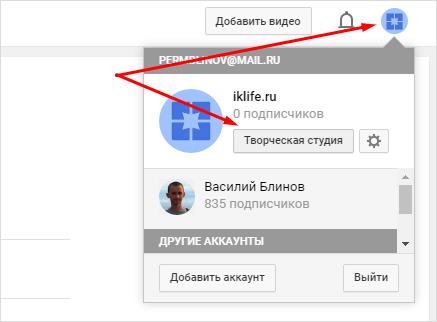
- В меню слева найдите линию канала и нажмите на нее. Выпадет меню, где нам нужна первая строка «Статус и функции».
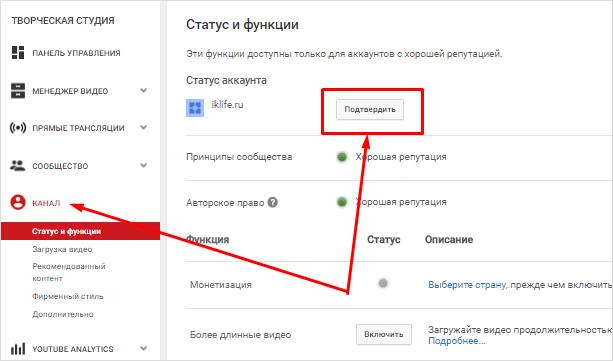
- Нажав на эту кнопку, вы перейдете в окно, где будет доступна кнопка «Подтвердить».
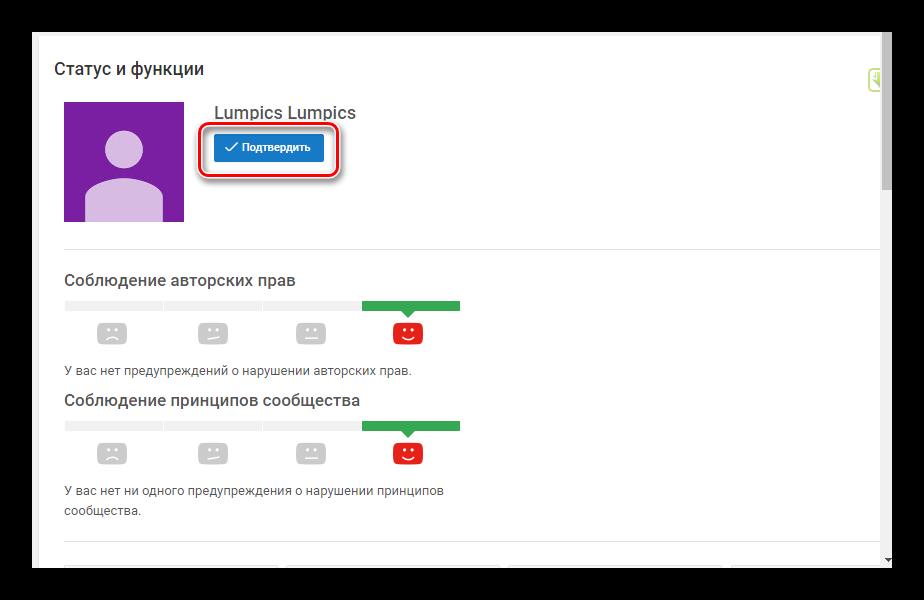
- Заполните профиль анкеты, укажите страну проживания и вариант, при котором вам будет удобнее получить код: входящий звонок или SMS. Введите номер телефона.
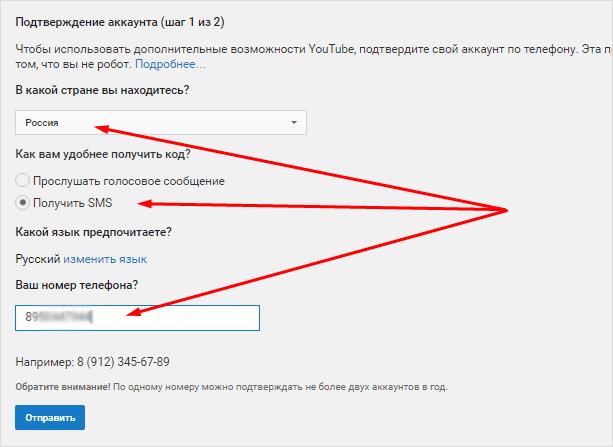
- Дождитесь сообщения или звонка с кодом.
- Введите его в соответствующее поле и нажмите кнопку «Отправить».
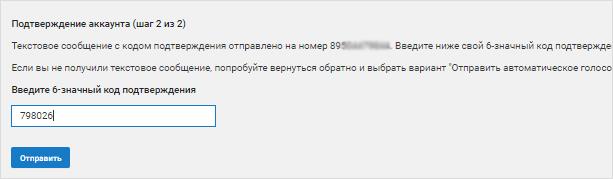
- Готово, ваш Счет перешел в статус «Подтверждение».
Название канала
Согласно распространенной поговорке, как корабль назовешь, так он и поплывет. Аналогия: Многое зависит от названия канала YouTube, в том числе и приток подписчиков. В основном, однако, популярность, конечно, зависит от качества контента, поэтому не стоит резко концентрироваться на этом шаге. Что должно быть хорошим именем:
- Легко читается;
- Незабываемо;
- Показывать содержимое канала хотя бы частично;
- Простой и не слишком длинный.
Помните, что YouTube запрещает создавать каналы с именами известных людей.
Несколько отличных идей для поиска имен:
- Используйте свое имя. Статистика подтверждает: Каналы, названные именем владельца, имеют больше шансов на продвижение и пользуются большей популярностью. Вы можете оставить имя и фамилию без изменений или придумать на их основе интересный псевдоним.
- Вычтите тему канала. Что вы хотите, чтобы ваша аудитория знала? Подумайте о том, что будет им интересно и точно ли название «зацепит» клиентов, чтобы войти на вашу страничку?
- Контактные специалисты. Вы найдете несколько вариантов имени на выбор, исходя из этого из ваших предпочтений.
Составление названий и описаний
Описание канала играет не менее важную роль. Прочитав его, клиент поймет, интересны ли ему содержание и тема. Поэтому правильно составленное описание будет лучше способствовать развитию и популяризации канала. Максимальный размер реквизитов — 1000 знаков. Старайтесь писать кратко, не пускаясь в длинные рассуждения. Разделите текст на абзацы, чтобы сделать его читабельным и удобным для восприятия. Еще несколько рекомендаций:
- Включите ключевые слова, которые соответствуют потребностям пользователей. Но делайте это с умом и как можно более систематически;
- Опишите проект: почему он был создан, что он делает, какое видео создается;
- Расскажите немного о себе;
- Если в это время проводятся какие-то конкурсы или розыгрыши, расскажите о них;
- Оставьте финальный звонок, чтобы стать подписчиком.
Логотип канала
Логотип или аватар канала должен быть началом внешнего дизайна. Для этого лучше не использовать изображения, которые не несут смысловой нагрузки. Идеальный вариант — поставить на аватар свою фотографию или заказать логотип у профессионального дизайнера. Таким образом, вы будете ассоциироваться с клиентами, с вашим брендом. Максимальный размер изображения составляет 800 пикселей. Предположив, что логотип выбран, приступим к его установке:
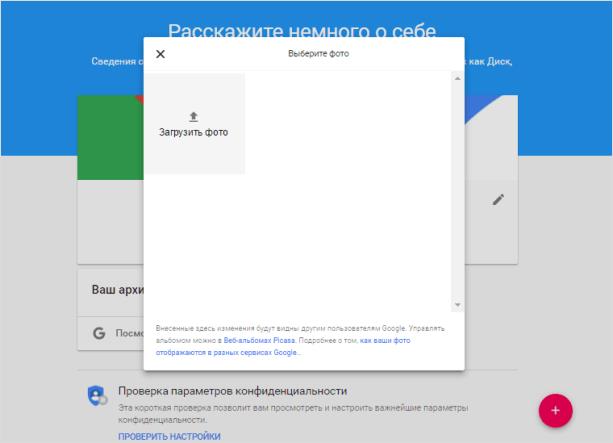
- Перетащите указатель мыши на логотип. на вашей Главная страница канала. В углу появится значок карандаша.
- Система перенаправит вас на страницу аккаунта Google и предложит загрузить изображение.
- При необходимости загрузите фотографию или изображение и отмасштабируйте его.
- Нажмите кнопку «Готово» и вернитесь на страницу канала на YouTube.
- Логотип может обновиться не сразу, обычно это занимает не более 10-15 минут.
Создайте трейлер
Первое, что нужно подписчику, попавшему на страницу канала, — это трейлер. Это небольшое приветственное видео, которое должно заинтересовать потенциального подписчика и побудить его подписаться. Соответственно, человек, впервые увидевший трейлер, должен понять суть канала, его основную тему и преимущества, которые дает подписка. Обратите особое внимание на визуальное видео — если вы кондитер, включите в трейлер больше фотографий того, как вы готовите торт и так далее. Так вы завоюете доверие пользователей и поймете, что способны решить их проблемы и ответить на вопросы. Чтобы добавить прицеп:
- войдите в настройки Установите канал (значок шестеренки) и ползунок на линейный вид представления. Теперь у вас есть поле зрения, с помощью которого вы можете увидеть, как это выглядит ваш каналы для клиентов и гостей;
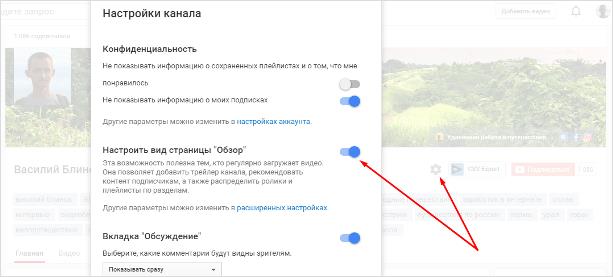
- Загрузите готовый трейлер, как обычно;
- Вернитесь на вкладку «Главная» и нажмите на строку для новых зрителей. » В следующем окне нажмите на кнопку «Прицеп канала»;
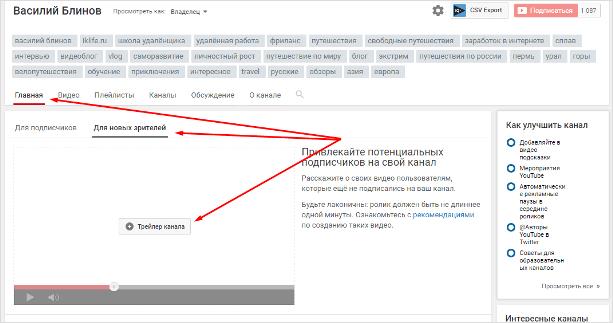
- Выберите нужное видео и сохраните его. Теперь вы можете увидеть, как в трейлере показано для ваших клиентов и гостей.
Плейлист
Основная функция плейлиста — создание понятных навигационных разделов и разделение видео на категории и заголовки. Это облегчает пользователям сайта навигацию по большому количеству видео и позволяет отобрать наиболее интересный и актуальный материал.
Главное — продумать структуру канала, темы, на основе которых будет создаваться видео. Разделите основную тему канала на несколько рубрик и на их основе составьте контент-план канала. Чтобы создать список воспроизведения:
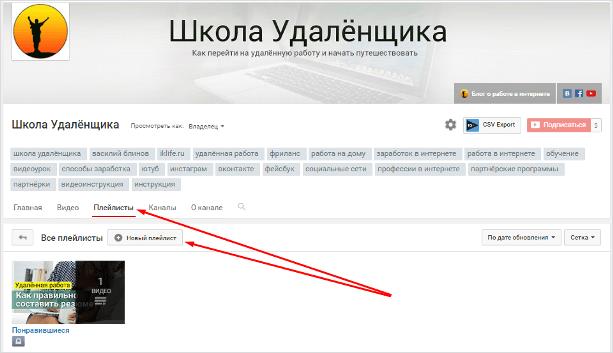
- На главной странице канала найдите вкладку Playlists (Списки воспроизведения).
- Нажмите на аватар в верхнем углу и перейдите в Творческую студию.
- В меню слева нажмите на «Основное видео» – «Плейлисты».
- Нажмите на кнопку «Новый игрок» и введите имя. Нажмите на кнопку «Создать».
Настройки загрузки видео
Эта функция позволяет задать параметры загрузки, которые автоматически применяются ко всем новым видео. Это упрощает работу и экономит время. Чтобы установить параметры по умолчанию:
- Войдите в раздел «Творческая студия». Выберите элемент Канал из списка слева.
- Перейдите на вкладку «Загрузка видео», откроется окно для изменения параметров.
Теперь вы можете внести изменения в нужные поля, например, сделать следующие элементы статичными: Укажите ссылки на социальные сети или другие проекты, оставьте призыв к подписке, добавьте контакты. Когда вы закончите добавление, нажмите кнопку «Сохранить».
Реклама на каналах
Для гарантированной популярности канала и роста его аудитории важно все — правильный дизайн, структура канала, его содержание. Когда все готово, можно приступать к активным действиям. Существует несколько способов сделать это:
- Размещение рекламы в тематических сообществах в социальных сетях.
- Покупка рекламы у блоггеров.
- Распространение видео за пределами видеохостинга — это так сев.
- Использование инструмента ADS Google, т.е. вставка небольшого объявления вашего Видео в других видео. Вы выбираете возраст, пол, интересы аудитории, которую показывает маршрут. вашего видео.
Помните, что для успешного продвижения канала необходимо много работать и проявлять регулярную активность. F.
Настройка компьютера, как настроить компьютер с примерами
Доброго здоровья, блог компьютерной помощи moicom. ru приветствует вас. В этой статье мы поговорим о вас и. настройка Компьютер и что с ним связано, мы также узнаем, как быстро настроить компьютер.

Предыдущая заметка была посвящена визуальным закладкам для Google Chrome. Видеоуроки по настройке Вы можете посмотреть «Компьютер» в конце статьи.
Каждый компьютер можно настроить под себя, вопрос только в том, как это сделать. Сегодня я покажу вам, как настроить компьютер в соответствии с вашими вкусами и предпочтениями.
Проводим настройку
Компьютер имеет множество настроек, и описать их все в данной публикации будет проблематично. Я буду говорить о главном настройки компьютер, а именно дизайн и персонализация, скорость и производительность, а также своевременное выключение компьютера.
Давайте начнем с процесса настройки Давайте начнем с дизайна и персонализации, а затем в правильном порядке. Если вы живете в Астане и не можете самостоятельно настроить свой компьютер, воспользуйтесь моей помощью ремонт компьютеров в Астане.
Декорирование и персонализация
Вы знаете, что кнопка и функция персонализации доступна не во всех версиях операционной системы Windows 7.
Щелкните правой кнопкой мыши значок Мой компьютер (Компьютер) на рабочем столе или в меню Пуск для просмотра вашей версии Windows 7 и перейдите в раздел Свойства.
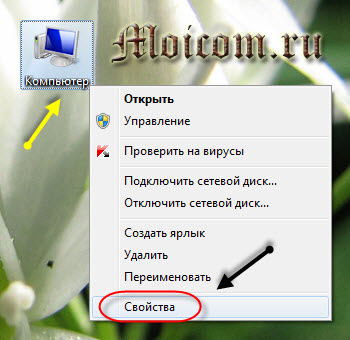
Просмотр основной информации о странице о вашем Версия операционной системы записана в столбце Output (Выход) компьютерной Windows. У меня установлена Windows 7 Ultimate, ваша может отличаться.
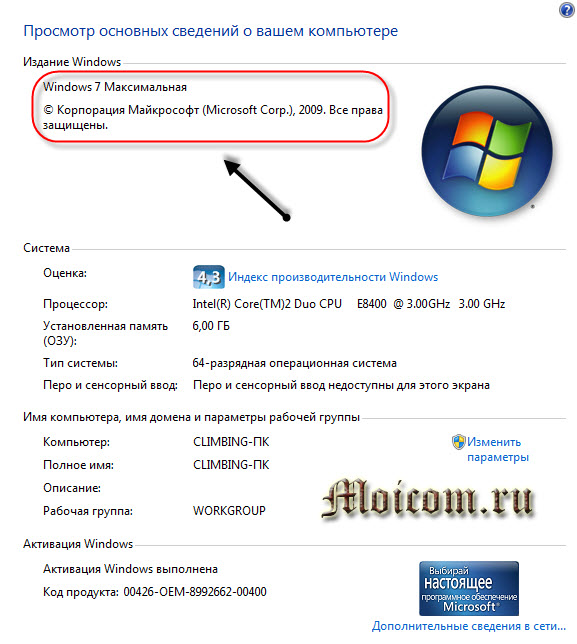
Чтобы изменить или настроить тему, фон рабочего стола, цвет окна, звук Windows и экранную заставку, щелкните правой кнопкой мыши на пустой области рабочего стола и во всплывающем меню выберите Персонализировать.
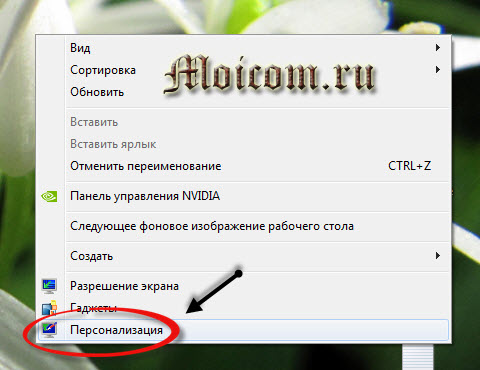
Вы найдете меню Пуск >> Панель управления>> Внешний вид и персонализация>> > Персонализация.
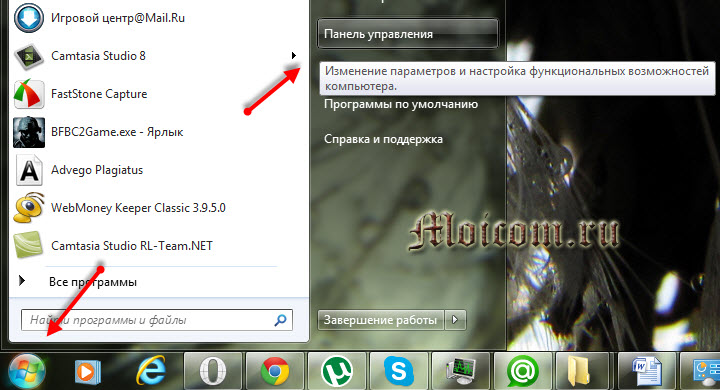
Какой из них использовать — решать вам.
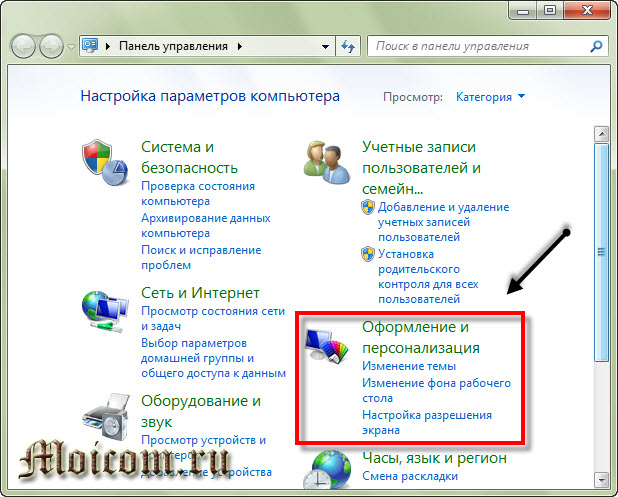
После этого перейдем на страницу Изменить изображение и звук на компьютере.
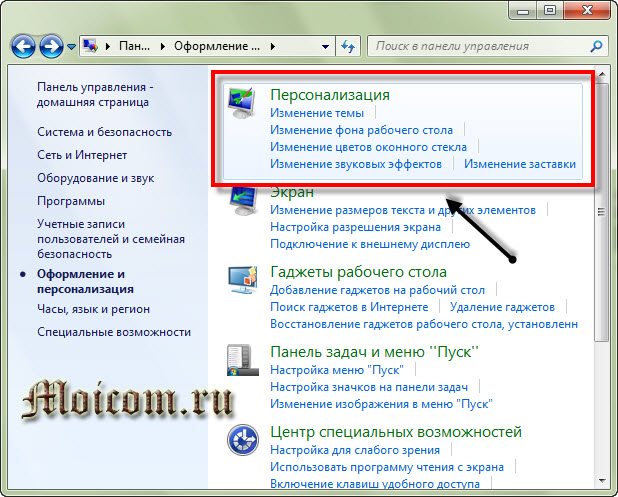
Здесь вы можете начать к настройкам внешнего вида на вашем компьютера.
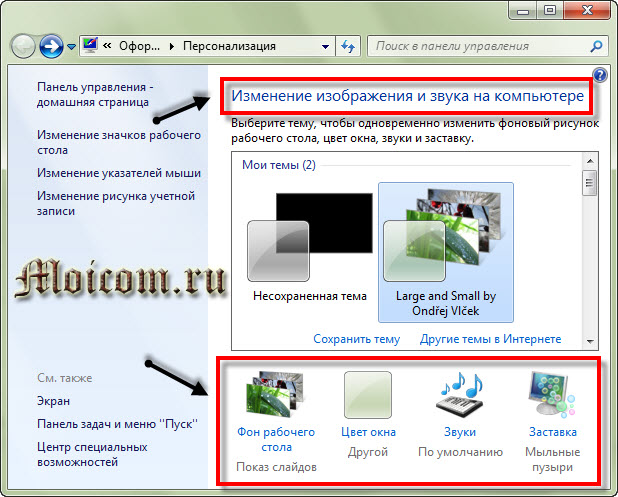
Вот как вы можете выйти на сцену настройки вашего Компьютерный дизайн и персонализация.
Персонализация дизайна Windows 7
Теперь давайте посмотрим поближе. Давайте начнем с темы. По умолчанию в операционной системе Windows 7 уже установлено 6 тем Aero. Существует также множество упрощенных (базовых) тем с высокой контрастностью.
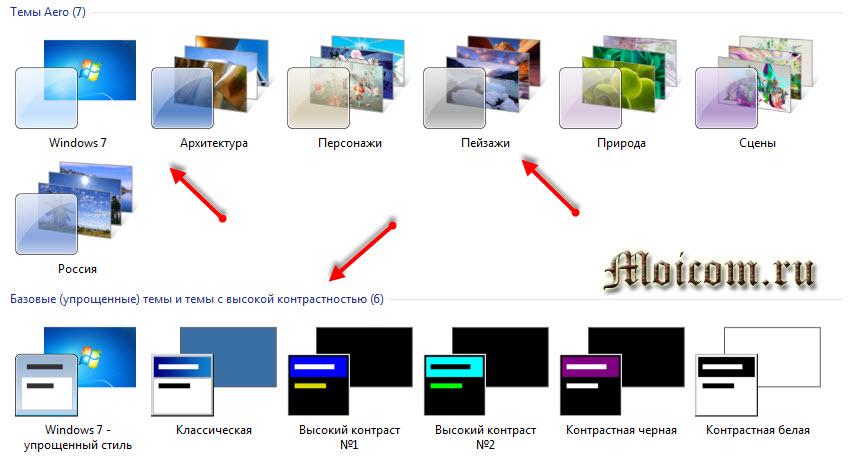
Выберите то, что вам нужно, сверните или закройте окно и наслаждайтесь новой темой. вашего рабочего стола.
Если вы не смогли найти подходящий вариант и хотите другие темы, вы можете поискать их в интернете. Также есть специальная синяя ссылка на другие темы в интернете, вы можете перейти по ссылке и выбрать то, что вам нужно.
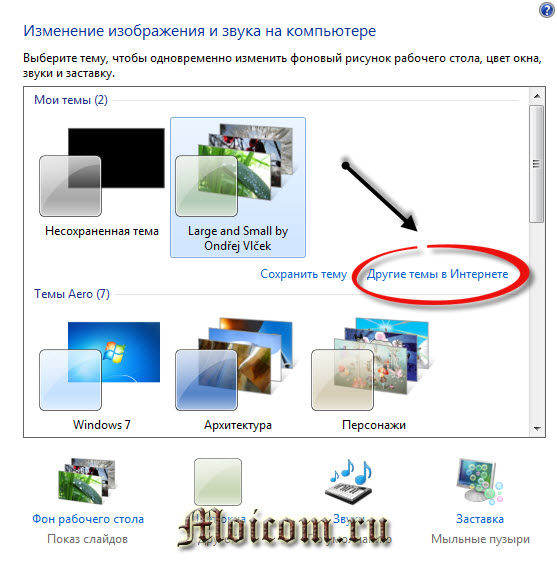
После того, как вы перейдете по этой ссылке, у нас есть широкий выбор тем на разный вкус. Думаю, здесь каждый найдет что-то для себя. Лично у меня раньше было электричество, потом тема про вампиров, а теперь тема красивых цветов Ондрея Вишека.
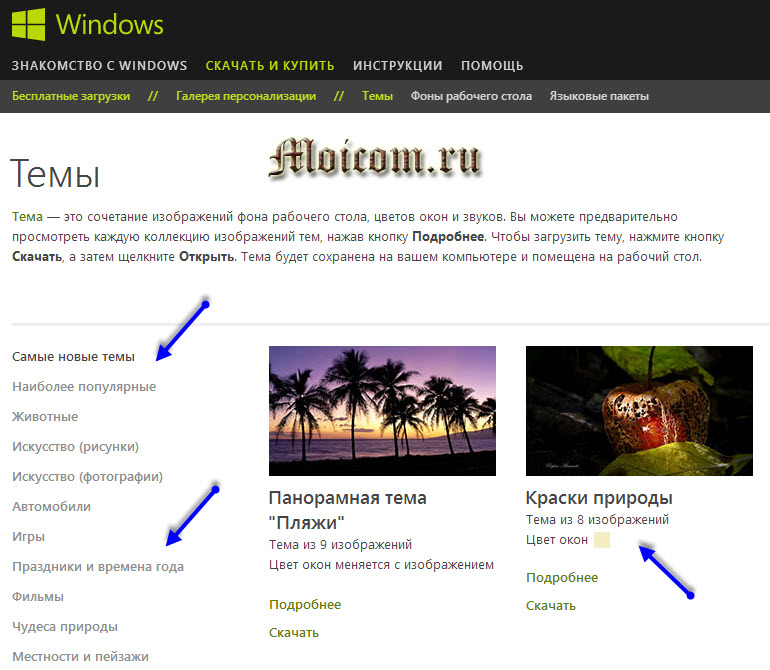
Вы можете прокрутить страницу слева и увидеть стиль, который вам больше всего нравится. Начните с самых популярных тем (часто загружаемых) и закончите теми, которые совместимы с Windows 8 и Windows RT. После выбора нажмите Подробнее или Загрузить.
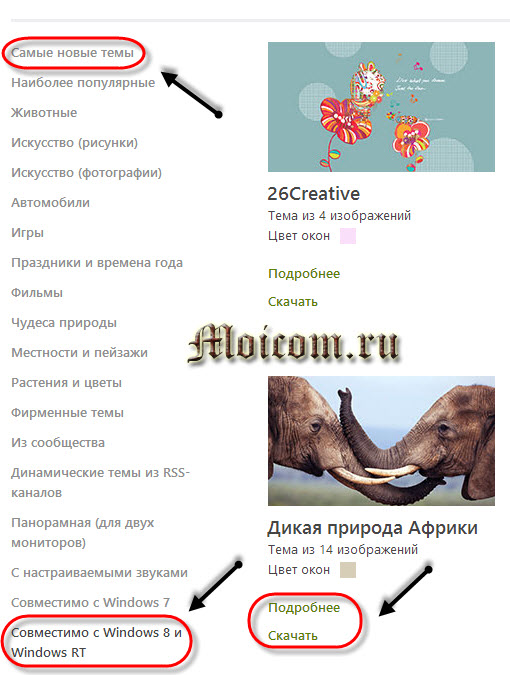
Каждая тема имеет два или более изображений, которые меняются через некоторое время.
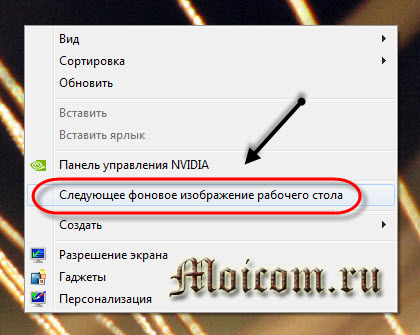
Если вам очень интересно просмотреть все изображения вашей Выберите только что загруженную тему, щелкните правой кнопкой мыши на пустой области рабочего стола и выберите «Следующие обои». Я не люблю работать тихо, поэтому в это время я слушаю приятную и мягкую музыку в стиле чиллаут. Я рекомендую chillout radio всем.
Настройте фон рабочего стола
Если у вас есть картинка или фотография, которая вам нравится, вы можете установить ее в качестве обоев. вашего рабочего стола.
Для этого перейдите в раздел «Фон рабочего стола».
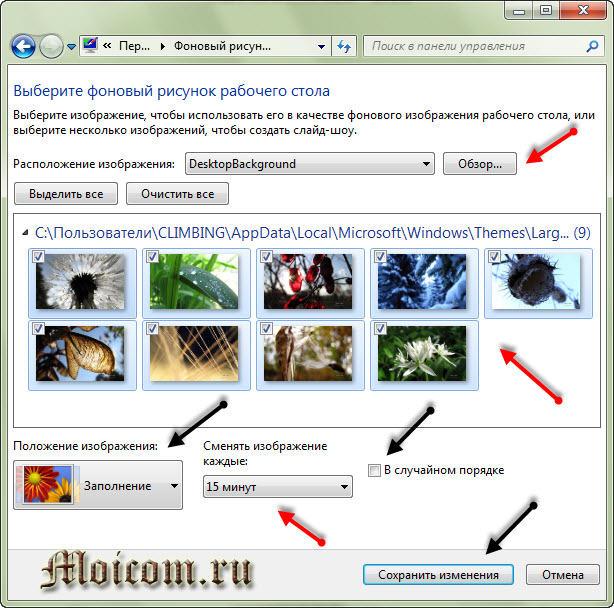
Выберите нужную фотографию или рисунок, установите дополнительные параметры: положение картинки, на которое меняется изображение, в каком порядке располагаются ячейки (если их больше двух) и сохраните изменения как обычно.
Изменение цвета оконных рам Windows
Если вам не нравится цвет окна Windows 7, вы можете изменить его. Для этого нужно перейти в раздел «Цвет окна» и выбрать цветовую палитру по своему усмотрению.
Выбор палитр большой, можно включить прозрачность, настроить интенсивность цвета и просмотреть дополнительные параметры дизайна …
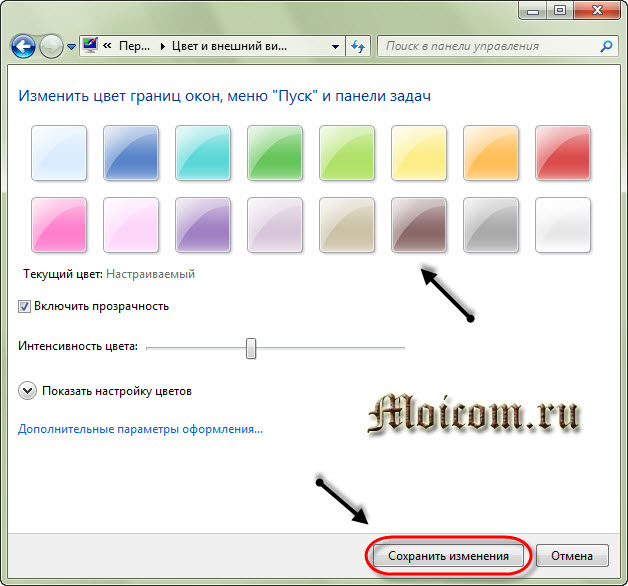
Не забудьте сохранить все изменения после того, как вы изменили цвет границ окна и дополнительные опции.
Настройки звука в Windows 7
Вам не нравятся звуки по умолчанию в Windows 7, изменить их не так просто.
Заходим в «Звуки», выбираем нужное действие и меняем мелодию по умолчанию на другую.
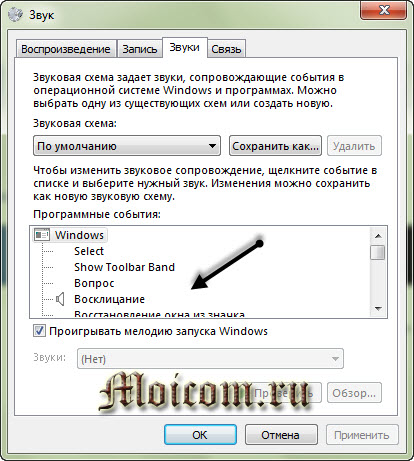
Вы можете экспериментировать, но помните, что после того, как вы что-то измените, звук окон будет другим.
Настройка экранной заставки компьютера
Если вы не двигаете мышью и не нажимаете кнопки на клавиатуре, через несколько минут появится заставка, стоит ли ее проверять.
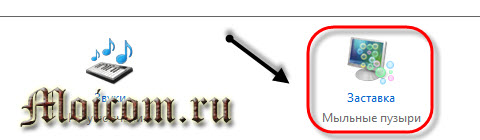
Чтобы установить или изменить экранную заставку вашего Зайдите в компьютер, заставка и выберите нужный вам вариант: геометрический вальс, ленты, пузыри и так далее.
Также не забудьте нажать две важные клавиши, чтобы применить OK.
Настройте размер текста на экране
Если вы плохо видите, имеете проблемы со зрением или любите крупные значки и объекты, я рекомендую вам увеличить или уменьшить размер текста на экране и всех значков на нем.
Что бы попасть в настройки Текст на экране Меню Пуск & gt; & gt; & gt; & gt; Панель управления & gt; & gt; & gt; & gt; Регистрация и персонализация & gt; & gt; & gt; Настроить разрешение экрана & gt; & gt; & gt; & gt; Создать больше или меньше текста и другие элементы.
Затем страница считывается с экрана, где можно настроить размер текста и других элементов на экране. вашего монитора.
Три варианта: маленький, средний и большой, выберите нужный и нажмите.
Мы устанавливаем образ учетной записи пользователя
Когда вы загружаете компьютер и открываете Windows 7, отображаются фотографии учетных записей пользователей, если их несколько. С помощью этих изображений легко определить учетные записи пользователей компьютера.
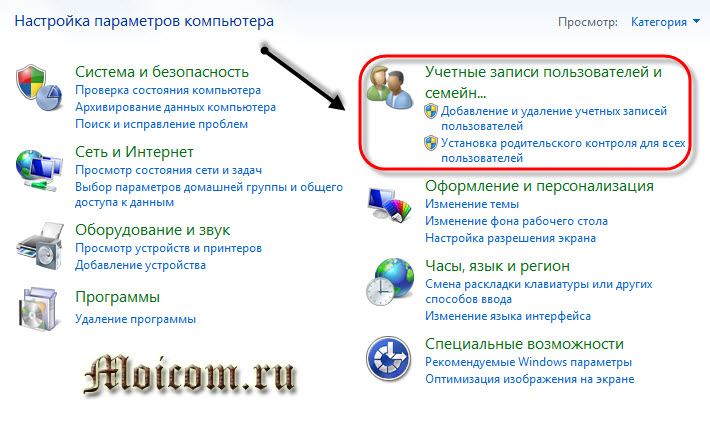
Чтобы отобразить или изменить изображение вашей Учетная запись, вам нужно снова запустить Меню & gt; & gt; & gt; & gt; Панель управления & gt; & gt; Учетная запись пользователя и семейная безопасность & gt; & gt; & gt; Учетная запись пользователя & gt; & gt; & gt; Изменить изображение учетной записи.
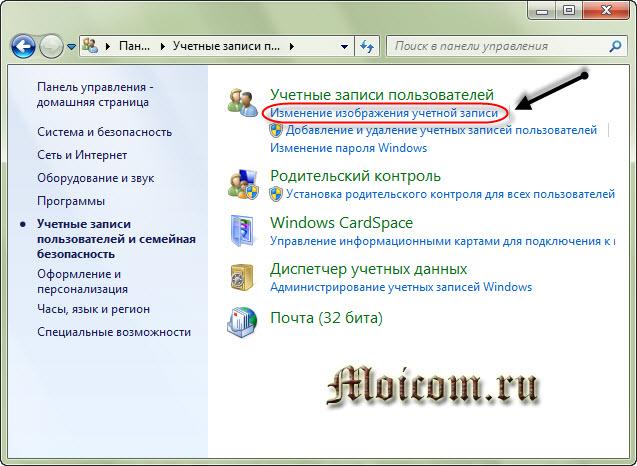
В этом окне вы можете выбрать или изменить нужный узор для вашей учетной записи.
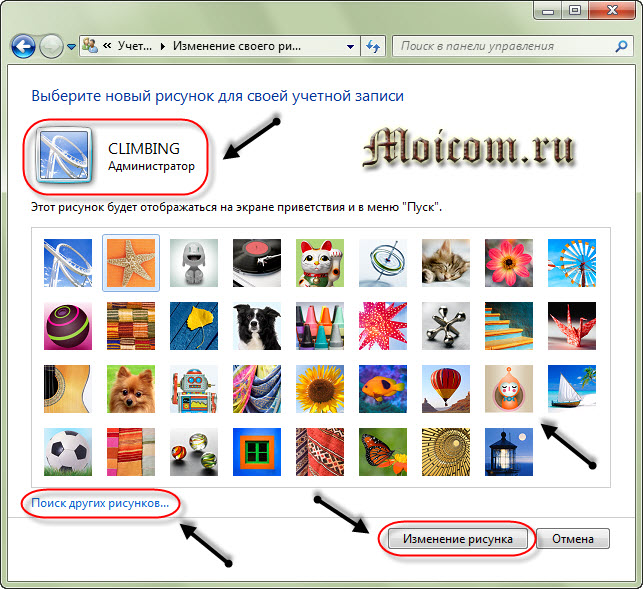
Если у вас есть собственная фотография, которую вы хотите оставить в качестве своей, нажмите на синюю ссылку Поиск других фотографий, выберите нужную и нажмите Изменить фотографию.
Настройка гаджетов и боковая панель Windows
Первые гаджеты, появившиеся на боковой панели рабочего стола компьютера, появились в операционной системе Windows Vista. В Windows 7 они тоже существуют, только их стало больше.

Обычно гаджеты — это мини-приложения пользовательских программ, для быстрого доступа к ним. Вы можете установить приятные часы, погоду, курсы валют, календарь и многое другое.
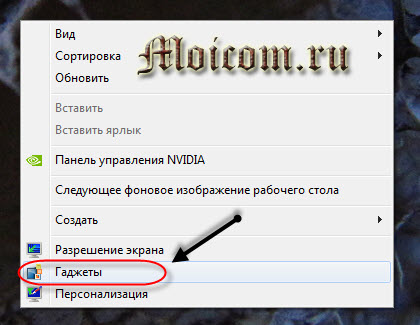
Чтобы добавить или изменить гаджет, нужно нажать правую кнопку свободного места на рабочем столе и перейти к гаджету. Перед нами появляется окно с выбором доступных гаджетов, вы также можете искать гаджеты в Интернете.
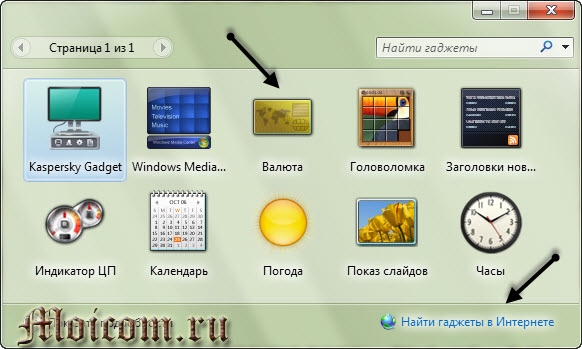
На официальном сайте Microsoft указано, что поддержка гаджетов для новых версий Windows 8 и Windows 9 прекращена из-за уязвимости в операционной системе.
Устанавливаем разрешение экрана
Для настройки самого компьютера, а именно разрешения вашего Экран, сделать это более-менее, чтобы облегчить работу на компьютере, нужно на свободном пространстве рабочего стола выбрать разрешение экрана, нажать правую кнопку и во всплывающем контекстном меню.
Здесь вы можете выбрать правильное разрешение вашего Экран и ориентация Альбомная или Портрет. Я советую всем устанавливать рекомендуемое разрешение, но если вы хорошо видите, то можете выбрать одно из более комфортных и низких разрешений вашего монитора.
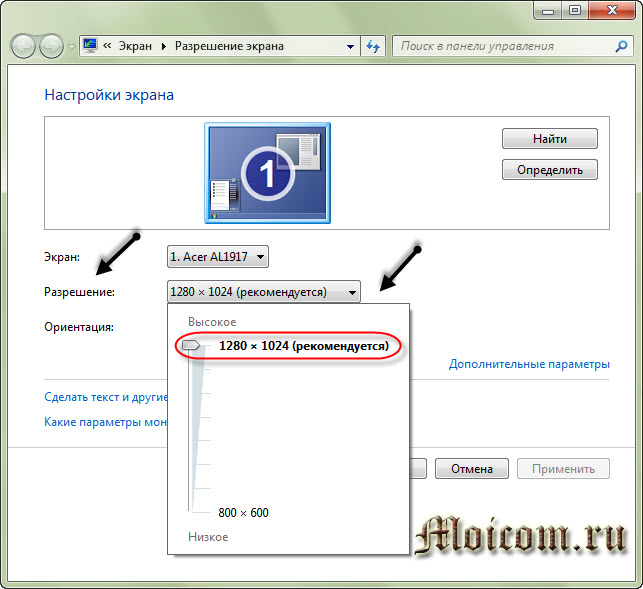
Все изменили и настроили под себя, мы забываем нажать две важные кнопки, чтобы применить ОК.
Скорость и производительность
В Windows 7 есть много приятных мелочей, например, Windows Aero, которая потребляет ресурсы компьютера. Если у вас средний, игровой или мощный компьютер, вам не стоит беспокоиться. Однако если у вас слабый компьютер, например, для офиса или домашнего хозяйства, вы можете немного увеличить производительность, отключив визуальные эффекты.
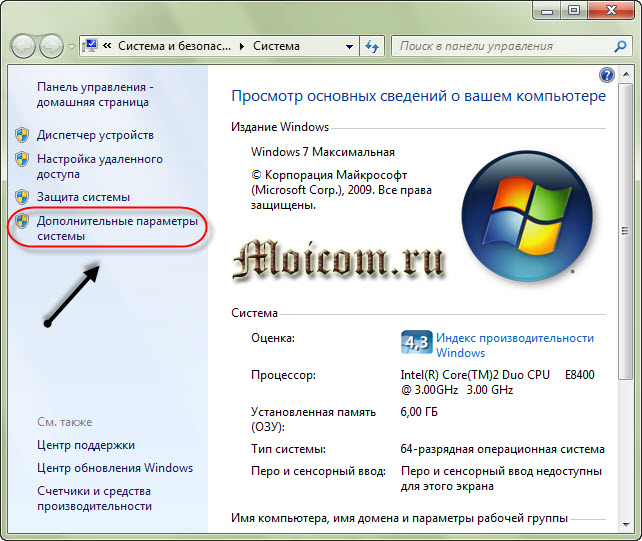
Для этого нужно зайти в свойства компьютера & gt; & gt; & gt; & gt; Дополнительные параметры системы & gt; & gt; & gt; Дополнительные характеристики, параметры & gt; & gt; & gt; Визуальные эффекты.
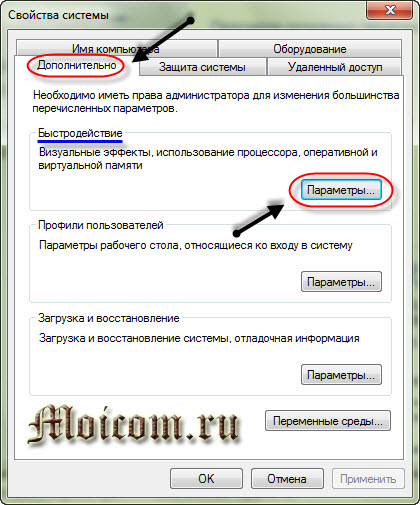
Мы находимся в параметрах и скорости, перейдите на вкладку Visual Effects и выберите оптимальную скорость.
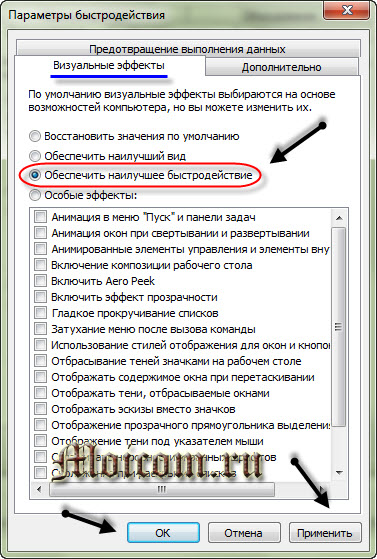
Далее параметры используются, нас просят немного подождать — пожалуйста, подождите.
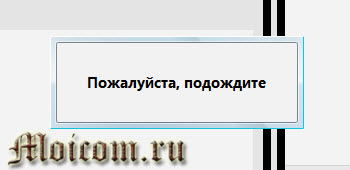
После применения у вас должно быть примерно следующее.

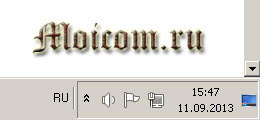
Внешний вид рабочего стола со временем изменился, но скорость работы компьютера возросла.
Как настроить компьютер еще более эффективно, спросите вы? Я рекомендую отключить загрузку ненужных программ при запуске Windows. Подробнее о том, как отключить автозапуск программ, читайте здесь. Чем больше у вас программ в автобусе, тем медленнее вы ваш компьютер. Соответственно, чем меньше программ, тем быстрее идет загрузка.
Даже операционная система Windows 7 имеет встроенный брандмауэр (файервол), который используется для кружева вашего защищать компьютеры от внешних угроз, вредоносных программ и хакерских атак. Вы можете отключить его, но только если у вас установлена хорошая антивирусная программа, например Kaspersky Yandex Edition или другие версии.
Наверняка каждый из вас сталкивался с различными сообщениями от центра поддержки, например, о необходимости загрузить обновления, настроить архивацию Windows и так далее. Если они выходят нечасто, все в порядке. Но если они продолжают выходить и мозолить вам глаза, их можно закрыть. Подробнее о том, как это сделать, читайте в статье Как отключить брандмауэр.
Устанавливаем питание и выключаем компьютер в соответствии с расписанием
Когда вы работаете на ноутбуке, вы не везде найдете розетку, чтобы зарядить аккумулятор на вашем вашего Ноутбук. Быть экономным и разумно расходовать средства. вашей Батарея, вы можете настроить режим питания компьютера.
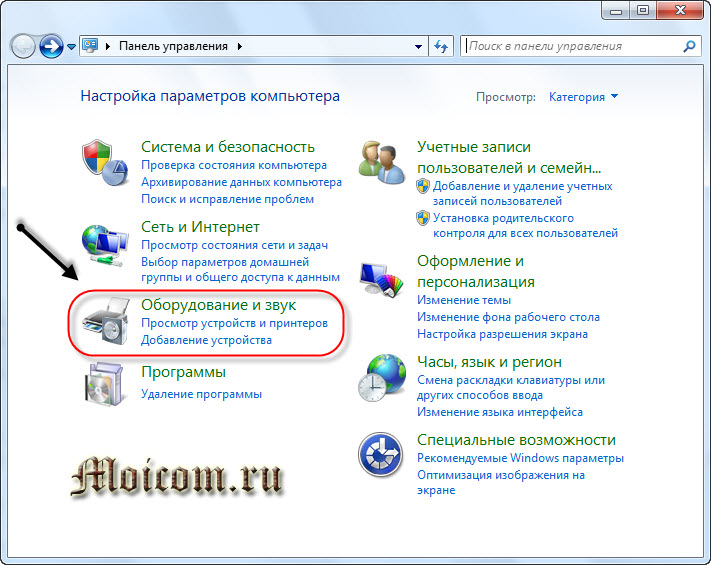
Мы запускаем меню & gt; & gt; & gt; & gt; панель управления & gt; & gt; & gt; оборудование и звук & gt; & gt; & gt; блок питания.
Далее перейдите к изменению параметров энергосбережения.
Перед нами появляется окно с выбором планов энергосбережения Я больше работаю на ПК, поэтому использую сбалансированный план Если вы также работаете на обычном компьютере, вы можете оставаться сбалансированным или переключиться на режим энергосбережения и более высокую производительность
Если у вас портативный компьютер (ноутбук), вы можете посмотреть, какой план энергосбережения у вас сейчас установлен, и изменить его на нужный в зависимости от того, где вы находитесь и какие задачи выполняете
Чтобы настроить компьютер, а именно план электропитания, просто перейдите к пункту Задать план электропитания, Выключить дисплей или Установить спящий режим.
Укажите количество минут, необходимое для выключения дисплея и перевода компьютера в спящий режим, сохраните изменения и наслаждайтесь работой за вашим Настроенный компьютер
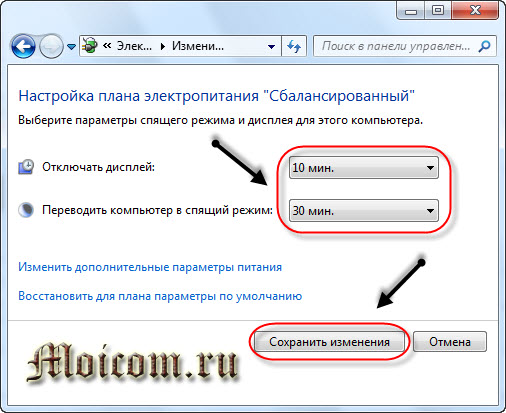
Если вы любознательный человек, вы можете настроить пароль, требуемый при пробуждении, действия выключателя питания и собственный план энергосбережения Все вкладки расположены в левом верхнем углу страницы параметров питания
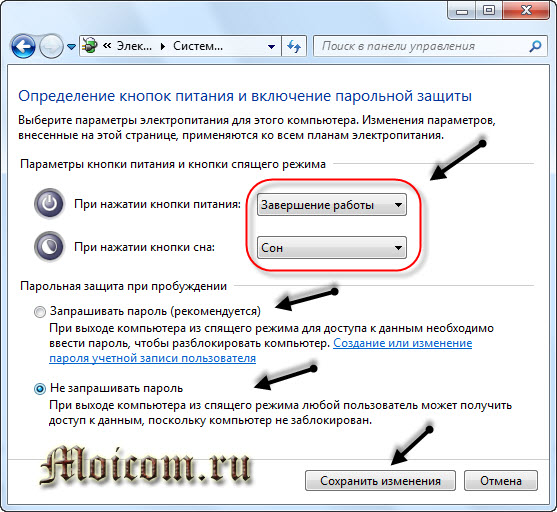
Не забудьте нажать кнопку Сохранить изменения после завершения действия
А сейчас я предлагаю закрепить все материалы и посмотреть видеоуроки по настройке компьютера.
Чтобы быстро настроить компьютер
Под стражей
Это конец статьи настройка Как быстро настроить компьютер с помощью компьютера или примеров Мы узнали, как самостоятельно настроить компьютер, используя дизайн и персонализацию, скорость и производительность. Мы также узнали о настройках питания и о том, как выключать компьютер по расписанию
Возможно, у вас есть связанные с этим вопросы с настройкой вашего Компьютеры Вы можете задать их ниже в комментариях к этой статье, а также воспользоваться формой обратной связи со мной
Спасибо, что следите за мной в Twitter
Оставайтесь на связи — мой канал на YouTube
Если приведенная выше информация оказалась для вас полезной, рекомендую подписаться на обновления моего блога, чтобы быть в курсе самой свежей и актуальной информации о компьютерных навыках.
Не забудьте поделиться этой информацией с вашими Знакомые и друзья Нажмите социальную кнопку — Спасибо автору