Как подключить телевизор к вай-фай: настройки, инструкции. Smart TV
Подключить телевизор к интернету через вай-фай Вы можете использовать маршрутизатор или модем WLAN и сетевой адаптер WLAN, подключенный к USB на примере телевизионного приемника.
Вы можете купить все необходимое в розничных, интернет-магазинах. Устройства поддерживают IEEE 802.11 a / b / g и N. Компании-производители рекомендуют окончательный протокол. При использовании B или G, скорость которых очень низкая, игра может сопровождаться дрожанием.
Вводные замечания
Чтобы подключиться к сети, телевизор Должен быть подключен к Wi-Fi доступу доступа (модем, маршрутизатор). Если он поддерживает протокол DHCP. для подключения Smart TV может использовать статические IP-адреса и DHCP.
Вы должны выбрать канал связи, не относящийся к LAV crazy. Если частота будет обнаружена другим устройством, находящимся поблизости, это приведет к помехам и потере связи.
Использование систем безопасности не поддерживается, за исключением следующих случаев.
Согласно новым спецификациям сертификата Wi-Fi, современные телевизоры Они не поддерживают режим высокой пропускной способности 802.11 N и шифрование типа WEP, TKIP или TKIPAES.
При наличии WPS сетевое соединение устанавливается нажатием кнопки PBC или вводом PIN-кода. SSID и ключ WPA подбираются автоматически.
Без сертификации устройство не может быть подключено к телевизионному приемнику.
Подключение вай-фай Можно выполнить ту же процедуру:
- Автоконфигурация для устройств, не выпускаемых производителем ТВ-приемника;
- PBC (WPS);
- автонастройка Используйте автоматический поиск сети;
- Ручная установка;
- SWL для устройств Samsung.
Адаптер WLAN может не обнаруживаться или работать неправильно при подключении к концентраторам или кабелям USB сторонних производителей.

Устранение неполадок
При подключении Искажение изображения может наблюдаться в сети WLAN на разных каналах. Это можно устранить, разместив адаптер в месте, не подверженном помехам:
- Через квадратное USB-соединение;
- С помощью удлинительного кабеля.
В последнем случае адаптер беспроводной сети должен быть установлен в зоне, где нет помех от тюнера. Подключение к нему и подключение удлинительного кабеля USB. Закрепите верхнюю заднюю часть кузова автомобиля с помощью двухниточной клейкой ленты.
Как подключить телевизор к вай-фай Использование конфигурации автомобиля
Функция автоматической настройки Samsung позволяет подключить ТВ-приемник к беспроводной точке доступа стороннего производителя. Если они не поддерживают такую функцию, необходимо подключиться с помощью PBC (WPS), автоматически или вручную. настройки.
Перед тем как подключить телевизор к вай-фай, Вы должны отключить SWL.
Вы можете проверить, поддерживает ли конкретное устройство www.samsung.com функцию автоматической настройки на ПК или нет.

Настройка с помощью автоматической конфигурации
- Разместите точку доступа поблизости (TD) и телевизор И включите его. Поскольку время загрузки может меняться, может потребоваться подождать около двух минут. Первый как подключить телевизор к вай-фай- Однако вы должны убедиться, что сетевой кабель подключен к порту маршрутизатора. В противном случае автоконфигурация будет только проверять подлинность контакта с точкой доступа и подтверждать подключения Его не будет в Интернете.
- Подключите адаптер за несколько минут к телевизору. После этого появится всплывающее окно.
- После подключения Маршрутизатор должен располагаться параллельно сетевому адаптеру, не далее 25 см от него.
- Вы должны дождаться автоматического установления соединения. В противном случае на экране появится окно с сообщением о неисправности. Для второй попытки необходимо перегрузить маршрутизатор, отключить адаптер и начать заново с шага 1. Вы также можете выбрать другой метод подключения: Авто, ручной или PBC.
- Поместите TD в нужное место. Если параметры изменились или была установлена новая точка доступа, действия необходимо повторить сначала.
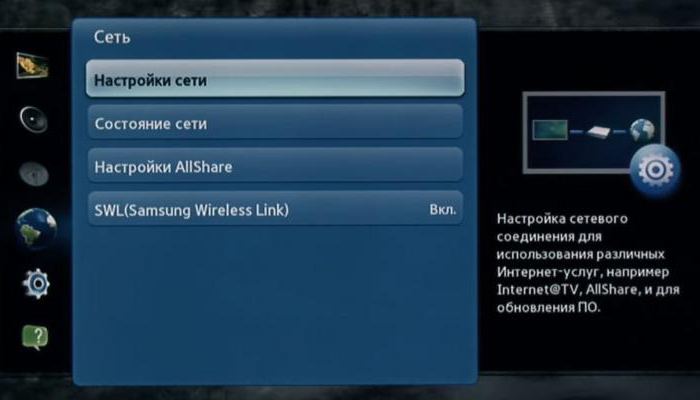
Как подключить телевизор к вай-фай через PBC
Если точка доступа имеет кнопку PBC, выполните следующие действия:
- Соединить телевизионПриемник с адаптером WLAN.
- Включите его, нажмите меню на пульте дистанционного управления, перейдите в раздел «Настройки» и используйте кнопку .
- Выберите пункт меню «Сеть».
- Введите» беспроводной».
- Откройте пункт меню «Настройки сети».
- Нажмите красную кнопку на пульте дистанционного управления.
- В пределах 2 минут. Нажмите и удерживайте клавишу PBC на точке доступа. Телевизионный приемник автоматически принимает необходимые настройки и состоится сетевое подключение.
- Для выхода нажмите клавишу Enter.
Автоматическая настройка сети
Сети Wi-Fi имеют дополнительную систему безопасности, в которой подключенные устройства должны передавать пароль. Это пароль (слово или комбинация букв и цифр), введенный при настройке безопасности. подключения. Использование автонастройки Пароль должен быть введен в процессе установки.
Установите автоматически вай-фай- Интернет, вам необходимо:
- Выполните шаги с 1 по 5 этого процесса. подключения Для сетей, использующих PBC.
- Нажмите клавишу ▼, чтобы открыть пункт «Настройки протокола Интернета», а затем нажмите клавишу ENTER. Перейдите к пункту » Авто» и подтвердите ввод.
- Перейдите к пункту» Выбор сети» и нажмите клавишу ENTER. Поиск доступных сетей Wi-Fi. После завершения отобразится их список.
- Выберите нужную сеть в списке с помощью навигационной клавиши и нажмите клавишу ENTER. Если маршрутизатор скрыт (невидим), необходимо открыть пункт меню «Добавить сеть». и записать имя и пароль.
- Если отображается экран безопасности / PIN-кода, перейдите к шагу 6. Когда отображается экран Безопасность / PIN-код, подключения перейти к шагу 10.
- Выберите «Безопасность» или «PIN-код». Для большинства домашних сетей достаточно первого варианта. Отобразится экран безопасности.
- Введите пароль. Он должен соответствовать введенному коду при настройке Маршрутизатор или модем.
- Для этого вам необходимо следующее:
- Точки вводятся с помощью цифровых кнопок на пульте дистанционного управления;
- Перемещение по экрану осуществляется с помощью навигационных клавиш;
- Красная кнопка заменяет корпус экранной клавиатуры;
- Красная кнопка заменяет корпус экранной клавиатуры;
- Ввод буквы или символа подтверждается клавишей Enter;
- Удаление последнего символа осуществляется с помощью зеленой кнопки на пульте дистанционного управления.
- Когда вы закончите, нажмите синюю кнопку.
- Вы должны дождаться сообщения, подтверждающего подключение, и нажать клавишу Enter. Экран настройки появится снова.
- Чтобы проверить соединение, выберите пункт «Тест сети».

Прямое подключение
Можно общаться с мобильным устройством без переключения маршрутизатора. Эта функция становится доступной, когда SWL отключена.
- Прямое подключение нового устройства
- Выполните шаги с 1 по 6 в разделе настройки с помощью PBC (WPS).
- Вызовите список устройств и сетей через пункт меню «Выбрать сеть».
- Нажмите синюю кнопку на пульте дистанционного управления.
- Отобразится сообщение» Wi-Fi Direct подключение к мобильному телефону или компьютеру». Сеть может иметь ограниченную функциональность. Если вы хотите изменить сеть подключение?»
- Введите SSID и ключ безопасности точки доступа, к которой вы хотите подключиться.
- Прямое подключение Существующее оборудование
- Вы должны отклониться от шага 1. Должен следовать 6 настройки с помощью PBC (WPS).
- Откройте список с помощью пункта меню «Выбрать сеть».
- Введите нужное оборудование.
- Если требуется ключ безопасности, запишите его. Если сеть не работает должным образом, проверьте логин и PIN-код. Неправильно выбранная клавиша может привести к неисправности машины.

Настройки сети
Если другие способы не работают, необходимо ввести сетевые настройки вручную. Сначала получите данные подключения. Для этого выполните следующие действия на компьютере с операционной системой Windows:
- Щелкните правой кнопкой мыши значок сети в правом нижнем углу экрана.
- Выберите «Статус» во всплывающем меню.
- Перейдите на вкладку «Поддержка».
- Сеть после нажатия на кнопку «Подробности». настройки.
Ручная настройка сети
Чтобы ввести значения сети подключения Вы должны выполнить следующие действия вручную:
- Начиная с шага 1 . Следуйте за 5 настройки с помощью PBC (WPS).
- Выберите «Настройки протокола Интернета» и «Вручную».
- Перейдите к полю ввода.
- Введите IP-адрес с помощью цифровой клавиши на пульте дистанционного управления.
- Чтобы перейти к следующему полю, нажмите ► или другую клавишу со стрелкой для перемещения вниз, вверх и назад.
- Введите маску подсети и шлюз.
- Перейдите к полю ввода DNS. Введите номер, как указано выше.
- По окончании нажмите ▲, чтобы перейти к выбору сети.
- Затем нажмите клавишу Enter.
- Шаг 4 перейдите к автоматическому настройки И следуйте дальнейшим инструкциям.

Подключение SWL
Эта функция позволяет подключить современные телевизоры К точке доступа, поддерживающей PBC. Соединение может быть установлено без маршрутизатора WLAN.
Перед тем как подключить телевизор к вай-фай, Точка доступа должна быть уже подключена к беспроводной сети.
Нормальная работа адаптера возможна только при подключении через USB 1. Поддерживаются устройства с частотой 2,4 ГГц. Частота 5 ГГц не применяется.
Прямое подключение телевизионКогда SWL установлен на «On» и адаптер WLAN подключен к порту USB, приемник возможен для устройства с поддержкой PBC.
Чтобы подключиться к SWL, необходимо выполнить следующие действия:
- Выполнить этапы 1-5 настройки с PBC.
- Выберите SWL и нажмите Enter, чтобы активировать его.
- Откройте соединение SWL.
- Если на экране появится сообщение «Нажмите и удерживайте кнопку PBC подключаемоустройство в течение 120 секунд», необходимо выполнить указанные действия. Связаться для получения дополнительной информации к инструкции по эксплуатации.
- После подключения телевизора Окно справочника сети закроется автоматически. Если подключение не удалось, повторите попытку через 2 минуты.
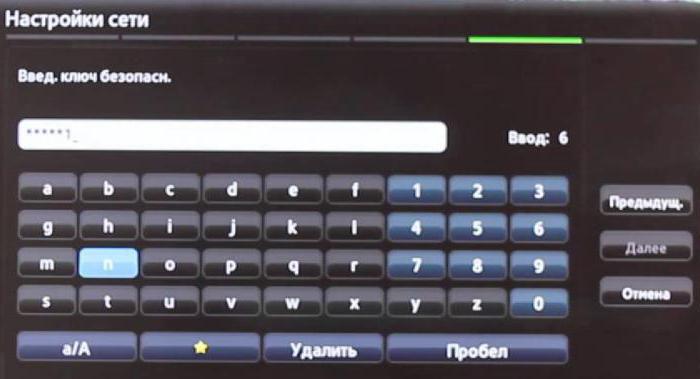
Возможные проблемы
Подключение вай-фай Может не сработать, если провайдер регистрирует постоянный MAC-адрес машины и каждый раз проверяет его подлинность для предотвращения несанкционированного доступа. Поэтому у телевизора MAC-адрес отличается, провайдер отклоняет услугу, и соединение не работает. Чтобы решить эту проблему, вам следует связаться с вашим интернет-провайдером и выяснить, возможно ли это ли подключить вай-фай к телевизору. Если да, то вам нужно знать, какие действия предпринять.
Если провайдер требует логин и пароль для подключения к Интернету, сначала как подключить телевизор через вай-фай, Вы должны ввести необходимые данные.
Проблемы могут возникать из-за брандмауэров. Если это так, вам необходимо связаться с вашим интернет-провайдером.
Иногда помогает сброс настроек. телевизора. Для этого откройте пункты меню «Поддержка», «Самодиагностика» и «Сброс». После ввода PIN-кода и согласия с условиями лицензионного соглашения восстанавливаются заводские настройки. настройки.
Если вай-фай-интернет подключить Если это не помогло и поставщик услуг выполнил требование, следует обратиться за помощью к специалистам.
Подключаем телевизор к Интернету — по кабелю и через Wi-Fi
Прогресс не стоит на месте, и почти каждый день появляется что-то новое или совершенствуется то, с чем все уже знакомы. Это произошло и с телевизороМ — она переживает возрождение. В течение 10-15 лет он был главным центром развлечений для среднестатистической семьи, перед которым выступали все — от мала до велика. С появлением интернета дома и даже быстрее, это привело к тому, что молодое поколение перешло на компьютеры, планшеты и ноутбуки. И вот, несколько лет назад. у телевизороСначала появилось LAN-подключение, затем Wi-Fi адаптеры (сначала внешние, как опция, а затем встроенные). Параллельно телевизораM дополнительные мультимедийные функции — встроенный видеоплеер, интеграция в домашнюю сеть, подключения В интернете и подписчики популярных социальных сетей. Затем весь этот программный комплекс привели к более или менее распространенной форме и назвали — Smart TV. Таким образом, пользователь теперь фактически получает компьютерную систему в плоском форм-факторе. телевизора. Кроме того — некоторые производители для этого. телевизороОперационные системы Linux и Android используются в качестве платформ для смарт-телевизоров.
Что нужно, чтобы подключить телевизор к Интернету?
В первую очередь, для подключения телевизора Для интернета — нужен WLAN роутер, а по кабелю — не важно — вы будете подключать телевизор или через Wi-Fi.

Дело в том, что домашний маршрутизатор без WLAN стоит на 150-200 рублей дешевле, чем самый простой WLAN-маршрутизатор. Но за эти несколько сотен рублей вы также получаете полноценную беспроводную сеть у себя дома, из которой можно использовать подключать смартфон, планшет или ноутбук. Вот почему я считаю, что не стоит экономить на этом. Зачем вам нужен маршрутизатор? И тогда он сам телевизор подключатьсЯ не знаю, как & # 8212 это для сети провайдера; клиент PPPOE или L2TP еще не интегрирован. Даже если ваш провайдер использует тип подключения IPOE (динамический или статический IP) — Тем не менее, он, скорее всего, будет использовать привязку к MAC-адресу и будет так просто подключитьсЯ не буду с вами работать. Эти проблемы решит маршрутизатор — он подключится Будет раздавать больше интернета провайдеру на подключенные устройства.
Как должен быть настроен маршрутизатор подключить к нему телевизор?!
Никаких сложных настроек для подключения SmartTV-телевизора Не обязательно делать это на маршрутизаторе — достаточно просто в настройках LAN была заменена на сервере DHCP. Если Вы подключаете телевизор Через Wi-Fi — конечно, необходимо также настроить беспроводную сеть Wi-Fi — подробнее см. здесь.
Что еще может понадобиться подключить телевизор к Интернету?
Чтобы ответить на этот вопрос, давайте определимся — какой кабель вы будете использовать. подключать телевизор Или WLAN?! Рассмотрите оба варианта.
Подключение телевизора Интернет по кабелю.
Схема подключения телевизора Интернет по кабелю выглядит следующим образом:
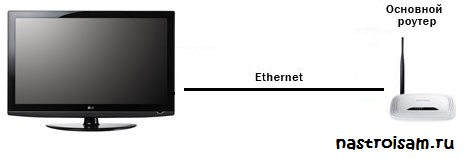
На роутере, для подключения телевизора Используется один из свободных портов LAN. Для подключения маршрутизатора и телевизора Вам нужен обычный сетевой кабель UTP Cat5.

Примечание: Если вы делаете ремонт, а кабель дома на полу, можно поступить умнее — купить пару сетевых адаптеров (Plc). Они позволяют пробрасывать локальную сеть через электрическую.

Еще один вариант избежать группы проводов — подключить через Wi-Fi.
Настройка подключения телевизора К интернету через кабель:
В качестве примера я рассмотрю подключение к сети телевизора Умные телевизоры Samsung. Если Вас телевизор LG, Philips, Panasonic или другие — не расстраивайтесь. Смысл функций везде один и тот же — просто обрабатывать аналог. Для настройки подключения Через Интернет по кабелю, на телевизоре — вы должны войти в настройки:
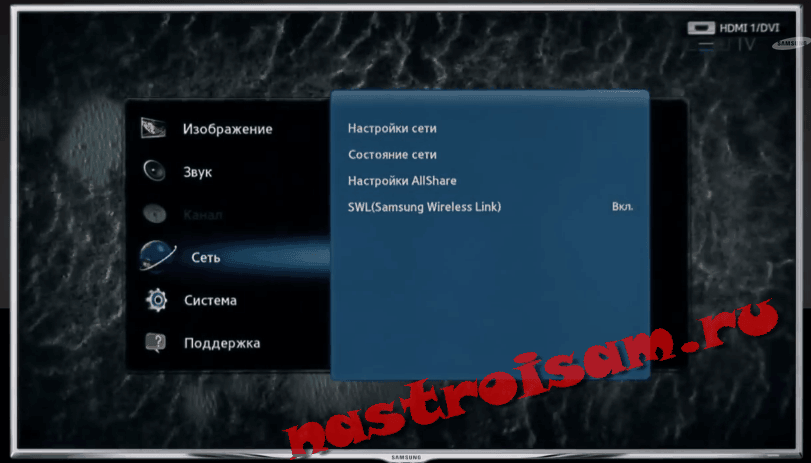
Выбор раздела сети.

Затем выбираем точку настройки сети.
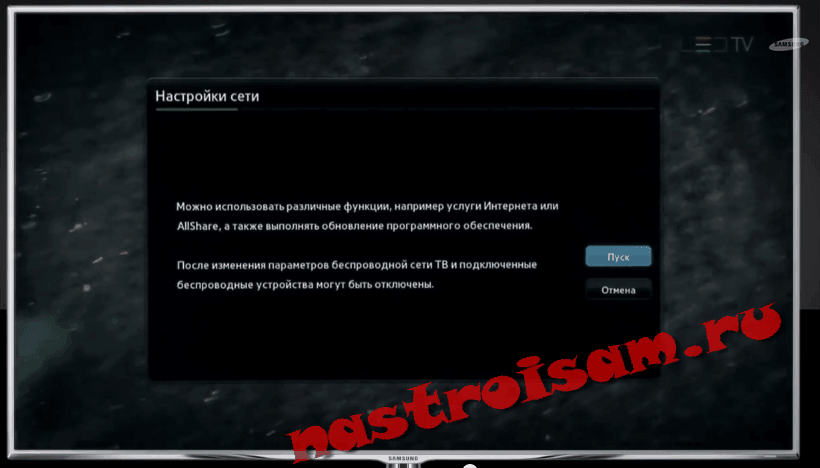
Запустится Мастер настройки Сеть. Нажмите кнопку запуска.

Вперед — выбор типа сетевого подключения. Выберите тип — кабель и нажмите вперед. Сейчас мы ждем телевизор проверит подключение для сети и получить IP-адрес. После этого от настройки И мы проверяем доступ в Интернет, запуская браузер или, например, YouTube Vidget.
Подключение телевизора через WiFi.
Схема подключения телевизора Для сетей через встроенную WLAN адаптер выглядит следующим образом:
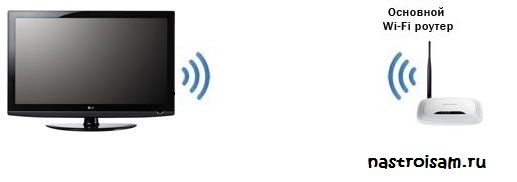
Примечание: Подключите телевизор Вы можете подключиться через WLAN, даже если устройство не имеет встроенного адаптера WLAN. Для этого приобретите точку доступа, которая может служить абонентом для WLAN:
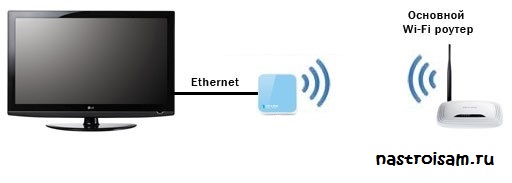
Стоимость этой точки доступа составляет — более 600 рублей.
Настройка подключения телевизора через Wi-Fi
Затем я рассматриваю в качестве примера телевизор Умные телевизоры Samsung. Если Вас телевизор LG, Philips, Panasonic или другие — просто действуют аналогично, потому что в зависимости от важности функций. при настройки телевизора Все бренды одинаковы. Для настройки подключения по Wi-Fi, на телевизоре — вы должны войти в настройки:
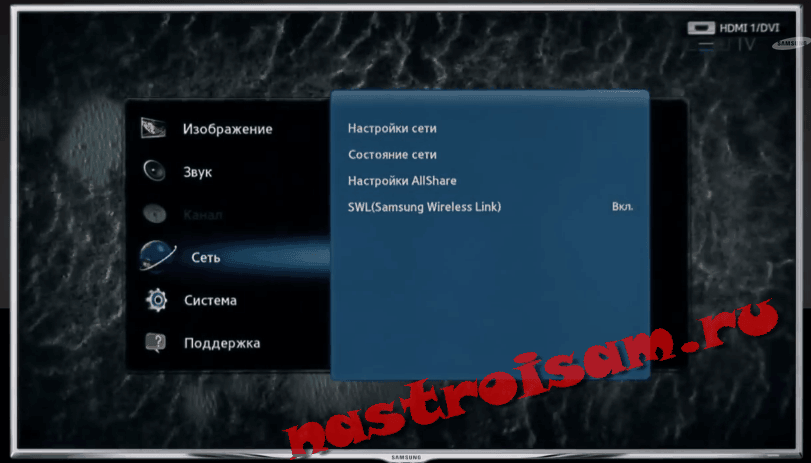
Выберите раздел Настройки — сетка.

Выберите элемент « сетевые настройки »;
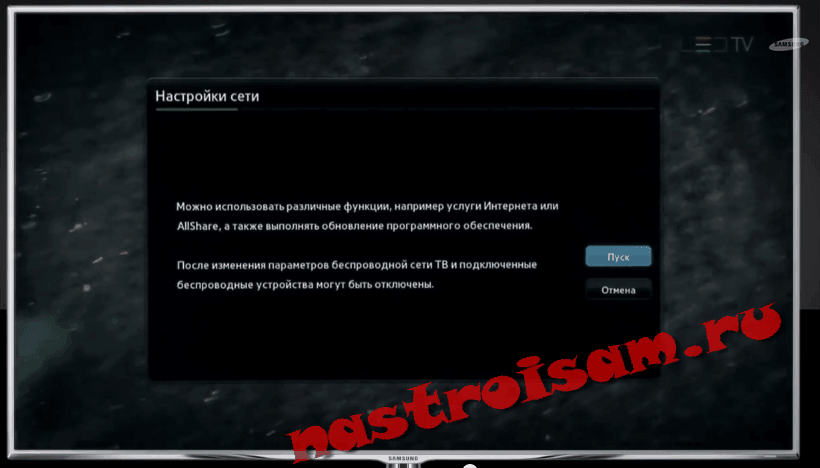
Начать « мастер настройки сети».

В открывшемся окне « выберите тип сетевого подключения » выберите элемент и#171;Беспроводная(общие)» и нажмите и#171;Далее»

Откроется список доступных беспроводных сетей. Выберите и нажмите на нашу беспроводную сеть и#171;Далее»

Мы ждем времени для проверки подключения. Если вы используете шифрование беспроводной сети — у вас будет беспроводная сеть Wi-Fi. После завершения подключения, Оставляем настройки и проверяем доступ в Интернет.
Примечание: Если Ваш телевизор И ваш маршрутизатор поддерживает технологию WPS, то подключение телевизора Wi-Fi позволяет сделать это еще проще. Для этого нажмите кнопку & на маршрутизаторе#171;WPS», а в мастере сетевых настроек телевизора выбираем пункт «WPS»:
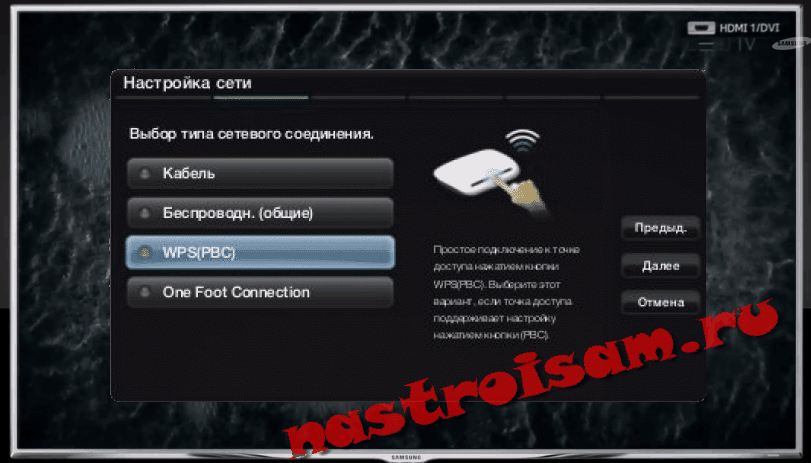
Телевизор находит вашу сеть WLAN и подключится к ней.
Помочь? Посоветуйте своим друзьям!
Подключаем телевизор Для Интернета — по кабелю и через Wi-Fi: 342 Комментарии.
Затем купите дополнительную консоль для чего-то вроде Android или Google Chromecast.
Вчера от 03.06.2018 Привезли гарантийный ремонт. телевизор Samsung UE43KU6510UXUA, проработал почти неделю. Херсонская компания и#171;РАДИО», Они сами забрали его из Скидовска и привезли в Скидовск. Они ничего не сделали. Привезли в Херсон, залили в розетку и пусть тупо все работает. Я подключаю телевизор Это работает, но время проходит около 1 часа, никакой разницы. Выключите его, выньте вилку из гнезда, закройте его. Кнопки на пульте дистанционного управления, (на телевизоре Нет панели VN. Закрыто.) Я собираю все в обратном порядке и смотрю с интернетом еще 1 час. Затем повторите это еще раз. Я звоню провайдеру AC Internet Skadovsk. В чем смысл? Помогите. Купите кабель и установите кабельное соединение с маршрутизатором. Ну, сегодня я согласился и сделал это. Уже устал бороться с телевизороМ, но это только ты работаешь с интернетом! И это все. Это дискомфорт, нервы, время, время, время, листы нервов и здоровья. И вы должны заботиться обо всем.
Как подключить телевизор к компьютеру через HDMI
Возьмем, к примеру. телевизор Samsung, не совсем новый 4 серии (типа LED), куплен несколько лет назад, но уже есть два подключения в наличии для подключения устройств HDMI.

Компьютер, который мы будем использовать для подключения к телевизору, Он также был куплен около трех лет назад, на нем была установлена видеокарта Nvidia, а также порт HDMI.

Как я уже сказал, на нашем телевизоре Имеется два порта HDMI. Закрытый телевизоре Подключаем кабель HDMI к разъему HDMI 2,

Обратный конец кабеля подключается к порту HDMI видеокарты стационарного компьютера. Компьютер, в свою очередь, уже подключен к DVI-кабелю монитора (Samsung Syncmaster 971p).

Включаем компьютер и телевизор. На телевизоре Изображения сразу быть не может, вместо этого мы наблюдаем такое сообщение, как «кабель». не подключен» «Проверьте подключение Параметры кабеля и источника » или «слабый сигнал или отсутствие сигнала».

На телевизораX Samsung, чтобы просмотреть список всех доступных источников видеосигнала, необходимо нажать кнопку Source на пульте дистанционного управления (Источник).

На телевизоре В этом меню с помощью пульта дистанционного управления выберите подключение HDMI 2,
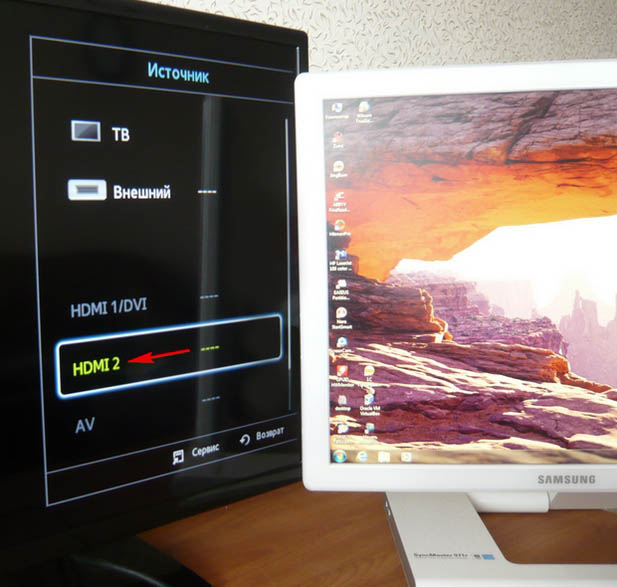
Затем нажмите кнопку Подтвердить выбор на пульте дистанционного управления.
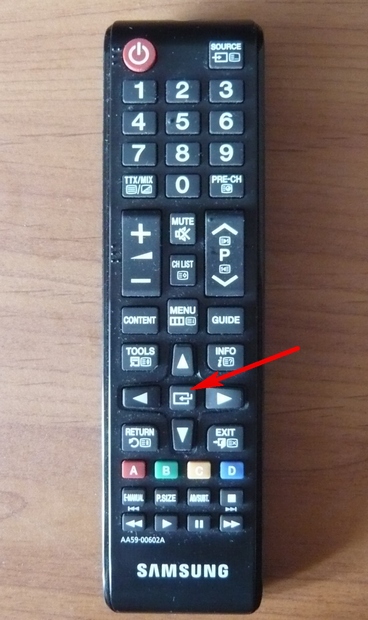
Теперь, на нашем телевизоре, Должна появиться точная копия рабочего стола нашего компьютера. Но опять ничего, на черном экране появляется та же ошибка. Так что мы идем в настройки «Разрешение экрана». Щелкните правой кнопкой мыши на рабочем столе и выберите «Разрешение экрана».

Как видно из появившегося окна, второй (2) монитор Samsung Syncmaster 971p установлен с главного экрана, а в параметре «Multiple Screens» у нас отображается «only 2 monitors», именно поэтому изображение выводится только на экран компьютера, а на телевизоре его нет
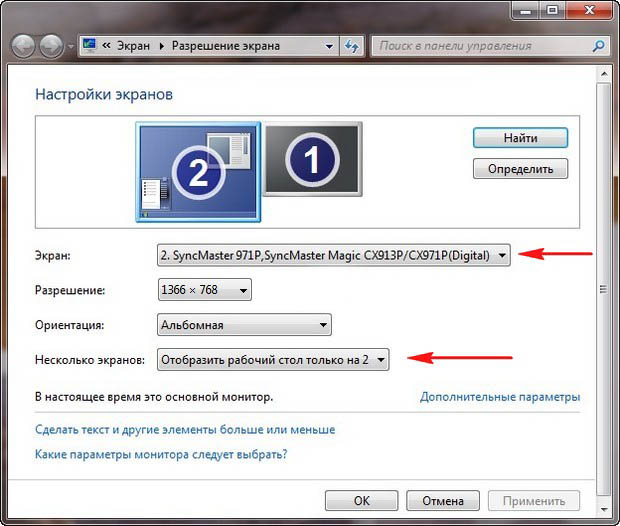
В этом окне мы приводим все в такое состояние. Выбираем параметр «Несколько экранов»: В» Экран «-Параметр» Дублировать эти экраны «автоматически» установить несколько мониторов «нажмите и ОК.
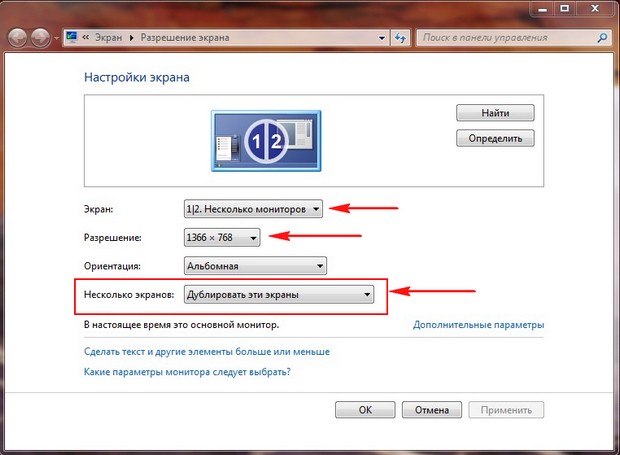
На телевизоре Отображается рабочий стол нашего компьютера.
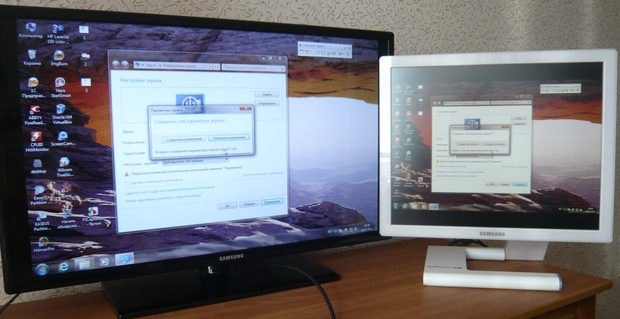
Разрешение нашего небольшого телевизора Разрешение: 1366 x 768 пикселей. Если монитор вашего компьютера поддерживает это разрешение, он будет автоматически установлен на то же разрешение 1366 x 768. Если нет, или на телевизоре, Или монитор отображает неправильное разрешение. Например, мой монитор Samsung Syncmaster 971p имеет максимальное разрешение 1280×1024. При совместном использовании телевизора И монитор компьютера, главное для меня — правильно установить разрешение. на телевизоре, Иначе почему я использую подключал. Выставляю на телевизоре Разрешение Samsung — 1366 x 768, изображение идеальное.

И это разрешение 1366 x 768 на мониторе компьютера выглядит примерно так.
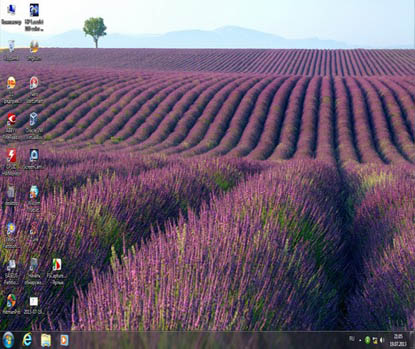
И здесь ничего нельзя сделать. Если вы хотите получить идеальную фотографию на телевизоре А компьютерный монитор, то они должны поддерживать одно и то же разрешение экрана, то есть иметь одинаковые характеристики.
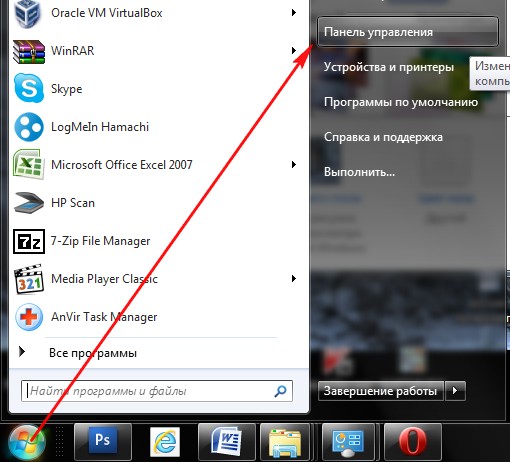
Аппаратное обеспечение и звук & gt;звуки
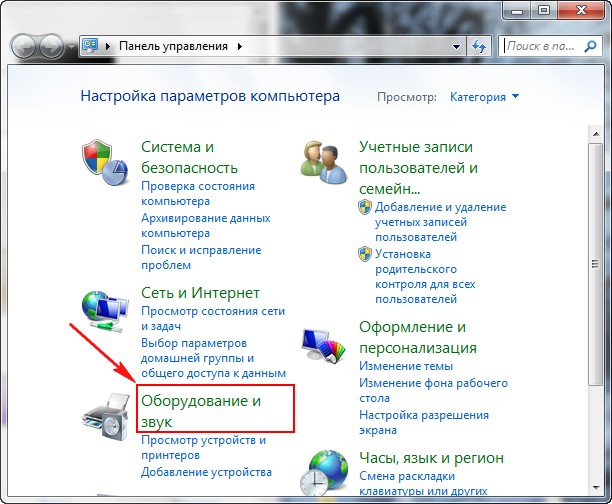
Если в этом поле ничего нет, щелкните правой кнопкой мыши на пустой области и в появившемся меню установите флажок «Показать отключенные устройства». «Показать подключенные устройства», теперь мы видим наше имя. телевизора, В моем случае это Samsung, вам нужно включить его и выключить остальные. Щелкните правой кнопкой мыши на Realtek и выберите Disable.
Как подключить телевизор Для интернета: Шаг за шагом инструкция
Мы постепенно входим в мир интернета, где каждое устройство способно делать это подключатьсменя для глобальной сети. Телевизоры не являются исключением. В зависимости от модели вы можете подключитьсЯ подключаюсь к сети напрямую по кабелю с помощью маршрутизатора или ТВ-приставки. Настроить его несложно. Вы можете сделать это самостоятельно, не прибегая к помощи специалистов.
Какие телевизоры можно подключить к интернету?
Во-первых, конечно, это устройства с функцией Smart TV или их аналог. Это специальная технология интеграции, с помощью которой вы можете напрямую использовать на телевизоре Различные онлайн-функции. Если в документе указана поддержка Smart TV, ваш телевизор может быть гарантированно подключить К сети. Обычно это делается напрямую или через WLAN. Внимательно прочитайте техническое руководство, а в случае сомнений мы рекомендуем вам поискать ваш телевизор интернет-магазин и убедиться, что эта технология поддерживается.
Вы можете подключиться к Интернету и телевизору без этой функции. Однако вам потребуется специальная ТВ-приставка. Подключение осуществляется через кабель HDMI. Это позволяет превратить любой телевизор в Smart TV, даже без подключения к локальной сети или встроенного WLAN. О тонкостях настройки ТВ-бокс, о котором мы поговорим позже.
Что требуется для подключения
Прежде чем начать процесс, необходимо убедиться, что у вас есть определенные вещи. В этот список входят:
- Точка доступа в Интернет и маршрутизатор, если вы хотите использовать последний;
- Кабель LAN (для прямого подключения);
- инструкция к TV;
- Знание собственного IP-адреса (может потребоваться в течение этого времени. настройки).
Мы также рекомендуем вам выяснить, какие тип подключения Предоставляется вашим интернет-провайдером (статический / динамический IP или PPPoE).
Способы подключения
Далее мы рассмотрим все возможные способы, как подключить телевизор Для глобальной сети. Будьте готовы к тому, что некоторые методы не могут быть использованы из-за особенностей вашего телевизора.
Прямое подключение через кабель
Метод подразумевает, что конструкция имеет встроенный вход LAN. Затем нужно взять кабель у провайдера и подключить его к соответствующему порту. Если провайдер «раздает» динамический IP, никаких манипуляций с пользователем не требуется. Телевизор автоматически находит свой IP-адрес, и вы можете открыть все интернет-сервисы.
Если вам предоставлен статический IP-адрес, установите его следующим образом настройки Вручную. Для этого выполните следующие действия инструкции:
- В настройках Обзор области Smart TV Сеть / Сеть подключение.
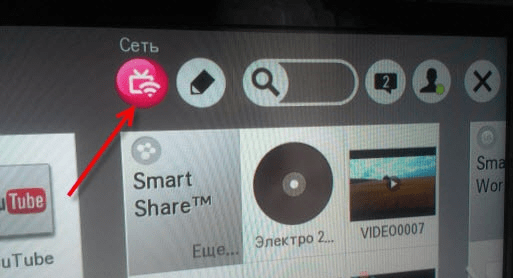
- Нажмите на кнопку «Настроить подключение».
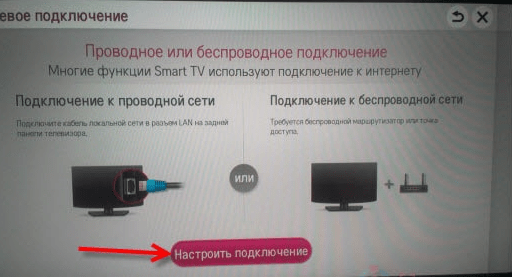
- Выберите» ручная настройка», а затем» провод».
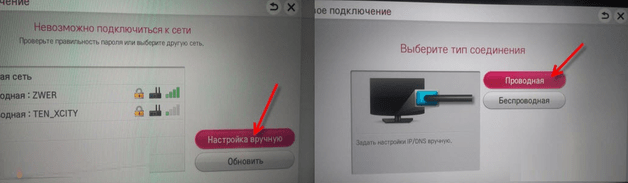
- Установите IP и DNS, предоставленные вашим интернет-провайдером. Подтвердите изменения.
- Система создает карту маршрута. Нажмите кнопку Готово.
Теперь вы можете проверить работоспособность услуг, так как интернет должен работать.
Через маршрутизатор
В большинстве квартир и домов домашняя сеть организована через маршрутизатор. Это позволяет подключать В сети есть множество устройств: компьютеры, телевизоры, ноутбуки и т.д., в зависимости от типа маршрутизатора, подключите телевизор По кабелю или через WLAN
Кабель —
Этот метод требует от вас выполнения следующих действий:
- Подключите один конец линии LAN к входу на телевизоре, а другой — к входу на задней панели маршрутизатора (он обычно обозначен желтым цветом) На маршрутизаторе есть несколько портов LAN.

- Убедитесь, что индикаторная лампочка соответствующего порта загорелась
- Далее в настройках При необходимости вы должны выбрать используемый тип IP и ввести данные вручную
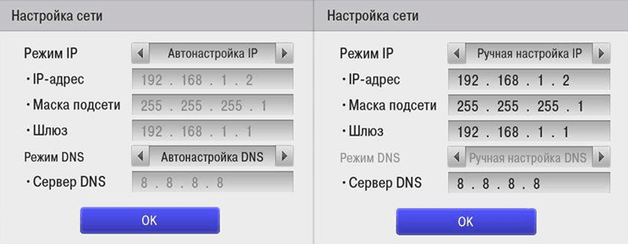
- Проверьте, работает ли телевизор
Если возникают проблемы, можно попробовать обновить прошивку маршрутизатора или телевизора
С беспроводной локальной сетью
Если вы не хотите возиться с кабелями, вы можете использовать беспроводное соединение Ваш телевизор должен иметь встроенный модуль WiFi для его включения инструкцию:
- Убедитесь, что маркрутизатор WiFi работает правильно
- Зайдите в настройки и выберите «Сетевые подключения»। Если нужно указать тип, нажмите «Беспроводной».
- Появится список доступных точек WiFi Найдите свою и нажмите на нее.
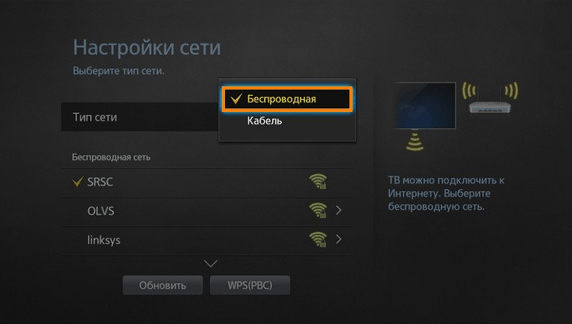
- Введите пароль и дождитесь подключения
Быстро и удобно Обратите внимание, что некоторые телевизоры поддерживают ④-технологию, благодаря которой вы не можете ввести пароль доступа
Что делать, если отсутствует модуль WLAN?
В магазинах можно приобрести специальные адаптеры WLAN, которые позволяют делать следующее подключить телевизор Для беспроводных сетей существует только одно условие: Устройство должно иметь ④ входных адаптеров Wi-Fi, которые визуально напоминают флешку, хотя они относительно доступны для домашнего использования, не обязательно покупать топовые модели
Обратите внимание, что существует список совместимых адаптеров для конкретных телевизоров, обычно составляемый производителем телевизора. Модели для компьютеров часто не совместимы из-за популярности газов, Ma LG AN-WF100, AN-WF500, SAMSUNG WIS12ABGNX/NWT запчасти для Philips PTA128/00 Myspace этого.
Мы используем ❶
Если на маршрутизаторе есть логин и пароль, ④USER, чтобы сделать это, Убедитесь, что маршрутизатор поддерживает эту технологию Выполните следующее:
- Нажмите и удерживайте кнопку ④ в течение 5-10 секунд. При активации должна загореться соответствующая лампочка.
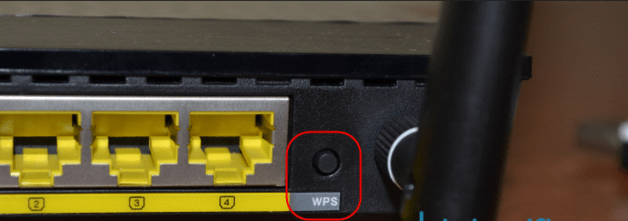
- Через несколько секунд включите VPS на телевизоре и дождитесь синхронизации.
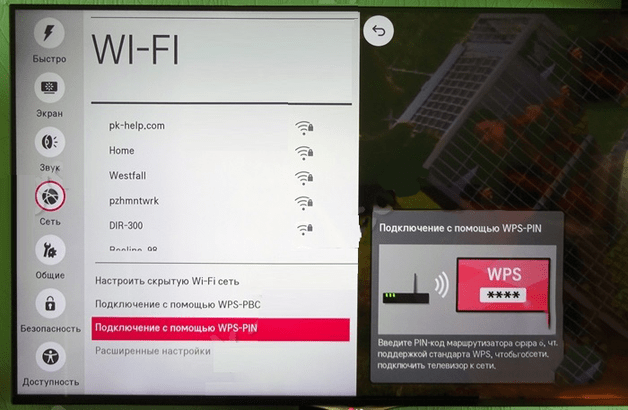
- При необходимости введите ❶ — ❶, которые можно определить в соответствующем разделе веб-интерфейса маршрутизатора.
Эта техника позволяет обойти ввод авторизационных данных
Через ПК или ноутбук
Пользователи также могут подключить Телевизор для ПК или ноутбука В этом случае устройство может работать в двух режимах:
- Воспроизведение изображения Телевизор служит обычным экраном Через него можно использовать браузер или смотреть фильмы, но управление осуществляется через ПК/ноутбук Достаточно подключить устройство через ❶ ИЛИ ⑦.
- Считывание данных с компьютера При организации локальной сети можно открыть доступ к данным на компьютере Таким образом, вы можете смотреть фильмы или слушать музыку, хранящуюся на жестком диске компьютера
Последний пункт – чрезвычайно практичный вариант, если вы не хотите смотреть фильм через Интернет из-за низкой скорости, вы можете скачать его на компьютер и затем смотреть его прямо с ④ без помощи флэш-накопителя.
Особенности настройки В зависимости от модели, но в целом вам необходимо выполнить несколько шагов:
- Убедитесь, что телевизор подключен к локальной домашней сети (если используется маршрутизатор). или подключен напрямую к ПК;
- Необходимо загрузить и установить медиасервер на компьютер;
- Добавлять файлы и открывать их для общего доступа на телевизоре.
Одной из самых популярных программ является Home Media Server. Вы можете бесплатно скачать его в Интернете. Рассмотрим пример настройки этого софта:
- При первом запуске необходимо выбрать мультимедийное устройство, а также задать другие настройки.
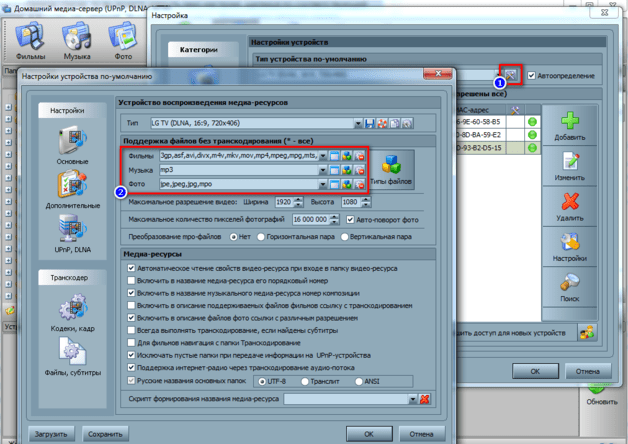
- В «Каталоге медиаресурсов» необходимо сделать видимой папку или жесткий диск локальной сети. Для удобства мы рекомендуем открыть доступ сразу ко всей локальной области. Отметьте галочками колеса, которые нужно открыть для чтения / записи, а затем нажмите кнопку «Сканировать».
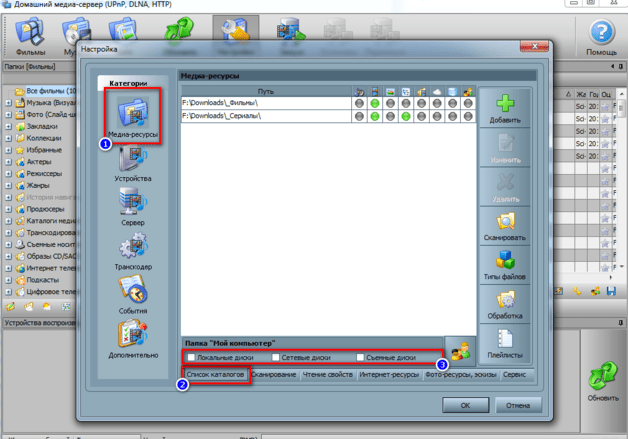
- Допускается добавление каталогов вручную.
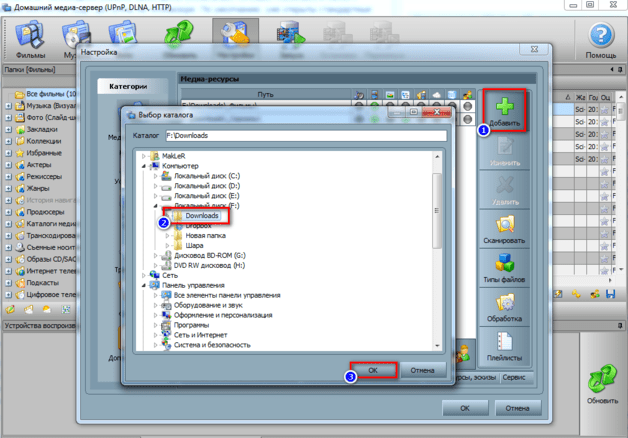
- Запустите сервер.

- Убедитесь, что телевизор Это определяется программой. Название и значок указаны в разделе «Устройство воспроизведения».
- Чтобы запустить фильм или другой объект, щелкните по нему правой кнопкой мыши (он должен находиться в папке с открытым доступом), выберите «Воспроизвести на …» и укажите на ваш телевизор.
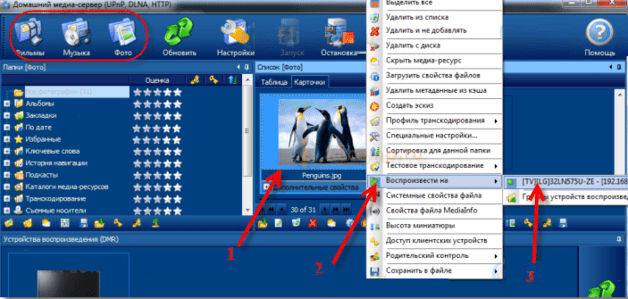
- Для запуска на ТВ найдите элемент AllShare в Источниках и выберите каталог. Запустите нужный файл.
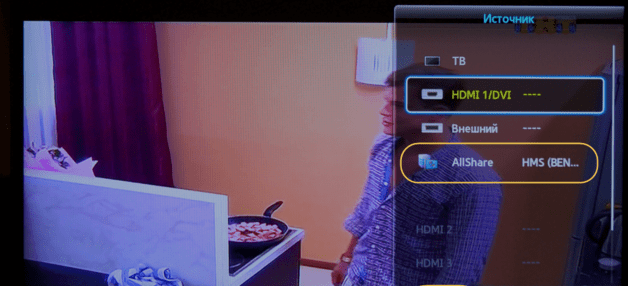
Попробуйте программы Plex, Serviio, KODI в качестве медиасерверов. Каждый из вариантов имеет свои преимущества и недостатки.
Через телевизор
Многие провайдеры предлагают приобрести телевизионную установку. Они уже создали сервисы просмотра, браузеры и домашние кинотеатры. По сути, это аналог SmartTV. Приставка подключена к маршрутизатору через LAN-кабель или WLAN и с телевизороM. через HDMI. При необходимости настройки IP уже сделаны в разделах самого префикса.
Вы также можете самостоятельно приобрести приставки для Android. Это аналог мобильного телефона, но с переработанным интерфейсом для большего экрана. Вы можете загружать и использовать приложения с помощью Play Market с телевизора. Messenger, SKYPE, MAIL, а второй будет доступен прямо с телевизора.
Через адаптер SPS
Если у вас стандартный модем без поддержки WLAN и STB-приемников, то подключение можно сделать кабель через Ethernet. Но это не всегда практично, если только проволоку некуда спрятать. Альтернативным решением является адаптер ПЛК. Это специальное устройство, передающее полезный сигнал через стандартную электросеть. Подключение по этому методу предлагают «Ростелеком», «Билайн» и другие компании.
Новейшие адаптеры обеспечивают скорость передачи данных до 1 гигабита в секунду. Адаптер следует подключать непосредственно к розетке, минуя адаптер и источник бесперебойного питания. Это обеспечивает наилучший сигнал. Оптимизатор и телевизор Допускается прямое подключение через Ethernet.
Настройки Smart TV
Владельцам Smart TV повезло, поскольку все сервисы уже были созданы в телевизор. Единственное, что вам нужно для правильной настройки этой функции. Мы представим информацию для самых популярных марок телевизоров: Samsung, LG и Sony. Названия некоторых классов могут варьироваться в дальнейшем.
Samsung и LG
Среди устройств этих брендов настройка Это происходит аналогично инструкции. Только некоторые элементы могут отличаться:
- Перейдите в главное меню.
- Нажмите клавишу Enter в личном кабинете (LG Apps или Samsungapps).
- Введите имя пользователя и пароль. Если у вас нет учетной записи, пройдите регистрацию (нужен email).
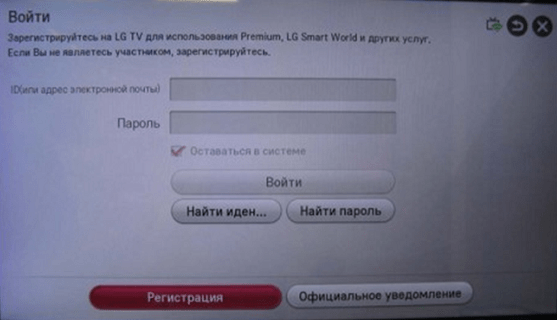
После ввода учетной записи можно загружать приложения из соответствующих служб, а затем выходить в Интернет через телевизор. Если телевизор теряет сигнал или не получает доступ к сети, то по настройки Попробуйте ввести IP-адрес вручную. Как это сделать, было описано выше.
Для японских моделей используйте следующую последовательность действий:
- Климат контроль дома.
- Выберите значок «Установка» в правом верхнем углу.
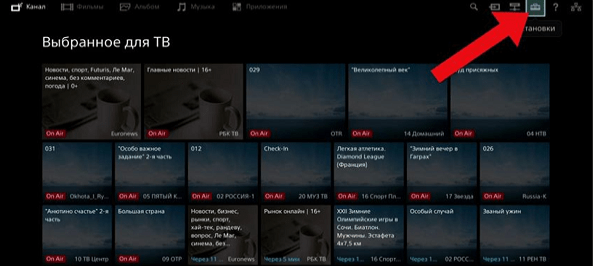
- Щелкните по строке «Сеть». Выберите» Обновить интернет-сервис».
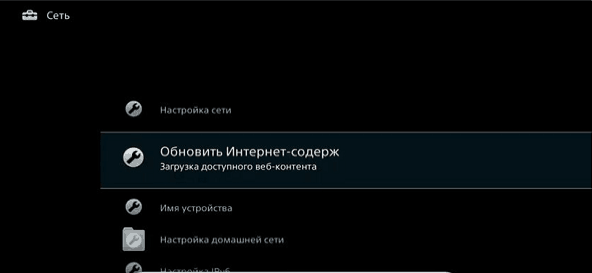
- Нажмите кнопку «SEN» на пульте дистанционного управления. Должен отобразиться список каналов и услуг.
- Выберите символ » +». Добавьте приложения в список. Затем в окне «Мое приложение» выберите значок, который вы хотите запустить.
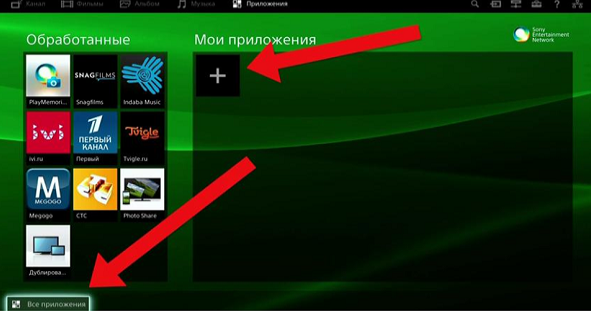
В остальном использование Smart TV от Sony практически ничем не отличается от других моделей.
Это важная информация о том, как подключения телевизора Для Интернета. Wi-Fi позволяет избавиться от громоздких кабелей, но проводное соединение гарантирует высокую скорость передачи данных. В крайнем случае, можно прибегнуть к адаптерам PLC.
Как настроить телевизор через кабель
Опубликовано несколько дней назад. инструкция по подключение телевизора В Интернете через Wi-Fi вы можете читать его https://f1comp.ru/televisory-.smart- телевидение/kak-podkluchit-television-so-smart-телевидение-к-интернету-на-wi-fi-на primer-lg-32ln575u/. Сегодня я хотел бы подготовить и рассказать о статье как подключить телевизор Для подключения к сети по сетевому кабелю.

Кабельное соединение может использоваться в двух случаях: Если ваш телевизоре система не имеет встроенного (или внешнего) модуля WLAN, и если у вас нет WLAN-маршрутизатора (или он просто отсутствует по каким-либо причинам подключитьсI для беспроводных сетей).
Мы рассмотрим две возможности подключения:
- Прямое подключение через LAN-кабель, который, скорее всего, находится в вашем доме (кабель, проложенный провайдером).
- И подключение через роутер.
В обоих случаях нет ничего сложного.
Я покажу это на примере телевизора LG 32LN575U.
Подключение через маршрутизатор
Например, у вас есть маршрутизатор и в телевизоре Нет Wi-Fi. Мы можем просто проложить сетевой кабель от маршрутизатора к телевизору.
У нас должен быть маршрутизатор подключен В интернете и настроен.
Также нам нужен сетевой кабель. Короткий кабель входит в комплект поставки маршрутизатора, или с телевизороM. Однако если вам нужен более длинный кабель, вы можете сделать его самостоятельно, как описано здесь https://f1comp.ru/sovety/kak-sdelat-obzhat-krossover /, или пойти в компьютерный магазин и попросить сжать кабель до нужной длины.
Один конец кабеля мы подключаем К роутеру, к желтому штекеру (прошу прощения за качество фотографии).

На телевизоре второй конец кабеля подключаем Для сетевого разъема (RJ-45). Лучше бы телевизор был включен.

Должно получиться вот так:

Если все в порядке, то сразу после этого подключения кабеля на телевизоре Должно появиться окно с сообщением о том, что установлено подключение к проводной сети (оно быстро исчезает).
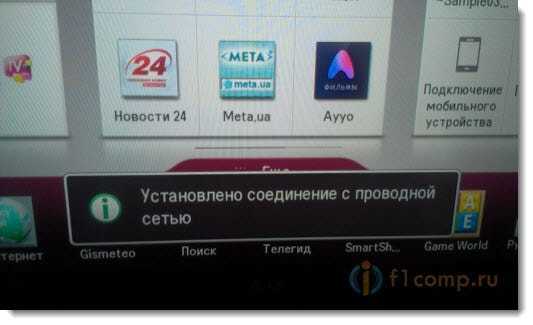
Все, интернет на телевизоре Уже работает! Вы можете пользоваться всеми функциями Smart TV.
Прямое подключение к провайдеру, сетевой кабель
Здесь почти все так же, как и в предыдущем методе. Если ваш провайдер использует технологию подключения «Динамический IP» (вы можете проверить это в службе поддержки), то просто подключаем От кабеля до телевизора и все работает.
Но если технология PPPoE, то здесь все немного сложнее. Например, на моем LG 32LN575U нет возможности выполнить такое подключение. Уже существует только один способ установки маршрутизатора и расширения соединения с ним. И уже через кабель или через WLAN подключить телевизор.
Но насколько я знаю, например, некоторые телевизоры Samsung знает, как расширить соединение PPPoE. Изучите технические характеристики и спросите производителя.
Установите статический IP и DNS на телевизоре
Возможно, при подключении В локальной сети необходимо установить статический IP и DNS (провайдер также может использовать эту технологию), это возможно. & amp;#128578; отображается как
Перейдите в раздел Smart TV и выберите значок сети (вы также можете использовать его настройки) .
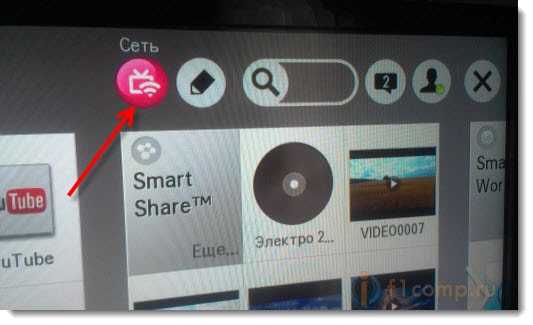
Нажмите кнопку Настроить подключение .
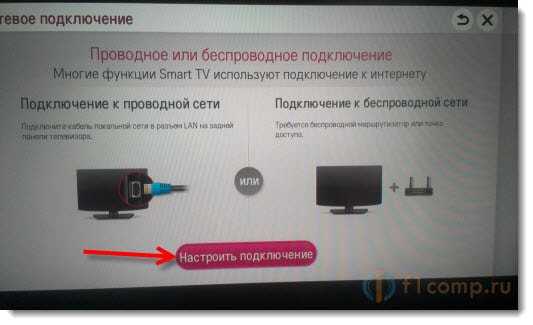
Выберите кнопку Ручная настройка.
Кабель должен быть уже подключен!
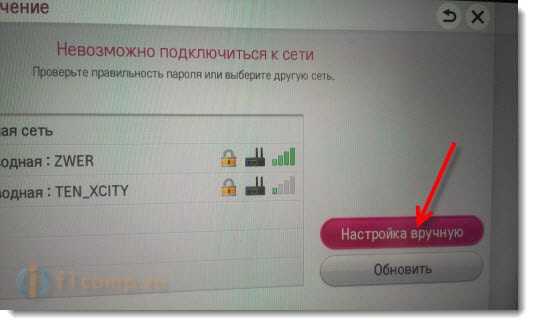
“проводной” выберите кнопку.

Затем установите нужные IP и DNS вручную. OK.
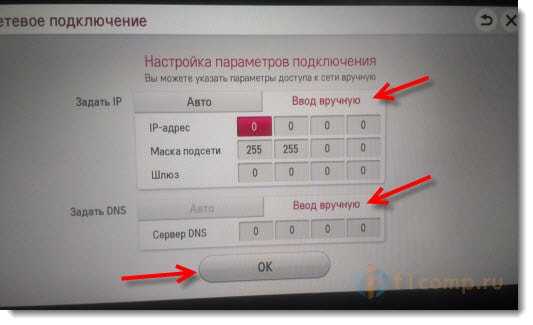
Телевизор создает карту сети и отображает результат подключения к Интернету. Таким образом (эта карта может отличаться для вас, это нормально):
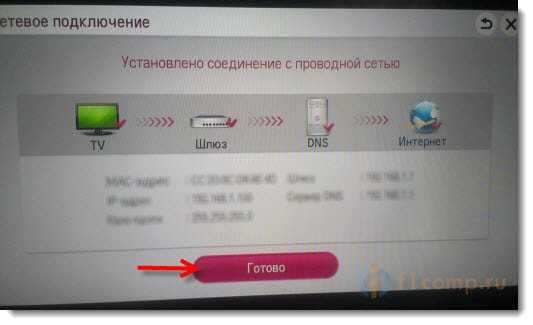
Нажмите Готово. Все, проводная сеть со статическим IP настроена.
Провайдер подключается к MAC-адресу. Где посмотреть MAC в телевизоре?
Если провайдер привязан к MAC-адресу, а к компьютеру уже подключен Интернет, например, то подключить его к телевизору Скорее всего, это не сработает. Необходимо, чтобы провайдер изменил привязку к MAC-адресу. телевизора.
В этом случае нам нужно узнать наш MAC-адрес телевизор. Обычно вы можете сделать следующее в настройках.
Поддержка на вкладке в LG 32LN575U-Info. О продукте / услуге.
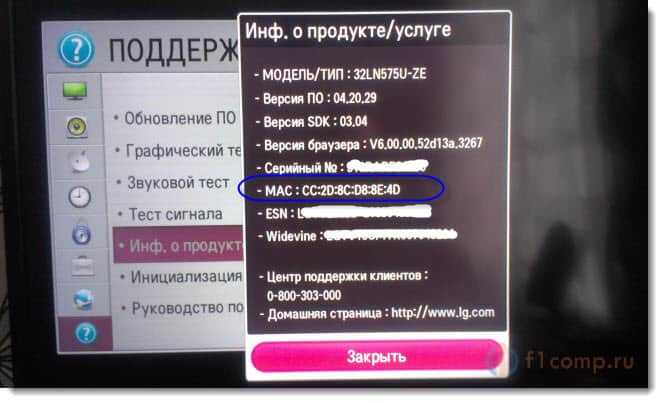
Вот и все. Если у вас есть вопросы, задавайте их в комментариях! Пусть у вас будет успех!
После того как вас подключили Для кабельных сетей необходимо настроить телевизор Для приема кабельного телевидения. Обычно кабельный оператор настраивает ваш телевизор при подключение. Однако иногда эта услуга платная, и вы не хотите платить слишком много, или в будущем может произойти ошибка, и все каналы просто исчезнут, и вам придется перенастраивать кабельные каналы самостоятельно.
Почти все кабельные операторы предлагают услуги цифрового телевидения, и многие операторы также сохранили аналоговый формат вещания, поэтому клиентам не нужно покупать цифровые приставки.
Кабельные операторы предлагают цифровые каналы в основном в формате DVB-C, O настройкой убедитесь что ваш телевизор Поддерживает этот формат. Этот формат также доступен на более старых моделях. жк телевизороКоторые не поддерживают DVB-T2, пожалуйста, проверьте инструкцию к тв
Настройка кабельного телевидения
При поиске кабельных каналов необходимо выбрать, какие каналы вы хотите смотреть — цифровые или аналоговые, также можно выбрать оба списка в настройках.
- Нажмите кнопку меню на пульте дистанционного управления.
- Находим область меню Каналы.
- Далее необходимо активировать автоматический поиск каналов.
- Выбор страны, рекомендуется Германия или Финляндия для старых моделей телевизоров, выберите Россию для новых.
- Выбор антенны — выберите кабель, кабельное ТВ или dvbc.
- Тип каналов DTV — только цифровые, ATV — аналоговые.
- Выход из режима поиска и начало поиска.
- Мы ждем окончания установки каналов.
Настройка телевизора Samsung
Настройка Samsung для приема кабельного телевидения не занимает много времени.
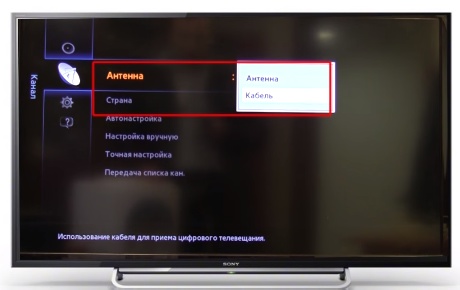
- Войдите в установки телевизора Нажав кнопку Home или Menu.
- Перейдите в подменю «Трансляция» или «Канал».
- Присоедините кабель к части антенны.
- Нажимаем на Автонастройку.
- Далее необходимо выбрать тип цифровых и аналоговых каналов.
- Режим поиска должен быть установлен на полный. Если вам известны параметры вашей сети, вы можете выбрать Network или Fast, но для этих двух режимов вы должны ввести данные вашей сети в параметрах поиска кабеля.
- Нажмите Поиск и дождитесь окончания процесса.
Установите LG
Для установки кабельных каналов на телевизоре Необходимо изменить старую модель, страну, так как при выборе страны Россия, формат DVB-C недоступен и для его активации необходимо в параметрах телевизора ввести Финляндию или Германию. Затем вы можете настроиться на цифровые каналы.

- Перейдите в меню, выберите Кабельное телевидение и нажмите на Автоматический поиск.
- Вы получите список операторов, выберите своего, если не ваш, нажмите на другие.
- Выберите полный поиск
- Мы ставим галочку напротив цифровых каналов.
- Нажмите OK и дождитесь завершения поиска.
Настройка Sony
Настройка кабельного телевидения на телевизораМодель X от Sony несколько отличается от других моделей, в которых функции практически идентичны. Кроме того, на старых моделях Sony Bravia в настройках необходимо выбрать Германию в качестве страны.

- Нажмите кнопку Home и найдите пункт меню Settings (Настройки).
- Далее посмотрите на цифровую конфигурацию.
- Открываем пункт Автонастройка цифровых станций.
- Выбираем тип подключения тв Кабель или DVB-C.
- Если вы не нашли нужного оператора, нажмите на другие.
- Если вы знаете частоту вашего оператора, вы можете указать сеть.
- Нажмите «Пуск» и дождитесь завершения настройки каналов.
Настройка телевизороВ doffler, polar, dexp, life.
Интерфейс у этих телевизороИногда так же, как если бы они использовали одно и то же программное обеспечение. Для настройки Это в кабельном телевидении телевизорав x, необходимо сначала активировать режим DTV, нажав кнопку Источник.

- В меню с помощью клавиши вниз выберите элемент канала.
- Здесь необходимо выполнить несколько действий, выбрав свою страну и текущий входной кабель.
- Нажмите на Автоматический поиск.
- Выбрать все каналы, вы можете выбрать те каналы, которые вам нужны.
- Введите в поиске тип Full и нажмите кнопку Start.
Меню может отличаться в некоторых моделях, но основные шаги примерно одинаковы.
Полный, Сетевой, Быстрый, какой тип поиска выбрать.
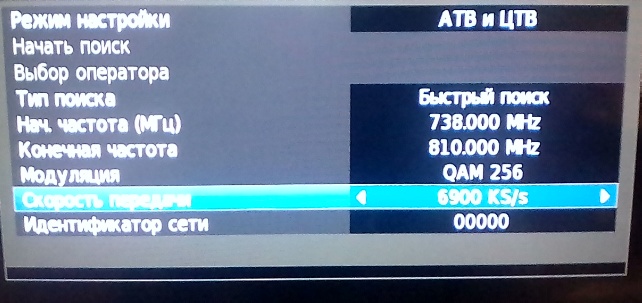
Многие при настройках телевизора Допускайте ошибки при приеме кабельных каналов, выбирая неправильный тип канала. Например, при выборе сети необходимо ввести начальную и конечную частоту, модуляцию QAM и скорость передачи данных. Эти параметры различны для каждого оператора, поэтому не вбивайте сюда ничего, если вы не знаете точно. Поэтому выберите полный поиск, телевизор Настройте все доступные каналы только на некоторое время в одиночку.
Установка цифрового кабельного бокса.
Кабельные операторы используют различные цифровые приставки. Настроить его несложно, а иногда и просто на телевизоре.
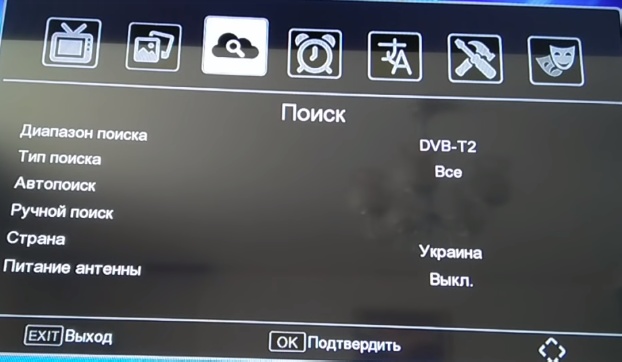
- После того как вы подключили приставку к телевизору Зайдите в меню приставки с помощью соответствующего кабеля.
- Если у вас универсальная приставка, такая как World Vision T62A, которая принимает эфирное и кабельное вещание, вам необходимо выбрать диапазон поиска DVB-C.
- Включите автоматический поиск, режим вещания полный.
- Мы ждем, пока все каналы будут просканированы, это может занять некоторое время.
При правильном подходе вы сможете воспользоваться многочисленными преимуществами кабельных сетей. Действительно, в отличие от эфирных каналов, у вас есть доступ к дополнительным телеканалам с различной тематикой, музыкой, фильмами, сериалами, детскими, телебизнесом и новостями, но за абонентскую плату. Помните, что провайдеры должны обслуживать линию за плату или бесплатно настройку Их инструменты и устранение неполадок.
Опубликовано несколько дней назад. инструкция по подключение телевизора В Интернете через Wi-Fi вы можете читать его https://f1comp.ru/televisory-.smart- телевидение/kak-podkluchit-television-so-smart-телевидение-к-интернету-на-wi-fi-на primer-lg-32ln575u/. Сегодня я хотел бы подготовить и рассказать о статье как подключить телевизор Для подключения к сети по сетевому кабелю.

Кабельное соединение может использоваться в двух случаях: Если ваш телевизоре система не имеет встроенного (или внешнего) модуля WLAN, и если у вас нет WLAN-маршрутизатора (или он просто отсутствует по каким-либо причинам подключитьсI для беспроводных сетей).
Мы рассмотрим две возможности подключения:
- Прямое подключение через LAN-кабель, который, скорее всего, находится в вашем доме (кабель, проложенный провайдером).
- И подключение через роутер.
В обоих случаях нет ничего сложного.
Я покажу это на примере телевизора LG 32LN575U.
Подключение через маршрутизатор
Например, у вас есть маршрутизатор и в телевизоре Нет Wi-Fi. Мы можем просто проложить сетевой кабель от маршрутизатора к телевизору.
У нас должен быть маршрутизатор подключен В интернете и настроен.
Также нам нужен сетевой кабель. Короткий кабель входит в комплект поставки маршрутизатора, или с телевизороM. Однако если вам нужен более длинный кабель, вы можете сделать его самостоятельно, как описано здесь https://f1comp.ru/sovety/kak-sdelat-obzhat-krossover /, или пойти в компьютерный магазин и попросить сжать кабель до нужной длины.
Один конец кабеля мы подключаем К роутеру, к желтому штекеру (прошу прощения за качество фотографии).

На телевизоре второй конец кабеля подключаем Для сетевого разъема (RJ-45). Лучше бы телевизор был включен.

Должно получиться вот так:

Если все в порядке, то сразу после этого подключения кабеля на телевизоре Должно появиться окно с сообщением о том, что установлено подключение к проводной сети (оно быстро исчезает).
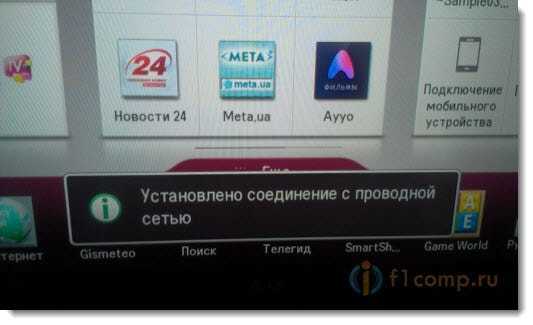
Все, интернет на телевизоре Уже работает! Вы можете пользоваться всеми функциями Smart TV.
Прямое подключение к провайдеру, сетевой кабель
Здесь почти все так же, как и в предыдущем методе. Если ваш провайдер использует технологию подключения «Динамический IP» (вы можете проверить это в службе поддержки), то просто подключаем От кабеля до телевизора и все работает.
Но если технология PPPoE, то здесь все немного сложнее. Например, на моем LG 32LN575U нет возможности выполнить такое подключение. Уже существует только один способ установки маршрутизатора и расширения соединения с ним. И уже через кабель или через WLAN подключить телевизор.
Но насколько я знаю, например, некоторые телевизоры Samsung знает, как расширить соединение PPPoE. Изучите технические характеристики и спросите производителя.
Установите статический IP и DNS на телевизоре
Возможно, при подключении В локальной сети необходимо установить статический IP и DNS (провайдер также может использовать эту технологию), это возможно. & amp;#128578; отображается как
Перейдите в раздел Smart TV и выберите значок сети (вы также можете использовать его настройки) .
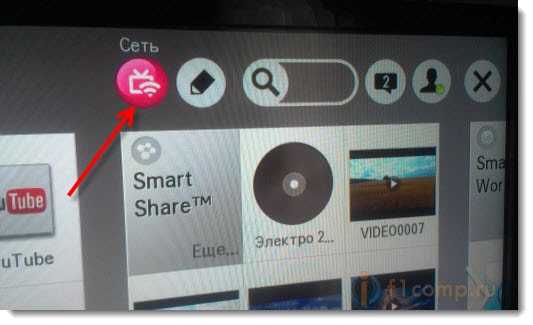
Нажмите кнопку Настроить подключение .
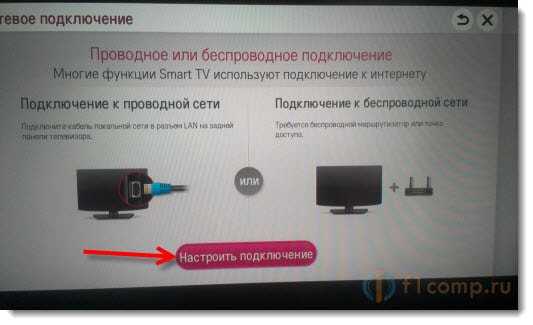
Выберите кнопку Ручная настройка.
Кабель должен быть уже подключен!
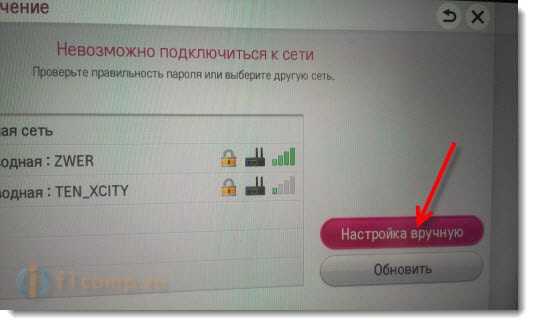
“проводной” выберите кнопку.

Затем установите нужные IP и DNS вручную. OK.
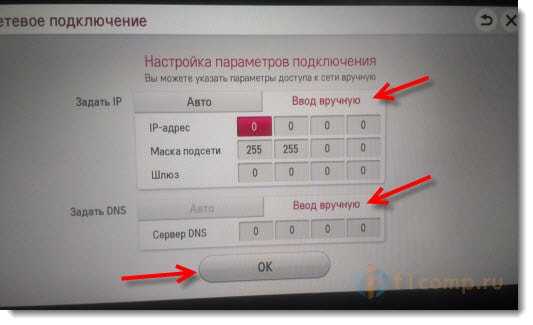
Телевизор создает карту сети и отображает результат подключения к Интернету. Таким образом (эта карта может отличаться для вас, это нормально):
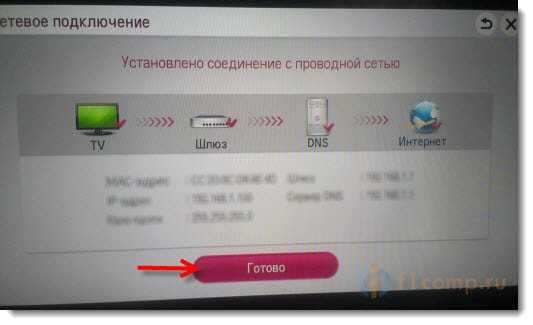
Нажмите Готово. Все, проводная сеть со статическим IP настроена.
Провайдер подключается к MAC-адресу. Где посмотреть MAC в телевизоре?
Если провайдер привязан к MAC-адресу, а к компьютеру уже подключен Интернет, например, то подключить его к телевизору Скорее всего, это не сработает. Необходимо, чтобы провайдер изменил привязку к MAC-адресу. телевизора.
В этом случае нам нужно узнать наш MAC-адрес телевизор. Обычно вы можете сделать следующее в настройках.
Поддержка на вкладке в LG 32LN575U-Info. О продукте / услуге.
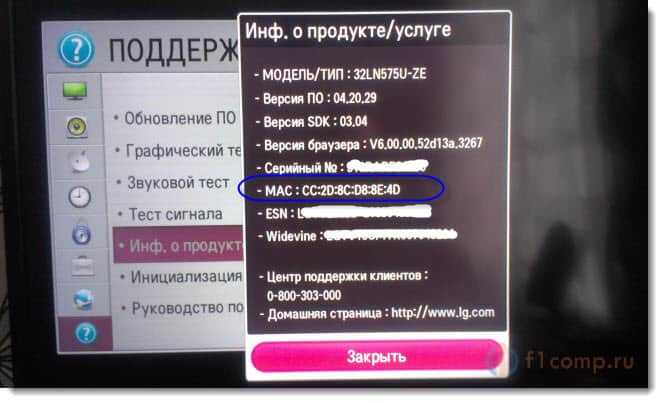
Вот и все. Если у вас есть вопросы, задавайте их в комментариях! Пусть у вас будет успех!