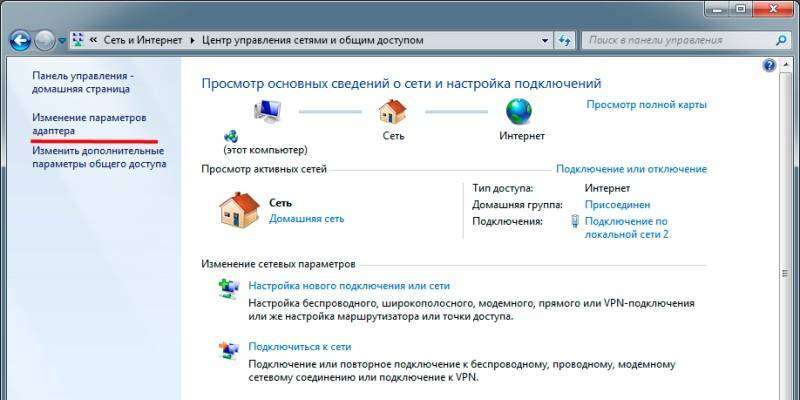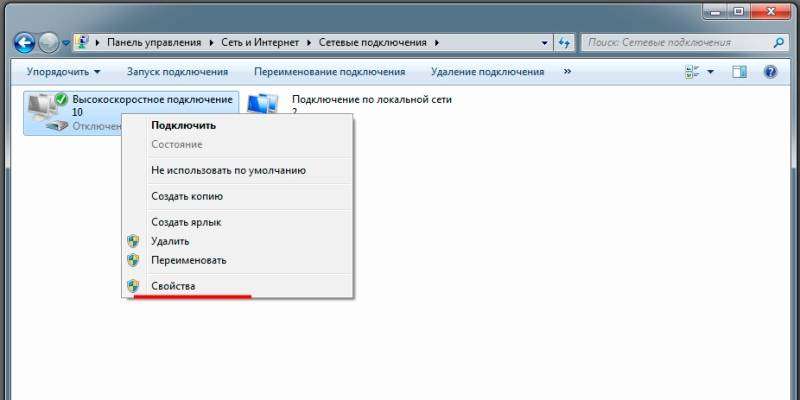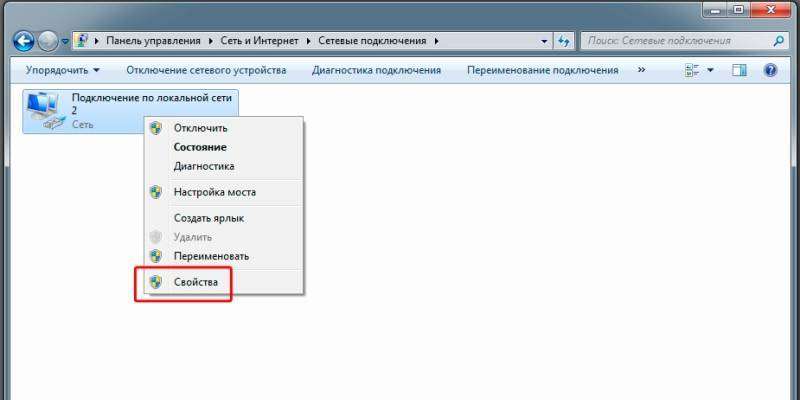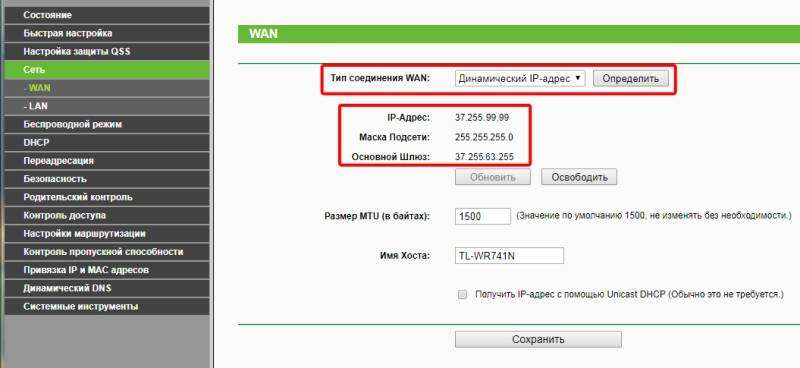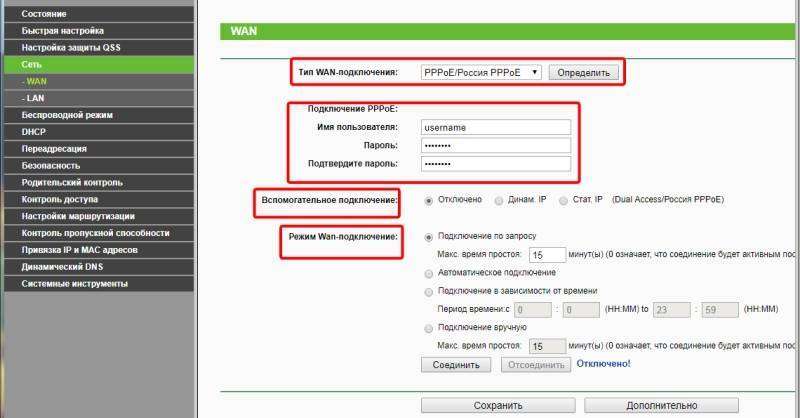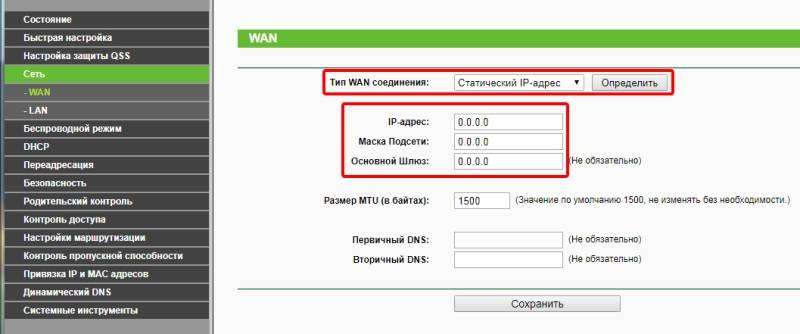Как подключить интернет на телефоне : настройка мобильного
Пользователи смартфонов часто сталкиваются с проблемами при выборе правильной конфигурации интернет на телефоне । Если вы опытный пользователь, то подключить Вы можете заполнить соответствующую форму вручную, используя данные операционной системы. Автоматически доступны для всех остальных пользователей настройка С помощью SMS от оператора.
Как подключить мобильный интернет
На телефоне подключить мобильные Данные могут быть получены вручную. Пошаговые инструкции, с помощью которых настройка интернета на Андроиде:
- Откройте меню Настройки на телефоне .
- В зависимости от модели устройства выберите «Подключения», «Мобильные сети», «Другие сети», «Еще».
- После выбора «Точки доступа».
- Нажмите кнопку «Добавить», если она не отображается отдельно, вы найдете ее в контекстном меню.
- Откроется новый профиль, который необходимо заполнить в соответствии с настройками конкретного оператора.
- Сохраните данные, вернитесь на один уровень и выберите только что созданный профиль.
- Включите «мобильные данные» и перезапустите телефон .
Представьте таблицу настройки Три популярных провайдера, внедрение которых позволит. подключить интернет на сотовом телефоне । Если при заполнении профиля вы заполнили дополнительные пункты, их следует пропустить и оставить значения по умолчанию:
Имя профиля / Profile name: Канал передачи данных МТС Интернет / Data carrier: Точка доступа GPRS / APN: МТС User name / Имя пользователя: МТС Password / Пароль: МТС.
Имя: Vodafone internet APN Internet. Beeline. ru Имя пользователя: Beeline Пароль: beeline Тип аутентификации: PAP-тип APN: Стандартный протокол APN: IPv4
Настройки Имя: любое APN: Интернет Имя пользователя / логин: gdata или оставьте пустым Пароль / пасс: GDATA или оставьте пустым Тип APN: По умолчанию MCC: 250 MNC: 02.
Автоматическая настройка
Если по каким-то причинам вам не удалось подключить мобильный интернет Вручную вы всегда можете использовать автоматический настройкой । Для этого выполните следующие действия:
- «Попросите» оператора вашей мобильной сети отправить специальное сообщение с настройками (это SMS часто помечено записью с шестеренкой).
- Откройте полученное SMS-сообщение.
- Выберите элемент с надписью «Вложение»: Интернет».
- Нажмите на кнопку «Установить».
- Если вам нужен PIN-код, введите «0000» или «1234».
- Если код не совпадает, обратитесь к оператору мобильной сети, чтобы узнать правильный PIN-код.
- Подтвердите выбор, нажав кнопку Да, и включите его в шторке телефона мобильные Перезагрузите устройство, чтобы активировать данные и изменения.
- Для некоторых моделей телефона Вышеуказанные действия не требуются, вам просто нужно заказать сообщение у оператора подключить интернет .
Подключение через WLAN
Получить доступ к интернету на телефоне можно не через мобильные данных и через WLAN. На подключить Всемирная сеть таким образом на операционной системе Android, воспользуйтесь следующими инструкциями.
Как дома настроить интернет
Как настроить интернет Дома? Ответ на этот вопрос зависит от типа канала, предлагаемого вашим провайдером. Поэтому далее мы рассмотрим три способа настройки подключения к глобальной сети:
- Прямая опция по выделенной линии;
- ADSL- подключение с помощью роутера;
- Беспроводной контакт.

Как дома настроить интернет
Как настроить интернет С прямым подключением по выделенной линии
Этот метод работает, если ваш провайдер предоставляет вам кабель подключение Через канал Ethernet. После ввода этих линий в дом необходимо сделать следующее:
- Подключите компьютер или ноутбук к каналу, подключив кабель RJ-45 к порту LAN сетевой карты.
На заметку! Чтобы упростить использование, можно пометить значок «Высокоскоростная». подключение » и перенесите его на рабочий стол. Для этого нажмите на символ правой кнопки мыши и выберите раздел «Создать ярлык».
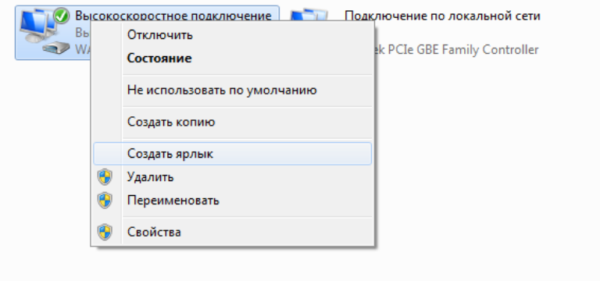
Щелкните правой кнопкой мыши и выберите в меню пункт «Создать ярлык».
Этот способ настройки подключения к интернету Он хорош своей простотой и возможностью контролировать процесс соединения с глобальной сетью. Кроме того, в случае прямого подключения Пользователь не приобретает никакого дополнительного оборудования.
Важно. Однако пользователь должен активировать метку «Высокая скорость». подключение «После каждой записи компьютера или ноутбука». Это означает, что само по себе интернет У вас его не будет, вам нужно специальное устройство — маршрутизатор
Процесс настройки подключения С помощью маршрутизатора, который мы рассмотрим ниже по тексту
Видео — как настроить проводную связь интернет на Windows 10
❶ Как подключиться к каналу.
В этом случае пользователь может подключиться к глобальной сети через телефонную линию, не оплачивая канал для входа в дом (если он подключен Для городских сетей). ❶ Для работы с каналом необходимо специальное устройство — модем, а для организации круглосуточного доступа к сети нужен маршрутизатор со встроенным ④ модемом.

Для круглосуточной работы подключения Требуется маршрутизатор со встроенным ④ модемом.
Маршрутизатор (роутер, свитч, хаб, концентратор) — сетевое устройство, обеспечивающее непрерывный обмен пакетами данных внутри сети, который маршрутизатор позволяет. подключить Для канала провайдера существует множество пользователей (или инструментов), которые являются «распределенными». интернет Именно поэтому пользователь может подключить свой компьютер и перейти к сети через браузер без манипуляций с ярлыками и закладками
Настройка подключения к интернету ④ Для использования маршрутизатора необходимы следующие действия:
- Установите на телефонной линии специальное устройство — сплиттер, который обеспечивает следующее. подключение ④ Для такого канала и маршрутизатор, и телефон должны быть
За связь с Интернетом отвечает маршрутизатор, который может работать в режиме 24/7 и предоставлять дополнительный доступ к сети по первому требованию пользователя, в дополнение к④ предлагается устройство Ethernet, которое работает при подключении к выделенной линии.
Однако алгоритм описан выше настройки Для запуска беспроводной сети требуется только организация проводного соединения, для этого необходим маршрутизатор с поддержкой технологии Wi-Fi
Видео — как его установить интернет Подключение к Windows 10 ( ❶).
Как настроить Wi-Fi подключение к интернету
Для организации беспроводной домашней сети нам понадобится ⑦- или Ethernet-маршрутизатор с модулем WLAN на борту (первый подключается к телефонной линии, второй — к выделенному каналу).
Wi-Fi — это технология беспроводного обмена пакетами данных между каналом провайдера через маршрутизатор и клиентом (ноутбуком, компьютером), телефоном , планшетом).

Для подключения Для беспроводной сети требуется маршрутизатор ADSL или Ethernet с модулем WLAN.
Первичный процесс ( ❶) настройки Эти устройства описаны выше по тексту, поэтому мы рассмотрим только активацию канала WLAN и создание на его основе беспроводной сети Для этого выполните следующие действия:
- Зайдите в область администратора, указав IP-адрес (192.168.0.1), логин и пароль.
После этого вы сможете использовать маршрутизатор не только для проводных, но и для беспроводных устройств подключения В сеть Благодаря этому вы можете сохранить на мобильном интернете И организовать рабочее место в любом месте гостиной.
Как настроить подключение к Интернету на компьютере?
Включить компьютер или ноутбук, пройти сертификацию и начать общаться в социальных сетях или находить интересные новости — привычная работа для пользователя ПК Проблемы начинаются при смене провайдера или покупке нового компьютера: очень интересно покопаться с кабелями, настройками и сетевой картой, как правильно и быстро подключить Интернет на компьютере — попробуем разобраться
Проводной интернет
Прежде чем думать о том, как увеличить скорость проводного или беспроводного интернета и обойти всевозможные блокировки, нужно сначала договориться с провайдером и провести кабель в дом (без него не работает не только стационарный компьютер, но и ④-фи домашней сети) Ethernet-порт вашего устройства
В большинстве случаев он располагается на задней стенке стационарного PCS или на торце ноутбука. Невозможно спутать его форму с любым другим разъемом, в крайних случаях пользователь может пробовать один за другим без чрезмерных усилий подключить Все доступные и подходящие по размеру провода.
Совет: Поскольку резкое натяжение кабеля повлияет на работу сетевой карты, контакт Ethernet оснащен фиксатором — и кабель должен быть вставлен в разъем до определенного щелчка. Если необходимо вытащить кабель, сначала нажмите на пластиковый выступ и только потом осторожно и медленно вытащите контакт.
Отлично! Провод подключён К компьютеру. В очень редких случаях этого достаточно: остальные настройки Владелец устройства уже может пользоваться всеми функциями Интернета.
Обычно все сложнее: невозможно установить прямое соединение, и пользователю приходится платить настройкам Еще немного времени. Подробные инструкции по установлению кабельного соединения на базе Windows 7 приведены ниже, пользователи «восьмерки» и «десятки» могут действовать по тому же сценарию команды подключения За время выпуска нового поколения операционной системы Microsoft изменилось не так уж много.
Для установки проводных подключение С нуля в Интернете под Windows 7/8/8.1/10 вам потребуется:
- Войдите в меню «Пуск», щелкнув левой кнопкой мыши по флажку в левом нижнем углу экрана.
- Найдите пункт «Панель управления» в правой колонке открывшегося окна и нажмите на него.
- Если включено отображение параметров Панели управления по категориям, щелкните левой кнопкой мыши на разделе Сеть и Интернет.
- Если с помощью значка — найдите раздел «Центр управления сетями и общим доступом» и перейдите туда.
- Выберите подраздел «Просмотр состояния сети и задач», нажав на него.
- Пока интернет — Соединение не настроено, пользователь увидит изображение своего компьютера или ноутбука с перечеркнутым кабелем в верхней части открывшейся страницы.
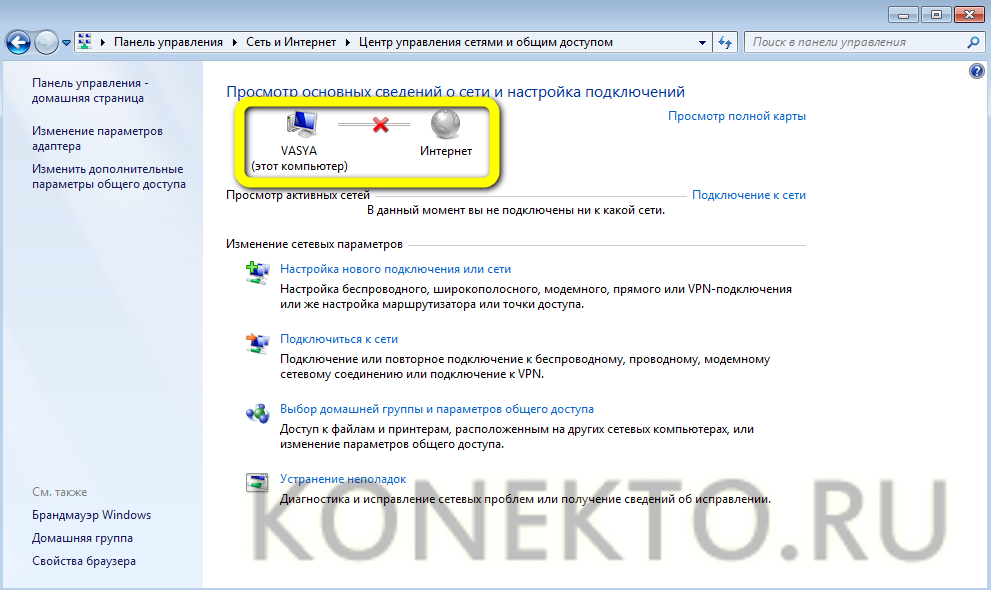
- Убедиться в отсутствии соединения можно, нажав на ссылку» Подключиться к сети» — система сразу же выведет сообщение о текущем состоянии.
- В меню слева найдите ссылку «Изменить настройки адаптера» и нажмите на нее.
- Если адаптер (сетевая карта) деактивирован, щелкните правой кнопкой мыши на соответствующем значке и выберите верхний пункт «Активировать» в следующем окне. Действие доступно только с правами администратора — если их нет, необходимо найти способ их получить.
- Сразу после включения символ меняется с желтого на цветной.
- Если под значком адаптера отображается надпись «Сетевой кабель». не подключён «, Перед очередным подключением проверьте целостность кабеля и убедитесь, что контакты Ethernet вставлены в порт компьютера или ноутбука до щелчка. Подпись должна исчезнуть; если этого не происходит, необходимо повторно проверить кабель и обратиться к провайдеру за разъяснениями — возможно, проблема возникла при вводе в экранирование или в пучке кабеля в доме.
- Снова щелкните правой кнопкой мыши на значке сетевой карты и выберите нижний пункт «Свойства».
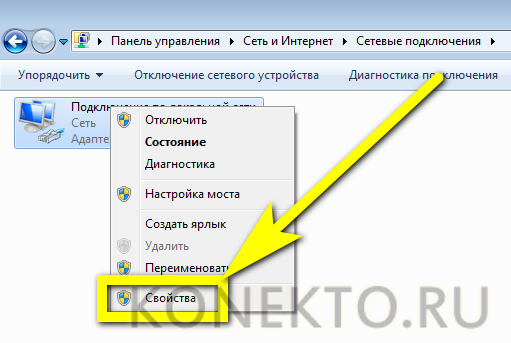
- Активируйте все флажки в открывшемся окне.
- Прежде чем подключить Интернет на ПК не помешает обновить драйвер адаптера. Это можно сделать, нажав на кнопку «Настроить» прямо под названием и переключившись на вкладку «Драйвер» в новом диалоговом окне.
- Нажав кнопку «Обновить», пользователь может загрузить новую версию программного обеспечения с жесткого диска, оптического диска или флэш-карты. Если вы планируете выполнить обновление через глобальную сеть, необходимо отложить эту операцию до тех пор, пока подключения .
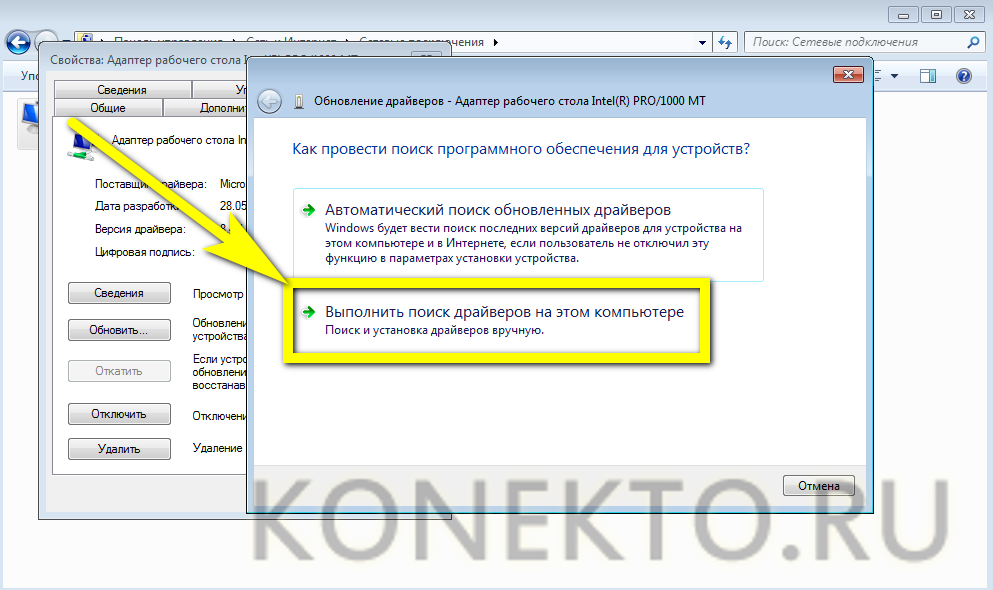
- «गुण» पर लौटते हुए, आइटम «इंटरनेट संस्करण 4 के प्रोटोकॉल» को हाइलाइट करें और चेकबॉक्स के साथ अनुभाग के नीचे स्थित «गुण» बटन पर क्लिक करें।
- «सामान्य» टैब पर, उपयोगकर्ता उन फ़ील्डों को देखेगा जिसमें आप IP की प्राप्ति और DNS-सर्वर के पते को कॉन्फ़िगर कर सकते हैं। यदि आईपी गतिशील है, तो आपको «स्वचालित रूप से प्राप्त करें» की स्थिति के विपरीत हलकों को छोड़ देना चाहिए और «ओके» पर दबाएं।
- यदि स्थिर है, तो «निम्न पते का उपयोग करें» पर स्विच करें और संबंधित फ़ील्ड में प्रदाता द्वारा निर्दिष्ट पता दर्ज करें। आप उन्हें कार्यालय को बुलाकर और आवश्यक तय करने के लिए कह सकते हैं для подключения かानकारी; सबसे अधिक बार Englisch, 8.8.8.8, 8.8.4.4, 208.67.220.220, 208.67.222.222, 77.88.88.88, 77.88.8. 2 और अन्य के प्रकार के DNS। अंत में, आपको ओके बटन पर क्लिक करने की आवश्यकता है और फिर से «गुण» विंडो पर जाएं।
- यदि आवश्यक हो, तो कंप्यूटर या लैपटॉप का मालिक तुरंत «इंटरनेट प्रोटोकॉल संस्करण 6» को कॉन्फ़िगर कर सकता है, विशेष रूप से, टोरेंट्स और अन्य वितरित डेटा ट्रांसमिशन चैनलों के संचालन को सुनिश्चित करने के लिए उपयोग किया जा सकता है। आप «गुण» बटन पर क्लिक करके निर्दिष्ट आइटम को हाइलाइट करके ऐसा कर सकते हैं।
- और आईपी और डीएनएस पते के साथ पहले से वर्णित जोड़तोड़ को दोहराना।
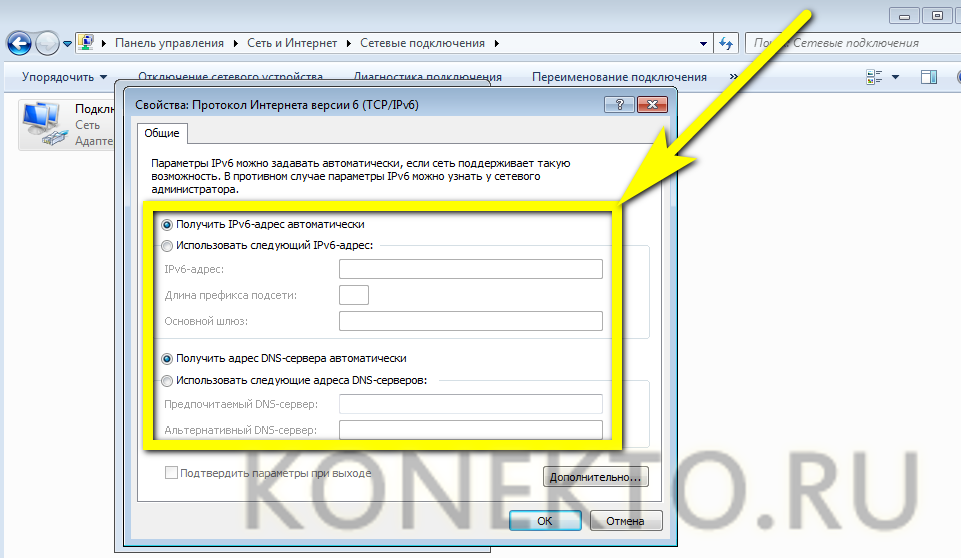
दिए गए निर्देश पर्याप्त हैं для подключения साधारण होम वायर इंटरनेट लैन; यदि प्रदाता L2TP के मानक «उन्नत» प्रोटोकॉल का उपयोग करता है, तो उपयोगकर्ता को कई अतिरिक्त कदम उठाने होंगे:
- आओ, जैसा कि पहले वर्णित है, अनुभाग «सेंटर फॉर नेटवर्क्स एंड जनरल एक्सेस मैनेजमेंट» में और लिंक पर क्लिक करें «न्यू सेटिंग अप न्यू подключения или сети».
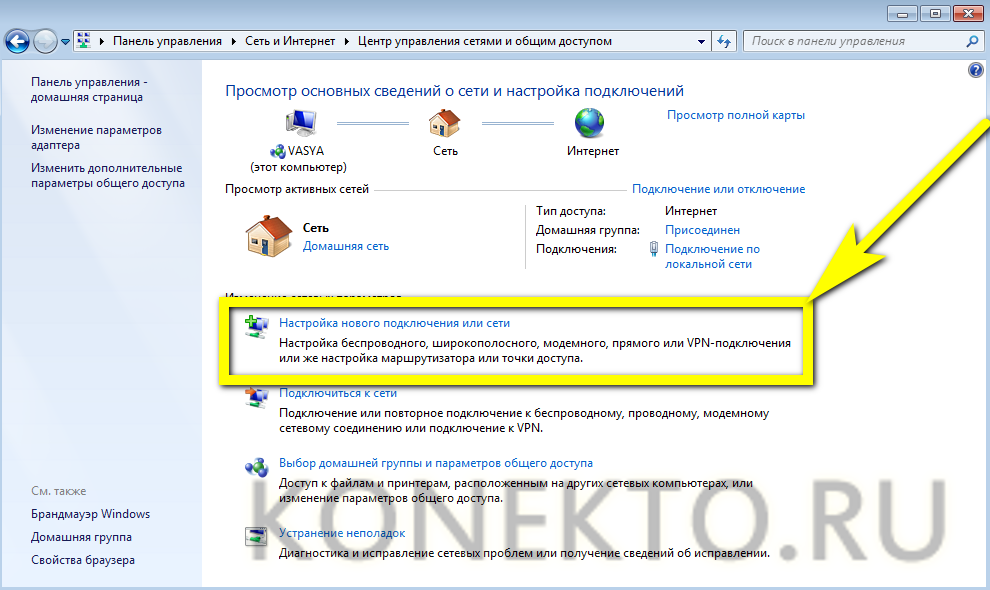
- बिंदु «कार्यस्थल से कनेक्शन» को हाइलाइट करें और «अगला» बटन पर क्लिक करें।
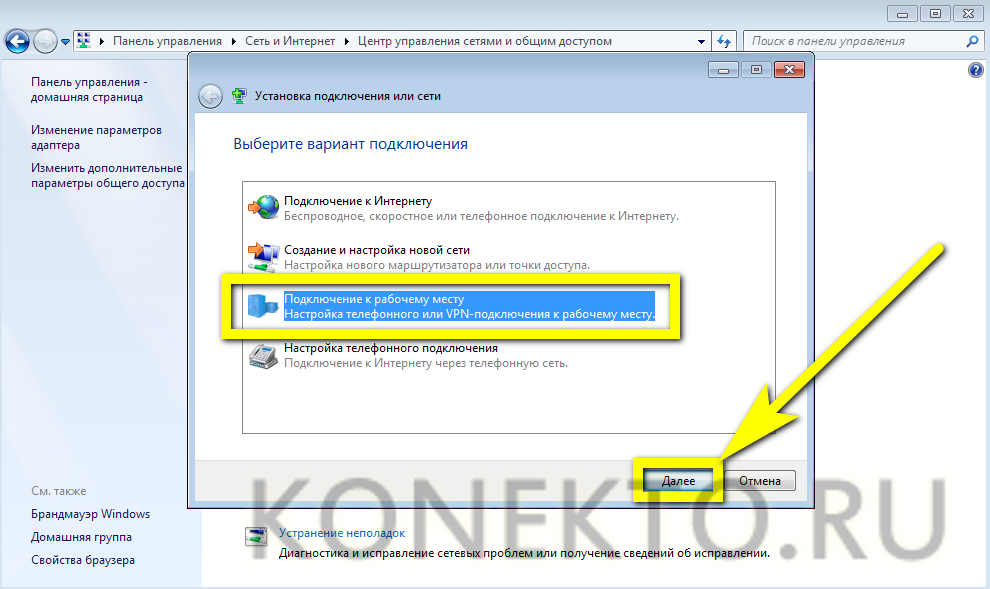
- नए पृष्ठ पर, दो उपलब्ध बिंदुओं में से पहले का चयन करें «उपयोग करें моё подключение к Интернету».
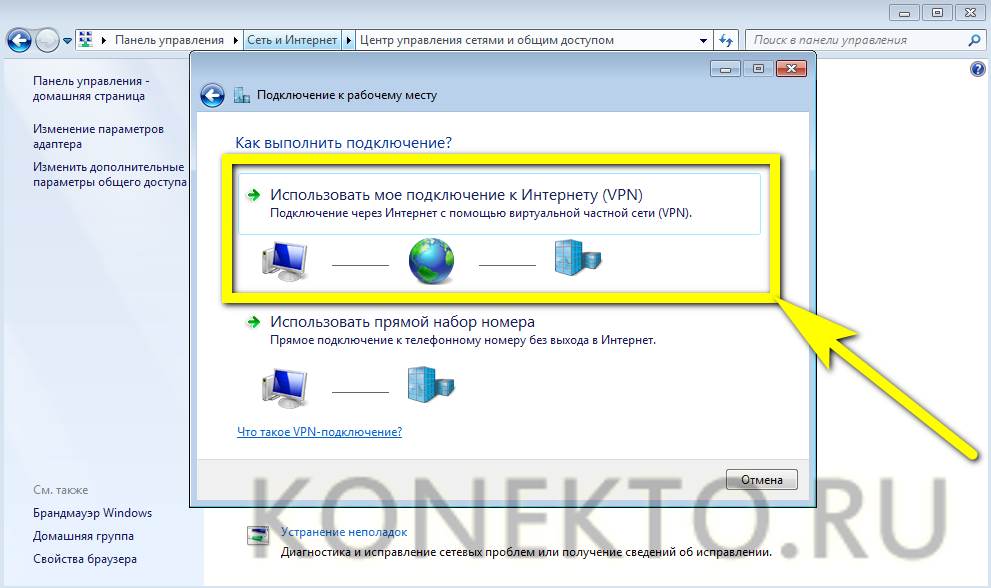
- अगले पृष्ठ की ऊपरी संपादन विंडो में, प्रदाता द्वारा प्रदान किया गया पता दर्ज करें — आप इसे अनुबंध से पहचान सकते हैं, और यदि नहीं, तो आपको कॉल करना चाहिए और पूछना चाहिए। निचले में — नेटवर्क के किसी भी नाम को सेट करने के लिए, यदि संभव हो तो सभ्य और आसानी से पहचाने जाने पर।
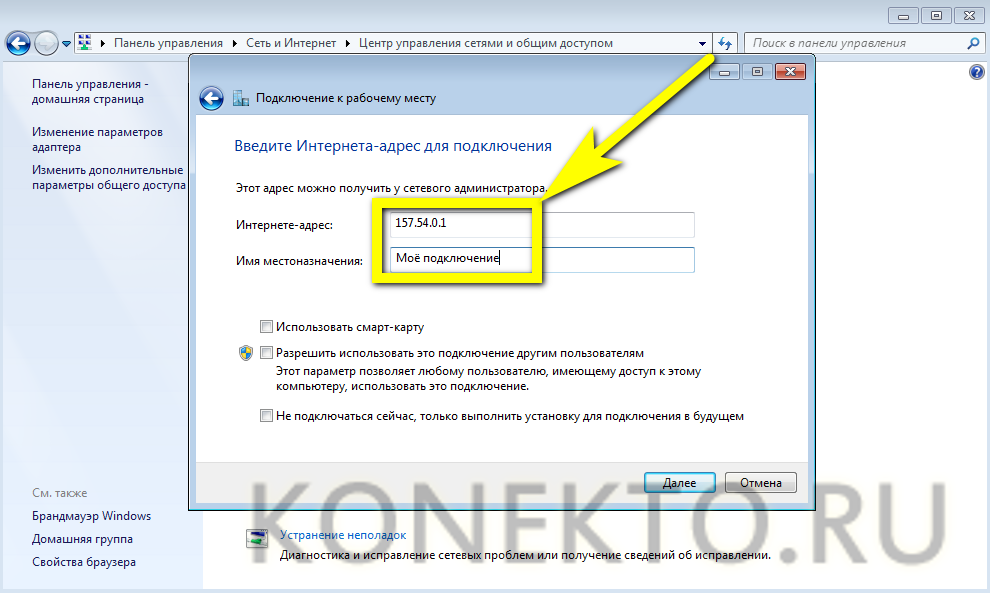
- यदि आप अपनी साझा करने की योजना बनाते हैं интернет अन्य पीसी उपयोगकर्ताओं के साथ, इसी चेकबॉक्स में एक चेकमार्क स्थापित करें, और फिर «अगला» बटन का उपयोग करें।
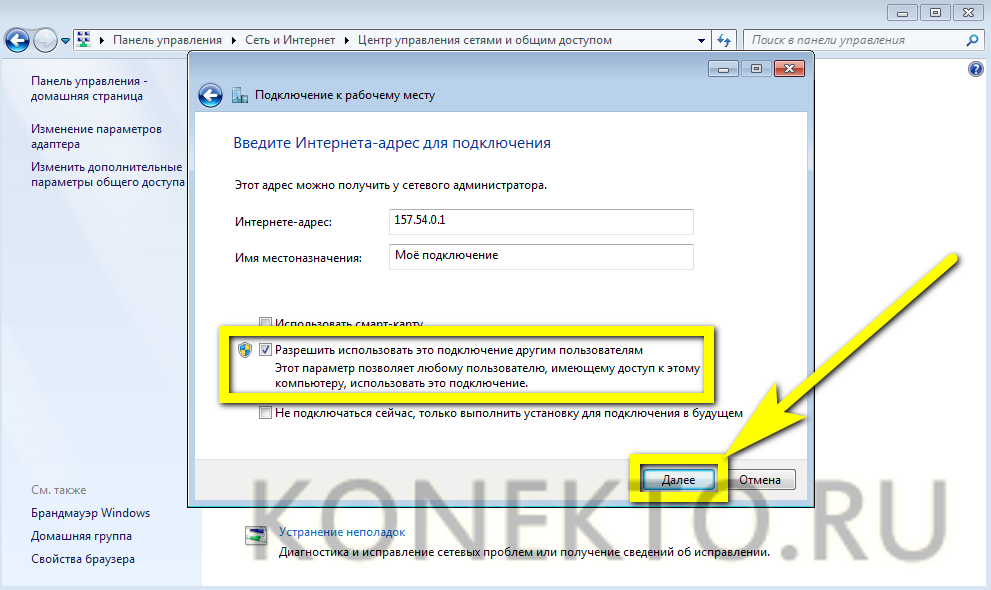
- «अंतिम» विंडो में, प्रासंगिक फ़ील्ड में लॉगिन और पासवर्ड को कंपनी द्वारा निर्दिष्ट किया गया है जो वैश्विक नेटवर्क तक पहुंच प्रदान करता है, और फिर «कनेक्ट» बटन पर क्लिक करें। यह चेकबॉक्स में एक चेकमार्क स्थापित करने के लिए अनुशंसित है «इस पासवर्ड को याद रखें» -जब आपको प्रत्येक प्राधिकरण के साथ अल्फ़ान्यूमेरिक अनुक्रम दर्ज नहीं करना होगा।
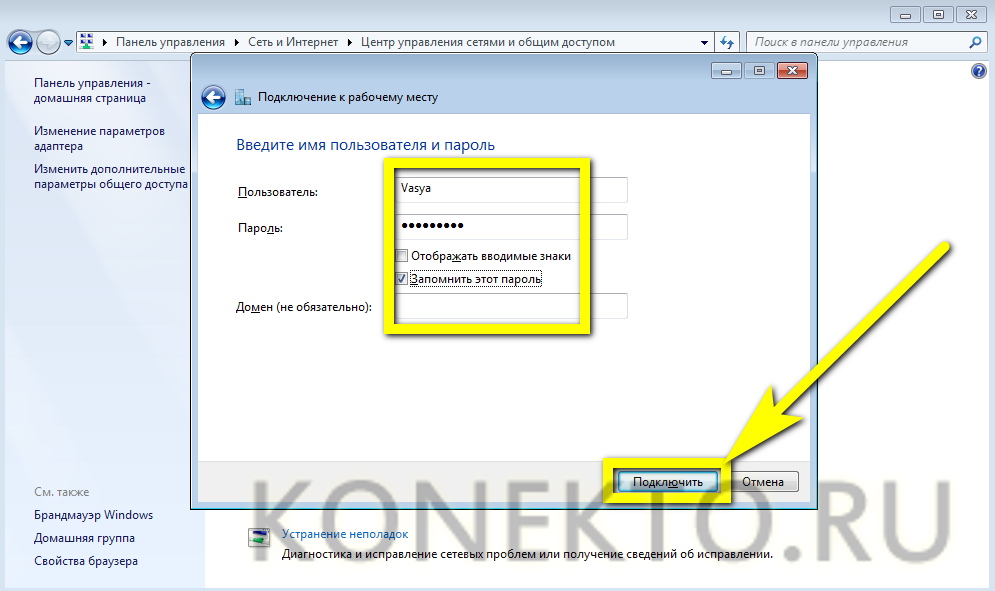
- सिस्टम खत्म होने के दौरान कुछ सेकंड प्रतीक्षा करें настройки соединения.
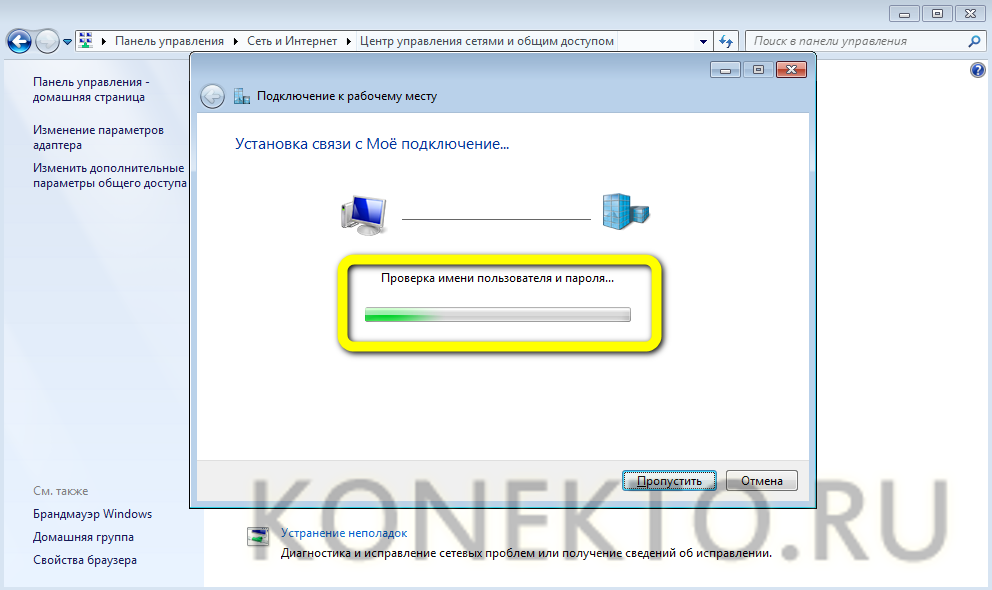
- उपयोगकर्ता अनुभाग से पहले से परिचित उपयोगकर्ता पर जाएं «एडाप्टर के मापदंडों को बदलना», अपना नया ढूंढें подключение , सही माउस कुंजी के साथ उस पर क्लिक करें और संदर्भ मेनू में «गुण» आइटम चुनें।
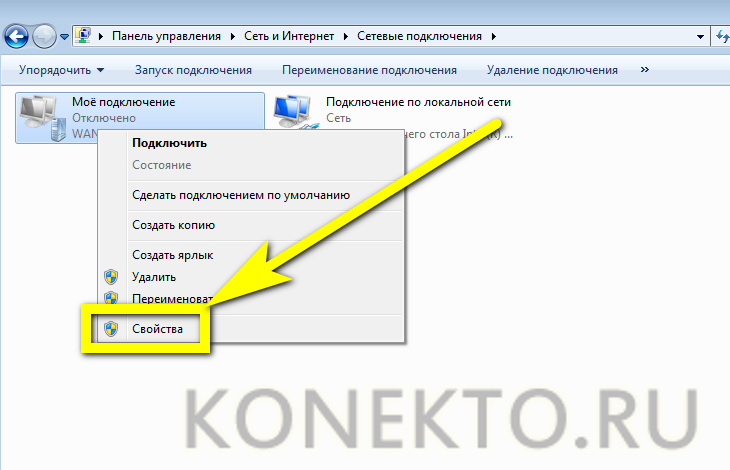
- खोले गए डायलॉग बॉक्स में «सेफ्टी» टैब पर जाएं।
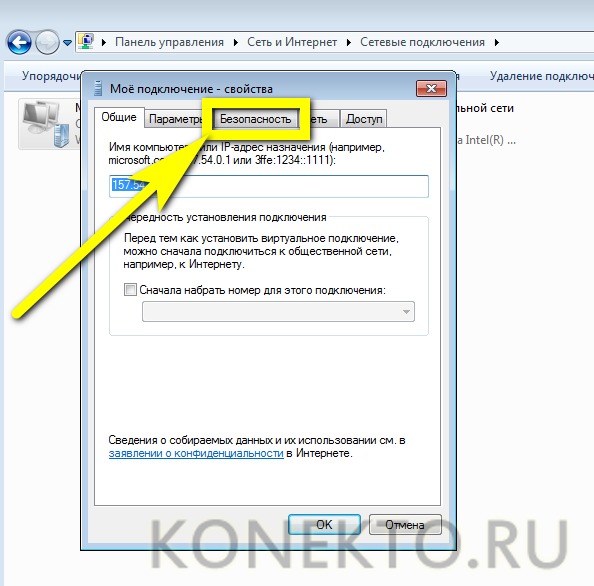
- ऊपरी ड्रॉ प-डाउन मेनू में L2TP आइटम का चयन करें।
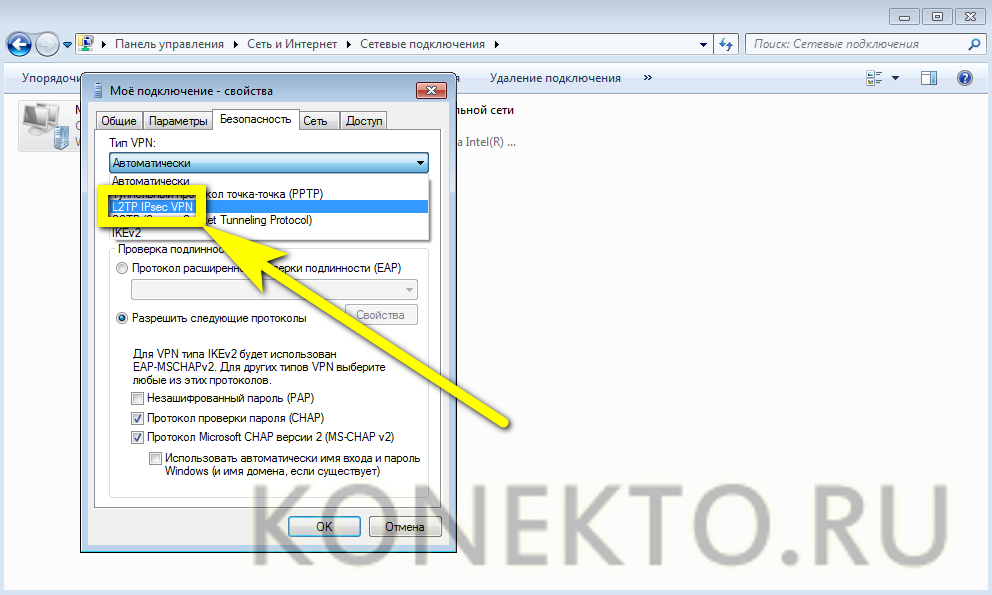
- निचले में — पैरामीटर «डेटा के एन्क्रिप्शन» को «वैकल्पिक» में बदलें।
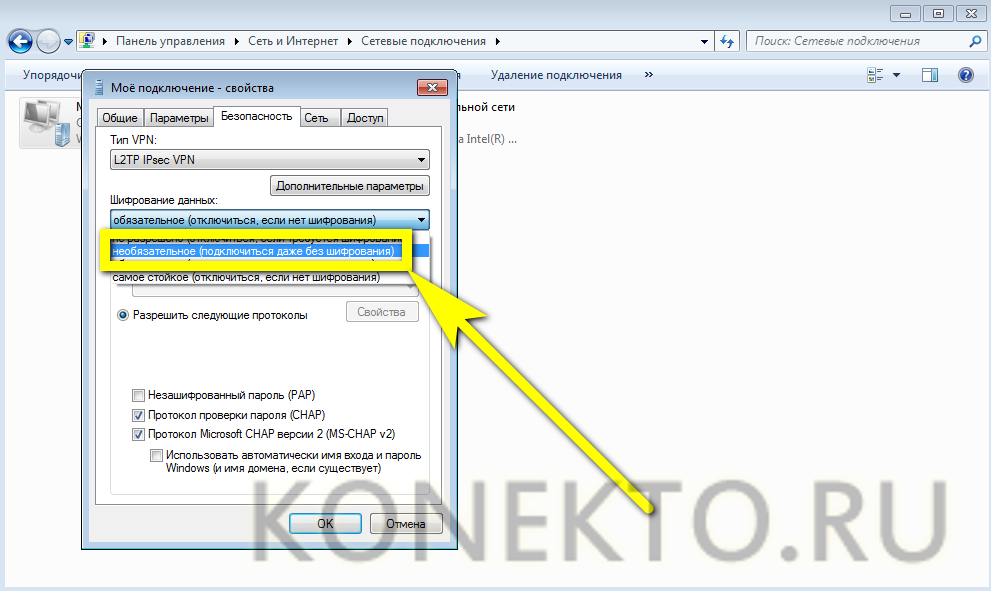
- «अतिरिक्त पैरामीटर» बटन दबाएं और ऊपरी पाठ फ़ील्ड में प्रदाता द्वारा प्रदान की गई एक्सेस कुंजी दर्ज करें, और फिर «ओके» दबाएं।
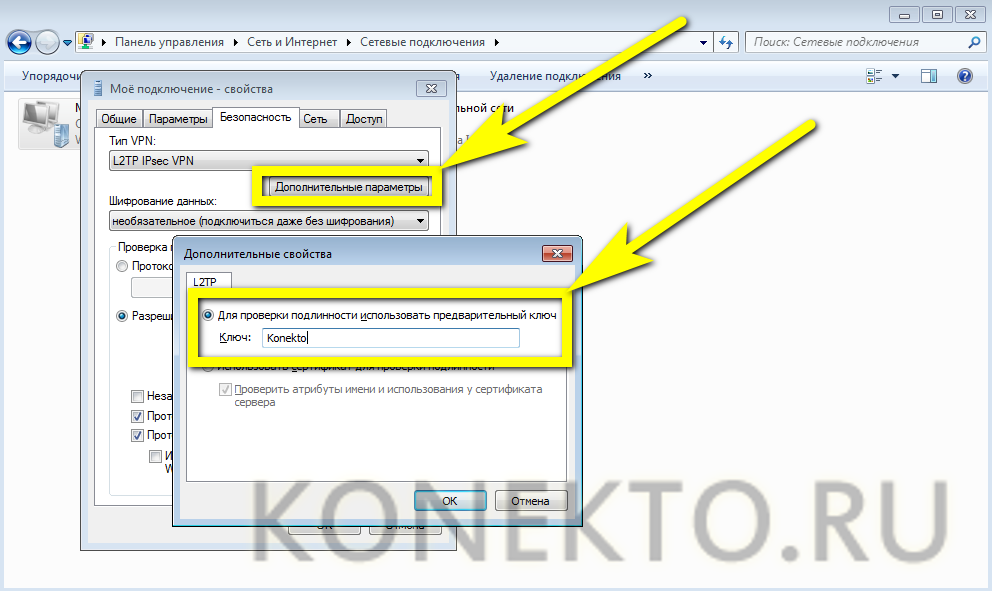
उपयोगकर्ता जो निर्देशों का सावधानीपूर्वक पालन करते हैं, उन्हें आउटपुट पर इंटरनेट के लिए एक पूर् ण-सुरक्षित सुरक्षित कनेक्शन प्राप्त होगा; यदि कुछ नहीं होता है, तो आपको पहले कार्यों को दोहराना चाहिए या स्पष्टीकरण के लिए प्रदाता से तुरंत संपर्क करना चाहिए।
पीपीपीओई
यदि PPPOE प्रोटोकॉल का उपयोग केबल इंटरनेट से कनेक्ट करने के लिए किया जाता है, तो पहले की जरूरत होगी подключении प्रदाता द्वारा सेट लॉगिन और पासवर्ड दर्ज करें:
- «नेटवर्क और टोटल एक्सेस कंट्रोल सेंटर» पर जा रहे हैं, लिंक का उपयोग करें «नया सेट करना подключения или сети».
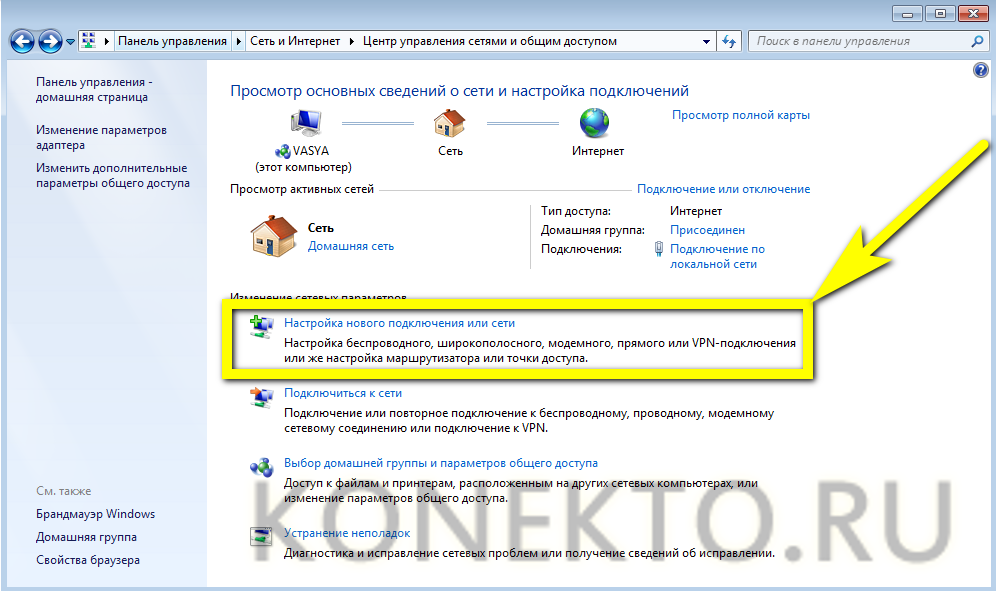
- В открывшемся окне выберите первый пункт «Подключиться к Интернету» и нажмите на кнопку «Далее».
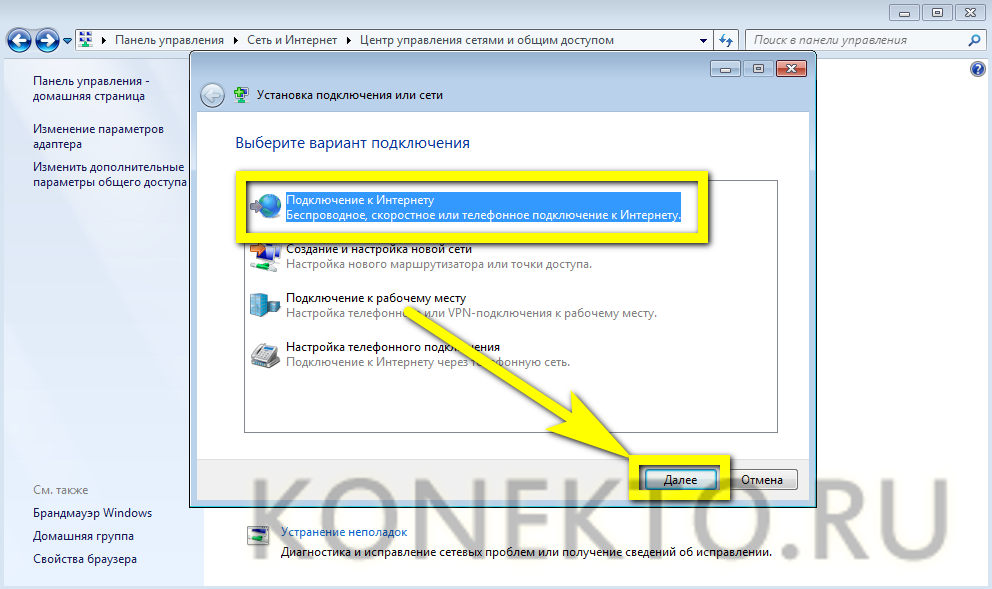
- Выберите тип подключения — в данном случае это PPPoE.
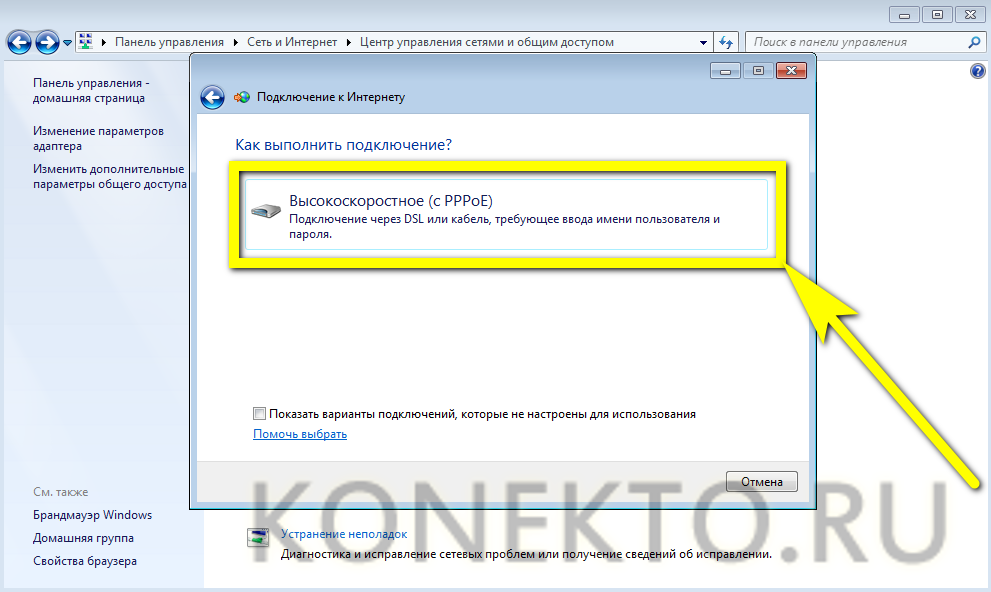
- Введите имя пользователя в верхнем текстовом поле, пароль во второй строке и имя домашней сети под ним (вы можете использовать любое имя, которое вам нравится). Чтобы облегчить свою жизнь и жизнь других, пользователь может установить флажки для запоминания паролей и доступа в Интернет для других учетных записей. Остается только нажать на кнопку «Подключиться» и перейти к серфингу в Интернете.
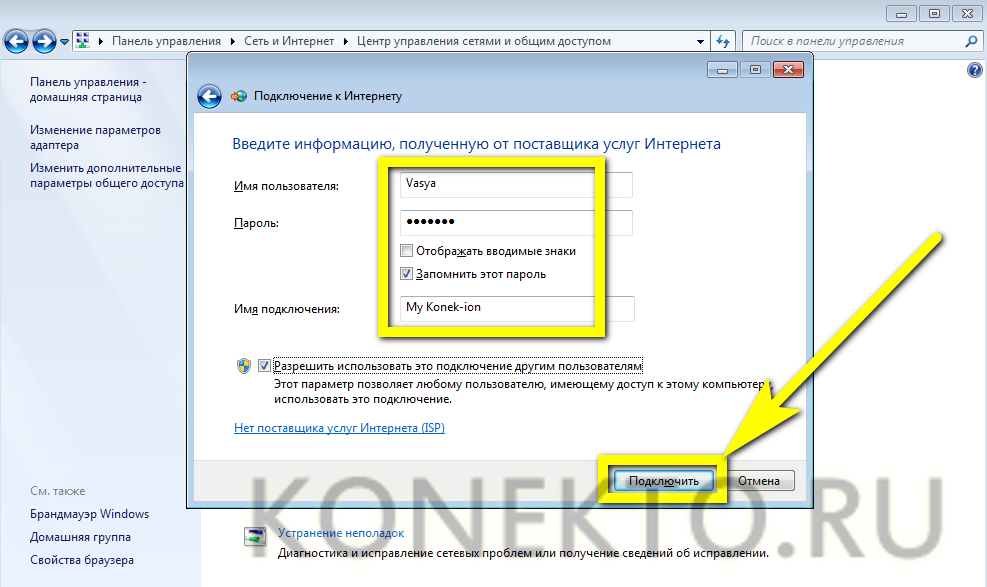
Важно: некоторые провайдеры обязывают интернет О количестве сетевых карт, установленных в компьютере клиента подключения. В этом случае установите подключение , А если вы установите Wi-Fi на компьютер, он не будет работать сам по себе: вам придется позвонить в офис, предоставить свои данные и ждать подключения .
После всех проведенных манипуляций не помешает проверить наличие подключения к Интернету. Самый простой способ сделать это — посмотреть в правый нижний угол экрана: Если там отображается определенный символ (белый монитор и кабель), то все в порядке.
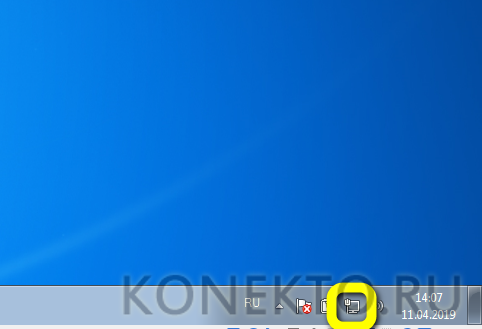
Другой, более сложный и интересный способ — перейти в командную строку, набрать текст типа ping IP, где IP — ваш собственный адрес, и нажать Enter. Если объем отправленных и полученных пакетов одинаков, а процент потерь равен нулю, то все сделано правильно — и можно переходить к следующему шагу, т.е. настройке Беспроводная сеть.
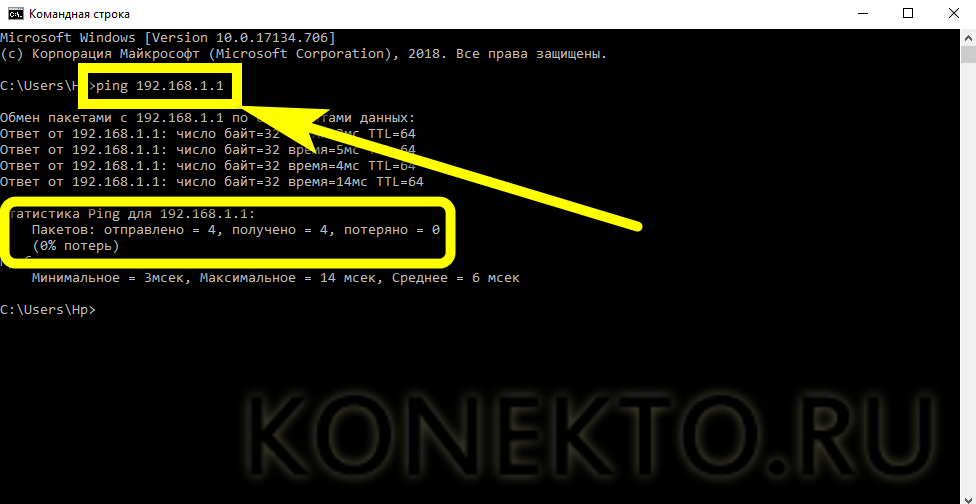
Беспроводные наушники
Пользоваться проводным Интернетом не всегда удобно: компьютер или ноутбук «привязан» к кабелям на работе, и приходится прилагать усилия, чтобы перенести его в другую комнату. В ноутбуке уже есть все необходимое, а для ПК придется покупать специальный адаптер — встроенный или флешку.
Чтобы настроить домашнюю сеть WLAN, вам понадобятся при подключении Кабельный интернет, проведите кабель от провайдера до дома, но не подключайте его к компьютеру сейчас, подключите его к роутеру, не забудьте включить его в розетку, а затем:
- Введите IP-адрес маршрутизатора, который указан на упаковке или в инструкции, в адресную строку любого браузера. по настройке , и перейти по нему.
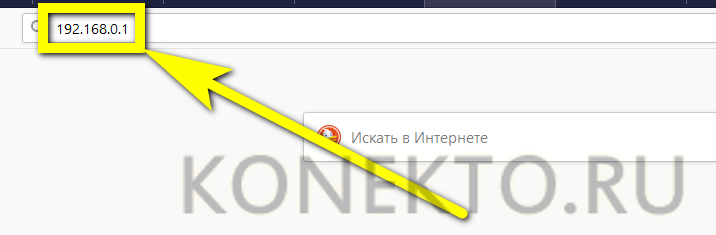
- Введите имя пользователя и пароль в соответствующие поля нового окна (по умолчанию это обычно admin / admin), войдите в «Настройки» и ознакомьтесь с информацией на странице главного меню.
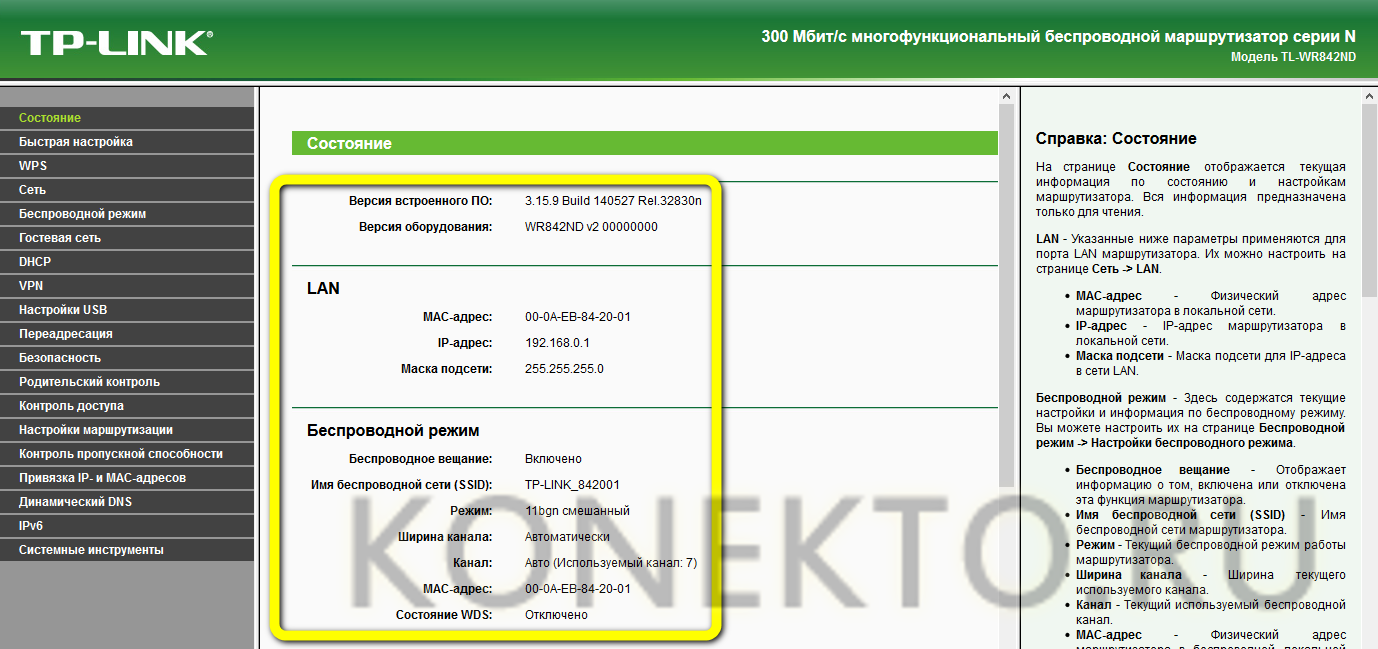
- Перейти к подразделу » Быстро настройки » и нажмите на кнопку «Далее».
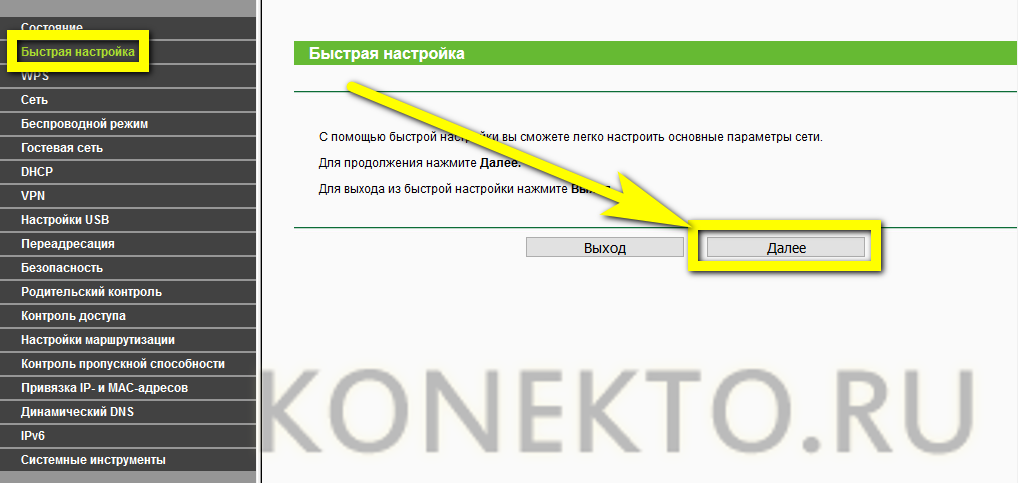
- На новой странице выберите свою страну, город, провайдера и тип подключения из выпадающего списка, а затем воспользуйтесь одноименной кнопкой.
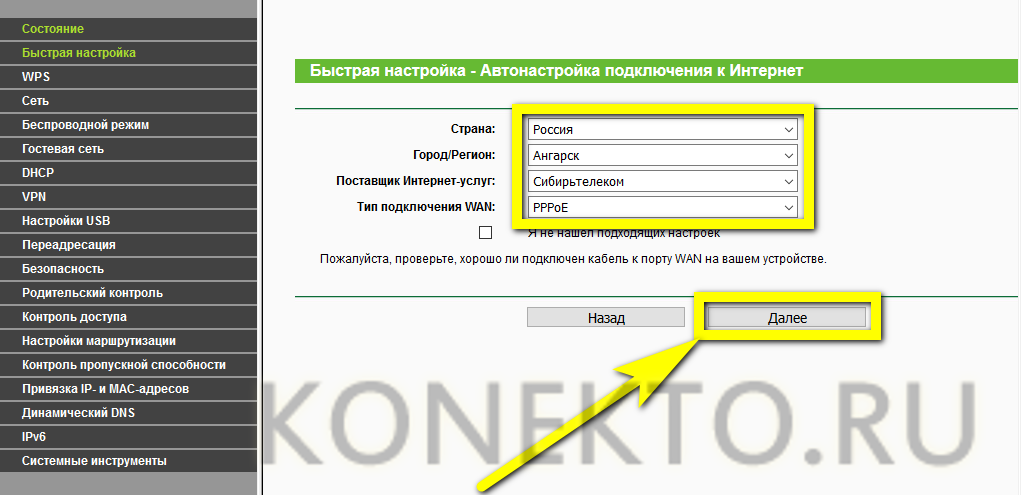
- В редактируемых полях введите имя пользователя (можно использовать любое), имя пользователя и пароль, установленные провайдером, и выберите тип IP-адреса: статический или динамический.
- Определите область использования маршрутизатора, введите имя для беспроводной сети, настройте тип защиты передаваемых данных, пароль, режим, ширину и количество каналов.
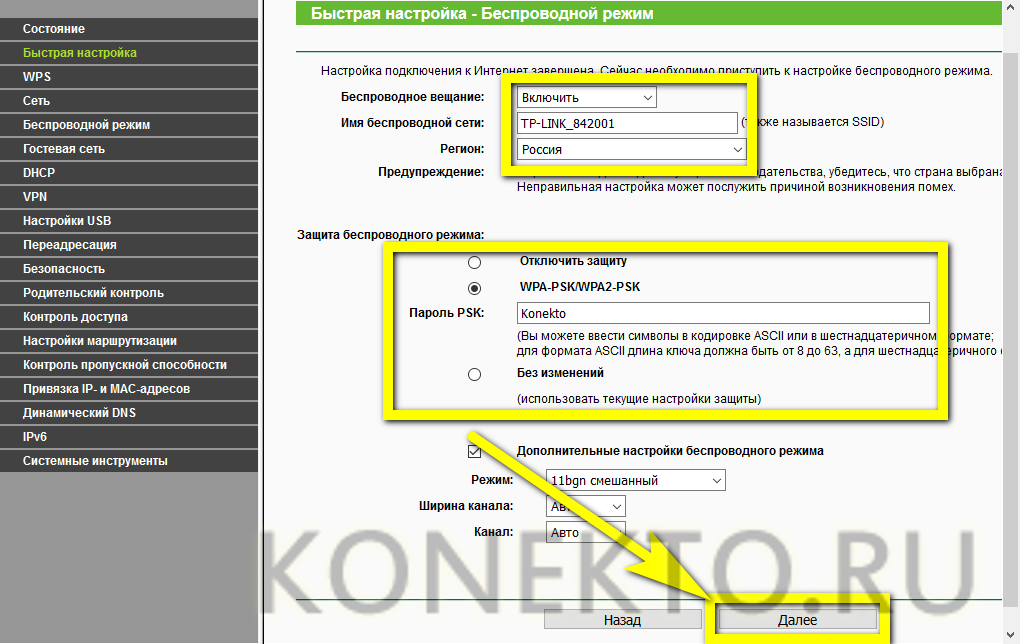
- Нажмите на кнопку «Готово» и дождитесь установления соединения.
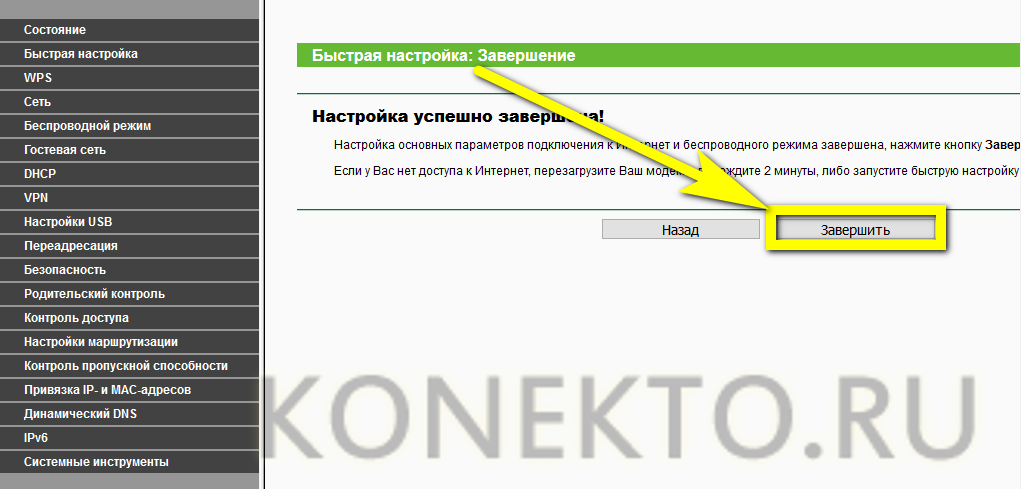
- Нажмите на значок «Доступ в Интернет» в правом нижнем углу экрана и выберите созданную и настроенную сеть Wi-Fi.
- Выберите его щелчком мыши и нажмите на кнопку «Подключить».
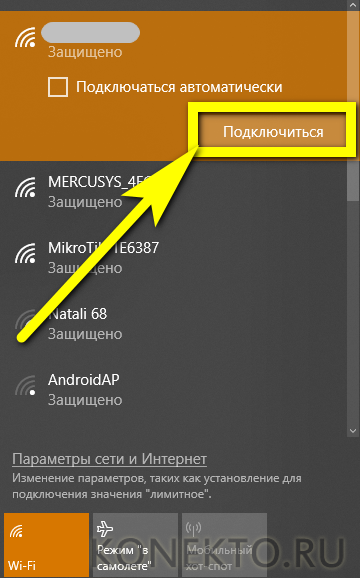
- Введя логин и пароль, пользователь получит доступ к глобальной сети; проверить наличие интернета можно, отыскав значок: Теперь он должен показывать волны дивергенции без дополнительных символов.
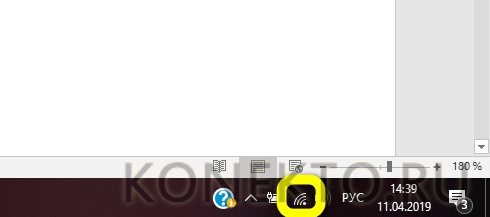
Важно: обычно к подключить Беспроводной интернет на компьютере или ноутбуке, достаточно «быстрых настроек». Если после всех манипуляций соединение по-прежнему отсутствует, стоит перезагрузить компьютер и маршрутизатор и повторить всю последовательность действий.
USB-соединение
Для подключения Беспроводной Интернет Просто подключите устройство к порту через USB-модем, подключенный к порту, установите специальное программное обеспечение или, в примере с маршрутизатором, зайдите на IP-адрес, указанный производителем, введите имя пользователя и пароль, а затем нажмите на значок «Доступ в Интернет» в правом нижнем углу экрана. и выберите свою сеть. Последовательность действий практически такая же, как и при подключении маршрутизатора, и нет смысла рассматривать их отдельно.
При желании пользователь может перейти к тонким настройкам Модем Мегафон, МТС или другой оператор — давая процессу немного больше времени, они могут оптимизировать время отклика и повысить безопасность подключения к Интернету.
От смартфона
Может обеспечить стабильную интернет — Подключайтесь на настольном компьютере или ноутбуке и со смартфона. Если WLAN не может быть включена на телефоне владелец устройства все равно активирует передачу. мобильных Информация; Так почему бы не использовать его один раз для поддержания работы компьютера?
Для этого необходимо:
- Перейдите в меню «Настройки» смартфона.
- Перейдите к пункту «Подключения» (аналогичные названия — «Сеть», «Данные» и т.д.).
- Убедитесь, что на устройстве доступен Интернет, затем перейдите в раздел «Мобильная точка доступа».
- На следующей странице переместите ползунок напротив одноименного элемента в положение «On».
- И нажмите на него, чтобы начать работу. к настройкам подключения .
- Чтобы облегчить идентификацию вашей сети в будущем, владелец телефона Рекомендуется нажать на Current Name (Текущее имя).
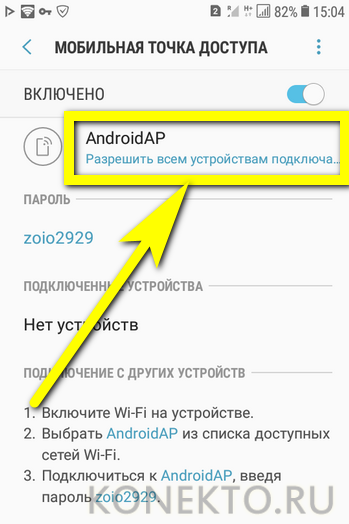
- И установите новый, затем используйте кнопку «Сохранить».
- Таким же образом следует изменить код доступа со Стандартного на Уникальный.
- Теперь вам нужно повторить на своем компьютере или ноутбуке точно такие же действия, описанные в предыдущих двух разделах: Найдите созданную вами точку доступа и подключитесь к ней, введя установленный ранее пароль. Пока соединение не установлено, область «Подключенные устройства» на смартфоне остается пустой.
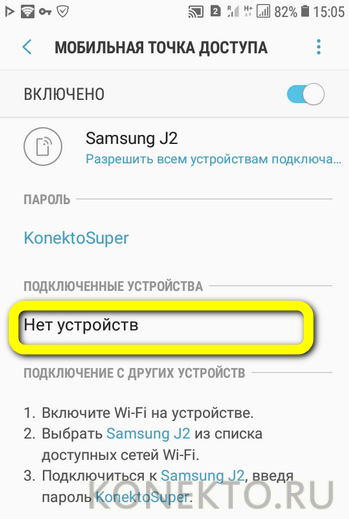
- В результате в нем отображается название ПК — это означает дистрибутив. мобильного Интернет работает регулярно.
- Работа в режиме горячей точки быстро разряжает аккумулятор телефона . Чтобы избежать проблем, необходимо нажать на три вертикальные точки в правом верхнем углу экрана.
- Перейдите к разделу «Настройки тайм-аута».
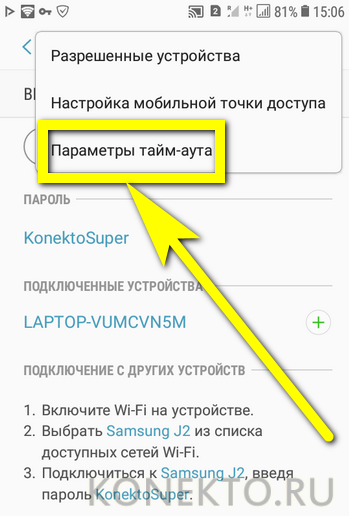
- И укажите время, по истечении которого точка доступа должна отключаться при отсутствии активного соединения.
- Для повышения безопасности подключения пользователь должен перейти в раздел «Разрешенные устройства», снова нажав на три точки.
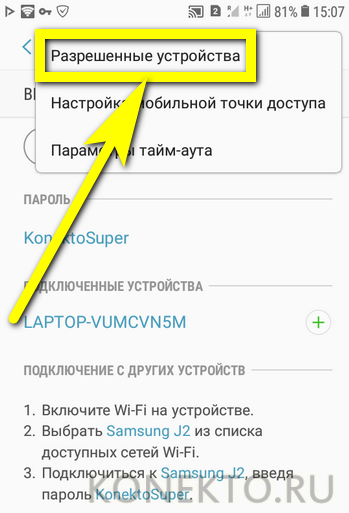
- Переместите ползунок в положение «On».
- Введите имя и адрес сетевой карты компьютера или ноутбука и нажмите кнопку «Добавить».
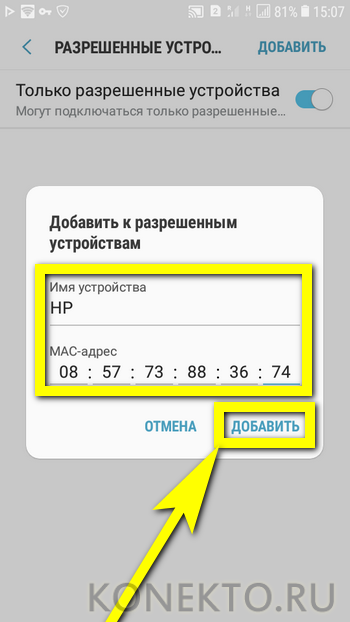
Важно: Вы можете добавить в список столько устройств, сколько пожелаете; важно помнить, что если эта опция включена, никакие «ненадежные» устройства не смогут подключиться к распределенному сигналу.
Как настроить VPN?
Пользователь, который не хочет углубляться в настройки Windows может использовать любую доступную программу для анонимизации доступа в Интернет, например, Avira Phantom VPN или Brosec — сегодня для ПК существует более чем достаточно платных и бесплатных сторонних приложений.
Если вы планируете установить VPN напрямую, вам следует следовать простой инструкции:
- Откройте «Центр управления сетями и общим доступом» и в пункте «Установить новый подключения Или в сети «выберите» Подключиться к моему компьютеру».
- Введите адрес или сервер в верхнее поле, задайте имя сети, укажите, должны ли все пользователи иметь доступ в Интернет таким образом, и нажмите кнопку «Далее».
- Введите имя пользователя и пароль, а затем нажмите на кнопку «Подключиться».
- В «Свойствах» встроенного подключения на вкладке настройки Выберите тип соединения «Туннельный протокол точек» и укажите, требуется ли принудительное шифрование всех передаваемых данных, затем нажмите «OK».
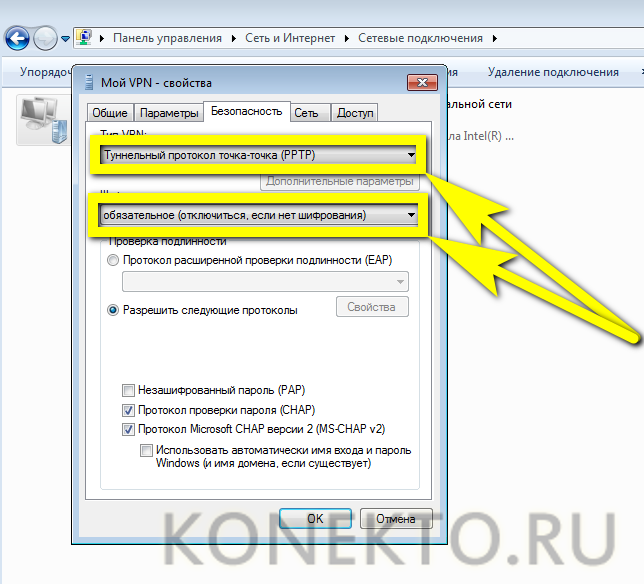
- Настройка завершена — вам остается включить адаптер, ввести пароль и нажать кнопку «Подключение».
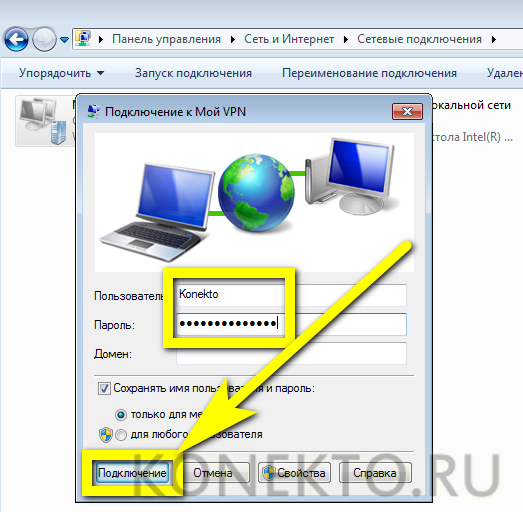
Важно: если VPN предоставляется в качестве провайдера в кадре. подключения L2TP, дополнительные настройки не требуются.
PostScript
Подключение компьютера к проводному Интернету осуществляется через стандартный кабель; настройки Выполнено в разделе «Сеть и общий центр контроля доступа». Беспроводное подключение возможно при наличии маршрутизатора, модема или смартфона с функцией «Точка доступа». Настройка VPN аналогична подключению Через стандарт L2TP или любое приложение стороннего разработчика.
Как настроить интернет на телефоне : способы настройки мобильного интернета , советы и рекомендации
Как настроить интернет на Андроид? 
Вопрос в том, как настроить интернет На Android это часто происходит после покупки нового устройства или карты памяти. мобильного Оператор. Теперь доступ к сети можно получить из любого мобильного Оборудование с картой мобильного оператора. Но для успешного подключения , необходимо ввести правильные параметры. Давайте поговорим о том, как настроить мобильный интернет на Андроиде?
Будет автоматизировано настройки
Для возможности использования мобильного интернета Необходимо поместить SIM-карту с подходящим вариантом в лоток смартфона. После вставки новой карты устройство отправит запрос на автоматические настройки. Они отправляются в виде SMS-уведомлений. Все, что вам нужно сделать, — это сохранить их и использовать. Решите, как установить интернет На Android MTS остается содержать интернет И проверьте производительность. Если параметры верны и баланс карты положительный, вы можете начать к интернет — Сестерфинг. Многие гаджеты предустановлены настройки , поэтому интернет Он работает сразу после установки SIM-карты в лоток.
Если с автоматическими настройками подключение не работает, вы можете отправить запрос на параметр у мобильного оператор. Таким образом, очень легко решить проблему настройки интернет на телефоне Android? Для этого мы делаем следующее:
- Мтс। Отправляем пустое SMS на номер 1234 или звоним в службу Cal 0876. Вы также можете посетить веб-сайт и сообщить свой номер там;
- Мегафон — отправляем Sciftery 1 на номер 5049;
- Билайн — мы позвоним по номеру 06503;
- TELE2 — номер вызова 679.
Вопрос как настроить 3g интернет Android уже практически решена, вам остается только дождаться настроек сети, сохранить их и использовать. После внесения изменений лучше перезагрузить устройство. Это не обязательно, но иногда интернет Без него не возникает.
Ручная настройка интернета на Андроид
Теперь давайте выясним, как настроить интернет Вручную на Android? Здесь все и проще, и сложнее. Обычно сотовый оператор отправляет файл, в котором автоматически отображаются все необходимые параметры. Однако может случиться так, что в базе оператора нет конкретной модели. В этом случае вопрос заключается в том, как настроить интернет Вручную на смартфоне Android?
- Заходим в «Настройки» и выбираем пункт «Другие сети». Название будет почти таким, но может отличаться в зависимости от перевода;
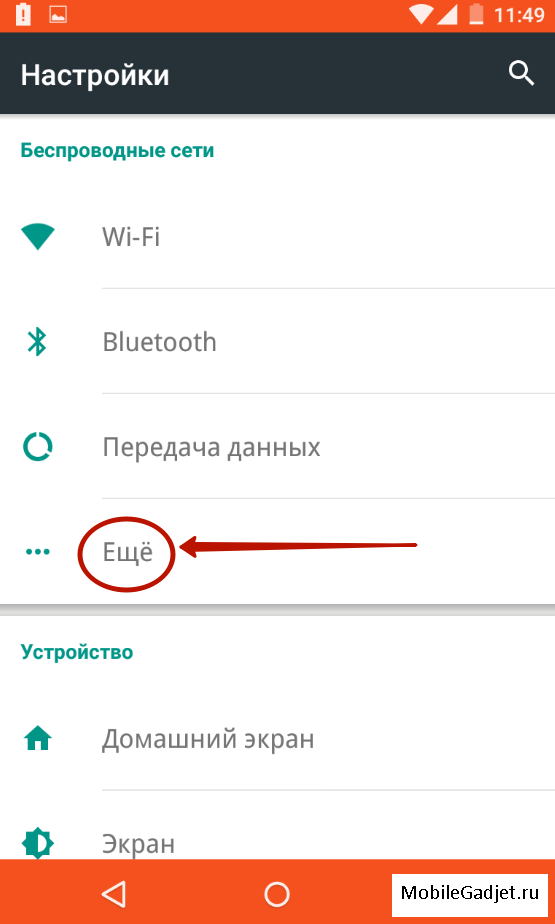
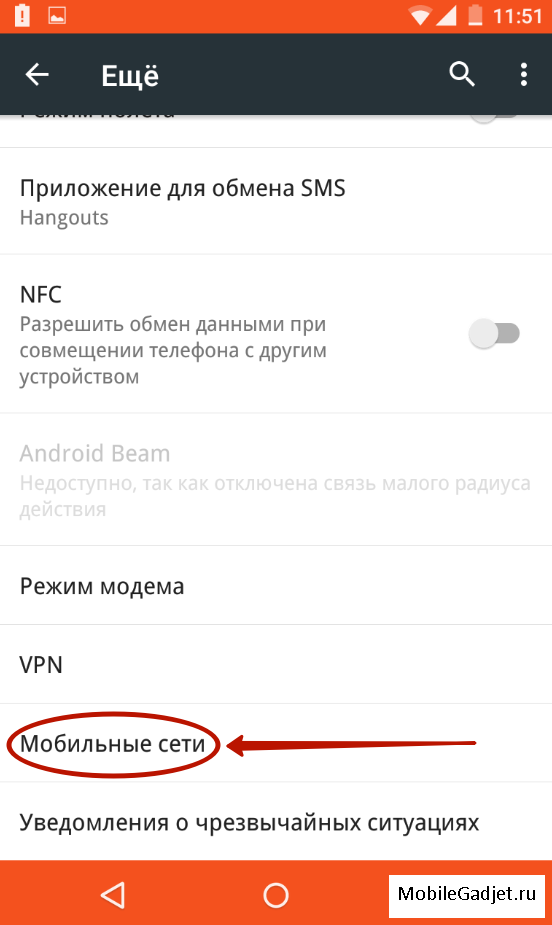
- Решая как настроить мобильный интернет Билайн для Android или другого оператора, необходимо установить правильное имя пользователя, а также правильный пароль:
Мегафон-гадата и гадата
Как ворона летит и как ворона летит
Оставьте поля Tele2 пустыми
Если Вы подключены Чтобы служить многим мобильных операторов, то узнайте настройки На официальном сайте можно в интернете Или позвоните по номеру поддержки абонентов, где вам сообщат все необходимые данные. Это вопрос о том, как настроить мобильный интернет Мегафон для Android решена.
Из этой статьи вы можете понять что настройка интернета Не такая уж сложная задача, если есть инструкция. Благодаря ей вы узнаете, как правильно настроить интернет на Android и используйте его. Теперь вы можете воспользоваться всеми благами цивилизации и серпантина в любом месте. интернета , получать необходимую информацию и общаться в социальных сетях. Сеть.
Еще интереснее:
Подписывайтесь на наш канал Zen, там вы найдете еще много интересного. Возможно, что-то будет интересно для вас:
Как просмотреть Android?
Как отключить автоматическое обновление Android?
Как проверить Android на наличие вирусов?
Усиление сигнала GSM в стране
Как сделать фото на контакте?
Как удалить рекламу для Android?
Для использования интернета Недостаточно просто провести сетевой кабель. и подключить Для компьютера или маршрутизатора. Важно заполнить исходный настройку И введите необходимые данные. Читать далее Для настройки интернет На компьютере под управлением Windows вы узнаете из этой статьи.
Важно! Инструкция по настройке Статья имеет общее значение. Обязательно найдите своего поставщика интернета Дополнительные опции по настройке , значения IP-адресов и DNS-серверов.
Этап 1: Создание соединения PPPOE
Если ваш провайдер предоставляет доступ к интернету После аутентификации необходимо сначала настроить PPPoE-соединение, в котором задаются выдаваемые логин и пароль. Если логин и пароль не требуются, перейдите ко второму шагу.
Инструкции по установке подключения на ПК:
Откройте Панель управления, затем «Сеть». и интернет ».
Далее выберите «Сеть и общий центр управления доступом», где » настройка нового подключения или сети».
В появившемся окне выберите первый пункт — » подключение к интернету ».
Создайте новое «высокоскоростное соединение» с помощью PPPOE.
Затем введите «имя пользователя», «пароль» и имя «name подключения «, Имя произвольное. Наконец, нажмите на кнопку » подключить «, А в следующем окне — «закрыто».
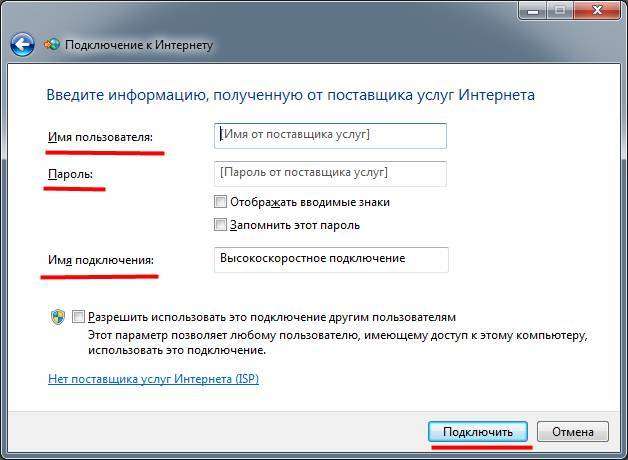
- />

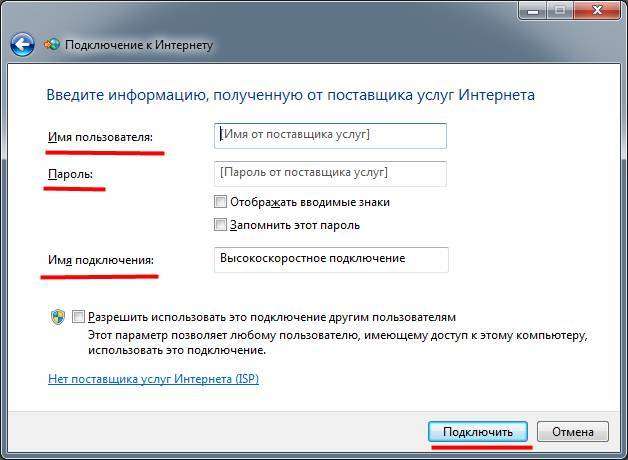
- />

Перейдите в раздел «Сеть». подключения ».
Выберите свойства нового подключения , где перейдите на вкладку Сеть.
Откройте свойства протокола IPv4 и запишите значения необходимых параметров, которые должен предоставить провайдер. Или используйте автоматический прием значений.
Сохраните изменения и выберите дополнительную установку на других вкладках, если это показано в настройках провайдера.
Создайте ярлык подключения на рабочем столе.
Этап 2: Настройка подключения на компьютере
Если для выхода в интернет Нет необходимости использовать логин и пароль, тогда настройка Все сводится к прокладке кабеля и вводу необходимых значений протокола TCP / IP.
Инструкция по настройке интернета :
Обратитесь в» Центр сетей и общего управления доступом».
Также пункт «Изменение параметров адаптера».
Откройте свойства протокола IPv4, введите там необходимые параметры или используйте автоматический прием данных, если этого требует провайдер.
Этап 3: Настройки маршрутизатора
Когда распределение принято интернета Для нескольких компьютеров в локальной или беспроводной сети, подключите Ethernet-кабель в порту WAN и компьютер с подключением к маршрутизатору через порт LAN. Затем откройте панель управления маршрутизатора с параметрами ввода, указанными на обратной стороне.
Далее выберите параметр «Сеть», а затем. WAN подключение । Выберите «Тип подключения к глобальной сети». В рассматриваемом случае используется «динамический IP-адрес», и необходимые параметры назначаются автоматически. В вашем случае тип подключения может быть другим. Например, если используется «статический IP-адрес», значения необходимо ввести вручную. При использовании PPPOE введите слова login и PA, а также wan-. подключения .
Важно! Название элемента зависит от производителя и модели маршрутизатора, а алгоритм действий один и тот же.
Заключение
Для настройки интернета Если значение должно управляться вручную, важно уточнить тип соединения и другие дополнительные параметры. Создайте PPPOE-соединение для первого входа. в интернет Необходимо ввести логин и пароль. Установите IP-адрес и DNS-сервер. Если вам необходимо доставить интернет При использовании маршрутизатора введите следующее в настройки राउटर और समान दर्ज करें настройки .
टिप्पणियों में लिखें यदि आप सेट करने में कामयाब रहे интернет , या आप इस प्रक्रिया को मास्टर को सौंपना पसंद करते हैं।
Как настроить интернет Дома? Ответ на этот вопрос зависит от типа канала, предлагаемого вашим провайдером. Поэтому далее мы рассмотрим три способа настройки подключения к глобальной сети:
- Прямая опция по выделенной линии;
- ADSL- подключение с помощью роутера;
- Беспроводной контакт.
Как дома настроить интернет
Как настроить интернет С прямым подключением по выделенной линии
Этот метод работает, если ваш провайдер предоставляет вам кабель подключение Через канал Ethernet. После ввода этих линий в дом необходимо сделать следующее:
- कार्ड नेटवर्क के LAN पोर्ट में RJ-45 प्लग डालकर अपने कंप्यूटर या लैपटॉप को चैनल से कनेक्ट करें। RJ-45 प्लग को नेटवर्क कार्ड के LAN पोर्ट में डालें.
- स्टार्ट स्क्रीन के निचले बाएँ कोने में स्थित बटन पर क्लिक करें और नियंत्रण मेनू पर जाएँ। «प्रारंभ» खोलें, «नियंत्रण कक्ष» पर जाएं
- मेनू पृष्ठ पर, «नेटवर्क और इंटरनेट» अनुभाग ढूंढें। हम «नेटवर्क और इंटरनेट» अनुभाग पाते हैं
- अगले पृष्ठ पर, एक्सेस सेटिंग प्रबंधित करने के लिए अनुभाग खोलें। नेटवर्क और साझकरण केंद्र खोलें».
- «केंद्र» पृष्ठ पर, प्रक्रिया सेटिंग्स के साथ टैब खोलें подключения . «बनाएँ» टैब खोलें и настройка нового подключения или сети»
- «निर्माण» पृष्ठ पर अपेक्षित नाम वाले अनुभाग का चयन करें, «अगला» बटन के साथ पसंद की पुष्टि करें। «इंटरनेट कनेक्शन» अनुभाग चुनें, «अगला» पर क्लिक करें
- अगले पेज पर चुनें тип подключения «उच्च गति (पीपीपीओई के साथ)»। «हाई स्पीड (पीपीपीओई के साथ)» चुनें
- इसके बाद, आपको बस प्रदाता से प्राप्त लॉगिन और नेटवर्क एक्सेस पासवर्ड दर्ज करना होगा, जिसके बाद आप «कनेक्ट» बटन पर क्लिक कर सकते हैं। नेटवर्क तक पहुंचने के लिए प्रदाता से प्राप्त लॉगिन और पासवर्ड दर्ज करें, «कनेक्ट» पर क्लिक करें
- कनेक्शन के नियंत्रित सक्रियण के लिए, आपको «नेटवर्क और इंटरनेट» अनुभाग (इस सूची का आइटम 3) पर वापस जाना होगा और «एडेप्टर सेटिंग्स बदलें» टैब पर जाना होगा।
На заметку! Чтобы упростить использование, можно пометить значок «Высокоскоростная». подключение » и перенесите его на рабочий стол. Для этого нажмите на символ правой кнопки мыши и выберите раздел «Создать ярлык».
राइट-क्लिक करें और मेनू से «शॉर्टकट बनाएं» चुनें
Этот способ настройки подключения к интернету Он хорош своей простотой и возможностью контролировать процесс соединения с глобальной сетью. Кроме того, в случае прямого подключения Пользователь не приобретает никакого дополнительного оборудования.
Важно. Однако пользователь должен активировать метку «Высокая скорость». подключение «После каждой записи компьютера или ноутбука». Это означает, что само по себе интернет У вас его не будет, вам нужно специальное устройство — маршрутизатор
Процесс настройки подключения С помощью маршрутизатора, который мы рассмотрим ниже по тексту
Видео — как настроить проводную связь интернет на Windows 10
❶ Как подключиться к каналу.
В этом случае пользователь может подключиться к глобальной сети через телефонную линию, не оплачивая канал для входа в дом (если он подключен Для городских сетей). ❶ Для работы с каналом необходимо специальное устройство — модем, а для организации круглосуточного доступа к сети нужен маршрутизатор со встроенным ④ модемом.
Для круглосуточного подключения Требуется маршрутизатор со встроенным ④ модемом.
Маршрутизатор (роутер, свитч, хаб, концентратор) — сетевое устройство, обеспечивающее непрерывный обмен пакетами данных внутри сети, который маршрутизатор позволяет. подключить Для канала провайдера существует множество пользователей (или инструментов), которые являются «распределенными». интернет Именно поэтому пользователь может подключить свой компьютер и перейти к сети через браузер без манипуляций с ярлыками и закладками
Настройка подключения к интернету ④ Для использования маршрутизатора необходимы следующие действия:
- टेलीफोन लाइन पर एक विशेष उपकरण लगाएं — एक फाड़नेवाला, जो प्रदान करता है подключение ऐसे चैनल और ADSL राउटर और टेलीफोन के लिए। टेलीफोनжाइन पर स्प्लिटर स्थापित करनाr टेलीोोन पर स्प्लिरर स्पापित करनाr
- Продлите линию от порта «модем» сплиттера до порта «ADSL» модема с помощью двухжильного кабеля с разъемом RJ-11. Мы подключаем порт «модем» сплиттера с разъемом RJ-11 к порту «DSL» модема с помощью двухжильного кабеля.
- Подключите порт LAN маршрутизатора к соответствующему порту настольного компьютера или ноутбука с помощью кабеля с разъемом RJ-45. Подключаем порт LAN маршрутизатора к соответствующему порту на компьютере.
- Включите компьютер и маршрутизатор. Дождитесь, пока на панели управления сетевого устройства загорится индикатор ADSL (после серии коротких вспышек). Ждем, пока на панели управления сетевого устройства не загорится индикатор ADSL.
- Нажмите кнопку «Пуск», выберите раздел «Командная строка» и введите команду ipconfig. Откройте «Пуск», введите «Командная строка», откройте ее в «Командной строке», введите ipconfig и нажмите клавишу Enter
- В окне найдите строку с IP-адресом главного шлюза (адрес маршрутизатора). Находим строку, в которой указан IP-адрес главного шлюза.
- Откройте любой браузер и введите в адресной строке IP-адрес главного шлюза (в большинстве случаев 192.168.0.1). Введите IP-адрес главного шлюза в адресную строку любого браузера.
- Откроется окно доступа к окну администрирования маршрутизатора, в котором необходимо ввести имя пользователя и пароль администратора (они указаны в инструкциях во врезке). Введите имя пользователя и пароль администратора и нажмите «Войти».
- В меню, которое откроется после ввода логина и пароля, необходимо найти раздел «WAN» и нажать кнопку «Добавить». Найдите раздел» WAN» и нажмите на кнопку» Добавить».
- На открывшейся странице необходимо выбрать тип подключения (традиционно это PPPoE) и ввести имя пользователя и пароль, которые вы получили от провайдера.
За связь с Интернетом отвечает маршрутизатор, который может работать в режиме 24/7 и предоставлять дополнительный доступ к сети по первому требованию пользователя, в дополнение к④ предлагается устройство Ethernet, которое работает при подключении к выделенной линии.
Однако алгоритм описан выше настройки Для запуска беспроводной сети требуется только организация проводного соединения, для этого необходим маршрутизатор с поддержкой технологии Wi-Fi
Видео — как его установить интернет Подключение к Windows 10 ( ❶).
Как настроить Wi-Fi подключение к интернету
Для организации беспроводной домашней сети нам понадобится ⑦- или Ethernet-маршрутизатор с модулем WLAN на борту (первый подключается к телефонной линии, второй — к выделенному каналу).
Читайте полезную информацию в статье — «Как работает Wi-Fi роутер».
Wi-Fi — это технология беспроводного обмена пакетами данных между каналом провайдера через маршрутизатор и клиентом (ноутбуком, компьютером), телефоном , планшетом).
Для подключения Для беспроводной сети требуется маршрутизатор ADSL или Ethernet с модулем WLAN.
Первичный процесс ( ❶) настройки Эти устройства описаны выше по тексту, поэтому мы рассмотрим только активацию канала WLAN и создание на его основе беспроводной сети Для этого выполните следующие действия:
- Войдите в панель администратора, указав IP-адрес (192.168.0.1), логин и пароль. Введите имя пользователя и пароль администратора и нажмите «Войти».
- Выберите в меню раздел Wi-Fi, активируйте беспроводную передачу данных и задайте параметры соединения (имя, канал, режим и максимальное количество участников). Выберите раздел «Wi-Fi» и установите параметры подключения в «Basic». настройках »
- Выполнить настройку Защита соединения путем установки пароля доступа. Установите пароль доступа в разделе «Настройки безопасности».
- Включить ноутбук или телефон И » Текущий . Выберите сеть по SSID (введенному имени) с помощью кнопки » … » меню подключения «. Мы » Текущие . Давайте выберем вашу сеть по SSID с помощью «… » меню подключения »
- Введите пароль доступа и выберите способ активации «Подключить по умолчанию». Введите пароль доступа и выберите способ активации «Подключиться автоматически».
После этого вы сможете использовать маршрутизатор не только для проводных, но и для беспроводных устройств подключения В сеть Благодаря этому вы можете сохранить на мобильном интернете И организовать рабочее место в любом месте гостиной.
Видео — Как подключить И настройте WLAN в ноутбуке с Windows 10.
Интернет стал важной частью жизни современного человека, и без него невозможно было бы использовать все возможности смартфона. Иногда владельцы сталкиваются с проблемой, как установить интернет на телефоне . Это не так сложно, как кажется.
Автоматические настройки интернета Для разных операторов
Самый простой способ доступа к Всемирной паутине. на телефоне С помощью автоматических настроек.
Для этого можно использовать следующие методы:
- Позвоните по короткому номеру 0876;
- Отправьте SMS-сообщение на номер 1234;
- Используйте свой личный счет.
Настройки будут отправлены на гаджет, как только запрос будет получен и обработан. Вы должны сохранять на телефон И перезарядить его. Доступ к сети становится возможным после включения. Эта функция является бесплатной и платной интернет — Движение осуществляется в соответствии с дорожными условиями.
Для автоматической настройки интернет от Билайн
Сначала вам следует обратиться к офицеру интернет Как летает ворона. Выберите ссылку «Настройки Интернета» на сайте. на телефоне » В появившемся окне напишите тип, название и модель мобильного Оборудование. В строке «мобильный интернет » вы можете увидеть возможность того, что оператор автоматически отправляет настройки для конкретной модели. Если это возможно, следует указать номер в специальном поле телефона . Послал ему настройки мобильного интернета .
Если нет возможности воспользоваться сайтом, можно позвонить по короткому номеру 0611 и следовать инструкциям системы. Существует также номер 0117, по которому можно автоматически позвонить настройки . Когда они придут на телефон , необходимо сохранить его и перезагрузить машину, после чего доступ к сети будет возможен.
Для автоматической настройки интернет от Мегафон
Извлечение автоматических опций интернета Вы можете использовать SMS-команды:
- Отправьте SMS-сообщение с цифрой 1 на номер 5049;
- Наберите 0500 и скажите модели телефона .
Когда вы получите настройки, необходимо загрузить их и активировать профиль. Также рекомендуется перезагрузить устройство.
Другой способ узнать настройки интернета — Перейдите на официальный портал МегаФона. Найдите на сайте самообслуживание, где находится раздел настроек мобильных Оборудование. Здесь вы можете оставить заявку на конкретный гаджет. Вам нужно ввести марку и модель гаджета и другие данные в выпадающих списках. Вы также должны ввести номер, на который система будет отправлять сообщение. настройки .
Для автоматической настройки интернет от Теле2
Чтобы принять автоматически настройки От оператора Tele2 необходимо позвонить на номер 679. Когда поступает команда, система определяет модель смартфона и отправляет SMS-сообщение клиенту. Ничего не делать с телефоном Пока не придут параметры. интернет — Отношения с клиентами. Когда параметры будут загружены, необходимо загрузить их и перезапустить гаджет. Перед началом работы можно еще раз проверить параметры: Если настройка выполнена правильно, отобразится имя оператора.
Подключение интернета вручную на Android
Доступ во Всемирную паутину прост благодаря данным, предоставляемым провайдерами мобильной отношения с клиентами. Но может возникнуть ситуация, когда подключение вы должны установить его сами.
Для завершения работы интернета на Android, нужно:
- Перейдите в раздел «Настройки устройства».
- Найдите элементы «другие сети», «другие сети», «беспроводные сети» или «еще».
- Далее — «беспроводные сети».
- Этот этап зависит от типа устройства. В некоторых случаях Ie нужно найти «точку доступа (APN)», в других — необходимые настройки .
- Если настройки Оператор не захватил или не установил правильно, их приходится подключать вручную. Для этого необходимо нажать на PLUSK.
- На экране отображается несколько полей. Сначала нужно найти «Authentication type» (или «Authenticity type») и «Type APN» («Тип точки доступа»).
- В основном, тип аутентификации PAP является предпочтительным и должен быть подавлен.
- Тип APN должен быть установлен по умолчанию, supl, поэтому через запятую, без пробелов и кавычек.
- В строке «Имя» вы должны написать имя подключения । Обычно это имя оператора.
- В поле APN (точка доступа) необходимо ввести соответствующий интернет — Адрес: мт с-интернет. mts. ru мегафон — интернет; авиакомпания — интернет. beeline. ru TELE2 — интернет. tele2. ru .
- Имя и пароль пользователя также отличаются: МТС — МТС и МТС; мегафон — gdata и gdata (опции — ничего не писать); beeline и beeline; TELE2 — ничего не писать в обоих полях.
- Если поставщиком услуг является другой оператор, все данные для установки. интернет -Можно получить на официальном сайте или позвонив в службу поддержки.
Ручная настройка мобильного интернета на Apple IPhone
Для операционной системы iOS и устройств Apple процедура самостоятельного настройки Работа во Всемирной паутине несколько отличается.
- Перейдите в раздел «Настройки».
- Выберите пункт «Мобильная связь».
- «Сотовые данные» и «3G» должны быть включены сюда. С пассивным первым слайдером, интернет он будет доступен только при нахождении в зоне Wi-Fi, второй доступ будет граничным, что означает гораздо более низкую скорость.
- Перейдите в раздел «Параметры данных».
- Выберите «Мобильная сеть для передачи данных». Изменения должны быть внесены здесь.
- В этом разделе следует заполнить три строки: APN, имя пользователя и пароль.
Если SIM-карта принадлежит другому провайдеру мобильной подключение, необходимую информацию можно найти на официальном ресурсе или обратившись в службу поддержки.
Настройка на Windows Phone
Настройка интернета На таких устройствах не должно возникнуть никаких трудностей.
Все действия выполняются в соответствии с алгоритмом:
- Доступ к меню;
- вход в раздел « настройки »;
- Добавление точки доступа;
- Ввод данных (имя, пароль, ANP).
Возможные проблемы и их решения
Если после получения параметра интернета или настройки У него нет ручного длительного доступа к всемирной сети, многие из наиболее распространенных проблем должны быть исключены.
- Характеристика тарифов. Некоторые тарифы не предусматривают этого интернет — Трофические. Это могут быть недорогие предложения или тарифы деловой связи, в стоимость которых входят только звонки и SMS. Для доступа в интернет Вы можете подать заявку на на подключение Дополнительная услуга или изменение тарифа.
- Устройство находится вне зоны действия сети. Проще говоря, в той местности, где вы находитесь, интернет «Не ловит» или доступ соответствует стандарту Edge (буква E отображается в верхней части экрана). Решение — переехать в район с правильным покрытием сети.
- Отсутствие кредита на счете. Причина кажется банальной, но в современном темпе жизни легко забыть пополнить счет. Его состояние можно определить с помощью специальных команд: МТС — * 100 #; Билайн — * 102 #; Мегафон — * 100 #; Теле2 — * 105 #.
- Режим полета. Иногда нажатием клавиши можно заблокировать все соединение со смартфоном. Эта опция также является частью «режима полета». Эта функция находится в настройках , в меню «Сеть и подключения «, В разделе «беспроводная сеть» или «сеть. и интернет «। Он также может иметь название «автономный режим». В последнем обновлении была добавлена строка состояния (в верхней части экрана).
- Передача данных отключена. Еще одна простая и распространенная причина прогулов интернет — Отношения с клиентами. Проверить это очень просто. Вам необходимо перейти в настройки «другие сети» (раздел «беспроводные») подключение «, «мобильная сеть», «больше», «другие сети» — в зависимости от устройства) Выберите «мобильная сеть», где должна стоять галочка напротив «мобильные данные» (или «передача данных») на многих современных моделях. Эта опция находится в строке состояния и выглядит как кнопка с двумя стрелками в круге
- Неправильные настройки Точка доступа, которую стоит проверить еще раз настройки Сеть, особенно если она введена вручную, когда это необходимо, следует обратиться в службу поддержки оператора
- Системный сбой Решение проблемы простое — нужно просто очень часто перезагружать устройство Это элементарное действие само по себе помогает при неисправностях модуля передачи сигнала Это редкий случай, но тоже нельзя исключать Чаще всего эта проблема вызвана невозможностью подключения к Интернету через WLAN Это может произойти при попадании воды в смартфон или падении Точно определить неисправность может только специалист
Настроить мобильного интернета на телефоне Просто и быстро, главное — знать, что делать и в каком меню искать настройки . Иногда вы сталкиваетесь с проблемой дефекта в интернета Даже если установка параметров прошла успешно, в большинстве случаев она также решается достаточно просто
Проблем с настройкой доступа в интернет Давно уже нет, потому что в 99,99% случаев он настраивается автоматически, но у некоторых абонентов возникают небольшие проблемы с этим Тараном интернет на телефоне Если он не видит автоматически настройки Вы можете вручную указать точку доступа и другие необходимые данные. Мы покажем вам, как это сделать.
Автоматические настройки
Обычно процесс настройки Выглядит это так — мы устанавливаем SIM-карту в смартфон, и он автоматически настраивается на нужного вам оператора. Это происходит нормально телефонах , Если они не сделаны вручную в китайских подвалах (не относится к трубкам более-менее известных брендов и некоторых российских операторов после установки SIM-карты. в телефон немедленно отправьте все необходимое настройки В качестве служебных сообщений
Также возможен автоматический заказ настройки мобильного интернета принудительно:
- МТС — перейдите на эту страницу, введите номер и нажмите кнопку «Отправить»;
- Мегафон-автозаказ не работает Ранее вам необходимо было отправить «1» (без кавычек) на номер 5049;
- Билайн — просто позвоните по номеру 06503;
- 2 — позвоните на сервисный номер 679
На Мегафоне только вручную настройка , если телефон Во время установки SIM-карта отказывается конфигурироваться
Настраиваем интернет на телефоне вручную
Ручная настройка Смартфоны обеспечивают независимый ввод параметров подключения . Современные трубки устанавливаются так же легко, как чистить груши, модели ранних годов выпуска имеют больше необходимых параметров, их названия могут варьироваться, но в целом разобраться в настройках кнопок относительно просто телефонов И это легко заказать совершенно индивидуально — автоматизировано для каждого производителя настройку А если это не поможет, установите профиль вручную через настройки смартфона
Наиболее важные параметры:
- Имя профиля — может быть любым, но лучше назвать его соответствующим образом, например, «beeline Internet» (в дальнейшем мы оставляем все перевернутые запятые);
- APN зависит от оператора;
- Имя пользователя и пароль зависят от оператора;
- ❶TYP — недоступно на некоторых телефонах;
- Протокол — еще один обязательный пункт для некоторых моделей.
Оставшиеся пункты часто не используются
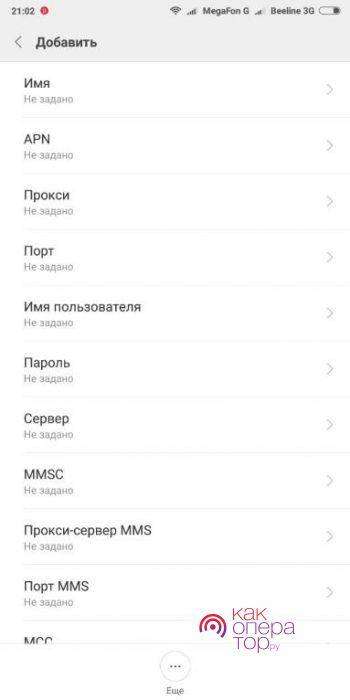
После ввода настроек рекомендуется перезагрузить смартфон, что необходимо для корректного ввода параметров Также необходимо включить передачу данных на верхнем экране
Параметры настройки сети от операторов
Переходя от слов к делу, давайте разберемся с задачей настройки для основных российских мобильных операторов, мы приводим параметры и инструкции для смартфонов на базе Android и iOS
Прямой путь
Чтобы подключить мобильный интернет ❶ На смартфоне с перейдите в меню «Настройки — Мобильная сеть — Переместить доступ» и добавьте новую точку доступа ( ❶ ) со следующими параметрами:
- Через Beeline Internet;
- APN — internet. beeline. ru;
- Имя пользователя — Билайн;
- Пароль-билайн;
- Тип аутентификации — ⑦ ;
- Тип APN-Standard;
- Протокол BODYBUY-BODYBUY4.
Сохраняем, выбираем как TD по умолчанию, включаем передачу данных и пытаемся закончить в интернет .
❶ В смартфоне заходим в меню «Настройки — Основная сеть мобильная передача данных» и вводим следующие данные:
- APN — internet. beeline. ru;
- Имя пользователя — Билайн;
- Пароль-билайн
Мы возвращаемся на главный экран и пытаемся подключиться к сети
④ Оператору необходимо установить на смартфоне всего четыре параметра:
- Имя-МТС Интернет;
- APN — internet. mts. ru;
- Имя пользователя — МТС;
- Пароль-МТС
В поле «Тип аутентификации» выберите пункт «Нет», если указано что-то другое.
④ в том же меню «Данные ячейки» передаем все и указываем следующие параметры:
- APN — internet. mts. ru;
- Имя пользователя — МТС;
- Пароль-МТС
Прописываем те же параметры в «Настройки LTE» и «Режим модема».»
Устройство для передачи слов на расстояние
Пользователям мобильного интернета Мегафон требует соблюдения следующих параметров:
- Имя профиля можно использовать по своему усмотрению;
- Подключение к Интернету;
- Тип APN-Standard;
- Модель: MCC-250;
- Модель: MNC-02
④ в смартфоне подсказывает только ④ — остальные поля оставляем пустыми.
Tele2
Дня настройки точки доступа на телефонах ④ при этом мы используем следующие параметры:
- Name-Tele2 internet;
- APN — internet. tele2. ru;
- Тип аутентификаци и-no;
- ④TYP по умолчанию, ❶.
Мы поддерживаем и настраиваем точку доступа по умолчанию, попробуйте подключиться к ней к интернету । Единственное, что вам нужно сделать в ❶, это установить ④ — и все.
Не удалось настроить интернет Не вручную, а с автоматическими настройками? Не стесняйтесь посетить наш салон связи мобильного Обратитесь за помощью к оператору и консультантам — они обязательно вам помогут (где-то бесплатно, а где-то за плату
Подключение через WLAN
Настроить доступ в интернет Через WLAN может оказаться любой человек, даже если он далек от техники Включаем его в верхней шторке, затем нажимаем на ярлык и удерживаем его несколько секунд — на экране появляется меню доступных сетей Выбираем нужную точку доступа, нажимаем на нее, вводим пароль (это должен уточнить тот, кто настраивал роутер у вас все настройки . В дальнейшем телефон Как только он появляется в поле своего действия, он автоматически подключается к выбранной точке доступа
Если вы устали от своего оператора
Друзья, мы прекрасно знаем, что операторы поднимают цены и заставляют клиентов пользоваться подключать Услуги, которыми вы не хотите пользоваться в дальнейшем К счастью, сейчас есть отличная возможность перейти к другому оператору со своим номером Есть виртуальные операторы, которые предлагают очень хорошие тарифы и крутые плюшки при переносе номера Одним из них является Тинькофф Мобайл, который все чаще выбирают посетители нашего сайта Читать далее …