Как подключить и настроить Wi-Fi роутер TP-Link TL-WR841N? Инструкция с картинками
Здравствуйте, дорогие друзья. В наше время безлимитным интернетом уже никого не удивишь, ведь скорость его работы очень высока. Люди массово покупают планшеты, ноутбуки и смартфоны со встроенным модулем Wi-Fi, который позволяет пользоваться беспроводным интернетом во всем доме. А кто-то просто хочет избавиться от кабелей по всему дому. В обоих случаях на помощь пришел Wi-Fi роутеры Таким образом, вы сможете легко обеспечить интернет во всем доме. Об этом мы поговорим далее.

Конечно, я решил некоторое время поработать с Wi-Fi. Так что, опять же, статья исходит из вашего собственного опыта. Я напишу о сегодняшнем дне как подключить и настроить Wi-Fi роутер TP-Link TL-WR841N (что такое роутер Я купил себе). Мы также добавим пароль к сети Wi-Fi, чтобы соседи не украли интернет :).
Перед тем как приступить к написанию инструкции Я затрону вопрос, который, вероятно, волнует многих людей, задумавшихся о создании Wi-Fi. роутера । Это о вреде Wi-Fi, я написал об этом статью, которую вы можете прочитать здесь. И еще одно, спросите (чего там спрашивать, если вы читаете эту статью, то наверняка уже покупаете Maritizer), почему я решил купить роутер TP-Link TL-WR841N? По моим наблюдениям, это лучший вариант за такую цену, я отдал за него 300 грн. (1200 рублей). Это не дорого роутер Кто может предоставить полноценную беспроводную сеть для дома.
Некоторые я уже написал много дополнительного текста, но я просто пообещал его инструкцию с картинками ��
Подключение TP-Link TL-WR841N
1. Принесли Вы роутер Для дома или офиса, неважно, мы открываем коробку и находим там множество листов бумаги с надписью инструкция и мастер по настройке роутера । То же самое входит в комплект. сам роутер , Если нет, то вас обманули :), сетевой кабель. для подключения Для компьютеров и блоков питания это похоже на все.

2. Подключаем роутер К компьютеру. Здесь все очень просто. Мы поставили его роутер Недалеко от компьютера, только кабель в комплекте не слишком длинный, при необходимости можно выжать больше кабеля (это можно сделать самостоятельно, подробнее здесь). Это можно сделать практически в любом компьютерном магазине.
Подключаем к роутеру Включите питание и вставьте вилку в розетку. И снова подключаем В голубом гнезде Вань интернет-кабель. В роутере TP-Link TL-WR841N имеет 4 порта LAN, что означает, что вы можете подключить подключить 4 компьютера через сетевой кабель. Подключаем компьютер к маршрутизатору, который идет в комплекте. Вот картинки :
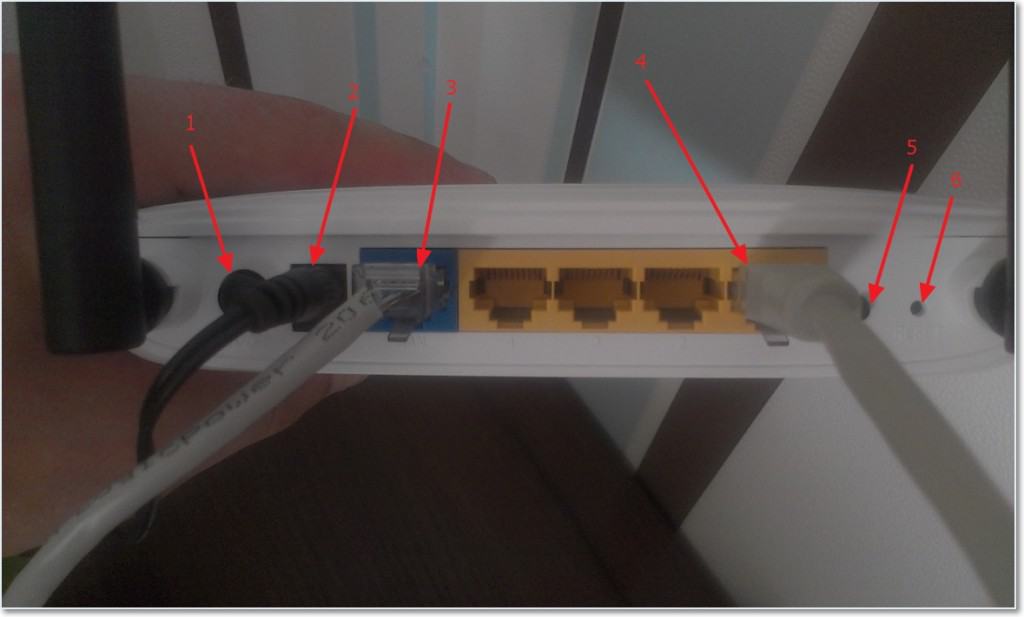
Давайте быстро пройдемся по кнопкам и соединениям:
- Кнопка включения/выключения.
- Кабель питания.
- Разъем WAN, для подключения интернета.
- Разъем LAN для подключения роутера К компьютеру через сетевой кабель.
- Включение функции QSS.
- Кнопка для сброса настроек роутера .
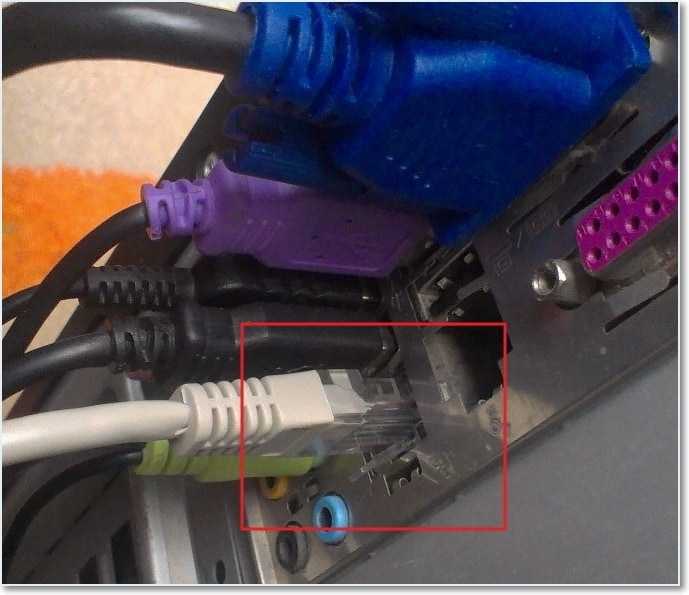
Вот и все, наш роутер подключен । Поехали к настройке .
Настройка роутера TP-Link TL-WR841N
Перед началом настройки Я рекомендую вам выполнить сброс настроек настроек .
Для настройки роутера Открываем любой браузер и пишем в адресной строке 192.168.0.1, который обычно проходит через 192.168.1.1, но мне удалось получить доступ к нему к настройкам Только после 192.168.0.1. Уже позже настройки Информация об обновлении доступа к микропрограмме к настройкам Я вхожу в 192.168.1.1.
Если у вас возникли проблемы с вводом в настройки маршрутизатора, то прочитайте эту статью – https://f1comp. ru/sovety/ne-zaxodit-v-nastrojki-routera/.
Появится окно, в котором необходимо ввести имя пользователя и пароль для доступа к настройкам роутера । Логин по умолчанию – admin и пароль – administrator.
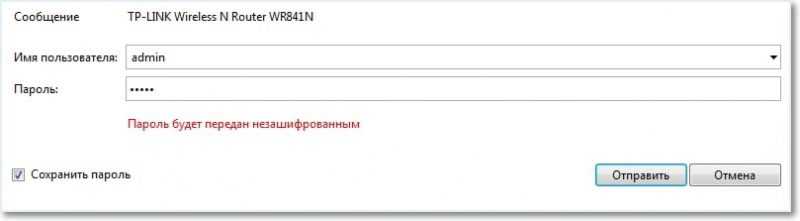
Мы заходим на страницу настройки .
Для начала мы обновим прошивку нашего TP-Link TL-WR841N. Для этого сначала нужно загрузить его с сайта ite. tp-ininkru. com. Находим для нашей модели и загружаем последнюю версию. Выставляем файл прошивки на компьютере и возвращаем к настройке .
Заходим в меню “ System Tools ” и выбираем “ Firmware Upgrade ”. Нажмите”#8220;Обзор” , выберите загруженный файл и нажмите на и нажмите на.#8220;Upgrade” . Ждем пока роутер Обновление прошивки и перегрузка.
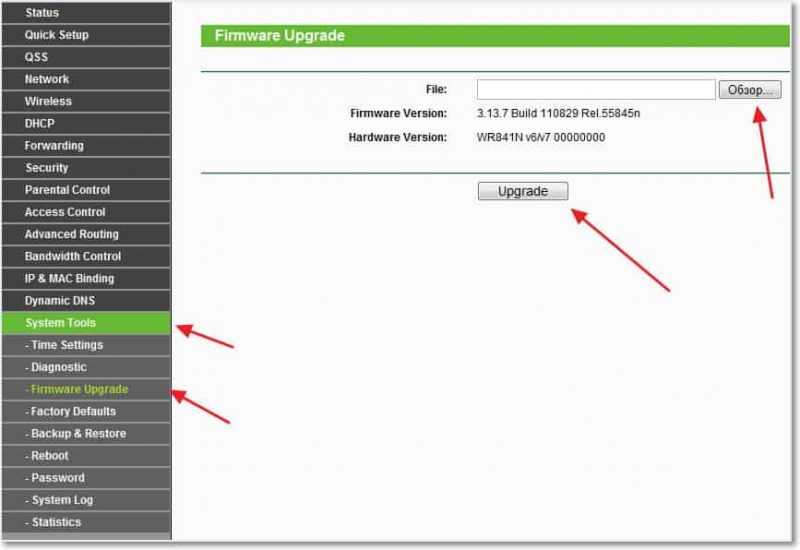
Продолжаем настройку । Измените логин и пароль для входа в систему. в настройки роутера । Переходим на вкладку “Системные инструменты”, а затем &.#8220;Password” । Заполняем все поля, нажимаем и#8220;Save” .
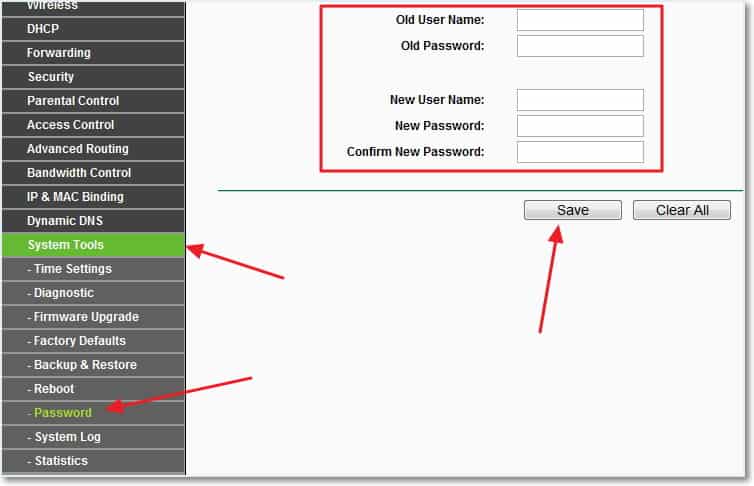
Настройка Интернета на TP-Link TL-WR841N
Перейти к “Network” и “WAN” . Здесь необходимо выбрать тип сети. Если вы не знаете, что установить, позвоните и спросите своего поставщика услуг. Вы также можете посмотреть подробную статью о настройке роутера для работы с провайдером – https://f1comp. ru/internet/bez-dostupa-k-internetu-reshaem-glavnuyu-prichinu-nastraivaem-. wi-fi — Router-on-bill-s-provider/
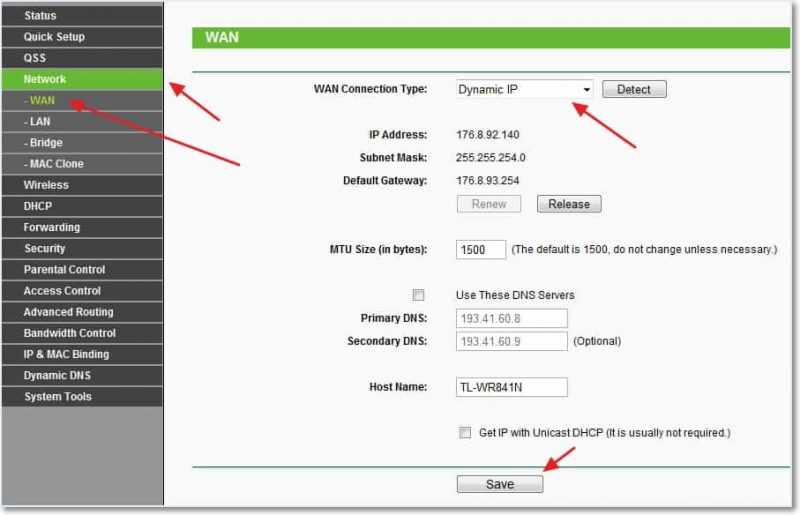
Пресса и#8220;Save” двигаться вперед. Переходим на вкладку “ Mac clone”, нажимаем “ Clone MAC address” и “Save” .
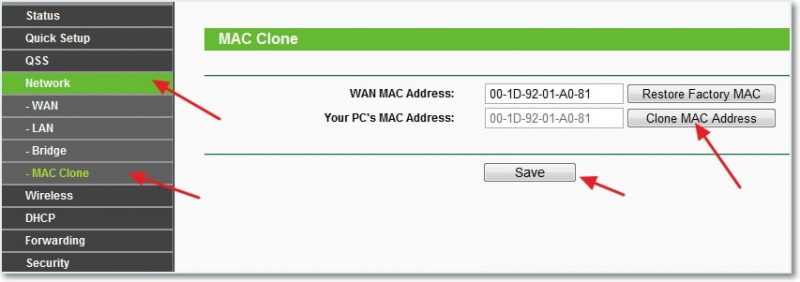
Настройка сети Wi-Fi на TP-Link TL-WR841N
Перейдите на вкладку и#8220;Wireless” и настройте следующие параметры. “ Имя беспроводной сети ” Введите имя вашей сети Wi-Fi. Непосредственно под ним вы можете выбрать район, в котором вы проживаете.
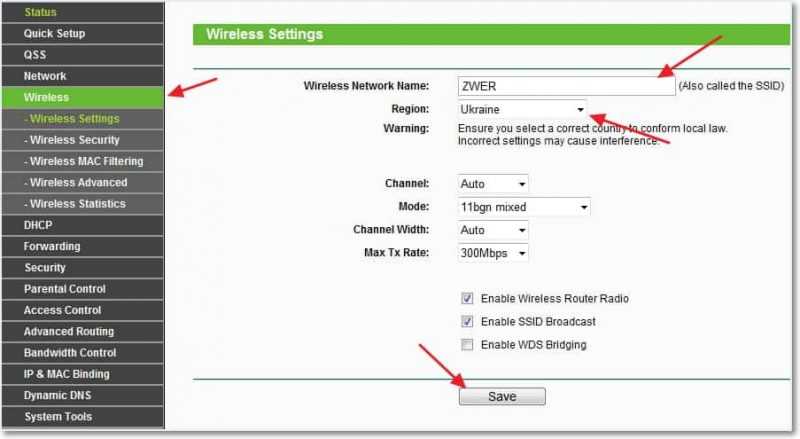
Не забудьте нажать и#8220;Save” и перейдите на вкладку “Wireless Security”. Это его главная страница мы настроим Настройки безопасности нашей беспроводной сети.
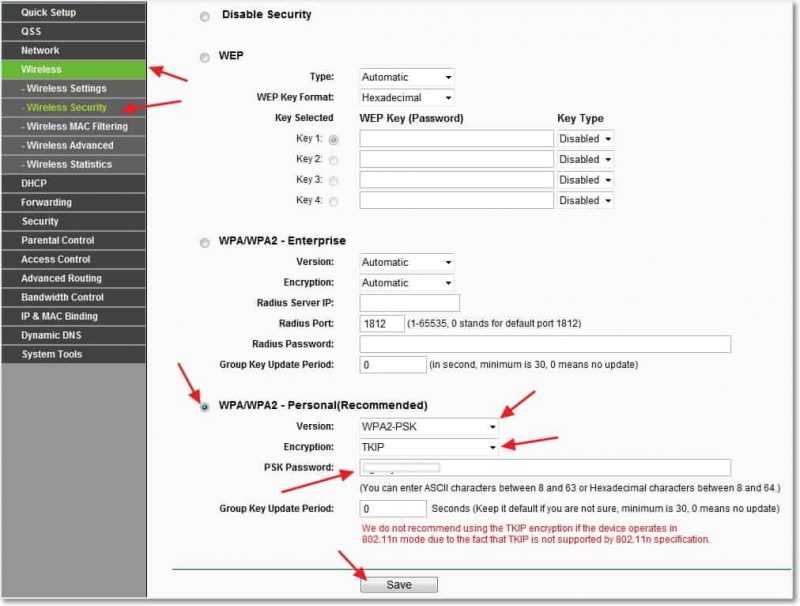
Мы помечаем все, как на моем скриншоте выше. В поле Пароль PSK введите пароль, который будет использоваться. для подключения к вашей Wi-Fi сети.
Сохраняем наши настройки кнопкой “Save” . Установка завершена, теперь давайте перезагрузимся. наш роутер . Для этого перейдите на вкладку “ Системные инструменты”, а затем &.#8220;Reboot” . & кнопка#8220;Reboot” и подтвердите перезапуск.
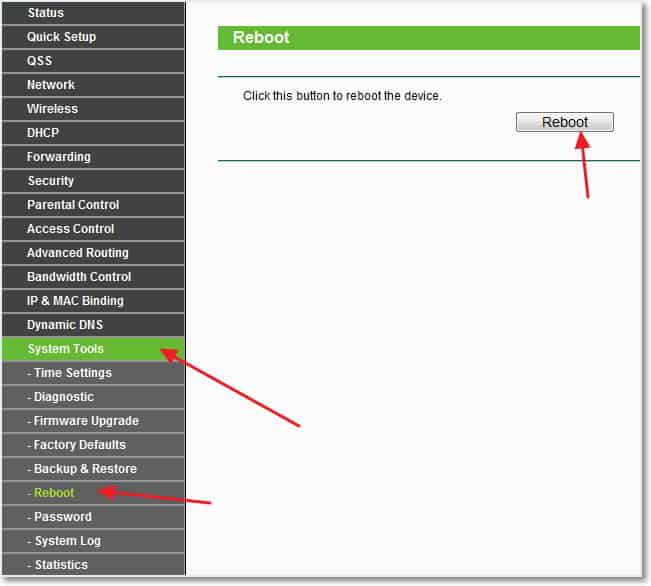
Вот и все, мы только что установили и настроили Wi-Fi роутер . Как видите, здесь нет ничего сложного и можно обойтись без специалиста. Вопросы будут задаваться им в комментариях. Удачи, ребята!
Обновление: Я написал статью, объясняющую, как решить проблему, когда есть сеть Wi-Fi, но нет доступа к интернету. Если у вас возникла такая проблема, а судя по комментариям, они случаются довольно часто, читайте “ Wi-Fi сеть без доступа к интернету. Решите задачу на примере роутера TP-Link“.
Настраиваем роутер TP-Link
И так, дорогие гости моего блога, сегодня мы поговорим о том. как настроить роутер TP-Link TL-WR720N. Сегодня в каждой семье дома есть несколько компьютеров, обычно это настольный компьютер, ноутбук, планшет и несколько телефонов.
И всем нужен интернет. Вот почему так много людей покупают роутеры , который помогает распределить интернет на все устройства. На рынке представлено множество различных моделей от разных производителей, поэтому сделать правильный выбор очень сложно. Сегодня мы поговорим о модели TP-LINK TL-WR720N. Это дорого и не очень удобно и надежно роутер .

Основные характеристики TP-Link TL-wr720n
Скорость беспроводной передачи данных до 150 Мбит/с
Легкая настройка Защита беспроводной сети одним нажатием кнопки WPS
Поддержка нескольких SSID для изоляции пользователей в одной беспроводной сети
Беспроводной мост WDS помогает расширить беспроводную сеть
Управление полосой пропускания позволяет администраторам назначать определенную полосу пропускания для каждого компьютера
Родительский контроль в режиме реального времени позволяет родителям или администраторам ограничить доступ в Интернет для детей или сотрудников.
Настройка роутера TP-LINK TL-WR720N.
Очень многие перед настройкой роутера Я советую вам немедленно прошить его. Не стоит этого делать, данная модель работает очень хорошо и стабильно со стандартной прошивкой.
Первое, что нужно сделать, это получить роутер и подключить Сетевой кабель, который идет от провайдера к вам в синюю розетку. на роутере . Вам также необходимо подключить компьютер и роутер кабельная сеть. Затем включите компьютер и роутер Откройте любой браузер и введите 192.168.0.1 в адресную строку. Затем появится окно, в котором нужно ввести имя пользователя и пароль по умолчанию. Если вы не увидели этого, скорее всего, вам нужно сбросить текущую сеть настройки .
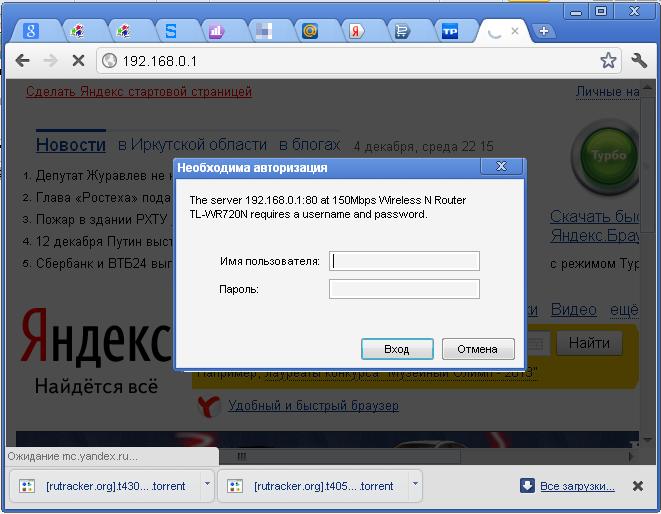
После этого вы будете перенаправлены в главное меню роутера TP-Link ❶ — BODYB720 Сразу хочу отметить, что все на русском и даже сертификат очень редкий Нам нужно сделать быстрый настройку роутера Поэтому мы выбираем слева более быстрый настройка и жмем Далее.
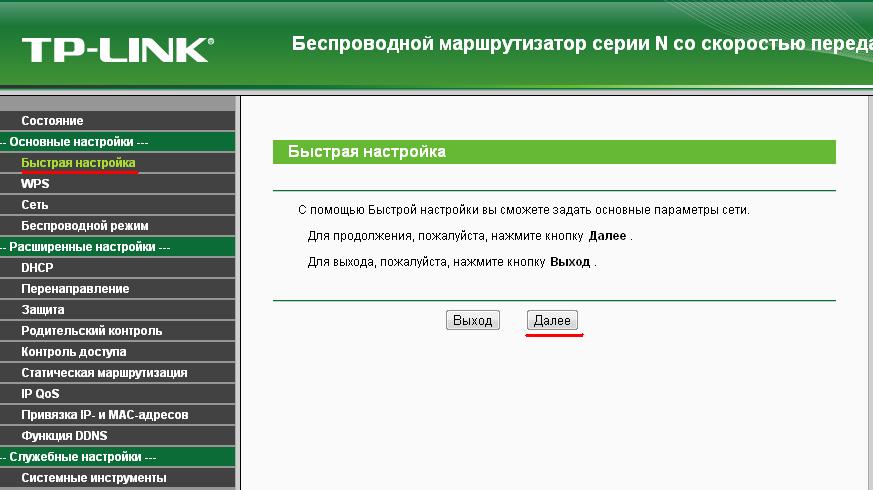
В следующем окне необходимо выбрать тип подключения Ван Гог BODYB2BD2BD выберите Россия и нажмите Далее
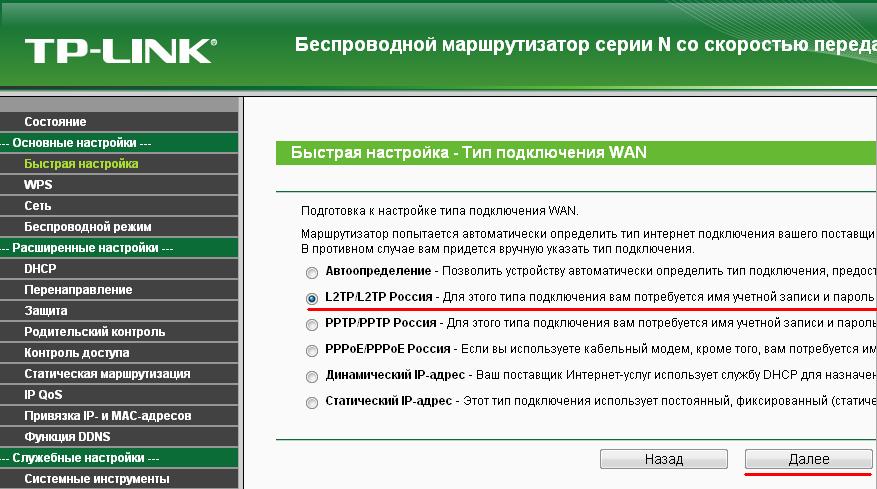
Теперь вам нужно заключить договор с провайдером, где ваши учетные данные имя пользователя, пароль, IP адрес сервера, ваш IP адрес, маска подсети, основной шлюз, DNS Это стандартный набор, который предоставляет каждый провайдер, если у вас нет данных звоните в эту службу поддержки после того как вы все заполните далее
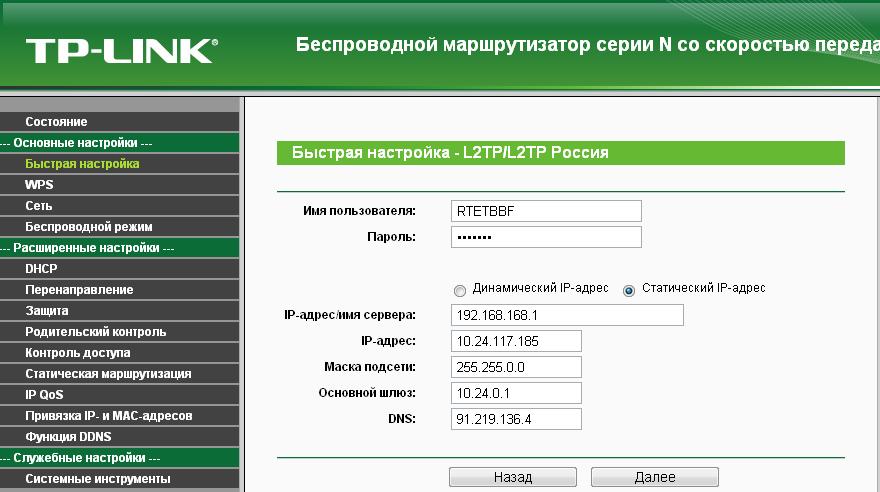
Тогда вам нужно настроить Беспроводной режим или Wi-Fi Здесь ничего менять не нужно, нам просто нужно создать пароль для доступа в виде Wi-Fi Нажмите на кнопку
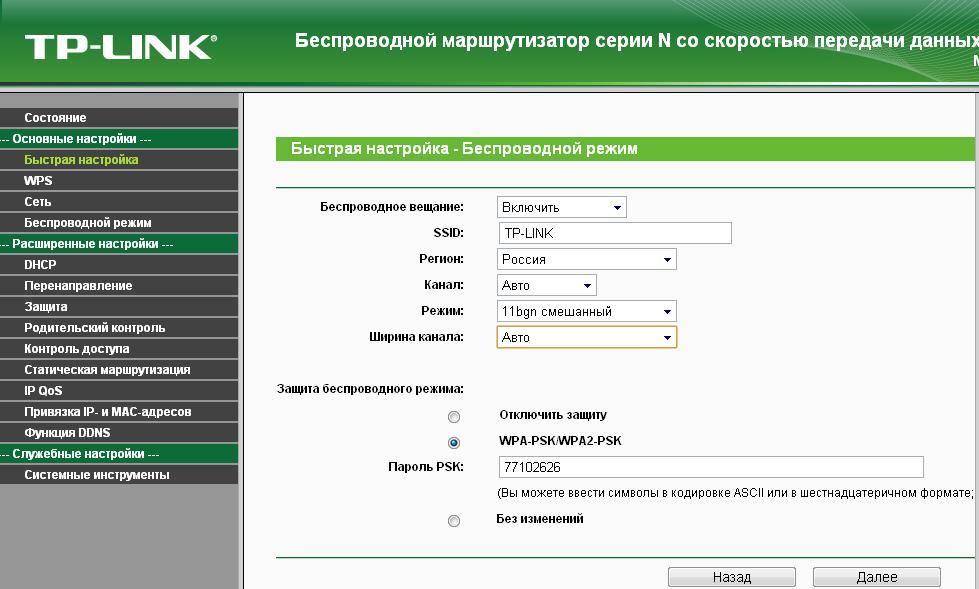
Это все, что вы должны сделать сами настроили роутер TP-LINK TL-WR720N.
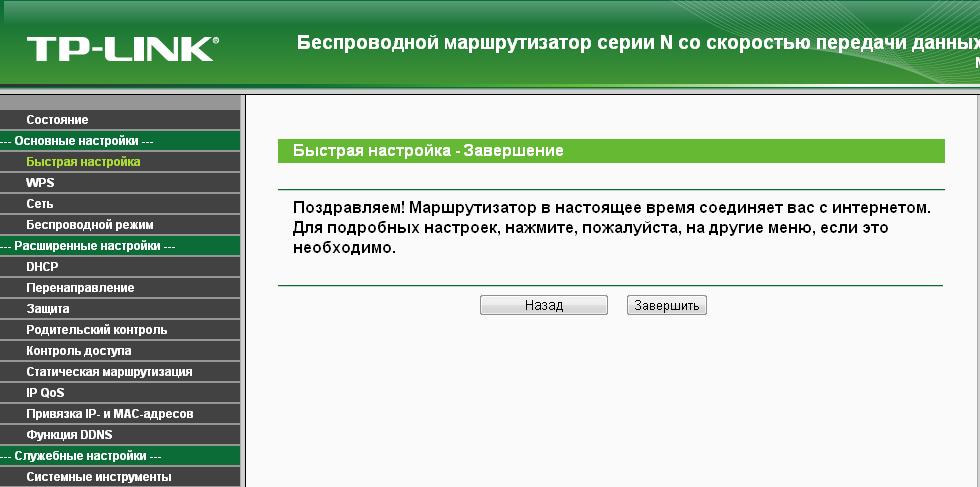
Кстати, чуть не забыл, если у вас стоит трафик агент, то интернет не будет работать пока вы его не запустите Если кто-то не понял о чем я, то объясню подробнее Трафик агент — это специальная программа, которая позволяет подключать Сам Интернет может выглядеть примерно так
Агент трафика можно отключить, позвонив его провайдеру Ну вот и все, теперь вы полностью настроены. роутер । Я описал самую минимальную вещь. настроек необходимые для нормальной работы на самом Дели настроек у роутера GOODWIDGET-link ⑦ — LIFESTYLE720 ❶ это многое, с чем вы можете экспериментировать самостоятельно. настроить И другие модели маршрутизаторов TP-Link
Как настроить роутер TP-Link
Маршрутизаторы и модемы TP-Link заслужили признание благодаря своей надежности, низкой стоимости и простоте управления Инструкция приведена на примере модели BODYBD-BODYB8960BD.
Перед включением
Основная функция маршрутизатора — создание локальной беспроводной сети, объединяющей компьютеры, ноутбуки и мобильные устройства дома/в офисе Вторая, не менее важная задача. – подключение Эта сеть для Интернета Поэтому перед первым выстрелом. роутера Рекомендуется иметь под рукой настройки Отношения с провайдером Обычно они регистрируются в договоре или в отдельном договоре инструкции От провайдера, если настроек нет, то при подключении Вы должны позвонить в службу технической поддержки и запросить эту информацию
Перед включением необходимо посмотреть на нижнюю часть корпуса: в модели TP-Link. для настройки роутера Требуется следующая информация:
* IP-адрес: обычно 192.168.1.1.
Если в вашей модели значения другие, лучше их переписать или сохранить
Первая запись о беспроводном модеме
1. подключите кабель передачи данных Интернет — провайдера. к роутеру । Обычно это телефонный кабель (❶-. подключение , « выделенная линия »), или кабель Ethernet (« выделенная линия »), или кабель Ethernet (« выделенная линия »).#171;оптоволокно», LAN.) Если источник подключения — 3⁰ / 4⁰ модем, то его следует подключить к порту маршрутизатора.
2. Подключить роутер Для сети: TP-Link поставляет сетевой кабель в комплекте.
Подключение к роутеру
Если все в порядке, то через 20-60 секунд. роутер На этот раз полностью работоспособны для загрузки прошивки дисплеи — светодиоды на передней панели, кстати, помогают узнать больше о своем дисплее, у TP Link есть такие и корни.#171;лампочки» они светятся мягким приятным светом, который не мешает даже в темноте Индикаторы оснащены символами или надписями слева направо:
* Индикатор питания: Когда устройство включено, оно всегда должно быть включено
* Интернет: Указывает на работу интернет-соединения. — Не работает при первой записи; В режиме онлайн мерцает или мигает постоянно.
* ❶ или❶; 3G, 4G для Билайн и других операторов мобильной связи: Указывает на наличие сигнала, в зависимости от типа провайдера При первом включении может мигать или быть выключенным.
④ (WiFi / беспроводная связь): Индикатор доступа мерцает или мигает заранее подключении .
* WDS: присутствует не во всех моделях, беспроводная сеть отвечает за расширение покрытия.
* Другие могут существовать и#171;лампочки» — субпорт, быстрый подключение QSS, 2-6 портов локальной сети и т.д. Это нормально, если эти индикаторы еще не горят. Если устройство используется в качестве ретранслятора, световая сигнализация может быть другой.
Подключение ПК к беспроводной сети
Для настройки Модем TP-Link также подходит для смартфона / планшета, но мы рассмотрим модем, не имеющий наследства подключение С помощью ПК или ноутбука. Если роутер Если это работает, то это уже и#171;раздаёт» беспроводную сеть (или расширяет зону ее покрытия с помощью технологии WDS). Он называется стандартным и скучным — как TP-LINK_15616 и виден с любого устройства. Он работает без пароля и должен быть изменен как можно скорее.
Подключаем компьютер к новой сети WI-FI. Значок беспроводной связи подключения Окна пересекает крест (или другой символ отсутствующего интернета).
Настроить роутер TP-Link можно сделать через браузер. Введите 192.168.1.1 (без www) в строке назначения: Это поле управления маршрутом. Помните — IP-адрес плюс логин с паролем, напечатанный на нижней части корпуса? Итак, быстрая авторизация — и мы в недрах точки доступа. Если поддерживается возможность изменения языка, то это, безусловно, возможно с TP-Link: компания известна достойным переводом своих прошивок.
Всё о настройках беспроводного роутера
Пошаговая инструкция – подключение Установка сетевого пароля в Интернете, расширенные параметры: WDs, MAC-адрес, алгоритм шифрования.
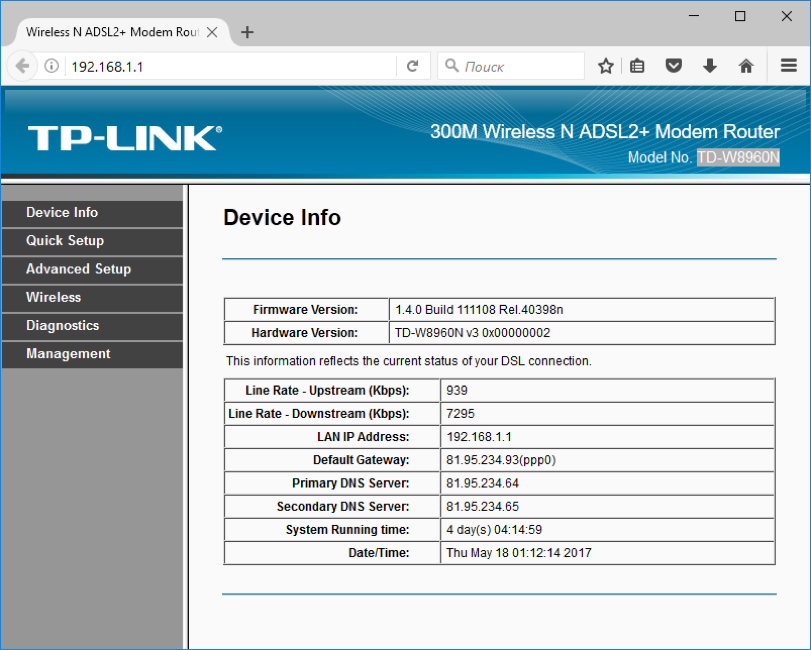
На главной странице (информация об устройстве) ничего нельзя изменить — это чисто информативный раздел. В верхней части отображается информация о версии прошивки и модели, текущие показатели точки доступа и соединения с провайдером, а также дата и время.
Внимание! Когда роутер настроен Полностью, все значения в таблице информации об устройстве должны содержать значения, не равные нулям. Если где-либо есть нули (или значения типа 0.0.0.0), значит, с соединением что-то не так. Правильно, режим ретранслятора допускает нулевые значения.
Как подключить роутер к интернету
Подключение и настройка Интернет происходит в режиме быстрой настройки (fast) настройка роутера TP-Link) боковое меню с левой стороны. В других моделях этот раздел может называться Настройки WAN / Конфигурация WAN ( настройки WAN).
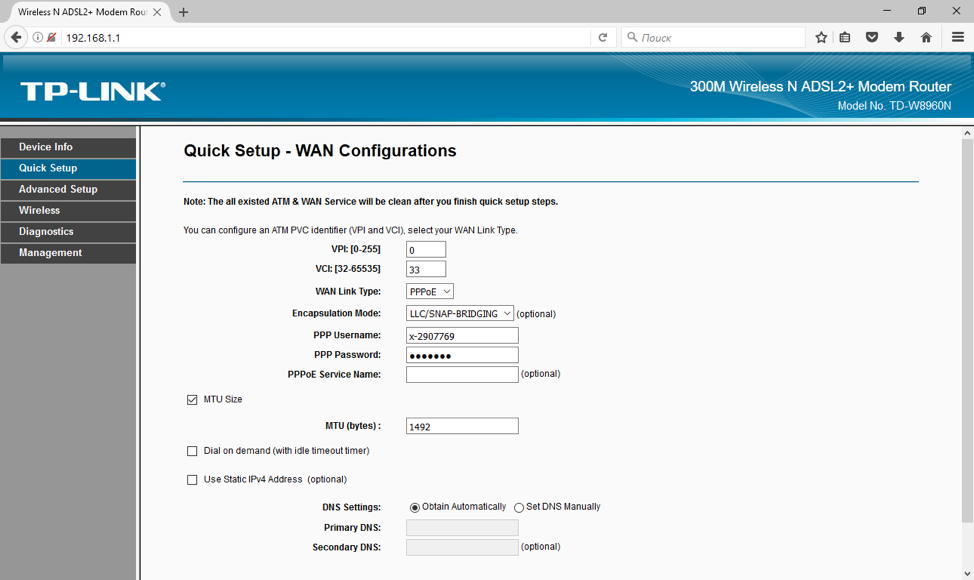
В этом разделе все сводится к выполнению 2-5 параметров подключения Которую предоставляет провайдер. В нашем примере это:
* Метод подключения (тип подключения WAN): Режим PPPOE;
* Значения VPI / VCI установлены на 0 и 33;
Для авторизации провайдера * Логин (имя пользователя PPP) и пароль (пароль PPP) (не путать с логином вашей личной сети WLAN!)।.
Каждый провайдер имеет свои собственные настройки : Для «Билайна» они одни, для МТС — другие. Хотя они немного отличаются друг от друга, вы должны узнать их по своему провайдеру. Как бы то ни было, для подключения Интернет-маршрутизатор не должен вводить более нескольких значений. Если роутер Функционирует как повторитель, не должен быть настроен на подключение Для Интернета. Эти параметры необходимы только для точки доступа.
Как настроить беспроводную сеть
В меню слева есть раздел Wireless (« беспроводные сети » Wi-Fi и другие названия). Мы здесь.
Раздел основных параметров беспроводной сети
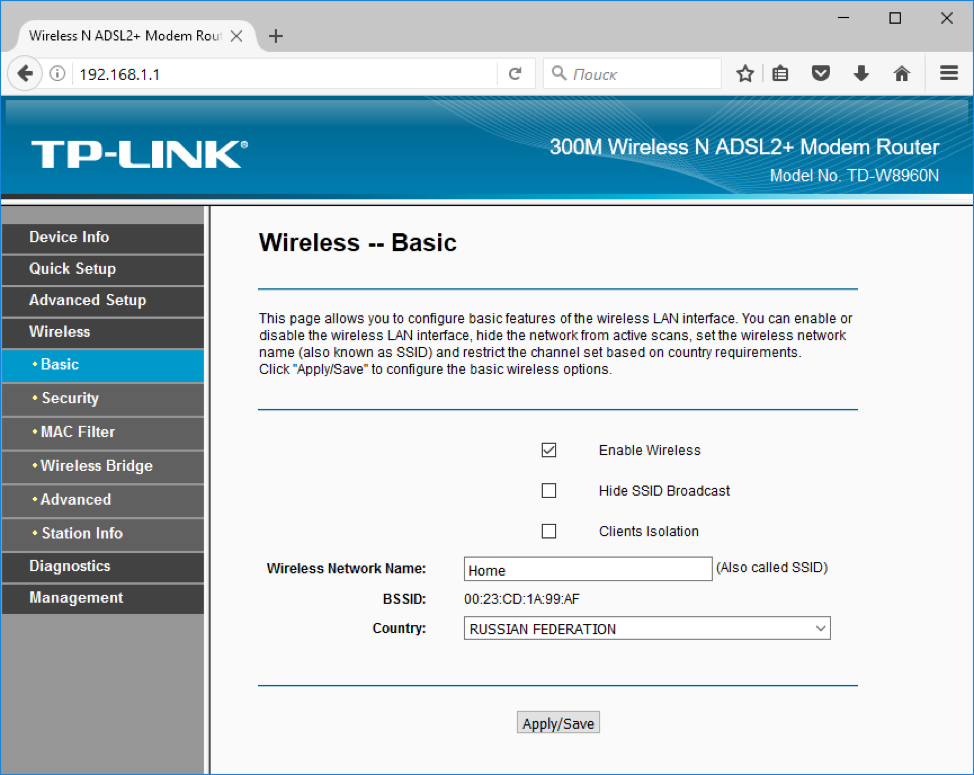
Основные параметры беспроводной связи роутера ТП-Линк:
* Включите беспроводную связь: Включите беспроводную сеть. Флажок должен быть установлен.
* Скрыть широковещательную передачу SSID: Скрыть имя сети перед Ether. Неофициальное название опции « paranoid mode»; С активированным паролем типа 463sltjhe& amp;# невозможно взломать сеть, независимо от того, транслирует она свое имя или нет.
Имя беспроводной сети: имя беспроводной сети. Лучше использовать что-то личное, чтобы сразу отличить свою сеть от соседних: лучшая WLAN, сеть Алексея и т.д. Содержал английские буквы, цифры, интервалы, но без кириллицы.
* Страна (Land): необязательные параметры. За работу роутера TP-Link настройка Страны не обязательны. Вы можете выбрать свой регион, можете забыть.
Кнопка Apply / Save (Применить и сохранить) является стандартной для всех разделов — ее необходимо нажать позже. настройки , прежде чем перейти к следующему разделу. Внимание. Прежде чем изменить название сети, тип шифрования, пароль, режим WDs и т.д., помните: будет разница подключения Wi-Fi с компьютера. Вам просто нужно снова перейти к значку подключения в Windows и выбрать вновь созданную сеть для каждого устройства в сети (введите новый пароль). Они не будут подключаться сами по себе.
Раздел «Безопасность» — Безопасность и пароль Wi-Fi
Возможно, самый важный раздел настроек । Параметр QSS (более распространенное название WPS на других маршрутизаторах) отвечает за быстрое подключение новых устройств к вашей сети путем нажатия кнопки без ввода пароля. Когда мы устанавливаем сеть вне дома (в офисе), ее лучше выключить (отключить).
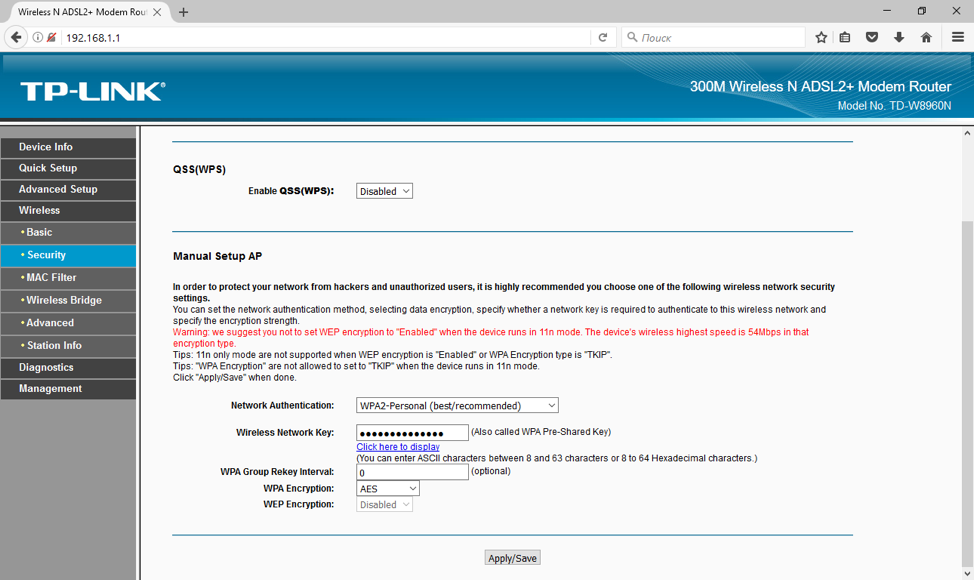
* Сетевая аутентификация: тип безопасности. Запомните слово WEP — и никогда не используйте его. Особенно WPA или WPA2 — никакие другие значения не подходят для безопасного соединения. Разновидности типа WPA (Home или Enterprise) также приемлемы. Однако существует старое поверье: человек, который не шифрует свою беспроводную сеть, попадает в рай.
* Открытая адаптация при шифровании сети означает, что внешние случайные люди могут получить доступ к вашему Интернету, в то время как они могут иметь доступ к компьютеру сети. Используйте его, особенно если вы знаете, что делаете. Даже публичные сети WiFi с бесплатным доступом в кафе/спортзалах теперь принято защищать паролем.
* Клавиша WiFi: введите пароль собственной сети. Не путайте с паролями для подключения Провайдеру. Это пароль, который другие устройства могут использовать для подключения к сети. Если аппарат используется в качестве ретранслятора, устанавливать пароль не нужно. Такие пароли, как 111111, QWERTY, ANDREY и т.д., рано или поздно обязательно будут выбраны соседями. Выберите сложный пароль, состоящий из букв, цифр и специальных систем, не менее 10-15 символов.
Старая шутка: Лучший пароль для компьютерного скутера — это кличка его домашнего любимца. Ведь профессиональному иташану всегда нужна собака типа SIF723@59! Кв назвал.
* Алгоритм шифрования (шифрование WPA). AES-TKIP одинаково хорош, принципиальной разницы нет.
Раздел продвинутых настроек (Advanced)
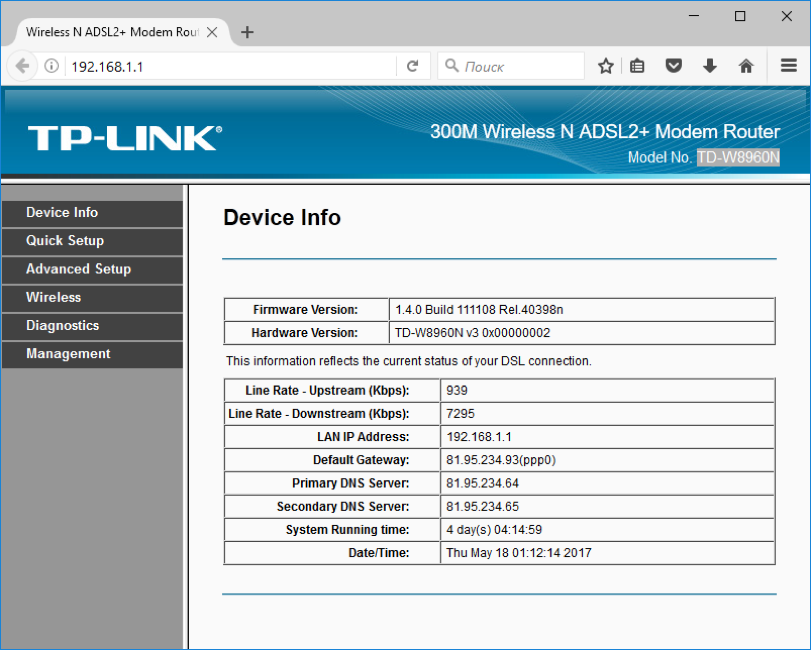
Нормально развитая настройки Модемы не нуждаются в TP-соединениях. Все должно работать в значениях по умолчанию.
1. channel( канал): Рекомендуется автоматическое значение. Если по соседству работает множество других сетей, а скорость подключения слабый, то можно поэкспериментировать, выбрав оптимальный канал (от 1 до 11).
2. режим: b / g / n / ac или их вариации — BGN, BG и т.д. Вы должны выбрать последний режим подключения в настройках , настройка BGN, или если текущий — BGN+AC. Остальные нужны только в редких случаях несовместимости устройств.
* Старые и медленные режимы A и B вряд ли увидят даже маститые специалисты. Их не следует использовать из соображений совместимости.
Старый режим и#171;g»: Можно использовать, если старое устройство категорически отказывается работать с другими режимами.
* Современные стандарты и#171;n»: наиболее распространенный для большинства устройств.
Стандарт суперномера и#171;ac»: поддерживается не всеми устройствами.
3. пропускная способность (и#171;ширина» канал WLAN). Рекомендуемые значения — 20/40 МГц, или Авто. Допустимо значение 40 МГц. Использование 20 МГц значительно снижает пропускную способность сети, но иногда помогает несколько увеличить радиус действия.
Редко используемые настройки
Другие радиоклассы панелей управления TP-Link нужны только в особых случаях, например, для подключения Что касается VPN, то давайте вкратце обсудим следующие вопросы
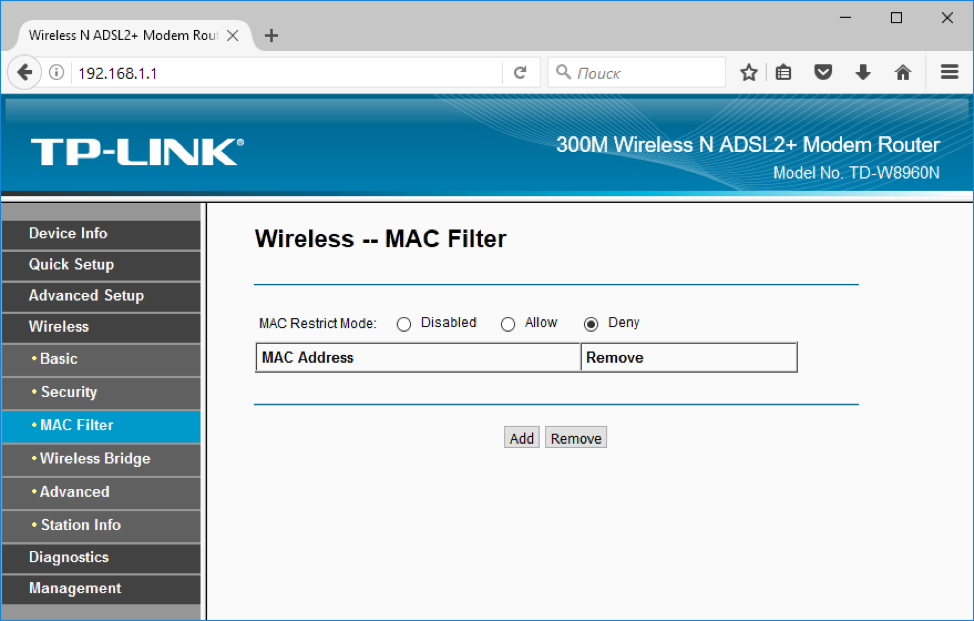
Фильтрация MAC-адресов на компьютере Mac. Позволяет подключаться к сети только настроенным вручную устройствам, а также после ввода пароля. Незнакомец. Его не рекомендуется использовать дома или в небольшом офисе, где все находится на своих местах.
Настройка VPN на роутере : Это возможно не для всех моделей. Это расширенная функция.
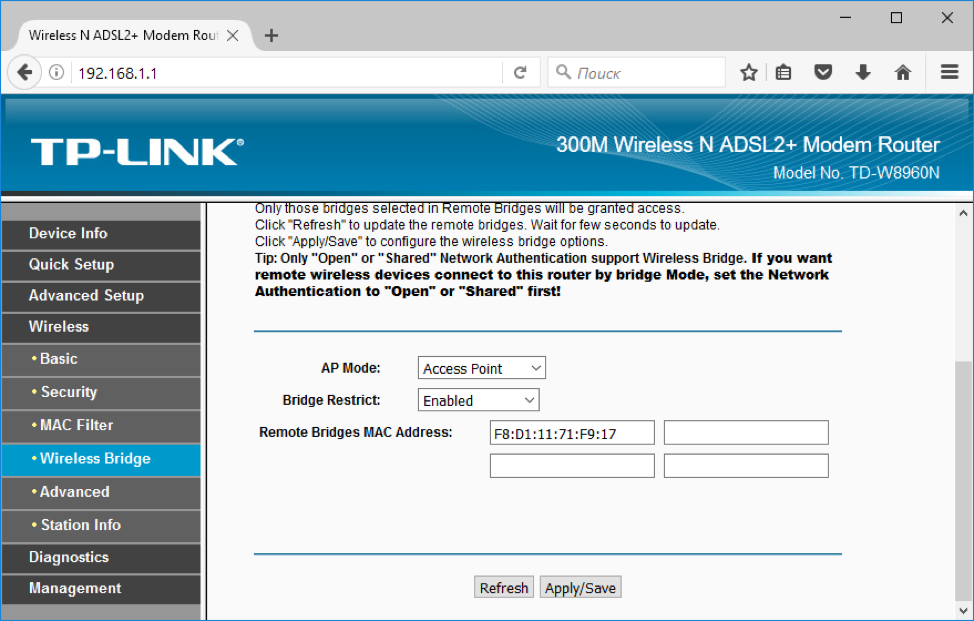
Беспроводной мост (WDS): возможность использования Wi-Fi. роутер как «репитер»- повторитель существующего сигнала Wi-Fi. Он применяется для#171;удлинения» радиус другого работающего и настроенного действия. роутера । В других случаях необходимо использовать уже настроенный режим точки доступа (Access Point — режим точки доступа).
Заключение
Настройка роутера Небольшая работа и очень, очень нужная, даже для неспециалистов. Когда параметры понятны, не вызывайте мастеров и сетров — на вопрос отводится всего 2-3 минуты.
Единой инструкция по настройке Беспроводных сетей нет, но общие принципы одинаковы для каждой модели. Отличаются лишь мелкие детали: в одних устройствах используются термины беспроводной, в других — Wi-Fi; Новейшие модели работают со стандартом связи и#171;ac», старше — с б/г/н сетями. Пример настройки Точки доступа TP-Link подходят для устройств ASUS, D-Link и других — просто мелочь. Прямая аналогия: микроволновая печь — принцип тот же, а кнопки немного отличаются.
Как самостоятельно настроить роутер TP LINK
Сегодня обзор почти настройке роутера TP-Link. В качестве примера я буду использовать модель TL-WR841, но хочу сказать, что и другие настраиваются аналогичным образом роутеры данной компании.
На самом деле, я пишу статью, чтобы ответить на вопрос, который вчера задала мне девушка через форму ответа: «Задать вопрос». Вы также можете задать мне вопросы о компьютерах и программном обеспечении, я дам подробные ответы в кратчайшие сроки.
Как настроить роутер TP LINK
Суть вопроса девушки заключалась в том, что она пыталась настроить роутер не только за работу с wi-fi сеть, но и параллельно подключить Доступ в Интернет для персонального компьютера (системного блока). Основываясь на нескольких советах, она сделала подключить Кабель и доступ в Интернет на ПК, но сеть Wi-Fi не оставалась активной.
Я хотела помочь девочке в текстовом формате, но по какой-то причине ее родители избавились от коробки. от роутера В котором она осталась инструкция И установочный диск. Исходя из этой проблемы, я постараюсь подробно описать выход из ситуации с несколькими вариантами. И, наконец, вы можете посмотреть видеообзор, в котором я показываю все необходимые функции на своем ноутбуке, настройки .
Поэтому начнем решать все задачи по порядку, но пока я не начал подробно описывать необходимые задачи, советую ознакомиться со статьей о том, что это такое wi-fi । Таким образом, вы сможете более грамотно решать задачи по этой теме.
Настройка роутера Если существует полная конфигурация
Чтобы начать установку роутера , Проверьте необходимые компоненты и подготовьте их так, чтобы они не запускались. Для настройки понадобится: роутер , кабель питания, сетевой кабель, установочный компакт-диск
(Если установочный компакт-диск отсутствует, необходимо сначала загрузить образ диска. Для этого перейдите к следующему разделу, а затем вернитесь сюда).
Процесс может немного измениться, но я делаю это в таком порядке:
- — Я включаюсь первым. роутер Для этого вставляем шнур питания в специальное гнездо с одной стороны (вы не ошибетесь, оно там есть), другой стороной в розетку. Обычно выключатель питания находится за ним, нажмите на него, должны загореться несколько лампочек.
- — затем берем интернет-кабель, который мы уже подключили к дому или квартире, и вставляем его в разъем на обратной стороне роутера . Этот слот выделен другим цветом.
Получается такая схема подключения

Внимательно следите за картинками И повторите то же самое для себя.
Мы запустили жесткий диск, обычно он имеет несколько настроек для разных маршрутизаторов. Мы выбираем свою модель.
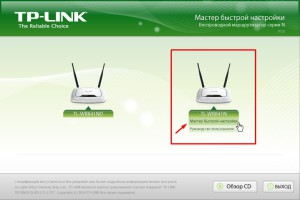
В следующем окне выберите язык и нажмите кнопку Начать установку.

Всегда нажимайте кнопку Next после появления второго окна. Отображается галочка и настройка Параметр, индикатор флажка об успешной установке.
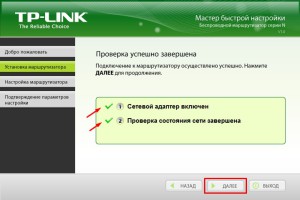
Внимательно заполняйте все всплывающие окна или поставьте галочку в строке «Я не нашел то, что мне нужно». настройки ».
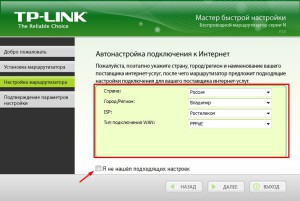
Если у вас есть такое окно, вы должны выбрать тип подключения . Узнать какой тип подключения Вы можете ознакомиться с договором, который вы подписали с провайдером. Наиболее популярным является PPPoE. Однако обязательно проверьте это, иначе вы не сможете завершить установку.
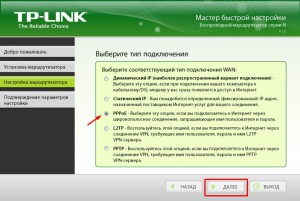
Теперь перейдем к самой неприятной части, по согласованию с провайдером найдите свое имя пользователя и пароль для доступа и введите их в соответствующее окно. Снова нажмите кнопку Next (если такого окна не появится, просто продолжите).
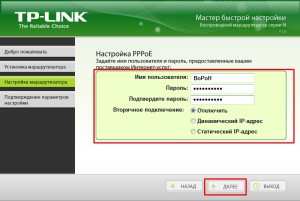
В следующем окне напишите название вашей сети английскими буквами.
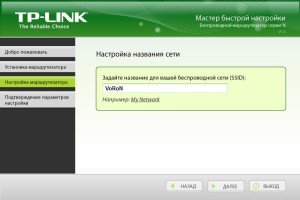
Мы создаем пароль для доступа к нашей сети.
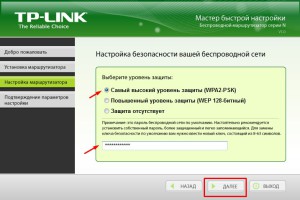
Теперь мы подтверждаем наши данные.
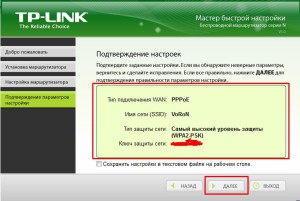
Давайте проявим немного терпения и дождемся финала в этой фазе. настройка .
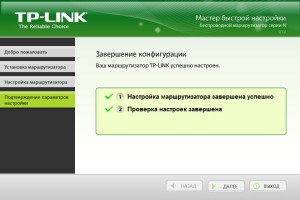
Так что примерно через 5 минут мы закончили настроили роутер И сеть готова к использованию. После успешного настройки вы можете закрыть программу. Извлеките и отсоедините установочный компакт-диск и отсоедините подключенный сетевой кабель. роутер и компьютер.
Проверяем wi-fi Сеть Используя любое поддерживаемое устройство (смартфон или ноутбук), убедитесь, что сеть работает и вы можете выйти в Интернет. Теперь вы можете установить роутер В удобном для вас положении.
Что делать, если вы потеряли установочный диск от роутера ?
Чтобы выйти победителем из этой ситуации, необходимо загрузить образ или утилиту для этого установочного диска с сайта производителя.
Для этого посетите веб-сайт и выполните поиск своей модели роутера . Перейдите на вкладку «Поиск» и введите свою модель. роутера На некоторых сайтах это может быть раздел помощи. Кстати, образ установочного диска можно скачать и из других источников, но никто не знает, не подхватите ли вы вирус.
Например, я захожу на сайт TP-Link, открываю строку поиска и ввожу то, что меня интересует. роутер .
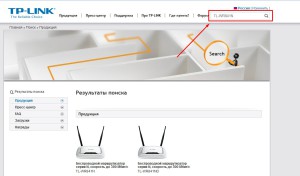
Внизу отображается несколько результатов поиска, среди которых мы выбираем нужный нам и прокручиваем до появления такой строки. В коре есть раздел под названием «Загрузки».
В разделе загрузок нам нужно найти программное обеспечение и загрузить нужную нам версию утилиты.
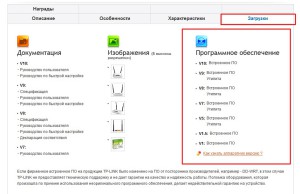
Прокрутите страницу, чтобы узнать, какая версия вам нужна. роутер А на задней стороне вы увидите наклейку с версией вашего устройства.
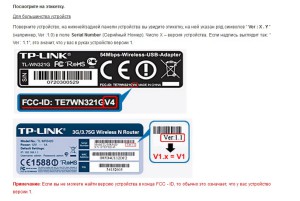
Определившись с версией, мы щелкаем на нужный нам раздел и прокручиваем страницу почти до самого низа. До того момента, когда можно будет скачать утилиту на свой компьютер.
Теперь вернемся к первому этапу настройки . В тот момент, когда вам понадобится жесткий диск, просто запустите утилиту или файл образа жесткого диска и спокойно продолжайте пост. настройку .
Подключение роутера Для системного блока ПК
После успешного завершения настройку сети Wi-Fi, то можно переходить к следующему шагу. А именно, подключению роутера Для персонального компьютера, где невозможно пройти через wi-fi сеть.

Для этого достаточно взять сетевой кабель, входящий в комплект, и вставить одну сторону в гнездо роутера , а второй — к сетевому разъему PCS или другого оборудования. Подождите около минуты и убедитесь, что на вашем компьютере установлено подключение к Интернету.
Кстати, сетевой кабель в комплекте, скорее всего, слишком короткий, что вызывает некоторые неудобства. Я рекомендую приобрести кабели нужной длины, они стоят недорого.
Видео обзор по настройке роутера С быстрым монтажом
Если у вас есть дополнительные вопросы по теме, пожалуйста, не стесняйтесь, пишите их в комментариях к статье. Только с вашей помощью возможно своевременное добавление и обновление информации на сайте.
Как настроить роутер TP Link
cho-cho. ru дорогие посетители блога, сегодня мы поговорим о том. как настроить роутер TP ссылка популярных моделей, таких как wr740n, wr741nd, wr841n, wr842nd, wr941nd, wa850re, w8151n и других, начнем….
Фактически, высокоскоростной интернет с неограниченным трафиком данных доступен в каждой квартире и большинстве частных домов в городе. Поскольку многие электронные устройства оснащены модулями WLAN, люди все чаще обращают внимание на маршрутизаторы. Благодаря им можно распределить весь входящий и исходящий трафик данных между элементами домашней сети, чтобы планшет, компьютер, ноутбук и любой смартфон могли беспрепятственно пользоваться интернет-соединением.
Но покупайте беспроводные роутера (Как правило, такое устройство представляет собой маршрутизатор со встроенным модулем WLAN и несколькими портами WAN для подключения устройства к компьютеру. его настройки Не всегда есть простой способ подключить все домашние устройства к Интернету. В конце концов, без авторитета подключения и настройки Интернет-маршрутизатора в доме не будет вообще.
Эта статья написана для того, чтобы помочь неопытным пользователям решить проблему, возникающую после распаковки роутера проблему с его конфигурацией, не ждать визита к мастеру и не мучиться с поиском нужной информации на множестве сайтов. В нем подробно описано, что нужно делать роутер Регулярно делает Интернет доступным для всех участников домашней сети без потери скорости и одновременно шифрует весь трафик данных. Каждый этап инструкции Подробно описаны с подсказками о возможных проблемах в процессе работы настройки .
Мы подключаемся по беспроводной связи роутер
Готовность первым подключение Маршрутизатор для компьютера, через который конфигурируется устройство. После распаковки роутера его необходимо подключить Для ноутбуков/компьютеров, использующих сетевые кабели с обжимной витой парой, поставляемые в комплекте или доступные другим способом. Мы используем порты LAN, которых на устройстве обычно четыре. Для интерфейса WAN подключаем Кабельная сеть. Затем подключаем вилку питания и вставляем вилку в розетку.

После успешного подключения Операционная система должна автоматически установить драйверы устройства. После этого вы можете начать к настройке устройства.
Как зайти в меню настроек ?
Маршрутизаторы не поставляются с дополнительным программным обеспечением для облегчения их настройки. После посещения пользовательского интерфейса все делается в окне веб-браузера настройки Маршрутизатор. Вы можете войти в него, следуя по пути «192.168.0.1». Часто вместо нуля в адресе также присутствует единица. В любом случае, эти данные напечатаны на этикетках, прикрепленных к нижней части корпуса и включенных в инструкцию по эксплуатации.
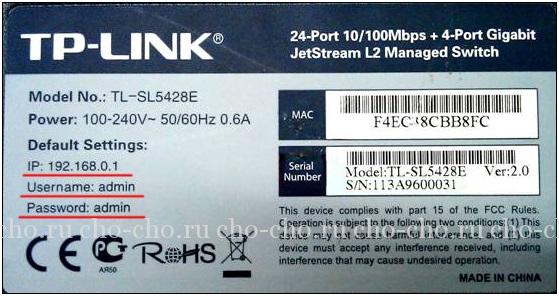
Результатом перехода на этот адрес является диалоговое окно с формой авторизации. В полях «Имя пользователя» и «Пароль» должно быть установлено значение admin.
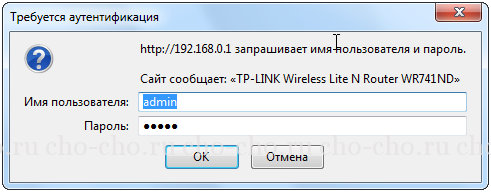
В зависимости от браузера это окно может отличаться по внешнему виду и функциональности (может присутствовать функция сохранения данных для авторизации).
Изменение данных для входа в интерфейс настроек
После входа в веб-интерфейс настроек Для повышения безопасности рекомендуется сменить пароль входа на более надежный. Однако делать это необязательно. Однако после изменения этой информации ее необходимо сохранить или записать и сохранить, чтобы при следующем обращении к меню конфигурации вам не пришлось ее заново устанавливать все настройки Перейдите к заводским настройкам и сбросьте их. Это просто лишняя трата времени.

- Раскройте последний раздел «Системные инструменты», чтобы выполнить это действие.
- Переходим к подразделу Пароль.
- В первые два поля вводим старые данные (admin-dimin), затем новый логин, затем новый пароль и подтверждаем его.
- Нажмите кнопку «Сохранить».
Настройки WAN — Динамический IP
Для распределения (совместного использования) Интернета между сетевыми устройствами необходимо следующее настроить Получение и передача данных на маршрутизатор. Некоторые параметры могут отличаться в зависимости от поставщика услуг и маршрутизатора, но в целом процедура стандартна для всех устройств, особенно если вы используете динамический IP-адрес, что бывает в большинстве случаев.
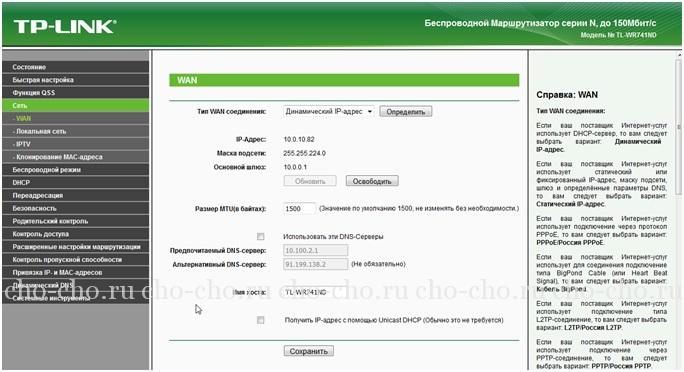
- Раскрываем пункт главного меню «Сеть».
- Переходим к подразделу «WAN».
- Выберите «динамический IP» и нажмите на кнопку «Определить».
- Нажмите кнопку «Сохранить».
Если ваш провайдер все еще не предоставляет возможности автоматического определения DNS-серверов, их адреса необходимо ввести вручную. Эти данные должны быть включены в договор, заключенный с поставщиком услуг. Их также можно уточнить, позвонив в службу технической поддержки или на горячую линию.
- В этом случае отмечаем флагом «Использовать эти DNS-серверы» и вводим их адреса или только адреса первичных серверов.
Настройки WAN — Статический IP
Если IP не меняется (за аренду обычно приходится платить). настройка роутера Для неопытного пользователя это немного сложно, так как много данных приходится вводить вручную.
В поле «Тип подключения WAN» выберите значение «статический IP». После того как все поля заполнены вручную, вводятся данные, полученные от представителей провайдера.
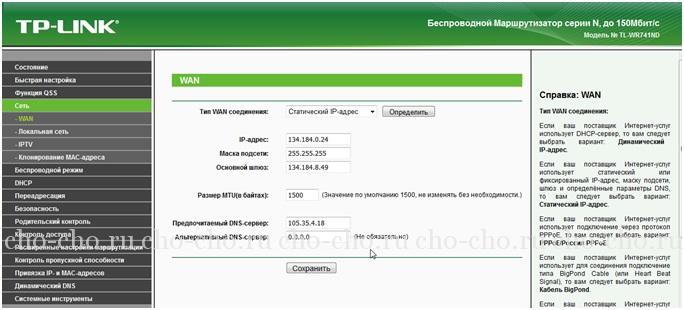
При использовании подключения В соответствии с техникой PPPoE, необходимо ввести пароль и логин от учетной записи компании и логин от компании, а также установить флажок во вторичном поле подключения «Введите IP-адрес».
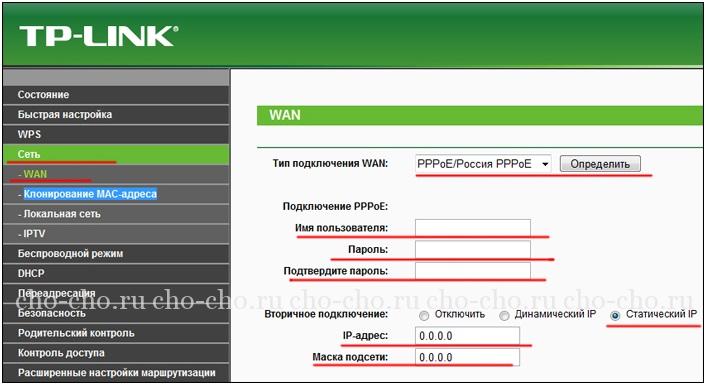
Остальные опции мало чем отличаются от первых двух и реализуют ручной ввод адреса.
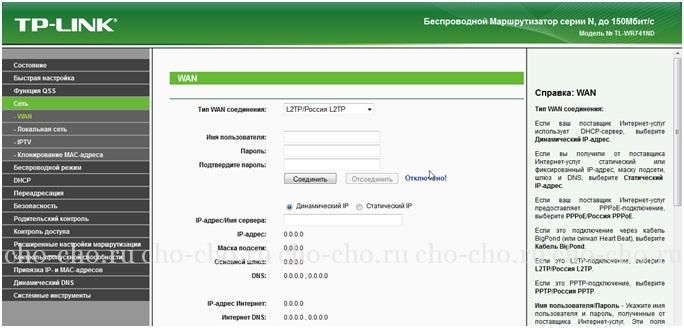
Нужно ли клонировать MAC-адрес?
Многие провайдеры сначала привязывают MAC-адрес, с которого подключение Для сети в вашей учетной записи. Использование других устройств для доступа к сети под этой учетной записью невозможно или возможно, но через определенное время (10-15 минут или часов). Если в этом случае подключить Tp Link роутер Что касается кабеля, входящего в дом, то доступ к Интернету по нему ограничен, по крайней мере, на определенное время или вообще не ограничен. Чтобы выйти из ситуации, разработчики предлагают заменить персональный MAC-адрес маршрутизатора на адрес вашего компьютера/ноутбука.
Этот момент следует уточнить у провайдера по телефону или изучить условия договора.
Если подмена MAC роутера Тем не менее, необходимо перейти к подразделу «Клонирование MAC-адресов» в разделе «Сеть».
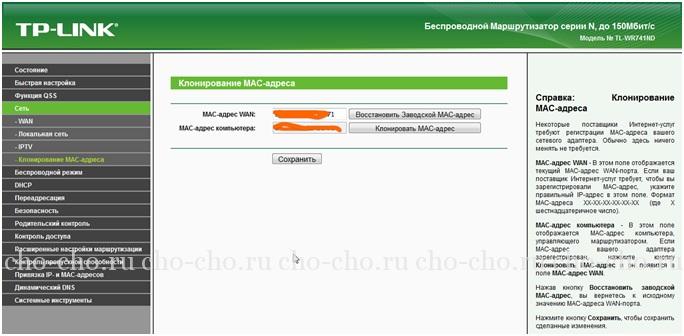
Затем нажимаем на иконку «Clone bulk address PC». Следовательно, аппаратный адрес роутера Он заменяется тем, который есть у компьютера, но на программном уровне.
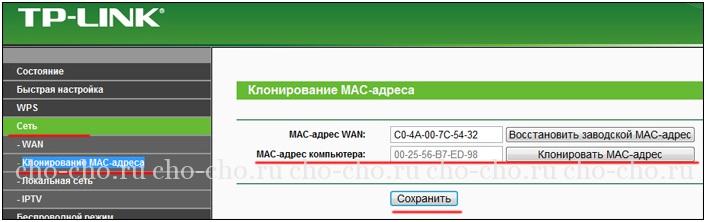
Настройка Wi-Fi роутера
Этот раздел почему-то наиболее интересен для новичков. Возможно, именно из-за распространения Интернета по беспроводному каналу. роутеры и приобретаются.

- Для настройки беспроводной сети переходим в соответствующий раздел вертикального меню и нажимаем на «Настройки беспроводной сети».
- Заполняем поле «Сеть», которое должно быть уникальным для сети в радиусе действия устройства.
- Выберите «Регион» или оставьте значение по умолчанию.
- В поле «Канал» оставляем значение «авто».
- Режим выбран «смешанный», чтобы не было проблем с подключением различных устройств к созданной сети.
- Лучше не трогать ширину канала роутер работает исправно.
- Обязательно включите беспроводную передачу маршрутизатора, чтобы активировать беспроводной передатчик.
- Нажмите кнопку «Сохранить».
Мы шифруем передачу
Следующий пункт не обязателен, но, несомненно, важен. Без защиты созданной точки доступа к ней может подключиться кто угодно. И хорошо, если соседи честные, а если они загружают канал скачиванием гигабайтов информации, то это скажется на скорости доступа к сети. Чтобы посторонние не могли подключиться к вашей точке доступа, необходимо установить пароль на подключение к роутеру посредством Wi-Fi.
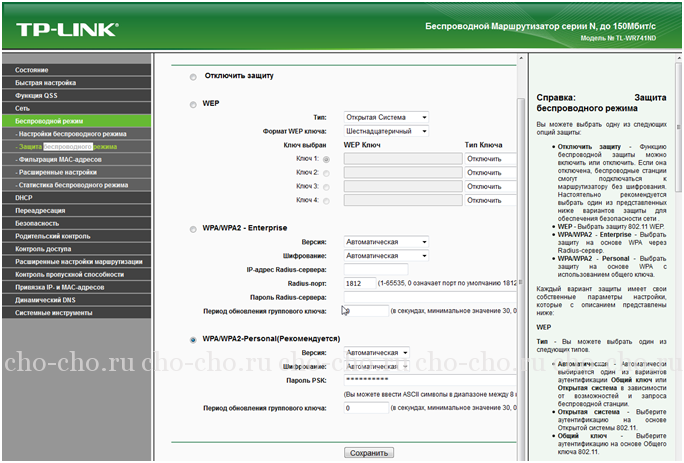
- Откройте подменю «Wireless Security» в активной области «Wireless mode».
- Мы перемещаем флажок на последний вариант защиты (рекомендуемый).
- Лучше не трогать версию и шифрование и оставить их автоматическими.
- В поле «Пароль PSK» введите пароль из 8 или более символов.
- Нажмите кнопку «Сохранить».
- Перейдите в раздел «Системные инструменты».
- В разделе «Перезапуск» нажмите на одноименную кнопку и подтвердите перезапуск машины.
Основная настройка Маршрутизатор, необходимый для обеспечения доступа сети к многочисленным цифровым устройствам, был успешно внедрен. При необходимости вы можете установить фильтр по MAC-адресам в разделе DHCP, привязать устройства к указанному IP-адресу и ограничить скорость для каждого клиента.
Как настроить роутер TP-Link серии N в качестве точки доступа? (новый интерфейс)
Чтобы настроить роутер Использование TP-Link N-серии в качестве точки доступа инструкцией Ниже. Подключите головное устройство роутер и роутер Подключите кабель Ethernet через порт T P-LAN. В этом режиме порт WAN не используется.

Шаг 1 Войдите в веб-интерфейс. настройки роутера .
Шаг второй откройте раздел беспроводного режима – настройки беспроводной сети. Здесь вы можете переименовать сети Wi-Fi и выбрать канал, по которому будет передаваться сеть роутера TP-Link.
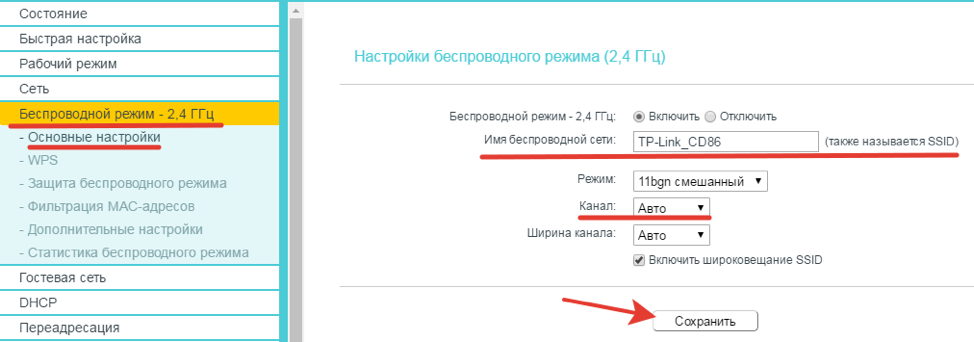
Шаг 3 Откройте раздел «Безопасность беспроводной сети». Выберите тип безопасности WPA 2 – персональный (PSK). В строке Пароль WLAN можно задать пароль для сети WLAN.
Пароль должен содержать не менее 8 символов, можно использовать латинские буквы и цифры.
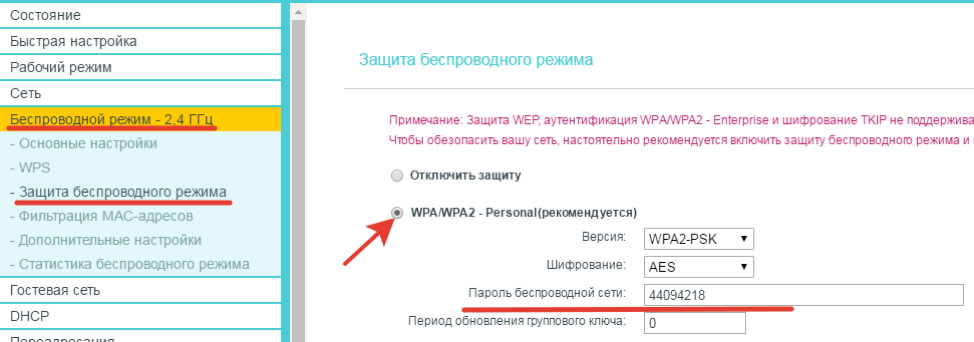
Шаг 4 Откройте область DHCP. Отключите сервер DHCP и нажмите Сохранить.

Шаг 5 Откройте раздел Сеть — Локальная сеть (LAN) и измените IP-адрес второго маршрутизатора так, чтобы он находился в подсети основного маршрутизатора. Например, если адрес главного маршрутизатора 192.168.0.1, то адрес второго маршрутизатора 192.168.0.2 – 192.168.0.254.
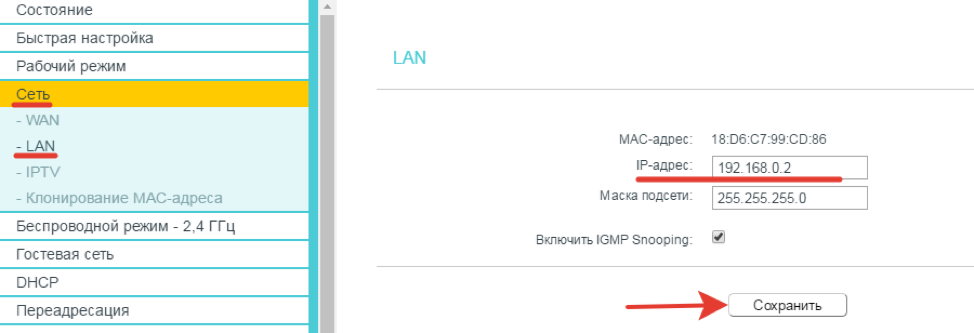
Обратите внимание, что веб-интерфейс настройки роутера будет доступен по указанному вами адресу.
Нажмите кнопку Сохранить и нажмите OK во всплывающем окне.
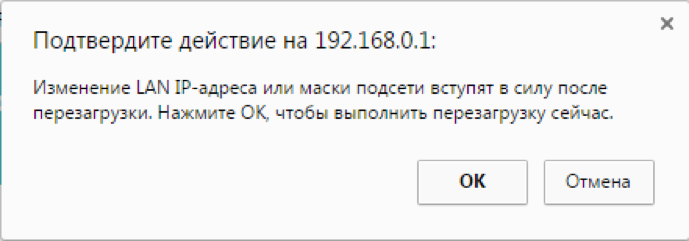
После этого роутер Мы перезагрузимся и применим все параметры, установленные выше.
Как настроить роутер TP-Link. Инструкция на примере модификации WR841 N

В этой инструкции Мы покажем в деталях как настроить роутер TP-Link. Беспроводной маршрутизатор TP-Link выпускается в различных версиях, и для написания этой статьи мы использовали в качестве примера следующие варианты роутер Хотя версия TP-Link WR841N, эта инструкция Хорошо подходит для следующих моделей: TP-Link TL-WR740N и TP-Link TL-WR741N. Не стоит закрывать страницу, даже если у вас беспроводной маршрутизатор TP-Link с другой модификацией. В любом случае, существенной разницы не будет, поэтому давайте прочитаем статью и повторим все шаги соответствующим образом инструкции .
Что касается подключения роутера TP-Link, то схема здесь стандартная: подключаем роутер к сети, вставляем кабель от интернет-провайдера в WAN-порт, в розетку LAN подключаем сетевой кабель от компьютера.

Узнайте больше об общих правилах установки и подключения роутера С каждой моделью вы можете ознакомиться здесь. Итак, с точки зрения подключения Вопросов быть не должно, поэтому мы можем сразу же приступить к работе. к настройке роутера TP-Link.
Настройка роутера TP-Link
Перед тем, как настроить роутер TP-Link, желательно сбросить существующий. настроек . Это делается довольно просто. На каждом роутере Есть кнопка сброса настроек роутера Сброс. Нажмите эту кнопку и удерживайте ее нажатой около 30 секунд. После этого маршрутизатор перезапустится и настройки сбросятся.
Теперь вы можете начать к настройке роутера । Для этого войдите в веб-интерфейс маршрутизатора. DRLA, открываем любой браузер и вводим в адресную строку 192.168.0.1. Если присоединиться не удается, пробуем ввести 192.168.1.1.
Примечание: Адрес доступа для интерфейса роутера Этот параметр может отличаться в зависимости от установленной на устройстве микропрограммы. Обычно на входе стоит 192.168.0.1, а после обновления прошивки — 192.168.1.1.
После перехода на указанный выше адрес перед вами появится окно, в котором необходимо ввести имя пользователя и пароль. Для стандартного маршрутизатора TP-Link используются логин и значение по умолчанию#171;admin» и аналогичный пароль. Если пароль и логин по умолчанию не подходят, обратитесь к документации. роутера , вся необходимая информация обязательно будет доступна. Кроме того, информация о том, как получить доступ к веб-интерфейсу настроек WLAN находится на наклейке в нижней части устройства роутера .
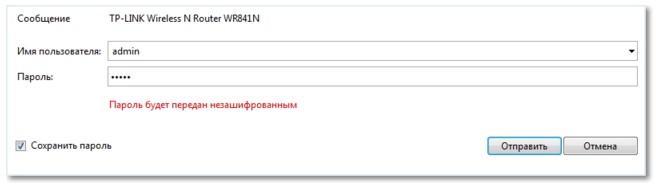
Поэтому, после ввода логина и пароля, нажмите на кнопку и#171;отправить» а мы находимся в Wi-Fi Web-Fi, здесь мы встретим все необходимое. настройки । Сначала нам нужно обновить прошивку устройства. роутера TP-Link до последней версии. Перед загрузкой прошивки необходимо выяснить версию нашего оборудования. роутера । Он будет отображаться на задней панели маршрутизатора.
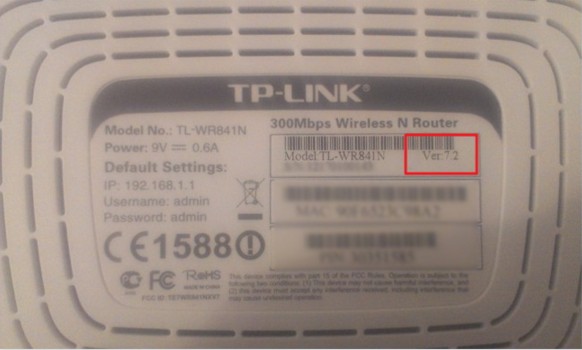
В нашем случае используется версия «VER: 7.2», поэтому нам необходимо загрузить ее. У вас может быть другая версия оборудования, но основные принципы не меняются. Заходим на страницу http: // www. tp роутера Как уже упоминалось, наши инструкция На примере маршрутизатора TP-Link WR841N. Вы вводите свою модель и нажимаете «Поиск». Выбираем подходящую модель из списка. Далее ищем вкладку «Загрузка», отмечаем ее галочкой. Теперь нам нужен раздел «Software», где нужно выбрать запись «created-po». Здесь мы ищем аппаратную версию вашего устройства и загружаем первую прошивку в списке. Удаляем файл прошивки на компьютере и возвращаемся в меню настройки WLAN-маршрутизатор.
Теперь нам нужно установить последнюю версию прошивки, которую мы только что загрузили. Для этого перейдите в раздел «Системные инструменты» и выберите пункт «Обновление микропрограммы». Теперь нажимаем на «Проверить» и вводим путь к файлу прошивки, а затем нажимаем на «Обновить». Радуйтесь роутер Это автоматически обновит прошивку, и вы окажетесь на главной странице веб-интерфейса.
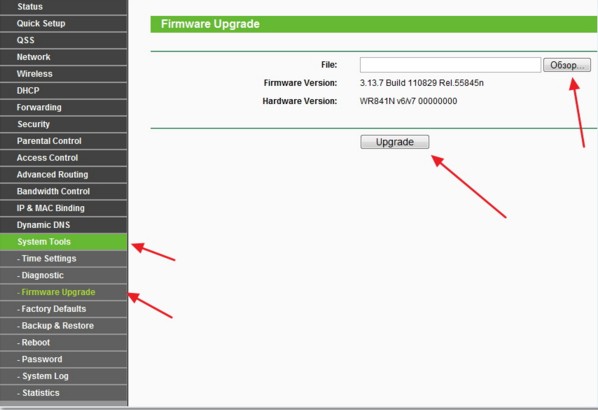
Теперь вы можете запустить основной настройкам роутера TP-Link. Начнем с изменения логина и пароля для входа в систему в настройки роутера । Для этого откройте раздел «Системные инструменты», выберите «Пароль» и введите нужные данные, а затем нажмите кнопку «Сохранить». все настройки вступили в силу.
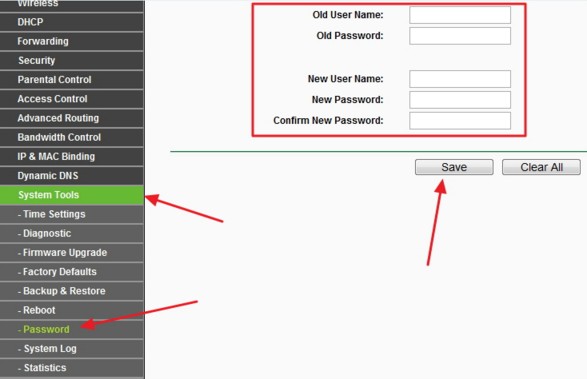
Как настроить интернет на роутере TP-Link
Бизнес-площадка готова. Теперь вам нужно завершить настройки Сеть. Для этого в главном меню пользовательского интерфейса ищем раздел «Сеть», а затем выбираем пункт «WAN», где нужно выбрать тип сети. Тип подключения зависит от того, каким интернет-провайдером вы пользуетесь. Необходимую информацию вы найдете в договоре с провайдером или на официальном сайте поставщика услуг.
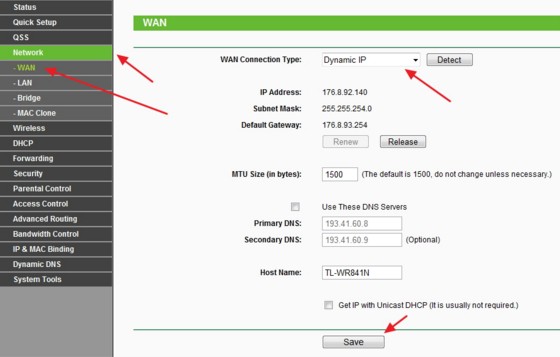
После выбора типа сети перейдите на вкладку Mac Clone, где нужно выбрать Clone MAC Address и нажать кнопку Save.
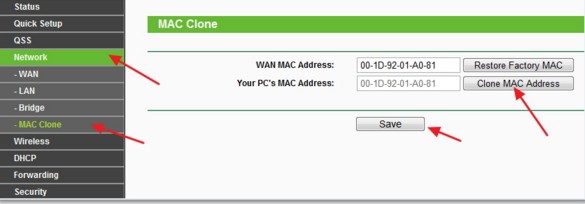
Как настроить Сеть Wi-Fi на TP — Контакты
Теоретически, интернет должен появиться после выполнения вышеуказанных действий, но мы рекомендуем вам сделать больше и настройку Сеть Wi-Fi. Для этого находим раздел «Беспроводные сети» и в поле «Имя беспроводной сети» вводим желаемое имя сети Wi-Fi.
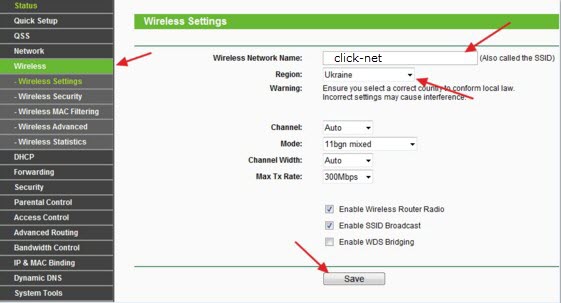
Сохраняем настройки И перейдите к разделу «Безопасность беспроводных сетей». Здесь нам нужно настроить Параметры безопасности нашей сети Wi-Fi сопровождаются паролем. В принципе, вы не можете ничего изменить, но тогда любой сможет подключиться к вашей сети Wi-Fi. Для этого введите нужный пароль в поле Пароль PSK.
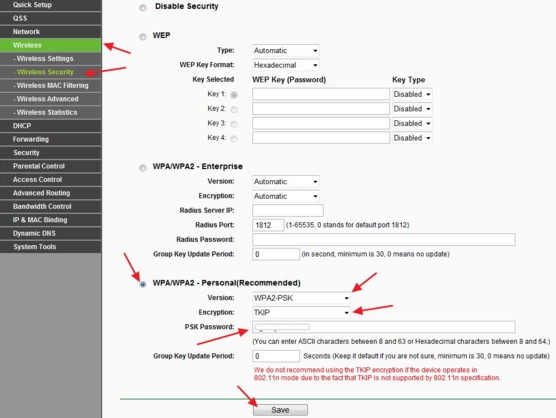
Остается только спасти настройки и перезагрузить роутер । Для этого выберите раздел «Системные инструменты» и перейдите на вкладку «Перезагрузка». После нажатия на кнопку Перезапустить необходимо подтвердить перезапуск.
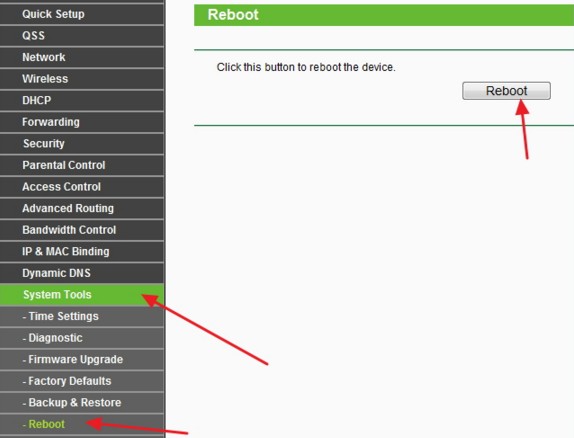
Если все сделано правильно, проблем с доступом в Интернет быть не должно. Теперь вы знаете, как настроить роутер TP-Link, если у вас есть вопросы, задавайте их в комментариях или в разделе « Задать вопрос эксперту»