Как настроить Windows 7: теперь все настройки в одном месте?
Windows
Здравствуй, дорогой читатель Soft & amp; Apps!
Сегодня вы получите небольшой урок, в котором мы поговорим о следующем о настройках Внутри окон.
Каждая компьютерная программа имеет свой собственный стандарт настройки Его можно менять в зависимости от целей и удобства пользователя.
И когда мы говорим об окнах, как правило, очень много людей настроек । Это можно сравнить с домами, где у каждого свой ремонт, красивые обои и мебель расставлена так, как надо �� .
Загвоздка в том, что некоторые хотят производить определенные настройки Но они не знают, куда обратиться, чтобы сделать это. После этого у них возникает вопрос, как настроить Windows 7
В принципе, все необходимое можно найти в Панели управления в правой части меню Пуск.
Но есть еще один интересный способ, о котором не все знают! В результате выполнения определенных действий вы получаете окно, в котором все настройки Windows, начиная с изображения указателя мыши и заканчивая сбором данных.
Кроме того, все элементы отображаются в алфавитном порядке, что благоприятно сказывается на поиске чего-либо настроек .
Как настроить Windows 7 с окном инкогнито
Чтобы получить окно «инкогнито» настроек Выполните следующие действия:
Создайте новую папку и назовите ее параметры. Просто скопируйте и вставьте этот текст в название!
Если все было сделано правильно, ваша папка будет выглядеть следующим образом:
Это �� Запуск настройки И у вас появляется окно с различными категориями. Чтобы свернуть и повернуть их, нажмите на маленький треугольник слева от названия.
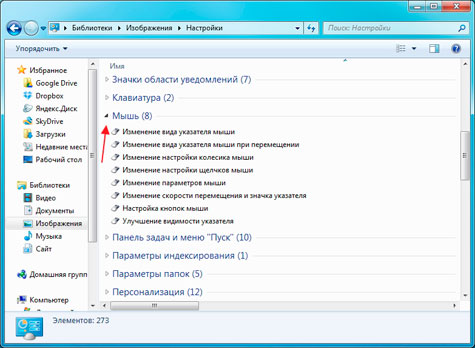
Если вы считаете эту информацию полезной, пожалуйста, поделитесь ею с друзьями в социальных сетях! Если возникнут вопросы, обязательно задавайте их в комментариях!
Как правильно установить Windows 7: пошаговая инструкция в картинках и видео
В этой статье вы узнаете, как правильно установить Windows 7 на компьютер или ноутбук. Я также расскажу, как подготовиться к этой процедуре, чтобы все прошло без негативных последствий. Выполняйте все действия, будьте внимательны, и вы добьетесь успеха.
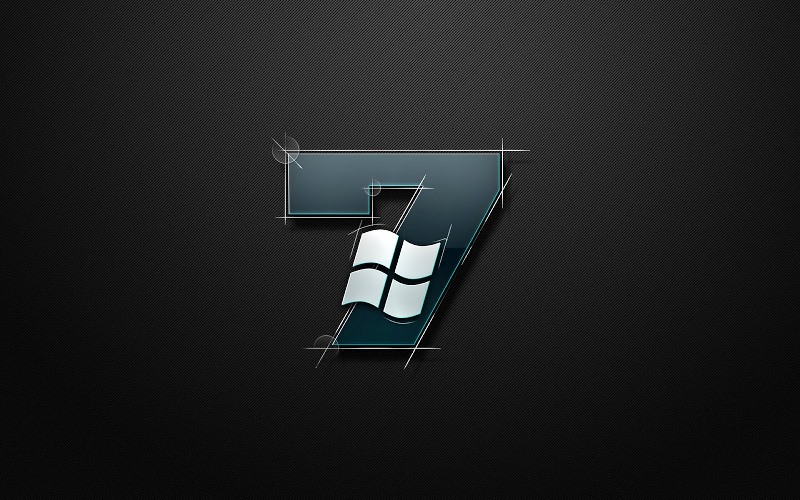
- 1 Подготовка к установке Windows 7
- 2 Как правильно установить Windows 7
- 2.1 Настройки BIOS
- 2.2 начало установки
- 2.3 завершение установки Windows
- 2.4 связанные статьи:
Подготовка к установке Windows 7
Прежде чем правильно установить Windows 7, необходимо убедиться, что все готово к этому. Должны быть выполнены четыре требования:
- Вам нужен надежный установочный компакт-диск с Windows 7 или загрузочная флэш-память.
- Убедитесь, что на локальном жестком диске, где будет установлена система, нет важных файлов, которые вам нужны. Жесткий диск будет отформатирован, и все данные будут удалены.
- Перед установкой Windows 7 убедитесь, что у вас есть необходимые драйверы устройств, или сделайте резервную копию драйверов.
- Убедитесь, что у вас есть установочные файлы для всех необходимых программ. Они должны быть установлены после успешной установки системы.
Чтобы правильно установить Windows 7
Установка разделена на три этапа:
- Настройка BIOS;
- Подготовка жесткого диска и установка;
- Завершение установки Windows.
Рассмотрите каждый из этих шагов.
Настройка BIOS
Прежде чем правильно установить Windows 7, нужно понять, что жесткого диска или флешки с дистрибутивом недостаточно. Нужно ещё настроить компьютер (или флэш-накопитель) для загрузки с него, а не с жесткого диска. По умолчанию большинство компьютеров настроены Загрузка с жесткого диска.
Версий BIOS много, и настройка Порядок загрузки устройств везде разный. В этой статье вы узнаете, как настраиваются распространенные версии BIOS для загрузки с внешних носителей.
Начните установку
Наконец, необходимо установить Windows. Когда BIOS вас настроен Чтобы загрузиться с нужного устройства, подключите соответствующее устройство (например, жесткий диск или флэш-накопитель USB) и перезагрузите компьютер. Должна начаться загрузка со съемного носителя.
[Info] Если вы устанавливаете оригинальную Windows, перед загрузкой появится сообщение «Press any key to boot from CD…». Если он горит, необходимо нажать любую клавишу, чтобы начать установку. Если у вас нет времени, начнется обычная загрузка с жесткого диска. Если вы устанавливаете сборку Windows, такая метка может не отображаться. Вместо этого может появиться меню, в котором нужно выбрать установку Windows 7. [/Information].
Начнется установка. На первом шаге вам нужно выбрать различные варианты языка, а затем нажать кнопку «Далее».

После этого появится окно. Нажмите на кнопку Установить.

Прежде чем правильно установить Windows 7, необходимо выбрать, какую версию вы хотите установить. Это делается на данном этапе. Выберите нужную версию операционной системы из списка. Он также определяет мощность системы. После выбора версии нажмите «Далее».

Выберите версию Windows 7
Теперь установите флажок, подтверждающий ваше согласие с лицензией, и нажмите кнопку «Далее».
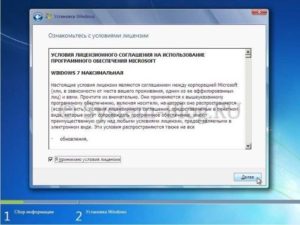
Согласие на лицензию
Теперь вам придется выбирать: Обновите систему или выполните полную установку. Чтобы правильно установить Windows 7, выберите полную установку.

Выберите полную установку
Прежде чем правильно установить Windows 7, необходимо поработать с дисками. Нажмите Настройка диска.
На этом этапе установки у вас есть утилита для работы с разделами жесткого диска. Кнопки позволяют удалять, создавать, расширять и форматировать разделы.

Выберите (или создайте) раздел, на который вы хотите установить Windows, и нажмите кнопку Форматировать. Появляется предупреждение, что теперь все будет удалено из этого раздела — соглашаемся, так как мы подготовили установку и сохранили все необходимое в другом месте.

Когда форматирование будет завершено, нажмите кнопку «Далее».
И дождитесь завершения процесса. Это может занять много времени.

Дождитесь завершения установки
Завершите установку Windows
Когда все необходимое будет скопировано и распаковано, Windows 7 попросит вас ввести пользователя и имя компьютера. Введите эти данные и нажмите кнопку «Далее».

Введите имя пользователя и компьютер
Теперь создайте пароль, если требуется. Вы можете оставить все поля пустыми и нажать Далее.

Введите пароль, если требуется
Затем вам может быть предложено ввести код активации Windows. Введите и нажмите Далее. Если кода нет, можно пропустить этот шаг и активировать Windows позже.

Введите код активации Windows
Затем выберите режим безопасности, который вы хотите использовать на своем компьютере, и нажмите Далее.
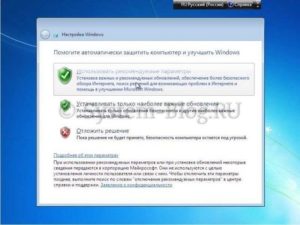
Выберите режим безопасности
Теперь необходимо выбрать сегодняшнюю дату, установить часы и часовой пояс. Затем нажмите кнопку «Далее».

Установите дату и время
Если компьютер в настоящее время подключен к сети, необходимо выбрать тип подключения. Затем нажмите кнопку «Далее».

Выберите настройки Сеть
И это все! Запускается операционная система. Вы можете начать установку всех драйверов и программ.

Теперь вы знаете, как правильно установить Windows 7. Когда вы закончите, не забудьте вернуться к настройки BIOS, чтобы убедиться, что компьютер загружается с жесткого диска, а не со съемного носителя.
Похожие статьи:

В некоторых случаях необходимо переименовать личную папку пользователя. Например, если папка называется Cyrillic, то и helip;

В некоторых случаях необходимо переименовать личную папку пользователя. Например, если папка называется Cyrillic, то и helip;

В некоторых случаях необходимо переименовать личную папку пользователя. Например, если папка называется Cyrillic, то и helip;
3 комментария
Winsetupfromusb! Что? Поскольку существует большое количество версий как официальных, так и домашних версий. Где я могу найти обычную? А как обстоит дело с другими программами для создания загрузочных флэш-накопителей?
Нормальный и рабочий winsetupfromusb можно скачать здесь.
Вторая половина дня. У меня есть, но размер файла больше в три раза. Я загружу, чтобы вы могли посмотреть. Спасибо.
Как настроить дату и время в windows 7
Настройки даты и времени на компьютере одна из несложных настроек . В основном настройка Время и дата не требуют статического настройке Поэтому достаточно один раз установить дату и время и забыть об этом. эту настройку �� Но его корректировка требует, например, отмены перехода на зимнее время в России.
В этой статье я покажу вам шаг за шагом. как настроить дату и время в windows 7 на вашем компьютере, который еще настройки Может быть со временем. Поэтому отключите синхронизацию времени или измените формат отображения даты и времени.
И поскольку существует несколько методов доступа к к настройке Дата и время, я покажу вам более простой и более сложный способ.
Итак, давайте спустимся.
Установка даты и времени с панели задач
Сначала рассмотрим простой способ настроить дату и время:
Шаг 1. На панели задач в правом нижнем углу щелкните левой кнопкой мыши один раз на Дата и время. В появившемся окне измените дату и время, как показано на рисунке:

Шаг 2. Затем в появившемся окне нажмите на изменение даты и времени. настроек Дата и время … как показано на рисунке:
Чтобы изменить дату и время на компьютере, ваша учетная запись должна иметь права администратора, иначе вы не сможете внести изменения. Как узнать, есть ли у вашей учетной записи права администратора.

Шаг 3. Откройте в окне настройка С помощью стрелок выберите время и дату, месяц, год и нужное число. И установите правильное время в часах.
После выбора настройки даты и времени нажмите OK. Вот и все, Вы настроили дату и время.

Дополнительные настройки Дата и время на компьютере
Другая настройка Время и дату вы можете встретить, изменив часовой пояс, выбрав пояс часов там, где вы находитесь. Если вам необходимо настроить Нажмите левую кнопку мыши, чтобы изменить часовой пояс в часовом поясе, затем вкладку и время:
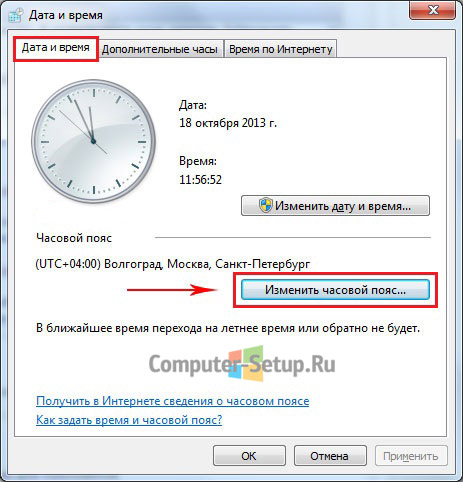
В появившемся окне выберите часовой пояс из выпадающего меню и выберите свой часовой пояс или часовой пояс, который вам нужен.

С принятием закона об отмене перехода России на зимнее время, к автоматическому переходу на зимнее и наоборот. в windows Смысл теряется, снимите коробку с автоматического перехода на зиму и наоборот, если что-то изменится, поставьте обратно �� .
Если у вас есть обновление от Microsoft, то настройка Часовой пояс будет выглядеть следующим образом:

Еще одна настройка Вы можете завершить выполнение синхронизации времени и изменить сервер синхронизации из предложенного списка.
Шаг 1. Переходим на вкладку Интернет и нажимаем на кнопку изменить параметры (нам нужны права администратора):
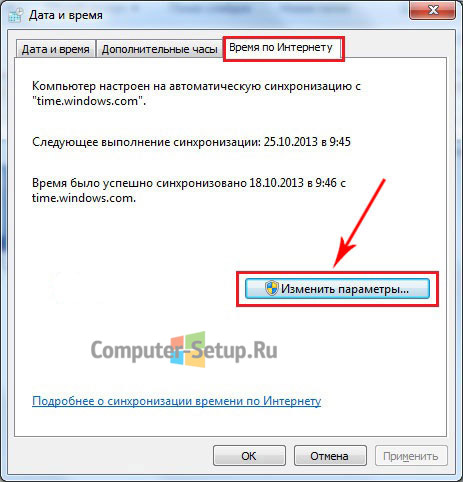
Шаг 2. Если вы сняли флажок синхронизироваться с сервером времени в Интернете, установите его и выберите любой сервер из списка, как показано на рисунке:

После настройки Нажмите кнопку OK.
Другой метод доступа к настройкам Дата и время
Теперь давайте рассмотрим другой метод доступа к настройкам Время и дата, это делается через панель управления. Итак, давайте начнем.
Шаг 1. Нажмите на Пуск, в левом углу левой кнопкой мыши нажмите на панель управления в открывшемся меню (см. рисунок):
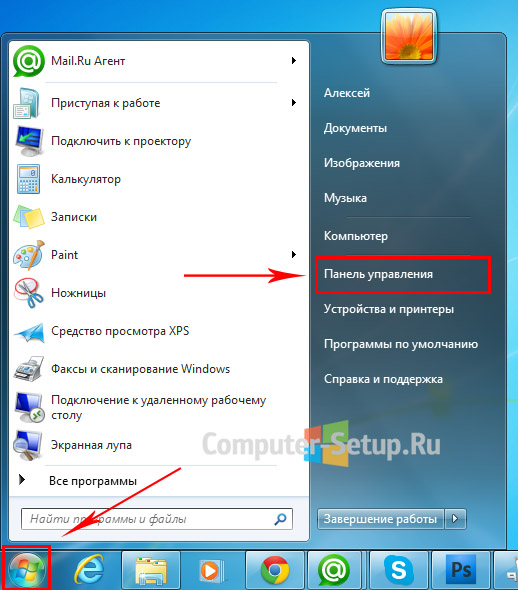
Шаг 2. Если у вас нет такого окна, выберите категорию из выпадающего меню в правом верхнем углу:
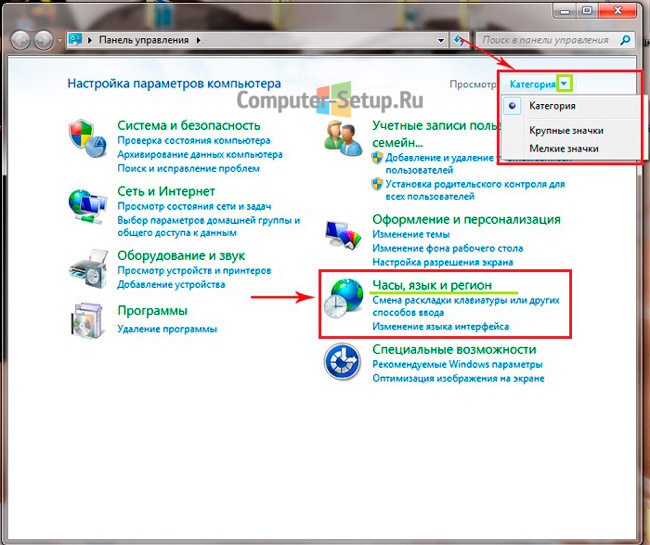
Шаг 3. Откроется окно, в котором можно выбрать установленные дату и время:
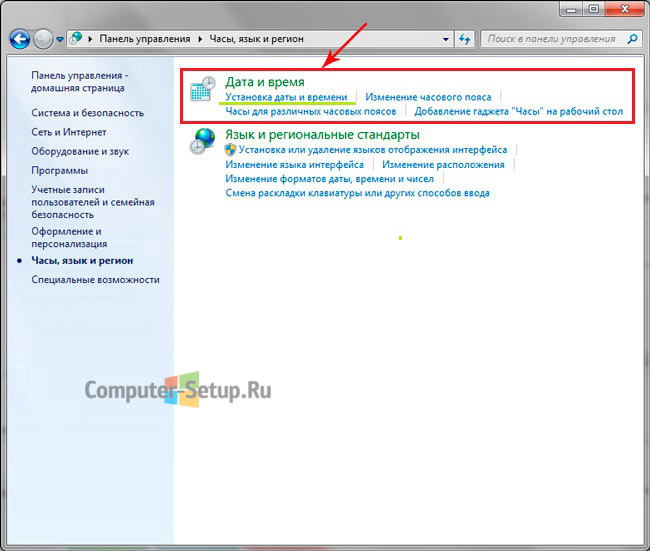
Вот и все! Установка времени полная, как настроить дату и время в windows 7 вы теперь Вы можете легко сделать это при необходимости
Оптимизация и настройка Windows 7

Здравствуйте, многие пользователи боятся менять что-либо на в настройках система, опасаясь ошибок
На самом деле настроить Компьютер под управлением Windows 7 под силу каждому пользователю Иногда даже самые простые изменения могут сделать компьютер более удобным в использовании Например, вы можете убедиться в этом в статье&⑥; Оптимизация Windows 7 Сегодня мы рассмотрим самые важные из них настройки Windows 7, которая мало чем отличается от Windows XP.
Первое, что нужно помнить, это то, что путь ко всем. настройкам Через панель управления, доступ к которой можно получить из меню Пуск

Если на вашем компьютере установлены дополнительные программы настройки, в Панели управления могут быть ярлыки этих программ
1 Настройка Windows 7 с помощью панели управления
Оказавшись в Панели управления, не бойтесь потеряться в разнообразии иконок и количестве программ, лишь некоторые из которых вам необходимы Какие? Рассмотрим далее, некоторые из них лучше не трогать, поскольку они отвечают на вопросы за настройку Неправильное изменение драйверов, запуск операционной системы и т.д. может привести к повреждению целостности системы и нарушению работы ПК
Все продукты линейки Windows по сути одинаковы, поэтому. настройка Windows SP3 практически не будет отличаться от Windows 7 ничем существенным все настройки Рассмотренную ниже панель управления можно найти Назад к меню
1.1 Брандмауэр для Windows 7
Эта системная программа защищает ваш компьютер от вторжения «шпионских программ» как через Интернет, так и через локальные сети.

Приложения, которым вы хотите разрешить или запретить доступ к сети, настраиваются вручную путем добавления их в раздел «Исключения».
Правильная настройка Брандмауэр важен для системы, поскольку вирусы, попавшие на ваш компьютер, могут легко переслать злоумышленникам ваши личные данные, а также пароли для доступа к различной информации Если у вас не установлена антивирусная программа, убедитесь, что брандмауэр включен
Конечно, лучше использовать бесплатную антивирусную программу или настроив Что, у вируса не будет шансов. о настройках антивирусов читайте в одной Подпишитесь на обновления следующих статей, чтобы не пропустить их Вернуться к меню
1.2 настройки даты и времени в Windows 7
Возможно, среди всех предметов настройки Проще и легче, чем параграф, нет ⑦. настройки Дата и время на компьютере Открыв этот пункт, вы можете редактировать значения даты и времени.

Если у вас есть доступ к интернету, то настройка Может значительно ускорить работу, нужно только установить флажок напротив пункта «Автоматически». настройка «И каждый раз, когда вы подключаетесь к сети, система проверяет время через Интернет.
Учитывая, что в России со временем произошли изменения, пользователь, проживающий в России, должен снять флажок «Автоматически переходить на зимнее время и наоборот»».
Войти в настройки дату и время, просто дважды щелкните по часам на рабочем столе или найдите соответствующий ярлык в меню Панель управления Назад.
1.3 Настройки звука в Windows 7
В этом разделе вы можете настройку Устранение проблем со звуком на компьютере, а также с дополнительно установленными музыкальными устройствами (синтезатор или микрофон для компьютера).

На вкладке Громкость, пункт Дополнительно, вы можете настроить параметры вашей звуковой системы (наушники, подключенные динамики, качество звука Dolby или цифрового звука и т.д.)) для улучшения качества звука.
На вкладке Звук можно изменить звуковую схему стандартных системных звуков или выбрать сам звук. На вкладках Язык и Аудио пользователи могут установить параметры для ввода/вывода звука, а также изменить громкость. Назад к меню
1.4 Настройки клавиатуры Windows 7
Секция клавиатуры важна потому, что что настройки Позволяет настроить его в соответствии с вашими предпочтениями (ввод текста в играх или частом времяпрепровождении).

С помощью этого компонента можно установить время задержки перед воспроизведением (для геймеров значение следует установить на минимум), настроить скорость воспроизведения (геймеры устанавливают значение на максимум), а также задать частоту мерцания курсора. Вернуться к меню
7 настроек мыши в Windows 1.5
В разделе «Мышь» вы можете управлять всеми параметрами этого устройства. Вкладка «Кнопки мыши» позволяет менять значения кнопок, устанавливать скорость реакции на двойные щелчки и включать «липкие» кнопки мыши.

Область указателя дает пользователю доступ к цвету и размеру. настройкам Вкладка Параметры курсора и указателя позволяет установить скорость курсора и включить/выключить отображение трека при перемещении. Возврат к меню
1.6 Параметры принтера в Windows 7
Работа этого раздела определяет бесперебойную работу подключенных принтеров и факсов, позволяет настроить подробные параметры печати, указать размер холста, цветовые палитры и многое другое.
На случай, если вы заблудитесь в настройках и вы не знаете, что и как настраивать, лучше не трогать этот раздел, так как неправильное выполнение может повлиять на правильную работу машины. Все настройки Разделы устанавливаются по умолчанию. Вернуться к меню
1.7 параметры файлов и папок в Windows 7
Этот раздел считается одним Самое важное в списке настроек Windows 7. Этот раздел открывает перед нами возможность почти полностью контролировать все настройки Папка

Если вы попытаетесь спросить себя настройки Если это не удается, следует воспользоваться пунктом «Восстановить значение по умолчанию». Вкладка «Вид» отвечает за добавление настройки Тип папки. Будьте осторожны при изменении задач в этом разделе. Вернуться к меню
Окно 7 . 1.8 свойства системы в
Еще одним Важным разделом операционной системы является пункт Свойства системы. Чтобы быстро перейти к этому пункту, нужно щелкнуть на значке Мой компьютер и выбрать пункт Свойства. Или просто перейдите к ярлыку через Панель управления.

В частности, здесь отображаются среднее значение производительности системы, размер рабочей памяти (RAM), свойства процессора, среднее значение рейтинга системы и многое другое.
Если вы перейдете на вкладку Оборудование, а затем в раздел Диспетчер устройств, вы увидите дерево всех устройств, подключенных к компьютеру.
Если дважды щелкнуть левой кнопкой мыши при наведении на одно из них, вы получите подробную информацию о дате первого подключения устройства, дате его выпуска, коде устройства, информацию о здоровье и краткую информацию о драйверах. , и т.д.
Если вам нужно установить драйверы для подключенных устройств, используйте Диспетчер устройств.
В разделе «Дополнительно» вы можете, например, настроить скорость работы вашего компьютера настроить Или разверните файл подкачки. Даже на вкладке «Визуальные эффекты» можно оставить только тени и стили отображения, чтобы освободить память и повысить производительность на слабом компьютере.
Чтобы узнать больше о лучших советах по повышению производительности системы, вы можете прочитать ряд статей:
Если на компьютере хранятся важные документы и файлы, которые боятся потерять, целесообразно активировать функцию «Восстановление системы». Это обеспечивает сохранность данных в случае возникновения ошибки в операционной системе. Эта функция позволяет восстановить компьютер до состояния, в котором была установлена точка восстановления. Вернуться к меню
1.9 Настройка программы автозапуска Windows 7
Если возникла необходимость отключить запуск некоторых программ, которые открываются при старте Windows, выполните следующие действия: Зайдите в меню Пуск — нам нужна команда Выполнить и введите в окне команду msconfig, нажав Enter.
В открывшемся окне нам нужна вкладка «Запуск». Далее необходимо отключить приложения, которые вам не нужны при запуске системы. Оставьте только самые необходимые программы.
Чем меньше программ запущено в автозагрузке, тем быстрее будет работать Windows при запуске компьютера. Вернуться к меню
1.10 Параметры реестра в Windows 7
Реестр — это системный компонент, который хранит все данные о состоянии компьютера, его основных функциях и возможностях, данные, необходимые для запуска системы, и т.д. Нет необходимости устанавливать реестр.

Добавить или заменить по мере необходимости одной Из функций следует «вооружиться» программой XP Tweaker или почистить реестр с помощью CCleaner.
Эта утилита помогает вносить изменения в реестр и сохранять их. Эта программа не ограничивается функциями изменения реестра, поэтому вы можете самостоятельно настраивать свой ПК.
Это были основные настройки Windows 7, которые необходимо знать каждому пользователю компьютера. Оптимизацию лучше всего проводить сразу после установки операционной системы. Подробнее читайте в статье — как установить Windows 7. Если у вас есть вопросы, я буду рад услышать их в комментариях, но на сегодня это все. Удачи вам
Как настроить операционную систему Win 7
При первом взгляде на рабочий стол Windows 7 даже требовательные пользователи (которые работали с Mac OS X и использовали различные «украшения» для предыдущих версий Windows) остаются довольны.
Все стало намного проще, многие ненужные элементы были исключены, а их функции реализованы более удобно. И если больше и настроить Windows 7 для вас. Это будет сказка 🙂
Некоторыми программами в Windows 7 можно управлять в окне предварительного просмотра. В Windows Media Player, например, можно менять заголовки и управлять воспроизведением дорожек:

Панель задач Windows 7
Наиболее часто используемым элементом интерфейса в Windows 7 является панель задач. Именно он выполнял значительную обработку в «семерке».
Теперь вы больше не найдете панель быстрого запуска под рабочим столом: она стала частью панели задач, которая по умолчанию содержит крупные значки часто используемых приложений: Explorer, Internet Explorer и Windows Media Player.
Ранее при запуске программы на панели задач отображалась кнопка с названием окна программы, теперь Все неправильно: на нем отображается только значок запущенного приложения
Если открыто несколько копий программ или окон одного Для таких приложений, как браузеры, кнопки, соответствующие каждому открытому окну, не отображаются на панели задач.
Вместо этого значок программы принимает такой ⑦, и при наведении курсора отображается окно предварительного просмотра

В котором можно переключиться на нужное окно Это сделало навигацию между массой открытых окон программ намного удобнее и быстрее
Это еще не все Нажмите на значок запущенной программы, правую кнопку мыши, и вы увидите главную панель управления выбранного приложения и список открытых им файлов

Или часто посещаемые веб-страницы, если это браузер
Нетрудно добавить дополнительный значок программы на панель задач для быстрого запуска: Просто переместите его с рабочего стола с помощью мыши, и на панели задач появится новый значок

Подробнее о рабочем столе Windows
и о том, Как настроить Windows 7 на ноутбуке В практическом уроке мы работаем на ноутбуке в Windows 7;
Положение окон на рабочем столе
Окна на рабочем столе больше не распределяются случайным образом: В Windows 7 два окна могут идеально располагаться рядом друг с другом
При перемещении к одной Окна автоматически открываются с боков экрана, так что половина работы занята

Таким образом, вы можете легко разместить два окна на экране

А если вы переместите окно в верхнюю часть экрана, оно автоматически откроется в полноэкранном режиме
Полезный совет по настройке Операционная система Windows 7
При работе на компьютере обычно имеется не более 4-5 папок, используемых для хранения наиболее важных файлов
Для быстрого доступа к ним выполните следующую последовательность действий: Щелкните на нужной папке
И, не отпуская кнопку мыши, переместите его на панель задач, что добавит его в список

Теперь папка & endometriosis; & endometriosis; ❶ & endometriosis; будет удобна для работы:-)
Что такое режим Бога в Windows 7
⑥Как включить режим бога в 7?
Есть один такой прием, который значительно упрощает жизнь пользователям операционной системы Windows 7, а именно God Mode Это скрытый способ контролировать все параметры вашей Windows из одного места.
На самом деле,&⑦; Режим Бога&⑦; — это ссылка, открывающая папку (аналог&⑦; панели инструментов&⑦; в Windows XP), в которой сосредоточена все настройки Система
Отсюда вы можете управлять всем — от значка указателя мыши до системного архива, настройки Wfya И все это с удобным графическим интерфейсом

Она будет выглядеть как папка режима бога в Windows 7
Инструкция, как это сделать, проста:
1. щелкните правой кнопкой мыши на свободном месте на рабочем столе 2. откройте меню «Создать» и создайте новую папку 3. назовите папку следующим образом:
После успешного выполнения этих трех шагов папка должна изменить свой значок и выглядеть следующим образом:
Значок режима Бога
Все секреты и тонкости Windows 7
Поделитесь ею с друзьями или добавьте эту страницу в закладки, если захотите посетить ее позже (настройка windows 7 | Как настроить Операционная система Windows 7)
Настройка и Оптимизация Windows 7, Windows 8 для чайников (Без обид)
На этой странице вы найдете подробные инструкции по установке операционной системы windows 7 обучение производству настройки windows 7 , windows 8 исправить ошибки и проблемы Я постарался записать все инструкции в высоком качестве, чтобы все было понятно. В каждой статье сделаны скриншоты для лучшего обзора
Сайт еще молодой и страниц с инструкциями (статьями) не так много, я буду стараться наполнять сайт хорошим содержанием, представлены ответы на часто задаваемые вопросы, вы также можете задавать вопросы в комментариях
Инструкции написаны, как говорится, в основном для новичков, windows 7 Для чайников», (без обид), который решил получить операционную систему в первом windows 7, windows 8 и, конечно же, у пользователя возникнет множество вопросов, ответы на которые вы найдете на этой странице.
Как установить windows 7 на компьютер
Здравствуйте. В этой статье речь пойдет об установке windows 7 на компьютере с установочным диском, что настройки Должно быть сделано в BIOS для того, чтобы установить windows 7। Статья включает видеоурок по установке Windows 7, поэтому если вы не хотите читать статью, вы можете посмотреть видео. На самом деле, установка windows 7 компьютера не занимает много времени, и этот процесс не так сложен, как вы думаете. Давайте посмотрим, что нужно для начинающего.
Как установить windows 10. полное руководство пользователя!
Здравствуйте, уважаемые пользователи! В этой статье вы узнаете, как установить windows Десять Все пугают всех, но так ли они сложны и вредны, как о них говорят?! Мы рассмотрим Windows 10 — возможно, вы недавно обнаружили, что хотите установить новую операционную систему!
Зачем устанавливать Windows 10:
— Каждое обновление улучшает систему, * умные люди работали над новыми окнами — они знают, что делают, * новое железо, стороннее ПО, драйвера, программы оптимизированы под последние сборки Windows. — Вы найдете много новшеств, возможно, настанет день, и они вам понадобятся.
Обновление до Windows 10 — что нужно знать?
Операционная система Windows 10 уже доступна для пользователей официального программного обеспечения. Разработчики сделали своей миссией создание единой операционной системы, которая станет общей для всех устройств, от ПК до консолей Xbox. Она была успешной. В то же время готовый снаряд получил новое имя под номером «9». Такое решение связано с нежеланием разработчиков позволить пользователям вызывать неприятные ассоциации с ошибкой «восьмерка».
Какой жесткий диск выбрать SSD или HDD — сравнение, преимущества, недостатки
Какой жесткий диск выбрать для компьютера — SSD или HDD? Готовы ли вы потратить в два-три раза больше денег за лучшую производительность, но меньше? Когда речь идет о покупке или установке нового компьютера, многие игнорируют вопрос о том, какой жесткий диск установить. Однако стабильность и оперативность работы компьютеров во многом зависит от выбора носителей информации. Это не просто воспоминание, а такая же важная часть PCS, как и остальное железо. К каждому носителю информации предъявляются определенные требования, как при производстве, так и при покупке. От жесткого диска требуется следующее:
Как получить доступ к BIOS на ноутбуке Sony Vaio / Загрузите его с флешки или CD-ROM Sony Vaio.
Здравствуйте, друзья! В этой статье я хочу показать вам, как войти в BIOS на ноутбуке Sony Vaio и установить приоритет загрузки с флэш-накопителя или CD-ROM. Много вопросов по этой теме пользователи не могут понять, как загрузить с флешки или CD-ROM в Bois Sony Vaio.
Хотелось бы сразу отметить, что производитель Sony Vaio не стоит на месте и модель ноутбука была модернизирована, поэтому BIOS может немного отличаться, но суть остается прежней. На примере я покажу BIOS Sony Vaio, модель PCG-71812v.
Как заблокировать Интернет и YouTube на телефоне ребенка
Как заблокировать интернет и YouTube на телефоне ребенка? Здравствуйте, дорогие друзья! В наше время, когда телефон есть, наверное, у каждого второго ребенка, дети осваивают все очень быстро. Возможно, я не только замечаю, что дети все больше и больше пользуются интернетом, интернет быстро затягивает ребенка. Особенно большинство детей пользуются видеохостингом YouTube, там все доступно, смешные видео, мультфильмы и так далее.
हम ध्यान नहीं देते हैं कि इसमें कुछ भी अच्छा नहीं है, बच्चे खराब अध्ययन करना शुरू करते हैं, चिढ़ जाते हैं, बहुत कम चलते हैं। मुझे इंटरनेट, YouTube और बच्चे के फोन पर बहुत कुछ ब्लॉक करने के लिए एक अच्छा और सरल एप्लिकेशन मिला।
मुफ्त के かिए vkontakte संगीत डाउनलोड करें — 100% काम करने केжरीके!
मुफ्त में vkontakte संगीत कैसे डाउनलोड करें? हैलो प्यारे दोस्तों! इस लेख में मैं आपको vk (vkontakte) के साथ संगीत डाउनलोड करने के लिए कुछ सरल और काम करने के तरीके दिखाना चाहता हूं। हर कोई संभवतः सोशल नेटवर्क Vkontakte पर एक खाता है, जहां हम दिलचस्प वीडियो, संगीत साझा करते हैं और बस संवाद करते हैं। हर कोई जानता है कि vkontakte संगीत सुन सकता है, और सोशल नेटवर्क ऐसा अवसर प्रदान नहीं करता है और आपको संगीत डाउनलोड करने की आवश्यकता है और आपको कुछ करने की आवश्यकता है।
- Как установить windows 7 एक कंप्यूटर पर 2011-04-29
- विंडोज 7 स्थापित नसीं है- Gründe 2013-01-22
- नि: शुल्क एंटीवायरस 360 कुल सुरक्षा | मेरी समीक्षा 2015-04-18
- Нет звука на windows 7 2012-07-10
- Как активировать windows 7 नि: शुल्क 2011-01-05
- सिस्टम इमेज कैसे बनाएं windows 7 एक्रोनिस ट्रू इमेज होम 2014-03-01 का उपयोग करना
- Черный экран windows 7 2011-01-01
- Как установить windows 7 एक कंप्यूटर पर 2011-04-29
- Как установить windows 10. पूरा उपयोगकर्ता गाइड! 2018-06-01
 विंडोज 10 पर अपडेट करें — आपको क्या जानना चाहिए? 2018-05-08
विंडोज 10 पर अपडेट करें — आपको क्या जानना चाहिए? 2018-05-08- SSD या HDD-DIE हार्ड ड्राइव एक तुलना, फायदे, नुकसान 2018-04-08 का चयन करने के लिए
 Sony Vaio लैपटॉप पर BIOS पर कैसे जाएं | Sony Vaio फ्लैश ड्राइव या CD-ROM 2018-02-08 से डाउनलोड करें
Sony Vaio लैपटॉप पर BIOS पर कैसे जाएं | Sony Vaio फ्लैश ड्राइव या CD-ROM 2018-02-08 से डाउनलोड करें कैसे बच्चे के फोन पर इंटरनेट और YouTube को ब्लॉक करने के लिए 2018-01-12
कैसे बच्चे के फोन पर इंटरनेट और YouTube को ब्लॉक करने के लिए 2018-01-12 मुफ्त के かिए vkontakte संगीत डाउनलोड करें — 100% काम करने केжरीके! 2017-12-31
मुफ्त के かिए vkontakte संगीत डाउनलोड करें — 100% काम करने केжरीके! 2017-12-31
Как правильно настроить windows 7?
साइट, ब्लॉग या फोरम में एक प्रश्न जोड़ने के लिए, बस HTML कोड में कॉपी और डालें:
यह सवाल बहुत दिलचस्प है। दरअसल, अधिकार के बारे में. настроить «Windows-7» एक ब国ुत मुश्किल सवाल है। यहां, ईमानदार होने के लिए, एक निश्चित उत्तर नहीं हो सकता है, क्योंकि हर कोई अपने तरीके से सिस्टम सेट करता है, और यह सब अन्य लोगों के लिए यह सब लागू करना शायद ही संभव है।
उदाहरण के लिए, कोई व्यक्ति @aero जैसी चीज़ को बंद कर देता है, कोई, इसके विपरीत, यह काम करना चाहता है। आखिरकार, बहुत से लोग यह देखना पसंद करते हैं कि खिड़कियों में एक पारभासी लुक कैसे होता है ताकि आप फ़ोल्डर वॉच न खोल सकें कि इस फ़ोल्डर में क्या है। कोई, उदाहरण के लिए, कोशिश करता है настроить सिस्टम ताकि यह कम या ज्यादा «विस्फोट» द्वारा संपर्क किया जाए, क्योंकि वे पहले से ही इस प्रणाली के इंटरफ़ेस के आदी हैं। सामान्य तौर पर, यह कहना मुश्किल होगा कि «सात» में सही ढंग से कैसे कॉन्फ़िगर किया जाए।
यदि, उदाहरण के लिए, आप लिंक के रूप में प्रोग्राम मेनू से संतुष्ट नहीं हैं, तो आप शांति से कर सकते हैं настроить यह सब «स्टार्ट मेनू» टैब पर टास्कबार के गुणों में है। यहां, «सेट अप» बटन दबाएं और झंडे सेट करें क्योंकि आपको इन प्रोग्रामों को बनाने की आवश्यकता है जो आप इंस्टॉल करेंगे। यदि आप एक लिंक नहीं चाहते हैं, तो आप उन्हें हटा सकते हैं, और आपके पास एक विशुद्ध रूप से साधारण मेनू होगा, और साथ ही, आप अपने कंप्यूटर को काफी उतार सकते हैं। इसलिए, उदाहरण के लिए, अतिरिक्त रैम जारी की जा सकती है, और आप महसूस करेंगे कि आपकी कार तेजी से काम करेगी।
Есть более тонкие настройки कि आप रजिस्ट्री का उपयोग कर सकते हैं। लेकिन फिर, ऐसा करने के लिए, आपको कंप्यूटर को अच्छी तरह से जानना चाहिए।