Как настроить телевизор и Smart TV в телевизорах LG, Sony и Samsung

У вас есть новый телевизор Вам наверняка не терпится насладиться разрешением 4K, узнать, что такое HDR, и изучить все интересные функции вашего нового телевизора от непонятных приложений до голосового взаимодействия. Но сначала вам нужно установить его телевизор . Мы расскажем как настроить ваш телевизор .
Выберите свое место для телевизора
Сначала вам нужно определить, где телевизор Будет локализована. Вы будете использовать on-inding, или вы захотите разместить телевизор Используете ли вы настенное крепление? Ваш телевизор Достаточно близко к розетке? Может ли он принимать сильный сигнал WLAN или подключаться через Ethernet? Достаточно ли подключения к вашей антенне или кабельному соединению? Все эти факторы следует принимать во внимание, когда вы ищете жилье для себя телевизора .
Вам необходимо знать правильное расстояние, чтобы увидеть различные размеры телевизора И с разными предложениями.
Вам также необходимо поддерживать телевизор Высота и угол наклона, которые позволят вам комфортно его рассматривать. Настенный монтаж телевизора Слишком большой объем может вызвать напряжение шеи и глаз, а установка при просмотре значительно уменьшается.
Что такое главный экран на телевизоре ?
Каждая платформа smart — Телевизор имеет свою уникальную компоновку. Телевизоры LG и Samsung имеют очень похожие домашние экраны, каждый из которых имеет приложение, работающее в нижней части экрана. Sony TV на Android имеет несколько рядов приложений, входов. и настроек , а телевизоры Операционная система Roku предлагает плиточную раскладку, которая больше похожа на смартфон.
Какой бы телевизор Вы никогда не видели четырех важных деталей:
- Как найти и выбрать установленные приложения.
- Как использовать различные входы.
- Где находится магазин приложений для обнаружения новых приложений и услуг.
- Как открыть меню настроек .
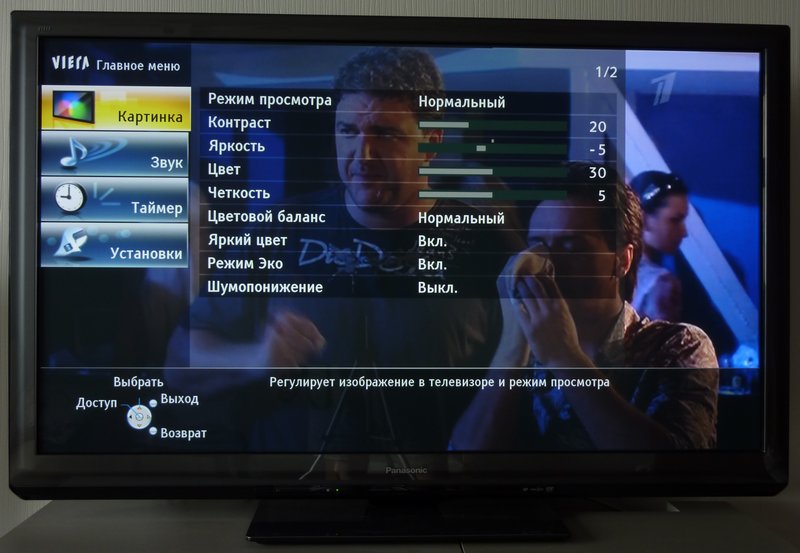
Как сделать первый настройку телевизора Smart TV?
Этот процесс варьируется от марки к марке, мы собрали конкретные инструкции для по настройке вашего телевизора LG, Samsung или Sony. Каждая инструкция познакомит вас со всем процессом работы телевизора Сначала пройдя обучение до настройки подключения Wi-Fi.
Хотя эти функции не совсем совпадают, процесс обычно включает выбор языка, подключение к местным сетям Wi-Fi и согласие с одной или несколькими политиками конфиденциальности. Вам также следует телевизора Использование пульта дистанционного управления. Обычно это делается автоматически в ближайшее время телевизор Включены, хотя некоторые телевизоры Вам будет предложено проверить это во время процесса дистанционного управления настройки .
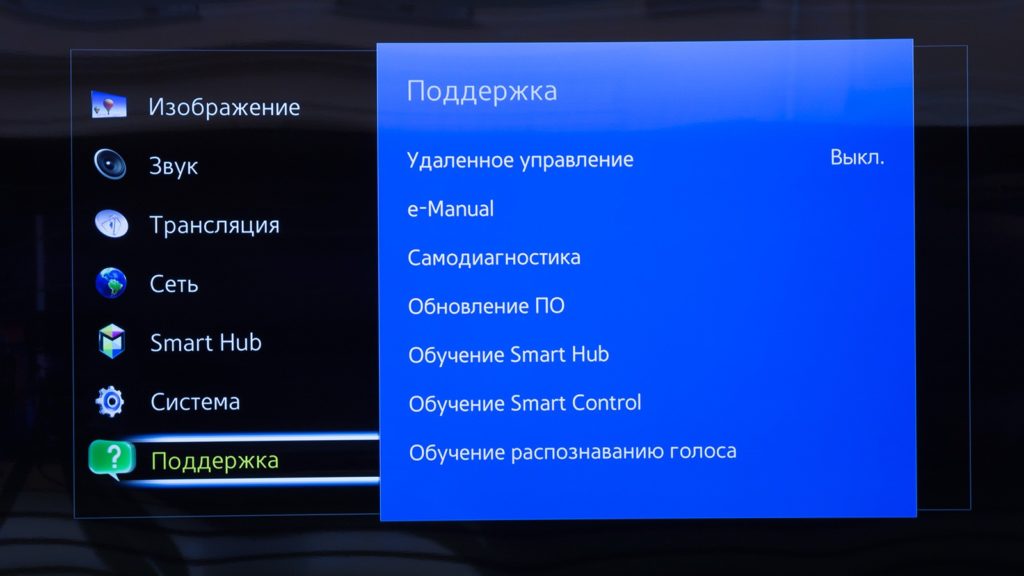
Как настроить телевизор LG Smart TV?
При первом запуске LG smart ТВ вы пройдете процесс подготовки настройки । Вам нужно приобрести много вещей.
Запустите процесс установки. Процесс настройки Она начинается с нажатия кнопки ввода. Это позволит подключиться к пульту дистанционного управления с телевизором .
Введите информацию о языке и времени. Первая информация, которую необходимо ввести — это языковой и часовой пояс. Помимо установки языка по умолчанию для меню и языка по умолчанию для настройки часов, полезно установить местоположение для телевизора .
Выберите домашнюю обстановку. Вы можете настроить телевизор Либо выставляйте дома, либо выставляйте в магазине, в последнем случае увеличивается яркость и контрастность. Режимы хранения лучше смотрятся на полке под флуоресцентным светом, но они не очень хорошо смотрятся в вашей комнате. Если у вас есть сомнения, выберите домашний режим.
Выберите свою сеть. Умнее — телевизоры Зависит от подключения к Интернету, поэтому вам необходимо настроить Сетевое подключение. Если вы хотите использовать беспроводное Ethernet или проводное подключение, необходимо выбрать тип сети. Даже если вы в основном хотите использовать проводные соединения для локальных сетей, все равно полезно переключиться с входа на wifi, чтобы можно было подключиться до использования кабелей.
Введите пароль Wi-Fi. Если выбрана ваша сеть, необходимо ввести пароль для завершения входа в сеть Wi-Fi. Для входа в систему используйте экранную клавиатуру и элементы управления на пульте дистанционного управления.

Согласитесь с условиями и положениями. Connected Services использует вашу информацию для предоставления лучших рекомендаций и услуг, поэтому вы должны согласиться с юридическими уведомлениями и политикой конфиденциальности LG, прежде чем вы сможете воспользоваться ими. smart ТЕЛЕВИДЕНИЕ. Некоторые из условий, с которыми вы соглашаетесь, включают: Разрешение подключенным службам доступа к файлам cookie и данным и Разрешение LG Voice Control взаимодействовать с различными установленными вами приложениями и службами.
Некоторые настройки Политика конфиденциальности может быть изменена в настройках Позже — например, вы сможете отключить некоторые объявления — но для начала работы вы должны согласиться с основным шаблоном.
После подключения к сети и заключения договоров можно приступать к просмотру веб-страниц.
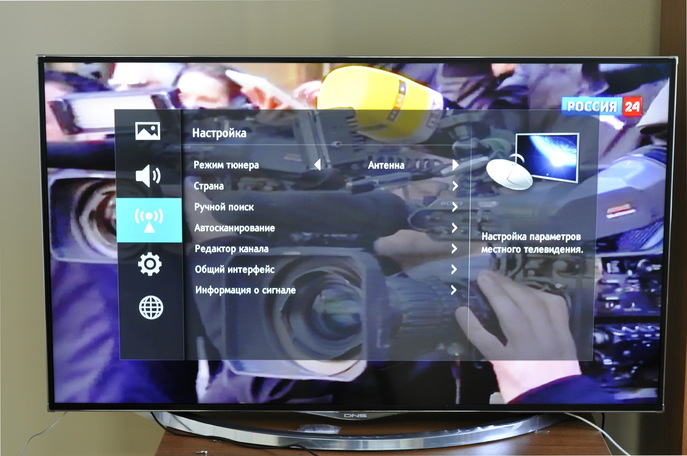
Добавление и удаление приложений на телевизоре ФАХР?
Ваш smart Телевизор, как и смартфон, — это подключенное устройство, обеспечивающее быстрый доступ к мультимедиа, играм и другим приложениям. LG предлагает более 200 приложений для своих смартфонов. телевизоров Многие из них доступны бесплатно через LG App Store. 1.
Откройте магазин контента LG. Приложения и другие носители информации можно найти в LG Content Store, который находится на главном экране в ленте. 2.
2. перейдите в App Store. Хотя в LG Content Store полно фильмов и передач, приложения находятся в отдельном разделе магазина. Чтобы открыть App Store, нажмите кнопку App в верхней части страницы. 3.
3. просмотрите App Store. В более чем 200 приложениях LG представлены категории от развлечений и спорта до образа жизни и игр. Вы можете просматривать их по категориям или все приложения сразу. 4.
4. выберите приложение. Найдя приложение, которое кажется интересным, вы можете получить о нем дополнительную информацию, выбрав его в меню. Затем откроется отдельная страница приложения, содержащая краткое описание содержимого и предоставляемых услуг, а также скриншоты используемых приложений.
Установка и загрузка начнется сразу после нажатия кнопки Install. После завершения установки вы можете либо открыть приложение прямо со страницы, либо найти новое приложение на главном экране.
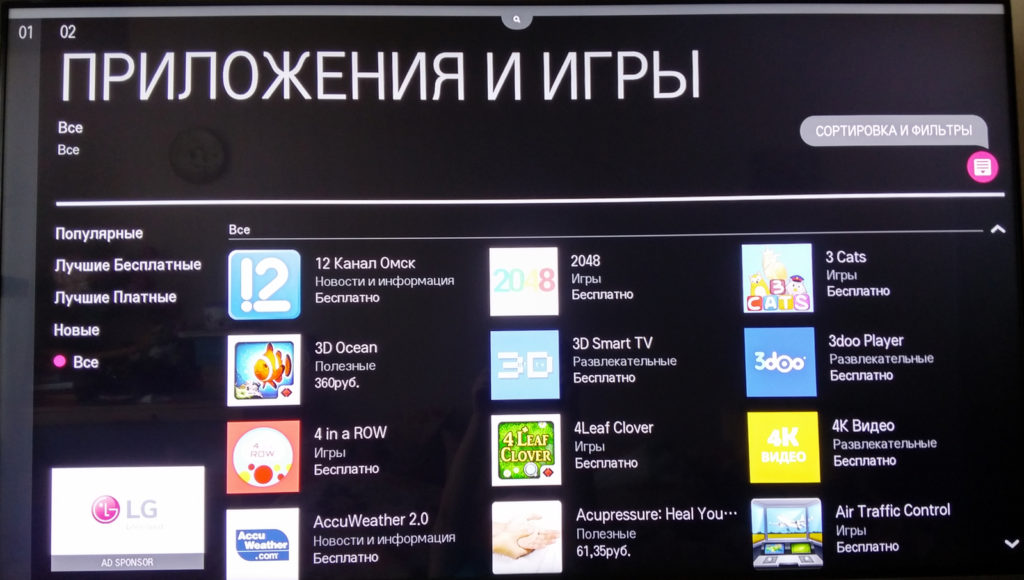
Чтобы переместить приложение в другое место в ленточном меню, сначала выберите приложение, а затем нажмите и удерживайте клавишу Enter, чтобы открыть режим редактирования.
1. режим редактирования. В режиме редактирования вы можете перемещать приложение вверх и вниз по длине ленточного меню прокрутки с помощью клавиш направления вправо и влево на пульте дистанционного управления.
2. Удалите ненужные приложения. Чтобы удалить приложение, нажмите кнопку вверх, чтобы выбрать значок X на плитке отдельного приложения. Выделив X, нажмите клавишу Enter, чтобы удалить приложение. 3.
3. подтвердите удаление. После выбора приложения для удаления появится запрос: «Вы уверены, что хотите удалить?» Выберите Да, чтобы подтвердить удаление. 4.
Выход из режима редактирования. После перемещения или удаления приложения вы можете выйти из режима редактирования, нажав кнопку Готово.
Как настроить Smart TV на телевизоре Sony?
Настройка вашего нового телевизора Sony не будет проблемой. Фактически, она начинается в тот момент, когда вы впервые включаете компьютер. телевизор । Хотя версия Sony для Android TV направляет вас через весь процесс. настройки Все равно полезно знать, что вы получаете. 1.
Выберите свою сеть Wi-Fi. Как и все умные телевизоры Модели Sony Bravia полагаются на сетевое подключение для обеспечения всех ожидаемых параметров приложений и потокового вещания. Даже если вы хотите подключиться телевизор Кабель Ethernet для подключения к локальной сети, ведущий от входа к WLAN, по-прежнему хорош.
Введите пароль Wi-Fi. Если выбрана ваша сеть, вам нужно будет ввести пароль для завершения доступа к сети Wi-Fi. Используйте экранную клавиатуру и элементы управления на направленном пульте дистанционного управления для входа в систему. 3.
Подключитесь к своей сети. Это может занять некоторое время после вызова системы. для телевизора Для завершения установки соединения. 4.
4. принять условия политики конфиденциальности. Как и любое другое подключенное устройство, смарт телевизоры Sony требует вашего разрешения на все передаваемые между вами материалы и информацию для отображения телевизором и Sony.
Далее, в процессе настройки вы пройдете через настройку Сканирование антенн и каналов, но если у вас нет антенны, ваш первый настройка будет выполнена.
Как настроить телевизор Samsung?
Настройка нового телевизора E может показаться сложной работой, но умные… телевизоры Samsung сделана удобной для пользователя, включая процесс установки. После включения телевизора Она проведет вас через первые настройку Поэтому следуйте инструкциям на экране, чтобы завершить работу с пультом дистанционного управления с телевизором , выберите язык и подключите внешнее устройство.
Если вы хотите продолжить, вы можете выйти настройки вашего Samsung smart TV до заводских значений в системных настройках .
Смарт- телевизоры Samsung сделан удобным для пользователя, начиная с процесса установки из коробки. Если вы приобрели напольную модель
1. выберите язык. При включении нового телевизор Вы сразу же встретитесь в начальной настройку Это начинается с выбора языка.
2. подключение к устройствам. И снова телевизор Определяет все подключения антенны, кабельного ящика или других устройств. Не обязательно подключать все сразу, но полезно начать с подключения источников живого телевидения.
Для подключения любого устройства достаточно вставить его в порт HDMI или RF и включить. Телевизор распознает любое устройство, включая то, которым оно является, например, проигрыватель Blu-ray или игровую приставку. 3.
Выберите беспроводную сеть. Даже если вы хотите использовать проводное соединение, рекомендуется ввести сети Wi-Fi для инициализации. настройки Это позволяет получить доступ ко всем подключенным функциям до запуска кабеля Ethernet к телевизору । 4. Согласитесь с условиями и положениями. Прежде чем вы сможете использовать свои различные интеллектуальные произведения телевизора Вы должны согласиться с условиями и положениями Samsung. Если вы хотите ознакомиться с деталями соглашения, вы можете сделать это здесь, но будьте готовы к долгому чтению — здесь более 100 экранов плотного юридического текста.
5. введите свой адрес. Это позволит вам телевизору Программа Ether content и информация о погоде в вашем местоположении.
6. введите свою учетную запись Samsung. Если у вас есть учетная запись Samsung или вы используете текущий смартфон Samsung, например Galaxy S9, вы можете ввести эту учетную запись здесь, и ваши любимые приложения будут автоматически внесены в систему с теми же учетными записями, что и приложения на вашем телефоне.
7. полные инициалы настройку . После того как на телевизоре Отображается информация о вашем местоположении и информация об учетной записи Samsung, вы заполняете первую часть инициалов настройки . После этого можно добавлять приложения и пользоваться услугами. на smart Используйте альтернативные средства управления, например, смартфон вместо телевизора или обычного пульта дистанционного управления. 8.
Выберите поставщика услуг. Однако мы пока не смогли завершить эту работу, поскольку вам также потребуется предоставить информацию о поставщике услуг кабельного или спутникового телевидения. Это позволит вам телевизору Извлечение данных для голосового поиска. После прохождения базовой подготовки настройки Вам будет предоставлена возможность просмотреть собранную информацию. Если вам нужно что-то исправить, самый простой способ сделать это — просто вернуться на предыдущий экран.
9. выберите приложение и установите его. После завершения начальной установки отобразится список приложений, которые необходимо установить. Этот список не является исчерпывающим, а лишь выделяет некоторые конкретные приложения. Если вам нужно приложение, которое не предлагается, вы можете найти множество приложений в Samsung App Store.
10. проверьте пульт дистанционного управления. С помощью последней проверки можно проверить кнопки громкости и каналов на пульте дистанционного управления на автоматическое подключение с телевизором в начале настройки .
Если пульт подключен правильно, вы можете сделать это вручную. Просто направьте пульт дистанционного управления на телевизор , а затем одновременно нажмите и удерживайте кнопки Назад и Воспроизведение/Пауза (по обе стороны от кнопки Home). С установленными приложениями и успешно завершенными удаленными тестами настройку телевизора .
Как настроить приложения на телевизоре
В то время как ваш smart На телевизоре, вероятно, уже установлены некоторые из самых популярных приложений. Маловероятно, что среди сотен или даже тысяч доступных приложений вы найдете все, что вам нужно. Поиск любимых приложений и открытие множества новых источников потокового вещания помогут вам извлечь максимум пользы из нового опыта. телевизоров И персонализируйте опыт.
Хотя у каждого производителя будет свой собственный App Store и уникальный выбор приложений, основы остаются неизменными. Вы используете App Store для поиска определенных приложений или просмотра вариантов и загрузки или покупки нужного приложения.
Каждый бренд делает это немного по-своему. LG и Samsung имеют собственный фирменный магазин приложений, а Sony использует магазин Google Play. телевизорах Android, в то время как Roku имеет свой собственный выбор каналов. Хотя все они одинаковые настройки есть различия как в оформлении, так и в общем выборе приложений.
После установки приложений вам также потребуется войти в приложения, для которых требуется учетная запись. Вам нужно будет ввести имя пользователя и пароль с помощью пульта дистанционного управления smart Телевизор и экранная клавиатура.
Единственным исключением из этого правила является компания Samsung, которая предлагает автоматические опции настройки телевизора Использование смартфона. Приложение Samsung SmartThings взаимодействует с телефоном Samsung SmartThings (или другим смартфоном, использующим приложение Samsung SmartThings) и обменивается учетными данными Wi-Fi. Таким образом, Ie может выбирать из уже используемых на телефоне приложений для увеличения масштаба. на телевизоре .
Как настроить каналы на телевизоре
Хотя smart Телевизор может быть центром внимания, он также подключается к ряду других устройств, таких как кабельное или спутниковое телевидение, игровые приставки и медиаплееры.
Даже если вы установите игровую приставку на телевизоре LG, приставку на телевизоре Samsung или Blu-ray плеер на телевизоре Sony, основные принципы во многом схожи. Если телевизор внешнее устройство входит в комплект поставки, вы можете подключить его и включить, но обратите внимание, к какому входу вы подключили кабель HDMI. После включения устройства телевизор Я должен автоматически обнаружить устройство и добавить его в меню ввода.
После того как вы нашли устройство в меню ввода, вы можете переименовать запись и настроить Вариант. На некоторых телевизорах , таких как смарт- телевизоры Sony, вам может понадобиться настроить параметры для конкретного шлюза, чтобы включить все доступные функции. Например, для игр в 4K и HDR необходимо включить эти функции для конкретного порта HDMI.
С другой стороны, умные телевизоры Samsung предлагает превосходное автоопределение и должен быть в состоянии установить свой настроить входные параметры без вашего участия.
Как настроить антенну на телевизоре
Для бесплатных каналов необходимо добавить антенну HDTV и сканировать каналы.
Это довольно простой процесс и ваш телевизор Это должно происходить автоматически. Специальные инструкции для телевизоров LG, Samsung и Sony доступны, но основы должны быть одинаковыми.
Тем не менее, следовать представлениям & laquo;домашнего кинотеатра& raquo; как телевизоры Технически, однако, это не так. Поскольку в них отсутствуют радиочастотные соединения и телевизионные тюнеры. Это было особенно характерно для пожилых людей телевизорах Однако современные модели оснащены тюнером и подключением, которые вам необходимы.
Сначала подключите антенну к радиочастотному разъему телевизора Отсоединенный коаксиальный разъем находится рядом с разъемами HDMI и аудио на задней или боковой панели. телевизора .
Телевизор обнаружит новый сигнал и должен автоматически просканировать каналы. Если это не так, вы должны иметь возможность выбрать пункт Channel Scan или аналогичный в параметре Antenna Input на главном экране.
Система просканирует все возможные каналы и определит любой канал, на котором есть сигнал.
После завершения сканирования можно увеличить руководство по каналам. Он должен автоматически вводить информацию о том, какие каналы отображаются на экране под удобным руководством.
Точная настройка параметров
Как только вы все настроили Все, что остается, это настройка । Он может следовать настройку Параметры цвета и яркости телевизора , настройку Разделение рекомендаций на главном экране и наличие меню или даже нежелательного контента.
Им предстоит освоить множество функций: от использования голосового взаимодействия до сопряжения звуковой панели и наушников Bluetooth. Каждая модель и производитель обладают уникальным сочетанием возможностей.
Как подключить и настроить Smart TV?

Несколько современных моделей телевизоров Они предлагаются к продаже с уже оснащенными технологией smart TV, позволяющей искать, смотреть фильмы и даже общаться по Skype прямо с интерфейса телевизора. Однако для обеспечения нормальной работы интеллектуальные телевизоры нуждаются в правильном подключении и настройки .
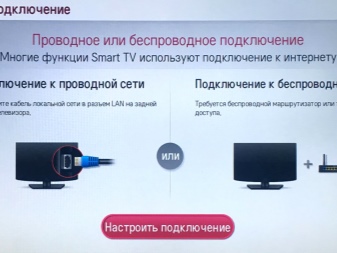

Как подключиться?
Для работы с Smart TV необходимо установить соединения между телевизором И интернет. Это делается двумя способами:
- Означает подключение к беспроводной сети, Wi-Fi;
- Требует обязательного использования проводных кабелей.
Первый способ более предпочтителен, так как образовавшееся соединение имеет гораздо более высокую скорость. Такую схему легко активировать, и вам не придется решать утомительную проблему размещения кабеля в доме. Тем не менее, подключение кабеля не должно вызывать особых трудностей, оно не должно вызывать никаких трудностей.


Чтобы выполнить кабельное подключение, необходимо выбрать кабель LAN необходимой длины, а затем подключить к телевизору , модем и Ethernet-соединение.
Это делается следующим образом: Один конец подключается к порту Ethernet. на телевизоре , а второй — подключение к внешнему модему. На этом этапе модем уже должен быть подключен к порту Ethernet в стене. Устройство быстро обнаружит новое соединение и соединение будет установлено, после чего. на телевизоре Активировать Smart TV можно будет сразу же. Этот метод имеет достаточно недостатков. Например, довольно сложно перенести технологию, используемую в других местах, так как все зависит от длины кабеля.

Кроме того, качество соединения сильно зависит от состояния провода, и его малейшее повреждение приводит к сбою всех операций. Часто покрытие провода со временем трескается и открывает опасный материал, что повышает вероятность поражения электрическим током. Ну, конечно, провод не всегда удается спрятать под полом, за досками или за шкафами, и он остается некрасиво лежать на всеобщем обозрении. К преимуществам кабельного метода относятся простота схемы и отсутствие необходимости дополнительной настройки сигнала телевизора । Большинство неисправностей вызвано состоянием кабеля, а это значит, что его замена устранит проблемы. Специальный провод стоит очень мало и подключается менее чем за 1 минуту.

Беспроводное подключение Smart TV возможно только при наличии встроенного в телевизор Модуль WLAN, отвечающий за прием сигналов. Если модуля нет, необходимо приобрести специальный адаптер, который выглядит как небольшой флеш-накопитель и подключается к порту USB. телевизора । Сначала необходимо добавить WLAN в дом, при этом либо подключить адаптер, либо обеспечить бесперебойную работу встроенного модуля. Через телевизор Запущен поиск доступных сетей, и есть подключение к одной из них. Если вам необходимо ввести пароль или код безопасности, вы должны это сделать. Однажды телевизор Подключение к Интернету установлено, можно приступать к настройке Smart TV.
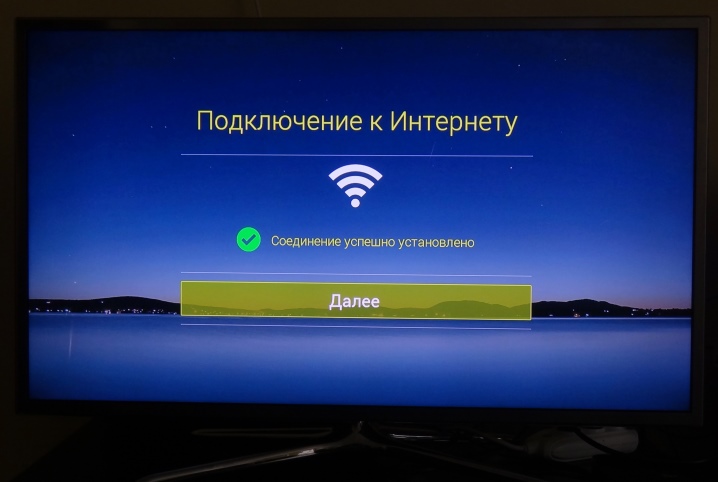
При необходимости технологию Smart TV можно будет использовать и через компьютер. В этом случае вам понадобится либо кабель HDMI, либо работающая WLAN. Однако в ДЕСЯТКЕ случаев Интернет будет сам телевизор Его нельзя будет получить, но можно будет записать видео на компьютер и увидеть результат на большом экране. Во втором случае компьютер выполняет только функцию маршрутизатора и поэтому получает доступ к онлайновой зоне.
Следует добавить, что технология Smart TV иногда требует использования специальной приставки. Этот модуль подключен к телевизору Используйте кабель HDMI или комбинацию кабелей и конвертер HDMI-AV. Также возможна «стыковка» через порт USB. Либо приобретите инструменты самостоятельно телевизора Или от адаптера, входящего в комплект розетки.


Перед добавлением префикса с телевизором Рекомендуется сначала установить технику, а затем подключить соответствующие штекеры с кабелями.
Если приставка подключена к маршрутизатору через LAN-кабель, лучше выбрать кабель RJ-45. При подключении двух устройств необходимо открыть меню Media Player и выполнить поиск настройки Сеть. Если вы отметили «Проводное соединение» или «Кабель», достаточно нажать кнопку соединения, и начнется автоматический процесс. настройки .

Как правильно настроить ?
Необходимо отметить что настройка Телевизоры Smart TV различаются в зависимости от используемой модели телевизора । Независимо от того, было ли это подключение через маршрутизатор или кабель, произошло ли оно без антенны, если все компоненты схемы подключены правильно, на экране должно появиться сообщение о том, что устройство подключено к Интернету. Кроме того, в главном меню выбирается раздел «Поддержка» и активируется запись Smart Hub. Запустив Observer, вы можете начать установку виджетов — вспомогательных приложений для работы в Интернете.

Особенности настройки разных моделей
Особенности настройки В зависимости от модели Smart TV телевизора .
Большинство моделей LG для корректной работы требуют регистрации в системе Smart TV, без которой установка приложений невозможна. Чтобы войти в главное меню телевизора В правом верхнем углу нужно найти ключ для входа в свой аккаунт. Обычно здесь просто вводятся логин и пароль, но при первом использовании Smart TV необходимо сначала нажать кнопку «Учетная запись / Регистрация». В открывшемся окне в соответствующих формах вводится имя пользователя. Для подтверждения данных необходимо использовать ноутбук или смартфон. После завершения регистрации необходимо вызвать то же окно и снова ввести данные. На этом настройка технология считается завершенной.

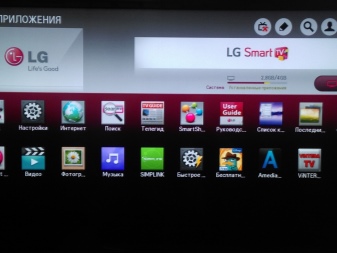
Sony Bravia
При подключении телевизора Smart TV на телевизорах Sony Bravia работает немного по-другому. Сначала нажмите кнопку «Home» на пульте дистанционного управления, чтобы перейти в главное меню.
Также необходимо нажать на изображение корпуса в правом верхнем углу и перейти на вкладку «Установка».
В расширенном меню необходимо найти подпункт «Сеть», а затем выбрать действие «Обновить интернет-сервис». «После перезапуска подключения к сети телевизор Он достигнет этого сам настройку Smart TV.
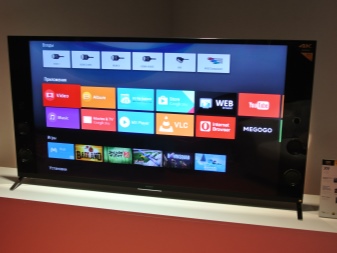
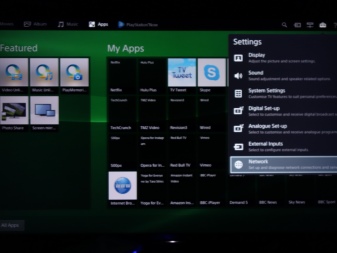
Samsung
Для настройки телевизора Samsung С помощью первого пульта дистанционного управления необходимо открыть меню Smart Hub, нажав на изображение куба. Этого должно хватить. Проверьте чистоту настройки Вы можете посетить любое установленное приложение. Успешный запуск символизирует высококачественную установку.
Кстати, многие модели также требуют регистрации нового пользователя, как описано выше.

Возможные проблемы
Несмотря на кажущуюся простоту использования смарт-телевизоров, пользователи часто сталкиваются с подобными проблемами при подключении и настройкой технологии.
Как настроить Смарт-ТВ самостоятельно

Целенаправленная покупка большого формата телевизора Там, где в руководстве есть краткие очерки о смарт-ТВ, пульт дистанционного управления в доме друга или поход в магазин техники за техникой, на фермах которой есть лаконичная наклейка «smart TV».
Отличная, классная новая технология. Но как настроить Смарт-тв на телевизоре Себя?
Что такое интеллектуальное телевидение?
Использование телевизора Основным источником крупнокалиберного контента является приложение с пикселями. Первое знакомство с большим форматом уже состоялось, осталось пройти обучение телевизор с приставкой «Smart-TV» по своему вкусу.
В одной из предыдущих статей мы объяснили, как использовать Smart TV, как его настроить — Вопрос сегодняшнего обзора.
Начнем с примера на базе Smart TV от Samsung.
Коробка от телевизора Он уже давно размещен на антресолях, кабели подключены, и, нажав кнопку включения/выключения, вы видите окно приветствия и выбираете язык.

Найдите пульт дистанционного управления и выберите подходящий язык. Английский, русский, украинский или румынский языки.
 Вот твой меч, король Артур.
Вот твой меч, король Артур.
Если пульт дистанционного управления где-то потерялся, вам придется использовать кнопки на боковой панели телевизора .
Нажмите на кнопку на пульте дистанционного управления:
- Вызывает окно меню настроек ;
- Возврат Возвращает окно;
- Выход означает полный вывод всех запущенных окон на главную страницу.
Запустившись, телевизор Оно само уловит суть настроек Подключитесь к сети и необходимым телеканалам. Контент транслируется через специальные приложения от Twitter, YouTube и других поставщиков сетевого контента. Их можно загрузить из Samsung Store или Play Market, в зависимости от модели.
Говоря о сетях, все ли в них в порядке?
Беспроводной Smart TV контакт с миром и здравый смысл.
Как устройство ведет себя с сетью: при первом запуске. телевизор Проверяет помещение на наличие доступных беспроводных сетей Wi-Fi. Введите логин / пароль устройства от домашней сети, оно успокаивается и мирно спит в режиме ожидания новых команд.
Если запускать сеть в телевизор Через кабель — не требуется никакой технической суеты, коробка ловит сама себя настройки . По умолчанию устройство поддерживает соединение с сервером DHCP и автоматически получает сетевое имя. В редких случаях, когда технология поднимает руку на производителя, вам приходится подавлять восстание машин и, засучив рукава, самостоятельно настраивать сеть.
 Подключите кабель сюда.
Подключите кабель сюда.
Кабель подключается к маршрутизатору и телевизор ? Превосходно. А как насчет маршрутизаторов? Также хорошо. Проверьте сеть.
Вручную откройте меню «Сеть» — «Настройки» — «Тип». Проверьте, какой Smart TV считает своим главным выходом в мир — беспроводную сеть или кабель витой пары.
 Voot здесь, прямо в пункте «Состояние сети».
Voot здесь, прямо в пункте «Состояние сети».
Что должно отображаться в окне состояния сети?
- Напротив пункта DHCP (это может быть все еще «установить IP-адрес») строка «автоматически получать».
- Настройки DNS — «автоматически получать».
Если соединение правильного типа, но контакты отсутствуют, необходимо проверить признаки IP-адресов двух устройств — маршрутизатора и телевизора . В окне настроек , Должен присутствовать элемент «Шлюз», IP-адрес, введенный в нем, должен совпадать с адресом вашего домашнего маршрутизатора. Вы можете найти его в свойствах сети в области администратора маршрутизатора.
Как подключить Smart TV к LG
«Красота — в простоте, простота — во мне» — так можно описать количество телодвижений для владельцев LG. Относительная сложность может возникнуть только при подключении к WLAN, если это не делается автоматически. Как выглядит процесс подключения?
- Найдите «Настройки» на пульте дистанционного управления.
- Затем перейдите в раздел «Сеть
- Подключение к беспроводной локальной сети
- Выберите свой маршрутизатор из роя сигналов и введите пароль.
- Если вы не помните пароль от маршрутизатора, выберите «Подключение с помощью WPS-PBC» и нажмите кнопку на маршрутизаторе.
Затем остается нажать кнопку с домиком на пульте дистанционного управления, подписать «smart» и вы в цифровом веке контента. Если вы хотите что-то добавить, нажмите «My Apps» на пульте дистанционного управления и откройте «LG Store».
Отличается ли принцип подключения смарт-телевизора в телевизорах Bravis, Sony, Skyworth?
В принципе, нет. Вам необходимо выполнить стандартную процедуру подключения для Bravis, Sony и Skyworth — для всех. эти телевизоры Используйте общую базу для операционной системы с тем же принципом для загрузки приложений.
Различия при настройке Smart TV показан только пользовательский интерфейс, процедура установки приложений и расположение кнопок на пульте дистанционного управления.
Подключение функционала Smart TV на телевизорах Samsung
Современные приемники Samsung SmartTV не только нацелены на трансляцию телевизионных каналов, но и предлагают мультимедийные функции, такие как интерактивное телевидение и онлайн-видео, серфинг в Интернете, общение в мессенджерах, игры и т.д. Это стало возможным благодаря Интернету. Однако, чтобы в полной мере насладиться функциональностью таких устройств, необходимо правильно подключить их к сети. и настроить Smart TV на телевизоре Samsung. Как это сделать — в материале ниже.

Функции Samsung SmartTV
Благодаря доступу к Интернету телевизоров Телевизоры Samsung Smart TV просторны и многофункциональны. К ним относятся::
- Полный доступ к Интернету через встроенный браузер — Пользователь может открывать различные веб-сайты, узнавать погоду, новости, совершать покупки и т.д;
- Общение с друзьями и близкими — Они могут подключить веб-камеру или клавиатуру к ТВ-приемнику и общаться через Skype или социальные сети, виджеты которых доступны в магазине;
- Смотрите фильмы и сериалы через множество онлайн-кинотеатров и видеосервисов — Ivi, YouTube и др;
- Голосовое управление телевизионными приемниками и услугами интеллектуального телевидения с помощью пульта дистанционного управления;
- Доступ к IPTV через Интернет с помощью специального программного обеспечения (SS IPTV и т.д.);
- Загружайте и запускайте игры из Магазина, которыми можно управлять с помощью пульта дистанционного управления, смартфона, геймпада, клавиатуры или мыши;
- Поддержка приложений из Samsung Apps — различное программное обеспечение доступно в Content Store для Samsung Smart TV: Образовательные и развлекательные программы, игры, видеосервисы, виджеты социальных сетей и т.д;
- Управление ТВ-приемником с помощью смартфона;
- Воспроизведение мультимедийного контента с телефона или компьютера на большом экране телевизора;
- Трансляция программ кабельного или цифрового телевидения на ПК или мобильном устройстве.
Эти и другие функции телевизора Samsung SmartTV доступны пользователю после подключения телевизора Продолжение в Интернете настройки И зарегистрировать устройства в сервисе.
Сетевое подключение
Чтобы воспользоваться функцией Smart TV, вам необходимо иметь настроить Проводное или беспроводное сетевое подключение. Это может быть на телевизорах Samsung 5 серии, а также 6, 7 и старше. В серии 4 нет функции Smart TV.
Проводной
Преимуществом подключения к сети кабельного типа является высокая скорость и стабильность соединения, а недостатком — провод, который проходит через одну или несколько комнат, мешает ходить и убираться и даже может быть поврежден. Чтобы подключиться к сети через кабель, необходимо проложить кабель к ТВ-приемнику и вставить его в порт LAN (на задней панели) до щелчка.
Меню отличается для разных серий телевизоров Samsung: Некоторые разделы могут отсутствовать или иметь другие названия, но общий принцип подключения одинаков. Необходимо открыть меню панели телевизора, перейти в раздел «Настройки» и найти раздел «Сеть». Далее выберите «Настройки сети», затем — установите «Тип подключения» и «Кабель». Телевизор подключится к Интернету в течение нескольких секунд. Для более подробного описания процедуры см. руководство пользователя ТВ-приемника или веб-сайт производителя, где она описана шаг за шагом для всех серий телевизоров Samsung 2017, 2018, 2019 и более ранние модели.
Чтобы подключить телевизор Для сетей через WLAN необходимо открыть меню устройства и перейти в раздел «Настройки» → «Сеть» → «Настройки сети» → «Тип сети» → «Беспроводная». Если ТВ-приемник обнаружит все доступные сети WLAN, необходимо выбрать домашнюю сеть и ввести пароль. Если данные верны, соединение устанавливается.
Если соединение не установлено, необходимо убедиться, что введенный пароль содержит не менее восьми символов и чувствителен к регистру. Если все сделано правильно, следует перезапустить WLAN-маршрутизатор, а если это не помогло — проверить телевизор Используйте другую беспроводную сеть.
Советы. При проверке причины отсутствия беспроводного соединения с ТВ-приемником самым простым способом является использование телефона в качестве маршрутизатора.
Технологии WPS (WiFi_Protected_Setup), разработанные производителями беспроводных устройств, являются еще одним решением для подключения к сетям через WLAN. Это делается одним из двух существующих методов.
- WPS-PBC (без пароля). Для синхронизации телевизора И такой маршрутизатор требует в настройках ТВ-приемника, пройдите по следующему пути «Сеть» → «Беспроводное подключение» → «WPS» и нажмите «WPS-PBC». Затем нажмите и удерживайте кнопку «WPS» на маршрутизаторе до тех пор. не настроится Шаффл. Если устройство не подключается, это означает, что функция отключена в веб-интерфейсе маршрутизатора. В браузере необходимо ввести 192.168.0.1. Или 192.168.1.1 и активируйте опцию.
- WPS PIN (с паролем). Для подключения к сети через» WPS-Pin», соответствующая функция активируется на вкладке» Сеть» ТВ-приемника. При выборе на дисплее появляется код, который необходимо ввести. в настройки Маршрутизатор. Для этого зайдите в веб-интерфейс маршрутизатора, откройте «WPS» и нажмите на кнопку «Добавить устройство». Затем введите пароль на экране телевизора . Соединение установлено.
Разъем и доступ
Это еще одна беспроводная технология, разработанная компанией Samsung. Для использования функции Plug & Access необходимо, чтобы и маршрутизатор, и телевизионная панель поддерживали эту функцию. Чтобы подключиться таким образом, нужно взять чистый USB-накопитель, отформатировать его в FAT32 и вставить в порт маршрутизатора. Если дисплей на маршрутизаторе мигает, необходимо извлечь флэш-накопитель и вставить его в свободный порт на телевизоре . Через некоторое время соединение будет установлено. После завершения настройки Отсоедините флэш-накопитель USB от гнезда.
Регистрация в службе Smart Hub
Чтобы использовать все функции Samsung SmartTV, необходимо зарегистрироваться в службе Smart Hub. Это можно сделать двумя способами.
Стандартный способ
По умолчанию этот процесс выглядит следующим образом:
- Вы должны запустить Smart Hub, нажав кнопку «smart» на пульте дистанционного управления;
- Затем необходимо нажать кнопку «А» на пульте дистанционного управления и открыть окно регистрации счета;
- Затем необходимо нажать кнопку «Создать учетную запись» и согласиться с условиями лицензии;
- Следующий шаг — Введите имя пользователя и пароль, введите адрес электронной почты;
- Затем нужно открыть письмо от Samsung в почтовом ящике на ПК или смартфоне и перейти по ссылке для активации новой учетной записи;
- Последний шаг — на телевизоре Вам необходимо снова открыть окно входа в аккаунт (клавиша «A»), ввести регистрационные данные и войти в сервис «Smart Hub».
Теперь вы можете пользоваться функциями сервиса, загружать и устанавливать приложения или выполнять другие действия.
О Facebook
Чтобы зарегистрироваться в сервисе таким образом, необходимо выбрать «через Facebook» при создании нового аккаунта и указать данные для входа на странице социальной сети. Далее необходимо ввести логин и пароль для Smart Hub. Подтверждение по электронной почте не требуется — Созданный аккаунт привязывается к странице пользователя в Facebook.
Идентификация
При установке сторонних приложений пользователю необходимо создать учетные записи в большинстве из них. Вы можете синхронизировать свои учетные записи с Smart Hub, чтобы избежать постоянного ввода этой информации при входе в приложения. Затем нужно открыть Smart Hub, затем — «Учетная запись Samsung», а затем — «Добавить учетные записи служб». Когда появится список доступных виджетов, нужно поочередно нажать на каждый виджет и ввести логин с паролем для входа в учетную запись Samsung. После этого учетные записи будут синхронизированы.
Установка приложения
स्मार्ट हब के पहले लॉन्च के बाद, निर्माता द्वारा अनुशंसित सॉफ़्टवेयर की एक श्रृंखला डिफ़ॉल्ट रूप से सेट की जाती है। ये सिनेमाघरों (IVI), वीडियो होस्टिंग (YouTube), गेम और अन्य एप्लिकेशन हैं। यदि उपयोगकर्ता के पास किसी भी कार्यक्रम का अभाव है, तो वह सेवा में पंजीकरण करने के बाद इसे अपने दम पर डाउनलोड कर सकता है। ऐसा करने के लिए, सैमसंग ऐप्स स्टोर खोलें और वांछित एप्लिकेशन का चयन करें।
सलाह! जल्दी से सही एप्लिकेशन खोजने के लिए, आप खोज लाइन का उपयोग कर सकते हैं। और आप स्टोर के वर्गों में आवश्यक सॉफ़्टवेयर चुन सकते हैं: «सबसे लोकप्रिय», «नया», साथ ही साथ «श्रेणियां», जहां सभी कार्यक्रम उपलब्ध हैं, कई शैलियों में टूट गए हैं।
एक उपयुक्त विजेट चुने जाने के बाद, इसे दबाना और इनपुट कुंजी को पकड़ना आवश्यक है। तो संदर्भ मेनू दिखाई देगा जिसमें «डाउनलोड» बंद होना चाहिए। स्थापना प्रक्रिया की स्थिति स्क्रीन पर प्रदर्शित की जाएगी।
Если в памяти телевизора पर्याप्तжगस नसीं है, आप USB वासक का उपयोग कर सकते हैं। इस मामले में, कार्यक्रम की स्थापना उस पर की जाएगी। लेकिन यह ध्यान में रखा जाना चाहिए कि फ्लैश ड्राइव को निकालते समय, उस पर स्थापित विजेट स्मार्ट हब सेक्शन में अनुपलब्ध होगा।
चैनल ट्यूनिंग
टीवी चैनल सेट करना आमतौर पर पहली बार चालू होने पर किया जाता है телевизора साथ में भाषा की पसंद और डिवाइस का उपयोग करने के क्षेत्र। यदि आवश्यक हो, तो इसे टीवी रिसीवर मेनू से फिर से संचालित किया जा सकता है।
Приведем пример настройки цифровых ТВ-каналов на телевизорах श्रृंखला एम, एमयू, क्यू, एलएस, 2017 में प्रकाशित। यह ज़रूरी है:
- टेलीविजन रिसीवर के पीछे केबल (एंटीना या प्रदाता से) को «एयर/केबल» कनेक्टर से कनेक्ट करें;
- डिवाइस को चलाएं, PDU पर की होम दबाएं, «स्रोत» का चयन करें, फिर «टीवी»;
- घर को फिर से दबाएं, «सेटिंग्स» पर जाएं, «प्रसारण» पर क्लिक करें;
- «ऑटो» का चयन करें, फिर «प्रारंभ»;
- एंटीना टैब में, एंटीना (जब एक कमरे या आम घर एंटीना को जोड़ते हैं) या «केबल» (केबल टीवी देखने के लिए) दबाएं;
- चैनलों के प्रकार का चयन करें — «डिजिटल», «एनालॉग» या दोनों प्रकार एक बार में;
- при настройке «ऑपरेटर चॉइस» टैब में केबल टीवी «अन्य» को इंगित करता है, और «खोज मोड» फ़ील्ड में, «पूर्ण» नोट करें;
- «स्कैनिंग» दबाएं;
- टेलीविजन चैनलों की खोज के अंत की प्रतीक्षा करें।
प्रक्रिया पूरी होने के बाद, आपको टेलीविजन रिसीवर मेनू को छोड़ने के लिए रिमोट कंट्रोल पर क्लिक करना होगा, और फिर «वापसी» करना होगा। यदि आवश्यक हो, तो पाए गए चैनलों की सूची को मैन्युअल रूप से संपादित किया जा सकता है — उनके आदेश को बदलें या अनावश्यक लोगों को हटा दें।
परीक्षण पूरा किया настроек
उपरोक्त सभी को पूरा करने के बाद настроек काम करने के लिए स्मार्ट टेलीविजन रसीद की तत्परता के बारे में सुनिश्चित करने के लिए आपको उनका परीक्षण करने की आवश्यकता है। इसके लिए, कई क्रियाएं की जानी चाहिए।
- पहले आपको टेलीविजन रिसीवर शुरू करने की आवश्यकता है और सुनिश्चित करें कि चैनल काम करते हैं, और ध्वनि की गुणवत्ता और छवि उपयोगकर्ता को सूट करती है। यदि आवश्यक हो, तो आप टेलीविजन पैनल के मेनू में परिवर्तन कर सकते हैं।
- अगला, आपको स्मार्ट हब को चालू करने और सुनिश्चित करने की आवश्यकता है, что телевизор इंटरनेट से जुड़ता है।
- फिर प्रदर्शन के लिए स्थापित एप्लिकेशन की जांच करना आवश्यक है।
यदि सब कुछ क्रम में है, तो आप उपयोग कर सकते हैं телевизором .
संभावित समस्याएं और उनके समाधान
ज्यादातर मामलों में, त्रुटियां उत्पन्न होती हैं при настройке स्मार्ट हब, जो ज्यादातर इंटरनेट कनेक्शन से जुड़े होते हैं।
- यदि, कनेक्शन की एक केबल विधि के साथ, कनेक्शन को स्थापित करने के लिए सभी क्रियाएं सही ढंग से प्रदर्शन की जाती हैं, लेकिन नेटवर्क तक कोई पहुंच नहीं है, तो आपको यह सुनिश्चित करने की आवश्यकता है कि तार की अखंडता।
- एक वायरलेस कनेक्शन के साथ, यदि यह उपकरणों का समर्थन करता है तो डब्ल्यूपीएस तकनीक का उपयोग करने की सिफारिश की जाती है। इस मामले में, गलत पासवर्ड दर्ज करने की संभावना को बाहर रखा गया है।
- कुछ मामलों में, इंटरनेट के साथ कनेक्शन की अनुपस्थिति में, राउटर और टेलीविजन रिसीवर को रिबूट करना मदद करता है।
- इसके अलावा, समस्याएं पुरानी राउटर से जुड़ी हो सकती हैं или телевизора । Необходимо будет обновить микропрограмму оборудования.
Если соединение установлено, но страницы при просмотре Интернета загружаются плохо, а при просмотре онлайн видео постоянно зависает, проблема может возникнуть, если скорость Интернет-соединения низкая или маршрутизатор расположен на большом расстоянии от ТВ-приемника. В этом случае рекомендуется сменить тариф на другой — с большей скоростью, либо переместить роутер ближе к ТВ-приемнику.
Поэтому, если пользователь хочет расширить функции своего Samsung Smart Technician, ему необходимо создать соединение и настроить Интеллектуальный концентратор. Услуга предоставляет доступ к фильмам и сериалам, интерактивному телевидению, играм, приложениям и другому развлекательному контенту. Процесс подключения телевизора Интернет и позже настройка Очень просто. Подробное описание для каждой конкретной модели можно найти в руководстве пользователя или на сайте производителя (для года выпуска).
Подключение и настройка приставки Smart TV
За последние годы телевизоры Серьезно» полезен» и расширяет свой потенциал, предлагая пользователям множество дополнительных возможностей помимо основной задачи. Однако, учитывая высокую стоимость моделей с поддержкой технологии smart TV, далеко не все будут покупать такие экземпляры. Во много раз дешевле получить интеллектуальные функции, приобретая их в дополнение к уже существующим телевизору Интеллектуальный биллинг. Таким образом, вы можете недорого прокачать свое устройство, не имеющее таких разрешений, и превратить его в домашний мультимедийный центр.

Как работает Smart Console и как ее подключить. к телевизору и настроить Мы рассмотрим.
Как работают интеллектуальные настройки для телевизора
Сначала мы объясним, что такое медиаплеер и зачем он нужен. Приставка Smart TV предлагает цифровое качественное телевидение и множество других интересных возможностей. Зачем это нужно, если у вас есть старый ТВ-приемник, который не планируется заменять в ближайшем будущем, и поэтому понятно. Но что это за устройство, если на складе уже есть современная модель. телевизора Функция Smart TV, которая уже поддерживается, вопрос более актуален. Smart TV не только выполняет основную функцию — предоставление телепередач в современных высококачественных форматах HDTV, Full HD и 4K, но и предлагает пользователю гораздо больше.
Медиаплееры обеспечивают доступ в интернет, поддерживают приложения и сервисы, имеют собственную операционную систему, процессор, оперативную и встроенную память. Они как компьютеры, только заперты в кучу. с телевизором । В зависимости от мощности устройства и его функций, вы можете смотреть неограниченное количество фильмов, сериалов и другого контента из сети, записывать информацию в память, выполнять прямые передачи, играть в компьютерные игры, включая ресурсы, сотрудничать, работать вместе и многое другое. Различные приложения и даже общение в социальных сетях или мессенджерах (социальное телевидение). Таким образом, приставка smart TV заменяет сразу несколько устройств и может использоваться как домашний кинотеатр, средство для работы с колонками, игровая приставка, а также интернет-ресурсы. Возможности приемника напрямую зависят от аппаратной начинки и функциональности.
Давайте теперь поговорим о том, как работает Smart TV. Медиаплеер декодирует цифровой сигнал и выводит изображение на экран телевизора । Настройки и функции программ выполняются именно на приставке, а телевизионный приемник, аналогично монитору компьютера, служит только для подачи изображения. В этом случае устройство не может быть просто подключено к телевизору Но также и ПК или ноутбук. Смарт-приставки характеризуются как системными и аппаратными возможностями, так и принципом работы. Креативный дизайн медиаплеера также может быть разным. Это миниатюрные ТВ-стики или ТВ-боксы, которые отличаются не только внешним видом, но и функциональностью:
- Мини-приставка в форме донга (в стиле телевизора) — она напоминает обычную миниатюрную, USB-флешку, представляет собой устройство с портом USB или HDMI. Такая приставка поддерживает технологию подключения смартфона к телевизионному приемнику (Mirast, DLNA или AirPlay) и передает контент с мобильного устройства на экран. Процесс осуществляется через программу или путем дублирования экрана.


Чтобы подключить Smart Setup к телевизору
Для работы медиаплеера необходимо обеспечить его подключение к телевизору , не только организует соединение между ними, но и обеспечивает доступ к сети через проводное или беспроводное соединение. Узнайте, как подключить смарт-приставку, несмотря на большое количество моделей. к телевизору Это не очень продвинутый пользователь, он также прост, процесс не представляет собой ничего сложного.
Как правило, устройство подключается к ТВ-приемнику через HDMI, соединение присутствует в арсенале современных моделей, иногда конвертер HDM-AV комплектуется медиаплеером, если есть подключение к другому старому. телевизору । Коаксиальный кабель, подключенный к разъему HDMI, имеет высокую пропускную способность и может передавать высококачественный цифровой сигнал, который невозможно получить, если видеосигнал передается по витой паре. Этот факт необходимо учитывать заранее, перед покупкой приемника.
Питание подается через адаптер, подключенный к розетке, или можно сделать это самостоятельно телевизора Когда приставка Smart TV подключена к нему через USB.
Процедура подключения приставки Smart TV. к телевизору Это:
- Мы включаем оба устройства. Не только закрывайте, но и вытаскивайте вилки из розеток. Если приставка питается не от сети, а от телевизионного приемника, просто выключите его.
- Варианты подключения медиаплеера к телевизору Немного, все зависит от варианта, предложенного дизайном. Или возьмите кабель HDMI и подключите один конец к разъему ресивера, а другой — к телевизору, или через USB (разъем 2.0 или 3.0) к USB-шнуру. В корпусе в стиле телевизора все еще проще — мы помещаем его в порт. телевизора как флэш-накопитель.

Подключение ТВ-стика к телевизора
Как настроить Smart-приставку к телевизору
После того, как соединение будет установлено, необходимо ввести следующее в настройки Активируйте изображение картинки на экране с помощью телевизора и HDMI. В меню можно указать текущую дату и время, установить текущий часовой пояс (отметим пункт «Использовать сеть») и выбрать разрешение и частоту обновления экрана на вкладке «Экран». Остальные параметры настроены по умолчанию, как в операционной системе для других устройств. С операционной системой Android и большинством подобных медиаплееров действия в этом отношении просты по настройке Мало чем отличается от работы со смартфоном. Для взаимодействия с устройством предусмотрен пульт дистанционного управления, однако лучше для настройки С помощью компьютерной мыши, если она подключена, включите интерфейс приемника.
Установка интеллектуальных настроек предполагает подключение к сети, тем более что есть модели, которые не поддерживают автономную работу приложений. Доступ в Интернет может быть организован через беспроводную сеть Wi-Fi через Wi-Fi маршрутизатор или через подключение к Ethernet через LAN-кабель и LAN-порт, если это возможно по конструкции устройства. Как настроить В обоих случаях мы рассмотрим интеллектуальные наборы.
Через беспроводную локальную сеть
Для разных моделей медиаплееров действия могут немного отличаться, но принцип остается тем же:
- Например, мы попадаем в меню приставки через соответствующую кнопку («Menu») на панели управления.
- В меню мы ищем раздел, который отвечает следующим требованиям за настройку Сеть и активировать беспроводные подключения. Активировать сеть можно, установив тумблер в положение On или выбрав беспроводное соединение с помощью кнопки пульта дистанционного управления.
- Когда отобразятся доступные сети Wi-Fi, выберите нужную, например, перемещая кнопки вверх-вниз и влево-вправо, и нажмите кнопку Connect.
- Теперь вам остается только ввести пароль для сети (этот процесс очень увлекателен при использовании пульта дистанционного управления, поэтому по возможности лучше использовать мышь), а затем нажать кнопку подключения.
Через Ethernet
Многие модели оборудования поддерживают прямое подключение к сети, этот вариант более выгоден, так как он более стабилен по сравнению с беспроводными соединениями. Вы можете подключить приставку к маршрутизатору через локальную сеть с помощью кабеля RJ-45.
Выполните следующие шаги, чтобы завершить процесс подключения через Ethernet:
- Соедините приставку и маршрутизатор кабелем LAN.

Основная настройка Завершено, Интернет подключен, и теперь вам нужно установить приложения, игры и т.д., если это необходимо, или наслаждаться просмотром контента.
Что делать, если у вас возникли проблемы с медиаплеером
Если во время процесса возникают проблемы, и устройство не хочет подключаться к сети, зависает, тормозит, перезагружается и т.д., может помочь сброс к заводским настройкам настройки . Этот процесс удаляет файлы пользователя из памяти, но сохраняет предустановленные приложения и другие данные, имеющиеся по умолчанию на Smart-приставке. Существует два варианта сброса настроек для устройства Android, первый включает в себя следующие шаги:
- Идём в настройки Media Player, где находим раздел «Восстановление и сброс». Некоторые модели позволяют создавать резервные копии перед сбросом настроек, поэтому данные приложений, пароли и т.д. будут сохранены.
- Жмём «Сброс настроек «, отметьте, нужно ли форматировать карту памяти или нет, и нажмите «Сброс данных». Через некоторое время устройство выключается и перезапускается.
Второй вариант используется при входе в меню. настроек Префикс отсутствует:
- Вы должны найти кнопку «Reset» или «Restore» на корпусе устройства (если ее нет, кнопка прячется в AV-выходе и нажимается спичкой).
- Нажимаем и удерживаем кнопку, затем отсоединяем кабель питания от медиаплеера и снова подключаем питание через несколько секунд, продолжая кнопку сброса.
- Экран должен мигать и показывать перезапуск. Затем отпустите кнопку сброса.
- В появившемся начальном меню выберите Сброс данных к заводским настройкам и нажмите OK.
- Теперь нажмите Да-Удалить все данные пользователя и согласитесь на удаление появившейся информации о пользователе.
- Через несколько секунд появится главное меню, где мы выберем пункт Перезагрузить систему сейчас.
- Через несколько минут система перезагрузится.
Эти действия вступают в силу в случае системных ошибок устройства. После сброса к заводским настройкам настройкам Необходимо перенастроить приставку Smart TV.