Как настроить смарт часы
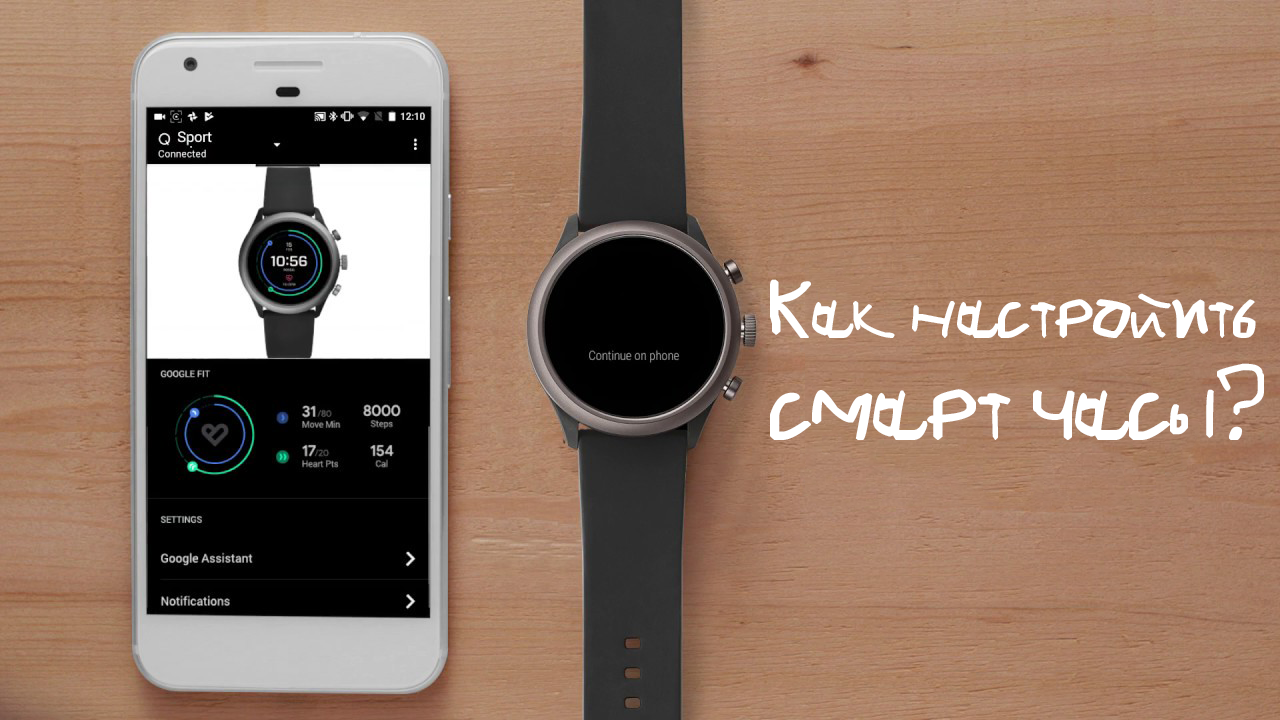
С развитием технологий появляются новые удивительные смарт часы Что привлекло внимание многих людей. Бренды Sony, Samsung и Huawei, среди прочих, сыграли большую роль в запуске большого количества «умных» продуктов часов Доступно сегодня. Умнее часы Оснащены сенсорным интерфейсом и могут выполнять различные обычные функции часы не могут выполнять.
Smart часы Может выполнять задачи, очень близкие к смартфонам. В нем, очевидно, есть некоторые мобильные приложения и возможность подключения Wi-Fi и Bluetooth. Также умный часы Может выступать в качестве портативного носителя и принимать звонки и сообщения, среди прочего.
Для подключения двух устройств можно использовать два метода. Каждый из них прост и понятен. Убедитесь, что вы используете методы, о которых мы вам рассказываем, и вы успешно установите связь. Методы включают:
Способ 1: Первоначальное сопряжение через Bluetooth.
Это самый простой способ подключения интеллектуального часы Телефон Android. Поэтому все, что вам нужно сделать, это включить Bluetooth и выполнить следующие действия:
Шаг 1 Включите Bluetooth на телефоне Android.
Сначала необходимо включить Bluetooth на телефоне, чтобы обеспечить хороший процесс подключения. Для этого выполните следующие действия:
- На телефоне Android перейдите в приложение «Настройки».
- Найдите и нажмите на Bluetooth.
- Передвиньте переключатель рядом с Bluetooth, чтобы включить его.
Шаг 2: Включите режим обнаружения.
Кроме того, необходимо сделать телефон видимым для других устройств, включив режим обнаружения. Для этого выполните следующую процедуру:
- На телефоне нажмите на приложение «Настройки».
- Нажмите на Bluetooth и включите его.
- Внизу установите флажок, чтобы активировать режим обнаружения.
Шаг 3: Включите свой Smart часы
Вам также необходимо убедиться, что ваш смарт часы Включите его, прежде чем приступить к процессу сопряжения. Поэтому вам нужно найти выключатель питания, нажать и удерживать его, пока он не включится. Отобразится экран сопряжения с телефоном и значком часов .
Шаг 4. Сопряжение смарт часов С помощью телефона Android
Затем необходимо подключить Smart часы Сделайте телефонный звонок, соединив их вместе. Для подключения двух устройств выполните следующие действия:
- Поднимите трубку и отобразите экран Bluetooth.
- Если Bluetooth активирован, нажмите «Поиск устройств» или «Поиск устройств» внизу. части экрана.
- Выберите свое устройство из списка устройств смарт часы
- Затем появится новый экран с кодом. Убедитесь, что код находится на вашем телефоне и смартфоне. часах совпадают.
- Нажмите «Connect» на телефоне, чтобы соединить два устройства.
- Теперь ваш смартфон и телефон Android успешно подключены и готовы к работе.
Примечание: Убедитесь, что ваши устройства находятся рядом, чтобы обеспечить успешное подключение. Также не забудьте приобрести сторонние приложения, такие как Smart Connect, чтобы воспользоваться всеми возможностями. часов .
Способ 2: Используйте смарт-часы Speedup.
Этот метод также является еще одним простым способом сопряжения смарт-часов. часов Ускорение с помощью телефона Android. Все, что вам нужно сделать, это загрузить приложение Speedup и следовать инструкциям, приведенным ниже:
- Шаг 1: Загрузите и установите приложение Speedup Smartwatch.
Сначала вам нужно загрузить приложение Speedup Smartwatch из Google Play Store и установить его на свой телефон. Вы также можете загрузить приложение, скачав его с веб-сайта. Инструкции по загрузке приложения из Google Play приведены ниже.
- Перейдите в магазин Google Play.
- Поиск ускоренных смарт-часов.
- Нажмите на кнопку Установить.
- Шаг 2 Включите Bluetooth на телефоне.
Затем включите Bluetooth на телефоне, готовясь к подключению. Для этого необходимо выполнить действия, описанные в Методе 1.
- Шаг 3: Активируйте режим обнаружения
Далее необходимо сделать телефон видимым для других устройств, включив режим обнаружения. Для этого обязательно выполните действия, описанные в Методе 1.
- Шаг 4: Запустите приложение Speedup Smartwatch.
На телефоне необходимо открыть приложение Speedup и следовать инструкциям на экране для подключения. Затем вы должны найти его название в списке устройств и продолжить процесс сопряжения.
- Шаг 5 Сопряжение Speedup Smartwatch с телефоном Android.
На телефоне необходимо выполнить следующие действия, чтобы легко подключить устройство:
Как настроить умные часы

Умные часы Оснащен операционной системой, поэтому их настройка Не создает никаких трудностей. Большинство моделей разных производителей имеют схожие операционные системы и настраиваются одинаково. Это руководство поможет вам быстро и правильно синхронизировать устройство со смартфоном и начать его использование.
- Запись
- Интеллектуальные настройки интерфейса часов
- Синхронизация смарт — часов со смартфоном
- Звоните на
- Почта
- Музыкальное видео
- Управление камерой смартфона
- Шагомер
- Опции, не требующие настроек
Запись
Перед включением прочитайте инструкцию и проверьте положение физических кнопок и разъемов, в которые необходимо вставить SIM-карту (если устройство это поддерживает). Зарядите свой гаджет на 100%. Зарядное устройство может быть контактным, беспроводным или магнитным. Время зарядки указано в инструкции (обычно приблизительно). 2-х часов ).
Когда аккумулятор заряжен, нажмите и удерживайте кнопку питания в течение нескольких секунд.
Интеллектуальные настройки интерфейса часов
- Вызовите главное меню.
- Введите «Настройки». Выберите фон и введите » часов » – как время появится на дисплее.

Синхронизация смарт — часов со смартфоном
Смарт часы Made in China синхронизируются с любым смартфоном с Bluetooth с ОС Android (желательно 4.3 и новее) и iOS. Для этого на телефон устанавливается специальное приложение. Найти его довольно просто. Название программы должно быть указано как в виде инструкций, так и в виде QR-кода.
- Отсканируйте смартфон, с которым выполняется синхронизация. QR часов Или вручную найдите название приложения в Google Play / App Store.
- Перейдите на страницу загрузки.
- Загрузите приложение для вашей операционной системы.
- Включите Bluetooth на своем смартфоне. Выберите смартфон из списка названий устройств. часы .
- Приложение запросит разрешение на доступ к вашим контактам. Нажмите на «Да»– «Не спрашивайте больше».
- Войдите в систему на главной странице приложения. Выберите свой часовой пояс.
- После синхронизации на дисплее часов Отобразится значок «BT».
Иногда не удается синхронизировать устройство с первого раза. Если во время синхронизации с Android вы получите уведомление «Установка не удалась», выполните следующие действия:
- Войдите в настройки – «Безопасность». Нажмите на «Неизвестные источники».
- Проверьте заявку. Оба устройства должны быть подключены.
- Проверьте, включен ли Bluetooth.
- В настройках Разрешите телефону поиск устройств и активируйте приложение, позволяющее смартфону просматривать устройства.

Звоните на
Большинство умных часов Позволяет совершить вызов.
SIM-карту, поддерживающую 2G, вставьте в слот после выключения устройства, активируйте ее и используйте как обычный мобильный телефон.
Почта
После подключения к телефону просмотр и удаление всех SMS-сообщений доступны на Smart часах । Некоторые модели поддерживают SMS. Вы также можете воспользоваться опцией мессенджера.
Музыкальное видео
После синхронизации устройств, smart. часы У вас будет доступ к средствам телефонной связи. Если наручный гаджет оснащен собственной TF-картой, вы можете хранить на ней аудио- и короткие видеофайлы.
Управление камерой смартфона
С помощью умных часов Вы можете управлять телефоном дистанционно. Для этого загрузите соответствующее приложение на смартфон. Настройки выполняются автоматически после синхронизации устройств.
Шагомер
Stepomer устанавливается в программе синхронизации или в специальном приложении, загружаемом отдельно. Для этого необходимо включить BT, установить приложение, если вы этого еще не сделали, создать учетную запись или войти в аккаунт социальной сети. Обычно позже настройки умные часы Автоматически передавайте данные в приложение и получайте советы.
Инструкция по настройке СМАРТ-ТВ на телевизорах Sony
Телевизионные панели Sony Smart TV не просто традиционно транслируют телевизионные каналы — они открывают пользователю возможность просмотра различных видов видеоконтента в режиме онлайн, включая IPTV, общения с друзьями через социальные сети или Skype, игр на большом экране, серфинга по сайтам всемирной сети и других развлекательных задач, связанных с доступом в интернет. Однако, чтобы использовать все это, необходимо подключить ТВ-приемник к сети, а затем настроить Smart TV на Sonja TV.
Возможности Sony Smart TV
После и после подключения Sony Bravia к Интернету настройки Пользователю доступно интеллектуальное разделение ТВ-приемника:
- Онлайн-просмотр телепередач и фильмов;
- Установка приложений для доступа к интерактивному телевидению;
- Серфинг веб-сайтов через встроенный браузер;
- Общение с семьей и друзьями через социальные сети или Skype;
- Данные о погоде, последние новости;
- Поиск информации в Интернете и управление персоналом телевидения одним голосом;
- Много игр;
- Передача мультимедийного контента с мобильного устройства на большой экран телевизора;
- Дублирование отображения смартфона на ТВ-приемнике и т.д.
Это лишь часть Возможность, предоставляемая телевизором Sony с функцией Smart TV. Подразумевается, что ни одна из «умных» опций не будет работать, если комплект не подключен к Интернету.
Подключение к сети
Sony может выйти из сети на телевизоре Bravia. настроить Два варианта: через WLAN или через кабель.
Кабельное соединение
Для выполнения кабельных соединений в сети необходимо соединить LAN-порты на маршрутизаторе и на задней панели ТВ-приемника кабелем Ethernet. Другие действия зависят от операционной системы смарт-устройства — Android или Linux (например, KDL-40wd653).
- Для устройств на базе Android необходимо нажать кнопку Home на PDU, а затем открыть «Настройки» — «Сеть и аксессуары» — «Сеть». После этого нужно выбрать «Настройки сети» — «просто» —» Продажа локальной сети», а затем следуйте инструкциям на экране.
- Для телевизоров с операционной системой Linux нажмите «Главная», откройте «Настройки»— «Сеть»— «Настройки сети»— «Настройка сетевых подключений» или » Проводные настройка «। Далее необходимо выбрать «легкий» или «автоматический», а затем действовать в соответствии с рекомендациями на экране телевизора. Обычно соединение устанавливается сразу, никаких дополнительных манипуляций не требуется.
На телевизорах Sony Bravia разных годов выпуска меню может отличаться, как и название разделов, поэтому рекомендуем посмотреть более подробное описание подключения в руководстве пользователя Telemathnik.
WLAN
Существует два способа подключения через WLAN:
- Использование технологии WPS для упрощения беспроводного подключения к маршрутизатору и отказ от ввода паролей от локальной сети;
- Классический способ, при котором необходимо знать имя домашней сети WLAN и пароль к ней.
Подключение через WPS возможно только в том случае, если и ТВ-приемник, и маршрутизатор поддерживают эту технологию. Это также делается двумя способами: первый — с помощью кнопки, второй — путем ввода кода. В первом случае необходимо нажать на «Домой», а затем выбрать «Сеть» на экране «Настройки» —. настройка «— » беспроводной настройка «После этого необходимо следовать инструкциям на экране, которые предлагают нажать и удерживать кнопку WPS на маршрутизаторе, пока устанавливается соединение. Во втором случае необходимо открыть меню ТВ-приемника с помощью кнопки Home и выбрать пункт» Настройки»— » Сеть». настройка «— » беспроводной настройка «— » WPS (ручка). «Кроме того, это также следует сделать в соответствии с инструкциями на экране телевизора. Однако при таком подключении необходимо открыть веб-интерфейс маршрутизатора с компьютера и добавить новое устройство (телевизор), введя для подтверждения PIN-код ТВ-приемника. После этого соединение будет установлено.
Чтобы использовать пароль от сети WLAN для установления стандартного соединения, необходимо нажать кнопку home, а затем последовательно выбрать «Настройки» — » Сеть». настройка «— » беспроводной настройка » — «scan». Далее необходимо указать дом в списке найденных сетей и ввести пароль для установления соединения.
Подробное описание подключения к сети WLAN для конкретной модели ТВ-приемника рекомендуется посмотреть в инструкции, так как эта процедура может отличаться на разных устройствах в зависимости от типа меню и названия разделов.
Настройки Smart TV
После настройки Подключение к Интернету рекомендуется в основном для обновления прошивки ТВ-приемников. Это необходимо потому, что в новых версиях разработчики исправляют обнаруженные ошибки, добавляют новые функции и технологии, то есть улучшают и модифицируют «умную» функциональность смарт-устройства.
Обновление программного обеспечения
Для выполнения этой операции необходимо нажать кнопку «Домой» на смарт-телевизоре с операционной системой Android TV, затем выбрать «Приложения» — «Помощь» — «Обновление системы» — «Автоматическая загрузка» или «Автоматически проверять наличие обновлений», затем нажать «VKL». На части Модель должна принять политику конфиденциальности компании.
Для приема телевизора, Sony C Linux OS необходимо нажать» Home», а затем выбрать» Установка»— на экране;» Поддержка продукта» или «Обслуживание клиентов». Далее необходимо нажать на» Автообновление» или» Автозагрузка ПО», а затем нажать на» BCL» и» Ввод». Для разных моделей этот процесс может меняться.
Настройка интеллектуальных телевизоров для работы под Linux
После обновления прошивки необходимо открыть кнопку «Home» на PDU телевизора Sony C TV, а затем выбрать «Installation» — «mesh». Теперь нужно нажать на «Обновление интернет-сервиса». Таким образом, устройство будет автоматически подключаться к серверам компании для обновления доступных приложений и услуг. В конце процедуры появляется соответствующее примечание.
Затем переключитесь в режим Smart Detachment Smart, нажав кнопку SEN. В течение нескольких секунд отображаются несколько приложений, рекомендованных производителем. Чтобы добавить другие приложения из имеющихся, необходимо нажать на кнопку «+» или «Мое вложение». Выбрав нужный виджет, его можно открыть для быстрого доступа или поместить в «Мои приложения».
Настройка телевизоров Smart TV для работы на Android
На телевизорах Sony, работающих на платформе Android TV, установка еще проще, а интерфейс Smart Service знаком по смартфонам и планшетам на этой платформе. Все это должно быть сделано для настройки Функционал Smart, — зарегистрируйтесь в сервисе Google Play и войдите в систему, чтобы загружать программы и игры на ТВ-приемник.
Советы. Самый удобный способ — создать аккаунт Google Play на компьютере, а затем перейти в свой профиль на телевизоре. Вы также можете использовать существующую учетную запись.
Для загрузки контента на планшеты (телефоны) используется тот же магазин Play Market, но здесь приложение на порядок меньше. Это связано с тем, что Android TV оптимизирован для ТВ-приемников, как и все программное обеспечение.
Настройка каналов
На Sony SmartTV вы можете смотреть телевидение через антенну или через Интернет.
Общественный канал
С помощью технологии Sony можно смотреть бесплатные телеканалы при подключении к антенне или кабельному телевидению. Для этого подключите антенный кабель к соответствующему гнезду, затем нажмите кнопку Home на пульте дистанционного управления и выберите «Настройки»— «Настройки каналов»— «Цифровые». настройка » — » автоматический цифровой настройка канал». Затем вы должны подтвердить действие нажатием кнопки Да.
Далее необходимо указать, какая антенна будет использоваться: «Эфирная» или «Кабельная». При выборе первого варианта запускается автоматическое повторение каналов. Если отображается кабель, необходимо выбрать в списке, что отображается поставщик услуг, а если он неизвестен или не отображается в списке, нажмите «Другое». Здесь вы можете вручную указать «Тип сканирования», «Частоту» и «Идентификацию сети», получив эти данные от провайдера. Если требуемая информация отсутствует, необходимо выбрать «быстрое сканирование» в первом поле и «автоматическое» во втором и третьем полях, а затем начать поиск.
IP-TV
Смотрите IPTV с помощью специальных виджетов на «умном» ТВ-приемнике Sony. Для телевизоров на базе платформы Linux в магазине доступен сервис Otplayer, для устройств на базе Android спектр приложений гораздо шире — SS помимо IPTV, Peers. TV, Wintra TV и другие программы. Вы также можете загрузить и установить ForkPlayer через APK-файл.
После установки приложения для просмотра IPTV необходимо загрузить плейлисты с телеканалами в них, доступные у провайдера (ТТК, Ростелеком и т.д.) или загруженные из Интернета. Это зависит от плейлиста, какие каналы и в каком количестве они показывают в целом.
Установка приложений
Дополнительные приложения могут быть установлены только на телевизионные приемники Sony, работающие на базе Android TV. Магазин создается в Google Play Store. Подразумевается, что все программы и игры, которые нельзя смотреть на спортивном рынке, а можно только адаптировать для телевидения, доступны только пользователю. Для установки необходимо нажать кнопку «Главная» на PDU, выбрать раздел «Приложения», а затем «Магазин Google Play». Из открытого магазина приложений пользователь может загружать и устанавливать любые программы и игры. Они могут искать нужный контент на странице или в строке поиска. Для установки необходимо нажать на иконку выбранного виджета, перейти к его описанию и нажать «Установить».
Помимо Google Play, на Android TV можно устанавливать приложения с флешки, предварительно загрузив APK-файл нужной игры или программы, скачанный из Интернета.
Тем не менее, вы можете использовать имеющиеся на смартфоне Соня приложения, которые обеспечивают доступ к широкому спектру видеоконтента и музыки.
Возможные проблемы и их решения
При настройке Smart-функционал на Sony SmartTV иногда испытывает трудности. Более подробно рассматриваются наиболее распространенные проблемы и способы их устранения.
- Чаще всего проблемы с работой телевизоров Sony Smart TV связаны с устаревшей версией прошивки. Чтобы исправить ситуацию, достаточно обновить операционную систему, после чего работа сервиса улучшится.
- В некоторых случаях пользователи жалуются на нестабильную работу программ или виджетов. Загрузка новой и улучшенной версии приложения поможет решить проблему.
- Если при кабельном подключении Интернет отсутствует, сначала необходимо проверить состояние кабеля. В большинстве случаев проблемы связаны с его целостностью — он может быть перемещен или поврежден домашними животными. Необходимо будет заменить кабель.
- Если беспроводное соединение отсутствует, необходимо проверить возможность выхода в Интернет с других устройств, например, с телефона, и подключиться к той же сети Wi-Fi. Если доступ есть, необходимо убедиться, что приемник WLAN подключен к телевизору. Можно попробовать подключить комплект к другой беспроводной сети, используя смартфон в качестве точки доступа. Если все в порядке, рекомендуется разгрузить сеть настроек На смарт-телевизоре прием на завод и повторное подключение устройств через Интернет.
Подведите итоги. Телевизор Sony SmartTV — это технология для пользователей, которые хотят смотреть не просто телеканалы, а настоящий развлекательный центр. Благодаря доступу в Интернет можно смотреть фильмы и телепередачи онлайн, участвовать в различных веб-сайтах во встроенном браузере, подключить геймпад и запускать игры, общаться с друзьями через отдельную веб-камеру с помощью Skype и так далее. Все, что требуется от пользователя, — это правильно организовать подключение к Интернету и настроить раздел СМАРТ-ТВ .
Инструкция по настройке и использованию часов Smart

1. Перед настройкой часов Убедитесь, что ваша SIM-карта:
Подключитесь к надежному оператору (мы рекомендуем Мегафон, Билайн — у них стабильный интернет; не рекомендуем МТС и Теле2 — было обнаружено, что интернет на часах Не стабильна). Рекомендуется проверить наличие интернета и связи на другом устройстве (например, телефоне), чтобы убедиться, что соединение и доступ в интернет предоставляются оператором. Это особенно актуально, если SIM-карта в данный момент подключена.
У вас нет PIN-кода
Только после этого следуйте инструкциям и продолжайте выполнять действия!
1. отложите крышку аккумуляторного отсека, установите карту Micro, зафиксируйте слот для SIM-карты в положении «закрыто». Будьте осторожны, не повредите кабели аккумулятора. 2.
2. нажмите и удерживайте центральную кнопку (SOS) до тех пор, пока не услышите музыку мобильного устройства и не отобразите на дисплее старт часов । Часы нельзя выключить после установки родительского номера в приложении. Используйте приложение для мобильного телефона, чтобы выключить устройство. 3.
Загрузите приложение SeTracker на свой смартфон. Для этого введите SeTracker в строке поиска AppStore (для iPhone) или Google Play (для Android).
4. заряд: Для зарядки используйте кабель USB. Подключите кабель слева смарт — часов Подключите другой конец к зарядному устройству (рекомендуется) или компьютеру.
Внимание: при первой зарядке часов Оставляйте телефон подключенным к зарядному устройству на 10-12 часов । Затем не допускайте полной разрядки телефона. часов По крайней мере, первые пять циклов зарядки. Снова зарядите телефон до максимума при минимальном заряде батареи. Это необходимо для того, чтобы батарея «раскачалась». 5.
5. позвонить на установленный телефон родителя (HER) — нажать кнопку SOS до начала вызова. Если первый телефон родителя недоступен часы Вызывайте по кругу до второго, третьего и так далее.
6. после установки номера через приложение нажмите на кнопку для использования ноутбука. на часах Дважды нажав на верхнюю кнопку, вы увидите список номеров. Чтобы задать номер, перед вызовом нажмите и удерживайте верхнюю кнопку. Для перемещения по строкам книги нажимайте верхнюю/нижнюю кнопки. 7. часов .
7. настройка Чтобы отправить голосовое сообщение на смартфон с помощью приложения SeTracker, нажмите и удерживайте нижнюю кнопку. часов । Пока кнопка удерживается нажатой, записывается голосовое сообщение. (на часах Есть отчет времени), отпустите кнопку, отправьте сообщение. Скорость при отправке сообщений с часов Работа приложения зависит от качества и скорости интернет-соединения GPS часах .
8. Внимание: После получения списка номеров через приложение SeTracker, часы вы можете принимать звонки только с этих номеров!
Все телефонные номера блокируются в приложении через 8-ку, например 89021112151.
II। Функции в приложении
1. загрузка и вход в приложение
● Если на вашем смартфоне есть сканер QR-кодов, вы можете отсканировать этот код и загрузить приложение. Или просто воспользуйтесь поиском в AppStore или Google Play и сделайте запрос на «SeTracker».
Запустите приложение. Нажмите на кнопку «Регистрация»
Устройство привязывается к учетной записи один раз.
Для регистрации часов Во вложении в поле «Устройство идентификации» введите номер на обороте часов Или воспользуйтесь кодом (значок справа от значка приложения d)
Введите подходящее вам имя пользователя в поле регистрации. Не забывайте об этом! Например, DASHA1287
В поле «Имя» напишите имя ребенка
В поле «Телефон» запишите номер телефона родителей.
В оставшихся полях запишите придуманный вами пароль. Не забывайте об этом!
Один из самых важных: Выберите поле «Европа и Африка», иначе часы Мы должны оставить его.
Если после ввода данных и нажатия клавиши подтверждения отображается сообщение типа «нет сетевого оборудования», это означает, что SIM-карта имеет в часах Проблемы с GPRS-соединением с Интернетом (обычно МТС или TELE2). Используйте мегафон или операторов «Билайн
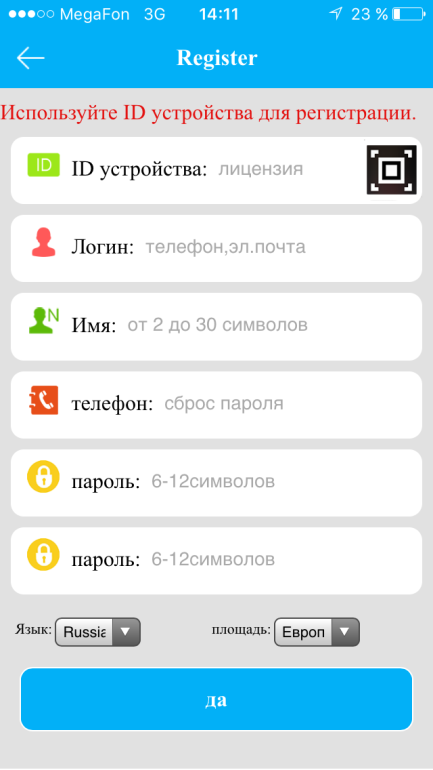
Если все вышеперечисленные действия были выполнены правильно, на экране появится меню приложения. Система запускается и работает
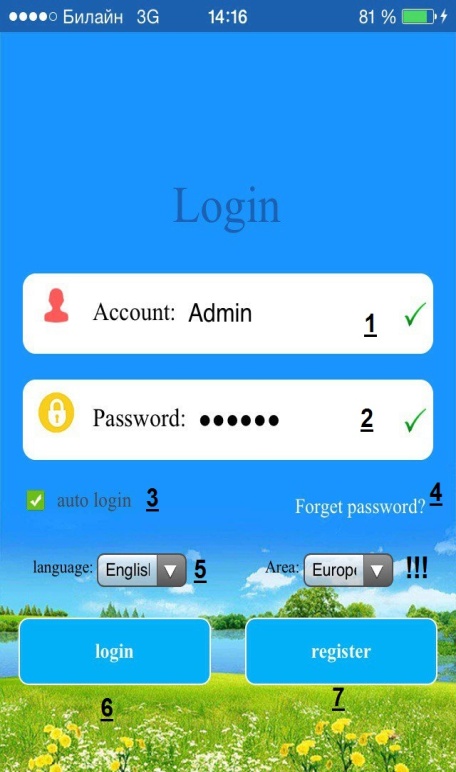
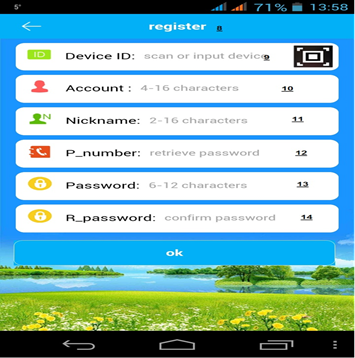
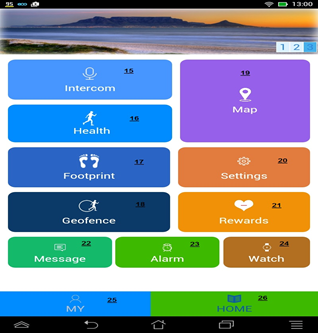
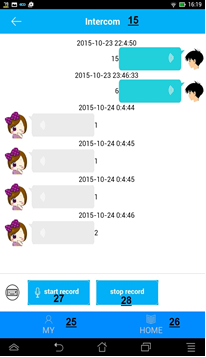
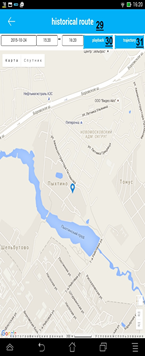
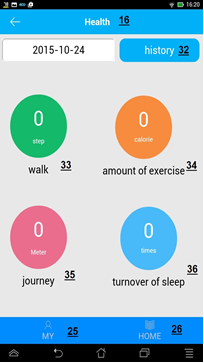
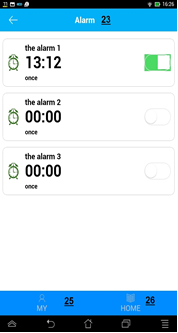
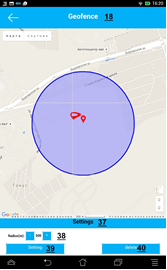
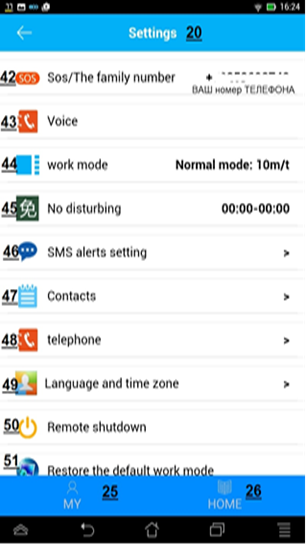
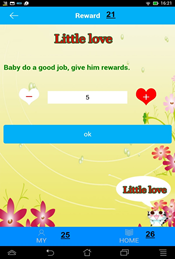
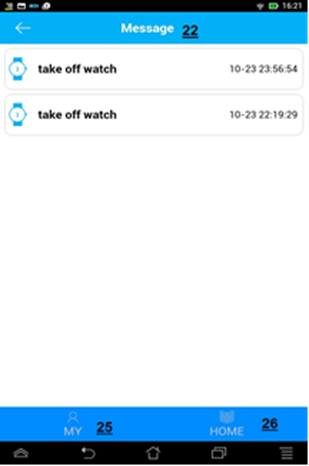
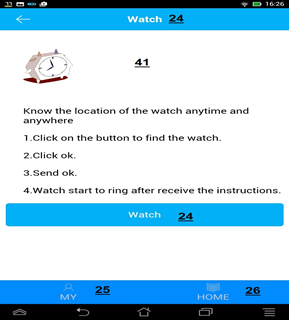
। Важно! Очень важно выбрать поле деятельности. Для России — Европа и Африка
Забыли пароль? (Кнопка для восстановления пароля)
ID устройства — уникальный идентификационный номер от вас. GPS часов Это на задней стороне части часов (на крышке) и имеют форму «ID 1234567890 (иногда номер длиннее). Его можно ввести вручную или даже отсканировать с помощью QR-сканера сканера приложения SeTracker.
Вход в систему — Ваш уникальный логин (учетная запись) может состоять из 4-16 символов. Сохраните его где-нибудь, чтобы не забыть.
Имя (псевдоним) — имя устройства (GPS). часов ) Он будет отображаться в вашей программе. Это может быть имя вашего ребенка. Если у вас много детей и у каждого есть GPS часы Тогда вам будет легче определить их на карте.
Номер (p_number) — номер телефона
Пароль (p_password) — Пароль из 6-12 символов. Сохраните его где-нибудь, чтобы не забыть.
Пароль (R_PASSWORD) — подтверждение пароля (введите пароль еще раз)
Интерком (голосовое сообщение) — возможность отправлять короткие голосовые сообщения детям. GPS часы Ребенок, в свою очередь, может не только слышать, но и отвечать. Сообщения передаются через Интернет.
Health (здоровье) — здоровье: время ходьбы, количество шагов, количество сожженных калорий, режим сна, ведение полного журнала. И довольно тонкий настройка Например, отображается средняя длина шага ребенка, которую необходимо сначала измерить
Отпечаток (отчет) — по сути, запись маршрутов ребенка, которую можно воспроизвести и показать в течение определенного числа и времени
Геозона (геозона) — определяется геозона, диаметр (круг) при выезде, часы GPs отправляет вам уведомление
Карта (где находится ребенок?) — карта города с указанием местонахождения детей часов GPS. См. скриншот.
Настройки (предпочтения) — Основные настройки приложения.
Награды (призы) — демонстрация любимых сердечек малыша за хорошее поведение 🙂
Новости (Сообщения) — Уведомления. Например, о закрытии часов С GPS, как показано в примере ниже.
Alarm (будильник) — возможность дистанционно заводить будильник для ребенка.
Искать (где найти?) — нажатие кнопки, часы они начнут издавать звуковые сигналы, и их будет легче найти в комнате/квартире
Как настроить смарт — часы : пошаговая инструкция
Как настроить смарт часы Дети – пошаговые инструкции

Существует еще один тип умных часов — Детские смарт-часы, которые родители могут использовать для мониторинга состояния и активности своего ребенка. Это особый тип устройства, своего рода беспроводной резервуар с множеством дополнительных функций.
Небольшое устройство стоит недорого и помогает родителям сохранить свои нервы, когда ребенок идет по улице. Фактически, он заменяет до трех устройств: часы , мобильный телефон и GPS-трекер.
Как настроить смарт часы ? Об этом мы расскажем в нашей статье.
Первоначальная настройка устройства
Мы представляем подробные инструкции по настройке детских смарт часов
- Для использования смарт часов Вам необходимо установить микро SIM-карту в качестве мобильной связи с GPS. Сначала полностью зарядите устройство через стандартный порт USB, затем выключите его и снимите заднюю крышку.
- Снимите крышку таким образом — используйте отвертку (также входит в комплект), чтобы открутить все винты и снять крышку. Слегка приподнимите аккумулятор, стараясь не повредить кабели и не вытащить их из корпуса.
- Вставляем SIM-карту вашего оператора в нужный слот. Чтобы подключение было настроено автоматически, счет должен иметь положительный баланс и оплаченный интернет. Для этого обратите внимание на запрос PIN-кода, если он должен быть деактивирован заранее через смартфон.
- Закрепляем крышку слота SIM-карты, вставляем аккумулятор в соответствии с его первоначальным расположением, устанавливаем крышку на место и поворачиваем его. После всех манипуляций устройство можно включать. Способ установки SIM-карт может немного отличаться в зависимости от модели.
Приложение для синхронизации смартфона и смарт-часов
Чтобы в полной мере использовать все устройства, мы устанавливаем приложение SeTracker 2, оптимизированное для Android и iOS. Хотя некоторые производители уже устанавливают собственные приложения для детей часы Наряду с GPS, SeTracker2 сегодня является наиболее универсальным, удобным и, прежде всего, бесплатным сервисом для синхронизации и мониторинга ситуации. Как установить SeTracker?
- Включите доступ в Интернет на телефоне. Если на часах Интернет не настроен автоматически для подключения. Мы используем следующие команды в определенном порядке и вводим их через запросы в SMS: PW, 123456, APN, Internet, gdata, gdata#.
- Мы устанавливаем приложение, установщик которого можно найти в PlayMarket для пользователей Android или в iTunes для пользователей iPhone.
- Мы запускаем утилиту. В первом диалоговом окне устанавливаем язык и регион (в нашем случае «Европа и Африка»), оставляем остальные поля пустыми и нажимаем кнопку «Регистрация».
- Мы регистрируем наше устройство, вводя идентификационный код (расположенный на крышке часов ) в области «Лицензия». Важно! Покупайте смарт-часы только у проверенных продавцов на официальных сайтах, иначе вы рискуете нарваться на подделку, которая уже была в употреблении или удалена, что сделает невозможным регистрацию в программе.
- Заполняем оставшиеся пустые поля, вводим адрес абонентского ящика в строке «Account», вводим пароль, указываем имя ребенка и телефон на случай потери доступа к счету. Подтверждаем данные, возвращаемся в предыдущее окно и вводим зарегистрированный счет.
Основные функции и пользовательский интерфейс приложения SeTracker2.
Открывая меню настроек Мы находимся в центре управления устройством, каждый пункт которого требует отдельных пояснений.
Комната SOS. Функция для экстренных вызовов, которая является одним из назначенных номеров. Кнопка SOS Время удержания на часах Начинается автоматический запрос приоритетного номера, если он недоступен, вызов направляется на один из доступных номеров.
Режим прослушивания. Улучшенная версия радиовышки. Когда эта опция активирована, часы Smart Baby Watch автоматически отправляет входящие звонки на смартфон.
Характерно, что ребенок не будет знать, когда вы используете этот метод, не будет слышать вас через громкоговоритель, в то время как вы имеете доступ к микрофону Smartwatch и можете оценить ситуацию, в которой оказался ваш ребенок.
Геолокация. 3 режима работы — анализ в реальном времени, нормальный режим, защищенный режим. Частота обновления GPS-трекера зависит от выбранного режима, в режиме реального времени батарея садится очень быстро, а при экономии энергии вы получаете неактуальную информацию о местоположении ребенка.
SMS-уведомления. Чрезвычайно важный момент, на который следует обратить особое внимание. Когда батарея часов уже на исходе, или сигнал от датчика расстояния пропал, а ребенок все еще блекнет и убегает из разрешенной зоны — вы можете сразу же все выяснить, если вам необходимо оповестить в таких ситуациях.
Контактный журнал. Часы позволяют вызывать только то количество участников, которое указано родителем, а количество номеров в блокноте не должно превышать десяти.
Датчик снятия руки. В настройках Имеется секция, в которой можно переключить датчик в положение «включено». И уехать. Когда слайдер включится, к вам может поступить сигнал, свидетельствующий о том, что ребенок был извлечен или сломан часы .
Ищите устройство. О, как нам не хватало этой функции в пульте дистанционного управления для телевизора. Это помогает быстро найти потерянное устройство, которое при необходимости начинает воспроизводить сигнал.
Установите язык и время. Обязательно установите тарифы для района вашего местонахождения, чтобы избежать ошибок в передаче данных GPS и работе всей мобильной связи.
Сам ребенок не может выключить Smartwatch, это можно сделать только с помощью отдельного элемента в настройках Setracker на смартфоне
Дополнительные опции
- Здоровье. Работает по той же схеме, что и трекер биологической активности для «взрослых». смарт — часах ;
- «Не беспокоить». Режим, в котором все звонки и уведомления автоматически блокируются;
- Тревожный звонок. Настройки времени и частоты повтора;
- Сообщение. Здесь вы найдете подробный отчет обо всей информации, которая появилась о смартфоне;
- Награды. Назначение мотивирующих факторов для ребенка;
- Безопасная зона. Ограничители радиуса, за пределами которого запрещено движение ребенка. Если правила нарушены и ребенок покидает зону вашей ответственности, вы немедленно получите уведомление, если эта функция активирована.
Как вы можете видеть, меню управления смарт с лошади смартфона не так сложно, как кажется на первый взгляд.
Вряд ли вы будете использовать все возможности утилиты, но теперь вы точно будете меньше беспокоиться о наблюдении за ребенком благодаря Smart часам । Не переусердствуйте, ведь детские смарт-часы — это всего лишь полезный аксессуар, а не сложное шпионское устройство
Если вы это прочитали, значит, вам было интересно, поэтому, пожалуйста, Яндекс. Подписывайтесь на наш канал на Zen, ну, за одно, поставьте (пальцы вверх) для работы. Большое спасибо.
Если вы это прочитали, значит, вам было интересно, поэтому, пожалуйста, Яндекс. Подписывайтесь на наш канал на Zen, ну, за одно, поставьте (пальцы вверх) для работы. Большое спасибо. Подписывайтесь на наш телеграм @mxsmart.
Как настроить детские часы с gps q90?

Инструкция детских часов q90.
Полностью готов к использованию часы Инструкции Q90 на русском языке очень полезны.
Она поможет разобраться с настройками и установкой SIM – карты, разобраться со значением иконки на дисплее гаджета, с правильным настройкой И управлять кнопками на боковой стенке корпуса. часов .
Особое внимание следует обратить на установку и настройка Интерфейс программы SeTracker.
Умные часы С помощью Q90 вы можете контролировать, защищать и следить за своим ребенком в любое время, когда вас нет рядом. Это правильно настроить разделы интерфейса.
Настройка детских часов с gps q90.
Настройка часов Q90 начинает работать с SIM-картой. Покупая SIM-карту для гаджета, убедитесь, что она соответствует следующим параметрам:
- Поддержка 2G (высокие технологии 3G и 4G могут дестабилизировать работу гаджета);
Подготовительные работы по установке SIM-карты требуют выбора оператора мобильной связи.
Сразу откажитесь от услуг Теле 2 — компания не подходит для гаджетов, ну а лучше выбирайте между МТС, Билайн, Мегафон, которые дадут надежную, стабильную связь.
После выбора оператора необходимо пополнить счет, закрыть запрос PIN-кода и позвонить оператору, чтобы закрыть все сообщения.
Теперь можно переходить непосредственно к установке SIM-карты. Выключите гаджет, положите карту на бок так, чтобы срез «смотрел» вперед, контакты — вверх).
Использование смарт-часов GW100 / Q80 / Q90
Умные часы GW100 / Q80 / Q90 — это многофункциональное устройство с интуитивно понятным управлением — от их сложного устройства довольно просто и ваш ребенок быстро найдет «общий язык» со своим гаджетом.
Эта модель оснащена сенсорным экраном, через который осуществляется все управление. Устройство имеет только одну кнопку — на боковой панели, которая управляет режимом SOS после установки SIM-карты и включения гаджета.
Сначала мы рассмотрим производительность Smart часов И иконки, которые на нем находятся:
- Как и на всех мобильных устройствах, здесь есть значок, который указывает на наличие мобильной связи –
- Если есть значок с крестиком от значка GSM, то связи нет –
- Символ указывает на то, что присутствие звука также превышено – о его отсутствии.
- Появление на мониторе значка свидетельствует об активации вибровзова –
Инструкция по настройке умных детских часов Smart Baby Watch

Перед началом использования и настройки устройства внимательно прочитайте эти инструкции. Картинки представлены для визуальной информации и понимания последовательности действий.
Даже если после прочтения инструкций у вас ничего не получилось. настроить часы Вы можете заказать у нас услугу настройки часов । Наши специалисты будут рады помочь вам!
Вам не нужно никуда идти. Процесс настройки Это происходит на расстоянии.
1. Кнопки часов и их функции
2. Подготовка часов к работе
- Убедитесь, что часы Берлагерт. Если это не так, зарядите его с помощью кабеля USB, входящего в комплект поставки часов.
- Выключите часы , нажмите кнопку включения/выключения.
- Снимите металлическую крышку, также входящую в комплект, и осторожно поднимите батарею (не повредите кабель, так как батарея прикреплена к часам).
- Вставьте карту вашего оператора в слот для SIM-карты, которую вы хотите использовать в часах । Убедитесь, что на счету есть кредит, мобильный интернет оплачен, а PIN-код отключен.
- Закрепите лоток с SIM-картой со сдвигом так, чтобы он был зафиксирован.
- Установите батарею в исходное положение и затяните крышку часов .
- Включите часы .
3. установите программу на смартфон
| Чтобы установить программу, отсканируйте QR-код с помощью смартфона, перейдите по ссылке и загрузите приложение для iPhone или Android. Или скачать напрямую: или |
Внимание! Очень важно!
При регистрации не забудьте выбрать регион “ Европа и Африка”, если вы зарегистрировались по ошибке. часы В любой другой области они не появятся в программе! Изменить эту область после регистрации невозможно.
Если вы случайно зарегистрированы в другом регионе, вам нужно будет идентифицировать себя. Это можно сделать только через продавца, у которого вы приобрели товар. часы । Продавец может сделать запрос на завод и в течение одного дня оставить регистрацию на сервере.
После этого необходимо снова пройти процедуру регистрации, но уже более точно указать нужное поле.
| Запустите программу и пройдите регистрацию. ID устройства – номер на крышке. часов । Account – Ваша учетная запись администратора (e-mail) Nickname – Ваше имя (не обязательно) p_number – Ваш номер телефона Password – Пароль для входа в программу. По умолчанию 123456. r_password – Повторите пароль. |
| Затем введите имя пользователя и пароль в соответствующие поля и перейдите в главное окно программы. |
4. инструкции для главного меню
- Домофон:
Настройка Smart для детей часов Использование SMS-команд

Как настроить детские умные часы Использование SMS-команд. И зачем он нужен?
Если вы работаете с детскими уроками, возможно, вы забыли логин или пароль от приложения SeTracker (Sitrex) или по какой-то другой причине не можете получить доступ к приложению SeTracker (Sutreker) для управления детскими уроками смарт Это приложение работает с другими смарт-часами.
Вот еще один способ управления смарт-часами — использование SMS-команд. Рекомендуется отправлять эти команды администратору телефонного номера (телефону, с которым ранее было установлено соединение). часы ).
Важно не переусердствовать с этими SMS, так как вы можете их отключить. часы вообще.
SMS-команды должны отправляться с некоторыми перерывами часы Смогли принять и усыновить их настройки Перед приемом следующей команды. r
Обращаем ваше внимание на наиболее важные SMS-команды, которые понадобятся вам в экстренных случаях (пароль по умолчанию может быть 123456 или 523681, SMS отправляется на номер телефона часов , без пробелов ) :
| Адаптация | SMS-команды | Примечания |
| Тест (проверка) настроек часов | Номер изделия: PW, 123456# | В ответ через несколько секунд вы получите ответ с описанием настроек часов । Если SMS не пришло. часы Возможно, в течение нескольких минут, связанных с другим приложением, вы получите большое SMS-сообщение |
| Сброс всех настроек на заводские | PW, 123456, завод# | При успешной выписке ответное SMS и.#8220;factory,ok” |
| Перезапустить | PW, 123456, Сброс# | После каждой команды должен следовать ответ от часов . |
| Установите основной телефонный номер | PW, 123456, центр, номер телефона# | ❶ — Формат номера для 8029 (33,44,25) ❶ |
| Настройка дополнительного телефонного номера | PW, 123456, раб, номер телефона# | ❶ — Формат номера для 8029 (33,44,25) ❶ |
| Удаление дополнительного телефонного номера | PW, 123456, раб, d# | |
| Выберите язык и пояс песочных часов | Номер товара: PW, 123456, LZ, 9.3# | Где 0 – английский, 9-русский язык, 3 часовых пояса +3 |
| Изменить пароль | Почтовый ящик, 888888# | Только с запрограммированного главного телефона, где 88888 — новый шестизначный цифровой пароль. |
| Создайте комнаты SOS | PW, 123456, SOS1, номер телефона, # PW, 123456, SOS2, номер телефона, # PW, 123456, SOS3 для номера телефона# | |
| Удалите комнаты SOS | PW, 123456, SOS1# PW, 123456, SOS2# PW, 123456, SOS3# | |
| Установите APN мобильного оператора (если автоматическое создание недоступно) | PW, 123456, APN, APN, логин, пароль# | Подписывайтесь на нас: PW, 123456, APN, WELCOME, WELCOME, WELCOME # МТС: PW, 123456, APN, MTS, MTS # LIVE :): PW, 123456, APN, Life, Life, Life# APN некоторых происходящих реакций, преобразование Ma APN. |
| Чтобы установить | PW, 123456, IMEI, xxxxxxxxxxxx# | |
| Как священный | ❶ , 123456,❶, введите номер. с часов # | |
| Установка сервера (изменения в смарт часах ) | Номер позиции: PW, 123456, IP, 52.28.132.157.8001# | Для Беларуси: Европа и Африка и Африка 52.28.132.157 Азия и Океания 54.169.10.136 Северная Америка 54.153.6.9 Южная Америка 54.207.93.14.14 ❶ 58.96.181.173 если ваш IP не совпадает, правильный сервер и # 8220; и Африка ” (выпадающее меню внизу справа и над кнопкой.#8220;регистрация”)। Проверьте правильность еще раз через SMS, если изменение не проходит через❶, попробуйте сделать то же самое с ❶ для номера. часов . Убедитесь, что часы Включено на дисплее часов Появились символы: Мобильный телефон (антенна с одним уровнем) и Интернет (буква Е или стрелка с возрастающей минутой Отправка номера. часов SMS без пробелов: PW, 123456, IP, 52.28.132.157.8001 #дождаться подтверждения от часов – Сообщение SMS с новым адресом Июнь, Июнь 2018, номер порта с 8001 был изменен 9001 Поэтому вы можете отправлять SMS: PW, 123456, IP, 52.28.132.157.9001#. |
| Установите номер набора с помощью кнопок 1 и 2 | PW, 123456, телефон 1, номер телефона# PW, 123456, телефон 2, номер телефона# | |
| Удаление номеров набора с клавиш 1 и 2 | абонентский ящик, 123456, телефон 1#pw,123456,tel2# | |
| Установите интервал передачи данных на сервер | PW, 123456, загружено, 300# | Где 300 — время в секундах между программами передачи данных для сервера |
| Функции управления звуком (обратный вызов) | PW, 123456, монитор, номер телефона# | Часы перезванивают на указанный номер и включают микрофон |
| Получение GPS-координат | НОМЕР ТОВАРА: 123456# | |
| Включение степомера | PW, 123456, педофилия, 1#. | Ответ должен прийти: ТАЙВАНЬ1 |
| Выключение степомера | PW, 123456, педофилия, 0# | Ответ должен прийти: ④0 |
| Время установки | PW, 123456, время, 17.56.00, дата, 26.01.2017## | |
| Команда по установке AGPS | Номер изделия: PW 123456 AGPS 1# | |
| Включение/выключение SMS-уведомлений | Номер предмета: PW 123456 smonoff 1#pw,123456,smsonoff,0# | Полезно, если приложение не работает |
| Включить/выключить Bluetooth | НОМЕР ИЗДЕЛИЯ: PW, 123456, BT, 1#pw,123456,bt,0# | Экономит заряд батареи |
| Включить/выключить WLAN | PW, 123456, WLAN, 1#pw,123456,wifi,0# | |
| Автоматическое снятие шланга на часах при входящем звонке | PW,123456, remove, 1# – Активировать функциюpw,123456, remove,0# – Деактивировать функцию. | |
| Включите вибрацию и звук: Только вибрация Только звук | PW, 123456, профиль, 1#pw,123456,profile,2#PW, 123456, профиль, 3# | Для устройств, поддерживающих вибрацию |
| Функция “ найти часы ” | PW, 123456, find# | |
| Выключение часов | PW, 123456, выключение# |
Данная статья предназначена только для информационных целей. Самостоятельное изменение функций с помощью SMS-команд может привести к отказу в гарантийном ремонте. часов (п. 5, п. D условий гарантии).
SMS-команды подходят для умных детей часов (детские часы) Q50, Q60, Q80, Q100, WG-SW 03, GM11, WG-KD 01, WG-KD 02, WG-KD 007, WG-KD 006, WG-KD 005 (частично), G601, G610S
Установка SeTracker для детей часов — Полные инструкции для всех моделей

Setracker настройка смарт — часов
Статья содержит описание установки и настройке Программа SeTracker, позволяющая держать ребенка в постоянном поле зрения.
Эта программа работает с «умными» часами ребенка и позволяет отслеживать все его действия в течение определенного периода времени.
После приобретения «умных» детей часов Рекомендуется сохранить упаковку, так как на обратной стороне находится QR-код (определенный набор символов), необходимый для загрузки приложения.
Наклейка с кодом может также находиться на задней стороне. часов .
С помощью сервиса Play Market (при использовании операционной системы Android) или Appie Store (при установке на платформу IOS) ищем подходящую программу, введя в строке поиска указание QR-кода, а также значение «Reader» или «Scanner».
На экране должен отображаться полный список конкретных программ, которые идентифицируют существующие QR-коды.
Многие приложения бесплатны, поэтому вы можете скачивать их без опасений. Загруженное приложение должно открыться и перейти к следующему шагу установки.
Приложение для чтения QR-кодов
Включите камеру и поместите ее в коробку от часов Штрихкод Убедитесь, что изображение QR-кода четкое.
Выбор приложений для считывания QR-кодов
Программа сама вычисляет из этого рабочую ссылку для загрузки программы SeTracker.
Ссылка после прочтения кода
После завершения загрузки этой программы вам останется только запустить ее и продолжить процесс регистрации.
Назад к меню Назад к меню
На начальном этапе программа предлагает пользователю войти в систему с указанным логином и паролем или пройти процесс регистрации.
Начальный экран для регистрации
Вы должны выбрать меню «Регистрация» и ввести всю необходимую информацию.
Важно!
Обратите внимание на поле в нижней части программы установки. В левом поле предлагается выбор всех доступных языков, на которых может быть выполнена установка. Если в этом поле по умолчанию используется русский язык, ничего менять не нужно. Если по умолчанию установлен английский язык, измените его на русский.
В окне справа отображается область выполненной установки. В нашем случае необходимо указать Африку или Европу, иначе мы сами сделаем необходимый выбор региона из выпадающего списка.
Далее появляются два окна, в которых вы можете либо ввести логин, либо сначала пройти весь процесс регистрации.
Выбрав регистрацию, вы попадаете в следующее окно программы, которое состоит из шести обязательных строк.
Стоит отметить, что полная функциональность программы SeTracker зависит от правильного заполнения.
В верхней части На экране красными буквами отображается необходимая информация о QR-коде.
В нем говорится, что при обращении к программе с других устройств можно использовать созданную на тот момент учетную запись, что полностью исключает необходимость реорганизации.
В первом поле программы предлагается ввести ID (идентификационный номер) зарегистрированного устройства, который находится за крышкой часов А это длинный ряд цифр, расположенный после аббревиатуры «ID устройства».
Вводим имеющиеся номера вручную в поле регистрации или запускаем ранее скачанное приложение для сканирования и подносим камеру к задней крышке часов .
Процедура предварительной регистрации в приложении SeTracker
Непосредственно ниже — в поле регистрации — вводится текущий адрес электронной почты. Это приложение будет подключено к вашему ящику.
Кроме того, SeTracker предлагает ввести от 2 до 30 символов для создания вашего имени, которое легко создать с помощью стандартного набора букв и цифр.
Хорошим вариантом является имя связанного ребенка часы । Если в семье несколько детей, родителям легче понять, с кем «умнее». часов поступает сигнал.
С таким сигналом легко следить за всеми движениями ребенка на карточке, особенно если под сигналом отображается картинка с его именем.
Надпись «Phone» снизу вверх — Это необходимо для определения номера SIM-карты, которая будет вставлена. в часы Так как это число будет находиться в отношениях с ребенком.
Следующим шагом в процессе регистрации будет введение пароля в разделе придуманных паролей. Желательно, чтобы он был как минимум равен среднему уровню сложности.
Кроме всего прочего, придуманный вами пароль должен представлять собой хорошо сформированную комбинацию букв и цифр, чтобы в будущем не было препятствий для его ввода.
Последним этапом процесса регистрации является окно «Пароль», где вы снова придумываете пароль.
В конце процесса нажмите кнопку OK или Yes (пока что все ярлыки можно перевести на русский язык).
Назад к меню Назад к меню
Если процесс регистрации прошел успешно, откроется окно интерфейса программы.
Интерфейс программы SeTracker
Назад к меню Назад к меню
Где ребенок — это пункт главного меню, который расположен справа части Экран. Родители обращаются к этому пункту чаще, чем к другим.
Это связано с тем, что он содержит всю необходимую информацию — информацию об уровне «умной» зарядки. часов , время последнего свечения с часами, а также фактическое местонахождение ребенка.
Взрослые могут легко проследить весь маршрут передвижения своего ребенка по городской черте в течение дня.
Инструкция к часам Умные детские часы – Как настроить baby smart watch
 Интеллектуальные детские часы «Инструкции Интеллектуальные детские часы
Интеллектуальные детские часы «Инструкции Интеллектуальные детские часы
Для часов Необходимо выбрать оператора из большой тройки (Билайн, Мегафон, МТС). Оператор Body 2 не поддерживает передачу данных по протоколу Edge и поэтому не подходит для работы с GPS-часами (за исключением модели Q75).
Тарифы с предоплаченным интернет-трафиком будут оптимальными. Выберите оператора и сосредоточьтесь на себе, ведь именно вы звоните ребенку, звонки внутри оператора связи всегда дешевле.
Мы рекомендуем ввести номер телефона SIM-карты в личном кабинете вашего оператора для следующего баланса.
Совет: сначала раз часы — Тиссалфон должен быть полностью заряжен и разряжен. Это необходимо и#8220;раскачки” батарея.
Серьезно, несмотря на водозащиту класса IP54 (защита от капель и брызг), часы необходимо избегать употребления большого количества воды.
Установка SIM-карты в часы Smart Baby Watch
Установка микро SIM-карты в модель Q50
Ослабьте винты на задней панели часов Осторожно снимите заднюю крышку! Аккумулятор не полностью извлечен и соединен с корпусом проводами часов । Извлеките аккумулятор, откройте держатель SIM-карты и вставьте микрокарту с микрокругом. Закройте держатель, закрепите его на месте и.#8220;Lock”;
Нажмите и удерживайте центральную кнопку, пока не услышите звуковой сигнал трубки и сообщение на дисплее#8220;Hello” На экране отображается запуск. часов .
Если SIM-карта установлена правильно, на экране появится индикатор качества приема сигнала мобильной сети. Справа должна появиться буква Е (в течение 2-5 минут), указывающая на то, что вы что часы Подключен к Интернету. Без этих двух параметров невозможно подключить приложение SeTracker к часам.
Часы нельзя выключить, нажав на кнопку после появления на дисплее буквы E (подключение к Интернету). Если вы хотите отключить устройство, необходимо использовать приложение SeTracker (меню программы – настройки – дистанционное отключение).
Установка микро SIM-карты в модель Q80
Совет: наклейте датчик расстояния вручную на полоску клейкой ленты, которая служит дополнительной защитой от проникновения влаги внутрь корпуса часов .
Вставьте микро SIM-карту в слот на боковой стороне устройства часов Бег, микро SIM-карта. Необходимо защелкнуть SIM-карту в часах Для этого нажмите на конец SIM-карты, например, на сторону банковской карты. Чтобы извлечь SIM-карту, нажмите на нее, и она автоматически выйдет из гнезда.
Нажмите и удерживайте кнопку включения/выключения, пока не услышите звуковой сигнал от мобильного устройства и сообщение на дисплее#8220;Hello” На экране отображается запуск. часов .
Если SIM-карта установлена правильно на экране появится индикатор качества приема сигнала мобильной сети, справа должны появиться две стрелки (в течение 2-5 минут), указывающие на то, что что часы Подключен к Интернету. Без этих двух параметров невозможно подключить приложение SeTracker к часам.
Часы нельзя выключить нажатием кнопки после того, как на дисплее появятся две стрелки (подключение к Интернету). Если вы хотите отключить устройство, необходимо использовать приложение SeTracker (меню программы – настройки – дистанционное отключение).
Установка микро SIM-карты в модели Q75
Вставьте микро SIM-карту в слот на боковой стороне устройства часов Бег, микро SIM-карта. Необходимо защелкнуть SIM-карту в часах Для этого нажмите на конец SIM-карты, например, на сторону банковской карты. Чтобы извлечь SIM-карту, нажмите на нее, и она автоматически выйдет из гнезда.
Нажмите и удерживайте кнопку включения/выключения, пока не услышите звуковой сигнал от мобильного устройства и сообщение на дисплее#8220;Hello” На экране отображается запуск. часов .
Если SIM-карта установлена правильно, на экране отображается индикатор качества приема сигнала мобильной сети.
Если вы хотите выключить или перезагрузить устройство, необходимо перейти в Меню часов – Настройки – Система – Включить).
Установка SIM-карты nano в модель Q100
Снимите крышку с задней панели часов откройте держатель SIM-карты, вставьте SIM-карту nano SIM-картой с микро кругом, направленным вниз, закройте держатель и зафиксируйте его в нужном положении и#8220;Lock”; нажмите и удерживайте кнопку включения/выключения, пока не услышите звуковой сигнал мобильного устройства и сообщение на дисплее.#8220;Hello” На экране отображается запуск. часов .
Часы нельзя выключать после появления на экране индикатора качества приема сигнала мобильной сети. также должны отображаться две стрелки справа, указывающие на то, что что часы Подключен к Интернету. Без этих двух параметров невозможно подключить приложение к часам.
Используйте приложение SeTracker при выключении устройства. (Меню программы – Настройки – Дистанционное отключение).
Установка SIM-карты nano в модель i8
Положите резиновую заглушку на бок и вставьте карту nano-SIM в боковой слот часов Бег, микро SIM-карта. Необходимо защелкнуть SIM-карту в часах , нажмите на конец SIM-карты, например, на сторону банковской карты. Чтобы извлечь SIM-карту, нажмите на нее, и она автоматически выйдет из гнезда.
Нажмите и удерживайте кнопку включения/выключения, пока не услышите звуковой сигнал от мобильного устройства и сообщение на дисплее#8220;Hello” На экране отображается запуск. часов .
Часы нельзя выключать после появления на экране индикатора качества приема сигнала мобильной сети. также должны отображаться две стрелки справа, указывающие на то, что что часы Подключен к Интернету. Без этих двух параметров невозможно подключить приложение к часам.
Используйте приложение SeTracker при выключении устройства. (Меню программы – Настройки – Дистанционное отключение).
Установка микро SIM-карты в модели W8
В наборе вы найдете скрепку с его помощью. часов । Откройте держатель SIM-карты и вставьте карту микросхемы. Необходимо закрыть держатель и зафиксировать положение#8220;Lock”;
Нажмите и удерживайте кнопку включения/выключения, пока не услышите звуковой сигнал от мобильного устройства и сообщение на дисплее#8220;Hello” На экране отображается запуск. часов । Часы нельзя выключить после того, как на экране отобразится качество приема мобильной сети.
Если вы хотите отключить устройство, необходимо использовать приложение SeTracker (меню программы – Настройки – Дистанционное отключение).
Установка микро SIM-карты в модели W9
Ослабьте винты на боковой стороне часов извлеките разъем, вставьте карту micro SIM в слот часов Умоляя, наденьте микро.
Необходимо защелкнуть SIM-карту. в часах Нажмите на конец SIM-карты, например, на сторону банковской карты. Закройте заглушки, на винтах есть уплотнения, опустите их до основания винтов.
Чтобы извлечь SIM-карту, нажмите на нее, и она автоматически выйдет из гнезда.
Нажмите и удерживайте центральную кнопку, пока не услышите звуковой сигнал трубки и сообщение на дисплее#8220;Hello” На экране отображается запуск. часов .
Часы нельзя выключать после появления на экране индикатора качества приема сигнала мобильной сети. также должны отображаться две стрелки справа, указывающие на то, что что часы Подключен к Интернету. Без этих двух параметров невозможно подключить приложение к часам.
Используйте приложение SeTracker при выключении устройства. (Меню программы – Настройки – Дистанционное отключение).
Установка микро SIM-карты в модели T58
Вставляем карту micro-SIM в слот на боковой стороне часов Умоляя, наденьте микро.
Необходимо защелкнуть SIM-карту. в часах Для этого вставьте карту в слот и нажмите на торец SIM-карты, например, на край банковской карты.
Чтобы извлечь SIM-карту, нажмите на нее, и она автоматически выйдет из гнезда. Закройте крышку гнезда для SIM-карты, вкрутите комплект с винтами и отверткой и затяните крышку.
Если SIM-карта установлена правильно, на экране появится индикатор качества приема сигнала мобильной сети. Справа должна появиться буква Е (в течение 2-5 минут), указывающая на то, что вы что часы Подключен к Интернету. Без этих двух параметров невозможно подключить приложение SeTracker к часам.
Часы нельзя выключить, нажав кнопку после отображения буквы e (подключение к Интернету). Если вы хотите выключить устройство, необходимо воспользоваться приложением Abeile (меню программы – настройки – дистанционное выключение).
Установка микро SIM-карты в модель T100
Вставляем карту micro-SIM в слот на боковой стороне часов Умоляя, наденьте микро.
Необходимо защелкнуть SIM-карту. в часах Для этого вставьте карту в слот и нажмите на торец SIM-карты, например, на край банковской карты.
Чтобы извлечь SIM-карту, нажмите на нее, и она автоматически выйдет из гнезда. Закройте крышку гнезда для SIM-карты, вкрутите комплект с винтами и отверткой и затяните крышку.
Нажмите и удерживайте кнопку включения/выключения, пока не услышите звуковой сигнал от мобильного устройства и сообщение на дисплее#8220;Hello” На экране отображается запуск. часов .
Если вы хотите выключить устройство, используйте программу Abile или меню часов . (Меню программы – Настройки – Система – Другое – Инженерное меню – Выключение).
Прежде – рекомендуем прочитать отзывы. на часы Smart Baby Watch
Установка приложения SeTracker на смартфон
Инструкция по эксплуатации dz09. инструкция по эксплуатации DZ 09 smartwatch – PDF

Инструкции для умных часов . Руководство по эксплуатации смарт — часов . Вы можете использовать смарт — часы В качестве инструмента для совместной работы для некоторых мобильных устройств Android и iOS. Данное руководство
ARCHE benefit M1S Краткое руководство пользователя 1 1. ваш телефон 1. кнопка и разъем 2 Кнопка питания, нажмите и удерживайте для выбора режима телефона: беззвучный, самолет или выкл.
Пульт дистанционного управления Bluetooth BRH10 Инструкция по эксплуатации с функцией телефонной трубки
Мобильный телефон * Кольцо F180 Руководство пользователя * Мобильная телефонная система GSM Радиотелефон Общая информация Благодарим вас за выбор нашего мобильного телефона. Данное руководство пользователя содержит
1 smartwatch DM58 Краткое руководство пользователя Руководство пользователя a. Пользователи iPhone получают “ H-Band” из App Store и загружают соответствующее приложение. Пользователи Интернета
Умные часы Руководство пользователя L1 Спасибо, что выбрали наш продукт! Перед использованием нашего изделия обязательно прочитайте данное руководство, чтобы полностью его понять
Руководство пользователя Smart часов Спасибо, что выбрали Smart часов Наша компания. Изучив данное руководство, вы получите полное представление о том, как использовать и легко управлять машиной.
Телефон Gs202 В этом разделе вы узнаете об аппаратных элементах аппарата. 4 5 6 1 2 7 3 8 9 10 11 описание элемента 1 Разъем для наушников 2 Выключатель питания 3 Разъем Micro-USB 4 Используйте передний объектив.
G1342 2qm02-00004-200s Телефон В этом разделе вы узнаете об аппаратных элементах устройства. 5 6 3 1 12 4 2 10 7 8 9 11 описание товара:
1 2 1 4 боковые навигационные клавиши в режиме ожидания, доступ к предустановленным пунктам меню; навигация по пунктам меню в режиме меню 2 клавиши громкости в режиме ожидания, регулировка громкости.
Инструкция на часы — Телефон. Модель ZGPAX S28. Правила безопасного использования Пожалуйста, прочитайте эту инструкцию перед использованием. Используйте только батарею, входящую в комплект поставки этих часов,
Инструкция на часы — Телефон. Модель ZGPAX S19C. Правила безопасного использования Пожалуйста, прочитайте эту инструкцию перед использованием. Поставляется только с этими часами
Инструкция по эксплуатации Беспроводная гарнитура BB-mobile Модель: Micron-3 Введение 3 1. Начало работы 4 1.1. Комплект поставки 4 1.2. Присутствие 5 1.3. Органы управления 6 1.4. Включение/выключение питания
Круговая русская зарядка 134 Настройки 135 Вызовы 137 Журнал вызовов / SMS 139 Уведомления
Телефон R11D, R12D Руководство пользователя Ginzzu Благодарим вас за покупку мобильного телефона! Перед использованием устройства прочтите данное руководство. 1. безопасность
Описание Технические характеристики Smart Baby Watch Q50: Тип устройства: GPS-трекер (маяк для слежения за детьми) Форм-фактор: детское запястье. часы Тип процессора: MTK6261, 364 МГц. Дисплей: 0,96 ± 0,96 ± 0,96
Кнопки управления: Инструкции по настройке и использованию часов Появились интеллектуальные детские часы. Введение: 1. Первый настройкой часов Убедитесь, что ваша SIM-карта: MicroSIM подключена к надежному оператору.
Умные блютуз часы । Модель ZGPAX S12 1. Введение Это новая стильная модель Smart Blurter. часов । Мы были одними из первых, кто разработал продукт, отвечающий современным тенденциям рынка.
Руководство пользователя Safephone en ru de FR es lv lt est 1. Спасибо RU за выбор нашего мобильного телефона Safephone! С помощью приложения WERECOM S3 вы можете получить доступ ко всему
Смартфон ZTE Blade Q Lux Краткое руководство пользователя 1 Юридическое уведомление Copyright 2015 ZTE Corporation Все права защищены. Никакая часть этой публикации не может быть извлечена, воспроизведена или,
Руководство пользователя, мы настоятельно рекомендуем вам ознакомиться со следующей информацией перед использованием данного устройства. Руководство пользователя содержит очень важную информацию
Инструкции Для смарт-часов, пожалуйста, прочитайте инструкцию перед использованием. 1. 1. Настройка SIM-карты Перед установкой SIM-карты сбросьте PIN-код. 2. разобрать
HTC mini + BL R120 расширенное руководство пользователя http://www. htc. com/support торговля и авторские права 2013 HTC Corporation. Все права защищены. HTC и логотип HTC являются торговыми марками HTC Corporation.
1 2013 Все права защищены Acer Liquid S2 Краткое руководство Модель: S520 эта версия: 09/2013 Информация о продукте подробная информация о продукте, www. acer. com загляните на сайт. Чтобы получить информацию
Планшетный ПК Осторожно: внешний вид и клавиши: В данном документе содержится информация о важных мерах предосторожности и правильном использовании изделия. Во избежание аварий и несчастных случаев, пожалуйста.
Руководство пользователя, мы настоятельно рекомендуем вам ознакомиться со следующей информацией перед использованием данного устройства. Руководство пользователя содержит очень важную информацию
Copyright 2009 Hewlett-Packard Development Co., Ltd. P. Windows зарегистрирована в США Microsoft Corporation. Цитировать в
Домашняя камера YI 1. Инструкция по комплектации x 1 Домашняя камера YI 1080p 2 x 1 Кабель Micro-USB x 1 Переходник x 1 2. Ознакомьтесь с настройками камеры: Снимите заднюю крышку (см. подробнее
Smart Sensor Gloves Speak With Bluetooth Headset Instruction Manual Clothing Quote Благодарим вас за покупку «умных» Bluetooth-колонок для смартфонов. Мы применили технологию
Hewlett-Packard Development Company, LP, 2009 устройства подсказки пользователю и управление клавиатурой. Информация, содержащаяся в данном документе, может быть изменена без предварительного уведомления. Гарантия
Установка фитнес-браслета Xiaomi Mi Band 2 – инструкция.

Смартфоны сегодня очень плотно вошли в жизнь каждого человека и занимают в ней очень важное место. Люди перестали считать смартфоны игрушками и воспринимали их как полноценные рабочие комплексы, что в свою очередь делало их готовыми к серьезным покупкам.
Производители устройств того времени поняли, что этот комплекс можно легко расширить за счет дополнительных аксессуаров, и начали выпускать множество гаджетов, чтобы облегчить жизнь еще большему количеству владельцев смартфонов, например, Smart часы .
В этом руководстве мы подробно рассказываем об этом настройка Фитнес-браслет Xiaomi Mi Band 2 с OLED-дисплеем, который уже стал бестселлером.
My Band 2. Как заряжать
Немаловажным этапом настройки Это правильная зарядка смарт — часов .
После распаковки устройства вытяните капсулу браслета из резинки, в которой она находится, затем вставьте ее в специальное зарядное устройство со светящимися контактами, включая.
Подключите зарядное устройство с капсулой к компьютеру через USB-соединение и подождите несколько часов : Этого времени достаточно для полной зарядки трекера.
После полной зарядки браслета Xiaomi Mi Bend можно приступать к работе. его настройку И используйте его. Сначала необходимо привязать его к смартфону, чтобы правильно собирать и отображать данные. Как зарегистрировать аккаунт, мы писали в отдельной статье на эту тему, но сокращенная схема действия регистрации выглядит так:
- Мы устанавливаем приложение Mi Fit, предварительно загрузив его из App Store (на iPhone) или Play Market (для устройств Android);
- После установки необходимых приложений зарегистрируйте учетную запись Mi через приложение или браузер на компьютере.
После регистрации учетной записи можно настроить браслет. Чтобы сделать это, введите что-то предварительное настройки в программу.
Настройки браслета: Инструкции
- Зайдите в приложение, используя свое имя пользователя и пароль;
- Заполните форму. Введите имя, дату рождения, вес и выберите пол;
- Выберите минимальное количество, которое вы хотите записать за день;
- Далее появится специальное меню, в котором необходимо выбрать устройство для подключения. Делайте все, как в программе.
После синхронизации браслета и приложения Mi Fit предложит обновить прошивку трекера до последней версии. Во время обновления прошивки нельзя выключать смартфон или долго держать браслет на запястье.
После завершения процесса вы можете начать пользоваться приложением.
После обновления устройства и синхронизации его с приложением можно приступить к изучению интерфейса приложения. Начнем с первого раздела — «Деятельность».
Здесь можно увидеть количество сделанных шагов, пройденное расстояние и сожженные калории.
Вы можете открыть статистику за предыдущие периоды, проведя пальцем влево, а отчеты об общих данных можно сортировать по неделям, месяцам и дням. Эта вкладка содержит такие разделы:
- Мечта. Здесь вы можете просмотреть статистику предыдущих сеансов сна, показывающую продолжительность каждой фазы, а также пробуждение. Проведите пальцем вправо, чтобы просмотреть статистику прошлых лет, также имеется сортировка данных по времени;
- Вес. Этот раздел содержит список пользователей, полный график изменения веса с помощью функции «Запись веса». В этом разделе вы можете контролировать динамику изменения ИМТ и веса, а также оценку состояния организма;
- Время выступления. На этой вкладке вы можете увидеть график целей, которые трекер использовал за все время;
- Бег. Перед запуском этой функции необходимо активировать GPS на смартфоне, чтобы приложение могло правильно отслеживать маршрут и рассчитывать расстояние. Во время бега вы можете контролировать свое местоположение или отслеживать траекторию на карте.
Вкладка уведомлений
Вторая важная вкладка — «Уведомления». Здесь вы можете настроить параметры уведомлений — как самого приложения, так и браслета Xiaomi.
- Вызовы. Можно настроить Браслет реагирует вибрацией на входящий звонок через несколько секунд после его поступления на телефон. Кроме того, блокировка защищает вас от входящих звонков с неизвестных телефонных номеров;
- Тревожный звонок. Даже если ваш телефон разрядится посреди ночи, смарт — часы он разбудит вас в назначенное время. Он также имитирует сигнал будильника телефона с помощью вибрации, если вам этого недостаточно;
- Сообщение. Аналогично звонкам, но для SMS и уведомлений из приложения;
- Разблокировать. Здесь вы можете настроить Разблокируйте смартфон с браслета с помощью специальных жестов, а также установите видимость браслета для других устройств.
Вы можете здесь:
- Просмотр и изменение параметров, введенных во время соединения. и настройке смарт — часов Ми Бэнд;
- Просмотрите список подключенных устройств и определите местонахождение браслета, включив вибрацию и мигнув над смартфоном;
- Изменение цвета светодиодов настроить Время для творчества тоже настройку часовых поясов;
- Выберите руку, на которой находится браслет;
- Включить или заблокировать определенные уведомления;
- Просмотреть все данные о версии прошивки трекера и отвязать его от смартфона;
- Установка целей (желаемое количество шагов), различные уведомления и многое другое.
Мы надеемся, что с помощью этой статьи вы разобрались во всех особенностях смарт — часов Сделано правильно настроить Браслет Xiaomi Mi Band 2 и как установить приложение Mi Fit для комфортного использования. Если у вас есть вопросы — пишите в комментариях, мы обязательно постараемся вам помочь!
Инструкция по настройке И умные детские часы W9 . Операция
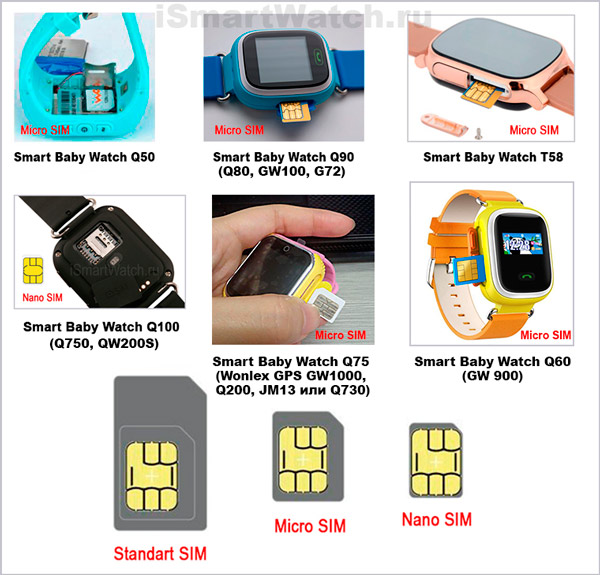
Часы GPS работают с микро SIM-картами, поддерживающими GPRS-интернет (2G) вашего мобильного оператора. Для наиболее стабильного соединения мы рекомендуем использовать SIM-карты операторов «Билайн» или «Мегафон», если вы находитесь в России. С SIM-картами МТС иногда возникают проблемы на стороне оператора, что приводит к следующему. часы не видят сеть.
Чтобы решить эту проблему, мы рекомендуем обратиться к вашему оператору мобильной связи или заменить SIM-карту, которую мы рекомендуем.
Мобильные операторы, такие как Tele2 или Yota, не поддерживают интернет 2G, но вы можете настроить APN оператора на часах Отправив SMS-команду с телефона на номер SIM. в часах : pw, 123456, apn, APN адрес, APN логин, APN пароль # Для Tele2, например, это выглядит так: pw, 123456, apn, internet. tele2. ru #
В большинстве случаев это работает, в случае возникновения проблем мы рекомендуем вам связаться с вашим оператором мобильной связи или сменить SIM-карту, которую мы рекомендуем.
SIM-карта не должна иметь PIN-кода, в противном случае часы не включатся.
Установите сим-карту в часы . Слот для SIM-карты отмечен соответствующим символом и расположен на боковой стороне телефона. части часов.
Если после покупки часов Они не могут быть включены, мы рекомендуем заряжать их через сеть, очень вероятно, что ваш часы В «глубокой разрядке» и поэтому им необходимо дать время на включение.
В приложении необходимо пройти простую регистрацию, отсканировав регистрационный номер GPS часов Или введите его вручную. Затем заполните поля, которые предлагает вам приложение.
GPS-часы подключаются к приложению через Интернет. Убедитесь, что на SIM-карте в часах Был достигнут положительный баланс. Если на SIM-карте нет интернета в часах Вы можете просто позвонить ребенку, и он/она также может связаться с вами.
При настройке Номера телефонов в приложении необходимо вводить с помощью «8», а не «+7». Это также относится к настройки обратный вызов («прослушивание»). Если при отправке обратного вызова. на часы , вам не перезванивают, значит вы не ввели через номер «8» или на SIM-карте. в часах нет интернета.
«Режим работы» в настройках Приложение позволяет настроить частоту отправки GPS-данных на смартфон. Слишком частая отправка увеличивает расход батареи. Если вы хотите посмотреть, где находится ребенок, вы можете просто перейти в раздел Карты и нажать кнопку Проверить. Нет необходимости обновлять данные GPS каждую минуту.
В случае вызова на часы вы или ребенок не слышите голос, отрегулируйте громкость во время разговора с помощью кнопки .
Кнопка SOS устанавливается на номера телефонов, которые принимают экстренные вызовы от ребенка.
В телефонную книгу можно ввести до 10 номеров, на которые может звонить ребенок. с часов .
Функция LBS должна быть всегда активирована, так как она позволяет принимать сигналы с мачт мобильной связи, когда ребенок находится в доме с часами.
Установка геозоны — это региональное ограничение. Если ребенок выходит за его пределы, вы получите предупреждение.
Функция вознаграждения была создана, чтобы, например, поощрять ребенка за выполнение заданий или просто послать ему сердечко, показывая, что родители скучают.
Будильник позволяет установить 3 времени.
В часах Предусмотрено дистанционное отключение. Ребенок не может остановиться часы Пока установлена SIM-карта и на ней есть интернет. Закрытие часы Родители активируют функцию дистанционного отключения в приложении.
Настройка сообщения в приложении необходима для получения системной информации о низком заряде батареи часов , нажатии кнопки “SOS”;
Функция Find My Clock создана на случай, если вы забыли, где оставили свои часы. часы .
В приложении можно восстановить рабочий режим, т.е. установить все на ноль настроек до первоначальных.