SoftGiG

Несмотря на то, что настройка Локальная сеть для домашнего пользователя в принципе не должна вызывать никаких проблем, ведь при желании всегда можно воспользоваться специальными мастерами для создания сетевых соединений, которые доступны в последних версиях Windows. часто возникают сложности даже с тем, что кажется нормальной работой (мы не учитываем все типы доменов и Active Directory — обучение системных администраторов не входит в мои обязанности, они получают за это деньги).
Эта статья в основном посвящена проблемам чистого программного обеспечения с настройкой Небольшая локальная сеть на уровне одной квартиры или подъезда, в частности, отметим, что самый простой вариант такой сети — это соединение двух ПК (например, ноутбука и стационарного компьютера) без коммутатора с помощью обычного сетевого кабеля
Такое прямое соединение двух ПК иногда даже полезно, поскольку позволяет выявить ошибки, связанные с работой хаба Я еще раз обращаю ваше внимание на то, что при соединении двух машин без хаба разводка кабеля должна отличаться от стандартной — будь то кроссовер, схемы которого можно легко найти в Интернете или в таблице этой статьи
Первое, что нужно сделать, это устранить проблему с железом.
Первым делом необходимо убедиться, что установленное устройство полностью функционально, то есть представляет собой высококачественный кабель витая пара (UTP — неэкранированная витая пара), который является так называемой пятой категорией ⑦ На дворе каменный век, но если вы отстали от времени, не забудьте установить согласующий резистор (разъем 50 Ом) в ⑦-образный разъем, который в свою очередь устанавливается в разъем сетевой карты (разъем с байонетной гайкой)
Для сети с топологией шины, построенной на коаксиальном кабеле, конечно же, требуется два терминатора — для двух машин, расположенных на концах шины
Максимальная длина соединения тонкого коаксиального кабеля (10⁰2) считается равной 185 м Длинные соединения также возможны, но в этом случае стабильное соединение не гарантируется Минимальная длина коаксиала составляет один метр
Помните, что телевизионный кабель и кабель для локальной сети — это совершенно разные вещи, импеданс компьютерного кабеля составляет 50 Ом, а телевизионного — 75 Ом. Поэтому покупайте кабель только в специализированных магазинах и компьютерных салонах.
Думаю, будет лучше, если вы установите вилку на кабель там Обратите внимание, что коаксиальный кабель может быть основан на одной и только одной точке 100⁰ Старайтесь не делать соединения длиннее 100 м для витой пары. Однако при наличии высококачественного оборудования отрезки в 200 м иногда прекрасно работают даже на больших расстояниях. Требуется дополнительное оборудование, например, ретрансляторы.
Поэтому после полного осмотра утюга мы также рассмотрим следующее: — Кабель правильно обжат и с использованием специального инструмента, а не согнутой отвертки; — Кабель не имеет перегибов, скруток или изгибов (если вы хотите проверить контакты и проводку, можно использовать специальные тестеры для сетевого кабеля); — Близлежащие высокоточные провода и электрические устройства не мешают и не создают помех; — Драйверы для них установлены последними и соответствуют установленной операционной системе; — Коммутатор (концентратор или переключатель, последний лучше) также должен быть в рабочем состоянии.
Часто в комплекте с устройством идут диагностические утилиты от производителя устройства — грех не воспользоваться ими, если вы подозреваете, что устройство неисправно. Если где-то поблизости есть работающая сеть, вы, как правило, можете предварительно протестировать и коммутатор, и сетевую карту, просто установив их, а не намеренно работающие устройства — это позволит убедиться, что устройство не является виновником ваших проблем.
Точно так же можно временно одолжить у друга еще одну сетевую карту и еще один коммутатор — нередки случаи, когда вполне исправные устройства не любят друг друга и отказываются работать вместе — например, китайский хаб не работает с определенными картами.
В этом случае рекомендуется попробовать с вашей системой устройства совершенно другого производителя. Например, некоторые сетевые карты не совместимы с процессорами Cyrix или требуют снижения частоты обруча на 66 МГц.
Убедитесь, что ваша сетевая карта соответствует стандартам Microsoft, чтобы посмотреть список устройств, совместимых с аппаратным обеспечением Windows: http://winworld. by. ru/winxp/www. microsoft. com/hcl .
Убедитесь, что перемычки (если они есть) на сетевой карте установлены правильно (включен режим plug-and-play) — проверьте один раз & quot;руководство пользователя& quot;, это еще никому не мешало и здоровью не вредило. Обычно можно настроить сеть, установив все компьютеры в одной комнате и подключив их к временным миниатюрным кабелям — это часто экономит много времени, поскольку вам не нужно ходить вокруг крыльца. Работа со вторым окном
Короче говоря, как только вы обнаружили, что причина ошибки не в аппаратном обеспечении, т.е. в настройках Операционная система, затем перейдите к подготовке Windows. Во-первых, установите (даже в десятый раз) последние драйверы сетевой карты, чипсета материнской платы и все обновления операционной системы.
かчтите, что Windows Me предпочитает NDIS5 (Network Driver Interface Specification), поэтому обязательно посмотрите, используется ли NDIS5 в разделе реестра (идентификатор 000x должен соответствовать сетевой карте) HKEY_LOCAL_MACHINE\System\power control set\service\classe\Net\\000x\N\di\interfaces.
Если вы видите упоминание о NDIS3 и не видите NDIS5 или хотя бы NDIS4, переустановите драйвер сетевой карты и выберите именно ту версию, которая предназначена для Windows me. Возможно, вам придется установить этот драйвер вручную, заставив найти нужный INF-файл (его также можно найти по упоминанию NDIS5 в INF-файле).
Отсутствие поддержки NDIS5 вызывает различные типы ошибок, например, проблемы с выключением PCS. Было бы неплохо обновить BIOS материнской платы, но это редко является важным фактором в проблемах с сетью. На время диагностики важнее разогнать все параметры до состояния по умолчанию и установить их в настройках CMOS.
Чехи, несмотря на природную лень и уверенность в собственной непогрешимости, в сотые и даже тысячные доли раз настройки Сеть. В панели управления Windows 9x проверьте диалог & quot; Сеть& quot; (Network) и следующее (в Windows XP / 2000 вы должны быть примерно такими же, чтобы проверить свойства этого сетевого подключения).
В диалоговом окне Network Properties в разделе & quot; Identity& quot; (в Windows XP / 2000 — в свойствах компьютера) обратите внимание на имя компьютера и рабочей группы. Обратите внимание, что каждая сеть ПК должна иметь уникальное имя, а имя рабочей группы должно совпадать.
В то же время, название PCS и название рабочей группы следует вводить только латинским алфавитом и только заглавными буквами — это исключает множество лишних проблем. Не придумывайте имена из более чем 15 букв (это относится к разным ресурсам) и не включайте пробелы и другие специальные системы.
На вкладке & quot; Access Control & quot; (Контроль доступа) Network Properties (Свойства сети) установите параметры & quot; Resource Level & quot; (Контроль доступа на уровне общего доступа) и установите, разрешать или нет доступ к файлам и принтерам, нажав кнопку & quot; Access to Files and Printers & quot; (Общий доступ к файлам и принтерам) & quot; Configuration & quot; (Конфигурация).
Далее выберите Client for Microsoft & quot; Network; (Клиент для Microsoft Network) из списка установленных компонентов. Если он (или любой другой необходимый компонент) отсутствует, нажмите & quot; Добавить& quot; (Add) и установите его. Убедитесь, что опция & quot; снята в его свойствах для входа в домен Windows NT & quot; (войдите в домен Windows NT).
Установите параметр & quot в том же месте, что и восстановление сетевого подключения& quot;. (быстрый вход в систему) для ускорения загрузки ПК.
Сетевой адаптер. Проверьте в его свойствах наличие привязки к установленным протоколам (разумеется, тем, которые реально используются, например, для RAS-адаптеров требуется только TCP/ IP), а также & quot;Дополнительно& quot; запретите все автоматические режимы.
То есть, если у вас сеть на 100 Мб, вместо режима автоматического определения скорости сети выберите для всех сетевых карт & quot;100 Full mode& quot; — полнодуплексный режим и принудительно выберите тип используемого кабеля (если таковой имеется). в настройках )। Иногда можно поступить наоборот — попробовать уменьшить скорость передачи данных, установив полудуплекс 10 МБ — Возможно, длина кабеля или помехи не позволяют сети работать на полную мощность.
Также помните, что только пуллеры, но хабы не поддерживают режим полного дуплекса. Если в свойствах адаптера есть параметр Порог передачи, установите его в позиции Сохранить и переслать.
Протокол TCP / IP для установленных сетевых адаптеров (в настоящее время считается общепринятым устанавливать сети на этом протоколе).
Задайте в его настройках Понятно, например, что IP-адрес и маска подсети — 192.168.0.1 и 255.255.255.0 (автоматическое присвоение IP-адресов осуществляется через серверы DHSP, которых в домашней сети обычно нет).
Убедитесь, что маски на всех ПК в вашей сети совпадают и что каждый ПК имеет свой собственный IP-адрес (т.е. первый ПК — 192.168.0.1, второй — 192.168.0.2 и т.д.). Подключение может быть обнаружено благодаря флагу сетевого носителя. WINS, DNS, SLEADES — все они должны быть отключены при поиске проблем в домашней сети (есть исключения: Например, сеть с доступом в Интернет через прокси-сервер, в этом случае шлюз обычно отображается).
На вкладке & quot; Привязка& quot- флаг клиента сети Microsoft & quot; должен быть дополнительно установлен в & quot; — флаг, указывающий, что этот протокол выбран по умолчанию, а параметры & quot; Разрешить привязку к ATM& quot; (Allow binding to ATM) & quot; не должны находиться в & quot; (No) и на вкладке NetBIOS & quot; TCP/IP& quot; должны быть установлены;
Протокол IPX / SPX для установленного сетевого адаптера следует устанавливать только в том случае, если приложение или сетевая игра требуют IPX / SPX.
हालांकि, सामान्य तौर पर, अनावश्यक प्रोटोकॉल प्रणाली की उपस्थिति में — IPX/SPX और NETBEUI — का स्वागत नहीं है, NetBeui प्रोटोकॉल की स्थापना अक्सर Glitches को समाप्त करती है, भले ही इसमें कोई स्पष्ट आवश्यकता न हो। यह विंडोज एक्सपी के लिए विशेष रूप से सच है, जहां नेटबुई को स्थापित करने के लिए कई अतिरिक्त शरीर आंदोलनों को लिया जाना चाहिए।
Windows XP-CDs में Valueadd \ msft \ net \ netbeui फ़ोल्डर का पता かगाएं। इस फ़ोल्डर से, दो फ़ाइलों को हार्ड ड्राइव पर कॉपी करें: NBF. SYS %SystemRoot %\ System32 \ Treiber और netnbf. inf में Systemwurzel %\ inf फ़ोल्डर में।
उसके बाद, नेटवर्क कनेक्शन गुण संवाद खोलें और NetBeui प्रोटोकॉल को सामान्य तरीके से स्थापित करें। इसलिए NetBeui को अस्थायी रूप से स्थापित करने का प्रयास करें और इस प्रक्रिया का परिणाम देखें। शायद यह अपने डिफ़ॉल्ट प्रोटोकॉल को बनाने के लिए समझ में आता है। हालांकि, अतिरिक्त नेटवर्क घटकों को हटाने से गड़बड़ को खत्म करने में भी मदद मिल सकती है। Microsoft की फ़ाइलों और नेटवर्क तक पहुंच की सेवा (Microsoft नेटवर्क के लिए फ़ाइल और प्रिंटर साझाकरण), केवल यदि आवश्यक हो, यदि आवश्यक हो, तो इस पीसी के सामान्य पहुंच और प्रिंटर के लिए प्रदान करें।
समन्वयक के रूप में नेटवर्क के सभी कंप्यूटरों में से एक को चुनें। ऐसा करने के लिए, नेटवर्क के सभी पीसी पर, एक को छोड़कर, & quot संवाद में; Microsoft & quot की और फ़ाइलों प्रिंटर तक पहुंच; & gt; & quot; गुण & quot; सेट करें & quot; नेटवर्क समन्वयक & quot; & quot की स्थिति में; कोई & quot; , एक कार के लिए, अधिमानतः अधिक शक्तिशाली, और हमेशा चालू (यदि कोई नहीं है, तो आपको & quot; ऑटो & quot;) सेट करना होगा, सेट — & amp ; quot; हाँ & quot ;;
विशेष रूप से, यदि फ़ोल्डर खोलते समय & quot; नेटवर्क पर्यावरण & quot; नेटवर्क की दुर्गमता के बारे में एक संदेश एक ल-रैंकिंग स्थानीय नेटवर्क में दिखाई देता है, यह इस तथ्य के कारण हो सकता है कि नेटवर्क में स्वचालित रूप से असाइन किए गए समन्वयक नहीं हैं — एक कंप्यूटर जो नेटवर्क संसाधनों की एक सूची बनाता है, या कई मशीनें इसका दावा करती हैं भूमिका।
यदि, विंडोज एक्सपी के साथ मशीन नेटवर्क पर दिखाई देने के बाद, वह बहुत अधिक पहल दिखाती है, पूरे नेटवर्क के साथ ईंधन भरने की कोशिश कर रही है, और इसे लटकाने की कोशिश कर रही है, तो इसके रजिस्टर में निम्नलिखित मापदंडों को स्थापित करने का प्रयास करें, जो कुछ हद तक अपनी महत्वाकांक्षा HKEY_LOCAL_MACHINE को फ्रीज कर देगा \ System \ currentControlSet \ Service \ Prameter & quot; isdomainmaster & quot; = & quot; false & quot; & quot; rastenserverlist & quot; = & quot; नहीं & quot;
& quot; lm & quot की अधिसूचना सेट करना भी उचित है; स्थिति के लिए & quot; कोई & quot ;;
नेटवर्क के गुणों में, & quot; कॉन्फ़िगरेशन & quot पर; नेटवर्क में प्रवेश करने की एक विधि के रूप में Microsoft & quot नेटवर्क के लिए प्रवेश विधि में स्थापित & quot; ।
इसके अलावा, यदि आप शुद्धता के बारे में आश्वस्त हैं настроек नेटवर्क, हम खराबी के कारणों की खोज जारी रखते हैं। सिस्टम फ़ाइलों को नुकसान या विलोपन से असंगत विफलताओं का एक पूरा ढेर हो सकता है, जो फ़ोल्डरों के गुणों में एक साझाकरण टैब की कमी से शुरू होता है और त्रुटियों और & quot; डेथ स्क्रीन & quot; लेख पढ़ें http: //support. microsoft. com/support/kb/articles/q272/9/91. asp।
इसलिए, Fenster 9x में, वितरण से vnetbios. vxd फ़ाइल को पुनर्स्थापित करें, जो कभी -कभी डिस्क पर क्षतिग्रस्त या अनुपस्थित होता है। निम्नलिखित मापदंडों के सिस्टम में रजिस्टर उपस्थिति की भी जांच करें: HKEY_LOCAL_MACHINE \ SYSTEM \ CURRENTROLSET \ SERCOUSES \ VXD \ VNetBios & quot; Staticvxd & quot; vnetbios. vxd & quot; & quot; start & quot; = हेक्स: 00 & quot; netclean & quot; = हेक्स: 01
Если вы не можете установить один из сетевых компонентов, потому что он не указан в списке свойств сетевого подключения, восстановите папку windows \ INF полностью с другого аналогичного ПК, например, скопировав ее. К сожалению, в Windows ME нет надежного способа ручной проверки поврежденных файлов, а автоматическая служба защиты системных файлов не гарантирует 100% результата. Гораздо более полезной является утилита Sfc. в Windows 98exe, но мало кто ею пользуется.
Поэтому сбои в работе сети — хороший повод хотя бы раз понаблюдать за ее работой. В Windows XP рекомендуется запустить аналогичную команду sfc / scannow — она также запускает проверку системных файлов. Однако самым надежным способом восстановления всех системных файлов является переустановка операционной системы. — настроек Это не повредит внедренным программам и не потребует перестановки. Если файлы Windows 9x PWL повреждены, также возможны сбои авторизации — попробуйте удалить эти файлы.
В таких случаях, как сбор больших файлов в сети, иногда ограничение Di-CACHES http://www. utertech. com / помогает облегчить работу.
Для начала установите максимальный и минимальный размер кэша на 32 768 килобайт, а значение параметра chunksize на 512 байт и посмотрите, есть ли улучшения.
Убедитесь, что никакое другое устройство & quot;зависшее" на том же прерывании, что и сетевая карта, не будет использовать тот же диапазон адресов ввода и вывода. Если & quot; прерывание; ACPI, десять первых устройств назначены на один и тот же IRQ, можно попробовать отключить ACPI или вручную назначить свободное прерывание для сетевой карты.
Попробуйте не подключать IRQ 15 к сетевому адаптеру — некоторым это не нравится. Подключите сетевую карту к другому разъему PCI (она должна быть ведущей на шине — проверьте в соответствии с инструкциями к материнской плате). Убедитесь, что карта плотно прилегает к PCI-разъему.
Чтобы немного ускорить работу в сети, в папке Windows (в Windows XP это \ winnt \ system32 \ drivers \ etc) создайте папку (без расширения): 192.168.0.101 VAIO 192.168.0.100 STN — так впишите все IP-адреса вашей сети и соответствующие им имена компьютеров.
Также удалите HKEY_LOCAL_MACHINE \ software \ Microsoft \ Windows \ Currentversion \ Explorer \ Remotecoputer \ Namespace, чтобы ускорить сканирование сетевых ресурсов.
Он отвечает за использование планировщика задач при работе с удаленным ПК и немного перестает работать с лестницами в сети (могут быть и другие ключи, например, принтеры, можно попробовать их удалить).
Также в Windows 2000 / XP попробуйте отключить поддержку динамических файловых систем, которые также могут быть медленными, и создать такой параметр в реестре: HKEY_LOCAL_MACHINE \ SYSTEM \ CURRENTCONTROLSET \ Services & quot; disabled
На ПК с Windows NT также полезно установить следующие параметры в реестре: HKEY_LOCAL_MACHINE \ SYSTEM \ CURRENTROLSET \ Services \ LanmanServer \ Parameters & quot; SizreqBuf & quot; = & quot; 14596 & quot; (тип DWORD, десятичные значения, возможные значения параметров — 512 — 65536, оптимально установить 14596).
Чтобы ускорить работу сети в Windows XP, можно попробовать подключить сетевые папки как сетевые диски.
Если вы не можете получить доступ ко всем ресурсам доступа под Windows 9x, PC с Windows 2000 / XP (обычно отображается ошибка IPC $), Windows 2000 / XP должна создать нового пользователя с тем же именем и паролем при загрузке Windows 9x Вы вызываете диалог Network Password.
Для этого запроса пароля необходимо выбрать сеть Microsoft в Windows и удалить параметр Autologon в HKEY_LOCAL_MACHINE \ software \ Microsoft \ Currentversion \ Network \ Real MD.
Пароль не должен быть пустым! Введите имя и пароль латиницей! Одновременно удалите в свойствах пользователя, созданного в Windows 2000 / XP & quot;Запрос на изменение пароля». & quot; (пользователь должен изменить пароль). Вместо этого можно разблокировать учетную запись гостя, но по соображениям безопасности это не лучший вариант.
Также в Windows XP / 2000 инструмент для локальных настроек безопасности (secpol. msc) и проверьте в локальных политиках & GT; пользователя правильное назначение следующего параметра: Доступ к этому компьютеру из сети, Запретить доступ к этому компьютеру из сети.
Возможно, ваша машина просто устанавливает такие политики безопасности, которые не позволяют нам подключиться. Проверьте других настройки безопасности.
Попробуйте временно удалить установленные брандмауэры, которые часто конфликтуют с некоторыми прикладными программами. Отключите брандмауэр, встроенный в Windows XP. Также удалите компонент общего доступа к подключению к Интернету Windows. В общем, см. утилиту taskinfo 2002 http://www. iarsn. com какие программы находятся в памяти с помощью /.
Возможно, причиной неисправности является фоновая программа, о работе которой вы не подозреваете.
Если & quot;Сетевое окружение& quot;, установите утилиту Tweakui и используйте ее для включения отображения значков на рабочем столе. В реестре значок включается следующим образом: HKEY_USERS \ . СТАНДАРТ \ Программное обеспечение \ Microsoft \ Windows \ Текущая версия \ Политики \ Explorer & quot; в любом случае & quot; = hex: 00.00.00.00.00.00.00.00.00.00.00.00.00.00.00.00.00.00.00.00.00.00.00.00.00.00.00.00. 00.00. 00.00.00.00.00.00.00.00.00.00.00.00.00.00.00.00.00.00.00.00.00.00.00.00.00.00.00.00.00.00.00.00.00.00.00.00. 00.00.00.00.00.00.00.00.00.00.00.00.00.00.00.00.00.00.00.00.00.00.00.00.00.00.00.00.00.00.00.00.00.00.00.00। ।
Обычно, когда диагностируется неисправность, проводятся всевозможные & quot-оптимизации"- системы. Это означает, что в программе Tweakui вы оставили обычное расположение значка «Мои документы» с опцией «Первый значок на рабочем столе» — вернитесь сначала к опции «Мои документы».
В борьбе со сбоями часто помогает переустановка всех сетевых компонентов. Для этого в меню & quot;Установка и удаление программ& quot; & gt; & quot;Установка Windows& quot; удалите Internet Connection Sharing (если эта утилита установлена), удалите компонент Dial-Up Networking (& quot;Удаленный доступ к сети& quot;). Затем в диалоговом окне Свойства сети удалите все сетевые протоколы и компоненты. В диспетчере устройств удалите все сетевые карты и один адаптер RAS.
В реестре удалите разделы hkey_local_machine \ system \ currentcontrolset \ services \ winsock2 hkey_local_machine \ system \ currentRolset \ services \ icsharing
Перегрузите компьютер. Подключение к коммутируемой сети и переустановка сетевых компонентов, сделайте необходимое настройки .
यदि, जब MEINE नेटवर्क स्थानों का उपयोग करके नेटवर्क का अवलोकन करने की कोशिश की जा रही है, तो Windows XP कंडक्टर त्रुटि के बारे में दिखाई देता है: & quot; सिस्टम त्रुटि 1230 हुआ है। एक अमान्य ऑपरेशन को एक सक्रिय नेटवर्क कनेक्शन & quot; पर प्रयास किया गया था; यह इस तथ्य के कारण हो सकता है कि नेटवर्क पर एक ही मशीन फ़ाइल सर्वर, प्रिंट सर्वर और नेटवर्क समन्वयक के कार्य करती है। HKEY_LOCAL_ मशीन \ System \ CurrentControlset \ Services \ NetBT \ पैरामीटर में समस्या को खत्म करने के लिए, SMBDeviceEnabled प्रकार Reg_dword हेक्साडेसिमल 0 के मान के साथ बनाएं।
यदि मेरे नेटवर्क पर क्लिक करते समय विंडोज मुझे डेस्कटॉप पर शॉर्टकट रखता है, तो एक त्रुटि संदेश जारी करता है: & quot; इस पृष्ठ पर स्क्रिप्ट में एक त्रुटि हुई है: // C: \ Windows \ Web \ nethood. htt & quot;,жबжह हो सकता है किと国 Fenster \ वेब फ़ोल्डर में netzhood. htt हाइपरटेक्स्ट टेम्पलेट की फ़ाइल को नुकसान के कारण हो।
समस्या को खत्म करने के लिए, स्रोत फ़ाइल को पुनर्स्थापित करना आवश्यक है, जिसे आसानी से लाइन & quot; प्रदर्शन & quot; मेनू & quot; प्रारंभ & quot; ऐसा कमांड: regsvr32 webvw. dll।
सफल निष्पादन के साथ, आप निम्नलिखित संदेश के बारे में देखेंगे: webvw. dll में dllregisterserver। かदि किसी कारण सेとह विफल होжाता है, かो Netzheit. htt फ़ाइल को पुनर्स्थापित करें, इसे उसी सिस्टम के साथ दूसरे पीसी से ले जाएं।
यदि पीसी में से किसी एक के संसाधन होने पर एक गै र-अस्तित्व वाला फ़ोल्डर प्रदर्शित होता है, तो HKEY_LOCAL_MACHINE \ सॉफ्टवेयर \ Microsoft \ Windows \ Currentversion \ Network \ Lanman के अनुभाग में इसका उल्लेख खोजने और हटाने का प्रयास करें।
अर्थात्, इनबॉक्स फ़ोल्डर के लिए आपको HKEY_LOCAL_MACHINE \ सॉफ्टवेयर \ Microsoft \ Windows \ Currentversion \ Network \ Lanman \ Inbox अनुभाग को हटाने की आवश्यकता है।
Fenster \ nethood फ़ोल्डर की सामग्री को साफ करें। अंत में, नेटवर्क को किक करने का प्रयास करें और नेटवर्क के प्रदर्शन के बारे में जानकारी प्राप्त करें, सुनिश्चित करें कि कोई केबल ब्रेक और टीसीपी/आईपी काम नहीं हैं।
ऐसा करने के लिए, कमांड लाइन पर पिंग 192.168.0.1 कमांड दर्ज करें — और आपको पता चलेगा कि लॉन्च किए गए पैकेज किस समय आईपी पते के साथ कार तक पहुंच गए हैं और वापस लौट आए हैं।
यदि प्रतिक्रिया समय महान है, तो, सबसे अधिक संभावना है, हार्डवेयर समस्याएं केबल, लक्ष्य, ज्यादती हैं। अपने नेटवर्क के सभी आईपी के साथ एक ऑपरेशन करें। आप न केवल उनके आईपी पर, बल्कि वर्किंग ग्रुप या डोमेन में भी कंप्यूटर को किक कर सकते हैं।
Как настроить локальную сеть под Windows XP .
क्यू, कृपया, कृपया с настройкой नेटवर्क — ऐसा लगता है कि मैं हमेशा सब कुछ सही करता हूं, लेकिन при настройке काम पर विभिन्न कंप्यूटर, मेरे पड़ोसियों के बीच, मेरे परिचितों के बीच, मैं सम य-समय पर विभिन्न प्रकार के ग्लिच का सामना करता हूं: या तो नेटवर्क 100 एमबी से अधिक स्पष्ट रूप से धीमा काम करता है, फिर नेटवर्क पर कुछ प्रकार का कंप्यूटर दिखाई नहीं देना चाहता है, और अब, के साथ, के साथ विंडोज एक्सपी के आउटपुट को एक और विफलता जोड़ी गई है — विंडोज 98 के तहत विंडोज एक्सपी के साथ कार द्वारा मुंडा फ़ोल्डरों तक पहुंचना संभव नहीं है।
लगातार यह पता लगाने के लिए इंटरनेट पर सामग्री का एक क्लाउड खोदना पड़ता है। शायद समस्याओं पर कुछ वैश्विक एफएक्यू का पता लगाएं настройки घर के उपयोगकर्ताओं के संबंध में स्थानीय नेटवर्क? यह कई लोगों के लिए दिलचस्प होगा, मुझे लगता है।
वास्तव में, तथ्य के बावजूद что настройка Локальная сеть для домашнего пользователя в принципе не должна вызывать никаких проблем, ведь при желании всегда можно воспользоваться специальными мастерами для создания сетевых соединений, которые доступны в последних версиях Windows. часто возникают сложности даже с тем, что кажется нормальной работой (мы не учитываем все типы доменов и Active Directory — обучение системных администраторов не входит в мои обязанности, они получают за это деньги).
तो, तदनुसार, हमारे शीर्षक, चलो विशुद्ध रूप से नरम समस्याओं के लिए एक मुख्य बात लेते हैं с настройкой Небольшая локальная сеть на уровне одной квартиры или подъезда, в частности, отметим, что самый простой вариант такой сети — это соединение двух ПК (например, ноутбука и стационарного компьютера) без коммутатора с помощью обычного сетевого кабеля
Такое прямое соединение двух ПК иногда даже полезно, поскольку позволяет выявить ошибки, связанные с работой хаба Я еще раз обращаю ваше внимание на то, что при соединении двух машин без хаба разводка кабеля должна отличаться от стандартной — будь то кроссовер, схемы которого можно легко найти в Интернете или в таблице этой статьи
Первое, что нужно сделать, это устранить проблему с железом.
Первым делом необходимо убедиться, что установленное устройство полностью функционально, то есть представляет собой высококачественный кабель витая пара (UTP — неэкранированная витая пара), который является так называемой пятой категорией ⑦ На дворе каменный век, но если вы отстали от времени, не забудьте установить согласующий резистор (разъем 50 Ом) в ⑦-образный разъем, который в свою очередь устанавливается в разъем сетевой карты (разъем с байонетной гайкой)
Для сети с топологией шины, построенной на коаксиальном кабеле, конечно же, требуется два терминатора — для двух машин, расположенных на концах шины
Максимальная длина соединения тонкого коаксиального кабеля (10⁰2) считается равной 185 м Длинные соединения также возможны, но в этом случае стабильное соединение не гарантируется Минимальная длина коаксиала составляет один метр
Помните, что телевизионный кабель и кабель для локальной сети — это совершенно разные вещи, импеданс компьютерного кабеля составляет 50 Ом, а телевизионного — 75 Ом. Поэтому покупайте кабель только в специализированных магазинах и компьютерных салонах.
Думаю, будет лучше, если вы установите вилку на кабель там Обратите внимание, что коаксиальный кабель может быть основан на одной и только одной точке 100⁰ Старайтесь не делать соединения длиннее 100 м для витой пары. Однако при наличии высококачественного оборудования отрезки в 200 м иногда прекрасно работают даже на больших расстояниях. Требуется дополнительное оборудование, например, ретрансляторы.
Поэтому после полного осмотра утюга мы также рассмотрим следующее: — Кабель правильно обжат и с использованием специального инструмента, а не согнутой отвертки; — Кабель не имеет перегибов, скруток или изгибов (если вы хотите проверить контакты и проводку, можно использовать специальные тестеры для сетевого кабеля); — Близлежащие высокоточные провода и электрические устройства не мешают и не создают помех; — Драйверы для них установлены последними и соответствуют установленной операционной системе; — Коммутатор (концентратор или переключатель, последний лучше) также должен быть в рабочем состоянии.
Часто в комплекте с устройством идут диагностические утилиты от производителя устройства — грех не воспользоваться ими, если вы подозреваете, что устройство неисправно. Если где-то поблизости есть работающая сеть, вы, как правило, можете предварительно протестировать и коммутатор, и сетевую карту, просто установив их, а не намеренно работающие устройства — это позволит убедиться, что устройство не является виновником ваших проблем.
Точно так же можно временно одолжить у друга еще одну сетевую карту и еще один коммутатор — нередки случаи, когда вполне исправные устройства не любят друг друга и отказываются работать вместе — например, китайский хаб не работает с определенными картами.
В этом случае рекомендуется попробовать с вашей системой устройства совершенно другого производителя. Например, некоторые сетевые карты не совместимы с процессорами Cyrix или требуют снижения частоты обруча на 66 МГц.
Используйте список совместимости оборудования, чтобы проверить, соответствует ли ваша сетевая карта стандартам Microsoft: www. microsoft. com/hcl .
Убедитесь, что перемычки (если они есть) на сетевой карте установлены правильно (включен режим plug-and-play) — еще раз прочитайте «Руководство пользователя», и это не вызвало ухудшения состояния здоровья. Обычно можно настроить сеть, установив все компьютеры в одной комнате и подключив их к временным миниатюрным кабелям — это часто экономит много времени, поскольку не нужно ходить вокруг крыльца. Работа со вторым окном
Короче говоря, как только вы обнаружили, что причина ошибки не в аппаратном обеспечении, т.е. в настройках Операционная система, затем перейдите к подготовке Windows. Во-первых, установите (даже в десятый раз) последние драйверы сетевой карты, чипсета материнской платы и все обновления операционной системы.
かчтите, что Windows Me предпочитает NDIS5 (Network Driver Interface Specification), поэтому обязательно посмотрите, используется ли NDIS5 в разделе реестра (идентификатор 000x должен соответствовать сетевой карте) HKEY_LOCAL_MACHINE\System\power control set\service\classe\Net\\000x\N\di\interfaces.
Если вы видите упоминание о NDIS3 и не видите NDIS5 или хотя бы NDIS4, переустановите драйвер сетевой карты и выберите именно ту версию, которая предназначена для Windows me. Возможно, вам придется установить этот драйвер вручную, заставив найти нужный INF-файл (его также можно найти по упоминанию NDIS5 в INF-файле).
Отсутствие поддержки NDIS5 вызывает различные типы ошибок, например, проблемы с выключением PCS. Было бы неплохо обновить BIOS материнской платы, но это редко является важным фактором в проблемах с сетью. На время диагностики важнее разогнать все параметры до состояния по умолчанию и установить их в настройках CMOS.
Чехи, несмотря на природную лень и уверенность в собственной непогрешимости, в сотые и даже тысячные доли раз настройки Сеть. В панели управления Windows 9x выберите Сеть и проверьте следующее (в Windows XP / 2000 следует обратить внимание примерно на свойства этого сетевого подключения).
В диалоговом окне Свойства сети на вкладке Идентификация (в Windows XP / 2000 — в свойствах компьютера) обратите внимание на имя компьютера и рабочую группу. Обратите внимание, что каждая сеть ПК должна иметь уникальное имя, а имя рабочей группы должно совпадать.
В то же время, название PCS и название рабочей группы следует вводить только латинским алфавитом и только заглавными буквами — это исключает множество лишних проблем. Не придумывайте имена из более чем 15 букв (это относится к разным ресурсам) и не включайте пробелы и другие специальные системы.
На вкладке Управление контролем доступа установите параметр «Контроль доступа на уровне общего доступа» и нажмите кнопку» Общий доступ к файлам и принтерам » на вкладке Конфигурация (Configuration), чтобы указать, разрешаете ли вы доступ к файлам и принтерам.
Далее выберите Клиент для Microsoft Network (Client for Microsoft Network) из списка установленных компонентов. Если он (или любой другой необходимый компонент) отсутствует, нажмите кнопку Добавить и установите его. Убедитесь, что опция «Входить в домен Windows NT» не отмечена в свойствах (Вход в домен Windows NT).
Установите «Вход с восстановлением сетевых подключений» (Logon and Restore Network Connections) — позже вы всегда сможете выбрать «Быстрый вход» (Quick Logon), чтобы ускорить загрузку ПК.
Сетевой адаптер. Проверьте в его свойствах наличие вложений установленных протоколов (разумеется, тех, которые реально используются, например, для RAS-адаптеров требуется только TCP/IP), и оставьте все автоматические режимы на вкладке «Extras».
То есть, если у вас сеть на 100 Мб, вместо режима скорости сети попробуйте установить режим 100 full для всех сетевых карт, там есть режим полного комплекса и принудительно выбрать тип используемого кабеля (если предусмотрено в настройках )। Иногда можно поступить наоборот — попробовать уменьшить скорость передачи данных, установив полудуплекс 10 МБ — Возможно, длина кабеля или помехи не позволяют сети работать на полную мощность.
Также помните, что только пуллеры, но хабы не поддерживают режим полного дуплекса. Если в свойствах адаптера есть параметр Порог передачи, установите его в позиции Сохранить и переслать.
Протокол TCP / IP для установленных сетевых адаптеров (в настоящее время считается общепринятым устанавливать сети на этом протоколе).
Задайте в его настройках Понятно, например, что IP-адрес и маска подсети — 192.168.0.1 и 255.255.255.0 (автоматическое присвоение IP-адресов осуществляется через серверы DHSP, которых в домашней сети обычно нет).
Убедитесь, что маски на всех ПК в вашей сети совпадают и что каждый ПК имеет свой собственный IP-адрес (т.е. первый ПК — 192.168.0.1, второй — 192.168.0.2 и т.д.). Подключение может быть обнаружено благодаря флагу сетевого носителя. WINS, DNS, SLEADES — все они должны быть отключены при поиске проблем в домашней сети (есть исключения: Например, сеть с доступом в Интернет через прокси-сервер, в этом случае шлюз обычно отображается).
На закладке » Binding » должна быть отображена закладка » Additional «, на клиенте сетей Microsoft — флаг, указывающий на то, что этот протокол выбран по умолчанию, в то время как «Allow ATM to ATM» должен быть установлен в параметре status «no» (нет), а на REGISTER CARD NetBIOS должен быть установлен «NetBIOS on top / IP».
Протокол IPX / SPX для установленного сетевого адаптера следует устанавливать только в том случае, если приложение или сетевая игра требуют IPX / SPX.
हालांकि, सामान्य तौर पर, अनावश्यक प्रोटोकॉल प्रणाली की उपस्थिति में — IPX/SPX और NETBEUI — का स्वागत नहीं है, NetBeui प्रोटोकॉल की स्थापना अक्सर Glitches को समाप्त करती है, भले ही इसमें कोई स्पष्ट आवश्यकता न हो। यह विंडोज एक्सपी के लिए विशेष रूप से सच है, जहां नेटबुई को स्थापित करने के लिए कई अतिरिक्त शरीर आंदोलनों को लिया जाना चाहिए।
Windows XP-CDs में Valueadd \ msft \ net \ netbeui फ़ोल्डर का पता かगाएं। इस फ़ोल्डर से, दो फ़ाइलों को हार्ड ड्राइव पर कॉपी करें: NBF. SYS %SystemRoot %\ System32 \ Treiber और netnbf. inf में Systemwurzel %\ inf फ़ोल्डर में।
उसके बाद, नेटवर्क कनेक्शन गुण संवाद खोलें और NetBeui प्रोटोकॉल को सामान्य तरीके से स्थापित करें। इसलिए NetBeui को अस्थायी रूप से स्थापित करने का प्रयास करें और इस प्रक्रिया का परिणाम देखें। शायद यह अपने डिफ़ॉल्ट प्रोटोकॉल को बनाने के लिए समझ में आता है। हालांकि, अतिरिक्त नेटवर्क घटकों को हटाने से गड़बड़ को खत्म करने में भी मदद मिल सकती है। Microsoft की फ़ाइलों और नेटवर्क तक पहुंच की सेवा (Microsoft नेटवर्क के लिए फ़ाइल और प्रिंटर साझाकरण), केवल यदि आवश्यक हो, यदि आवश्यक हो, तो इस पीसी के सामान्य पहुंच और प्रिंटर के लिए प्रदान करें।
समन्वयक के रूप में नेटवर्क के सभी कंप्यूटरों में से एक को चुनें। ऐसा करने के लिए, नेटवर्क के सभी पीसी पर, एक को छोड़कर, संवाद में «माइक्रोसॉफ्ट नेटवर्क्स की फ़ाइलों और प्रिंटर तक पहुंच»; «गुण» «नेटवर्क कोऑर्डिनेटर» पैरामीटर को «नहीं» स्थिति के लिए, और एक मशीन के लिए, अधिमानतः अधिक शक्तिशाली, और हमेशा चालू कर दिया (यदि नहीं, तो आपको कई मशीनों पर «ऑटो» मोड सेट करना होगा), स्थापित करें, स्थापित करें — «हां»।
विशेष रूप से, यदि «नेटवर्क पर्यावरण» फ़ोल्डर खोलते समय, एक संदेश एक ल-रेटिंग स्थानीय नेटवर्क में नेटवर्क की दुर्गमता के बारे में दिखाई देता है, तो यह इस तथ्य के कारण हो सकता है कि स्वचालित रूप से असाइन किए गए समन्वयक (ब्राउज़ मास्टर) नहीं है — एक कंप्यूटर जो नेटवर्क संसाधनों की सूची बनाता है, या कई कारें इस भूमिका का दावा करती हैं।
यदि, विंडोज एक्सपी के साथ मशीन नेटवर्क पर दिखाई देने के बाद, वह बहुत अधिक पहल दिखाती है, पूरे नेटवर्क के साथ ईंधन भरने की कोशिश कर रही है, और इसे लटकाने की कोशिश कर रही है, तो इसके रजिस्टर में निम्नलिखित मापदंडों को स्थापित करने का प्रयास करें, जो कुछ हद तक अपनी महत्वाकांक्षा HKEY_LOCAL_MACHINE को फ्रीज कर देगा \ System \ currentControlset \ Service \ Prameter «iSdomainmaster» = «FALSE» «rastenserverList» = «नहीं» नहीं «
फ़ाइलों तक पहुंच के गुणों में «नहीं» स्थिति में «अधिसूचना एलएम» पैरामीटर को «नोटिफिकेशन एलएम» पैरामीटर सेट करना भी उचित है।
नेटवर्क के गुणों में, कॉन्फ़िगरेशन टैब पर, नेटवर्क «Microsoft नेटवर्क के लिए क्लाइंट) में प्रवेश करने की एक विधि के रूप में सेट करें -… यह आपको उस गड़बड़ से बचा सकता है जिसमें कंडक्टर का अस्थायी लटकना नेटवर्क फ़ोल्डरों का एक नेटवर्क होने पर होता है।
इसके अलावा, यदि आप शुद्धता के बारे में आश्वस्त हैं настроек नेटवर्क, हम खराबी के कारणों की खोज जारी रखते हैं। सिस्टम फ़ाइलों को नुकसान या हटाने से अयोग्य विफलताओं का एक पूरा ढेर हो सकता है, शेयरिंग टैब की अनुपस्थिति और त्रुटियों और «डेथ स्क्रीन» के साथ समाप्त होने से शुरू हो सकता है, लेख समर्थन पढ़ें। Microsoft. com/support/kb/articles/q272 9/91 . ASP।
इसलिए, Fenster 9x में, वितरण से vnetbios. vxd फ़ाइल को पुनर्स्थापित करें, जो कभी -कभी डिस्क पर क्षतिग्रस्त या अनुपस्थित होता है। निम्नलिखित मापदंडों के सिस्टम में रजिस्टर भी उपस्थिति की जांच करें: HKEY_LOCAL_MACHINE \ SYSTEM \ CURRENTROLSET \ SERCOUS \ VNETBIOS «STATICVxD» =
Если вы не можете установить один из сетевых компонентов, потому что он не указан в списке свойств сетевого подключения, восстановите папку windows \ INF полностью с другого аналогичного ПК, например, скопировав ее. К сожалению, в Windows ME нет надежного способа ручной проверки поврежденных файлов, а автоматическая служба защиты системных файлов не гарантирует 100% результата. Гораздо более полезной является утилита Sfc. в Windows 98exe, но мало кто ею пользуется.
Поэтому сбои в работе сети — хороший повод хотя бы раз понаблюдать за ее работой. В Windows XP рекомендуется запустить аналогичную команду sfc / scannow — она также запускает проверку системных файлов. Однако самым надежным способом восстановления всех системных файлов является переустановка операционной системы. — настроек Это не повредит внедренным программам и не потребует перестановки. Если файлы Windows 9x PWL повреждены, также возможны сбои авторизации — попробуйте удалить эти файлы.
नेटवर्क पर बड़ी फ़ाइलों की गति को धीमा करने जैसे मामलों में, कभी -कभी डिस्क कैश का प्रतिबंध कैचमैन http://www. utertech. com/ उपयोगिता के साथ मदद करता है।
Для начала установите максимальный и минимальный размер кэша на 32 768 килобайт, а значение параметра chunksize на 512 байт и посмотрите, есть ли улучшения.
सुनिश्चित करें कि नेटवर्क कार्ड के समान रुकावट «कोई अन्य उपकरण लटका नहीं है और इनपुट और आउटपुट पते की एक ही श्रेणी का उपयोग नहीं करेगा। यदि ACPI रुकावटों द्वारा एक ही IRQ को «सिर» करता है, तो आप ACPI को बंद करने या मैन्युअल रूप से कार्ड नेटवर्क के एक नि: शुल्क रुकावट को असाइन करने का प्रयास कर सकते हैं।
Попробуйте не подключать IRQ 15 к сетевому адаптеру — некоторым это не нравится. Подключите сетевую карту к другому разъему PCI (она должна быть ведущей на шине — проверьте в соответствии с инструкциями к материнской плате). Убедитесь, что карта плотно прилегает к PCI-разъему.
Чтобы немного ускорить работу в сети, в папке Windows (в Windows XP это \ winnt \ system32 \ drivers \ etc) создайте папку (без расширения): 192.168.0.101 VAIO 192.168.0.100 STN — так впишите все IP-адреса вашей сети и соответствующие им имена компьютеров.
Также удалите HKEY_LOCAL_MACHINE \ software \ Microsoft \ Windows \ Currentversion \ Explorer \ Remotecoputer \ Namespace, чтобы ускорить сканирование сетевых ресурсов.
Он отвечает за использование планировщика задач при работе с удаленным ПК и немного перестает работать с лестницами в сети (могут быть и другие ключи, например, принтеры, можно попробовать их удалить).
डायनेमिक फाइल सिस्टम के समर्थन को अक्षम करने के लिए विंडोज 2000 / एक्सपी में भी प्रयास करें, जो धीमा भी हो सकता है, जिसके लिए रजिस्ट्री में ऐसा पैरामीटर बनाएं: HKEY_LOCAL_MACHINE \ SYSTEM \ CURRENTCONTROLSET \ SERSIONS \ MUP «DEXABLEDFS» = DWORD: 00000001
Windows NT के साथ एक पीसी पर, यह रजिस्ट्री में निम्नलिखित पैरामीटर को स्थापित करने के लिए भी उपयोगी है: HKEY_LOCAL_MACHINE \ SYSTEM \ CURRENTROLSET \ Services \ Lanmanserver \ Paramemeter पैरामीटर — 65536 14596)।
Чтобы ускорить работу сети в Windows XP, можно попробовать подключить сетевые папки как сетевые диски.
Если вы не можете получить доступ ко всем ресурсам доступа под Windows 9x, PC с Windows 2000 / XP (обычно отображается ошибка IPC $), Windows 2000 / XP должна создать нового пользователя с тем же именем и паролем при загрузке Windows 9x Вы вызываете диалог Network Password.
Для этого запроса пароля необходимо выбрать сеть Microsoft в Windows и удалить параметр Autologon в HKEY_LOCAL_MACHINE \ software \ Microsoft \ Currentversion \ Network \ Real MD.
Пароль не должен быть пустым! Введите имя и пароль латиницей! В то же время, в свойствах пользователя, созданного в Windows 2000 / XP, снимите флажок «Изменить пароль». Вместо этого можно разблокировать учетную запись гостя, но по соображениям безопасности это не лучший вариант.
Также в Windows XP / 2000 инструмент для локальных настроек безопасности (secpol. msc) и проверьте в локальных политиках & GT; пользователя правильное назначение следующего параметра: Доступ к этому компьютеру из сети, Запретить доступ к этому компьютеру из сети.
Возможно, ваша машина просто устанавливает такие политики безопасности, которые не позволяют нам подключиться. Проверьте других настройки безопасности.
Попробуйте временно удалить установленные брандмауэры, которые часто конфликтуют с некоторыми прикладными программами. Отключите брандмауэр, встроенный в Windows XP. Также удалите компонент общего доступа к подключению к Интернету Windows. В общем, см. утилиту taskinfo 2002 http://www. iarsn. com какие программы находятся в памяти с помощью /.
Возможно, причиной неисправности является фоновая программа, о работе которой вы не подозреваете.
Если значок «Сетевое соседство» не появляется на рабочем столе, установите утилиту Tweakui и с ее помощью включите отображение значков на рабочем столе. В реестре значок включен следующим образом: hkey_users \ . standard \ software \ microsoft \ windows \ currentvers \ guidelines \ explorer «nevertheless» = hex: 00,00,00,00,00.00.00.00.
Как правило, при диагностике ошибки необходимо временно отключить всевозможные «примочки» к системе. Это означает, что в программе Tweakui вы оставили обычное расположение значка «Мои документы» с опцией «Первый значок на рабочем столе» — вернитесь сначала к опции «Мои документы».
В борьбе со сбоями часто помогает переустановка всех сетевых компонентов. Для этого в меню «Установка и удаление программ» & gt; «Установка Windows» удалите Internet Connection Sharing (если эта утилита установлена), удалите компонент Dial-Up Networking («Удаленный доступ к сети»). Затем в диалоговом окне Свойства сети удалите все сетевые протоколы и компоненты. В диспетчере устройств удалите все сетевые карты и один адаптер RAS.
В реестре удалите разделы hkey_local_machine \ system \ currentcontrolset \ services \ winsock2 hkey_local_machine \ system \ currentRolset \ services \ icsharing
Перегрузите компьютер. Подключение к коммутируемой сети и переустановка сетевых компонентов, сделайте необходимое настройки .
При попытке мониторинга сети с помощью значка My Network Location отображается сообщение об ошибке Windows XP Conductor: «Произошла системная ошибка 1230. На Antiwork Conestion была предпринята недопустимая операция», Это может быть связано с тем, что одна и та же машина в сети выполняет функции файлового сервера, сервера печати и сетевого координатора. Создайте SMBDeviceEnabled типа Reg_dword hexadecimal со значением 0 для устранения проблемы в параметре hkey_local_ machine \ System \ CurrentControlSet \ Services \ NetBT \.
Когда Windows помещает ярлык на рабочий стол, когда я нажимаю на свою сеть, появляется сообщение об ошибке: «В сценарии для этого прохода есть ошибка: / / c: \ windows \ nethood. htt», он может находиться в папке Windows \ Web nethood. htt гипертекст вызван повреждением файла шаблона.
Чтобы устранить проблему, необходимо восстановить исходный файл, просто введя следующую команду в меню Пуск Выполнить: regsvr32 webvw. dll।.
सफल निष्पादन के साथ, आप निम्नलिखित संदेश के बारे में देखेंगे: webvw. dll में dllregisterserver। かदि किसी कारण सेとह विफल होжाता है, かो Netzheit. htt फ़ाइल को पुनर्स्थापित करें, इसे उसी सिस्टम के साथ दूसरे पीसी से ले जाएं।
यदि पीसी में से किसी एक के संसाधन होने पर एक गै र-अस्तित्व वाला फ़ोल्डर प्रदर्शित होता है, तो HKEY_LOCAL_MACHINE \ सॉफ्टवेयर \ Microsoft \ Windows \ Currentversion \ Network \ Lanman के अनुभाग में इसका उल्लेख खोजने और हटाने का प्रयास करें।
अर्थात्, इनबॉक्स फ़ोल्डर के लिए आपको HKEY_LOCAL_MACHINE \ सॉफ्टवेयर \ Microsoft \ Windows \ Currentversion \ Network \ Lanman \ Inbox अनुभाग को हटाने की आवश्यकता है।
Fenster \ nethood फ़ोल्डर की सामग्री को साफ करें। अंत में, नेटवर्क को किक करने का प्रयास करें और नेटवर्क के प्रदर्शन के बारे में जानकारी प्राप्त करें, सुनिश्चित करें कि कोई केबल ब्रेक और टीसीपी/आईपी काम नहीं हैं।
ऐसा करने के लिए, कमांड लाइन पर पिंग 192.168.0.1 कमांड दर्ज करें — और आपको पता चलेगा कि लॉन्च किए गए पैकेज किस समय आईपी पते के साथ कार तक पहुंच गए हैं और वापस लौट आए हैं।
यदि प्रतिक्रिया समय महान है, तो, सबसे अधिक संभावना है, हार्डवेयर समस्याएं केबल, लक्ष्य, ज्यादती हैं। अपने नेटवर्क के सभी आईपी के साथ एक ऑपरेशन करें। आप न केवल उनके आईपी पर, बल्कि वर्किंग ग्रुप या डोमेन में भी कंप्यूटर को किक कर सकते हैं।
Дорогой. Если у вас есть дополнительные / комментарии по проблеме борьбы с ошибками локальной домашней сети — присылайте (мы опубликуем — прим. ред.).
Инструкция по настройке локальной сети в Windows XP

Сегодняшняя и последующие статьи блога посвящены теме организации локальной вычислительной сети для небольшого офиса или дома и подключения ее к Интернету. В нашей сети будет более двух компьютеров, соединенных через коммутатор. Все они будут входить в одну рабочую группу, иметь свое уникальное имя и статический IP-адрес.
Отмечу, что в этом случае можно обойтись без коммутаторов, если вы хотите объединить в сеть только два компьютера. Вам понадобится сетевая карта для каждого из этих компьютеров и кроссоверный кабель для их подключения. Если вы используете обычный прямой кабель, сеть не будет работать. Для получения дополнительной информации о вариантах обжима кабельных разъемов для витой пары нажмите здесь. Связанные с настроек Windows, описанные ниже, абсолютно идентичны для сети из двух компьютеров и для сети с большим их количеством.
Итак, переходим к настройке Компьютеры для работы в локальных сетях. Все ПК в нашей сети работают под управлением Windows XP Professional. Для нормального функционирования каждому компьютеру необходимо присвоить имя, рабочую группу и IP-адрес.
Задайте имя и рабочую группу для первого компьютера. Включите его и после загрузки операционной системы найдите на рабочем столе значок «Мой компьютер» — щелкните по нему правой кнопкой мыши и выберите «Свойства» — перейдите на вкладку «Имя компьютера» — нажмите здесь кнопку «Изменить».
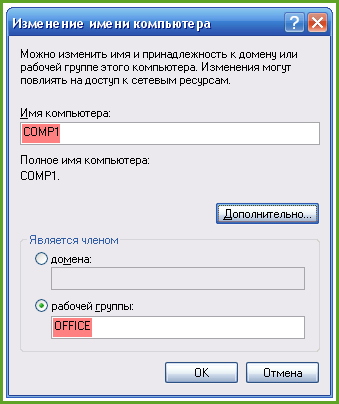
В следующем окне введите желаемое имя компьютера английскими буквами без пробелов (можно также использовать цифры). Например: COMP1. Введите здесь имя рабочей группы. Рабочая группа должна быть одинаковой для всех компьютеров в сети. По умолчанию используется имя Workgroup. Мы установим свои собственные: например, Office:

OK. Через некоторое время появится окно: и затем нам будет предложено перезагрузить компьютер. Нажмите на «OK» и в следующем окне также нажмите на «OK». Перезагружаем компьютер.
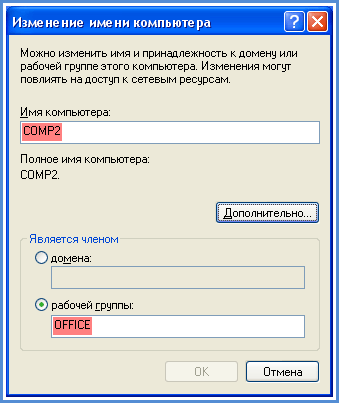
Пока первый компьютер перезагружается, мы переключаемся на следующий компьютер и настраиваем его аналогичным образом. Итак, включите второй компьютер — «Мой компьютер» — «Свойства» — «Имя компьютера» — щелкните правой кнопкой мыши на значке «Изменить». Задайте здесь другое имя компьютера, например COMP2. Как вы помните, рабочая группа называется Office:
Переходим к следующему шагу — указанию IP-адресов компьютеров.
Итак, в моем случае первый компьютер будет подключен к Интернету. Поэтому сначала мы присвоим компьютеру адрес 192.168.0.1. Для этого перейдите в «Пуск» — «Панель управления» — «Сетевые подключения». В списке сетевых подключений найдите «LAN Connections» — щелкните на нем правой кнопкой мыши — выберите «Properties» :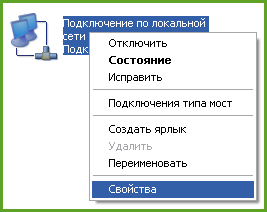
В следующем окне в списке «Компоненты, используемые этим соединением» выберите пункт «Протокол Интернета (TCP/IP)» и нажмите кнопку «Свойства» внизу: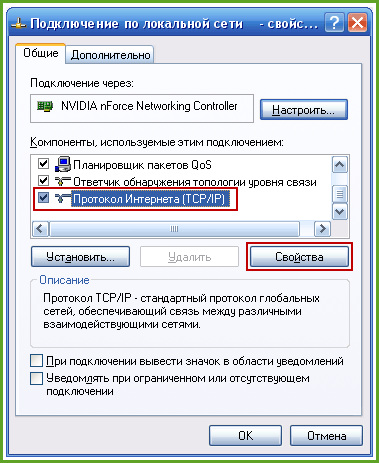 В следующем окне установите переключатель в положение «Использовать следующий IP-адрес» и введите адрес 192.168.0.1. Затем нажмите на поле «Маска подсети» — здесь автоматически отобразится маска 255.255.255.0:
В следующем окне установите переключатель в положение «Использовать следующий IP-адрес» и введите адрес 192.168.0.1. Затем нажмите на поле «Маска подсети» — здесь автоматически отобразится маска 255.255.255.0: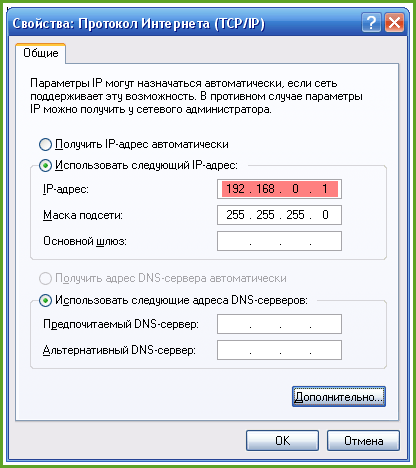 Больше мы здесь ничего не заполняем — нажмите на «OK». Во втором окне нажмите кнопку Закрыть.
Больше мы здесь ничего не заполняем — нажмите на «OK». Во втором окне нажмите кнопку Закрыть.
Мы присвоили компьютеру IP-адрес, и теперь он может полностью работать в локальной сети. Перезагрузите этот компьютер и перенесите его на следующий ПК.
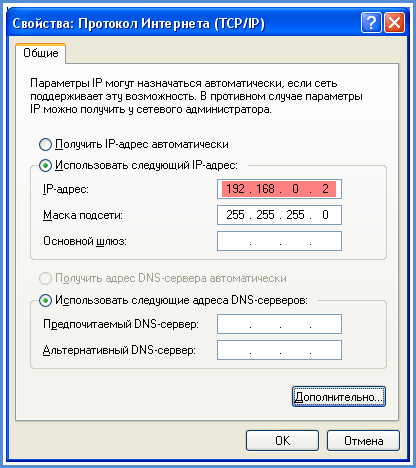
Затем сделайте то же самое настройки : Перейдите на другой компьютер в «Пуск» — «Панель управления» — «Сетевые подключения». Найдите в списке «Подключение по локальной сети» — щелкните на нем правой кнопкой мыши — «Свойства». В следующем окне выберите запись «Протокол Интернета (TCP/IP)» и нажмите на кнопку «Свойства». В следующем окне установите переключатель в положение «Использовать следующий IP-адрес» и введите адрес 192.168.0.2. Затем нажмите на поле «Маска подсети» — здесь автоматически отобразится маска 255.255.255.0:
Вы, вероятно, уже понимаете это, если у вас есть третий, четвертый и т.д. ребенок. компьютер, то вы должны сделать следующее же настройки — Установите IP-адрес только 192.168.0.3, 192.168.0.4 и т.д.
Как вы можете видеть, вы обрабатываете настройки Компьютер довольно прост в использовании в локальной сети. На третьем или четвертом компьютере вы запомните эту простую последовательность действий, а на десятом будете делать все автоматически.
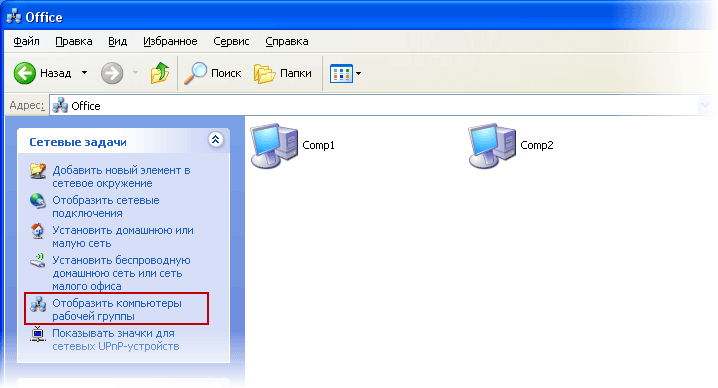
После выполнения описанных выше действий вы можете просмотреть все ПК в вашей сети, зайдя в «Network Neighbourhood» на каждом ПК. Для этого нужно нажать на значок «Сетевое окружение» на рабочем столе, а затем слева выбрать «Просмотр компьютеров рабочей группы». Вы увидите окно со списком компьютеров в локальной сети:
Итак, мы настроили Компьютеры рабочей локальной сети. Теперь давайте подключим всю вашу сеть к Интернету. Как это сделать, вы можете прочитать в моей статье «Как раздать интернет на все компьютеры в локальной сети с помощью Windows».