Как настроить Samsung Galaxy S7?
Вы являетесь гордым обладателем нового смартфона? Превосходно! Но вот вы приходите домой, открываете коробку, достаете телефон. Думайте больше — как настроить Samsung Galaxy S7.
Теперь вы все знаете и можете легко сделать это самостоятельно. настроить телефон.
С чего начать?
Для начала создайте учетную запись Samsung. Теоретически, можно обойтись и без него, но тогда вы не сможете использовать все.
Создать такой аккаунт невероятно просто. Заходи в настройки, Найдите «Учетные записи», добавьте, выберите «Samsung» и создайте. Если у вас уже есть учетная запись, вы можете войти в нее оттуда.
Обратите внимание на безопасность при использовании чипов Android. Они помогают отследить смартфон в любой точке мира в случае кражи или потери.
Galaxy S7 поставляется с предустановленным Android, поэтому все, что вам нужно сделать, — это посетить веб-сайт и войти в систему под своей учетной записью Google. Вы также можете блокировать его, совершать звонки, очищать память и не подходить к устройству.
Регистрация отпечатков пальцев
Чтобы зарегистрировать отпечатки пальцев, перейдите по адресу в настройки. Найдите в них «Замки и экран безопасности», затем «Отпечаток пальца» — «Добавить».
Такие настройки Помогает войти в сеть, разблокировать экран и воспользоваться услугой Samsung Pay.
Если вы хотите избавиться от ненужных вам настроек, Просто нажмите на значок «Удалить» в приложении.
Другие настройки
Смартфон имеет большое количество настроек. Иногда очень трудно быстро найти то, что вам нужно. Чтобы сделать это проще, используйте функцию типа «To go». настроек наверх».
Для этого перейдите в настройки И нажмите на «Редактировать» в правом верхнем углу. Вы можете выбрать до 9 настроек.
Гаджет оснащен очень хорошим аккумулятором. Однако вы все равно можете извлечь из него максимум пользы с помощью встроенного режима. При включении этого режима фоновые приложения отключаются. Таким образом, вы сэкономите максимум средств.
Samsung Galaxy S7 работает под управлением новой версии Android Marshmallow 6.0. После знакомства со своим окружением стиль пользователя Google резко меняется.
Итак, как насчет этого настроить Что такое Samsung Galaxy S7? Нажмите и удерживайте кнопку Home, пока по краям не появятся белые линии. Затем вам будет предложено использовать функцию «Сейчас на кране». Суть настоящего времени в кране.
Пользователям задают этот вопрос только в первый раз. Это необходимо для считывания информации. Например, вы прочитали информацию о Джоне Бойеге, после чего у вас возникло желание посетить его IMDB.
Выполняется быстрое сканирование области экрана, и результаты отображаются со ссылкой на то, что вам нужно.
Телефон оснащен слотом для карт памяти SD. С его помощью можно увеличить объем памяти до 200 Гб и хранить фотографии.
Как настроить мобильный интернет?
Теперь перейдем к основному вопросу -. как настроить Интернет на Samsung Galaxy S7? Настройки очень похожи на всех устройствах Samsung Galaxy.
Но главное – настроить Очень просто и с минимальными затратами времени. Вы можете легко настроить Экономьте интернет и деньги на себе, ведь вам не придется посещать салон мобильной связи.
Настройку можно выполнить двумя способами.
- Автоматический заказ у поставщика услуг мобильной связи настройки. Все, что вам нужно сделать, это позвонить своему оператору и назвать модель смартфона. Затем вы будете отправлены автоматически настройки, Для сохранения на смартфоне. Это правда, иногда случается, что операторы отправляют вместо настроек WAP-доступ к Интернету или они просто не имеют автоматического настроек. Поэтому я рекомендую настроить Интернет по-другому.
- Ручные настройки. Для этого введите точку доступа. Метод заключается в том, что вы сами вводите все настройки В смартфоне. Не волнуйтесь, вам нужно ввести только точку доступа, взятую у оператора мобильной связи или найденную на сайте оператора. Иногда точки доступа не нужны, достаточно написать «Интернет». Затем перейдите в менюнастройки. Найдите меню «Мобильная сеть». Иногда меню находится в других вкладках. Найдите меню «Точка доступа» и с помощью сенсорных клавиш введите «Создать новый T / D» (на экране или под ним). Введите имя по своему выбору. Точка доступа (APN), например, www.kyivstar.net . Оставьте поле «Прокси» пустым. Затем с помощью кнопок выберите «Сохранить» На экране или под ним. Созданная вами точка доступа появится в списке APN. Активируйте его. Перезагрузите смартфон. Вуаля, вы можете пользоваться Интернетом.
Теперь вы знаете, как настроить Новый Samsung Galaxy S7. По крайней мере, вы можете легко начать настроек.
У вас есть вопросы? Спрашивайте в комментариях или заходите на форум, где вы найдете ответы на все вопросы, связанные с телефоном.
Как настроить Samsung Galaxy S8 для большего удобства: 10 секретов
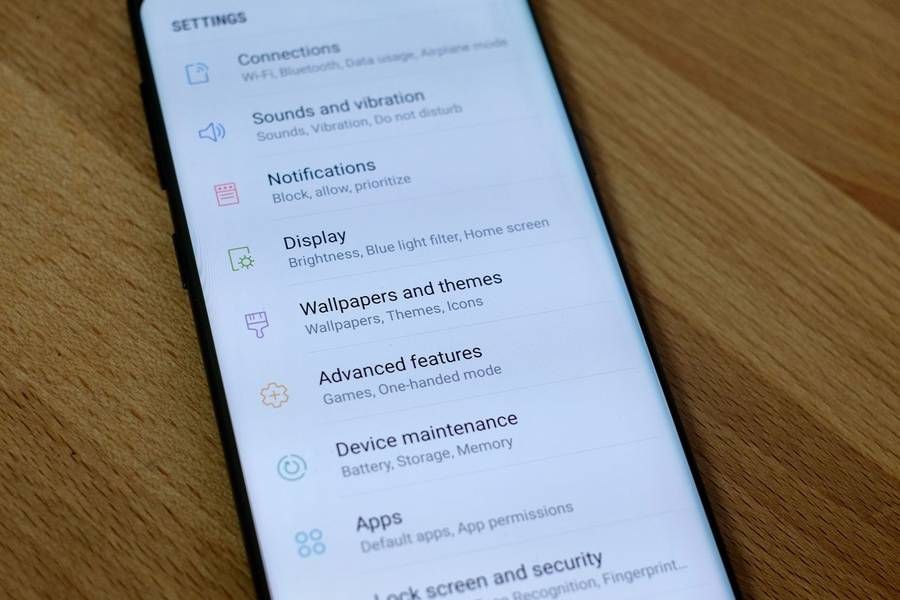
Сегодня мы расскажем как настроить Samsung Galaxy S8 или Galaxy S8 Plus для более комфортного использования. 10 секретов, которые помогут вам максимально использовать эти удивительные смартфоны. Так что вот так.
1. Как активировать сканер радужной оболочки глаза?
Сканер радужной оболочки глаза — одна из ключевых особенностей «восьмой Галактики». До недавнего времени единственным устройством для биометрической идентификации владельца смартфона был датчик отпечатков пальцев, но новый Galaxy S8 предлагает заглянуть в будущее. сейчас.
Чтобы начать использовать сканер IRIS на Samsung Galaxy S8 и S8 Plus:
- Перейдите в раздел Конфигурация#171;Настройки» -> «Экран блокировки и безопасность» -> «Iris».
- Нажмите на кнопку Добавить диафрагму.
- Расположите смартфон на расстоянии 25-35 см от лица.
- Выделите свой смартфон и следуйте инструкциям утилиты. настройки.
- По окончании процедуры сохраните результат.

Настройте сканер IRIS на Samsung Galaxy S8.
Вот и все, теперь вы можете разблокировать свой Galaxy S8 одним взглядом!
- Samsung не гарантирует работу сканера радужной оболочки глаза в очках, включая солнцезащитные.
- Samsung не гарантирует, что сканер будет работать с контактными линзами.
- Samsung не гарантирует распознавание рисунка радужной оболочки глаза после операции по восстановлению зрения.
2. Как настроить распознавание лиц?
А Samsung Galaxy S8 может и#171;узнавать»своего владельца буквально «в лицо». Если вы хотите удивить окружающих, а тем более стать гордым обладателем новейшей «яблокофонов», или просто «быть на острие прогресса», тогда следуйте простым инструкциям ниже.
- Перейдите в раздел Конфигурация и#171;Настройки»- >«Экран блокировки и безопасность» — >«Распознавание лиц».
- Введите PIN-код для разблокировки. Если вы еще не установили его, утилита сделает это. настройки Предложите сделать это.
- Прочитайте инструкции и поместите смартфон перед собой, как будто вы фотографируете, и#171;селфи». Лицо должно полностью находиться в зоне захвата изображения.
- Сохраняйте это положение до тех пор, пока индикатор обучения не покажет 100%.
- Убедитесь, что функция обнаружения лиц включена.
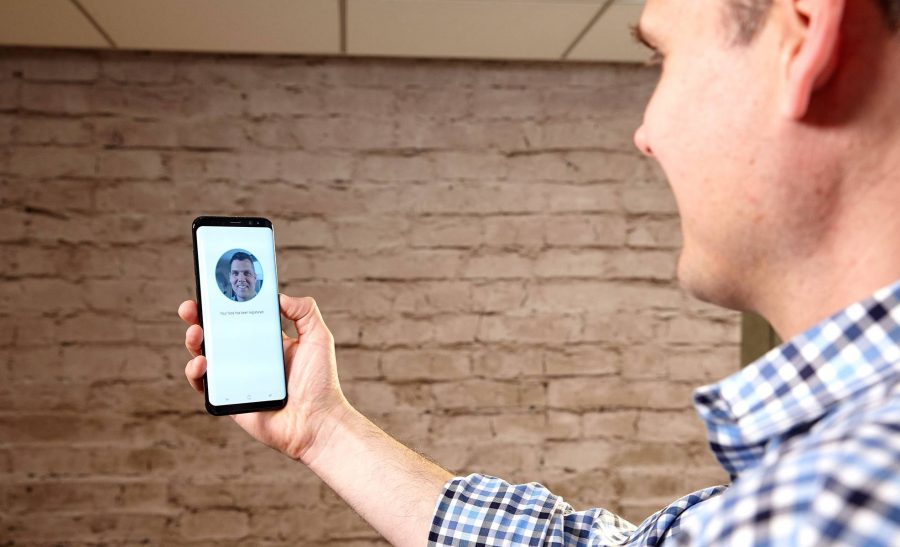
Включение функции распознавания лиц на Samsung Galaxy S8.
- Функция распознавания лиц в настоящее время является экспериментальной, были проведены эксперименты, доказывающие, что при желании Galaxy S8 можно обмануть с помощью обычной фотографии.
- Для распознавания лиц необходимо хорошее освещение.
- Если вы наденете очки или, наоборот, снимите их, ваш смартфон «» не узнает вас.
3. Как настроить Многозадачность (разделенный экран)?
В принципе, в смартфонах Samsung (Galaxy Note II) уже давно есть возможность запускать два приложения одновременно на одном экране. Однако с новым Galaxy S8 это стало еще удобнее. Следует отметить, что корейцы используют собственные механизмы и Android 7 не интегрирован в Nougat.
В принципе, многооконный режим на Samsung Galaxy S8 уже активен по умолчанию и доступен как в горизонтальном, так и в вертикальном режиме. Остается выбрать необходимые приложения:
- Нажмите и удерживайте кнопку просмотра, чтобы отобразить список недавно запущенных приложений.
- Нажмите кнопку Multipoint Mode на первом приложении, а затем — на втором.
- Удерживая палец на белом круге в центре разделителя, выберите оптимальное соотношение окон. По умолчанию экран делится на 50% на 50%.
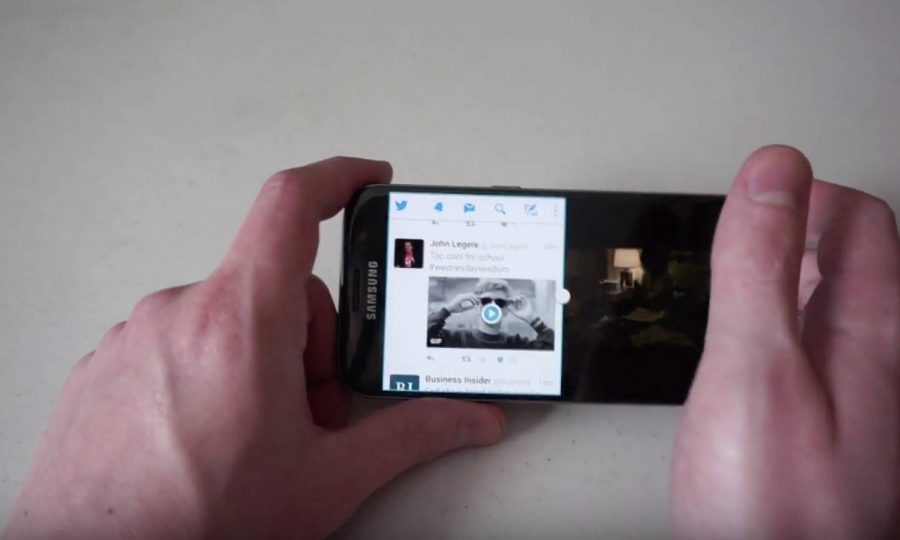
Активация режима разделенного экрана на Samsung Galaxy S8.
При желании окно можно свернуть или закрыть (соответствующее меню открывается при нажатии на белый круг.
4. Как одновременно слушать музыку в беспроводных наушниках (Dual Audio)?
Благодаря поддержке Bluetooth 5.0 Samsung Galaxy S8 может передавать звук на два беспроводных наушника или динамика одновременно. Для этого следуйте инструкциям:
- Включите Bluetooth.
- Добавьте оба устройства одно за другим в настройках Bluetooth.
- Нажмите кнопку с тремя точками в правом верхнем углу, чтобы открыть меню.
- Выберите элемент « двойное аудио »;
- Мы активируем « двойное аудио » замену.
Как настроить Двойной аудиорежим для Samsung Galaxy S8
- Трансляция возможна только для двух устройств (не более).
- Беспроводные наушники или гарнитуры и возможные проблемы.#171;притворяются» Bluetooth-клавиатура (такие устройства существуют).
5. включите быструю зарядку
Samsung Galaxy S8 поддерживает быструю зарядку (в моделях со Snapdragon 835 QuickCharge 3.0 и Samsung Adaptive Fast Charge для Exynos 8895). По умолчанию она может быть отключена, поэтому не лишним будет проверить ее. настройку.
- Мы заходим в секцию и#171;Настройки» — & gt; и#171;Батарея»
- У нас там есть предметы « быстрая зарядка »
- Мы переводим переключатель в положение и#171;Включено»
- Ставим смартфон на зарядку, появляется сообщение « Быстрая зарядка xx%»
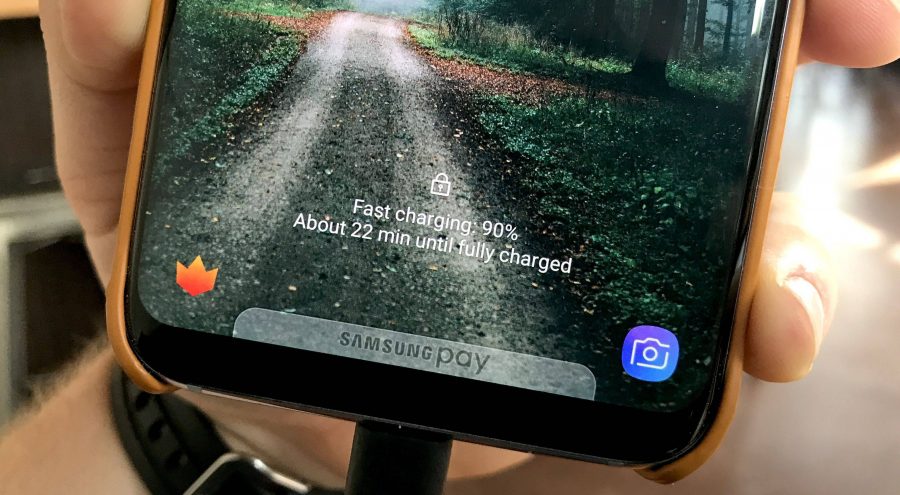
Быстрая зарядка Samsung Galaxy S8
- Функция быстрой зарядки предъявляет высокие требования к используемому адаптеру. Рекомендуется использовать оригинальное зарядное устройство, входящее в комплект поставки Samsung Galaxy S8.
- Если вы хотите заряжать смартфон через портативный аккумулятор powerbank, выходной порт должен обеспечивать ток не менее 2,1 А, а лучше — 3 А.
6. как передавать данные и настройки Со старого смартфона Samsung на новый?
Самый простой и надежный способ — USB Type-C с кабелем micro USB и OTG-адаптером. Фактически, старый смартфон подключается к Galaxy S8 как внешнее устройство. Требуется для « восьмого Galaxy » Для этого он уже установлен — Smart Switch.
- Проверьте уровень заряда Galaxy S8 — рекомендуется, чтобы он составлял не менее 50%. При необходимости восстановите его.
- Активируйте протокол MTP для USB на старом смартфоне.
- Подключите OTG-адаптер через USB к Samsung Galaxy S8 и внутри него к старому смартфону.
- При необходимости разблокируйте экран старого смартфона, чтобы активировать соединение по протоколу MTP.
- Приложение SmartSwitch должно автоматизировать Samsung Galaxy S8. Активируйте при необходимости.
- SmartSwitch должен выявить старые смартфоны и предложить скопировать данные. и настройки на новый.
- Выберите предметы для имитации.
- Мы начинаем процесс и ждем конца.
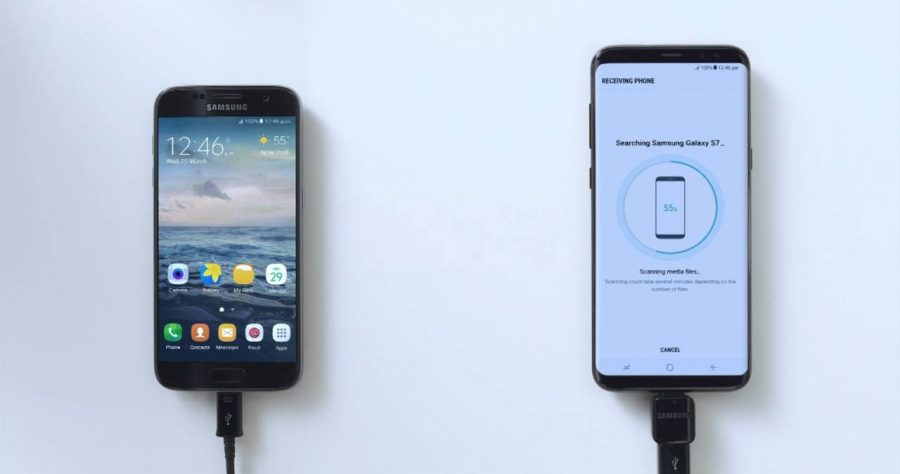
Передача данных на Samsung Galaxy S8 с помощью Smart Switch
- Перенос данных и настроек Это возможно не только со смартфонов Samsung, но и со многих других под управлением Android и ④.
- Это также возможно с помощью настольной утилиты SmartSwitch, которая доступна как для Windows, так и для Mac OS
7. мы красиво фотографируем еду (настроение еды).
В приложении камеры Samsung Galaxy S8 есть специальный снимок еды, который очень удобен для постов в Instagram и других алгоритмов действий в социальных сетях:
- Мы запускаем приложение и#171;Камера»
- Откройте меню выбора режима съемки (левая малая кнопка.
- Выберите режим и#171;Еда» (и#171;Пища»)।
- На экране появляется круглая рамка
- Свяжитесь и поместите рамку на связанный объект При необходимости отрегулируйте размер рамки с помощью ползунка
- Сделайте фото
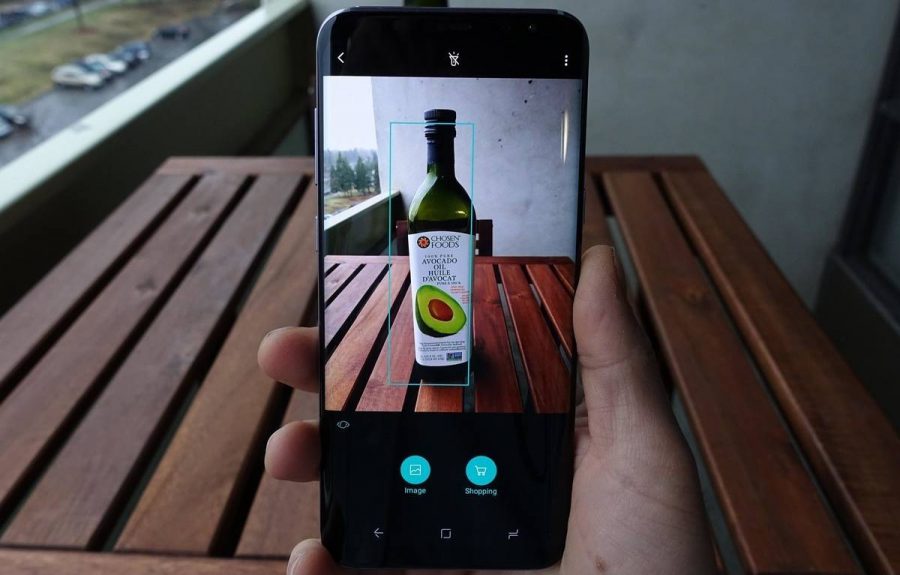
Мы делаем красивые фотографии еды
8. Как настроить безопасные папки
Эта опция полезна, когда вы получаете доступ не только к своему Samsung Galaxy Goodw8, но и к другим членам семьи, например
- Загружаем приложение Secure Folder из магазина приложений Samsung Galaxy Store
- Запускаем это приложение и входим в систему с помощью учетной записи Samsung
- Выберите метод идентификации пользователя (пароль, PIN-код, отпечаток пальца и т.д.).
- Мы переносим необходимые данные в защищенную папку

Настройте защищенную папку на Samsung Galaxy ④8.
9. Как включить и настроить Always On Display
Samsung Galaxy Microfluidic 8, как и его предшественник Galaxy Microfluidic 7, всегда получал поддержку технологии дисплея, которая позволяет просматривать различную полезную информацию на отдельном от смартфона
- Мы заходим в секцию и#171;Настройки» — &❶; « Экраны и обои » — &❶; « всегда видеть »;
- Мы активируем эту опцию
- Выберите материал для выбора
10. Как настроить боковые экраны
Опция настройки бокового экрана присутствовала на предыдущей модели с приставкой edge в названии, но на Samsung Galaxy Goodw8 появились новые опции
Как настроить NFC на Samsung Galaxy A51

При первом запуске этого приложения и после сброса настроек. настроек Следуйте инструкциям на экране для предварительной настройки настройки.
1 запустите приложение Samsung Pay
2 войдите в свою учетную запись Samsung.
3 просмотрите и примите условия использования
4 зарегистрируйте отпечаток пальца, чтобы использовать его для оплаты.
5 создать PIN-код, который будет использоваться для оплаты.
Этот PIN-код используется для подтверждения различных функций в Samsung Pay, таких как оплата и разблокировка приложения
Регистрация карты
Вы можете зарегистрировать карты, просто нарисовав их изображения с помощью камеры
Проверить наличие этой функции на карте можно на сайте Samsung Pay ( ❶ ).samsung.com/samsung-pay).
Откройте приложение Samsung Pay и следуйте инструкциям на экране, чтобы завершить процесс регистрации карты
Производить платежи
Нажмите 1, нажмите и удерживайте изображение карты в нижней части экрана, затем перетащите его вверх Вы также можете запустить приложение Samsung Pay Затем перетащите влево или вправо в списке карт, чтобы выбрать нужную карту
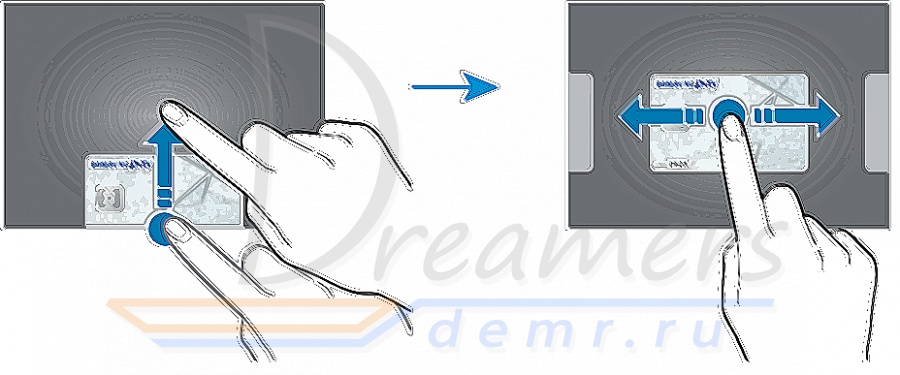
2 отсканируйте отпечаток пальца или введите PIN-код для оплаты, который отобразится во время настройки Samsung Pay.
3 коснитесь задней части устройства картридером.
После того, как информация распознана, платеж
। Оплата не может быть произведена из-за проблем с подключением к сети ④ Метод проверки оплаты может зависеть от терминалов
Отмена платежа
Вы можете отменить платеж непосредственно в том месте, где он был совершен
Перетащите влево или вправо в списке карт, чтобы выбрать используемую карту Отмените платеж в соответствии с инструкциями на экране
Оплата с помощью NFC и смартфона Samsung Galaxy A51

С помощью устройства можно считывать метки NFC, содержащие информацию о товарах (Near Field Communication-Near Field Communication). После загрузки необходимых приложений эту функцию можно также использовать для оплаты и покупки билетов на транспорт и различные мероприятия.
В аппарат встроена антенна NFC. Будьте осторожны при обращении с аппаратом, чтобы не повредить антенну NFC.
Считывание информации с меток NFC
Функция NFC позволяет считывать информацию о продуктах с меток NFC.
1 На экране настроек Выберите точку подключения и приложите переключатель NFC и платеж, чтобы активировать соответствующую функцию.
2 Прикрепите аппарат к метке NFC, используя область антенны NFC на задней стороне.
На экране устройства отображается информация, полученная от метки.

Убедитесь, что экран устройства включен и разблокирован. В противном случае аппарат не сможет считать метки NFC или получать данные.
Осуществление платежей с помощью функции NFC
Прежде чем использовать функцию NFC, необходимо зарегистрироваться в службе мобильных платежей. Свяжитесь с поставщиком услуг мобильной связи для ввода или получения дополнительной информации об услуге.
1 На экране настроек Выберите точку подключения и приложите переключатель NFC и платеж, чтобы активировать соответствующую функцию.
2 прикоснитесь кардером NFC к области антенны NFC на задней панели аппарата.
Чтобы указать приложение, которое используется для оплаты по умолчанию, откройте экран. настроек Выберите точку подключения → NFC и оплата → Бесконтактная оплата → Оплата, а затем выберите приложение.
Список платных услуг может включать не все доступные платежные приложения.
Передача данных с помощью функции NFC
С помощью смартфона Samsung Galaxy A51 можно передавать такие данные, как фотографии и контакты, на другие устройства — достаточно поднести антенны NFC двух устройств друг к другу.
1 На экране настроек Выберите точку подключения → коснитесь переключателя, чтобы включить NFC, оплату и связанные с ней функции. 2 Коснитесь переключателя Android Beam, чтобы активировать соответствующую функцию. Выберите 3 элемент и прикоснитесь своей антенной NFC к антенне NFC другого устройства. 4 при появлении на экране нажмите , чтобы выразить значок. Коснитесь экрана, чтобы отправить элемент.
Если оба устройства пытаются передать данные одновременно, возможна ошибка передачи данных.
Samsung Galaxy теряет сеть — решение

Недавно один из моих товарищей столкнулся с тем, что его совершенно новый мобильный телефон Samsung Galaxy J5 теряет сеть после нескольких часов бездействия. Например, устройство не имеет сети после того, как ложится утром. Помогает только перезагрузка и то ненадолго, край — до следующей ночи. Телефон был передан для тестирования и через несколько недель возвращен в полностью рабочем состоянии. Я просмотрел интернет и наткнулся на похожий случай, когда Samsung Galaxy S7 потерял сеть при аналогичных обстоятельствах. Благодаря ему решение проблемы все же было найдено! И теперь я собираюсь поделиться этим с вами.
Как выяснилось, во всем виноват стандарт LTE / 4G. Скорее, речь идет не столько о базовых станциях оператора связи. В нашем случае это был «Билайн». По какой-то причине, возможно, только от производителя, телефон Samsung Galaxy теряет сеть при активации режима 4G / LTE. Стоит только отключить его, оставив только 3G — проблема исчезает и сообщение « Нет сети» больше не появляется, все работает как часы.
Чтобы отключить интернет 4G на Samsung
Возможно, проблема будет решена позже с выходом новой прошивки, но пока приходится искать обходной путь. Чтобы отключить интернет 4G на Samsung Galaxy, вам нужно перейти сюда. в настройки Телефон и выберите раздел «Мобильные сети»:
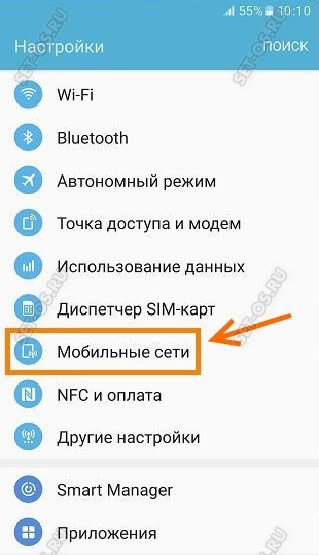
Далее найдите и выберите подраздел «Сетевой режим» :
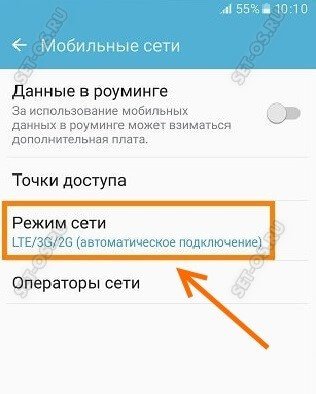
По умолчанию в нем активированы все доступные режимы — LTE (он же 4G), 3G и 2G. Если ваш Samsung Galaxy теряет сеть — Попробуйте добавить опции 3G / 2G:
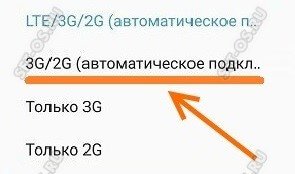
Затем перезагрузите телефон и проверьте его. В нашем случае это помогло, и проблема исчезла.
Примечание: Если для вас важен высокоскоростной стандарт 4G, вам стоит подумать о смене оператора связи. Более того, теперь это можно сделать, сохранив номер.
Как настроить новый Samsung Galaxy S3
Поэтому давайте вернемся в «песочницу» и создадим пошаговую инструкцию для самых несведущих пользователей, которые чудом заполучили в свои руки новенький Samsung Galaxy S3. Пройдет совсем немного времени, и ваш новый Galaxy S3 будет готов. Поэтому вы можете либо использовать следующие советы, либо посмеяться над ними, когда узнаете больше. Сейчас, кстати, это становится актуальным, поскольку с выходом Galaxy S4 цены на флагманский Galaxy S3 могут упасть, и это возродит интерес к популярному смартфону.

- Сначала нужно выбрать язык системы — это просто.
- Если у вас уже установлена SIM-карта, Galaxy S3 сам пройдет процесс подготовки.
- Далее вам будет предложено подключиться к сети Wi-Fi.
- Найдите сеть для подключения, введите пароль, если требуется, и подождите, пока устройство подключится к сети.
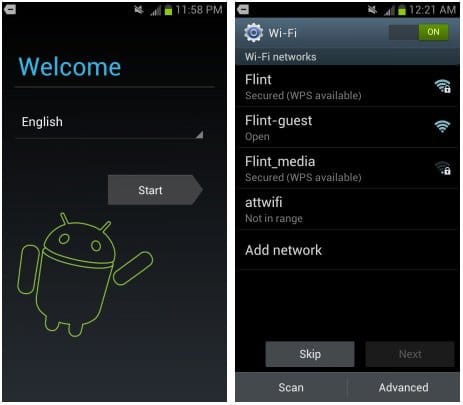
Затем можно автоматически установить дату и время, установив флажок в верхней части экрана. Если вы хотите установить дату и время вручную, просто нажмите на каждое поле и введите необходимые параметры.
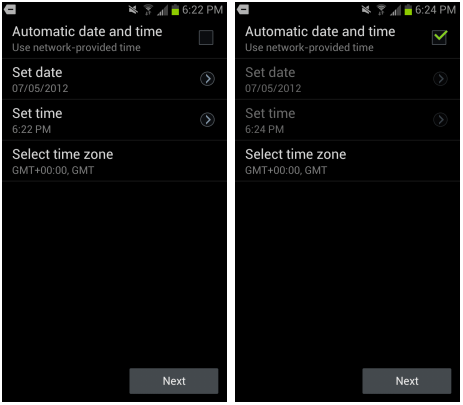
Добавление учетной записи Google
Теперь вы можете либо создать учетную запись Google, либо просто войти в существующую учетную запись и синхронизировать свои данные. Нажмите на значок учетной записи Google.
Для тех, у кого уже есть аккаунт Google, достаточно ввести адрес электронной почты и пароль, а затем войти в свой аккаунт.
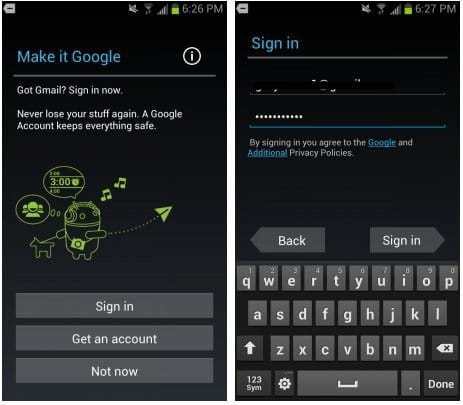
На следующем экране есть возможность создать резервную копию, связанную с вашим аккаунтом Google. Просто поставьте галочку напротив разрешения. Телефон попытается восстановить всю информацию, хранящуюся в аккаунте Google.
- Установите второй флажок, чтобы использовать отслеживание вашего местоположения для поиска Google и других служб Google.
- Подтвердите свое имя на телефоне и нажмите кнопку «Далее».
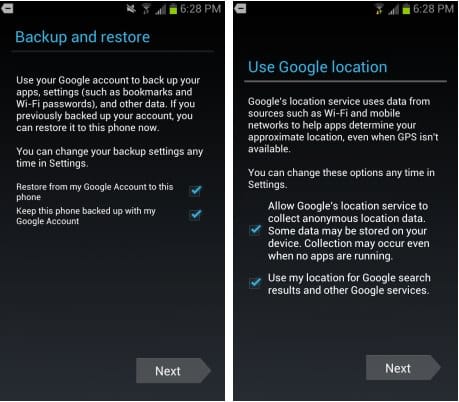
В фоновом режиме Galaxy S3 будет автоматически устанавливать ранее приобретенные приложения, привязанные к вашей учетной записи Google. Теперь ваш телефон настроен и готов к работе.
Настройте учетную запись Samsung
- 1. перетащите панель уведомлений вниз из верхней части экрана.
- 2. вы должны увидеть настройки Учетная запись Samsung в верхней части окна.
- 3. если нет, нажмите значок Настройки в области уведомлений. 4.
- 4. прокрутите вниз до пункта Учетные записи и нажмите его. 5.
- 5. выберите в списке учетную запись Samsung. 6.
- 6. Теперь мы настроим учетную запись Samsung. 7:
- 7. выберите «Создать учетную запись» или «Войти в существующую учетную запись».
- 8. выберите страну.
- 9. принять условия и положения.
- Прочитайте политику конфиденциальности. 11.
- Подтвердите свой выбор.
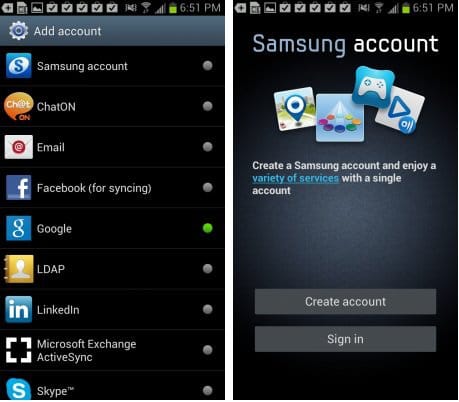
Введите свой адрес электронной почты, пароль, дату рождения и почтовый индекс и подтвердите данные. На следующем экране вы можете перейти в свой почтовый ящик, чтобы прочитать письмо с подтверждением регистрации. Если вы еще не прикрепили электронное письмо к смартфону, вам будет предложено сделать это.
- Badauth для Android
- Играть во все общие
- История семьи
- Найти мой телефон (погружение Samsung)
- Музыкальный центр
- Шатоны
На странице счета вы можете быстро настроить учетные записи Facebook, LinkedIn, Skype, Exchange, без дополнительного настроек Аккаунт Google. После ввода контактов из разных учетных записей все учетные записи (если вы хотите) будут синхронизированы с основными контактами телефона.
Как вы можете видеть на скриншоте, аккаунты Google, Samsung, Facebook и LinkedIn подключены и синхронизированы одновременно.
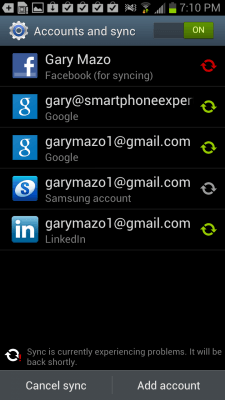
Вы все еще можете добавить новые учетные записи из разных служб или сделать это позже.
Настройте Google Play
Ваши приложения, музыка, фильмы, книги и журналы учитываются в Google Play Store. При первом запуске этого приложения вы должны принять его положения и условия.
- Мои приложения — просмотр всех установленных приложений и обновление тех, которые получили новые версии.
- Аккаунты — выберите, какой аккаунт вы хотите использовать для установки приложений в Google Play.
- Настройки — Настройка параметров уведомлений, автоматическое обновление приложений, установка PIN-кода для безопасности и многое другое.
- Удачи — Вы можете добавить любой продукт в Google Play, чтобы вы могли найти и установить его позже, своего рода закладка.
- Справка — Узнайте все о службе Google Play.
Это самые основные понятия, которые помогут вам не запутаться в своем новом смартфоне. Вы уже можете устанавливать приложения в Google Play, обновлять и добавлять контакты, учетные записи и электронную почту. Однако все советы подходят не только для владельцев Galaxy S3, но и просто для новичков, которые только знакомятся с системой Android.
Как настроить Galaxy Watch — подробная инструкция на русском языке
Как настроить Galaxy Watch — это можно понять, изучив инструкцию на русском языке. Руководство знакомит пользователя с кнопками управления, правилами эксплуатации и основными функциями гаджета.
Часовое оборудование

Samsung Galaxy Watch active — это умное устройство, которое позволяет пользователю контролировать процесс выполнения упражнений и следить за показателями здоровья. Часы могут частично выполнять функции смартфона: Слушайте музыку, общайтесь через мессенджеры и по телефону.
Кнопки
На корпусе часов есть только две кнопки, и обе они расположены в конце правой стороны:
- Верхняя кнопка выполняет функцию «Назад».
- Нижняя кнопка возвращает на главный экран или выполняет функцию «Питание» — включает/выключает питание при застревании.
Все остальные действия выполняются на сенсорном экране.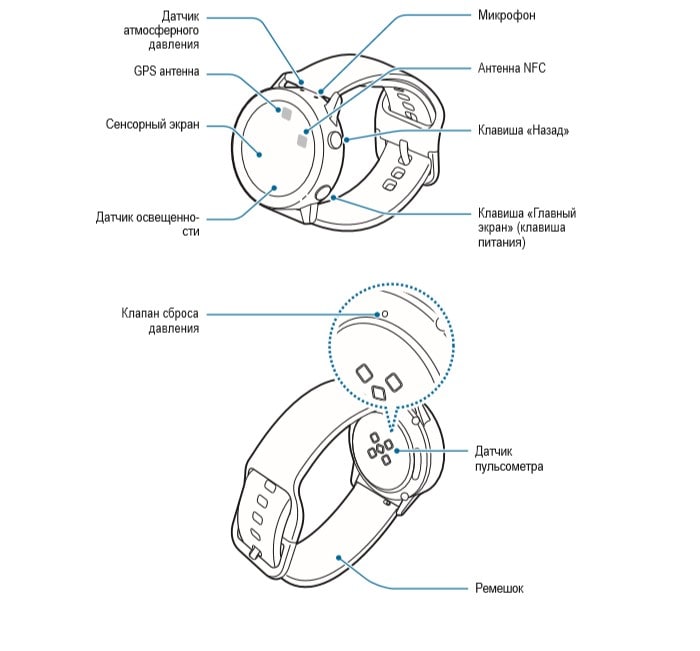
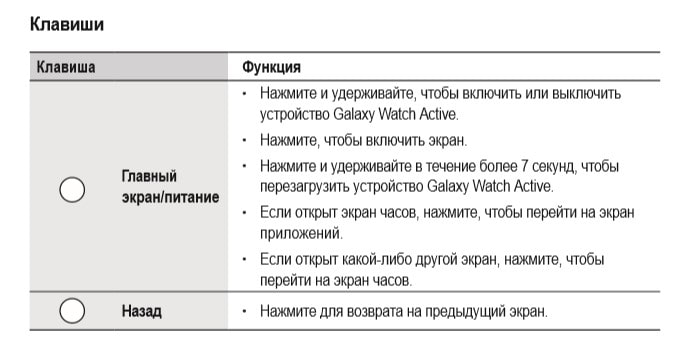
Чтобы зарядить часы
Производитель рекомендует использовать только оригинальные зарядные устройства и аккумуляторы. Использование инструментов сторонних производителей может повредить процессу зарядки.
Проверка состояния зарядки
- Когда Smartwatch заряжаются беспроводным способом, нажимается любая кнопка. На экране отображается процент заряда.
- Если устройство выключено, но заряжается, для проверки процесса также нажимается одна из боковых кнопок.
- Когда часы включены, вы можете проверить состояние зарядки, просто коснувшись дисплея.
Беспроводное зарядное устройство
Часы Galaxy Watch оснащены системой беспроводной зарядки аккумулятора. Платформа для электричества будет представлять собой специальный ковер или корпус зарядной системы.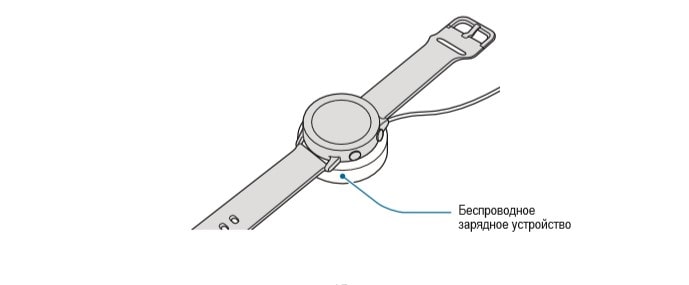
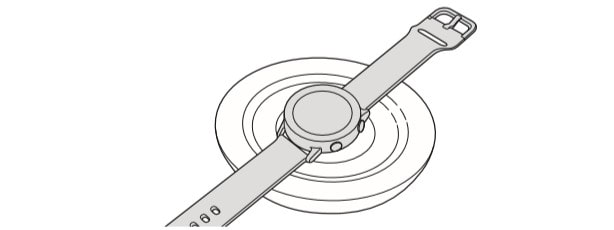
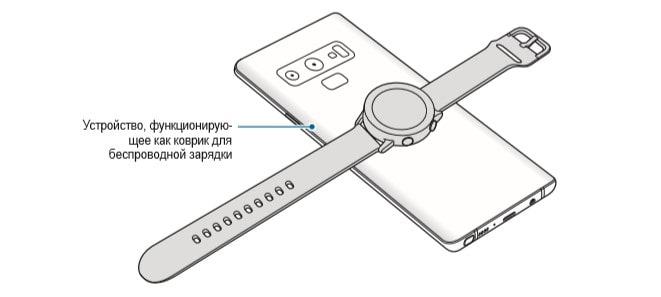
p, blockquote 7,0,0,0,0 —>
Беспроводная зарядка:
- Интеллектуальные часы следует размещать вдоль задней стенки, обращенной вниз, в центре специального ковра или другого устройства с аналогичной функциональностью.
- Когда устройство полностью заряжено, его нужно только убрать с поверхности ковра.
На ковре не должно быть металлических или других токопроводящих элементов.
Режим энергосбережения
Если остался небольшой процент заряда батареи, лучше работать в энергосберегающем режиме. Он отключает WLAN, переводит все яркие цвета в серые тона и ограничивается приложениями. Это позволяет продлить время работы на несколько часов, даже если заряда очень мало.
p, blockquote 10,0,0,0,0 —>
- В настройках часов, выбирается меню «Батарея».
- Затем нажимается строка «Энергосбережение».
Включить и выключить зарядку можно на панели доступа DeepL, для этого необходимо нажать на иконку с вытащенным аккумулятором.
Как носить — советы
Для того чтобы устройство работало как можно дольше и точно выполняло свои функции, необходимо следовать приведенным ниже рекомендациям:
- Следует избегать сильного изгиба ремня;
- Плотное прилегание к нижней части руки важно для точного определения частоты пульса;
- Важно, чтобы между рукой и часами не было лишнего материала, так как устройство не сможет обнаружить движение.

Как изменить зацепку
Процедура постепенной замены:
- Пружинный стержень извлекается изнутри.
- Старый поводок снимается.
- С одной стороны пружинной планки новый ремешок закрепляется в часах.
- Пружинная планка вдавливается внутрь, деталь фиксируется с обеих сторон.
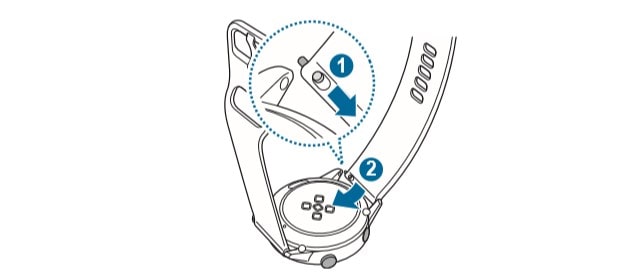
Для включения/выключения устройства

Вы можете использовать инструкцию к Galaxy Watch для быстрого включения устройства. Для этого необходимо нажать на кнопку главного экрана (в нижней части правого торца корпуса) и удерживать ее в течение нескольких секунд. Процесс выключения питания также аналогичен, но обозначается только подтверждением нажатия строки «Power off», которая отображается на экране в зажатом состоянии.
Чтобы перезапустить час
При возникновении проблем в Рабочем устройстве можно воспользоваться аварийным перезапуском. Для этого нижний ключ зажимается на 7-10 секунд.
Чтобы подключиться к телефону
Чтобы подключить часы Samsung Watch к телефону, необходимо установить на них приложение Galaxy Wearable. Его можно бесплатно загрузить из Google Play Market или Galaxy Store (на устройствах марки Samsung). Для подключения к устройствам Windows используется приложение Samsung Flow. Для синхронизации часов с техникой Apple используется приложение Gear Manager.
Соединение Bluetooth
- Для смарт-часов пользователь рисует снизу вверх по главному экрану. Загружается и устанавливается приложение для носимых устройств.
- Выбран язык приложения.
- Запустите Galaxy Wearable.
- Выбирается меню «Начать знакомство».
- Выбирается технология для подключения.
- Часы запрашивают активацию Bluetooth. Вы должны нажать на кнопку» Включить».
После того как на экране появятся инструкции, вы сможете успешно подключиться.
WiFi соединение
В случае проблем с подключением Bluetooth часы можно удаленно подключить к смартфону через учетную запись Samsung и сеть Wi-Fi.
- Запустите приложение Galaxy Wearable.
- Выбирается меню «Главная».
- Вы должны нажать на «Учетная запись и резервное копирование».
- Активируйте функцию «Дистанционное подключение».
Подключение NFC
Чтобы иметь возможность совершать бесконтактные платежи, активируется NFC:
- Открывается меню настройки.
- Выбирается строка «Соединение».
- Затем откроется меню NFC, где можно подключить функцию.
В строке «Оплата по Труду» выбрана программа для использования NFC. Производитель рекомендует использовать Samsung Pay или Google Pay. Пользователь также выбирает карту, которая будет использоваться для оплаты.
Экранное меню
С помощью простых команд управления пользователь может:
- Добавляйте виджеты, перемещайте их.
- Переключение между различными экранами управления.
- Запуск, удаление или добавление приложений.

Добавление и удаление виджетов
- Экран прокручивается влево, нажимается символ «+», выбирается нужный виджет.
- Вы должны коснуться виджета и удерживать палец нажатым в течение нескольких секунд. Затем нажмите на символ » -«.
Переключение между экранами
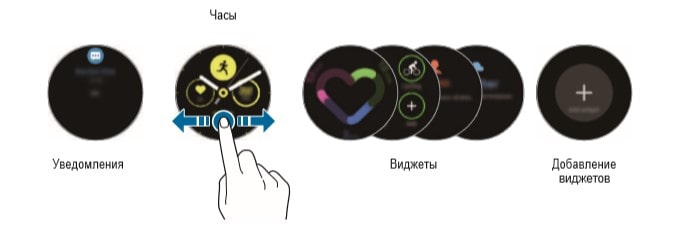
Используйте клавишу Home (внизу), чтобы запустить экран приложений и вернуться оттуда в главное меню.
Варианты применения
- Запуск приложения — коснитесь значка на экране;
- Запуск недавно использованных приложений — нажмите «Недавно использованные приложения».
Чтобы изменить расположение виджетов и приложений
Чтобы переместить панель запуска приложений и виджетов, нужно удерживать на ней палец в течение нескольких секунд. После этого выбранный элемент активируется и может быть перемещен в любую часть экрана.
Экран заблокирован
Существует два варианта блокировки экрана («Screenlock»): секретный рисунок с 4 или более точками и секретный PIN-код. Просить об этом:
- Вы должны открыть меню» Настройки «.
- «Безопасность».
- «Создавайте барьеры».
- «Типы».
Быстрые настройки

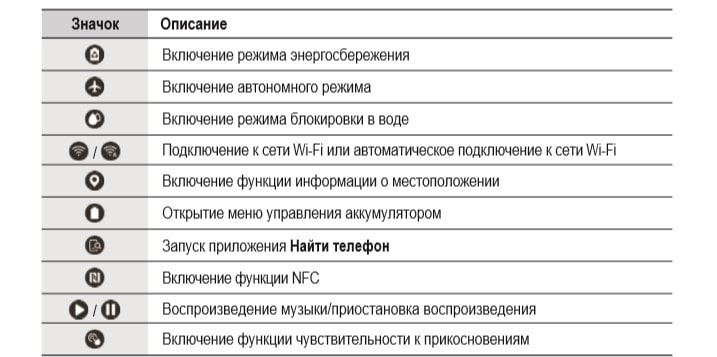
Управление с помощью сенсорного экрана
| Деятельность | Функция |
| Одно касание | Запуск приложения / выбор меню |
| Нажмите и удерживайте | Открывает опции редактирования или доступные шоу настройки |
| Прикосновение и перемещение | Позволяет перемещать выбранное приложение (или другой элемент). |
| Нажмите дважды | Увеличение масштаба при работе с изображениями |
| Прокрутка вправо/влево | Позволяет пользователю переключаться между панелями |
h2 9,0,0,0,0 —>
Настройка часов
Руководство пользователя поможет вам легко и быстро узнать текущее время.
Как настроить время
Пошаговое руководство для тех, кто хочет знать как настроить время:
- Открыть на Samsung Watch настройки.
- Выбирается меню Дата и время.
- Пользователь нажимает на элемент времени.
- После установки нужного значения настройки сохраняются.
Можно автоматически активировать настройки сетевое время. Для этого в меню «Дата и время» активируется функция «автоопределение».
Как настроить Или сменить циферблат часов
Как настроить Выберите и измените циферблат часов, указанный в инструкции. Чтобы открыть меню настроек Вы должны коснуться и удерживать экран, а затем провести пальцем в одном направлении. Далее необходимо нажать кнопку «Выбрать» на часах, откроется окно настройки. Вы можете установить один из доступных вариантов на свое устройство или загрузить другой из Galaxy Store.
p, blockquote 36,0,0,0,0 —>
Вы также можете использовать фотографию в качестве фона:
- В меню «Циферблат» выберите пункт «Настроить».
- Далее — пункт «Мои фотографии+».
- Выбирается нужное изображение.
- Для настройки Цвета и шрифты выбираются простым движением пальца по экрану.
Советы. Можно выбрать несколько фотографий одновременно (до 20), они чередуются.
Глобальное время
- Приложение открывает меню «Часы глобального времени» (на иконке изображены часы и часть планеты).
- Вы должны нажать на кнопку «Добавить».
- Пользователь проводит пальцем по экрану в одном из направлений, и на карте выбирается нужный часовой пояс.
Альтернативный вариант — выбрать нужный населенный пункт через меню «Все города».
Панель инструментов Kuik Access
Чтобы открыть эту панель инструментов, нужно провести пальцем вниз от верхней части главного меню (как на смартфоне). При этом отображается значок ярлыка. настроек, Позволяет активировать беззвучный режим, изменить яркость, включить или выключить Bluetooth и войти в меню. настроек и т.д.
p, blockquote 40,0,0,0,0 —>
Над значком ярлыка настроек Отображаются информационные значки. Это индикаторы уровня заряда батареи и состояния подключения.
p, blockquote 41,0,0,0,0 —>
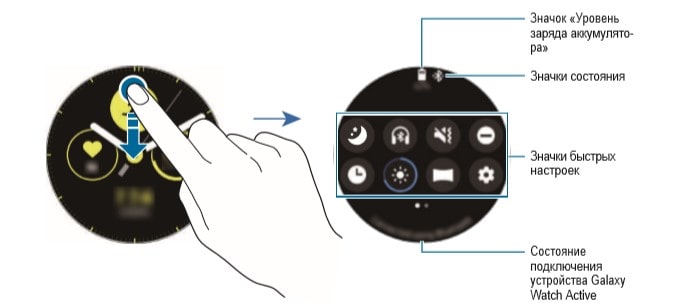
Ввод текста
Существует три способа ввода сообщения: обычный набор текста, рукописный и голосовой.
Выполнение блока
- Активирован режим рукописного ввода или клавиатуры.
- Свайп влево и вправо открывает ввод текста, необходимо выбрать значок с изображением клавиатуры.
Потоковая передача голоса
Для голосового ввода необходимо коснуться синего значка с микрофоном. Затем скажите сообщение.
Почерк
- Войдите в меню «Рукописный ввод или клавиатура».
- Рисуйте персонажей на сенсорном экране.
Отправка сообщений
- В меню приложения откройте «Сообщения».
- Нажмите на значок с облаком и тремя точками.
- Выберите получателя SMS.
- Выберите режим ввода.
- Получите сообщение и нажмите на кнопку «Отправить».
Имя
Разница между приемом и вызовом
Чтобы принять или отклонить вызов, перетащите круг управления на нужный значок. В ответ — перекрасить его в зеленый логотип с телефонной линией.
Как позвонить
Приложение представляет собой программу-«телефон», на экране у нее зеленый значок со свистком (как на смартфоне). В этом приложении вы можете ввести оба номера и выбрать после выбранного номера из списка контактов (значок в виде человечка) — Нажать «Вызов» (трубка в зеленом круге).
Чтобы вызвать Galaxy Watch Active WiFi
Инструкции по часам:
- Открывается пункт настройки.
- Выбирается строка «Соединение».
- WLAN выбирается из всех вариантов и включается функция «автоматический».
Инструкции для смартфона:
- Запустите приложение Galaxy Wearable.
- Запустите эту функцию, выбрав строку» Синхронизация параметров телефона».
- В этом же приложении выберите «Учетная запись и резервное копирование». Активируется функция» Дистанционное подключение».
- Чтобы принимать звонки и совершать вызовы через WLAN, в меню «Удаленное подключение» нажмите на «Использовать функцию использования и функцию SMS».
Настройка уведомлений
Чтобы открыть меню Уведомления, пользователь должен получить права на главный экран. Основные функции меню» Настройки уведомлений»:
- Уведомление View-Touch;
- Расстояние — вверх.
Как настроить Уведомления от определенных приложений:
- Введение утилиты Galaxy Wearable Utility.
- Выбор меню «Главная», затем — «Уведомления».
- Выбран раздел «Управление уведомлениями».
В этом разделе можно отключить или включить уведомления от определенных приложений.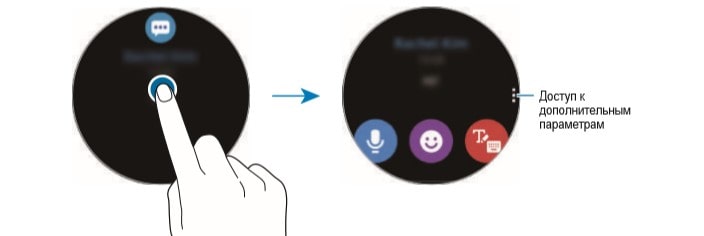
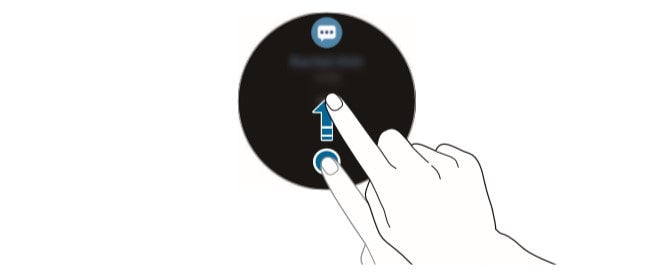
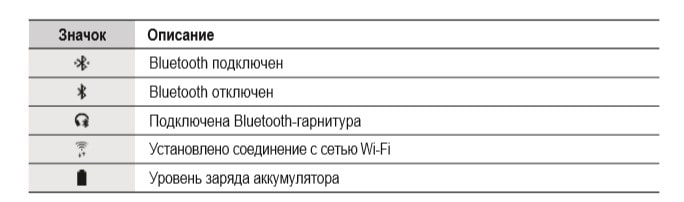
Настройки для Samsung Pay
Управление и настройка Samsung Pay работает через приложение Galaxy Wearable.
p, blockquote 53,0,0,0,0 —>
- В приложении пользователю необходимо выбрать «Открыть SamsungPay» и следовать дальнейшим инструкциям.
Оплата с помощью часов SGW:
- Нажмите и удерживайте кнопку «Назад».
Осуществление и получение платежей с помощью NFC
Для оплаты через NFC и Samsung Pay на Galaxy Watch необходимо:
- Перейдите в раздел «Настройки».
- Откройте меню» Соединения».
- Выберите «NFC».
- Коснитесь строки «Коснуться оплаты».
- Выберите приложение Samsung Pay.
Приложение Samsung Health
Советы по правильному применению
Обеспечить эффективную работу Samsung Health:
- Часы следует ожидать правильно, не слишком туго, но и не слишком свободно.
- Должна быть плюсовая температура.
- При измерении не нужно делать глубокий вдох.
- Измерительный датчик должен быть чистым.
Настройка и просмотр ежедневных мероприятий
- Запустите приложение Samsung Health.
- Проведите по экрану вверх или вниз.
- Откройте меню ежедневной активности.
Шагомер
Samsung Galaxy Watch Active 2 могут измерять количество пройденных шагов. Это меню также открывается в приложении: Samsung Health 1 и коснитесь стопки вверх или вниз.
p, blockquote 59,0,0,0,0 —>
Пользователь может настроить Цель этапов пройдена. Для этого поверните трекер вверх или вниз на экране трека, а затем перейдите в раздел «Настройки».
Деревянный пол
Программа измеряет количество этажей, которые необходимо измерить. Для этого используется формула, в которой высота этажа составляет 3 метра. Поэтому возможна минимальная погрешность.
Калории
Чтобы открыть систему подсчета калорий, необходимо перейти вверх или вниз в программе Samsung Health
p, blockquote 62,0,0,0,0 —>
Важно. Для правильного расчета пользователь должен ввести свои данные в профиль
Для тренировки
В меню тренировки можно выбрать 4 различных типа упражнений, нажмите на пункт «Добавить»».
Анализ спящего режима:
- Чтобы проанализировать сон, нужно спать с активным швом часов
- После пробуждения необходимо начать программу оздоровления
- Поднимитесь, открыв строку «Следопыт сна».
Изменение и регистрация сердечного ритма
Смарт-часы могут измерять ваш пульс:
- Запуск Samsung Health
- Зачистить экран
- Откройте программу отслеживания пульса
Показания пульса отображаются на экране часов
p, blockquote 67,0,0,0,0 —>
- Проведите вверх или вниз в открытом трекере
- Выбор строки «автоматическая установка импульса», изменение значения «никогда».».
- Выбор в меню трекера «измерить».
Преодоление увеличения веса
Программа подбирает оптимальную диету и тренировки для контроля веса Эти данные можно найти в трекере контроля веса
Потребление воды отслеживается в специальном трекере Для этого можно добавить или отнять (если данные были внесены случайно) выпитые стаканы воды Можно также добавить цели и следить за их выполнением
Настройка GPS в часах
Некоторым приложениям для работы необходимы данные на месте Их настройка Это делается следующим образом:
- Запустите меню «Настройки»
- Выбор строки «Подключение
- Выбор пункта «Местонахождение.
Музыкальный плеер и прослушивание музыки
Часы Galaxy Active Watch имеют встроенный музыкальный плеер Ваше приложение обозначается значком и предварительно записанной музыкальной нотой
p, blockquote 72,0,0,0,0 —>
Имеется несколько кнопок, облегчающих прослушивание плеера:
- Приостановите и возобновите медиафайл.
- Возможность регулировки звука по громкости
- Мобильное устройство — изменение устройства для воспроизведения звука
- Переключение между композициями
Календарь и настройка напоминаний
В стандартных приложениях Samsung есть календарь Программа обозначается значком страницы календаря с цифрой 18
p, blockquote 74,0,0,0,0 —>
Можно и настроить Упоминание (программа с иконкой в виде колокольчика):
- В приложении, пункт «Добавить».
- Установка дат, сигналов и других данных
- Напоминание
Погода
Программа прогноза погоды в часах Samsung Gear и других обозначается значком облака Есть также специальный виджет для отображения прогноза на текущий день. В программе вам нужно подняться или опуститься, чтобы получить соответствующие данные. Телефон должен быть подключен к мобильной сети (сотовой сети)
Тревожный звонок
Обзор настроенныX Приложения «Сигнал тревоги» и «Новое добавление» доступны в программе того же на экране
Экстренное сообщение
- Начало программы Galaxy Wearable
- Выбор строки » Дом.
- Опция пункта «Отправка экстренных оповещений».
- Выбор строки «Новый контакт» для отправки экстренного сообщения.
Как настроить WhatsApp и другие мессенджеры
Сообщения на экран можно отправлять с помощью Telegram, Viber, WhatsApp и других мессенджеров.
p, blockquote 78,0,0,0,0 —>
Настройки в часах:
- Откройте меню «Настройки».
- Вариант пункта» Уведомление».
- В списке необходимо найти нужный мессенджер и активировать уведомления
Как настроить WhatsApp или аналоги на телефоне:
- В списке приложений выберите нужную программу для обмена сообщениями и активируйте ползунок
Как сбросить настройки
Как сбросить настройки До заводских настроек — популярная проблема среди пользователей Ответ очень прост Сброс к заводским настройкам. настроек Это делается следующим образом:
- Открывается меню настроек.
- Вам нужно нажать на Общие
- Выберите точку выгрузки (на английском языке — «factory reset»)
Сброс настроек после проблем в программном обеспечении может восстановить работоспособность устройства
p, blockquote 82,0,0,0,0 —>
Важно перед разгрузкой настроек Лучше сохранить резервную копию данных
Поиск часов
Если пользователь забыл, где оставил свое смарт-устройство, его можно найти с помощью смартфона. Для этого:
- Программа Galaxy Wearable начинается со смартфона.
- Выбран пункт «Главная».
- Выбирается строка «Найти часы».
- Необходимо нажать на значок с изображением лупы.
После активации функции активируется экран часов и часы вибрируют.