Как настроить роутер TP-LINK?
Перед пересечением к настройке роутера Чтобы подключиться к Интернету на компьютере, необходимо разобраться с параметрами сети. Предположим, кабель подключен к ноутбуку или ПК. Сегодня для сетей чаще всего используются следующие варианты. настроек :
— Пользователи PPPOE могут получить доступ к Интернету только после ввода логина и пароля;
— динамический IP — система автоматически устанавливает параметры этого типа, они выдаются через DHCP;
— статический IP — сегодня этот вариант встречается очень редко, так как пользователю приходится получать параметры вручную.
Что касается операционных систем, то процедура аналогична в Windows Vista, 7, 8 и даже Windows 10. Нам нужно зайти в меню «Пуск» и найти вкладку «Панель управления» — Переходим в «Центр управления сетью и общим доступом».
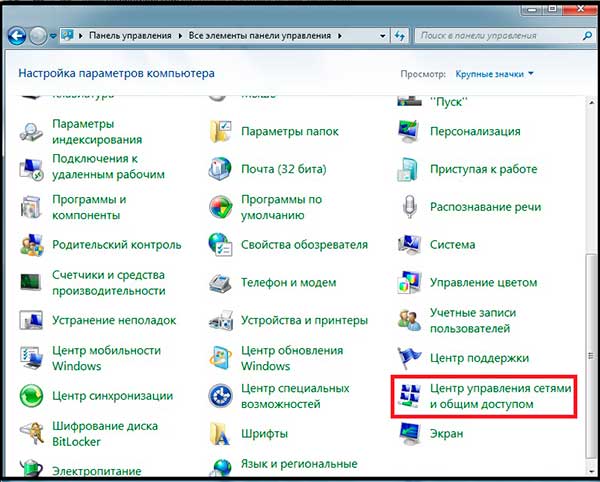
Теперь переходим на вкладку «Изменить параметры адаптера»».
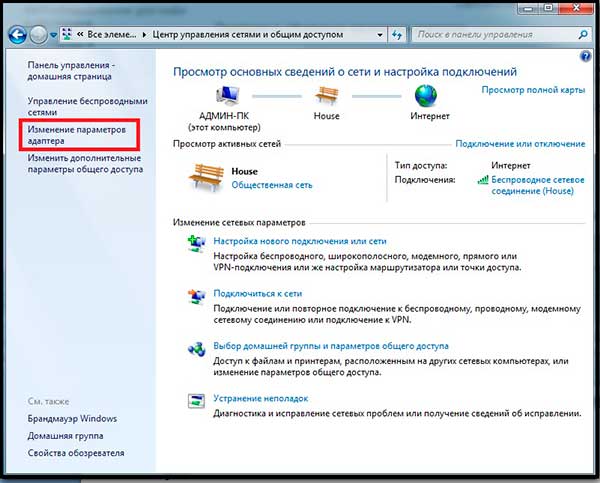
Выберите активное «Подключения в локальной сети» (значок должен быть синего цвета). Нажмите правую кнопку и выберите «Свойства» из контекстного меню.
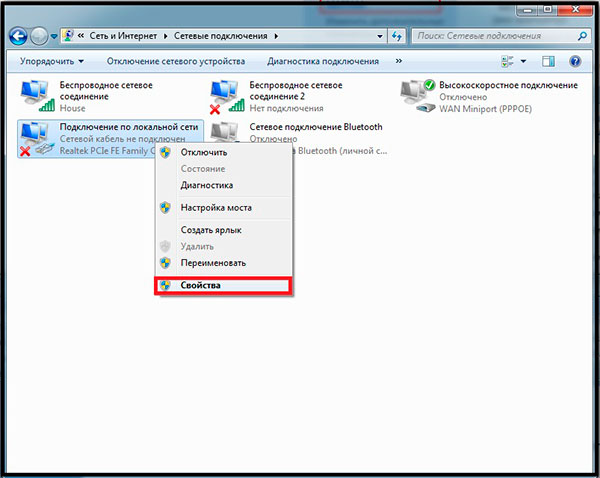
Не пугайтесь большого количества предметов и настроек । Обычно многие пользователи имеют в виду большое количество шагов. настроек В стране царит паника, а они не знают об этом. как настроить роутер TP-Link. Ничего сложного. В окне нам нужно назначить протокол» interior 4″ и затем нажать кнопку «Properties».
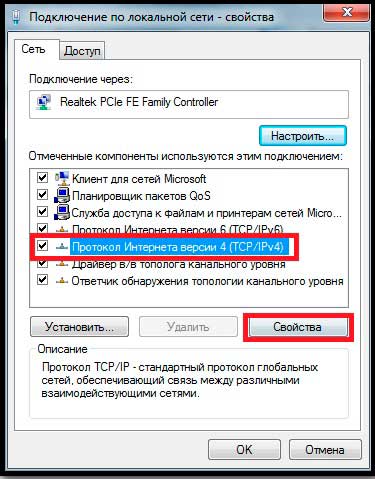
Есть две возможности:
1. Если в настройках IP-адрес будет выбран автоматически, после чего вы сможете подключиться. роутер И установить параметры будет легко, потому что настройки Они приходят автоматически через DHCP (это динамический вариант IP).
2. если в окне вы видите полные точки и активную надпись «use the following IP address», то перепишите. все настройки । Вы выбрали статику. настройки Провайдер, который не вносит никаких изменений, — это статический IP. Ставим галочку напротив пункта» Получать IP-адрес автоматически» и подтверждаем свои действия кнопкой «OK».
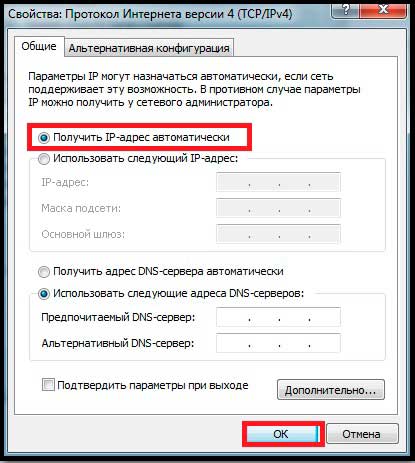
Блокировать доступ в Интернет с помощью Mac-adras
Этот пункт предназначен только для пользователей, чьи провайдеры автоматически блокируют новые подключения. Вы можете найти эту информацию в контракте. Чтобы обойти этот момент, нужно дать маршрутизатору тот же массовый адрес, который зарегистрирован у провайдера. Выяснить массовые адреса довольно просто.
Заходим в меню, набираем в строке поиска команду CMD и нажимаем клавишу Enter.
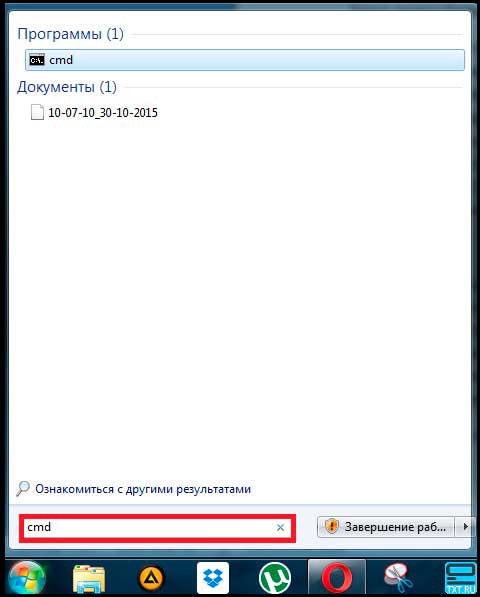
Затем перед вами появится командная консоль. Мы должны ввести команду IPConfig / all и подтвердить наши действия нажатием Enter.
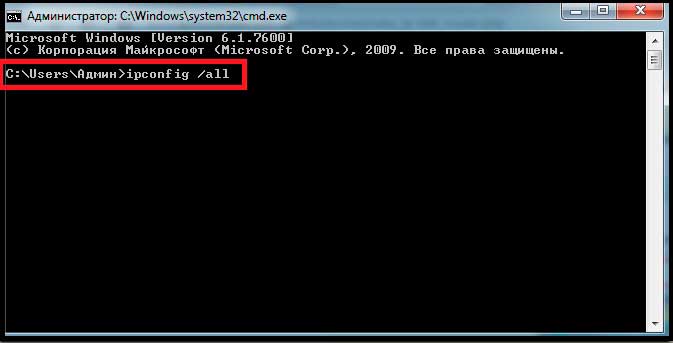
У вас есть список всевозможных параметров, но нам нужны данные из раздела Адаптер Ethernet — Подключение в локальной сети. » Более подробно о том, как узнать MAC-адрес и что вы узнаете из этой статьи:
Как настроить роутер tp-link : Подробные отношения
Так что вы можете пересечь к настройке Проверьте, есть ли под рукой следующие предметы:
А — роутер TP-Link является основой для распространения Интернета для всех типов устройств;
B — кабель провайдера;
C — ноутбук или ПК.
Соединение имеет приоритет — оно также отображается в соответствии с диаграммой. Кабель от блока питания, принадлежащего маршрутизатору, подключается к разъему под названием Power. Кабель от провайдера подключается к главному порту WAN. роутера Обычно он выделяется синим цветом. Компьютер подключается к маршрутизатору TP-Link с помощью сетевого кабеля, вставленного в любой желтый порт LAN.
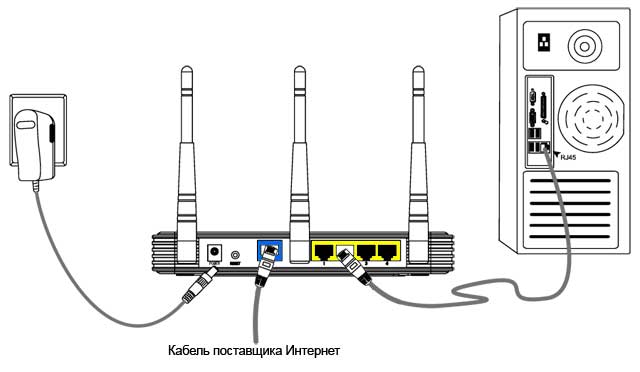
Готово, остальные устройства (планшет, телефон, телевизор, ноутбук) могут быть подключены через Wi-Fi соединение. Пора переходить к следующему пункту нашего текущего вопроса — как настроить роутер tp link.
Процесс настройки роутера tp-link
Начинается настройка От шлюза к браузеру Internet Explorer. В строке ввода вводим следующий адрес: 192.168.1.1. После того как вы настроили прокси-сервер, его необходимо закрыть. После ввода адреса перед вами появится окно безопасности: Логин — admin, Пароль — admin. Кстати, в нижней части роутера вы получите имя пользователя и пароль, смотрите, не ленитесь!
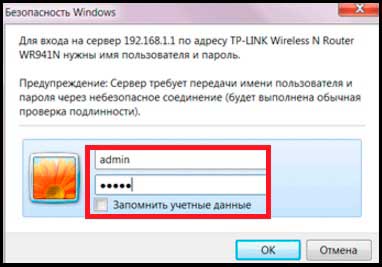
Перед вами появляется окно роутера । Нужно выбрать мастер «Быстрая настройка» (fast). настройка ) И нажмите Далее (см. ниже).
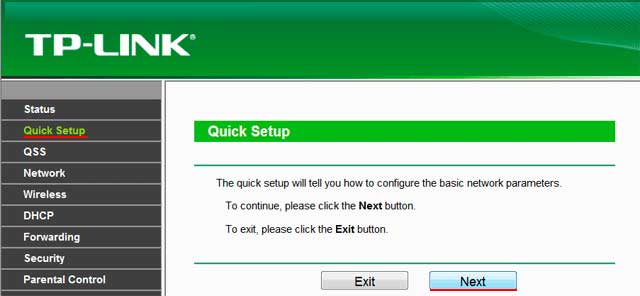
Инструкции для автоматического динамического IP настройки .
Если ваш провайдер просто предоставляет следующее настройки , Затем поставьте галочку напротив динамического IP и нажмите кнопку Далее.
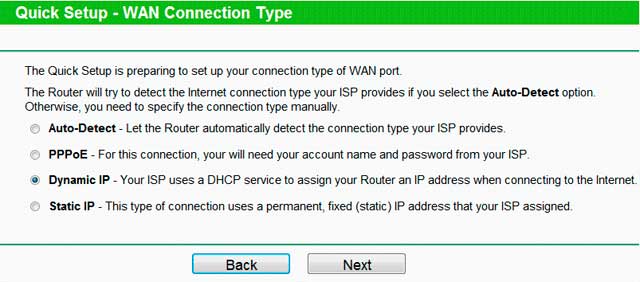
Теперь мы устанавливаем главный настройки :
— В поле SSID задаем имя будущей точки подключения к WLAN.
Раздел Wireless Security отвечает за тип шифрования — мы вводим WPA-PSK.
— В поле пароль необходимо ввести пароль.
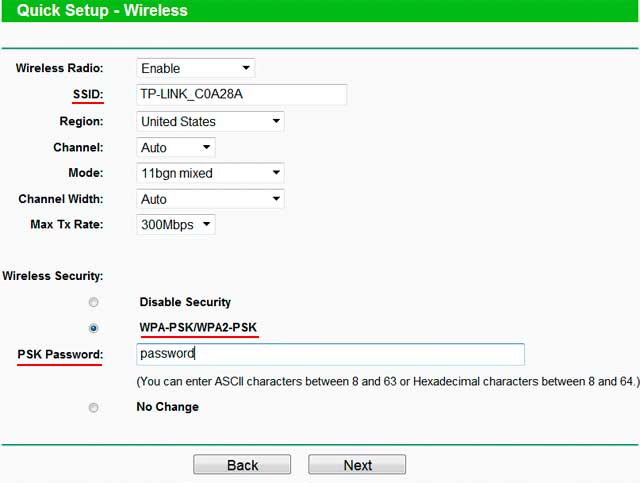
Остальные настройки В этом окне вы можете оставаться нетронутым. onNext. Программа установки уведомляет нас что настройки Мы осуществили. Нажмите кнопку Finish и получите доступ к WLAN со всех устройств.
Пояснение для пользователей, у которых провайдер блокирует доступ через Мак-Адрас: Мы переходим к меню роутера Выберите слева пункт «Сеть», а затем «Клон Mac». В этом же поле мы выполняем записанные нами символы. Если вы видите, что поле «Mac вашего PCS» уже содержит данные, просто нажмите на «Clone Mac». Не забудьте сохранить настройки Нажав кнопку «Сохранить». Я также предлагаю вам выяснить как настроить роутер TP Link со статическими параметрами.
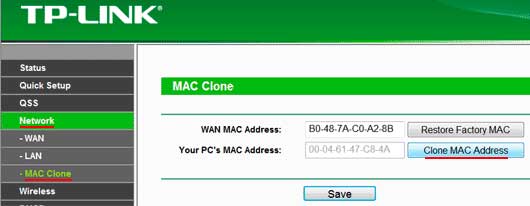
Инструкции для статических параметров IP
В начале инструкции мы определили, какая сеть настройки вы находитесь на своем компьютере. Если у вас статический IP-адрес, выберите соответствующий пункт в номеронабирателе TP Link.
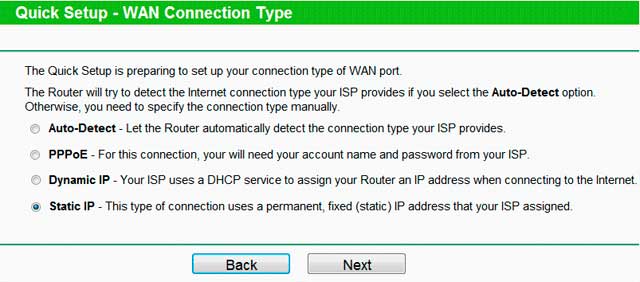
Настройки соответствуют данным подключения в локальной сети, поэтому проблем возникнуть не должно, но если программа установки на английском языке, то некоторые слова вы можете не понять:
Шлюз по умолчанию — Основной шлюз;
Primary DNS — ПРЕДПОЧТИТЕЛЬНЫЙ DNS-сервер;
Вторичный DNS — альтернативный DNS-сервер;
Subnet Mask — маска подсети.
После завершения ввода данных нажмите Далее.
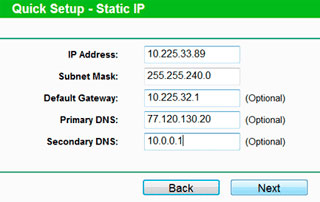
Следующими стандартами являются настройки । В разделе «Wireless Security» необходимо выбрать тип шифрования — мы поставили галочку напротив «WPA-PSK». Поле SSID предназначено для ввода имени беспроводной сети. Не забудьте ввести пароль в поле Пароль PSK (минимум 8 символов).
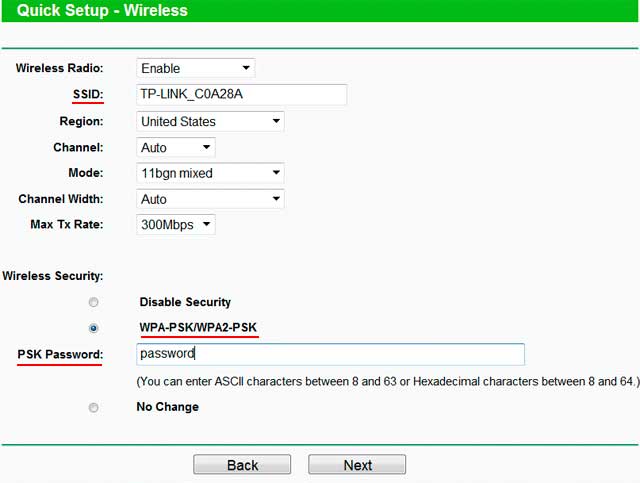
Готово, программа установки сообщает нам, что для входа. настроек Перезагрузка необходима по этой причине роутер — Нажмите кнопку Перезапустить. Если возникают проблемы с массовым редактированием, следуйте инструкциям выше — они работают для всех типов соединений.
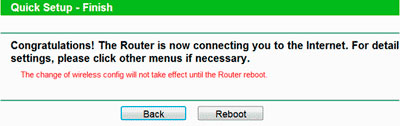
Инструкции для PPOE — Вход в сеть с логином и паролем
Если у вас протокол PPPOE, поставьте галочку напротив одноименного пункта.
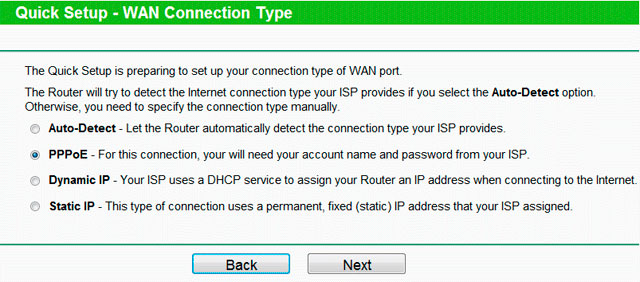
Мы проходим стандартную авторизацию, например, при подключении к Интернету: Логин, пароль и подтверждение пароля. Нажмите кнопку Next (Далее).
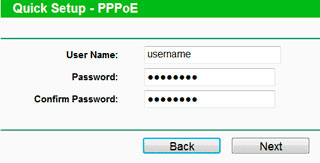
Здесь настройка Это ничем не отличается от других вариантов подключения. Мы используем пароль для защиты нашей беспроводной сети от «незваных гостей» — он должен состоять как минимум из 8 символов. В области безопасности беспроводной сети необходимо установить опцию WPA-PSK. Для поля SSID оно означает название вашей сети.
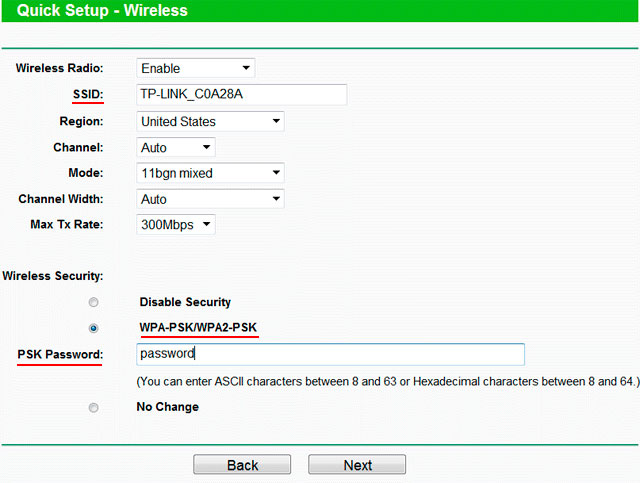
Готово, настройка Выход. Нажмите кнопку Перезапустить — после перезапуска. настройки Они применяются, и вы можете подключиться к беспроводной сети. Поэтому мы провели расследование, как настроить роутер TP Link, если провайдер использует автоматические или статические параметры.
Я предлагаю вам позаботиться о своей интернет-безопасности. Я могу посоветовать вам ознакомиться с вашими статьями:
Устанавливаем защиту для беспроводной сети
Пароль не гарантирует, что третьи лица не смогут воспользоваться вашим Интернетом. Они могут просто войти. в настройки самого роутера И посмотреть свой пароль. Чтобы предотвратить это, мы обращаемся к программе настройки роутера И запустите следующие параметры:
Ввести старое имя пользователя Администратор для колонки.
Старый пароль — это старый пароль, по умолчанию мы ставим администратора — вводим его
Новое имя пользователя — это не влияет на безопасность, поэтому предыдущий пункт можно пропустить.
Новый пароль — введите новый пароль для настройки роутера (Не подключать).
Подтвердить новый пароль — Для подтверждения мы снова введем новый пароль.
Готово, нажмите кнопку «Сохранить» (Save).
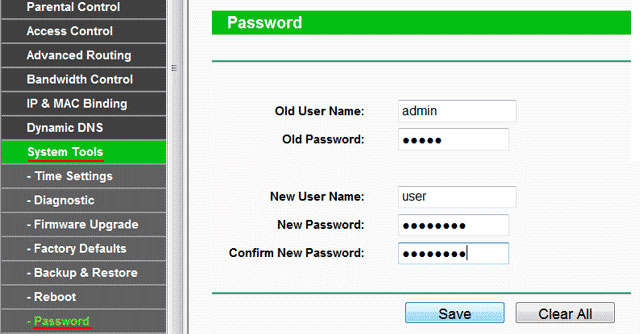
Беспроводное сетевое подключение
Мы создали беспроводную сеть, но у пользователей может возникнуть вопрос о подключении. На примере ноутбука я объясню этот процесс. На телефонах, планшетах и телевизорах процесс происходит аналогичным образом.
Нажмите на значок беспроводной сети в правом нижнем углу.
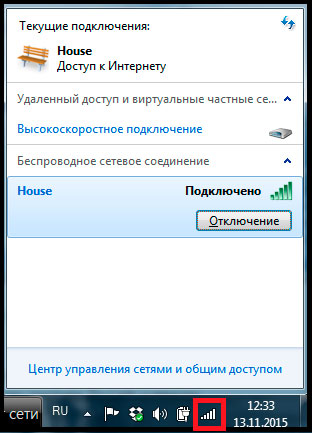
Маршрутизатор запросит у вас пароль — введите его и нажмите кнопку «Подключить».
Важно. : Введите пароль, указанный в поле Пароль PSK. Иногда пользователи путаются и вводят пароль из редактирования настроек роутера । Если данные введены правильно, вам необходим беспроводной интернет. Пароль сохраняется автоматически, поэтому вам не придется вводить его каждый раз заново.
К этой статье я прилагаю видео, на котором это наглядно показано — как настроить роутер tp-link
В конце сегодняшней статьи — как настроить роутер TP Link рекомендует ознакомиться с наиболее распространенными проблемами при настройке роутера .
1. если вы забыли пароль
Вы можете решить эту проблему очень легко. Мы в твоих руках роутер И сзади мы находим маленькую кнопку под названием «ReSet». Прижмите его на 10 секунд, после чего роутер Вернется на завод настройкам । Снова зайдите в Internet Explorer и введите адрес 192.168.1.1, логин — admin, пароль — admin. После этого вы можете сделать это снова настройку Используйте и введите подходящий вам пароль.
2. проблемы с подключением и работой роутера
Некоторые проблемы, которые могут возникнуть при попытке подключения. к роутеру , Можно решить самостоятельно. Иногда причиной отсутствия соединения является механическая неисправность машины.
3. я не могу зайти по адресу для настройки роутера
Эта проблема распространена среди пользователей TP-Link. Чтобы решить эту проблему, необходимо выполнить следующие действия.
Сначала необходимо проверить в настройках Беспроводной контакт. Если DNS и IP-адреса должны устанавливаться автоматически и ваши флажки сняты, добавьте их снова. Затем вы можете снова перейти по адресу и настроить роутер .
4. я не могу подключиться к роутеру
Иногда роутер Определенное устройство не может подключиться к беспроводной сети. Чтобы выяснить, в чем проблема, нужно попробовать подключиться к другому гаджету — компьютеру, планшету или смартфону. Если роутер Принимаются не все устройства. Затем попробуйте перезапустить его. После этого все должно вернуться на свои места.
Если речь идет о другом устройстве, то проблема, скорее всего, в нем. Проверьте, имеют ли соответствующие галочки значение в настройках WiFi соединение. Иногда гаджет считает вашу сеть небезопасной, поэтому вы не можете подключиться. Установите параметры для разрешения подключения к неизвестным беспроводным сетям.
Иногда помогает полная разгрузка настроек । Для этого нажмите и удерживайте около 10 секунд кнопку сброса (расположена на задней панели). роутера После этого действия шансы на правильную работу значительно возрастают. Главное — не забывать вводить новые параметры.
5. устройство не видит сеть
К сожалению, у этой проблемы много причин, поэтому необходимо изучить их все. Если ноутбук не находит сеть, сначала стоит проверить, работает ли модуль WLAN. Для этого перейдите в центр управления сетью и нажмите на вкладку «Параметры адаптера». Если беспроводное соединение неактивно (серый цвет), его необходимо включить. Скорее всего, после этого шага вы установите безопасное соединение с сетью. Также рекомендуется проверить аппаратные переключатели для включения и выключения модулей Wi-Fi.
Если модуль запущен и все включено, необходимо проверить драйверы. Это особенно актуально для ноутбуков. Операционная система не всегда имеет необходимые сетевые драйверы для конкретной модели ноутбука. Проверить эту оценку очень просто: щелкните правой кнопкой мыши на значке «Мой компьютер», выберите в контекстном меню пункт «Свойства» и переключитесь на вкладку «Диспетчер устройств».
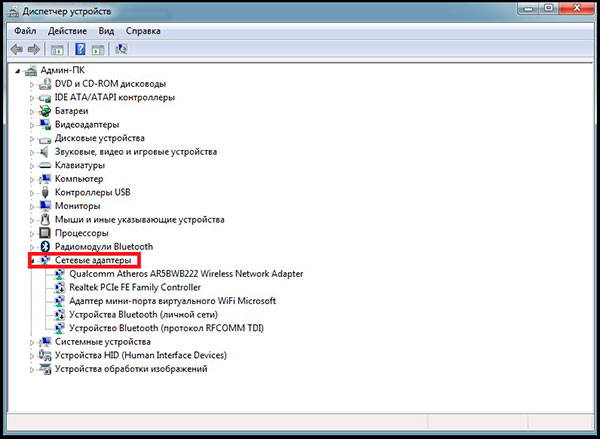
На скриншоте показан список сетевых устройств. В данном случае все они работают и имеют соответствующий пакет драйверов. Вы можете увидеть желтый треугольник перед символом сети, указывающий на то, что устройство работает неправильно.
Вы можете легко решить эту проблему: Зайдите на сайт производителя вашего ноутбука, найдите свою модель и загрузите сетевой драйвер. После этого вы сможете подключаться к беспроводным сетям.
6. проблема в устройстве
Иногда обнаружение неисправности невозможно, так как неисправность возникает в самом устройстве. Поэтому не стоит задавать себе этот вопрос: как настроить роутер tp-link Если я выполнил все вышеперечисленные требования и все было настроено успешно. В этом случае необходимо принять роутер В сервисный центр по гарантии (при наличии).
Дефект может быть механическим или программным. Если с механикой все понятно, то дефект программного обеспечения означает сбой в работе прошивки роутера . Вы можете восстановить его самостоятельно, но этот процесс намного сложнее, чем настройка . Кроме того, неправильная установка прошивки или ошибка могут полностью вывести его из строя роутер из строя полностью.
Подводя итог сегодняшней статье, я хотел бы сказать, что вы не можете всегда подключаться к интернету роутера . Могут возникнуть некоторые проблемы с сетью. Чтобы проверить это, отключите кабель провайдера. от роутера И подключите его непосредственно к компьютеру. Затем перейдите в Центр управления сетями и общим доступом. Активируйте подключение к локальной сети и попробуйте выйти в Интернет.
Если это работает, то проблема действительно в роутере . Иногда устройство не позволяет подключить определенное устройство. Чтобы исправить ситуацию, вы можете попробовать нажать кнопку автоматического маршрутизатора на задней панели роутера . Все активные устройства с активированными модулями WLAN подключатся автоматически.
Теперь, что касается сегодняшнего дня, все, о чем я хотел рассказать вам сегодня: как настроить роутер tp-link . Надеюсь, статья показалась вам интересной. Я буду рад, если у вас есть что добавить ко всему этому. До встречи в следующей статье. Прощайте все!
Если у вас есть вопросы, предложения или пожелания по поводу этой статьи или всего блога, я с нетерпением жду ваших комментариев, дорогие друзья!
Настройка роутера TP Link TL-WR841N. Связь, настройка интернета и Wi-Fi
Здравствуйте, сейчас мы будем подключать и настраивать Wi-Fi. роутер TP Link TL-WR841N. Если у вас модель TL-WR841ND, это руководство подойдет и для вас. Рассмотрите весь процесс подключения роутера , настройку Интернет, сеть WLAN и настройку Пароль для сетей WLAN.
Все это с фото и подробным описанием Так в чем же проблема? с настройкой роутера Вам не обязательно иметь ссылку bodybuild bodybuild841build, просто следуйте инструкциям.

Tp-Link TL-WR841N (TL-WR841ND) что с одним углом слова. Очень хорошая беспроводная локальная сеть роутера Что действительно очень популярно, удачная модель с отличным соотношением цены и качества Мне кажется, что нетребовательный пользователь не сможет найти лучшего маршрутизатора для домашнего использования Я сам проверил на практике работу bodybuid-bodybuid841buid Он безупречно работает уже более пяти лет, раздавая WLAN на большое количество устройств Он работает очень стабильно, я даже не помню, пропадал ли на нем интернет однажды, или что-то еще Вы можете прочитать больше о TP-Link TL-WR841N на этой странице Там вы найдете краткий обзор и мой отзыв
Если вы уже купили его роутер Тогда пора идти к настройке . Давайте делать все по этой схеме:
- Подключение роутера Tp-link TL-WR841N.
- Настройка подключения к Интернету ( ❶ ).
- BODYBUY-BODYBUY841 Настройте сеть Wi-Fi на.
- Установите пароль для защиты сети WLAN.
- Измените пароль администратора, который защищает настройки маршрутизатора.
Подключение TP-Link ❶ — BODYB841 ❶.
Подключите к роутеру Адаптер питания и включите его в розетку, когда индикатор на роутере Не горит, а затем включите питание с помощью кнопки на задней панели
Когда вы устанавливаете роутер Подключите его к компьютеру или ноутбуку с помощью кабеля (входит в комплект), затем возьмите сетевой кабель и с его помощью подключите компьютер к маршрутизатору На роутере ④ подсоедините кабель к разъему (4 в одном):

Другой конец сетевого кабеля подключаем к разъему сетевой карты на компьютере:

Дальше, к роутеру , ④ в разъем (синий) необходимо подключить кабель вашего интернет-провайдера или ④ модем.

Подключение и настройка по Wi-Fi сети
Если вы хотите настроить роутер Достаточно подключиться к сети Wi-Fi через Wi-Fi, а не через кабель, который появляется сразу после включения на роутере TP-Link ❶ — LIFESTYLE841 Сеть имеет имя по умолчанию (например, «BODYBUID_084313») и не является безопасной.
Вы также можете подключиться к этой сети с планшета или телефона, и настроить Маршрутизатор без компьютера
К роутеру Интернет должен быть подключен, а ваш компьютер, планшет, ноутбук и т.д. должен быть подключен к TP-Link через кабель или wifi роутера Когда все готово, можно приступать к работе. к настройке .
Настройка роутера Tp-link TL-WR841N
Нам нужно зайти в настройки роутера MODEL: TL-WR841N। Для этого откройте любой браузер на компьютере, к которому он подключен, и перейдите по адресу 192.168.1.1 или 192.168.0.1 в адресной строке Вас должны попросить ввести имя пользователя и пароль Укажите администратора и администратора (пароль и имя пользователя по умолчанию) Кстати, эту информацию вы можете найти ниже роутера На наклейках Вот подробное руководство по одобрению, на всякий случай. в настройки на Tp-link.
Откроются настройки маршрутизатора.
Настройка Интернета ( ❶ )
Самое важное, это настроить роутер Сотрудничать с вашим интернет-провайдером, если это не делается или делается неправильно через интернет. роутер Не работает Отображается сеть Wi-Fi, но без Интернета.
В настройках Перейдите на вкладку Сеть WAN В выпадающем списке ❶ Тип подключения Нам нужно выбрать тип подключения, который будет использоваться вашим интернет-провайдером Это может быть: динамический IP, статический IP, PPPoE, L2TP или PPTP Например, у меня динамический IP (dynamic IP), поэтому я выбрал это для сохранения настроек Нажмите кнопку Сохранить

Если у вас, как и у меня, динамический IP, вам не нужно задавать никаких параметров Выберите, Сохранить и роутер Начало интернет-продаж
Настройка для Bodybuy, bodybuy2buy и BODYBUY
Если ваш провайдер использует любой из вышеперечисленных методов подключения, выберите ваше требование и установите необходимые параметры, которые вы хотите, чтобы провайдер предоставил вам: Имя пользователя, пароль, IP-адрес Это уже зависит от типа подключения и выбранного вами провайдера.

Главное, чего нужно достичь от настроек На этой странице, чтобы через Интернет было роутер заработал. Если интернет работает, нажмите кнопку Сохранить и продолжите. Если он не работает настроить Затем позвоните своему интернет-провайдеру и уточните у него все необходимые данные. для настройки маршрутизатора.
Также возможно, что провайдер привязан к MAC-адресу (необходимо уточнить у провайдера). В этом случае вы можете клонировать Mac в настройках роутера , На вкладке Сеть — Mac clone. Или там вы можете изменить MAC-адрес роутера .
Если вы все еще не можете завести друзей роутер Возможно, этот предмет все еще нужен поставщику: При настройке роутера Напишите «без доступа к Интернету» или «ограниченный».
А если роутер Уже подключившись к провайдеру и раздав Интернет, вы можете продолжить настройку .
Настройка сети Wi-Fi и установка пароля на роутере Tp-link TL-WR841N
Для настройки Вы должны открыть Wi-Fi на настроек Беспроводная связь — вкладка Настройки беспроводной связи. На этой странице нам нужно ввести и написать имя для вашей сети Wi-Fi в поле Wireless Network Name и выбрать страну, в которой вы живете, в выпадающем меню Region. Расслабьтесь настройки , Exit, как показано на скриншоте ниже.

Не забудьте сохранить настройки Нажав на кнопку Сохранить.
Чтобы защитить паролем нашу беспроводную сеть, перейдите на вкладку Wireless — Wireless Security. Там нужно выбрать тип безопасности WPA / WPA2 — индивидуальный (рекомендуется).
В поле Пароль PSK создайте и запишите пароль, который защищает вашу сеть Wi-Fi. Узнайте больше о настройке паролей на роутере TL-WR841N можно прочитать в этой статье.

Сохраните настройки нажав кнопку Save .
Измените пароль администратора. Мы защищаем настройки маршрутизатора
Я уже писал в отдельной статье, как изменить пароль администратора по умолчанию в настройках роутера . Идем, пока не в настройках Tp-Link TL-WR841N немедленно изменяет пароль, используемый для защиты страницы настроек. Чтобы предотвратить проникновение в вашу сеть любого, кто к ней подключится в настройки роутера и менять их.
Откройте вкладку Системные инструменты — Пароли. Сначала введите старое имя пользователя и пароль (по умолчанию — admin). Затем введите новое имя пользователя (можно оставить admin) и пароль ниже. Я советую вам записать этот пароль где-нибудь, чтобы не забыть его. Сохранить настройки кнопкой Save .

Вот и все, настройка Маршрутизатор TP-Link TL-WR841N готов. Остается только перезагрузить роутер . Это можно сделать путем выключения/включения или. из настроек . На вкладке Системные инструменты — Перезагрузка необходимо нажать кнопку Перезапустить.
После настройки , И перезапустите, появится сеть Wi-Fi с именем, которое мы задали в процессе. настройки . Используйте пароль, который мы также установили для подключения к беспроводной сети для при настройке роутера .
Уже можно подключать к роутеру Ваше оборудование. Если вы выполнили настройку по кабелю, но хотите подключиться по Wi-Fi, ноутбук можно выключить от роутера И подключайтесь без проводов.
Я также оставлю ссылку на статью с решением распространенной проблемы, с которой, надеюсь, вы не сталкивались — «Нет доступа к Интернету» в Windows 7 и «Подключение ограничено» в Windows 10.
Как подключить и настроить роутер TP-Link?
Если вам срочно нужно создать беспроводную сеть, попробуйте раздавать Wi-Fi с телефона или компьютера. Однако этот вариант подходит только в качестве временной меры — рано или поздно пользователю придется приобрести полноценный маршрутизатор. Одним из лучших производителей WLAN-маршрутизаторов и сопутствующих устройств является TP-Link, было бы правильно закончить подборку именно на нем. Как подключиться и настроить роутер TP-Link — давайте попробуем понять.
Подключение к сетям и компьютерам
Сразу после покупки роутера TP-Link подключить Wi-Fi на ноутбуке или мобильном устройстве не получается, пользователю необходимо выполнить несколько шагов настройки .
Первое, что вам нужно сделать, это открыть коробку и внимательно осмотреть устройство: Одна, две или три его антенны, конечно, будут работать для качественной раздачи WLAN, но вам нужно разобраться с разъемами на задней стенке В частности, порядок их расположения и количество гнезд на разных моделях маршрутизаторов от TP-Link может отличаться; однако размер и цвет остаются неизменными.
Используя следующую иллюстрацию, пользователи могут легко найти на своем устройстве:
- Штекер для подключения источника питания (№ 1);
- Контакты для подключения сетевого кабеля ( ⑦ , № 2);
- Контактный блок для раздачи проводного интернета из блока ( ❶ , № 3).

Перед тем как зайти в настройки роутера А для самостоятельной настройки параметров необходимо подключить блок питания к устройству, а кабель должен привезти на дом оператор; Также во время подготовительных работ необходимо соединить роутер и ноутбук или компьютер через ④ — для этого производитель предоставляет небольшой кабель, который нужно подключить к тому же порту на ПК
К счастью, настроить современные роутеры Можно без жесткого диска от TP-Link установить специальные программы и драйвера, подключив устройство описанным выше способом, владелец имеет возможность сразу приступить к выбору параметров; Как это сделать, будет рассмотрено далее
Пошаговая настройка роутера
Войти в меню или перенастроить уже работающую модель TP-Link не сложнее, чем выбрать правильную сеть WLAN. роутер Все, что нужно сделать пользователю, это открыть подходящий браузер на подключенном компьютере или ноутбуке и внимательно следовать инструкциям
Введите «Настройки
Чтобы открыть «Настройки роутера TP-Link и через несколько минут начнет раздавать WLAN, владелец устройства должен:
- Введите IP-адрес по умолчанию TP-Link 192.168.0.1 в адресной строке браузера и нажмите Enter Если ничего не происходит, необходимо найти правильный адрес, который позволит перейти в «Настройки» роутера , на корпусе устройства, на заводской упаковке или в руководстве.
- В новом окне нажмите на первое текстовое поле
- Затем нажмите кнопку «Войти в систему» Если данные не подходят или были изменены во время работы, следует использовать новые или еще раз проверить этикетку на роутере или коробке.
- Потрясающе! Пользователь может войти в «настройки» маршрутизатора TP-Link, а это значит, что до раздачи WLAN владельцу домашней страницы осталось не так уж и много роутера Отображается подробная информация об устройстве — в частности, название модели и версия используемой прошивки
Быстрая настройка
Чтобы настроить роутер TP-Link без лишних трудностей и вопросов вам следует использовать «быстро настройкой »:
- Перейдите в соответствующую область меню
- Нажмите на кнопку Далее
- На первой странице выберите свою страну в верхнем выпадающем меню
- Во втором — город или другой тип населенного пункта
- В третьем — провайдер, с помощью которого вы хотите подключиться к Интернету.
- В четвертом — тип подключения — здесь может быть несколько вариантов, и самый простой способ найти подходящий — связаться с компанией-поставщиком услуг.
- Теперь нажмите «Далее».
- Владелец роутера В зависимости от условий подключения TP-Link может потребоваться заполнить информацию в соответствии с договором — например, ввести предоставленные провайдером логин, пароль и IP-адрес в редактируемые поля Последние могут быть одновременно стабильными
- И динамические — в этом случае вам потребуется предоставить немного больше данных настроить роутер TP-Link работает быстро, также стоит уточнить у оператора
- На следующей странице «Настройки» необходимо включить беспроводную связь — в противном случае вы будете раздавать WLAN роутера TP-Link выйдет из строя
- Установите видимое имя сети для всех подключенных устройств
- Выберите количество каналов — лучше оставить параметр по умолчанию или установить его в диапазоне 7-11.
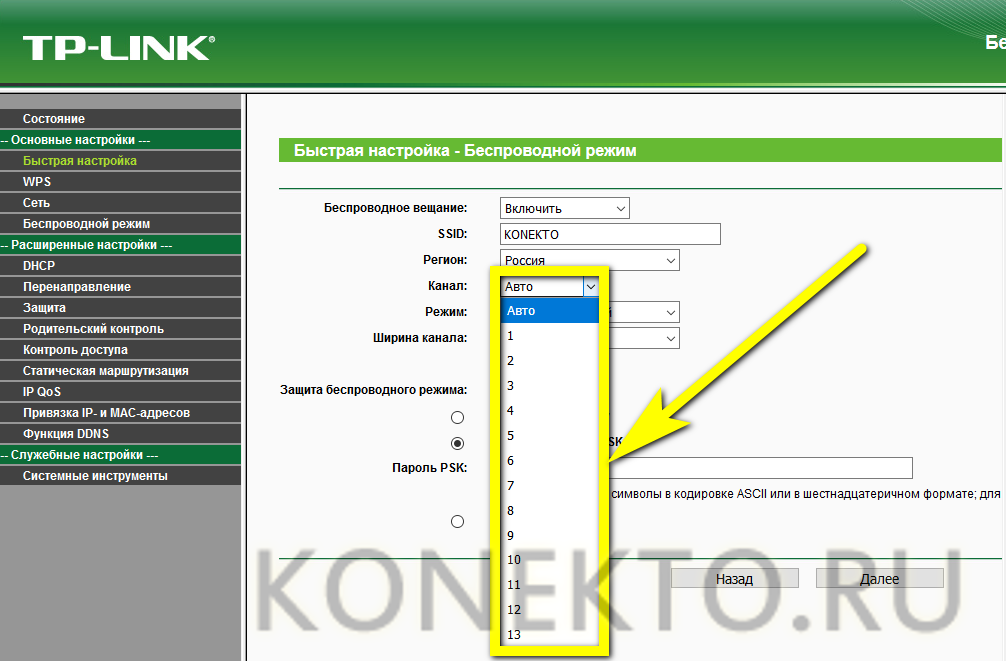
- Режим передачи данных — рекомендуется установить «смешанный», который включает максимальное количество опций.
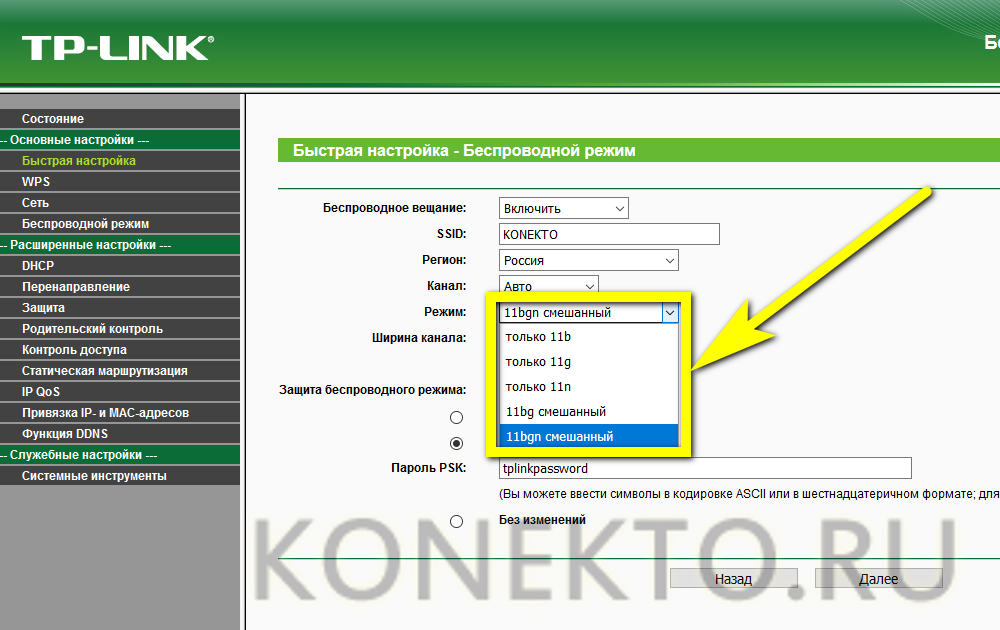
- А ширина канала — устанавливается по умолчанию или остается на наибольшем доступном значении.
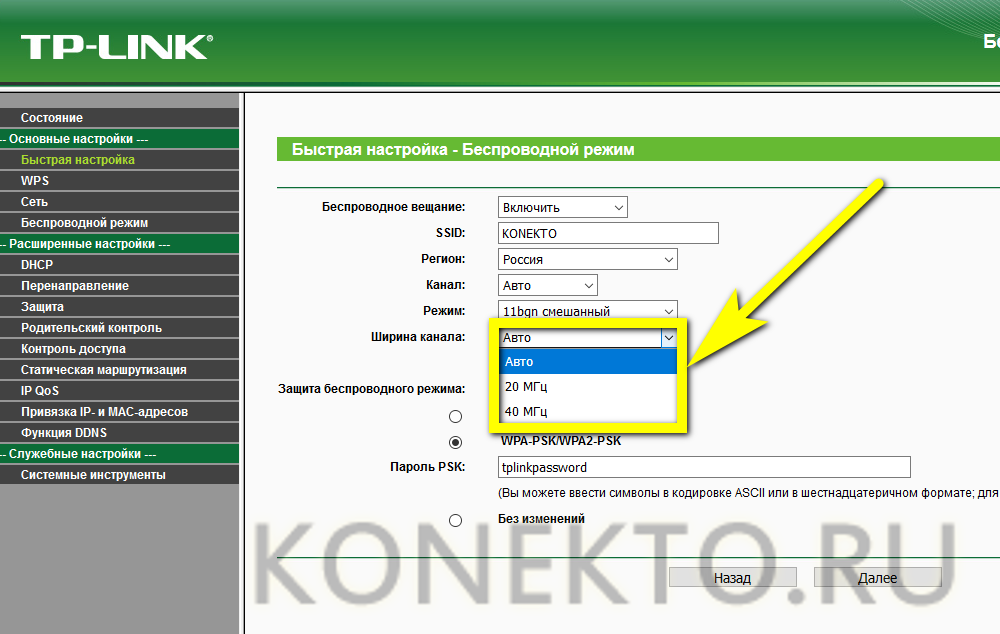
- В поле «Защита» владелец маршрутизатора TP-Link может либо отключить сигнал пароля при настройке WLAN, либо сделать сеть доступной для всех.
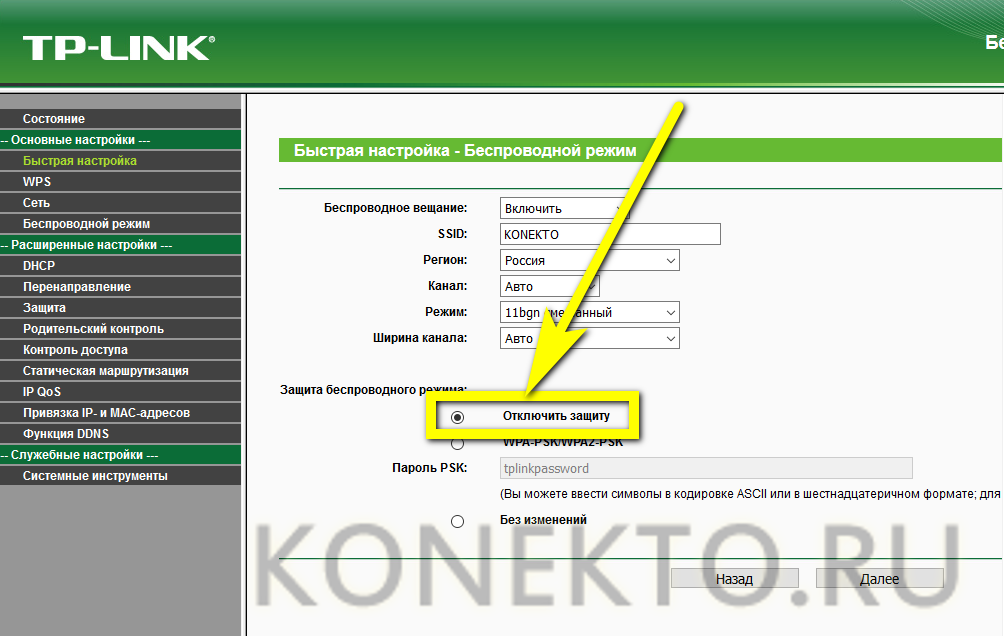
- Или задайте пароль — его необходимо вводить на каждом подключенном устройстве. Вы можете изменить пароль позже в том же разделе на роутере .
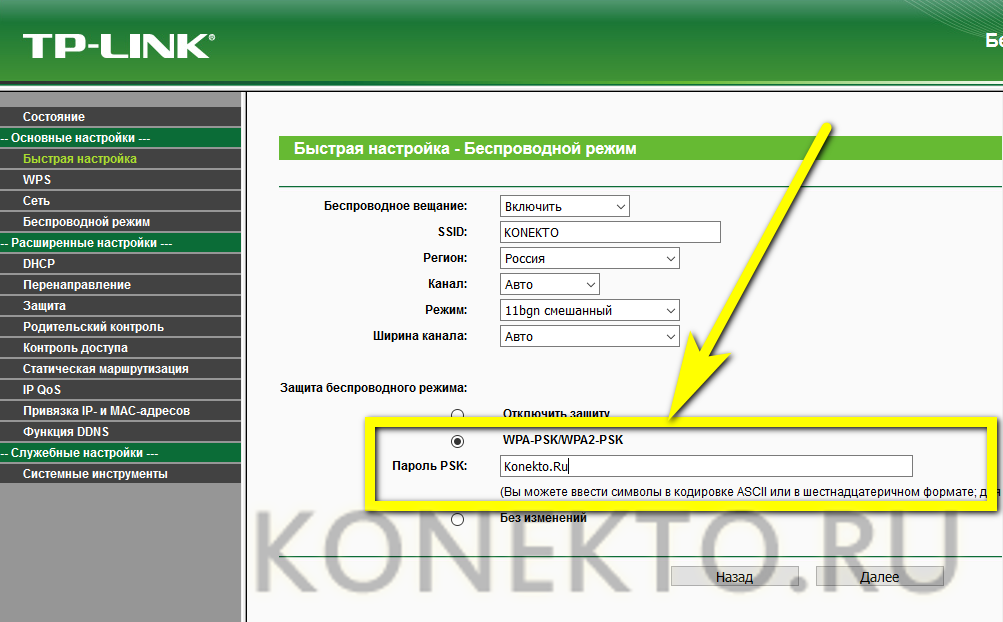
- Нажав кнопку «Готово», пользователь начинает раздачу WLAN.
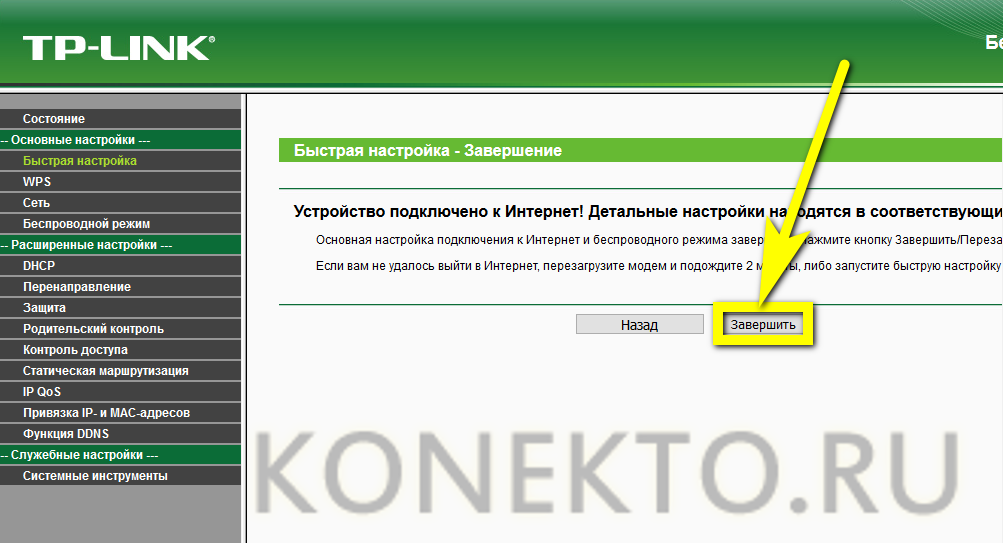
Совет: в контексте «почти». настроек » рекомендуется задать параметры для сопряжения. роутера А телефоны и планшеты с технологией WPS — выключите эту опцию, отключите ее или измените PIN-код.
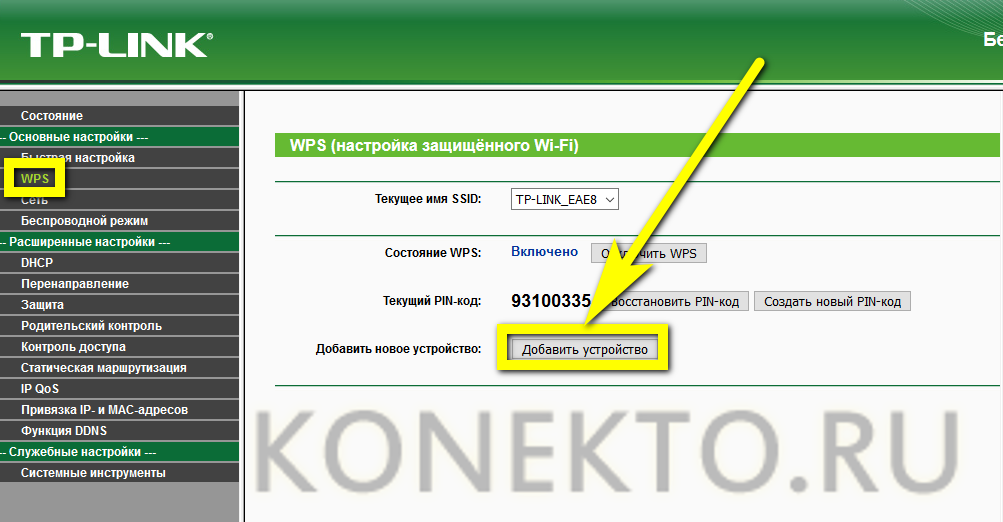
Продвинутые настройки
Дополнить «Быстрые настройки » роутера TP-Link можно отправить без него, вручную настроив параметры раздачи Wi-Fi. Потребности владельца маршрутизатора:
- Перейдите в раздел «Сеть», затем — в подраздел WAN. Здесь необходимо выбрать тип подключения.
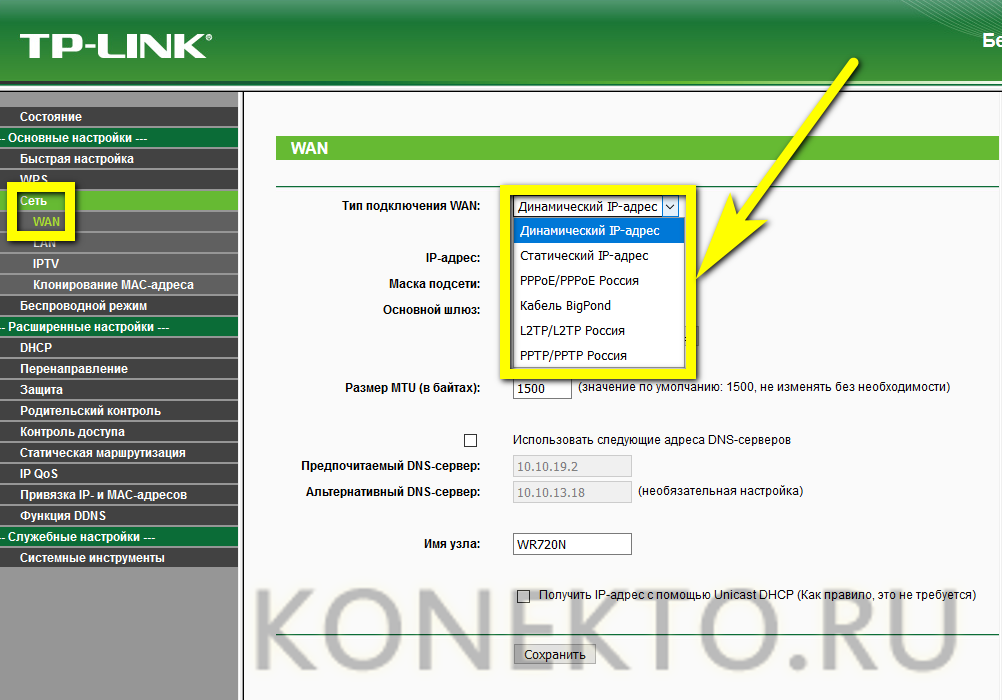
- И введите данные установки, как показано выше.
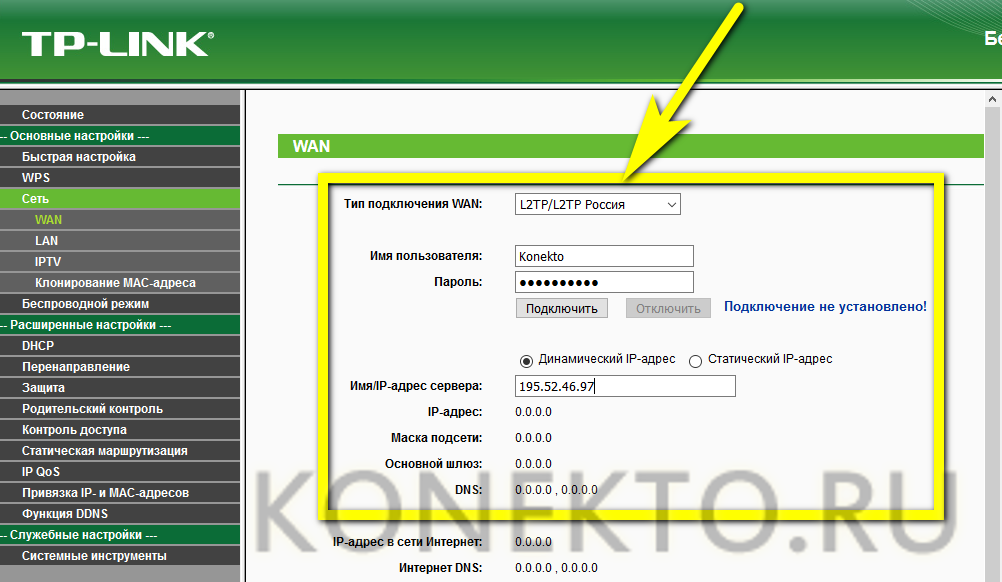
- Чтобы сохранить их в системе, для каждого последующего изменения необходимо нажать кнопку «Сохранить» в нижней части страницы.
- В подразделе LAN введите IP-адрес, который будет использоваться для подключения в будущем. роутер И выберите маску подсети.
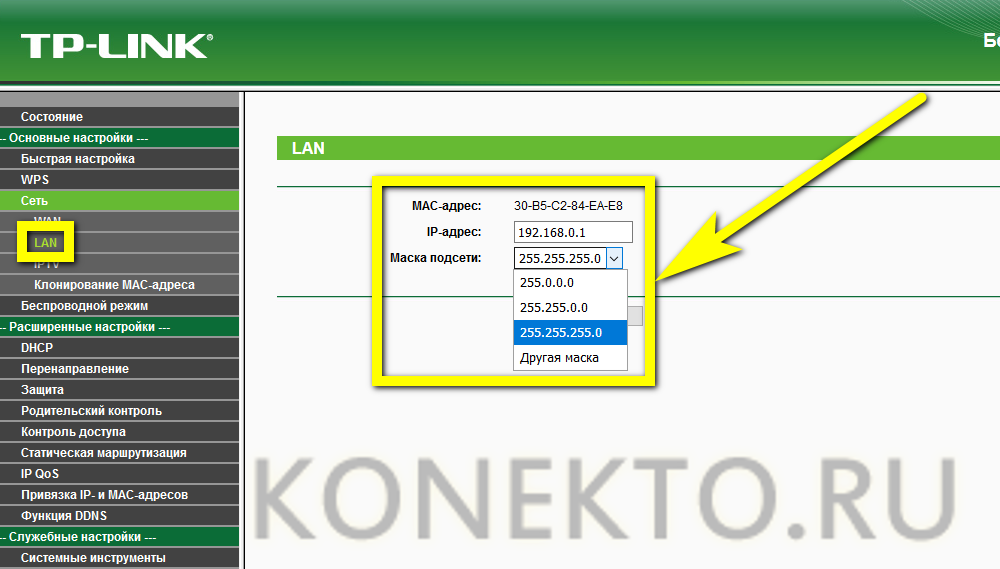
- В IPTV — при необходимости открыть порт для цифровой приставки.
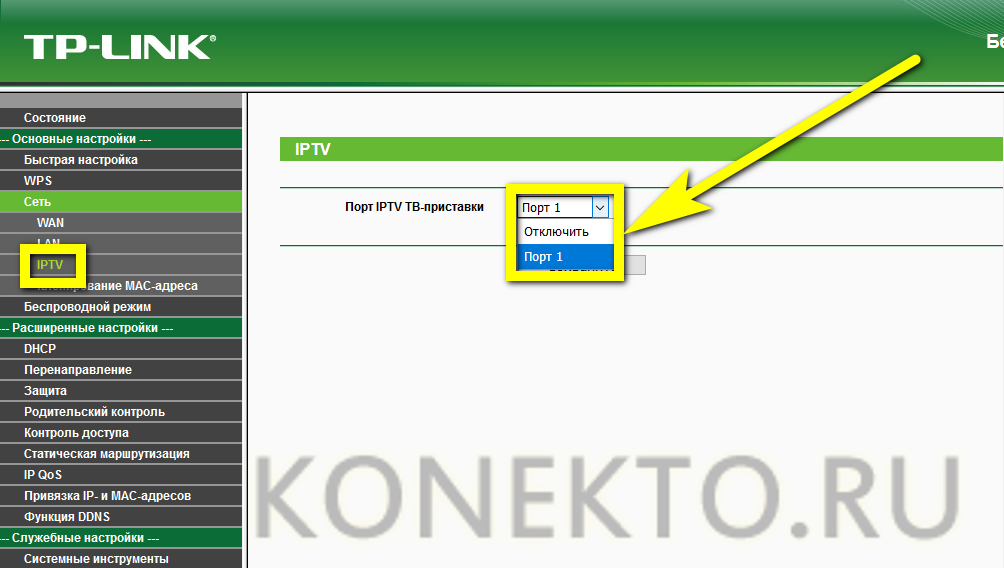
- Владелец в «Клонировании Мак Адриса». роутера С TP-Link можно скопировать номер сетевой карты, что особенно полезно, если провайдер блокирует доступ в Интернет по этому параметру.
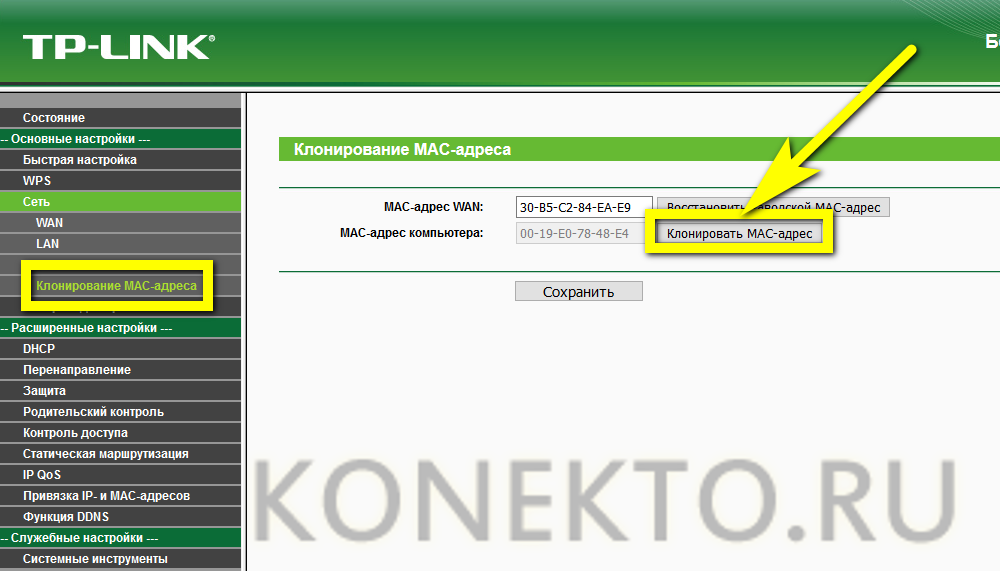
- В подразделе «Настройки беспроводного режима». роутера TP-Link — специальное имя для каждой доступной подсети из набора.
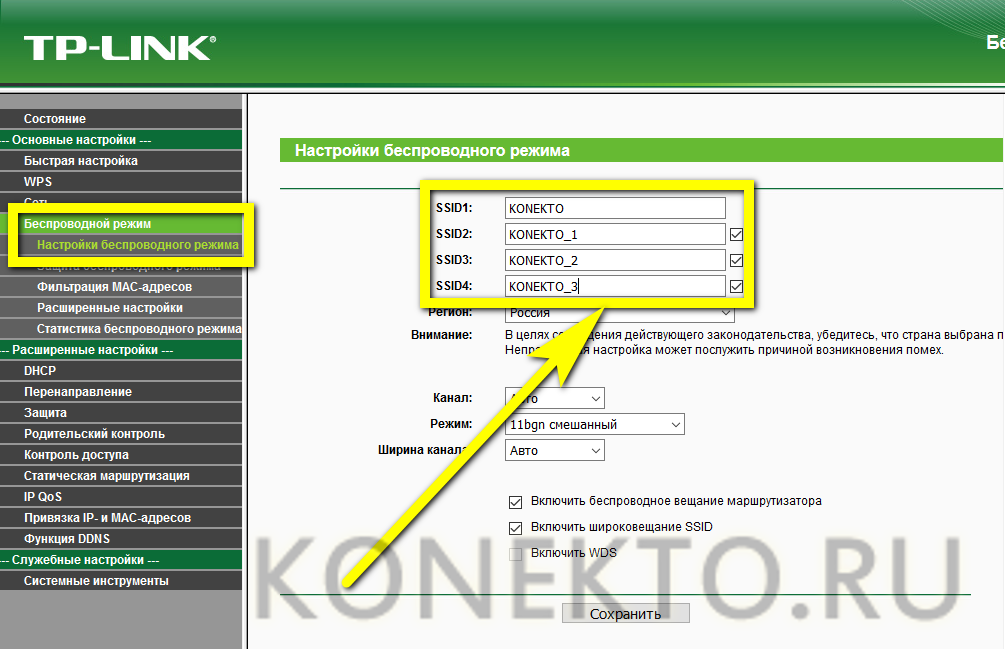
- В разделе «Защита беспроводного управления» установите метод шифрования данных и создайте пароль.
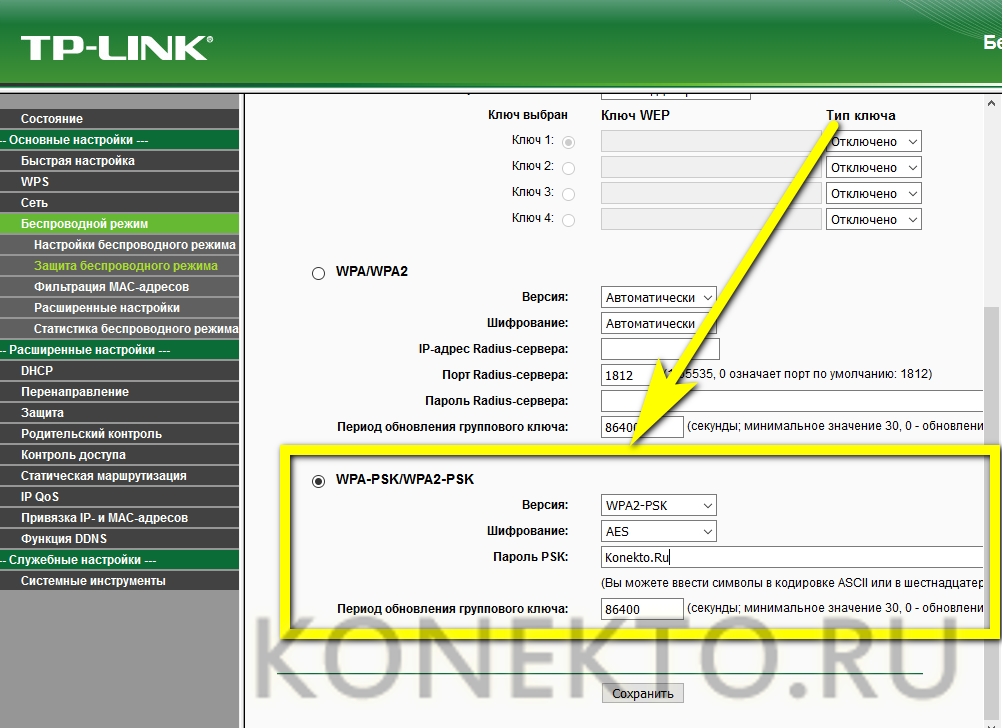
- А в «Расширенных настройках » — Определите мощность роутера (средней достаточно для небольшой квартиры).
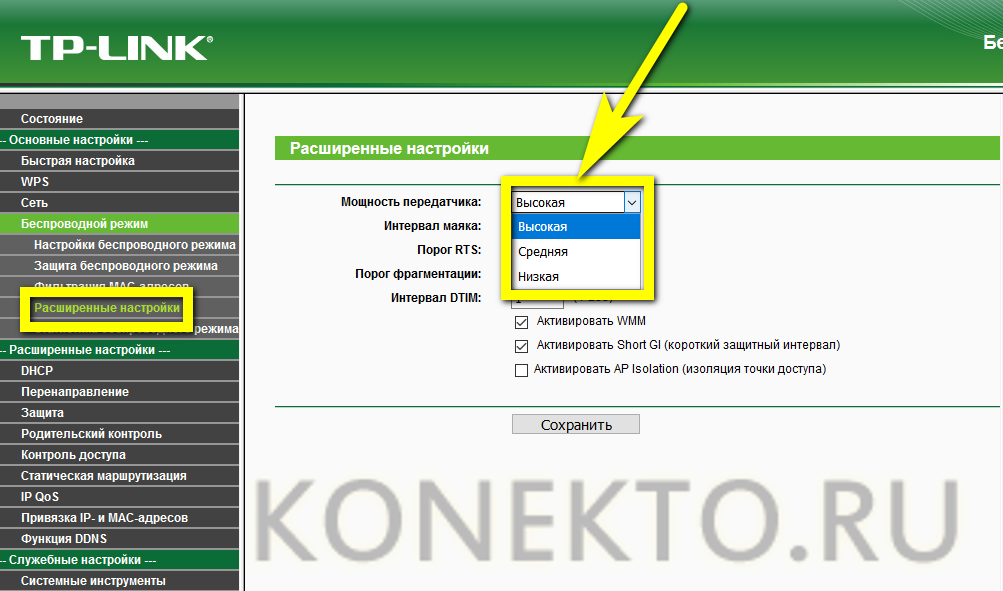
- На экране «Перехватчик» раздела «Безопасность» активируйте встроенный брандмауэр.
- На следующей вкладке задайте диапазон фильтрации IP-адресов.
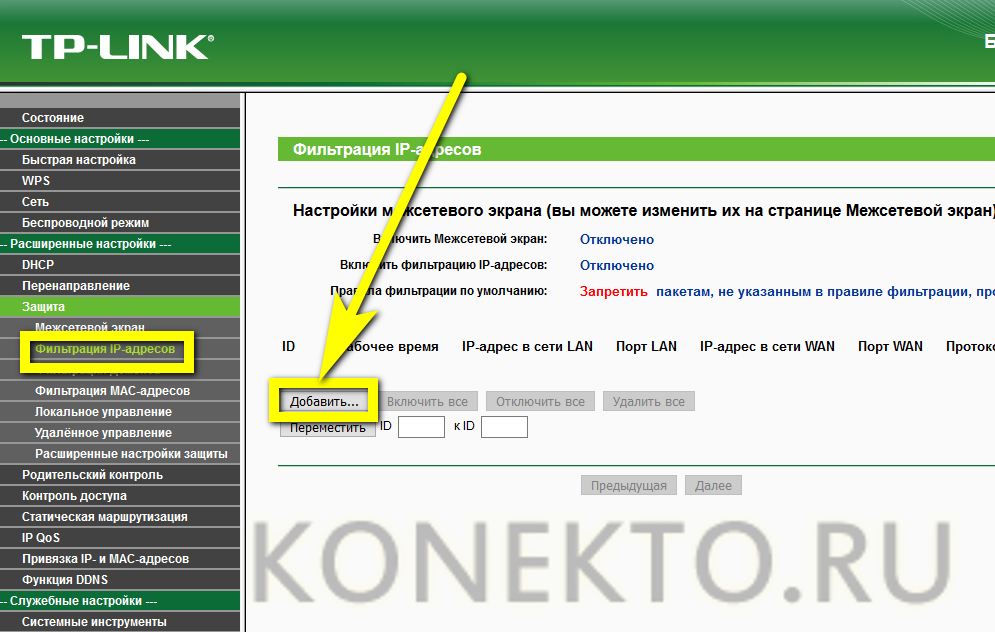
- И доменные имена.
- В подразделе Настройки времени, входящем в раздел Системные инструменты, выберите часовой пояс.
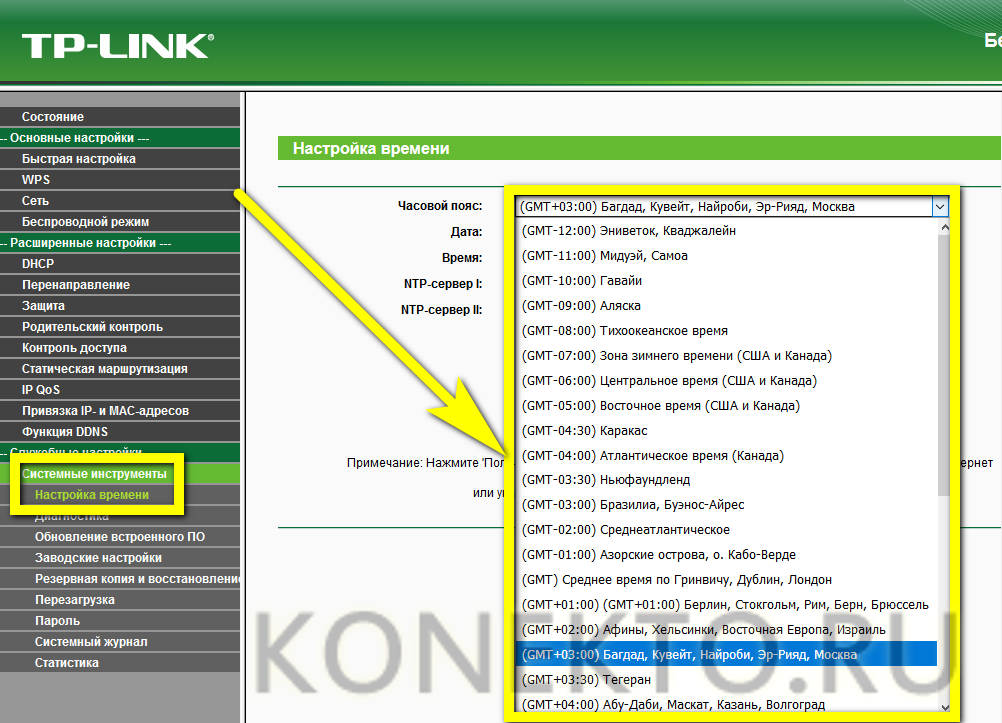
- И установите дату и время вручную.
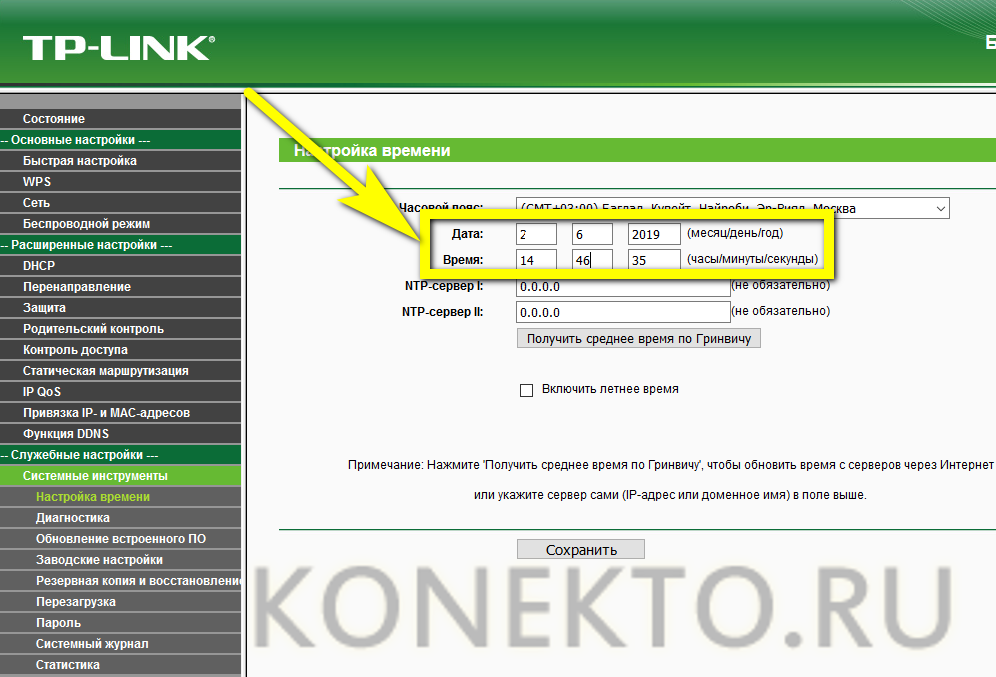
- Или получить данные с сервера о точном времени.
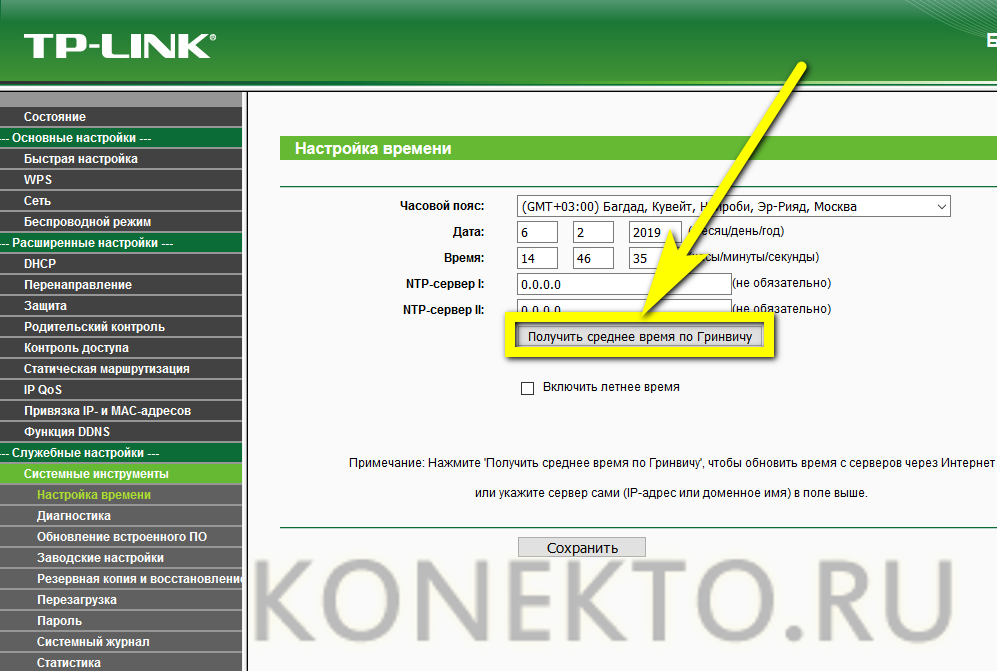
- Там есть почти все. Среди других полезных настроек Маршрутизатор TP-Link — возможность сброса заводских настроек.
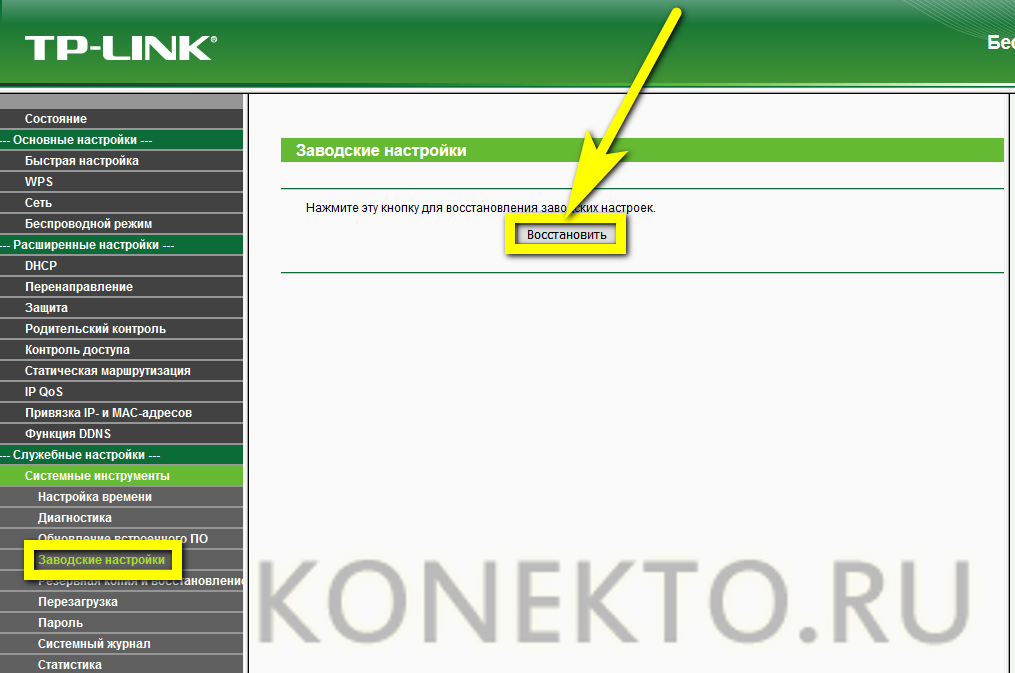
- А для входа в» настройки» требуется изменить логин и пароль администратора.
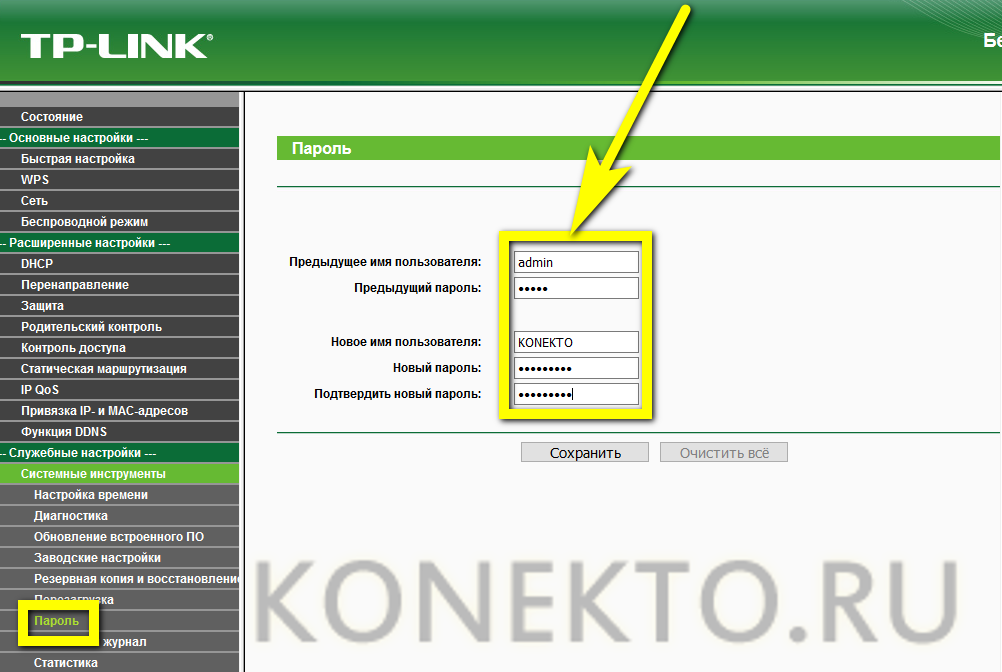
- После завершения пользователь может просто закрыть меню и запустить или перезапустить WLAN-соединение на всех устройствах. роутер TP-Link с новыми параметрами, нажмите кнопку в подразделе «Перезапуск».
Короткий кабель, соединяющий ноутбук или компьютер с маршрутизатором, может быть отключен: Устройство полностью настроен И готов раздавать Интернет как по кабелю, так и в виде сигнала WLAN.
PostScript
Чтобы настроить роутер При использовании TP-Link необходимо сначала подключить устройство к электросети и кабелю провайдера. Владелец может воспользоваться «Быстрыми настройками» и начать раздачу WLAN за несколько минут. Другой вариант — расширенный режим, включающий установку даты и времени, включение или выключение межсетевого экрана, выбор мощности передачи и другие тонкие функции. настройки .
Настройка роутера TP-Link — Quick Setup
Перед подключением роутер Вам необходимо знать, какая сеть является настройки Нам нужно подключиться к Интернету.
Наиболее распространенными типами сетей являются настроек :
- Динамический IP-динамик настройки Автоматически выдается DHCP
- Статический IP & mdash; статический настройки , вводятся вручную
- PPPoE & mdash; Доступ в Интернет осуществляется по протоколу PPPoE после ввода имени пользователя и пароля.
Предполагается, что у вас установлена Windows 7 и кабель провайдера подключен к компьютеру и настроен доступ Интернету.
Откройте «Пуск» и выберите «Панель управления» и «Центр управления сетями и общим доступом».
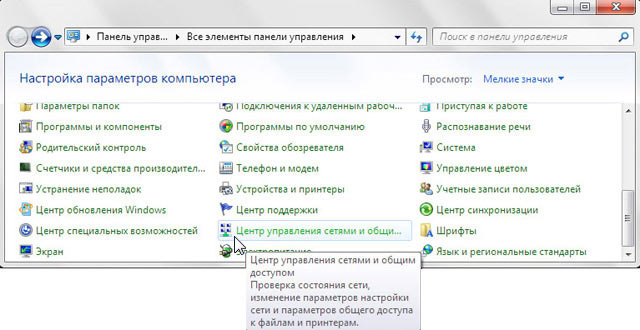
Перейдите к пункту» Изменить настройки адаптера».
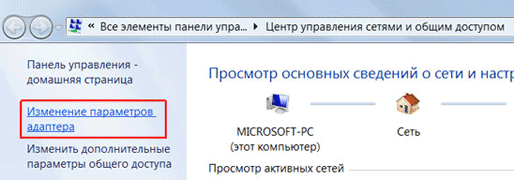
Щелкните правой кнопкой мыши на «Подключение по локальной сети» и выберите «Свойства».
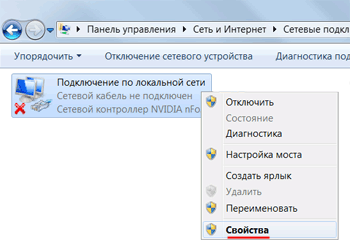
Нажмите на «Протокол Интернета версии 4 (TCP/IPv4)». И кнопка «Свойства».
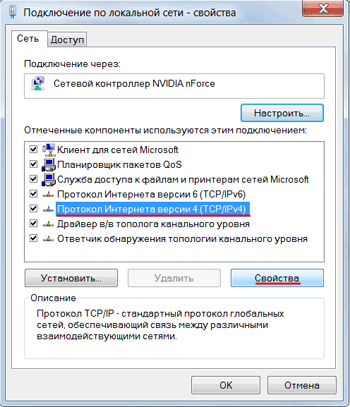
- Если вы выбрали «Использовать следующий IP-адрес» и у вас есть цифры, запишите все настройки — она стабильна настройки Провайдер (статический IP). Затем выберите «Получать IP-адрес автоматически» и нажмите кнопку «OK».
- Если вы выбрали опцию «Получать IP-адрес автоматически», вы получите сеть настройки Автоматически — динамично настройки провайдера через DHCP (динамический IP).
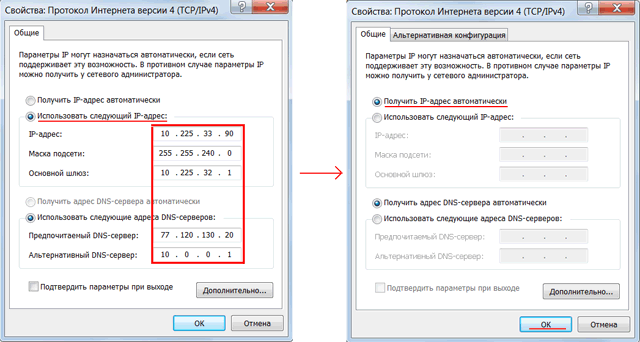
Чтобы узнать MAC-адрес сетевой карты, нажмите «Пуск» в окне «Поиск программ и файлов».
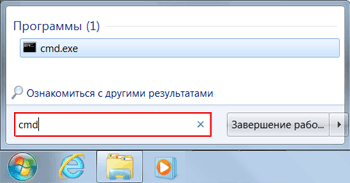
Пишем в консоли команду ipconfig / all и нажимаем Enter.
Ищем « Ethernet-адаптер LAN подключение. "
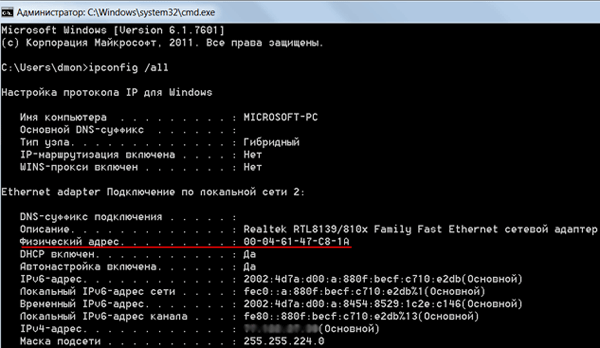
В поле «Физический адрес» указан MAC-адрес вашей сетевой карты. Давайте перепишем его.
Подключение и настройка роутера TP-Link
Для настройки Wi-Fi роутера TP-LINK, который нам нужен:
- Кабель провайдера (triolan, maxnet, Vega, Vola, Airbytes или другие без VPN);
- Компьютер или ноутбук; , которые раздают интернет через WLAN на ноутбук, телевизор с WLAN, планшет или смартфон.
Подключим устройство следующим образом:
- Подключаемый источник питания роутера «Сила»;
- Подключите кабель провайдера к синему порту WAN. роутера ;
- компьютер подключим к роутеру Используйте сетевой кабель для любого желтого порта LAN;
- Подключение других устройств (ноутбук, планшет, телевизор WLAN, смартфон) через WLAN-соединение.
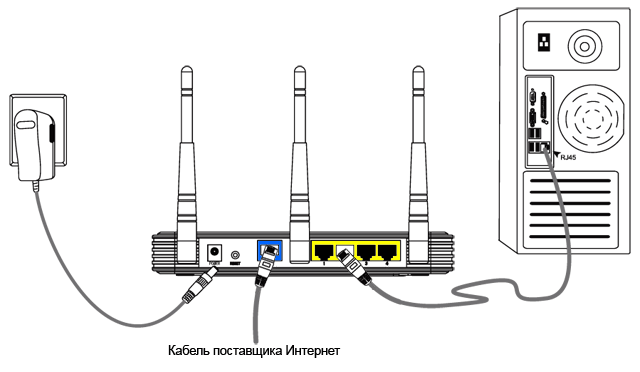
Переходим к настройке роутера .
Откройте браузер Internet Explorer и введите адрес 192.168.1.1
В появившемся окне введите имя пользователя admin и пароль admin.
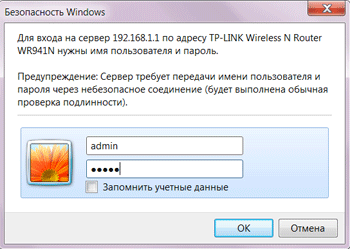
В меню слева выберите Мастер быстрой настройки настройки Быстрая настройка и нажмите кнопку Далее.
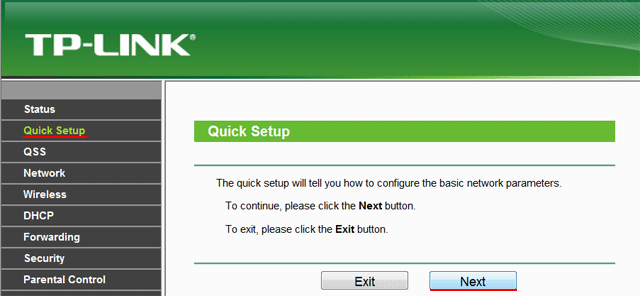
Динамический IP Автоматическая сеть настройки провайдера по DHCP
Если вы получаете автоматическую сеть настройки , затем выберите Динамический IP и нажмите кнопку Далее.
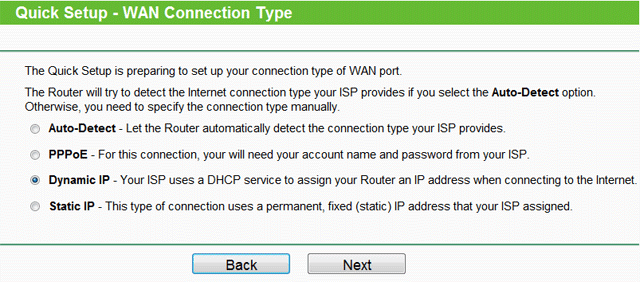
В поле SSID введите имя точки доступа, к которой будет осуществляться подключение через WLAN.
В разделе Безопасность беспроводной сети укажите тип шифрования WPA-PSK/WPA2-PSK.
В поле Пароль PSK: введите пароль для доступа к точке доступа WLAN. Пароль должен состоять не менее чем из 8 символов.
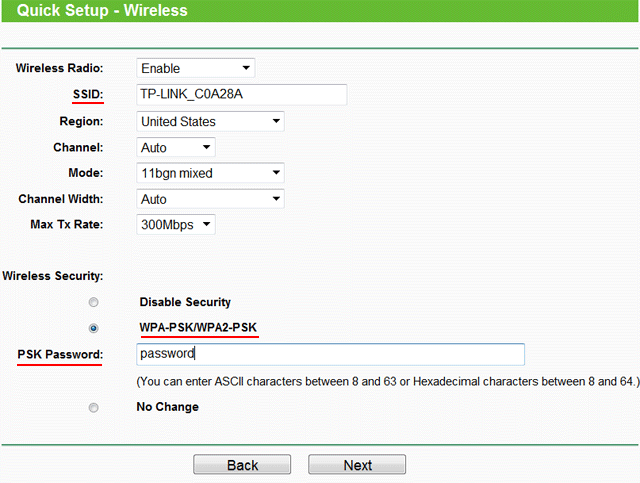
Следующее окно сообщит вам, что вы успешно завершили настройку . Нажимаем кнопку «Готово».
Если провайдер блокирует доступ по MAC-адресу, то слева в меню Сеть – Mac Clone.
Введите MAC-адрес в поле WAN MAC-адрес.
Вы также можете нажать кнопку Clone MAC Address, если требуемый MAC-адрес находится в поле MAC Address вашего ПК.
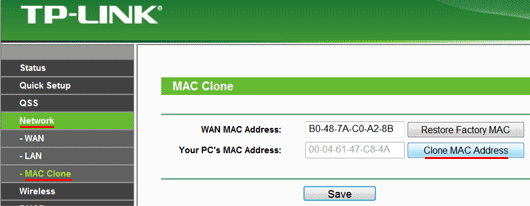
Далее сохраняем настройки кнопкой Save .
Статический IP & mdash; статическая сеть настройки провайдера
Если сетевые настройки Вы должны ввести вручную, затем выберите Статический IP и нажмите Далее.
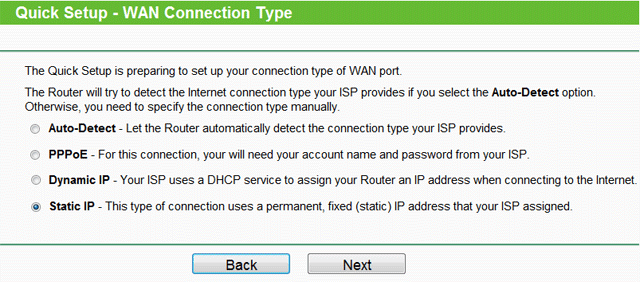
- IP-адрес (IP-адрес)
- Маска подсети
- Шлюз по умолчанию
- Primary DNS (предпочтительный DNS-сервер)
- Вторичный DNS (альтернативный DNS-сервер)
- И нажмите кнопку Далее
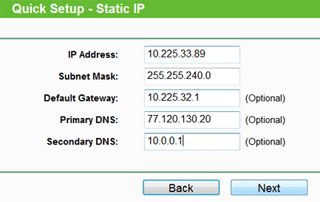
В поле SSID введите имя точки доступа, к которой будет осуществляться подключение через WLAN.
В разделе Безопасность беспроводной сети выберите тип шифрования WPA-PSK / WPA2-PSK.
В поле Пароль PSK: введите пароль для доступа к точке доступа WLAN. Пароль должен состоять не менее чем из 8 символов.
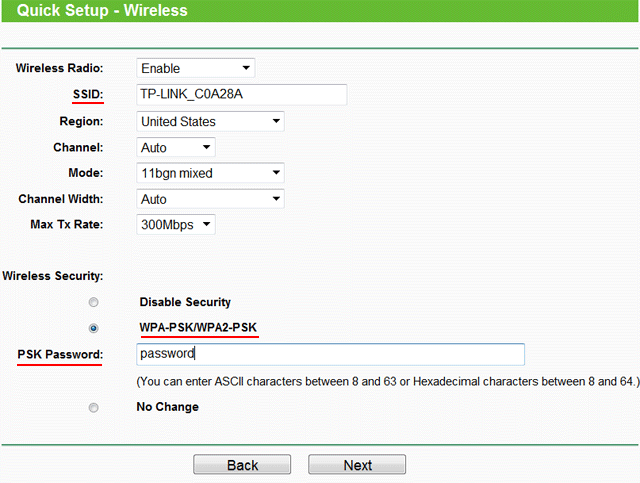
Следующее окно сообщит вам, что вы успешно завершили настройку . Нажмите кнопку перезапуска и дождитесь перезапуска. роутера .
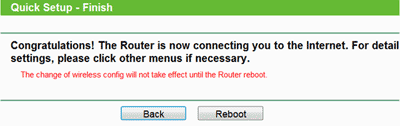
Если провайдер блокирует доступ по MAC-адресу, то слева в меню Сеть – Mac Clone.
Введите MAC-адрес в поле WAN MAC-адрес.
Вы также можете нажать кнопку Clone MAC Address, если требуемый MAC-адрес находится в поле MAC Address вашего ПК.
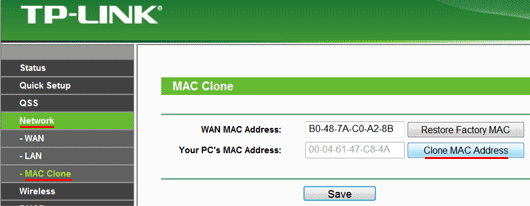
Далее сохраняем настройки кнопкой Save .
Pppoe & mdash; उपयोगकर्ता और पासवर्ड द्वारा इंटरनेट का उपयोग
यदि उपयोगकर्ता और पासवर्ड नाम दर्ज करने के बाद PPPOE प्रोटोकॉल के माध्यम से इंटरनेट तक पहुंच प्रदान की जाती है, तो PPPOE चुनें।
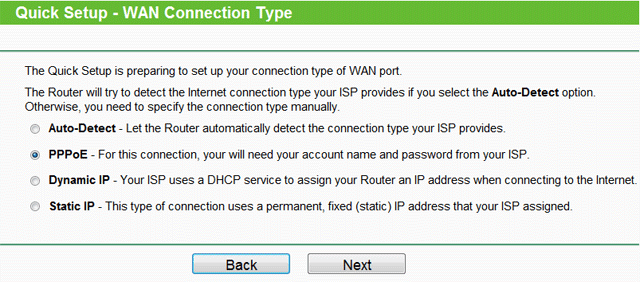
- उपयोगकर्ता नाम: (उपयोगकर्ता नाम)
- पासवर्ड: (पासवर्ड)
- पासवर्ड की पुष्टि करें: (पासवर्ड की पुष्टि करें)
- और अगला दबाएं
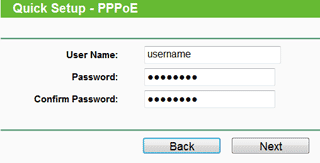
В поле SSID введите имя точки доступа, к которой будет осуществляться подключение через WLAN.
В разделе Безопасность беспроводной сети выберите тип шифрования WPA-PSK / WPA2-PSK.
В поле Пароль PSK: введите пароль для доступа к точке доступа WLAN. Пароль должен состоять не менее чем из 8 символов.
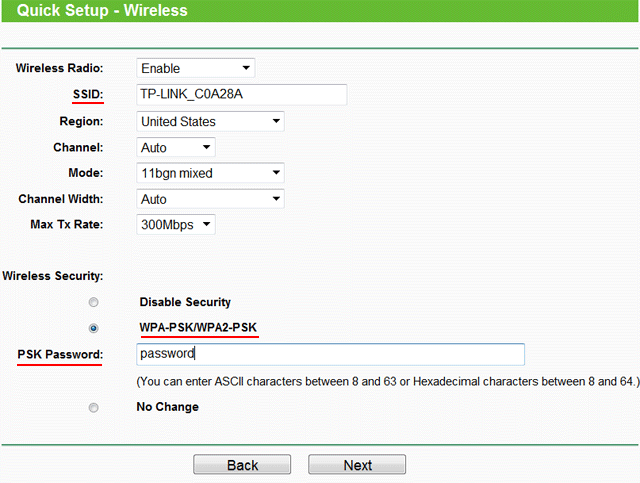
Следующее окно сообщит вам, что вы успешно завершили настройку .
रिबूट बटन दबाएं और रिबूट की प्रतीक्षा करें роутера .
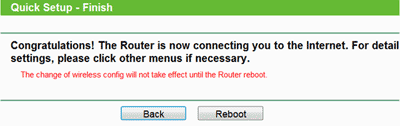
सुरक्षा सेटिंग роутера TP-Link
ताकि व्यवस्थापक के अलावा कोई भी प्रवेश न कर सके в настройки роутера , आपको प्रवेश करने के लिए पासवर्ड बदलने की आवश्यकता है в настройки .
ऐसा करने के लिए, सिस्टम टूल्स और एनडीएएसएच मेनू में बाईं ओर का चयन करें; पासवर्ड और परिचय настройки :
- पुराना उपयोगकर्ता नाम: पुराना उपयोगकर्ता नाम, व्यवस्थापक का परिचय
- पुराना पासवर्ड: पुराना पासवर्ड, व्यवस्थापक दर्ज करें
- नया उपयोगकर्ता नाम: एक नया उपयोगकर्ता नाम दर्ज करें, आप व्यवस्थापक छोड़ सकते हैं
- नया पासवर्ड: एक नया पासवर्ड दर्ज करें
- नए पासवर्ड की पुष्टि करें: नए पासवर्ड की पुष्टि करें
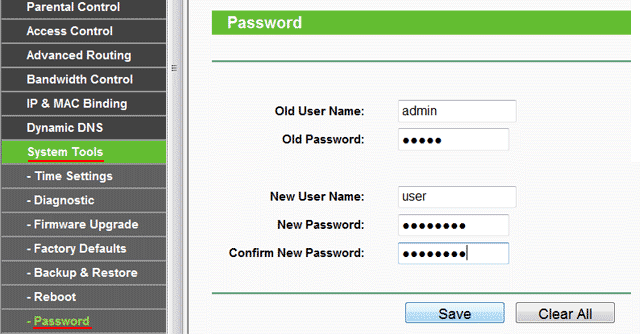
उसके बाद, पासवर्ड सहेजने के लिए सेव बटन दबाएं।
एक लैपटॉप को इंटरनेट से कनेक्ट करना
इंटरनेट के लिए एक लैपटॉप का कनेक्शन वाई-फाई के माध्यम से किया जाएगा।
ऐसा करने के लिए, मॉनिटर के निचले दाएं कोने में, हम वायरलेस नेटवर्क कंट्रोल बैज चुनेंगे। वायरलेस नेटवर्क की सूची को अपडेट करने के बाद, हमारा नेटवर्क इसमें दिखाई देना चाहिए। इसे चुनें और & laquo बटन दबाएं; कनेक्ट » ;;
अगले चरण में, कनेक्शन के लिए पासवर्ड दर्ज करें к роутеру Tp-Link по Wi-Fi.
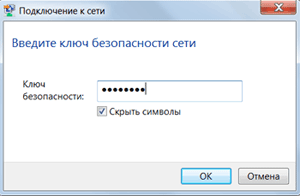
PSK पासवर्ड फ़ील्ड में संकेतित पासवर्डжर्ज करें: в настройках роутера । उसके बाद, इंटरनेट लैपटॉप पर दिखाई देगा।
आप वाई-फाई से कनेक्ट कर सकते हैं роутеру टीपी-लिंक डिवाइस जो वाई-फाई काम का समर्थन करते हैं, उदाहरण के लिए, एक टीवी, नेटबुक, टैबलेट, स्मार्टफोन। ऐसा करने के लिए, डिवाइस में टीपी-लिंक एक्सेस प्वाइंट चुनें और पासवर्ड दर्ज करें।
प्रवेश के लिए पासवर्ड रिकवरी в настройки роутера TP-Link
यदि आप प्रवेश करने के लिए पासवर्ड भूल गए हैं в настройки роутера टीपी-लिंक, आप कारखाने को पुनर्स्थापित कर सकते हैं настройки и пароль.
इसके लिए पीठ पर роутера 8-10 सेकंड के लिए रीसेट बटन को निचोड़ें।
उसके बाद प्रवेश करना संभव होगा в настройки роутера एडमिन उपयोगकर्ता के मानक नाम और व्यवस्थापक पासवर्ड और प्रदर्शन के साथ पते पर 192.168.1.1 настройку точки доступа.
Пошаговая инструкция по подключению и настройке роутера TP-Link
टीपी-लिंक नेटवर्क उपकरणों के अग्रणी निर्माताओं में से एक है। हम कनेक्ट या पुन: कॉन्फ़िगर करने के बारे में विस्तृत जानकारी प्रदान करेंगे роутер टीपी-लिंक। डिवाइस को जोड़ने की प्रक्रिया पर विचार किया जाएगा, настройки वायर्ड और वायरलेस नेटवर्क के लिए, पासवर्ड चेंजिंग और फर्मवेयर अपडेट करना। प्राप्त जानकारी आपको प्रदर्शन करने की अनुमति देगी настройку टीपी-लिंक राउटर में होम नेटवर्क।
कनेक्ट करने के लिए क्या डेटा की आवश्यकता है роутера
राउटर को सीधे मापदंडों को बदलने के लिए, आपको दो चीजों की आवश्यकता होगी: एक ब्राउज़र और एक्सेस के लिए लॉगिन के साथ एक पासवर्ड। नवीनतम डेटा डिवाइस मामले से जुड़े लेबल पर पाया जा सकता है। एक नियम के रूप में, मानक लॉगिन और पासवर्ड अंग्रेजी शब्द व्यवस्थापक हैं।
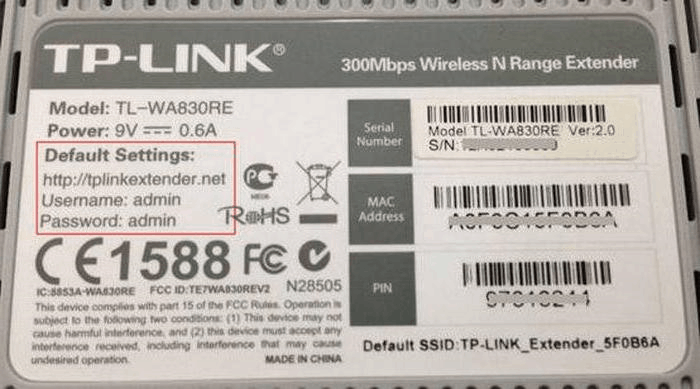
इंटरनेट का उपयोग करने के लिए, आपको प्राधिकरण के लिए डेटा की भी आवश्यकता होगी, जिसे आपको अपने प्रदाता से प्राप्त करना होगा। इसके अलावा, उन्हें सेवाओं के प्रावधान के लिए अनुबंध में पंजीकृत होना चाहिए। उन्हें पेश करना आवश्यक है в роутере या एक विशेष कार्यक्रम, यदि यह एक प्रदाता द्वारा प्रदान किया जाता है। सही के लिए कनेक्शन के प्रकार (PPPOE, L2TP, PPTP और अन्य) का पता लगाना सुनिश्चित करें настройки । डायनेमिक आईपी का उपयोग करते समय आपको अपना आईपी पता, सबनेट मास्क और इस तरह का पता लगाने की आवश्यकता होती है। यदि ये सभी पैरामीटर पहले से ही हाथ में हैं, तो आप टीपी-लिंक को कनेक्ट कर सकते हैं।
Для подключения устройства к сети, ПК или ноутбуку.
Процедура не вызывает особых затруднений, пока она проводится в течение 5-10 минут. Последовательно выполните шаги следующих инструкций:
- Найдите оптимальное место для установки машины. Сетевой кабель и кабель питания не должны быть натянуты или создавать какие-либо проблемы для пользователя при нажатии кнопки (WPS / Reset).
- Если у вас Wi-Fi- роутер Закрепите их с помощью съемных антенн.
- Подключите адаптер питания к розетке и вставьте конец кабеля в соответствующую розетку. Убедитесь, что индикатор питания горит.

- Интернет-кабель подключается к порту, называемому WAN или Internet. Визуально его часто отличает другой цвет.
- Подключите сетевой кабель к входу LAN. роутера и сетевую карту компьютера/ноутбука.
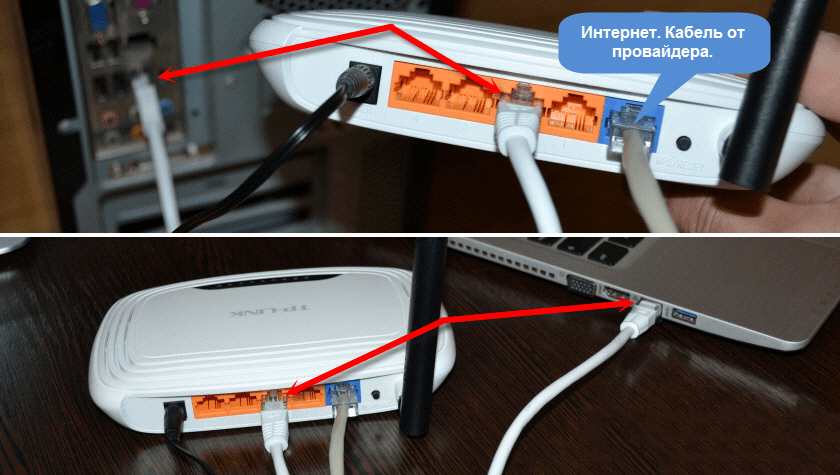
Модели с WLAN могут быть настроены «беспроводными». Это актуально, если вы не можете подключиться роутер К компьютеру через локальную сеть. На этом проводка завершена. Он также продолжает процесс в веб-интерфейсе.
Вход в веб-интерфейс
Манипуляции с модемом осуществляются только в веб-интерфейсе. Его можно ввести с компьютера, подключенного с помощью сетевого кабеля или через WLAN для беспроводной модели. Внимание. Вы можете пользоваться пользовательским интерфейсом в любое время, даже если Интернет не работает. Чтобы войти в систему, выполните следующие действия:
- Откройте любой браузер на вашем компьютере (Firefox, Google Chrome, Internet Explorer и т.д.).). Введите 192.168.0.1 в адресную строку (если это не работает, используйте 192.168.1.1). Это «домашний адрес» IP. роутера .
- Вы будете перенаправлены на страницу авторизации. Введите в поля имя пользователя и пароль.
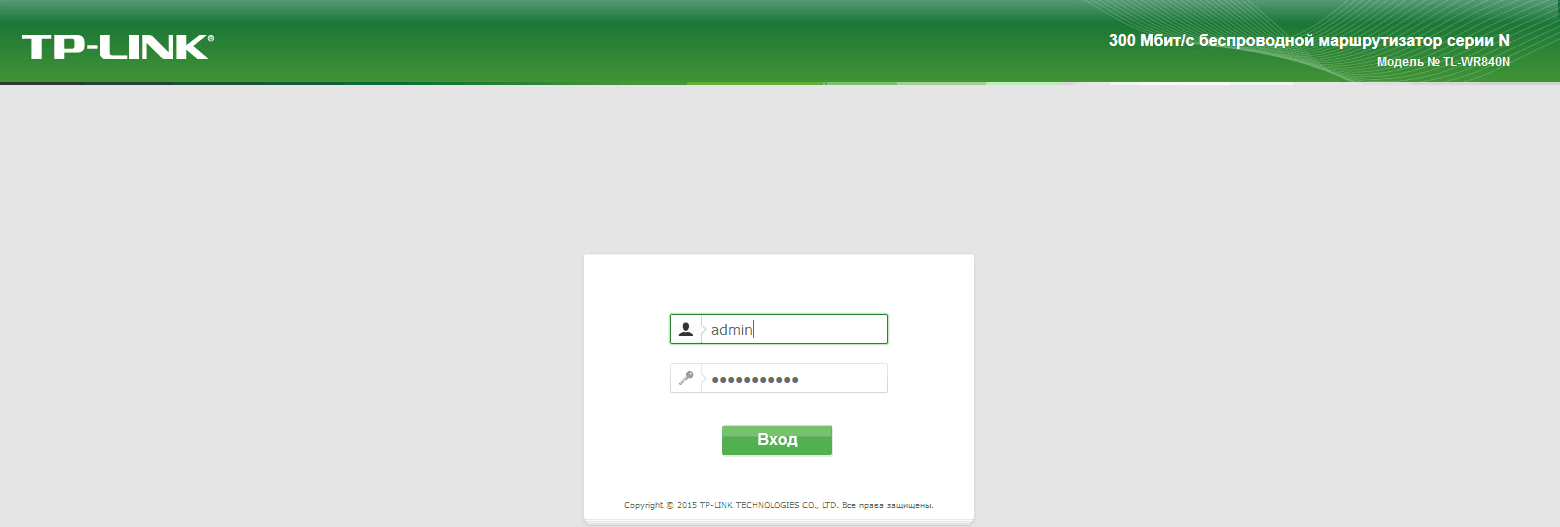
- Если данные введены правильно, вы будете перенаправлены на главную страницу. Отсюда вы можете перейти к основному разделу меню.
Настройки роутера
Перейдем к самой интересной части — изменению параметров маршрутизатора. Главное окно содержит более 10 различных разделов. Большинство из них не нужны обычному пользователю. Интернет-активация осуществляется максимум в двух разделах. Далее мы подробно опишем как настроить роутер TP-Link для создания проводного соединения, настройке Изменение wifi, пароля для входа в систему и другие полезные вещи.
Подключение к проводной сети
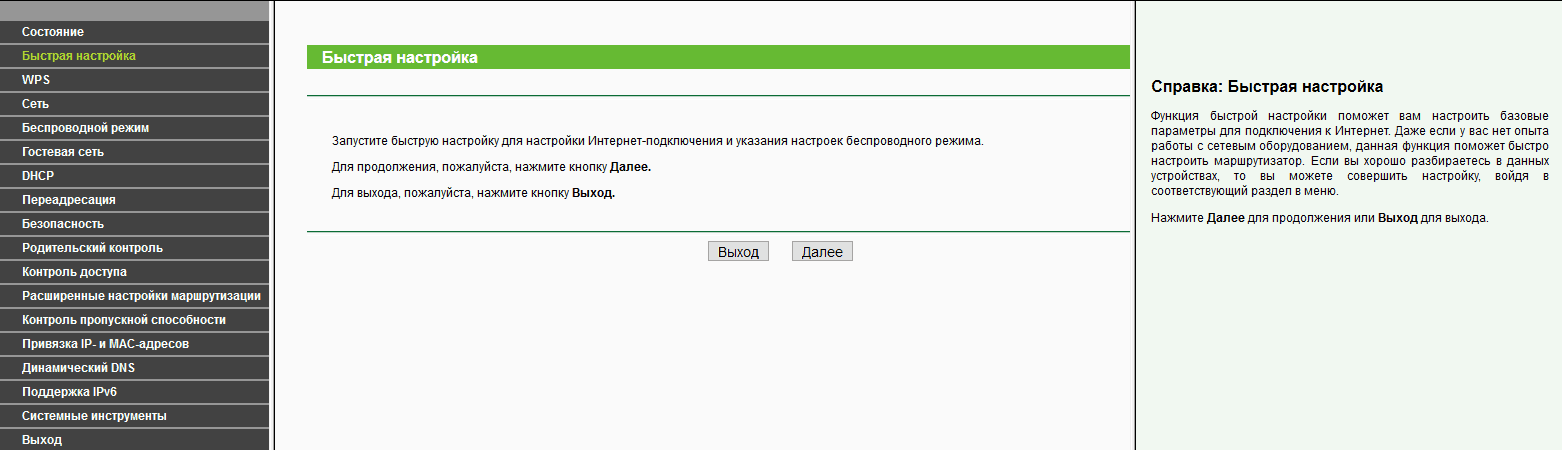
Маршрутизатор работает быстрее настройки . Новичкам рекомендуется использовать этот раздел. Нажмите кнопку » Next» и следуйте инструкциям программы установки:
- В окне для ввода страны и поставщика активируйте флажок под полем и нажмите на кнопку «Далее».
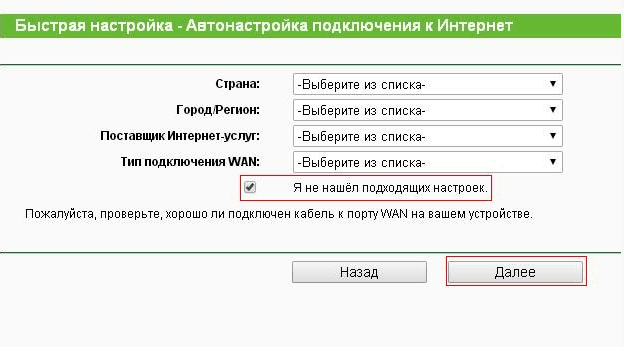
- Введите тип подключения. Дальнейшие поля ввода здесь различаются в зависимости от выбранного элемента. Этот раздел содержит пример настройки по статическому IP.
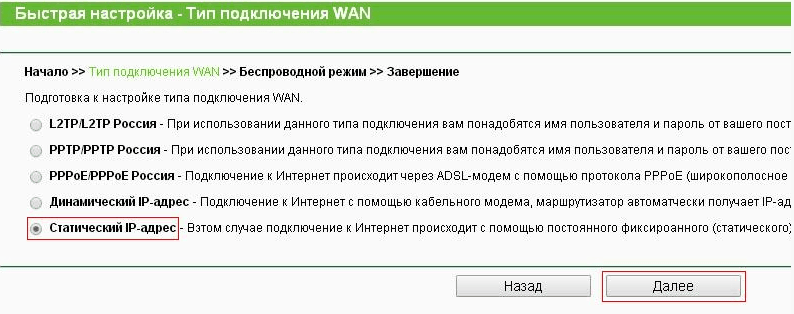
- Заполните соответствующие поля (IP-адрес, DNS и т.д.) после того, как получите их от представителя сервисной службы.
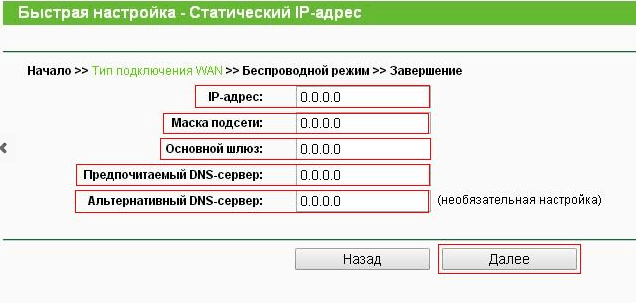
- Если у провайдера нет привязки по MAC-адресу, то «Нет, … «Выберите строку.
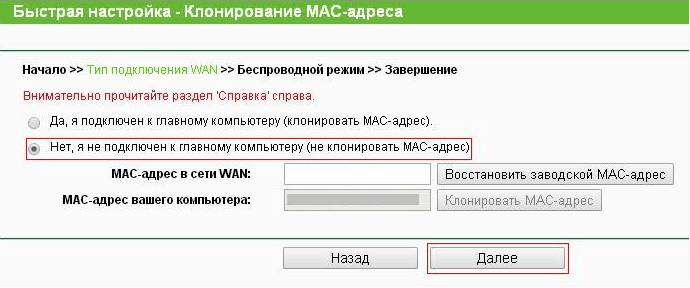
- Следующее окно перемещается настройка радиосистема. Более подробно об этом мы расскажем позже.
- Нажмите Готово и проверьте, работает ли Интернет.
При настройке Отображаются поля для ввода других типов соединений, логинов и паролей. Здесь вы должны ввести данные, которые предоставляет провайдер. Пользователь может изменить настройки в разделе «Сеть». В некоторых моделях TP Link рядом с выбором типа подключения есть кнопка «Определить», что облегчает поиск своего типа. В зависимости от WAN, соответствующие атрибуты уже настроены.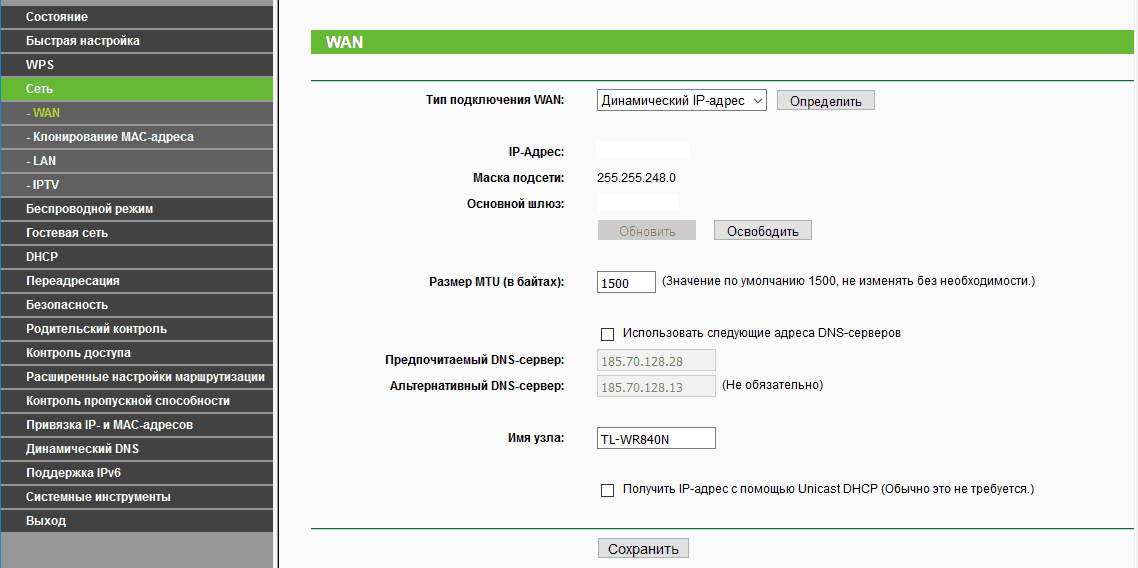
Например, для использования PPPoE в окне уже отображаются поля для логина/пароля и специфические параметры для PPPoE.
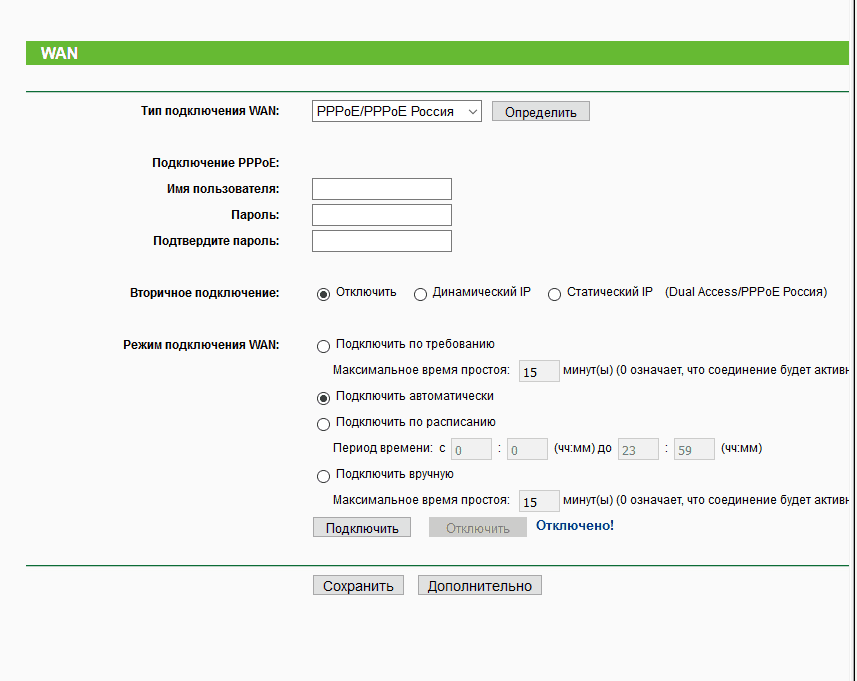
Подключение через беспроводную сеть
Для устройств с модулями WLAN необходимо также настроить Беспроводной контакт. Это можно сделать быстрее настройке (Последний пункт требует введения всех важных параметров).
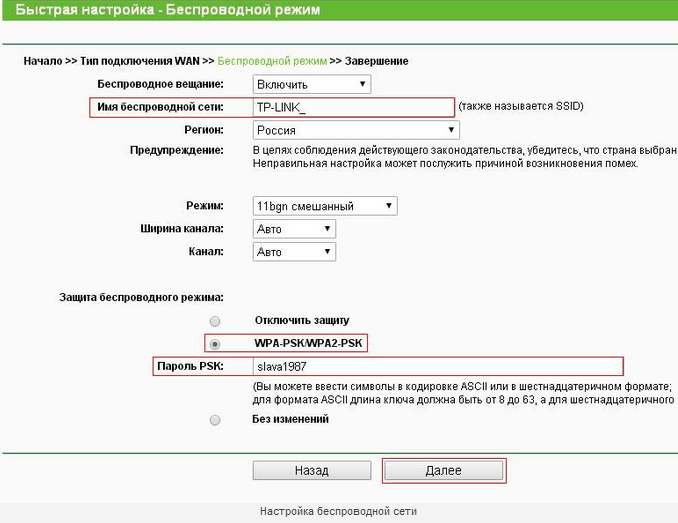
Давайте узнаем, что настройки Wi-Fi у роутера Необходимо заменить TP-Link. Трансляция должна быть установлена на » On». SSID или имя сети отображается при поиске на других устройствах. Укажите свой регион в смешанном режиме. Оставьте канал и его ширину для себя. Опытные пользователи могут выбрать его самостоятельно, учитывая занятые каналы соседних маршрутизаторов. Если вы хотите ввести пароль на точке доступа, выберите тип безопасности WPA2-PSK. Наконец, остается только ввести пароль от точки беспроводной сети. Нажмите кнопку «Далее» и завершите процесс.
Аналогичные настройки Найдите себя в разделе «Беспроводные сети». Чтобы изменить настройки SSID или канала, выберите подпункт «Настройки беспроводной сети». Пароль можно изменить в пункте «Безопасность беспроводной сети». При внесении изменений не забудьте нажать кнопку «Сохранить». Если выбранные параметры не изменились, перезагрузите компьютер.
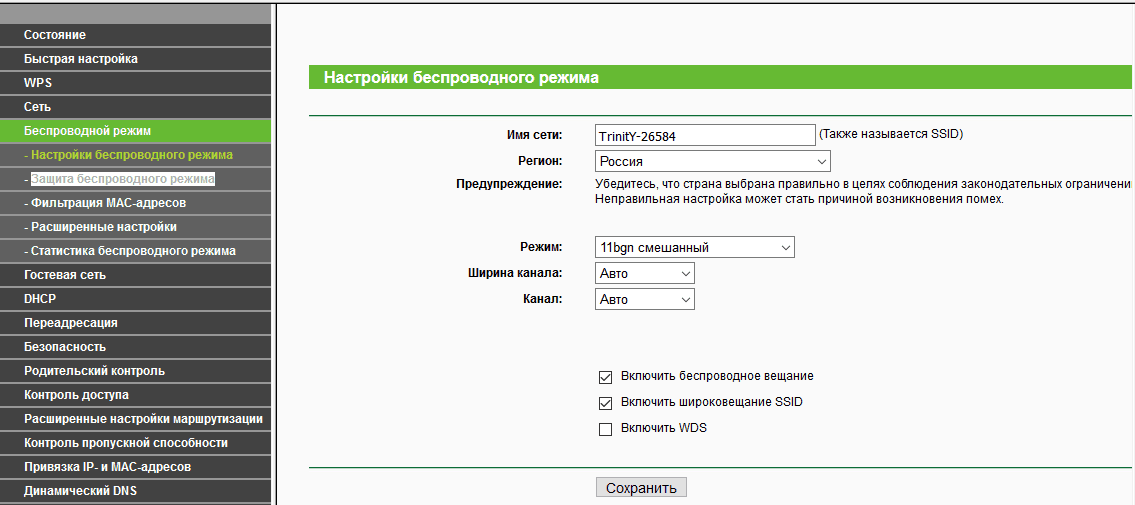
Через эти пункты меню, настройка Маршрутизатор TP-Link.
Изменение пароля для входа в веб-интерфейс.
Всем владельцам рекомендуется изменить пароль и логин по умолчанию от роутера . Это связано с тем, что если пароль WLAN отсутствует или он взломан, злоумышленник может ввести параметры модема и «повеселиться». Устранить возникшие проблемы несложно, но лучше их избежать. Вы можете быстро и легко изменить входные данные через интерфейс:
- Откройте главное меню модема через браузер;
- Выберите раздел «Системные программы», подраздел «Пароли»;
- Запишите старые и новые пароли;
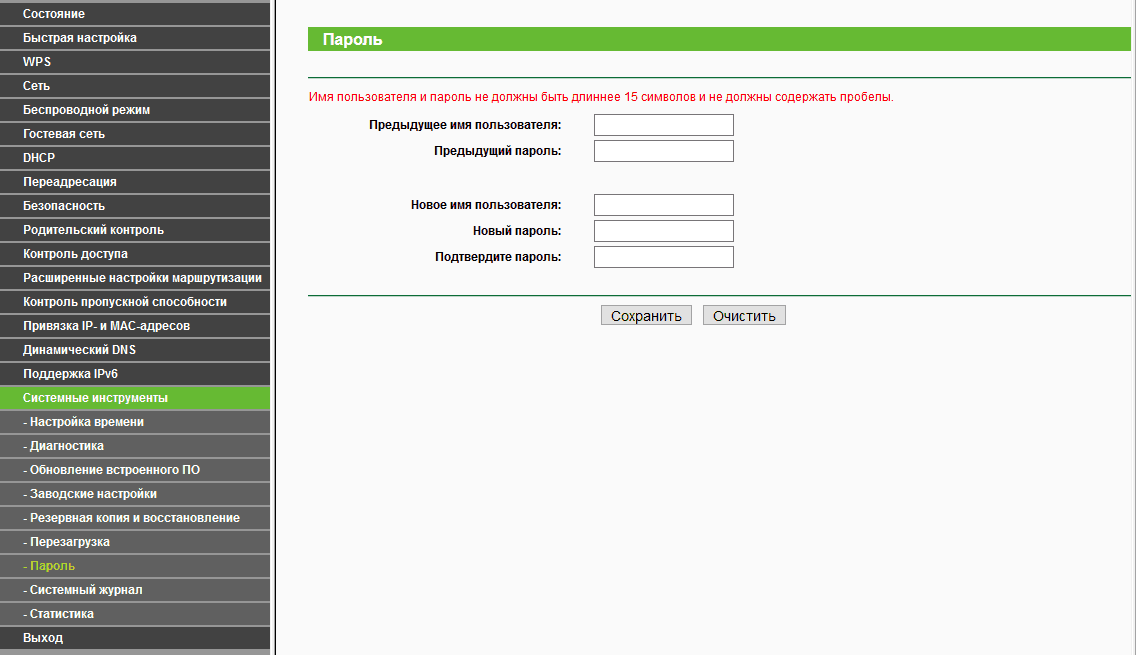
- Нажмите кнопку «Сохранить».
Если вы забыли свои учетные данные, пожалуйста, сбросьте их до заводских настроек настроек .
Продвинутые настройки
Маршрутизатор имеет множество дополнительных возможностей, которые расширяют его функции. Посмотреть некоторые продвинутые настроек :
- Гостевая сеть. Позволяет настраивать публичные гостевые сети, ограничивать входящий/исходящий трафик или время работы.
- Изменение адреса. Вы можете установить статические IP-адреса или использовать DHCP.
- Переадресация – настройка Виртуальные адреса, веб-телефония, конференц-связь и так далее.
- Функции родительского контроля. Ограничить время доступа к Интернету или определенным ресурсам.
- Ручная настройка таблицы маршрутизации (для экспертов).
- Привязка MAC-адреса к определенному IP.
Узнать подробнее, как настроить Специфические функции роутера TP-Link можно найти в руководстве пользователя.
Эта техника позволяет скрыть информацию от посторонних глаз. Шифрование осуществляется таким образом, что даже провайдер не может отследить ваши посещения. Однако использовать VPN могут только те модели, на которых предустановлен VPN-сервер. Настройку можно выполнить, выполнив следующие действия (на английском языке для встроенного ПО):
- Перейдите в раздел Сервер PPTP VPN, а затем в Настройки сервера. Установите флажки PPTP-сервер и шифрование MPPE (напротив строки активации). Укажите диапазон IP-адресов.
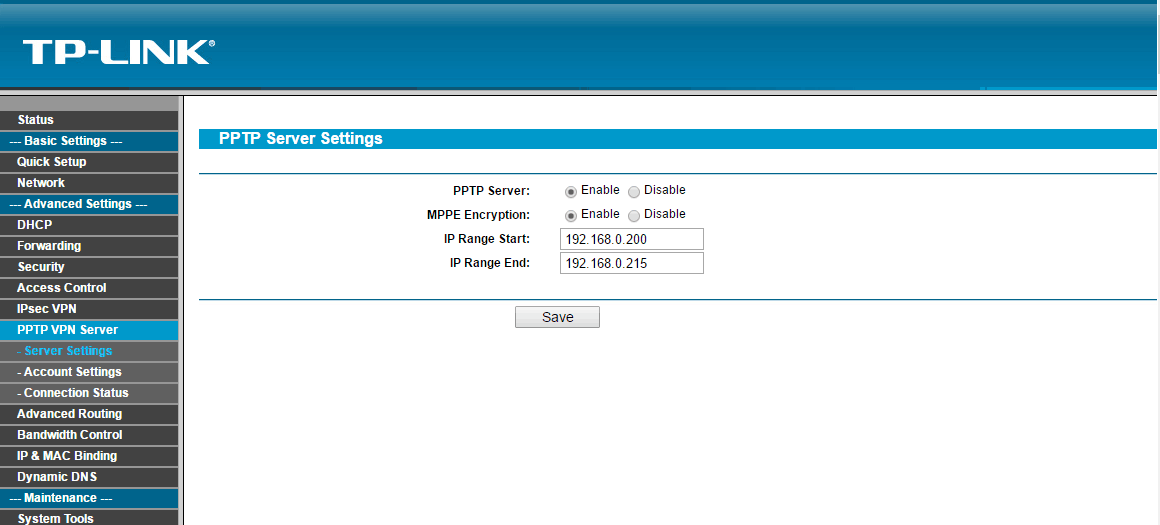
- Перейдите в Настройки аккаунта, затем добавьте новый аккаунт с помощью кнопки Добавить новый. Введите данные авторизации.
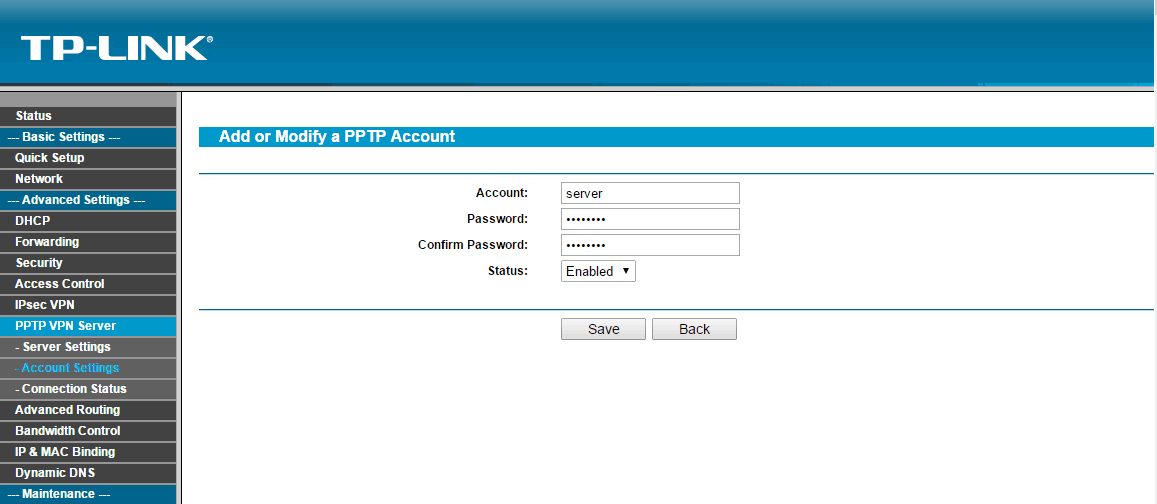
- Сохраните настройки . Перезагрузите компьютер. Затем создайте VPN-соединение в «Центре управления сетями» в Windows.
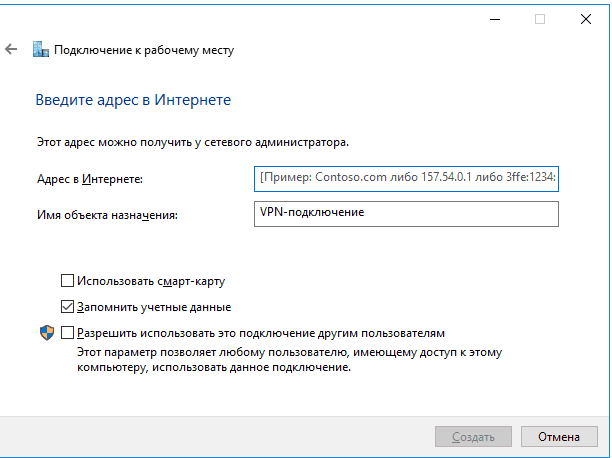
- В свойствах созданной VPN выберите нужный туннельный протокол и тип шифрования (как указано на рисунке).
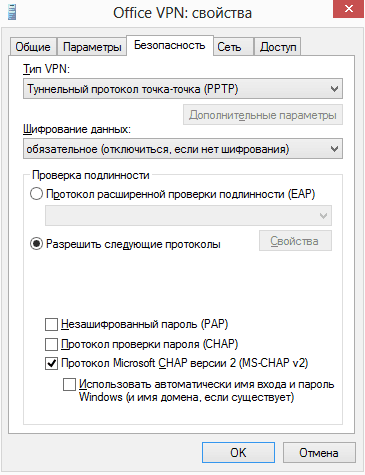
Теперь вы знаете, как использовать настройки Маршрутизатор для VPN.
Фильтрация MAC-адресов
Функция фильтрации MAC-адресов позволяет владельцу контролировать беспроводные станции, использующие беспроводное соединение (WiFi), путем регистрации MAC-адреса. Он уникален для каждого гаджета. Добавление записи фильтра MAC-адресов осуществляется с помощью кнопки «Добавить …»:
- Введите MAC-адрес в одноименное поле Формат MAC-адреса следующий: VV-VV-VV-VV, где V может быть заменено любым числом в шестнадцатеричной системе счисления Например, 0 BODYBUID-0 BODYBUID-bodyb0-70-56.
- Введите данные станции, которые необходимо выделить
- Выберите Включить или Отключить для конкретной записи из раскрывающегося списка Статус
- Нажмите кнопку Сохранить.
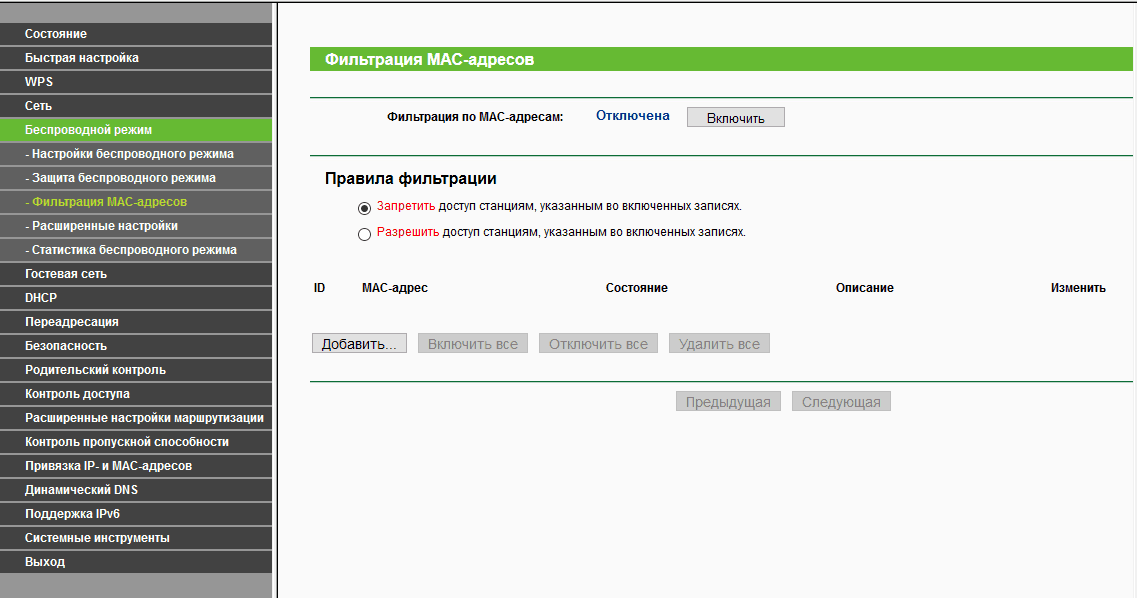
Обновление микропрограммы
В случае возникновения проблем рекомендуется использовать функцию Reset настроек . Однако устранение неполадок на уровне микрокода возможно только с помощью новой прошивки Установочный файл можно загрузить с официального сайта производителя Затем выполните несколько простых шагов:
- Перейдите в раздел «Система настроек , а затем нажмите на пункт «Обновление ПО» ;
- В поле Файл выберите или укажите путь к ранее загруженной микропрограмме;
- Нажмите на кнопку «Обновить»;
- Установка занимает от 1 до 5 минут;
- После завершения процесса обновления выполняется автоматическая перезагрузка
Теперь вы знаете, как настроить маршрутизатор TP-Link и обновить его прошивку