Как настроить роутер самостоятельно : процесс правильной установки

Подключение и настройка роутера Это делается в соответствии с информацией, предоставленной интернет-провайдером. Для самостоятельной настройки Маршрутизатор должен определить тип предоставляемого вам интернет-соединения. Действуют российские провайдеры:
- Динамический IP. Чтобы работать по этой методике, достаточно подключить кабель к маршрутизатору и установить в настройках Тип подключения Dynamic IP, который выбран по умолчанию.
- Статический IP. Требуется здесь настроить IP-адрес значения, предоставленного провайдером.
- Pppoe। Требуется установление высокоскоростного соединения. Зачем нужны учетные данные (логин, пароль) и многие другие параметры, зависит от провайдера.
- PPTP и L2TP. Настраиваются те же протоколы, что и при предыдущем подключении — в зависимости от провайдера, необходимо установить учетные данные и другие параметры.
Тип подключения к Интернету можно узнать, позвонив в службу технической поддержки или, если сеть доступна, посетив сайт провайдера, где опубликованы инструкции по настройке используемого оборудования. Тип подключения провайдера можно узнать в документации, полученной вместе с договором. Важно: Иногда провайдер подключает сетевые устройства к MAC-адресу и обратно. правильной настройки Интернет — это не заработок. В таких случаях обратитесь в службу технической поддержки и запросите Mac вашего устройства для подключения. Эту функцию можно найти на устройстве и на упаковке.
Как установить роутер самостоятельно (Подходит для ASUS, ZYXEL, TP Link, Ростелеком).
Для того чтобы правильно настроить роутер Каждый производитель должен рассмотреть эту процедуру для нескольких популярных моделей.
Настройка роутера Upvel UR 315bn не вызовет затруднений даже у неопытных пользователей компьютера, поскольку пользовательский интерфейс здесь ограничен. Для настройки подключите маршрутизатор к компьютеру. Получить настройки роутера на компьютере через браузер. В нем пропишите адрес «http://192.168.10.1 . «В появившемся диалоговом окне введите имя пользователя и пароль, они имеют заводские значения «admin». Если авторизация не прошла успешно или форма аутентификации не отображается по указанному адресу, сбросьте конфигурацию роутера Нажатием кнопки «Сброс» на корпусе.
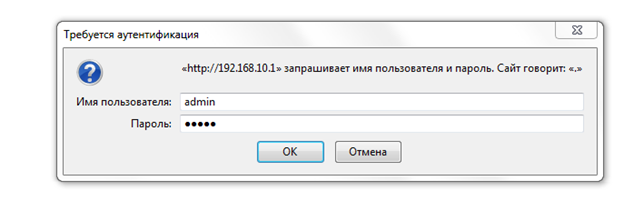
Откроется веб-сайт с параметрами устройства. На самостоятельно настроить wifi роутер Выполните следующую последовательность действий:
- Чтобы защитить роутер Изменение данных авторизации администратора. Для этого откройте окно, указанное на рисунке, и заполните поля новыми данными. Нажмите кнопку» Применить изменения».
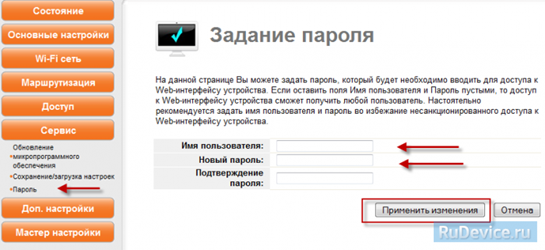
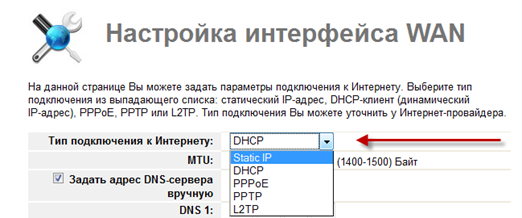
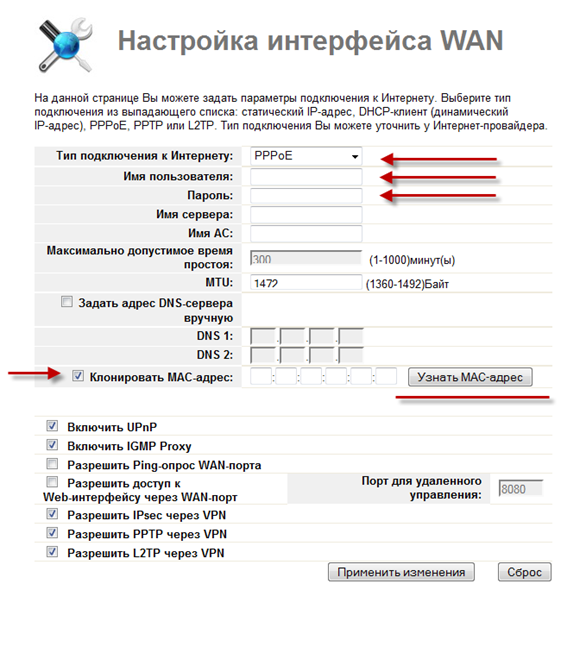
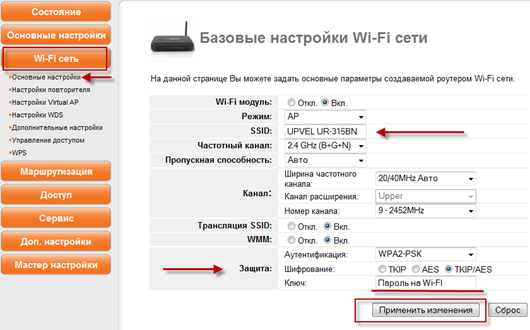
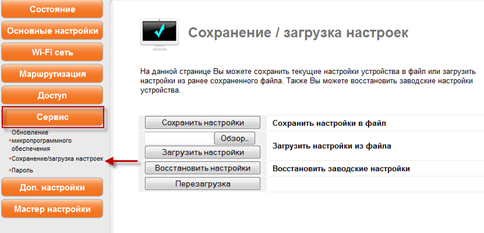
Управление маршрутизатором VAI FIA этой модели осуществляется через веб-интерфейс. Найдите его в компьютере роутер Вход в браузер «http://192.168.10.1.1 » через линию ворот со стандарта настройки для роутера Параметры аналогичны параметрам ur 315bn, рассмотренным ранее.
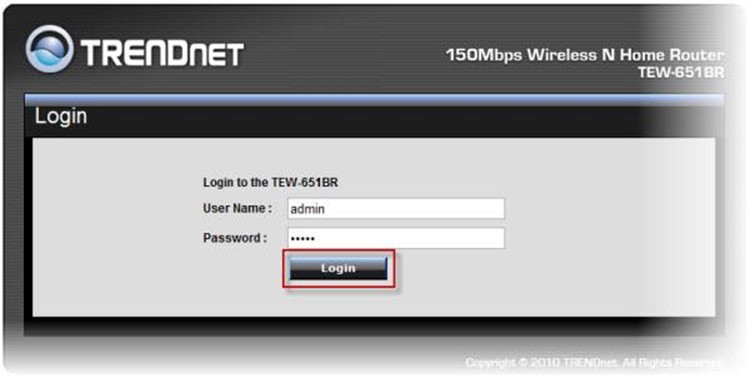
Алгоритм смены пароля отличается тем, что существует не одна, а две учетные записи: администратор и пользователь пароля. Перейдите на главную страницу / страницу паролей. Новый пароль вводится в поля Новый пароль и Подтверждение пароля. Перемещение подтверждается нажатием кнопки «Применить».
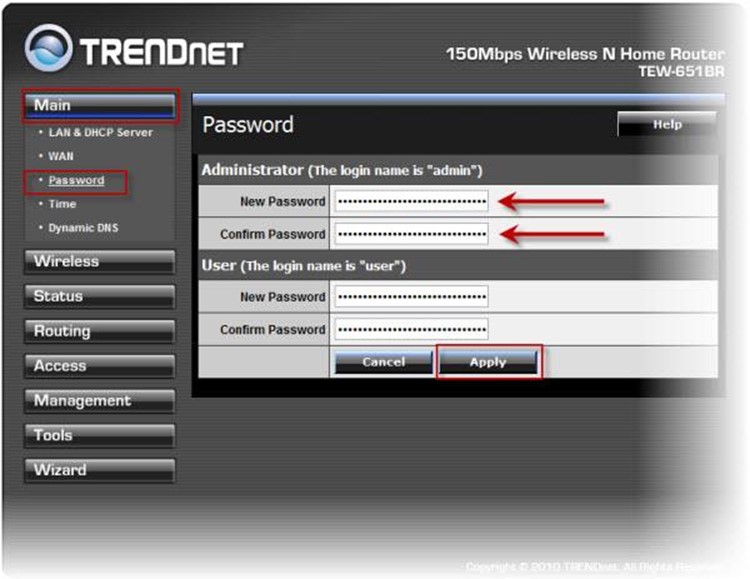
Для настройки Для открытия требуется подключение роутер При перемещении в меню «Беспроводная связь». Здесь необходимо выполнить следующее:
- При необходимости установите значение MTU. настройки Для оператора связи.
- Добавьте «всегда включенную» точку для установления постоянного соединения.
- Заполните авторизационными данными поля «Имя пользователя», «Пароль», «Повторный пароль».
- Выберите нужный тип соединения в списке регистра «Тип соединения», например, «PPPOE».
- Перейдите на вкладку Главное меню / Меню WAN.
- Подтвердить настройки , нажав на «Apply».
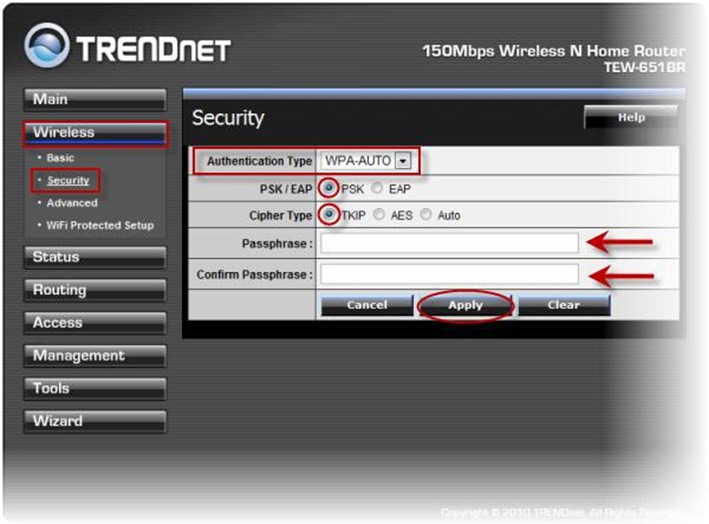
- В поле Passphrase напишите число в диапазоне от восьми до шестидесяти трех. Это пароль для авторизации при подключении к беспроводной сети. Создайте ее заново в поле «Подтвержденная парольная фраза».
- Выберите пункт PSK и TKIP.
- Перейдите на страницу безопасности и откройте выпадающий список.
- Authentication Type установить значение WPA.
- Нажмите кнопку Применить интерфейс.
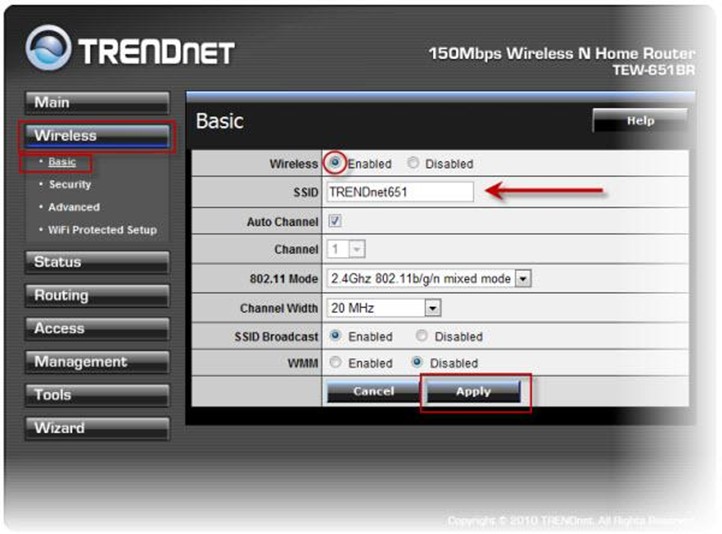
- Введите имя сети или оставьте сгенерированное в пункте SSID.
- На странице «Основные» установите элемент «включено» для параметра беспроводной связи.
- Сохраните изменения, нажав на кнопку «Применить».
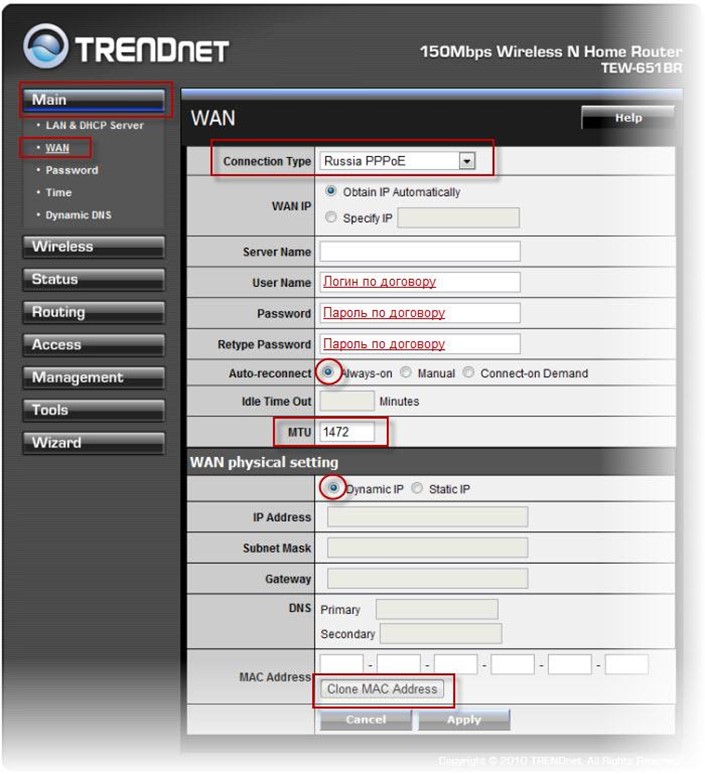
- Перейдите на вкладку Инструменты / Настройки и сохраните. настройки На жестком диске компьютера нажмите кнопку Сохранить интерфейс, чтобы их можно было восстановить в случае возникновения проблем. Даже настройки роутера На компьютере нажмите Загрузить и загрузите их. Чтобы вернуть маршрутизатор к заводским параметрам, нажмите кнопку Восстановить.
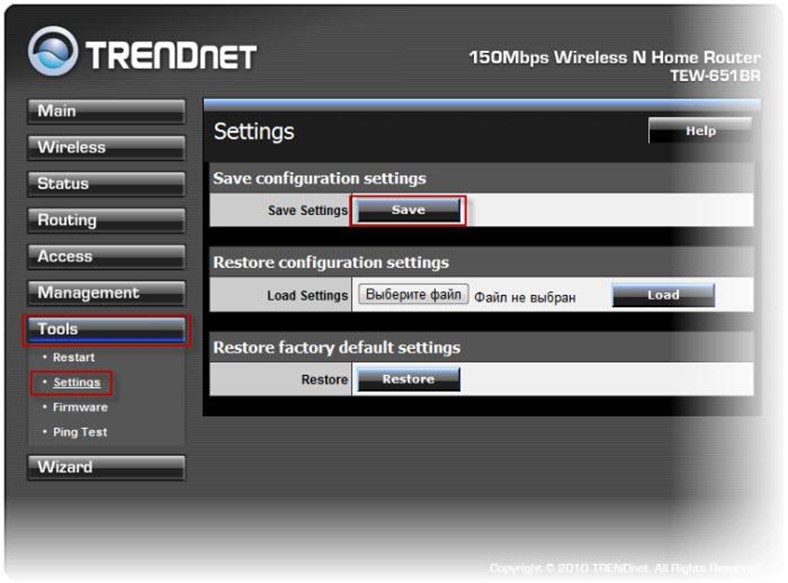
На этом работа с этим инструментом закончена.
Следует помнить, что, несмотря на различных производителей и интерфейсы, все типы маршрутизаторов настроены на один алгоритм действий, и различия могут быть только в названиях пунктов меню. Например, настроить роутер Trendnet Tew 652brp возможно в соответствии с приведенным выше порядком, различия заключаются только в расположении и цвете элементов на веб-страницах пользовательского интерфейса.
Если у вас все еще возникают проблемы с настройкой устройства или у вас нет времени на этот процесс, эксперт всегда может помочь владельцу по настройке роутера । У всех сотрудников есть персонал для обеспечения доступа в Интернет.
Управление беспроводными сетями
Вопрос защиты от несанкционированного доступа особенно актуален для беспроводных сетей, поскольку к ним гораздо легче подключиться, чем к проводным аналогам. Первый метод установка Хороший пароль для WLAN. Это надежная защита только от традиционных халявщиков, а для защиты сети от продвинутых пользователей следует использовать дополнительные средства.
Отличным методом защиты является включение настройки Скройте имя вашей беспроводной сети, и вы сможете подключиться к ней, только если будете знать ее точное имя. Этот предмет называется в настройках роутера Обычно: «Enable SSID Broadcast», и для включения этой опции необходимо поставить галочку.
Максимальную эффективность защиты повышает включение устройств фильтрации в MAC-адреса. Эта функция поддерживается не всеми маршрутизаторами, и вам следует проверить это. настройки роутера О его внешнем виде. Модель находится быстрее всего роутера И найдите его характеристики в Интернете. Фильтрация не позволяет пользователям подключиться, даже если они подлежат авторизации, если их устройства не включены в список набранных. Сеть Mac можно найти в настройках Компьютер или телефон. Он вводится в сигнал доверенного устройства через веб-интерфейс роутера .
Устройства домашней сети могут иметь внешний динамический и статический IP-адрес. Если вы используете статические адреса, обязательно используйте дополнительные методы защиты, поскольку такая адресация делает ваших пользователей более уязвимыми для внешних атак. Теперь вы знаете, как установить роутер самостоятельно , сделать грамотные настройки .
Как установить роутер самостоятельно
После подключения к новому провайдеру вы вряд ли сразу же броситесь подключать один конец кабеля Ethernet к компьютеру. Гораздо более удобным (и не слишком дорогим) является использование роутера । Это позволяет подключать к Интернету сразу несколько устройств — от стационарных компьютеров и ноутбуков до смартфонов, планшетов, телевизоров, камер и дверных звонков.
Маршрутизатор: преимущества и недостатки
В чём преимущества роутера Опережение других способов подключения (например, Ethernet-модем?)
- Одновременно подключено несколько устройств (компьютер, смартфон, планшет, телевизор, камера и т.д.).
- Несколько методов связи (Ethernet, WLAN)
- Конфигурация микросетей, особенно безопасность
- Маршрутизатор имеет дополнительные функции (например, работа со встроенным или USB-накопителем)
Мы рассмотрим наиболее распространенный на сегодняшний день вариант: как установить вай-фай- роутер Без дополнительных аппаратных средств (сервер и т.д.) и настроить Он работает с проводными и беспроводными устройствами.
Лучшее место
Где лучше установить роутер В квартире или в доме? Ответ на этот вопрос зависит от нескольких факторов:
- Провайдерский кабель. Если специалисты не оставили такого длинного «хвоста», то начните роутер На кухне они никуда не денутся.
- Рабочее место. Конечно, было бы хорошо иметь оптимальный прием сигнала во всем доме или квартире, но если это невозможно, то вам необходимо роутер Рядом с местом, где вы обычно работаете, будь то офис, балкон или даже туалет.
Постарайтесь продумать местоположение роутера Чтобы между ним и вашим рабочим местом было как можно меньше бетонных барьеров. Что касается подключения кабеля, то это просто решается путем прокладки кабеля.
В некоторых случаях (например, если у вас большой дом) вам понадобятся ретрансляторы WLAN. Это небольшие и недорогие ретрансляторы WLAN, которые могут стать спасителями в труднодоступных местах. Однако для относительно небольшого жилого пространства (2-4 комнаты. правильная установка роутера Решите все проблемы в доме без помощи ретрансляторов.
Подключение входящего кабеля
Перед тем, как установить роутер самостоятельно убедитесь, что входящий Ethernet-кабель имеет правильно обжат, то есть на нём установлен Разъем RJ45. Подключение ADSL через телефонную линию требует дополнительного адаптера-сплиттера, который разделяет сигнал на Интернет и телефонную связь. В любом случае, сплиттер имеет один и тот же разъем Ethernet (RJ45), к которому необходимо подключить соответствующий кабель. Отличить RJ45 от телефонной вилки/розетки несложно: RJ45 имеет больший размер.
Найдите на роутере Порты, подписанные как WAN (Wide Area Network — внешняя сеть). Однако для этого необходимо подключить кабель провайдера. на роутере Возможно, есть и другие подобные порты. Обычно порт WAN также выделяется цветом.
Теперь вы можете подключить компьютер, телевизор и другие устройства, которым требуется кабельное соединение, к другим выходным портам.
Программная настройка Интернета
Даже если вы уже подключены роутер И компьютер, использующий кабель, не будет иметь немедленного доступа к Интернету. Сначала получите инструкции, которые вы получили от провайдера: Вам нужны данные заранее как настроить вай-фай роутер (TP Link или другого производителя).
Затем вам нужно перейти от компьютера к пользовательскому интерфейсу роутера . Для этого необходимо ввести IP-адрес в адресную строку браузера вместо обычного адреса роутера . Обычно это 192.168.1.1 (если для конкретного маршрутизатора это не так, вы можете увидеть это на наклейке под ним или в инструкции).
В вашем браузере откроется страница, на которой необходимо ввести имя пользователя и пароль. Обычно производители не философствуют и устанавливают по умолчанию логин «admin» и такой же пароль. Введите свои данные для входа в систему, нажмите «Login», и вы будете перенаправлены на панель управления маршрутизатора.
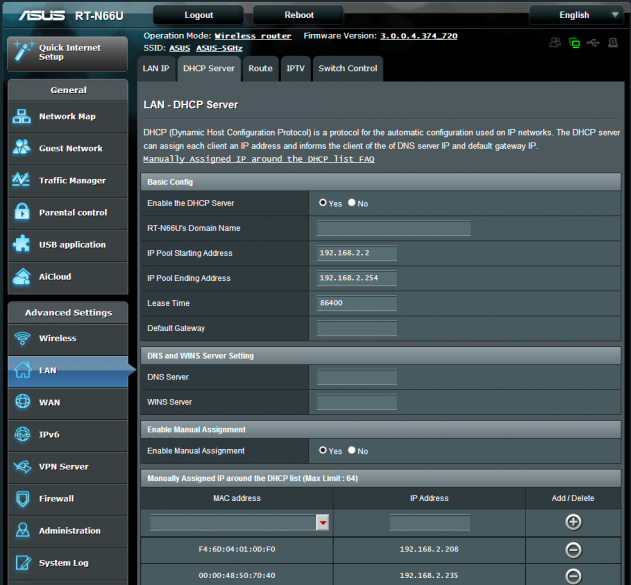
Сначала вам понадобится вкладка «DHCP-сервер». Войдите в этот раздел и найдите там кнопку Включить (или Активировать). Затем нажмите «Сохранить» или «ОК». Если в разделе нет такой кнопки. настройки Автоматическое сохранение при выходе.
Проверьте инструкции вашего провайдера о том, какой тип подключения вы используете — динамический или статический IP-адрес. В нашем случае динамика проще. Вам необходимо выбрать только этот тип соединения в настройках И сохраните его. Иногда может потребоваться ввести имя хоста.
Интернет-провайдеры редко предоставляют статический IP-адрес. Обычно это требуется, если вам нужен удаленный доступ к вашей рабочей станции или на ней есть публичный контент. Однако бывает, что провайдеры предлагают только этот тип подключения. При использовании статического IP-адреса вам придется вводить полную запись вручную: Ваш реальный IP, ваш шлюз по умолчанию, маска подсети и ваш DNS-сервер. Все эти данные должны быть включены в инструкции или контракт поставщика услуг.
Существует еще один тип соединения: PPPoE. Если ваш провайдер по какой-то причине выбрал этот вариант, вы также должны ввести свое имя пользователя и пароль (дважды).
В веб-интерфейсе маршрутизаторов разных производителей разделы могут быть расположены по-разному, но есть система поиска, где можно найти ключевые слова, или список разделов, где можно найти нужные вкладки.
Один важный момент: даже если ваш компьютер — ноутбук с модулем Wi-Fi, для элементарного настройки Вам все равно нужно подключить его к роутеру С помощью кабеля. Дело в том, что беспроводное соединение отключено в маршрутизаторе по умолчанию. Следующий шаг — просто включить его.
Настройка Wi-Fi на роутере
Обычно в веб-интерфейсе роутера (Мы надеемся, что вы еще не покинули его?) Там есть вкладка «Беспроводная связь». Здесь вам не нужны никакие дополнительные данные от провайдера: как установить роутер Для устройств Wi-Fi — на ваше усмотрение.
В строке» SSID » введите имя, под которым ваша сеть будет распознаваться устройствами. Главное, что потом вы сможете узнать его среди десятков других людей, которые сегодня есть в каждом доме большого города. Поэтому придумайте запоминающееся название.
Затем придумайте пароль. Конечно, это не обязательно должно быть «12345» или ваше имя и фамилия. Но оно должно быть достаточно простым, чтобы вы могли легко рассказать его своим гостям (при необходимости), и они поняли его однозначно.
Некоторые роутеры Поддержка функции «Гостевой доступ» (для этого используется дополнительный SSID). Через гостевую сеть пользователь может получить доступ к Интернету, но окно управления роутера Остается недоступной для него. Если ваш роутер функция существует, лучше назвать SSID каким-нибудь совершенно непонятным именем и подобрать к нему максимально сложный пароль, но проще выбрать имя и пароль для гостевого доступа.
Выберите сетевой стандарт. Чем «позже» буква алфавита, тем выше ее скорость: например, «б/г/н» обеспечивает более быстрый интернет, чем «б/г». Это кажется проще: Выберите самый продвинутый режим, и все готово! Но можете ли вы гарантировать, что все ваши устройства поддерживают его? Не говоря уже о гаджетах ваших гостей. Поэтому для совместимости со старыми стандартами лучше пропустить шаги.
Выберите стандарт безопасности. Самый популярный на сегодняшний день вариант — WPA-PSK/WPA2-PSK смешанный. Этот тип шифрования надежно защищает данные и не замедляет работу с ними.
Некоторые советы по доступу
Если ваш роутер Имея встроенный жесткий диск или порт USB для подключения, я, естественно, хочу иметь к нему доступ с нескольких устройств. Например, вы работаете над документами в офисе за стационарным компьютером, но позже хотите вынести ноутбук на балкон и работать на свежем воздухе более комфортно. Или вы хотите открывать загруженные фильмы прямо на телевизоре. Затем нужно найти список доверенных устройств и добавить все устройства (ноутбук, телевизор), которым вы предоставляете доступ к хранилищу.
Вы можете ограничить количество одновременных подключений к роутеру . Если вам это не нужно, оставьте цифру 0 в строке «Connection limit» — это означает отсутствие лимита.
Выбирая место для роутера Не забывайте в быту: иногда приходится сбрасывать настройки вручную, поэтому не прячьте их слишком сильно. Хотя если у вас есть дети или игривые животные, лучше перестраховаться.
Роутер – это не сложно
Домашние сетевые устройства для малых офисов представлены очень широким ассортиментом. Отдельный класс — это роутеры , Т.е. объединенные системы, которые подключаются к Интернету, предоставляемому провайдером, и далее передают (распределяют) трафик на одно или несколько сетевых устройств. Локальная сеть может быть проводной (100 мбит или 1 Гбит), а также беспроводной, с использованием протокола Wi-Fi. Это, как настроить роутер Дома мы подробно рассмотрим в этом отчете о тестировании. Пользователь уже определился с выбором модели, или приобретение уже сделано. Это могут быть 100-мегабитные или «современные» гигабитные модели. роутера С одним или двумя диапазонами WLAN. Однако без правильного настройки но раскрытие максимальной функциональности, скорее всего, не будет успешным.
Установка и подключение
Прежде всего, стоит решить, будет ли использоваться «проводное» подключение или вся локальная сеть с доступом в Интернет будет настроена полностью «через WLAN».
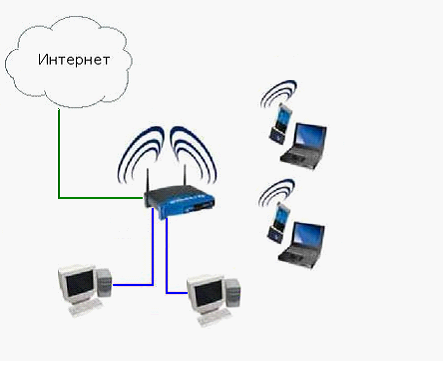
Помните: роутер , Как и другие устройства (например, модем) — они получают питание от внешнего блока. Аналогичный адаптер подключается к розетке 220 вольт. При выборе места для установки При этом необходимо помнить о правилах безопасности.
Монтаж
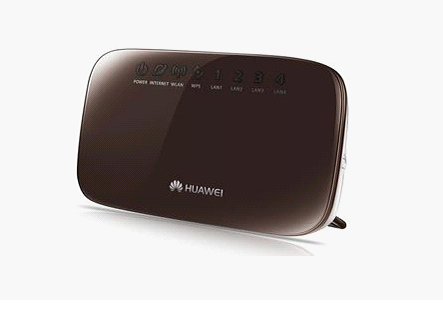
Практически каждый роутер , допускает установку В горизонтальном положении (на столе, на полке). Специально для этого на шкафу предусмотрены резиновые вставки («ножки»). В то же время вертикально установки случае, не каждая единица разрешена. Если установить Горизонтальный корпус вертикально, возможен перегрев внутреннего оборудования (и многие другие проблемы). Как установить роутер Дома — пользователь сначала принимает решение и только потом делает выбор в пользу той или иной модели. Несомненным плюсом является возможность монтажа на вертикальной поверхности (т.е. на стене). Будьте внимательны при выборе.
Отношения
Любой роутер Для локальных сетей обычно имеется 4 аппаратных порта. Необходимо определить, какие устройства (компьютеры, ноутбуки, ТВ-приставки) подключены «по кабелю», а все остальные могут получить доступ к сети только через WLAN.

- Подключите кабель LAN (порт 1-4), если таковой – используется.
- Подключите кабель провайдера к порту роутера «Интернет» (другое название — «WAN» порт).
- Затем подключите источник питания. роутера Вставка внутри.
То есть, включение питания производится в самом конце.
Установка
Любая розничная комплектация, отличная от оригинальной роутера содержит два «устройства»: блок питания, а также кабель питания (коммутационный кабель). Инициалы (первый) настройке Рекомендуется использовать кабель из комплекта поставки. Правильно, вы уверены, что это работает. роутера . Перед подключением WLAN роутер Дома, при первом подключении «рядом с компьютером». Когда роутер — Новый, следующий этап — пропускается. Включите источник питания роутера (Подключение электрических проводов не требуется). Через 2-3 минуты нажмите «Reset» (удерживайте в течение 5 секунд или дольше — читайте инструкцию), все настройки – Сбросьте настройки до «заводских». Также необходимо проверить, подключена ли сетевая карта ПК –; настроена Для режима «Авто» (IP, DNS). Необходимо выполнить поиск: «Свойства подключения» – «Протокол TCPIP (v4)». – «Свойства». Как на картинке должно быть установите , нажмите «OK»):
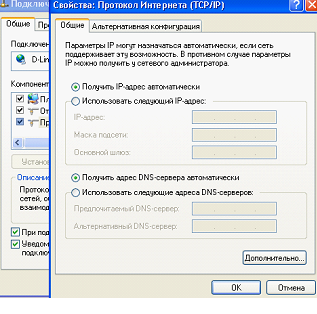
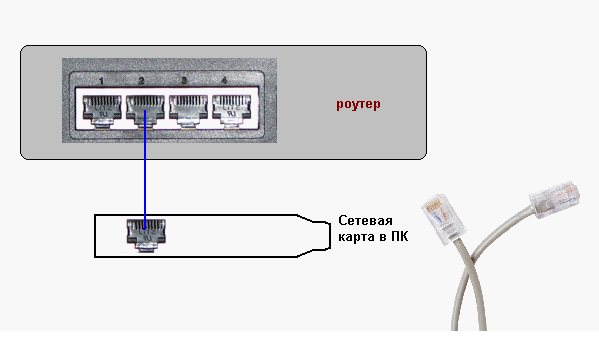
Затем включите источник питания. Рекомендуется перезагрузить компьютер. Это, как настроить роутер В домашних условиях, как описано в инструкции. После включения необходимо подождать 2-3 минуты. Затем локальное соединение – устанавливается (что означает, что устройство работает):
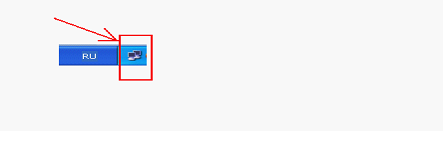
Откройте браузер. В адресной строке введите IP-адрес роутера (адрес веб-интерфейса):
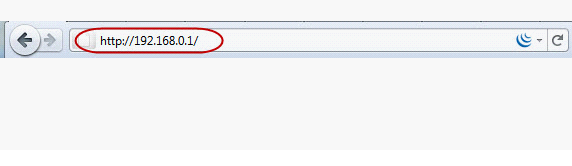
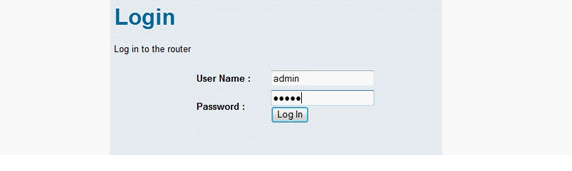
Примечание: Если вы хотите подключиться к провайдеру, необходимо подключить кабель к порту «Internet» (к порту «WAN»). Что происходит перед подачей питания.
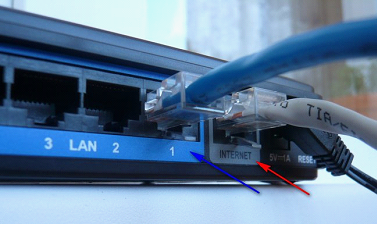
Веб-интерфейс
Все настройки – выполняется пользователем в веб-интерфейсе. Это такой набор вкладок (страниц), отображаемых браузером. На каждой странице настраивается что-то одно: Wi-Fi сеть (имя, категория и т.д.), подключение к Интернету (свойства порта «WAN»)… 1.)
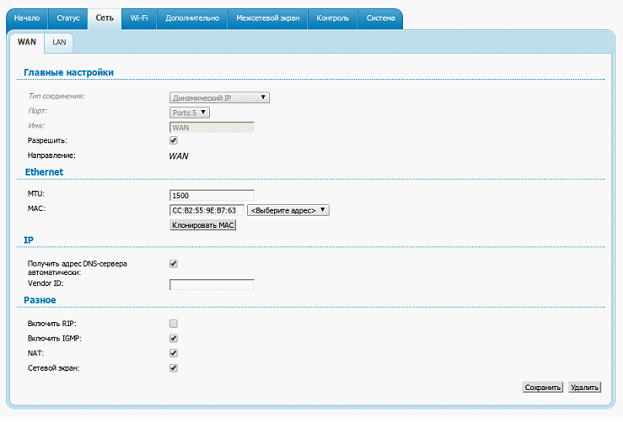
- 1. придумайте имя для сети Wi-Fi ( установив его в поле SSID):
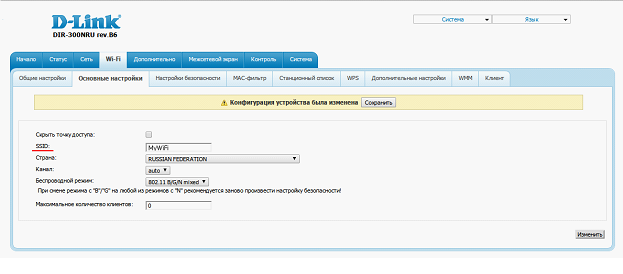
- 2. настройка «Страна» – изменяет список доступных каналов (для диапазона 2,4 ГГц их всего 14).
- 3. Wi-Fi сеть, может работать в» b / g «или» N «режиме (это – является самым быстрым), если вы не знаете,» смешанный » рекомендуется.
В этой модели Wi-Fi – пользовательский (ноль означает «авто»). У вас могут быть – другие настройки (подробности читайте в инструкции). «Скрытие» имени — один из способов защиты вашей сети. Шифрование трафика (WPA2, WPA), ввод пароля (PSK) — называются «продвинутыми» методами. Для их установки — Есть отдельная вкладка («Настройки безопасности Wi-Fi»). Мы надеемся, что информация будет полезной.
Как настроить Wi-Fi роутер и подключить его к компьютеру
Сегодня практически в каждом доме есть беспроводная сеть Wi-Fi, и это неудивительно, ведь создание сетевой инфраструктуры не требует больших финансовых вложений и в то же время делает доступ в Интернет более удобным. Настроить маршрутизатор может любой обычный пользователь электронных устройств, достаточно лишь внимательно прочитать инструкцию.
Выбор места и размещение роутера : как установить вай-фай роутер в домашних условиях
Многие пользователи задаются вопросом как установить Wi-Fi роутер Это обеспечивает высокое качество и постоянное покрытие всего дома. Все стандарты беспроводных сетей работают на частоте 2,4 ГГц. Это сразу же приводит к развитию многих распространенных проблем.

Домашний маршрутизатор Asus
Во-первых, на этой частоте работают не только сетевые устройства, но и, например, беспроводные удлинители интерфейсов, микроволновые печи и беспроводные телефоны, которые вносят свой вклад в создание помех.
Вторая проблема — это среда, в которой проходит сигнал. Различные железобетонные конструкции, бытовая техника и корпусная мебель, а также человеческое тело — все это негативно влияет на качество сигнала. Чтобы обеспечить доступность сигналов в каждом уголке дома, важно правильно Выберите место для размещения сетевого оборудования.
Комментарий. Покрытие лучше всего, когда маршрутизатор расположен как можно выше на стене. Также не размещайте маршрутизатор рядом с компьютером или другим объектом, излучающим сильные радиоволны. Устройства в металлических корпусах могут сильно поглощать сигнал.

Как правильно размещать роутер в квартире
Большое значение для покрытия имеет правильное расположение антенн. Они должны быть строго перпендикулярны корпусу сетевого устройства.
Подключение и настройка Wi-Fi роутера для локальной сети
Не менее распространенный вопрос как настроить вай-фай роутер . В этом случае трудностей не должно возникнуть, если вы будете внимательно следовать пошаговым инструкциям. С этим может справиться обычный рядовой пользователь, приглашать специалиста и платить за эту работу совсем не обязательно.
Во-первых, необходимо использовать сетевой кабель для соединения модема и ноутбука/настольного ПК с операционной системой Windows. Вам придется немного подождать, пока установится соединение. Как только на панели задач роутера Дисплей загорится, в свойствах соединения можно задать следующие параметры:
- IP-адрес 192.168.0.2;
- Номер DNS 192.168.0.1;
- Шлюз по умолчанию 192.168.0.1;
- маска подсети 255.255.255.0.
Комментарий. Если в инструкции по эксплуатации сетевых устройств указаны другие параметры, необходимо задать их.
Далее необходимо пройти по пути «Пуск» — «Выполнить» и в открывшемся окне написать код «cmd». В появившейся командной строке введите ping «192.168.0.1». Когда пакеты данных поступают на ПК, все последующие шаги завершаются. правильно .
Если ответ не получен и на экране отображается уведомление о превышении лимита времени, рекомендуется сменить IP-адрес и выполнить повторное пингование. Если все попытки решить проблему не увенчались успехом, обратитесь к руководству пользователя, чтобы узнать IP-адрес, который сетевое устройство принимает на внутреннем интерфейсе.
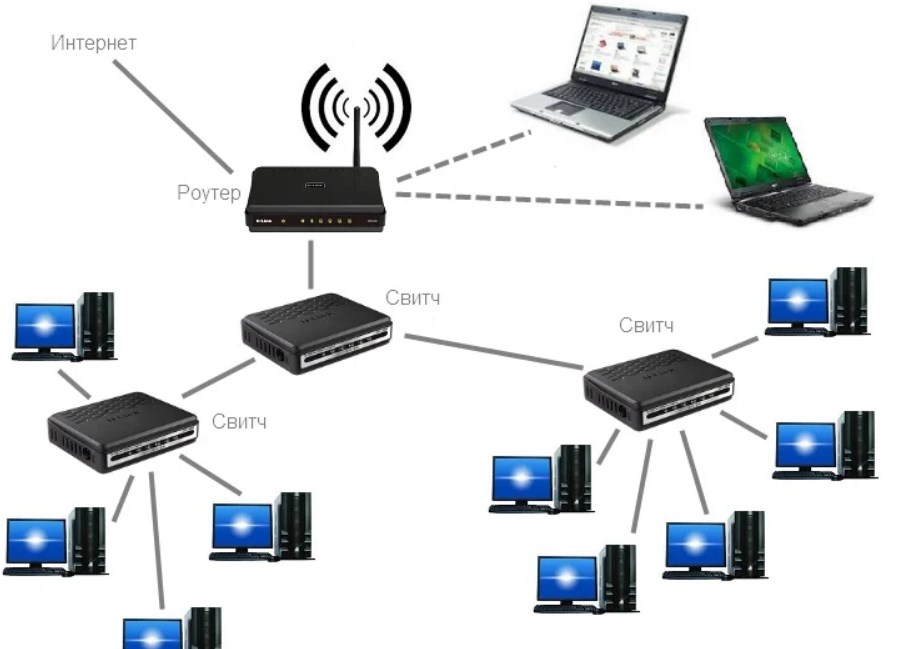
Организация локальных сетей в офисе или дома
Комментарий. Каким бы неудобным это ни казалось, эксперты рекомендуют убедиться, что сетевой кабель подключен к правильной розетке. Продолжение в руководстве пользователя WLAN роутера Должно быть написано, как перейти к веб-интерфейсу для управления маршрутизатором.
Конфигурирование с помощью встроенного мастера в веб-интерфейсе
Прежде чем вы поймете, как подключиться к роутер Wi-Fi, вы должны понимать, что инструкции могут немного отличаться в зависимости от марки производителя и версии программного обеспечения.
Zixel keenetic
Веб-оболочка маршрутизаторов Keenetic работает быстро. Оснащен настройки , где пользователю нужно ввести только самые важные параметры. Эта страница настройки Настоятельно рекомендуется для начинающих.
Алгоритм, как подключить WLAN роутер Zyxel keenetic выглядит следующим образом:
- Войдите в систему и откройте панель управления сетевыми устройствами. Перейти к разделу » быстро настройка » , нажмите на плитку «Сеть» в доступных опциях.
- Подключите кабель провайдера к маршрутизатору, если вы этого еще не сделали. onNext».
- Следующий шаг — выбор типа подключения: статический или динамический IP, PPPoE (работают некоторые филиалы Ростелекома), PPTP или L2TP (Билайн). Вы должны выбрать тот, который используется провайдером. После того как параметры заданы, необходимо нажать кнопку «Далее».
- Вы должны ввести данные, указанные в договоре. Для протокола PPPoE мы говорим о логине и пароле. Если используется L2TP или PPTP, пользователь также должен указать VPN-сервер.
- Если пользователь выбрал динамический IP несколько шагов назад, вам не нужно ничего определять. Просто нажмите кнопку «Далее».
- Убедитесь, что введенные данные верны. Если все правильно, остается нажать кнопку «Применить».
Важно! Чтобы изменения вступили в силу, недостаточно просто сохранить их. Настоятельно рекомендуется перезапустить сетевые устройства.
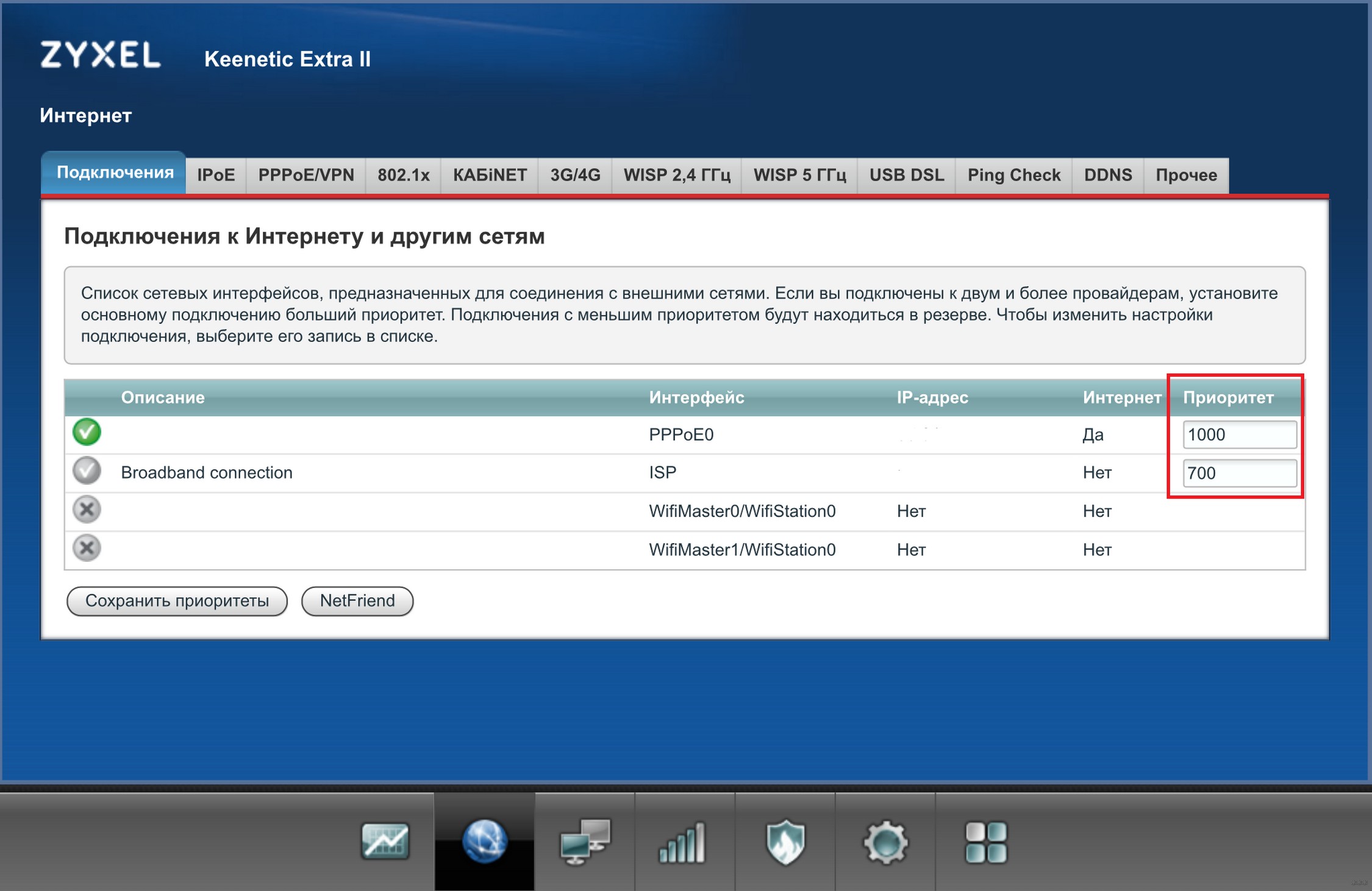
Появление оболочки Keenetic Web Shell от Zyxel
Инструкции по подключению WLAN роутер Asus, TP-Link, D-Link и другие бренды выглядят одинаково. Основное различие заключается в номенклатуре параметров. в настройках Принцип остается одинаковым везде.
Изменить пароль для входа в систему в настройки маршрутизатора
Пароль администратора по умолчанию — «admin» или не используется вообще. Чтобы ограничить доступ, настоятельно рекомендуется изменить его или установить . Для этого перейдите в раздел Система и пункт Пользователи. Нажмите на Single User Administrator и дважды введите пароль в рамке пароля. Чтобы изменения вступили в силу, их необходимо сохранить и перезапустить сетевые устройства.
Комментарий. Надежные пароли состоят из 8 и более символов.
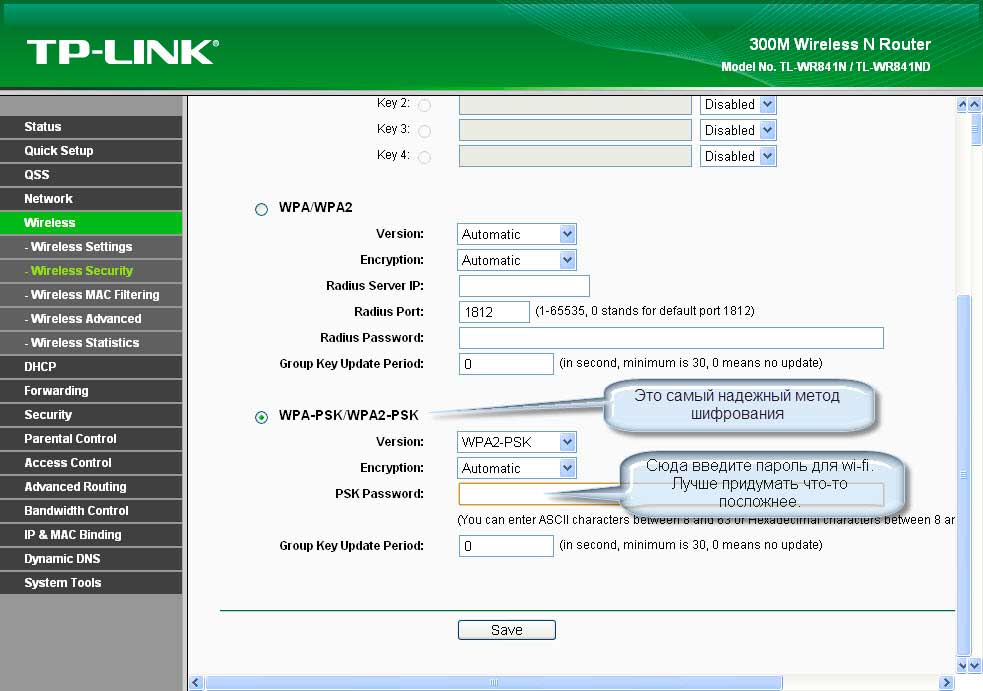
Как изменить пароль в настройках Маршрутизатор TP-Link
Для подключения к Интернету необходимо повторно ввести пароль аутентификации.
Возможные проблемы
Если в процессе настройки На экране компьютера появляются различные уведомления и ошибки, тогда первое, что необходимо сделать, это отключить антивирусную программу, которая по умолчанию может блокировать любое соединение. Если проблема в антивирусной программе, то в его настройках Соединения должны быть добавлены в Исключения.
Другие возможные проблемы, которые возникают в процессе настройки вай-фай адаптера:
- Компьютеры, телефоны и смарт-телевизоры из локальной сети не отображаются на вкладке «Сеть». В этом случае необходимо проверить рабочие группы на всех устройствах и настройки Общий доступ. В Проводнике необходимо открыть вкладку «Сеть» и после «Обновить». Также важно учитывать, что антивирусные программы и брандмауэры часто блокируют доступ к локальной сети. Для обеспечения доступности соединения рекомендуется предварительно отключить антивирусные программы;
- Нет доступа к общей папке. Еще одна распространенная проблема, которая возникает в то время, когда все уже бы настроено . Общий ресурс открыт, но все попытки открыть папку в сети на ПК безуспешны. На экране отображается уведомление об отсутствии права доступа к этой папке. Не удается открыть сетевую папку. Чтобы решить эту проблему, необходимо проверить настройки Партнерство в собственности. Опять же, необходимо временно отключить антивирусную программу;
- Компьютер, подключенный к Wi-Fi, не виден другим ПК в локальной сети. Если дома создана локальная сеть из стационарных компьютеров и ноутбуков, соединенных как сетевыми кабелями, так и беспроводным способом, могут возникнуть проблемы с подключением. Например, устройства, подключенные по воздуху, не видны в локальной сети.
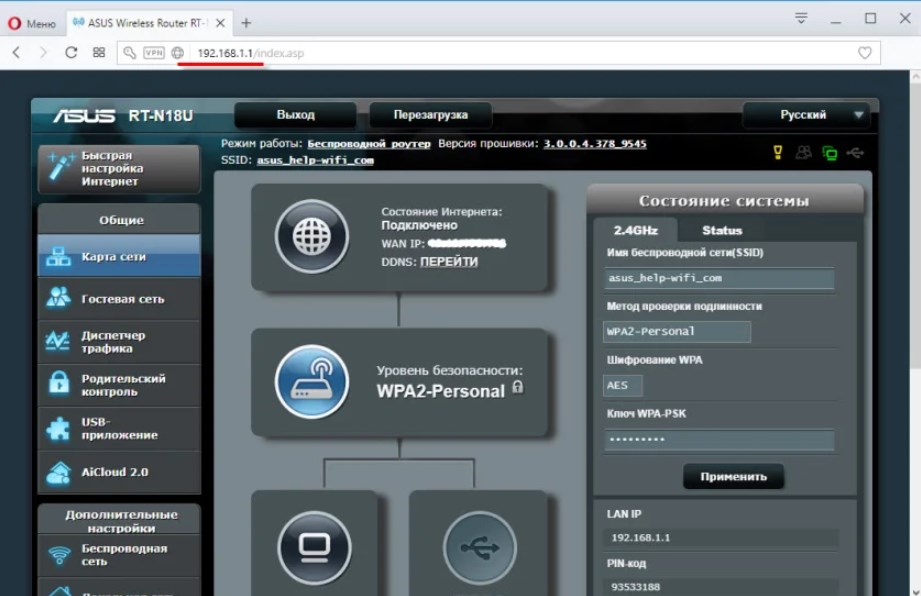
Внешний вид панели управления маршрутизаторов ASUS
Комментарий. Большой популярностью пользуется сетевое оборудование из маршрутизаторов TP-Link, D-Link и «Ростелеком». Они имеют множество различных модификаций, находятся в разных ценовых группах. Вы можете установить новое оборудование самостоятельно просто и быстро.
Как сбросить настройки Для заводских настроек
Если слетели настройки роутера , Тогда сброс к заводским настройкам или обновление программного обеспечения могут устранить проблему.
Важно. Перед перезапуском к настройке Модем, рекомендуется установить Последняя версия программного обеспечения снижает вероятность возникновения конфликтов.
Что для этого необходимо:
- Произвести сброс настроек Для заводских настроек. На задней стороне корпуса имеется кнопка «Reset», которую нажимают в течение 10-15 секунд зубочисткой или другим острым предметом.
- После завершения перезагрузки загорятся индикаторы на панели инструментов. Затем персональный компьютер подключается к проводной сети.
- Во время настроек Обеспечение бесперебойного соединения устройств имеет большое значение. Обновление через веб-интерфейс.
Как только последняя версия прошивки будет распакована и установлена, вы должны раз настроить устройство в соответствии с прилагаемой инструкцией по эксплуатации. Если ранее был экспортирован настроек Они могут быть импортированы.
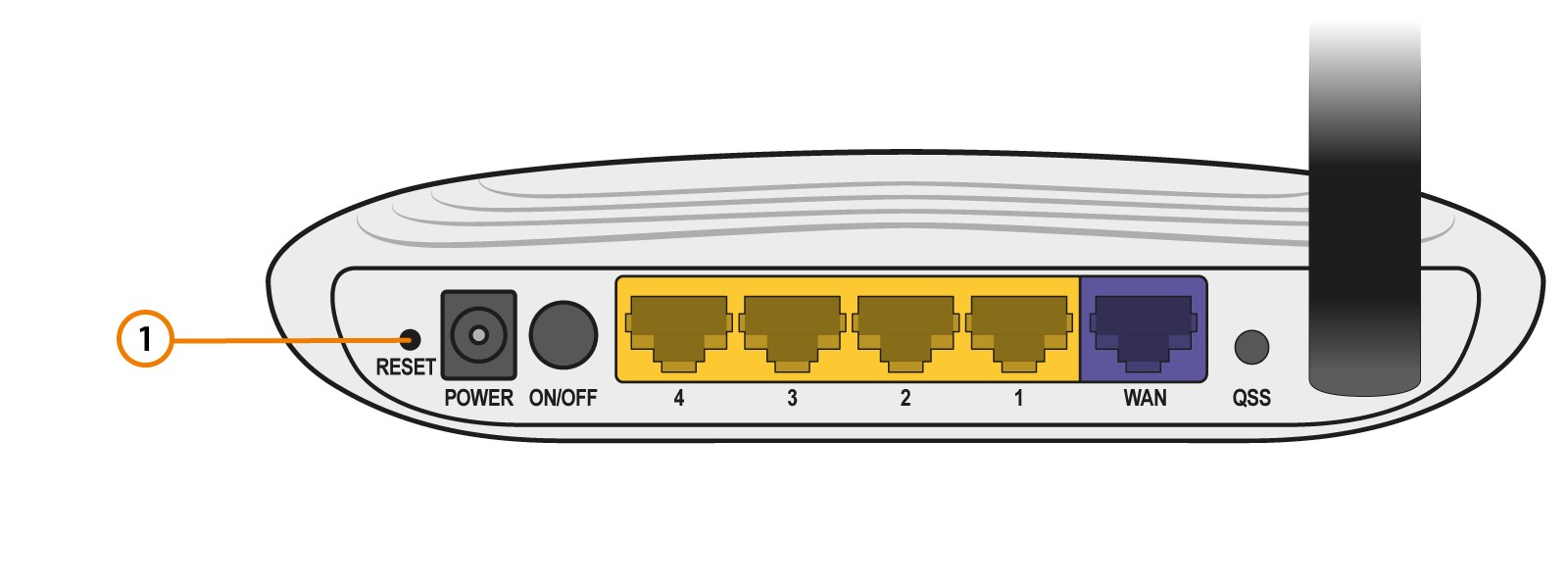
Где находится кнопка сброса на корпусе маршрутизатора TR-Link?
В зависимости от производителя сетевого оборудования, будь то TP-Link или Kinetik, порядок действий может меняться. Поэтому необходимо внимательно изучить пошаговый алгоритм действий.
Настройка Wi-Fi роутера через беспроводную сеть

Главный приоритет — подключите маршрутизатор к сети, если это еще не было сделано. Обратите внимание, что кабель от провайдера также должен быть подключен к порту и#171;WAN» или &171;Ethernet», потому что без этого невозможно было бы продолжать действовать настройку . Просто распакуйте устройство и установите стандартное соединение, что займет всего несколько минут
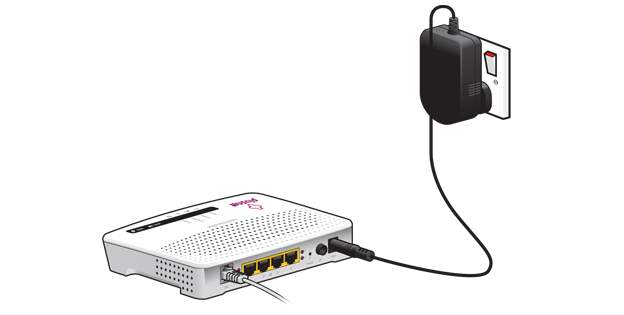
Шаг 2: Определите стандартные данные WLAN
Компьютер или ноутбук должен быть подключен к роутеру , чтобы иметь доступ к настройкам . В нашем случае это нужно сделать через беспроводную сеть, которая включена по умолчанию во многих моделях и включает стандартные данные авторизации Вы можете найти их на предыдущей этикетке маршрутизатора, узнав пароль и имя WLAN Если вы не видите этой информации, ваш маршрутизатор не поддерживает автоматически включенную WLAN и вам придется перейти к последней части статьи для решения проблемы

Шаг 3: Подключите компьютер к WLAN
Пароль для беспроводной сети найден, осталось только подключить ее напрямую к операционной системе Для этого откройте список доступных сетей, выберите нужную, введите ключ доступа и подтвердите подключение Убедитесь, что дисплей внизу изменил свой вид и что доступ к точке доступа имеется
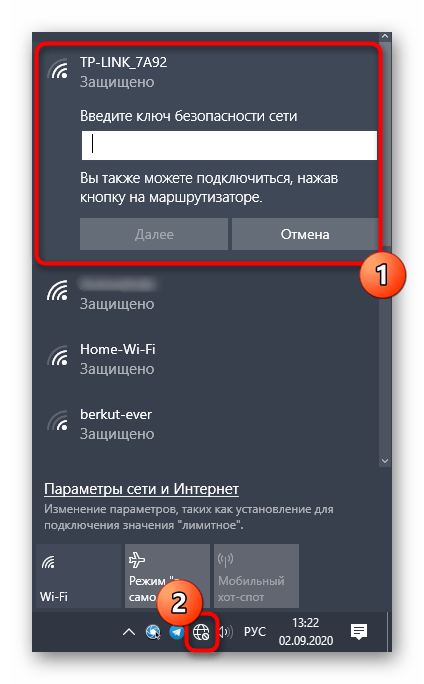
Кроме того, мы рекомендуем вам прочитать отдельную статью на нашем сайте о подключении компьютера к Интернету, чтобы понять возможные трудности и показать альтернативные варианты подключения
Шаг 4: Войдите в веб-интерфейс
После подключения вы можете пройти авторизацию в веб-интерфейсе, где настройка Router Для каждой модели существуют определенные правила входа в систему, связанные с информацией для входа по умолчанию, а также адрес, на который следует перейти в браузере Любые полезные инструкции по этой теме можно найти в трех других наших материалах по следующим ссылкам
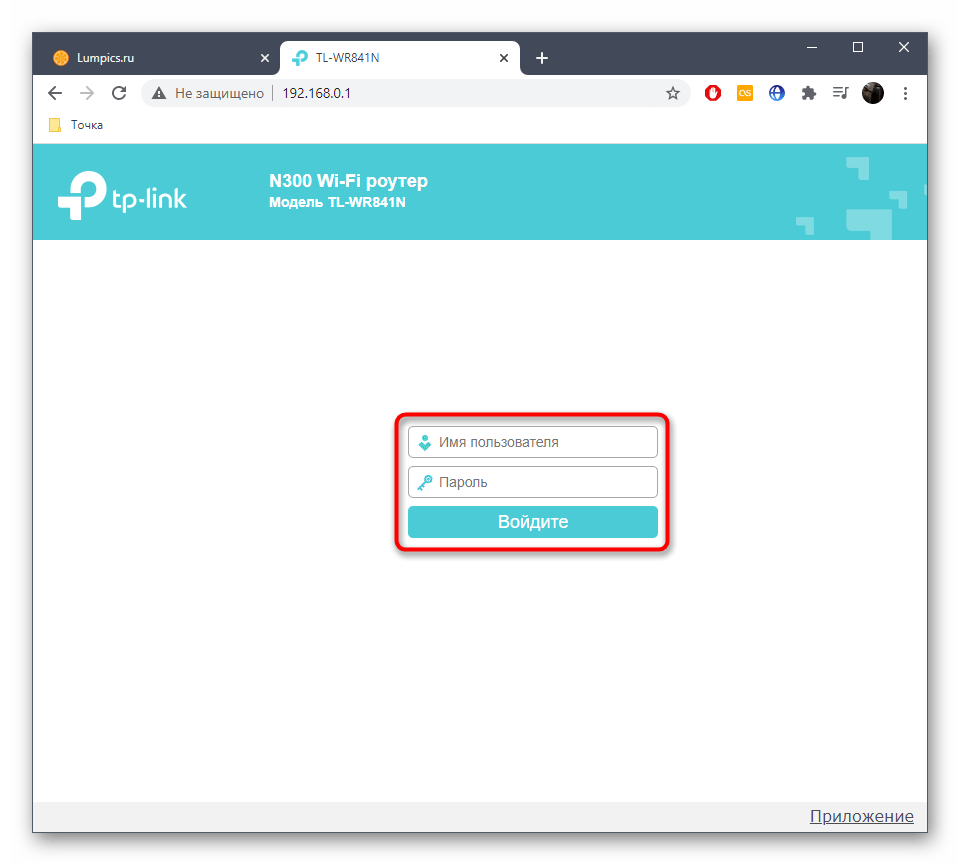
Шаг 5: Настройте маршрутизатор
После успешного входа в систему на маршрутизаторе следует немедленно приступить к работе его настройке , Поскольку Wi-Fi присутствует, скорее всего, доступа к сети все еще нет, потому что не установлены параметры ⑦ Рассмотрим пример быстрого использования мастера настройки настройки А вы, начиная с функций веб-интерфейса, выполните те же шаги
- Запустите мастер, нажав на соответствующую кнопку в меню Keenetic
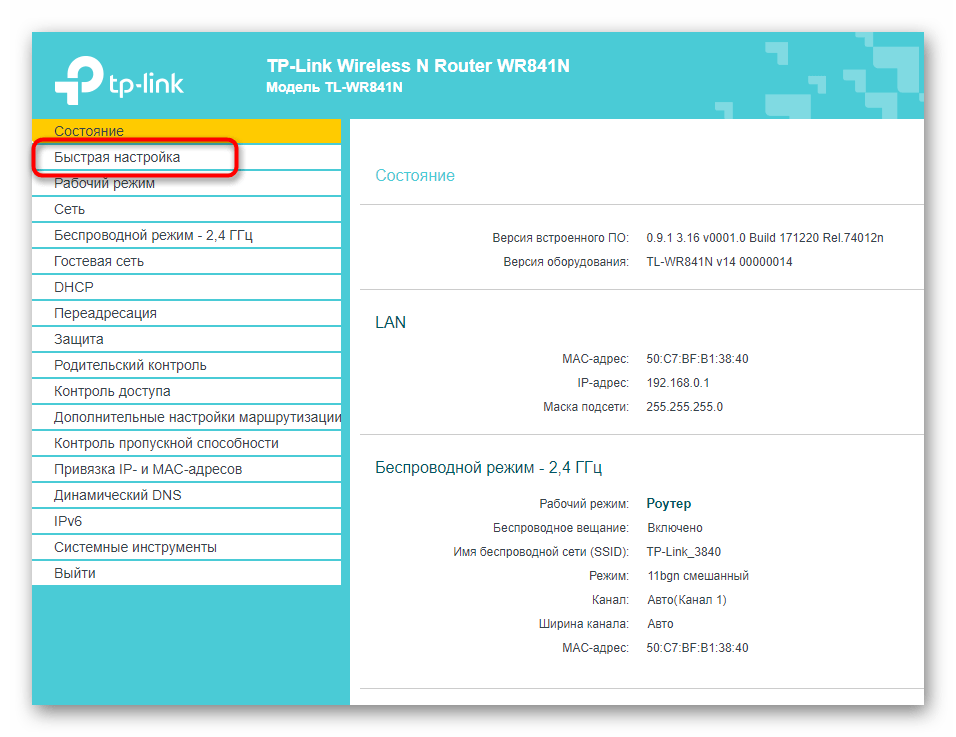
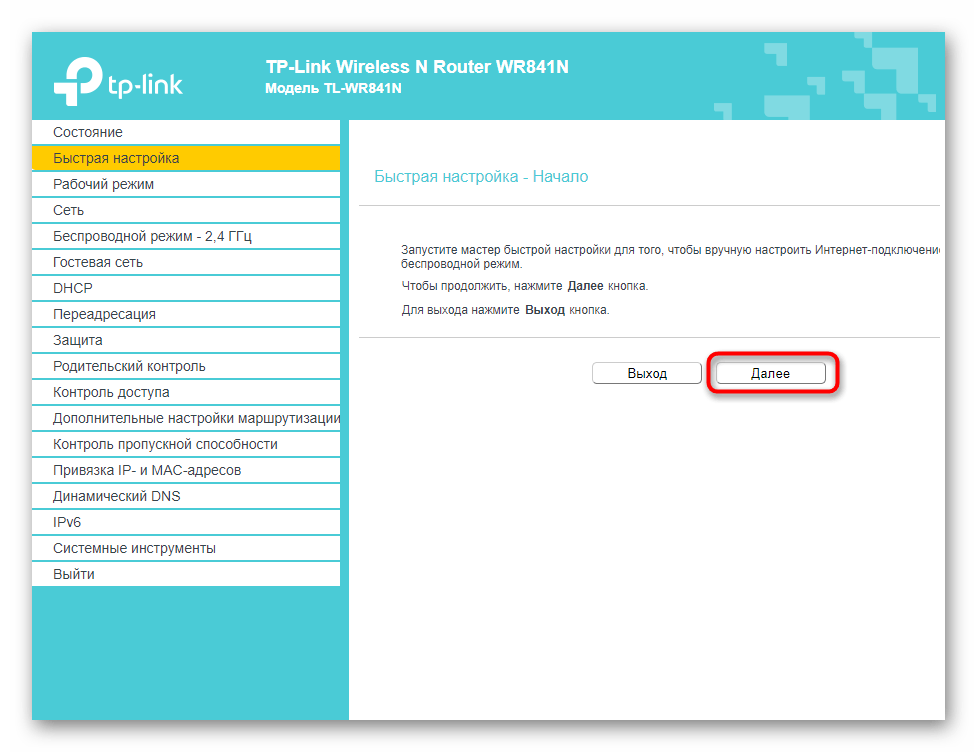
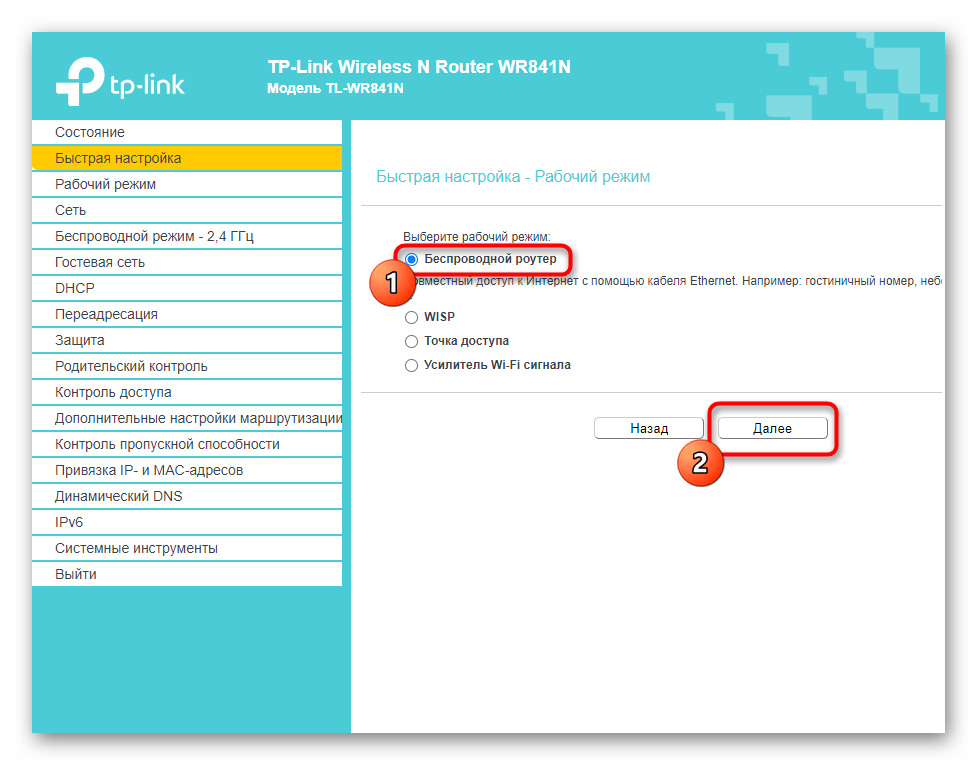
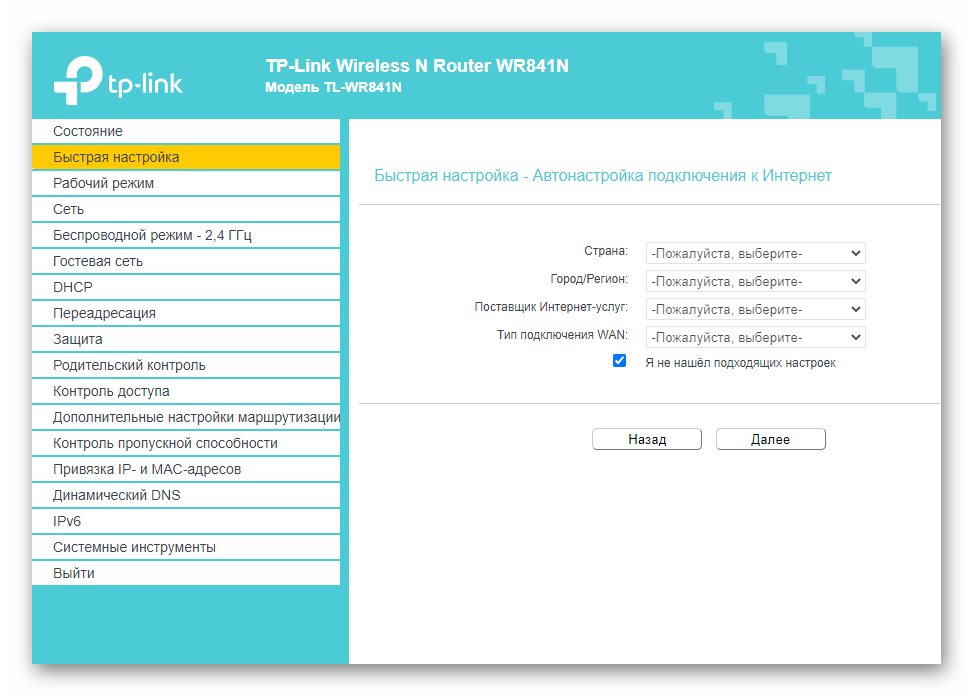
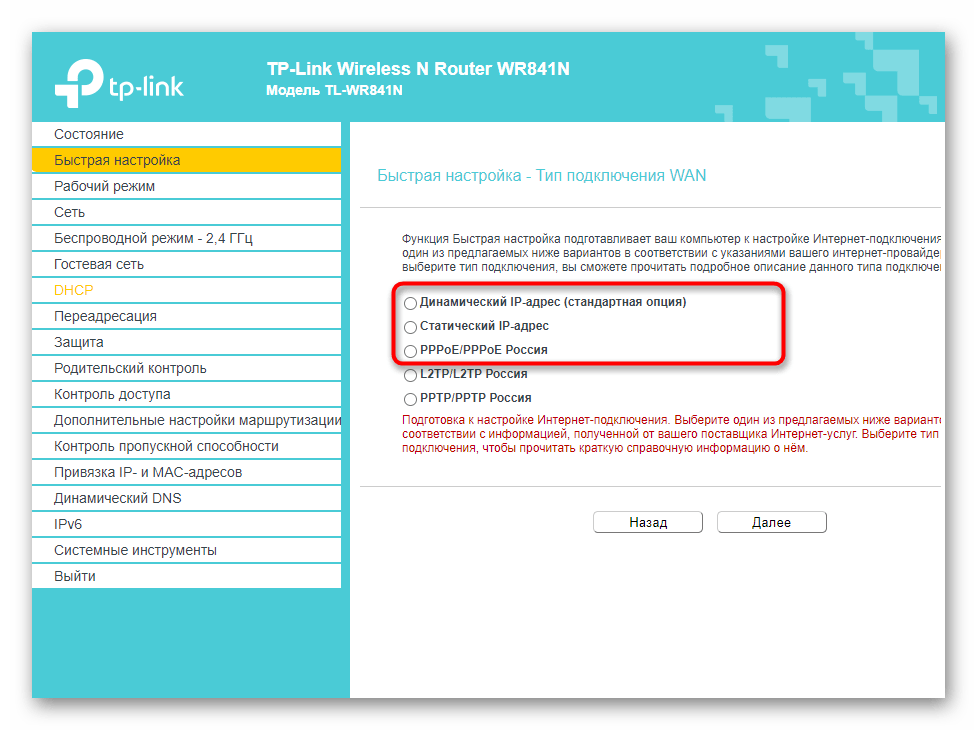
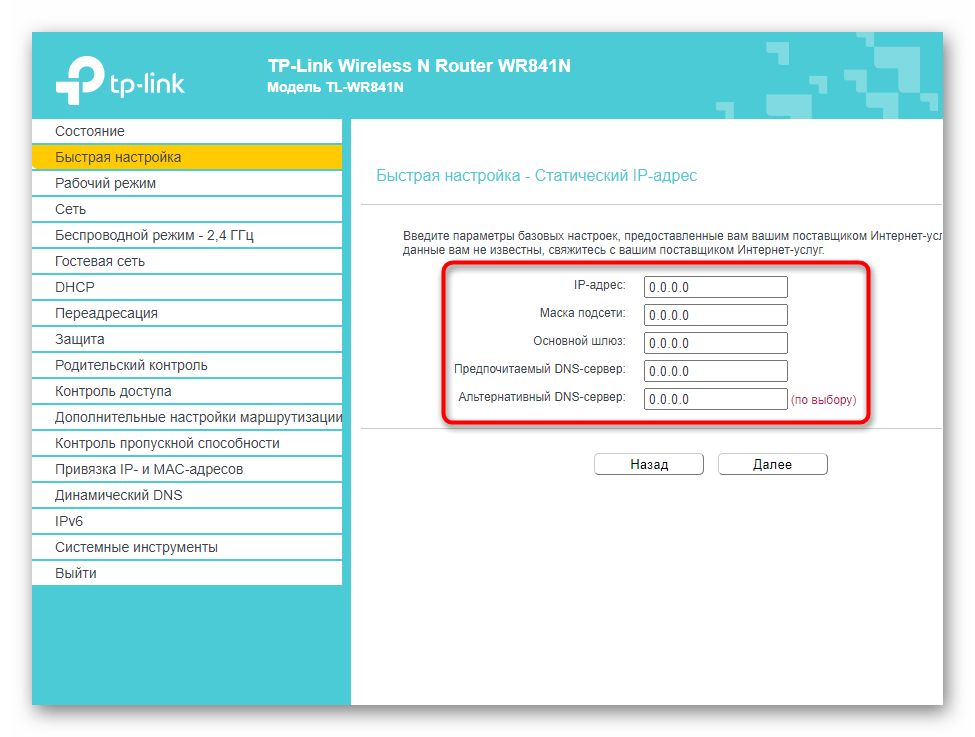
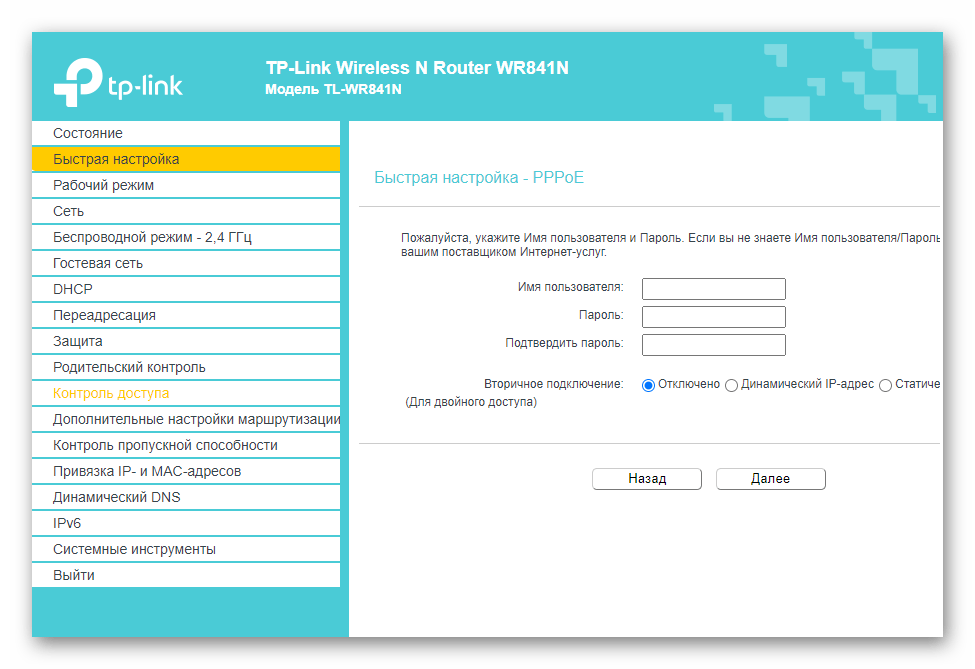
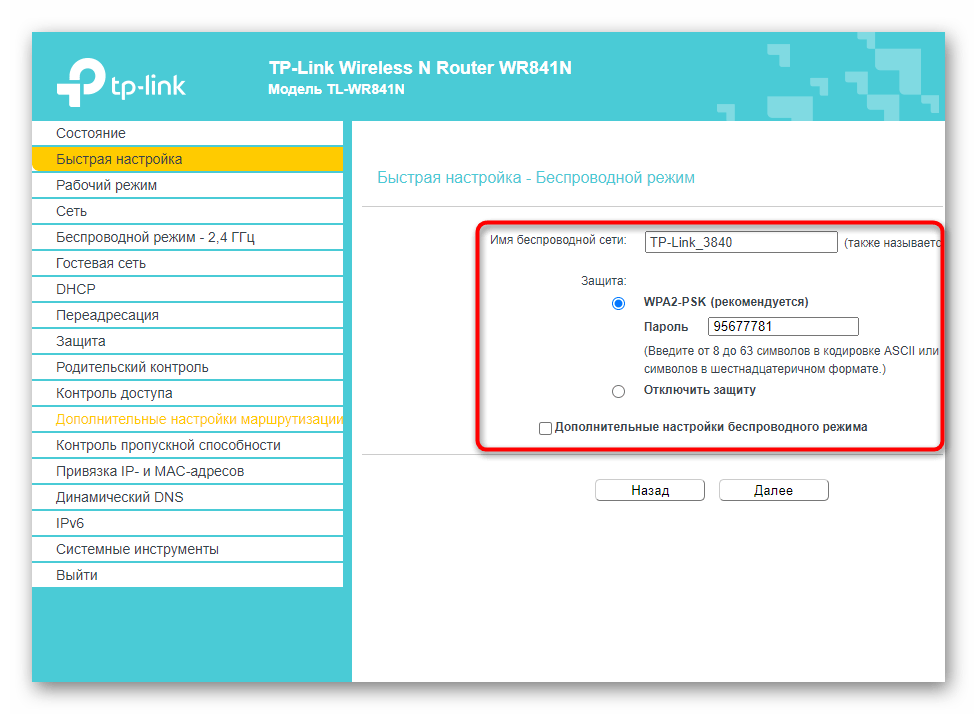
Для получения дополнительной информации о том, как полностью настроить сетевые устройства, выполните поиск на нашем сайте и введите название используемой там модели роутера . В этом руководстве вы найдете рекомендации по настройке Правила безопасности, контроль доступа и другие функции в веб-интерфейсе
Действия при отключении WLAN
Это руководство полезно для пользователей, которые столкнулись с ситуацией, когда после установления соединения роутера Беспроводная сеть просто не работает, а на этикетке на входе нет никакой информации Затем необходимо сначала подключить маршрутизатор к любому компьютеру или ноутбуку с помощью ⑦-кабеля
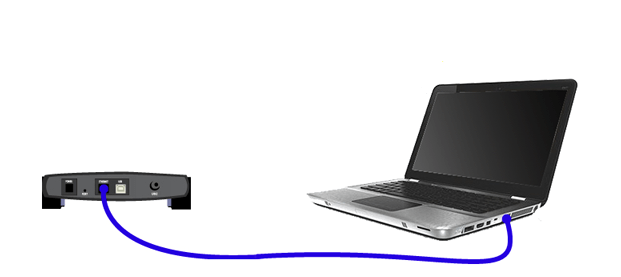
Используя приведенные выше инструкции, войдите в веб-интерфейс и вручную включите беспроводной режим. Это делается следующим образом:
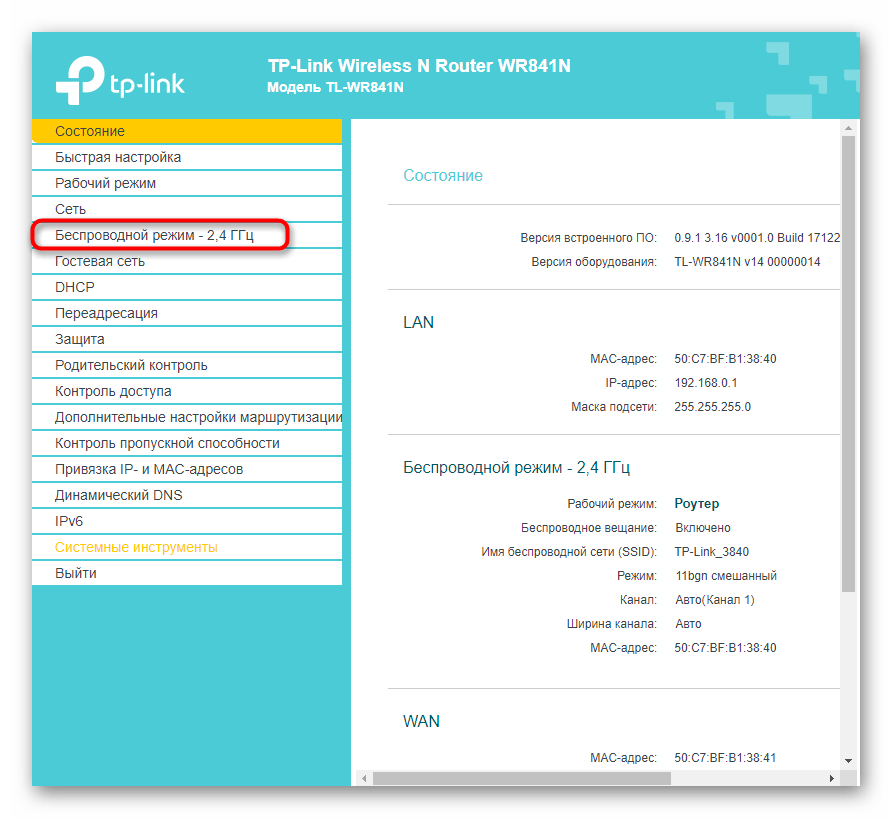
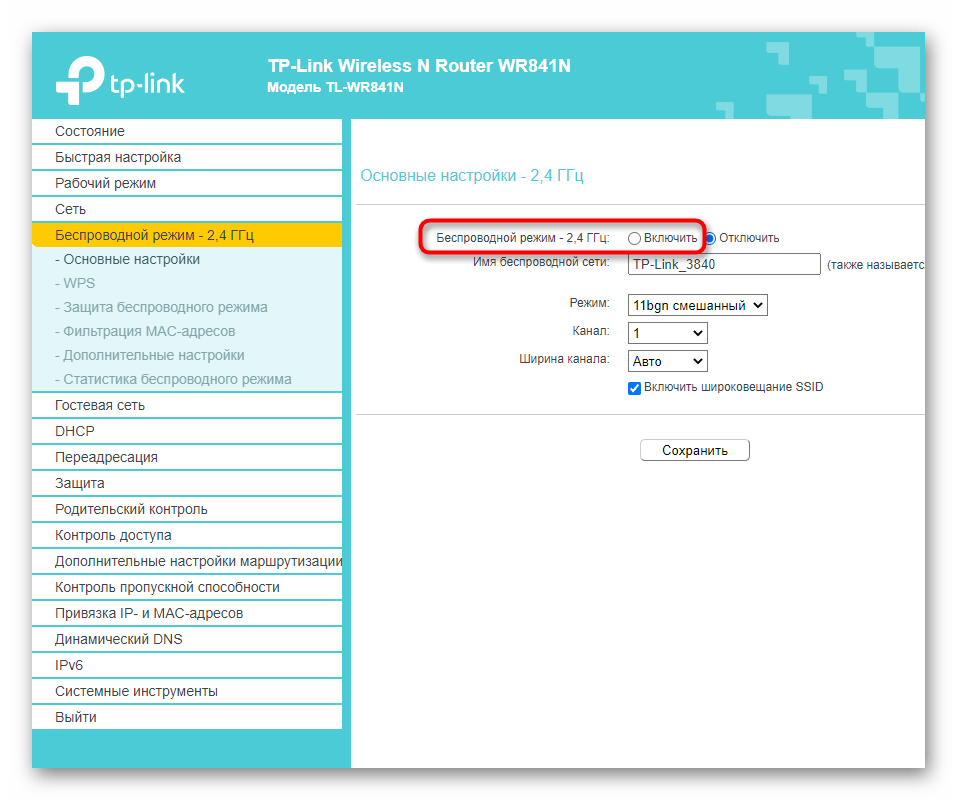
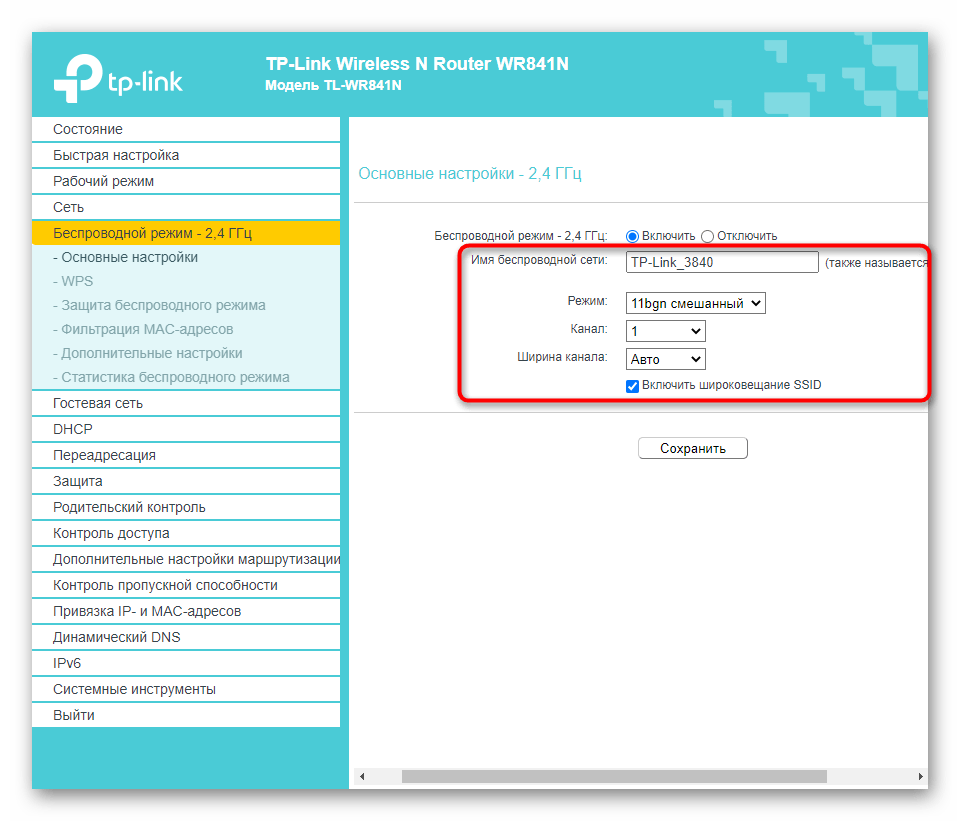
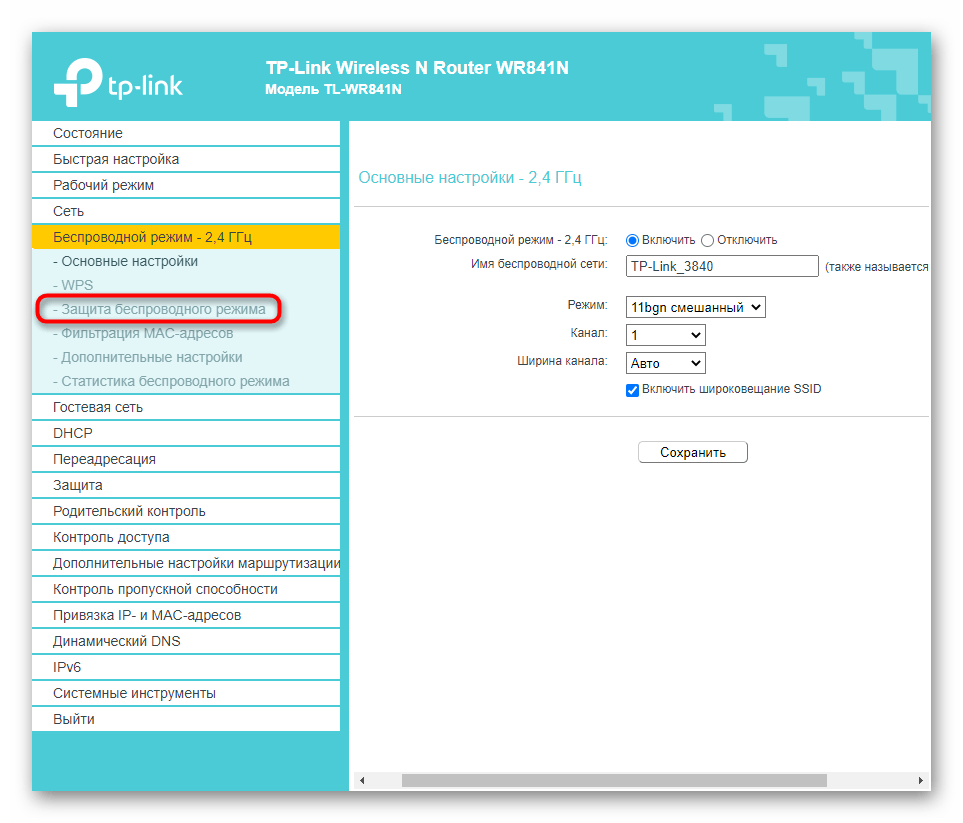
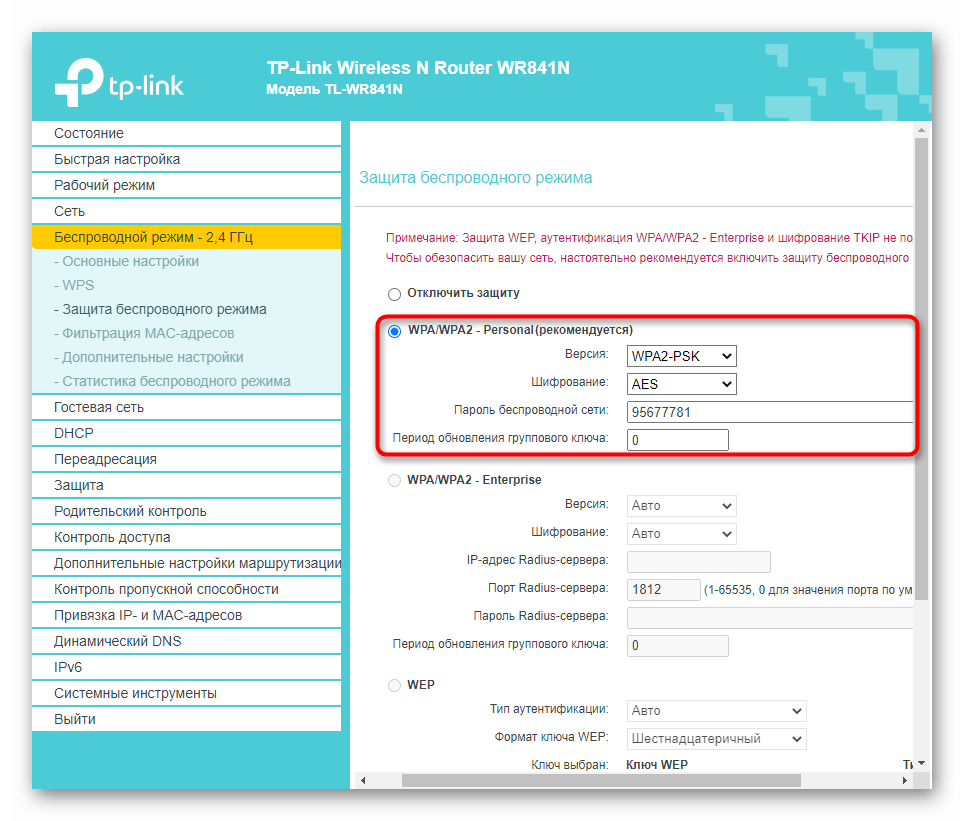
Достигнув точки беспроводного доступа, вы можете отсоединить кабель LAN и подключиться позже. настройки Router Вернитесь к предыдущим шагам и выполните их для завершения работы
Мы рады, что смогли помочь вам решить эту проблему
В дополнение к этой статье на сайте Lumpics. ru есть 11977 инструкций в закладках ( ❶ + ❶ ) и мы обязательно будем вам полезны
Поблагодарите автора, поделитесь статьей в социальных сетях
Опишите, что у вас не получилось, наши специалисты постараются ответить как можно скорее
Как самостоятельно настроить Wi-Fi роутер
Настройка роутера — Дело это не очень сложное, вопреки распространенному мнению, каждый может выполнить эту задачу, необходимо лишь следовать следующим инструкциям
1. соединительные провода
Прежде всего, необходимо иметь WiFi роутеру Подключите интернет-кабель, который он вставляет в порт Van, который также часто называют интернетом
Тогда вам нужно установить связь роутер (маршрутизатор) к компьютеру Один из концов интернет-кабеля вставляется в одно из отверстий WAF фай роутера , А другой его конец должен быть подключен к самой сетевой карте на ПК Если кабеля нет, можно прибегнуть к беспроводному соединению. Однако на данном этапе лучше всего использовать проводное соединение
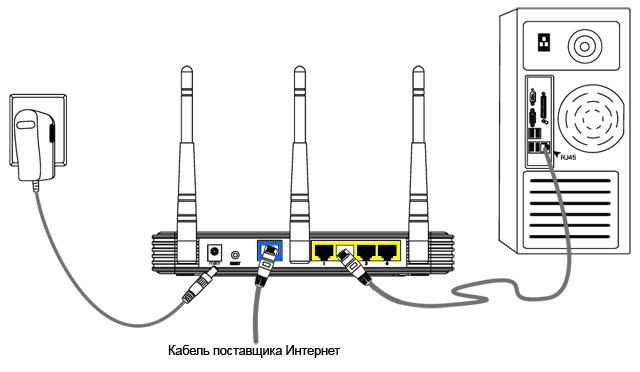
Теперь следует роутер Подключите к розетке маршрутизатор должен включиться, на что указывает яркая лампочка, но некоторые модели маршрутизаторов можно использовать и при включенном выключателе питания, тогда необходимо роутеру Дайте ему несколько минут, чтобы полностью зарядиться.
2. проверить точность интернета
Если вай фай роутер Я был куплен не в обычном магазине, а через интернет-провайдера. Вполне вероятно, что это может уже произойти с вами настроить । В этом случае, после первых шагов, роутер Он автоматически загружается первым настройки И через полминуты интернет готов к использованию
Чтобы проверить, работает ли интернет, достаточно запустить любой браузер на компьютере и запустить в строке поиска название нескольких сайтов Когда все страницы сайтов загрузятся, можно смело пропускать следующий пункт статьи и переходить к четвертому шагу
3. Как войти в меню настроек wi-fi роутера
Для этого необходимо перезапустить браузер и в строке назначения запустить следующий адрес 192.168.1.1 или 192.168.0.0.1, после чего нажать клавишу Enter в любом случае первое или второе адресное меню приведет к загрузке настроек вашего роутера । Может случиться так, что ни один из адресов не предоставляет доступ. к настройкам , то необходимо внимательно установить галочку на маршрутизаторе, скорее всего, на нем будет отображаться нужный адрес
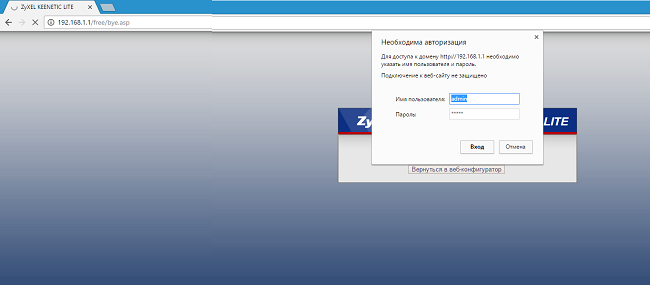
Страница для доступа отображается в окне браузера к настройкам самого роутера । Скорее всего, почти все производители маршрутизаторов WLAN попросят пользователя ввести логин и пароль для первого входа. в настройки Логин и пароль admin по умолчанию устанавливаются немного реже, но снова будет найден пароль типа 1234. Если альтернатива не найдена, то необходимый пельмень может быть отслежен самим пакетом роутера । Вы можете связаться с оператором, который поможет вам решить эту проблему
4. настройка подключения к Интернету
Если интернет все еще не работает должным образом. роутеру Необходимо настроить других настройки . У каждой модели роутера свои собственные настройки , также настройки Они могут отличаться в зависимости от выбранного интернет-провайдера, трудно выбрать универсальную конфигурацию настроек । В этом случае вы можете ознакомиться с инструкцией к маршрутизатору, входящей в комплект поставки, или зайти на сайт интернет-провайдера и узнать функции для подключения маршрутизатора к его сети
После того, как руководство будет выкуплено, вам необходимо приступить к его реализации и тщательно выполнить все шаги, если вы успешно следуете инструкциям настроить Подключитесь не только к самому Интернету, но и к домашней сети Wi-Fi, тогда следующий шаг можно пропустить
5. настройка домашней сети WLAN
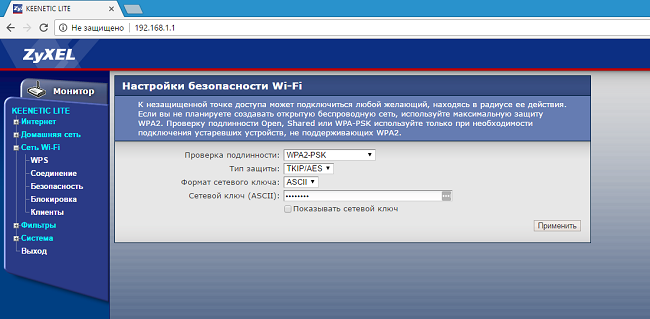
Для защиты домашней ④ домашней сети важно выбрать качественные параметры безопасности, которые находятся в меню настроек роутера Вам нужно перейти в раздел с ответами за настройку Беспроводная сеть (название раздела может быть на английском или каком-то другом языке, но суть в любом роутере То же). В этом меню вы должны установить самый сложный пароль. Он используется для того, чтобы вы могли подключать другие устройства, кроме ПК, например, планшеты, ноутбуки и смартфоны, к Интернету через WLAN. В качестве средства защиты лучше выбрать шифрование WPA2-PSK, где необходим пароль из 8 или более символов. Затем важно сохранить все изменения и записать новый пароль где-нибудь на листе бумаги, чтобы не забыть его.
6. измените пароль, отвечающий за доступ. к настройкам маршрутизатора
Она также будет лучше всего ограничена и доступна для посторонних лиц к настройкам вашего роутера . Обычно роутер Они останутся под защитой стандартных логинов и паролей, но будут заменены на свои собственные.
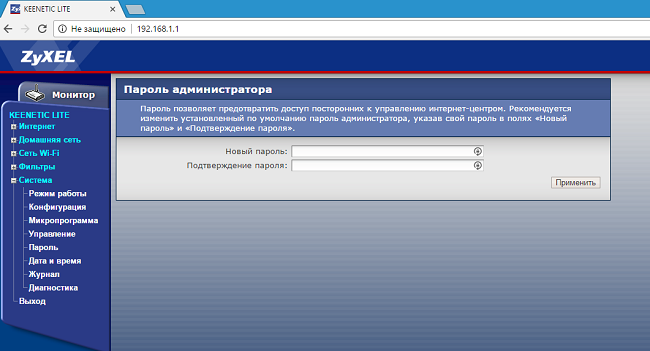
Перейти в раздел настроек Маршрутизатор отвечает за безопасность. В этом разделе вы можете заменить логин и пароль на новые. Затем важно сохранить внесенные изменения.
Если сам ПК оснащен модемом WLAN, сетевой кабель поставляется вместе с ним от роутера Вы можете отключить его. Затем подключите к роутеру С помощью беспроводного соединения.
Рекомендуем посмотреть видеоролик «Как подключить и настроить роутер TP LINK»
7. Установка роутера В наиболее оптимальном месте дома
Для покрытия сигналом большей площади роутера Вы должны постараться разместить его в центре жилого района, где вы планируете использовать беспроводную сеть. Таким образом, вы получите сигнал одинакового качества везде на покрытии.

Вы также должны постараться, чтобы сигнал не блокировали низкие стены, особенно бетонные, а также многие другие препятствия, которые могут оказаться на его пути роутера И устройства, принимающие сигналы от него.
Как настроить Сеть через WLAN (WI-File) роутер .
Настройки — беспроводная, WI-FI, локальная сеть между двумя компьютерами, ноутбуками.
Есть ли у вас доступ к Интернету через компьютер роутер А вы все еще используете флэш-карты для копирования информации? Просто ваша жизнь и настройте беспроводной локальной сети Wi-Fi, просто следуйте инструкциям.
Чтобы организовать локальную сеть через Wi-Fi дома, необходимо иметь два рабочих компьютера (ноутбука) и Wi-Fi фай роутер । Один компьютер или ноутбук должен быть физически подключен к маршрутизатору через кабель, а другой — через беспроводное соединение.
Подготовка к созданию беспроводной ЛВС (локальной компьютерной сети).
- Щелкните правой кнопкой мыши на « Мой компьютер » и затем нажмите &.#171;Свойства»
- В следующем окне перейдите к дополнительным параметрам системы. Переходим на вкладку « Имя компьютера »; здесь можно изменить имя и рабочую группу. Мы перезапускаем машины, на этом подготовка завершена. Далее вы узнаете, как создать сеть с двумя компьютерами или ноутбуками через WLAN в Windows 7, 8, 8.1, 10.
Создание локальной сети WLAN (LVS).
Для создания необходимо использовать Network Control Centre и Total Access (далее — TSU). Чтобы создать сеть:
- Мы идем в ТГУ и проверяем, как называется сеть. Убедитесь, что вы подключены к и.#171;Домашней» Сеть. Итак, если у вас есть и#171;Общественная», тогда мы изменим его на дом.
- Теперь мы создадим группу. Почему мы выбираем в отличие от записи создания « Создать готовность » Открывается небольшое окно, нажимаем в нем « Создать домашнюю группу »
- Затем система предлагает выбрать некоторые элементы, которые будут доступны другим пользователям сети. Выберите нужный элемент и нажмите кнопку и.#171;Далее» После выполненных действий система генерирует код. Этот код необходим для подключения других устройств к сети. При желании пароль можно отключить, но это лишит вашу сеть защиты.
- Заходим в « Мой компьютер»;
- Слева внизу мы показываем вкладку и#171;Сеть»
- Если бы все случилось правильно , затем появляются линии с компьютером.
Das Netzwerk wird erstellt, aber für den Zugriff auf die Daten eines anderen Computers müssen Sie einen allgemeinen Katalog erstellen
