Как настроить роутер D-Link DSL-2640U под Ростелеком

Одним из крупнейших провайдеров в России по праву можно считать Ростелеком Этот провайдер предлагает своим клиентам разнообразные услуги, такие как Интернет, телефонная связь,Интерактивное телевидениеИ другие ④ Большинство устройств, доступных на рынке, подходят для подключения к сети Компания предлагает своим клиентам определенные инструменты для подключения услуг Одним из таких устройств является D-Link ❶ — 2640 В этой статье мы предлагаем ознакомиться с этим маршрутизатором и его настройками
Краткие свойства роутера
⑦ От D-Link-2640 ❶ Маршрутизатор предназначен для подключения к Интернету по ❶-технологии, т.е. через тонкий телефонный кабель Кроме того, это устройство имеет встроенный WLAN для беспроводного Интернета и 4 порта для подключения компьютера, телевизора или других устройств
Версия микропрограммы
❶ — 2640 ⑦ маршрутизатор может быть объединен с двумя типами интерфейсов, в зависимости от различных версий прошивки Отличить старую и новую прошивку можно по цвету Интерфейс старой версии прошивки бело-синий, а новой — темно-серый и черный
Вход в админку роутера
Для настройки роутера Сначала необходимо подключить его к компьютеру, телефонному кабелю и розетке, после установления соединения можно начинать настройку Конфигурация устройства Все настройки Для входа в систему управления вас проведут через сеть управления маршрутизатором роутера ❶ — 2640 ❶ следуйте инструкциям:
- Откройте интернет-браузер на своем компьютере
- В адресной строке напишите адрес устройства — 192.168.1.1
- ④ нажмите на
- Далее необходимо пройти авторизацию в системе, чтобы сделать это. Введите значение администратора в поле пользователя и в поле пароля
Настройка подключения к Интернету
Чаще всего Интернет предоставляет своим клиентам ❶-❶, поэтому в этой статье рассказывается о том, как это сделать. настройка Это ваш основной показатель настроек В разных версиях прошивки также существуют различные типы, поэтому мы опишем процесс настроек Для каждого варианта отдельно
Устаревшая версия микропрограммы
В главном меню пользовательского интерфейса выберите «Сеть», затем нажмите «Подключения» и «Добавить».». В следующем окне установите следующие параметры:
- Выберите❶ в пункте «Тип соединения». Тип соединения
- Введите значения для параметров «❶» и «⑦».» Найти их можно в технической поддержке «Ростелекома», так как эти данные индивидуальны для каждого региона страны.
- Запишите имя пользователя и пароль для доступа в Интернет Эта информация обычно выдается провайдером при заключении договора на предоставление услуг Пароль необходимо ввести в следующее поле для его подтверждения
- В следующем пункте введите и напишите имя вашего соединения
- В дополнительных параметрах необходимо ввести пункты» сохранить жизнь» и «❶.».
- Введите 2 в зоне ошибки LCP и — 15 в зоне интервала LCP. Спасибо за это настройкам В случае подключения к сети устройство попытается 2 раза подключиться к сети, и если попытки будут неудачными, оно остановится через 15 секунд
Новая версия микропрограммы
После успешной авторизации на вашем экране откроется главная страница пользовательского интерфейса, содержащая информацию о роутере И несколько кнопок Для более настройки Приборы следует перевести в режим расширенного управления с помощью соответствующих кнопок в нижней части экрана
- Далее выберите запись «❶» в следующем окне в разделе «Сеть», удалите все имеющиеся подключения, для этого нужно выделить их и нажать на кнопку «Удалить».»
- Нажмите на кнопку «Создать» в пункте «❶ «.
На экране откроется окно со следующими параметрами:
- Тип соединения
- Интерфейс-DSL (новый)
- Значения параметров CPI и VCI для вашего региона можно узнать в технической поддержке «Ростелекома» или в Интернете.
После внедрения настройку Интернет можно считать завершенным, если вы не собираетесь подключать ④-установку. Вы можете перезагрузить устройство и использовать Интернет для перезагрузки. Используйте соответствующую кнопку в меню «Система» справа от логотипа D-Link.
❶ Настройте телевизор
④ Активно предлагает клиентам услугу под названием «Интерактивное телевидение».» Для настройки IPTV на роутере ❶ — 2640 ❶ следует выполнять следующим образом:
В старой прошивке
- В главном меню, в разделе «Сеть», выберите пункт «Подключения».
- В колонке «Тип соединения» установите значение «Pull» и введите значения VPI / VCI (эти значения отличаются от тех, которые вы ввели для подключения к Интернету, в зависимости от региона. ⑦ Может потребоваться одно или два соединения. Если вам нужны два набора параметров, повторяем процесс еще раз
- После того, как соединение установлено, нужно запустить порты, зайти в раздел «Инструменты» и выбрать пункт » Группа интерфейсов».
- Добавьте группы с помощью соответствующей кнопки в нижней части страницы
- Впишите название группы в поле «Название».
- Перенесите из левой колонки в правую два мостовых соединения и порты для консоли (обычно один, например, ④2
В новой прошивке
- Открытый » расширенный настройки «, затем в разделе «Сеть» перейдите к «Wan».
- Нажмите «Добавить».
- В пункте «Типы соединений» выберите «Мост» и установите «DSL (новый)» в выпадающем меню «Интерфейс».
- Укажите ❶ и ❶ (эти значения отличаются от тех, которые вы предложили для подключения к Интернету) и сохраните созданное соединение В зависимости от региона может потребоваться одно или два соединения При необходимости создайте второе идентичное соединение для другой пары VPI / VCI.
- В разделе «Дополнительно расширено на стр. настройки Группа интерфейсов» нажмите на элемент». «
- Нажмите на кнопку» добавить группу».
- Введите любое имя для созданной группы и проверьте необходимые порты и мостовые соединения.
- Нажмите «Применить».»
Настройка беспроводной сети Wi-Fi
Чтобы пользоваться беспроводным Интернетом через Wi-Fi, необходимо сделать следующее. настройки роутера :
Для более старых прошивок
- Перейдите в раздел «Wi-Fi» в главном меню и выберите «Базовый». настройки » .
- На открывшейся странице необходимо ввести имя вашей сети в поле ❶ и нажать кнопку «Сохранить».
Всем давно известно, что соединение WLAN должно быть максимально безопасным, чтобы личные данные не были скомпрометированы, а другие пользователи не могли воспользоваться вашим Интернетом. Поэтому рекомендуется установить пароль для сети WLAN.
- Войдите в «Настройки безопасности» в разделе «WLAN» главного меню».
- Выберите тип аутентификации «microfluidic» и введите пароль в соответствующее поле (не забудьте ввести пароль, так как без него вы не сможете подключиться к созданной сети Wi-Fi Нажмите кнопку» Изменить» после этого
Для новой прошивки
- В разделе » Расширенные настройки «, установите переключатель Wi-Fi в положение «включено».
- В разделе Wi-Fi выберите «Базовый настройки ».
- Введите имя созданной сети в поле «❶» и нажмите кнопку «Применить».»
Помните, что Wi-Fi соединения должны быть защищены от внешних пользователей Поэтому необходимо вернуться в раздел «Дополнительно». настройки » и введите пункт «Настройки безопасности».». Выберите тип аутентификации «microfluidic» и введите пароль для доступа к сети в соответствующее поле
В завершении настройки Все параметры должны быть сохранены, а устройство перезапущено. Нормально, настройка Маршрутизаторы не представляют сложности для пользователей. Однако, если вы не смогли установить соединение и настройку роутера , обратитесь в Служба поддержки клиентов ростелеком.
Настройка D-Link DSL-2640U: пошаговая инструкция
В статье описывается модем или методы настройки роутера D-Link DSL-2640u. & laquo;Ростелеком& raquo- и другие провайдеры требуют примерно одинаковых параметров подключения. Процедуры довольно просты и легко выполняются даже теми, кто раньше работал с подобными устройствами. Это устройство считается универсальным, поскольку оно работает с соединениями Ethernet и LAN.
Общая информация
Что можно сказать о качестве работы? К сожалению, есть много жалоб от покупателей. Широко распространен: Если вы работаете с заводской прошивкой оригинальной версии, беспроводная точка доступа работать не будет. По этой причине вы должны обновить программное обеспечение сразу после покупки. Эта проблема является причиной многих других проблем — слабого сигнала, отвратительной работы WLAN, постоянных сбоев и так далее. Уже с последними версиями прошивок такие проблемы стали редкостью, производителю удалось устранить большинство недостатков. Маршрутизатор уже работает стабильно, без зависаний, сигнал отличный, без помех и перебоев.
Далее читайте подробное описание: Как правильно подключить модем к компьютеру, как это сделать правильно. настройка D-Link DSL-2640u, как установить проводной интернет и беспроводные точки доступа.

Оборудование
При покупке модема необходимо убедиться, что все компоненты (оборудование) в норме. В коробке должно находиться само устройство, разветвитель (или тройник), блок питания и кабель для LAN. Последний может быть серым, зеленым или синим, в зависимости от того, какая версия модема была приобретена. Для большего удобства рекомендуется приобрести телефонный кабель. Его соединения должны быть аналогичны разветвителям. Модем лучше всего устанавливать рядом с компьютером, так как кабель LAN, входящий в комплект, не отличается по длине.

Планирование взаимоотношений
После всех приготовлений к подключению модема необходимо выполнить определенную последовательность действий.
Необходимо отсоединить кабель связи от телефона и подключить его к сплиттеру. Вы должны сделать это через линейные порты. Не забывайте о кабеле, который входит в комплект поставки. Речь идет о кабеле с выходом телефона. Для этого необходимо, чтобы телефон был подключен.
Далее следует использовать купленный ранее кабель. Он должен быть подключен к сплиттеру и модему. После – подключите устройство к источнику питания. Далее необходимо подключить модем к компьютеру с помощью кабеля LAN.
Так составляется схема подключения. Далее рассмотрим настройки Программное обеспечение.

Доступ к панели управления
После того, как вы создали схему подключения и решили, как подключить модем к компьютеру, вам необходимо перейти к настройке самого устройства.
Сначала вам нужно перезагрузить роутер В первом квартале завод снизил свои параметры. Только после этого вы сможете настроить D-Link DSL-2640u. Как вы это делаете? Вам нужно найти кнопку сброса, взять тонкое устройство (иголку, скрепку и т.д.) и нажать на нее. Чтобы облегчить поиск, необходимо уточнить – он расположен за портом LAN и разъемом шнура питания. Модем должен быть постоянно включен. После перезапуска устройства индикаторы будут мигать в случайном порядке, вы можете продолжить процесс настройки .
Необходимо подготовить данные, которые изменят параметры роутера । Речь идет о логине и пароле модема, его IP-адресе. Вам также понадобится браузер, в котором вы сможете ввести последние данные в адресную строку. Следует отметить, что это возможно только на компьютере, который подключен к модему D-Link DSL-2640u Ra через кабель. Настройка должна быть продолжена.
В браузере необходимо ввести IP-адрес сети: 192.168.1.1. Это значение является стандартным. Пользователь открывает меню, в котором необходимо ввести логин и пароль, а затем открывает доступ к настройке .
Если все соединения и данные верны, владелец может перейти к панели управления. Там вы можете сразу увидеть самую важную информацию об устройстве: сеть, статус DSL и общие дисплеи. роутера .

Консультация
Если панель управления открыта на иностранном языке, необходимо сосредоточиться на правом верхнем углу. Специальная кнопка отвечает за изменение пользовательского интерфейса. Это выпадающий список, в котором нужно найти русский язык. И снова настройка Интернет D-Link DSL-2640u становится намного проще.
Лучше всего сразу же сменить пароль для доступа к настройкам Модем. Вам необходимо расширить & laquo; настройки & raquo;, то & laquo;в системе меню& raquo; есть кнопка & laquo;пароль администратора& raquo;, & laquo-не забудьте нажать кнопку ; сохранения& raquo;;

Как настроить подключение?
Настройка и подключение D-Link DSL-2640u осуществляется двумя способами. Первый & ndash; Wan, второй & ndash; click & rsquo; n & rsquo; connect. В статье мы опишем только последний вариант. Факт, что ehr EASY для THOSE it who. настройку Интернет и работа с модемом в первый раз.
Нажмите & rsquo; n & rsquo; connect: мы настроили модем.
Данный способ настройки Отладка через WAN занимает гораздо больше времени, чем при использовании опции, но отследить, где находится ошибка, гораздо легче и проще. Чтобы начать изменение параметров, необходимо найти одноименную вкладку в панели управления.
Следует проверить, есть ли подключение к модему через разветвитель. Должен загореться индикатор DSL. Что делать, если свет не светит? Вам необходимо проверить контакты. Правильно ли подключена вилка к розетке, провод к сепаратору, роутеру И компьютер. Если все подключено правильно и нет никаких проблем, но дисплей не загорается, необходимо проверить наличие питания. После устранения неисправности и загорания индикатора необходимо выполнить следующие действия.
На странице настроек Для выбора типа подключения предлагается модем D-Link DSL-2640u. Чтобы понять, что требуется, необходимо воспользоваться договором или позвонить на горячую линию провайдера. После выбора подключения нажмите & laquo;, а затем & raquo;.
Откроется окно, в котором необходимо ввести логин и пароль, предоставленные провайдером. Далее следует ввести VCI (40) и VPI (0). После нажатия на кнопку & laquo;далее& raquo- необходимо будет подтвердить данные. Появится окно, в котором будет написано & laquo;Установка подключения не завершена& raquo; Необходимо нажать на OK и проверить, есть ли подключение к Интернету. Если проверка прошла успешно, то настройка роутера D соединение DSL-2640u завершено. Иногда случается, что Интернет появляется через несколько минут – нужно немного подождать.
Последний шаг: он должен быть получен и перезапущен. роутер । Это можно сделать как на устройстве, так и с помощью механических кнопок на панели управления в меню & laquo;Система& raquo-;

Работа с беспроводной локальной сетью
Чтобы иметь возможность самостоятельно работать с точками доступа, вам нужно построить что-то настройки । Данный модем работает с этим типом сети, поэтому мы рассмотрим все манипуляции, которые необходимо сделать.
Вы должны перейти в раздел «Расширенные настройки & raquo; в меню WLAN. Затем необходимо найти раздел «Основные параметры», где нужно ввести все необходимые данные.
Установите флажок напротив пункта» Включить беспроводную связь». Далее необходимо написать имя сети. Вы должны сделать это в поле под названием SSID. Вы должны указать свою страну. В разделе «Каналы» вы можете оставить автоматическое заполнение.
После совершенных настроек WiFi роутера D-Link DSL-2640u Для установки пароля и шифрования необходимо перейти в меню «Безопасность». Последний отвечает за обмен информацией между компьютером/телефоном и модемом. Вам не нужно выбирать опцию WEP / WPA. Лучше предпочесть WPA2 и выше. В противном случае соседи или другие незнакомые люди могут легко угадать пароль. Далее его следует записать в соответствующую графу. Пароль должен быть сохранен, так как необходимо установить соединение с точкой доступа. Далее необходимо сохранить данные. Вы можете перезаряжать, если хотите. роутер , поскольку иногда сеть отображается не сразу.

Результаты поиска
Этот модем считается универсальным. Поэтому его можно использовать как в офисах, так и в обычных жилых комнатах. Тип поставляемого интернета и использование дополнительных компонентов также не имеют значения. К сожалению, модель не получила от производителя супернавороченной функциональности. Но можно сказать в его защиту, что роутер Очень прост в использовании, также легко и быстро изготавливается настройка D-Link DSL-2640u. Не теряет сигнал, не блуждает и не зависает.
В большинстве случаев потребители подвергаются перегреву устройства. Однако владельцы отмечают, что это не влияет на функциональность и качество работы. Иногда нужно дать устройству «отдохнуть». Многие рекомендуют приобрести и использовать этот инструмент. Прошивка была улучшена с течением времени, поэтому пользоваться им одно удовольствие. D-Link DSL-2640u максимально быстро настраивается. Поэтому не бойтесь при покупке, этот вариант действительно себя оправдает. Удачных покупок и отличного использования!
Как настроить роутер d link dsl 2500u – работа на 5 минут
У вас дома много устройств, которым необходим высокоскоростной доступ к Всемирной паутине? Это можно сделать с помощью специальных устройств для подключения к сетям — в данном примере рассмотрим. роутер d Link dsl 2500U, за что вы можете поблагодарить настроить Беспроводное подключение нескольких устройств одновременно через WLAN. Это довольно популярное устройство, которое отличается простотой и широкой функциональностью — оно может работать как модем и одновременно выполнять функции роутера Что нам нужно настроить. Например, как настроить роутер Подключение dsl 2500U к беспроводной передаче данных? Руководство поможет вам это выяснить.
Что нужно знать перед началом работы?
Прежде чем приступить к настройкам оборудования, необходимо убедиться, что у вас есть следующие важные данные:
- Пароль. Это ключ, необходимый для успешного подключения к серверу интернет-провайдера — ISP — сервера.
- Логин. Представляет собой имя пользователя, необходимое для авторизации на сервере провайдера.
- VPI и VCI. Специальный идентификатор, который устройство использует, чтобы «понять», к кому подключаться.
Вы получите вышеуказанную информацию при заключении договора на обслуживание с провайдером. Очень важно иметь под рукой правильную информацию, иначе вы не сможете заставить инструмент работать и даже выйти в Интернет со всеми своими желаниями. Получив необходимые данные, можно приступать к отладке модема.
Подготавливаем устройство к распространению WLAN
Если ваш модем ранее работал как мост и должен был переключиться в режим роутера । настройкам । Для этого выполните следующие действия в последовательности:
- Найдите на задней панели устройства кнопку под названием Reset и подготовьте тонкий длинный предмет.
- Включите устройство для устройств и удерживайте кнопку сброса до перезагрузки при загрузке.
Теперь модем сброшен к заводским настройкам настройкам И его можно использовать роутера Что нам нужно. Однако это еще не все, что нужно сделать для успешного доступа в Интернет с компьютера — необходимо еще соединить устройство и компьютер специальным кабелем. Для подключения D Link DSL 2500U и ПК размещаются на сетевой карте. После полового акта вы можете продолжить к настройке Компьютерное программное обеспечение.
Мы обучаем новые сетевые устройства ПК
Теперь у него есть d-Link DSL 2500U. настроен И готово к работе, необходимо указать правильные параметры для ПК. Инструкция:
- В Панели управления перейдите к пункту «Сетевые подключения» и найдите название сетевой карты.
- В меню Сетевая карта перейдите на вкладку Свойства и выберите в списке Протокол Интернета.
- Установите проверку на элементы, определяющие автоматическое получение адреса сервера.
- Сохраните результат, нажав кнопку OK.
Настройка D Link DSL 2500U практически завершена — осталось ввести браузер и номер шлюза в адресной строке. Правило, для которого вам нужен http://192.168.1.1 Однако в некоторых случаях значение может отличаться. На открывшейся странице необходимо ввести пароль и логин — указанные ранее данные. После успешной авторизации вы можете использовать инструменты и системы Интернета, чтобы настроены !
Поделитесь статьей со своими друзьями в социальных сервисах — возможно, они захотят узнать о ней о настройке роутера Руками. Подпишитесь на обновления сайта, чтобы не пропустить появление новых статей и обзоров!
Поделиться в социальных сетях

Привет, друзья. Поэтому я решил дать небольшое руководство о том, как зайти в свой личный кабинет. роутера .

Привет, друзья! Если вы не знаете, что делать, когда это делать роутер В отеле нет Wi-Fi или он часто ломается.

Содержание: Знакомство с внутренней утилитой «mobile hotspot» Использование связи «Cmd».

Если вам не нравится название сети WLAN и пароль в вашем маршрутизаторе, мы расскажем вам, как изменить пароль для WLAN.

Здравствуйте, дорогие читатели! Иногда возникают проблемы с мобильной сетью и высокоскоростным доступом.
Как настроить роутер dsl 2500u: пошаговая инструкция
DSL 2500U модем от D-Link — второй роутер Семья DSL, внешне ничем не отличающаяся от своего старшего брата —Маршрутизатор 2640uНо явно уступает ему по техническим характеристикам.
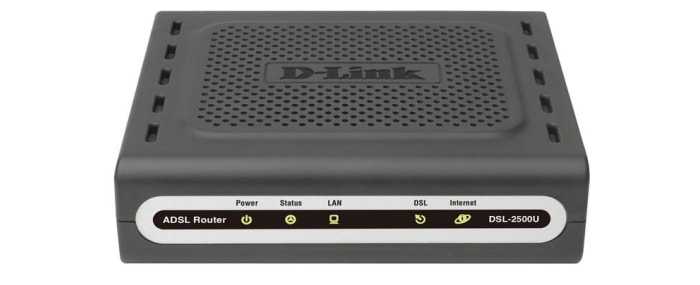
Маршрутизатор D Link DSL 2500U: технические характеристики
С обширным списком технических характеристик роутера D Link DSL 2500U можно увидеть на следующих фотографиях:

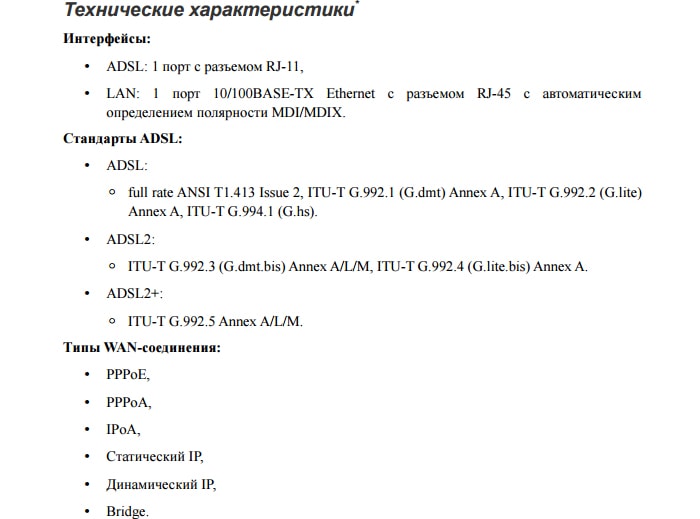
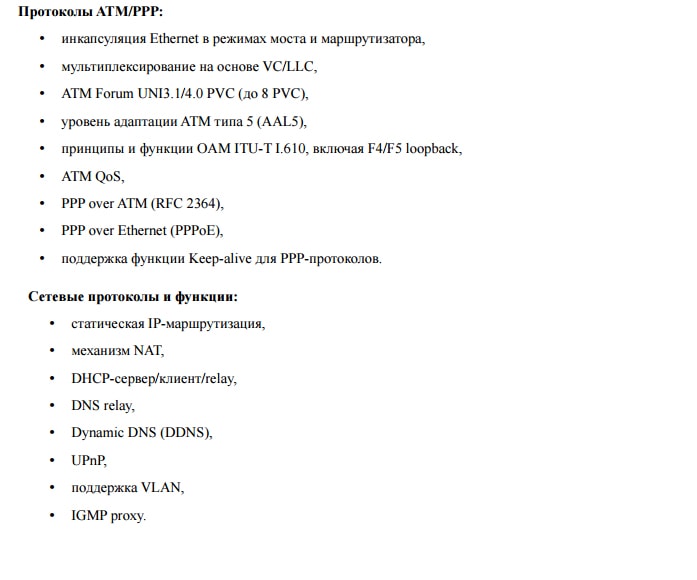
Краткий обзор роутера d link dsl 2500u
Как и большинство маршрутизаторов, на передней панели роутера D Link DSL 2500U имеет несколько дисплеев, которые информируют пользователя о следующих аспектах его работы:
- «Питание» — Наличие питания. на роутере ;
- «Статус» — состояние маршрутизатора и возможные ошибки в системе (если индикатор неактивен или, наоборот, постоянно мигает);
- «LAN» — Подключение и активность сетевых устройств;
- «DSL» — Статус синхронизации DSL;
- «Интернет» — информирует о наличии интернет-соединения и возможных ошибках (если индикатор красный).
На задней стороне расположены четыре элемента:
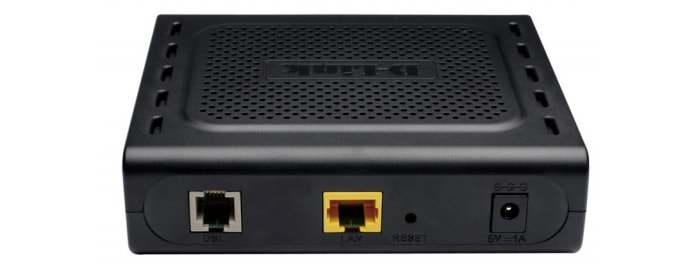
- DSL-соединение — для подключения роутера к телефонной линии;
- «Подключение к локальной сети» — для подключения сетевых устройств;
- «Перезагрузка» — плата для перезагрузки настроек роутера D Link DSL 2500U на завод-изготовитель;
- «5V = 1A» — разъем для подключения элемента питания.
Установка и подключение модема ростелеком
Принцип установки и подключения роутера D Link DSL 2500U является первичным и не отличается от других моделей:
- Защищайте модем от прямых солнечных лучей в хорошо проветриваемом месте, вдали от нагревательных элементов;
- выключенный роутер (DSL-подключение) Подключение к линии Интернета (телефонный кабель или кабель от сплиттера) ;
- Подключение «LANПодключите кабель, идущий от компьютера;
- Подключите источник питания и включите его роутер .
Настройка подключения к Интернету на роутере d link dsl 2500u
Для доступа к веб-интерфейсу маршрутизатора используйте адрес 192.168.1.1, который необходимо ввести в адресную строку любого интернет-браузера (по умолчанию логин и пароль — «Администратор»).
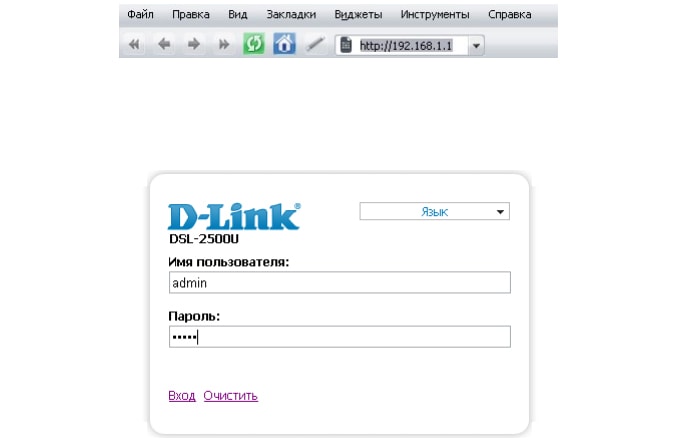
Следующие изображения соответствуют последней версии прошивки 1.0.50.
При первом входе в пользовательский интерфейс роутера Появится окно с предложением о предварительной реализации. настройки маршрутизатора.

Вы можете использовать либо «мастер настройки «— направить настройки роутера D Link DSL 2500U в полуавтоматическом режиме и выберите только основные параметры или «вручную». настройкой «— «внимательно» установить все необходимые параметры.
Для целей данной статьи мы подробно рассмотрим руководство настройку Modem — для более полного представления о сети, созданной маршрутизатором.
Настройка модема D Link 2500U с помощью» Мастер». настройки »
Последовательность действий с автоматическим настройке Маршрутизатор показан на следующих рисунках:
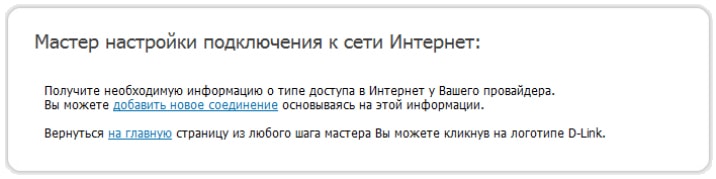
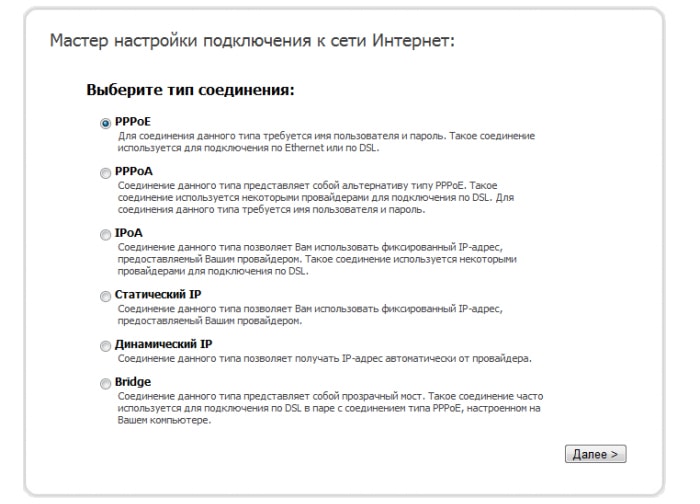
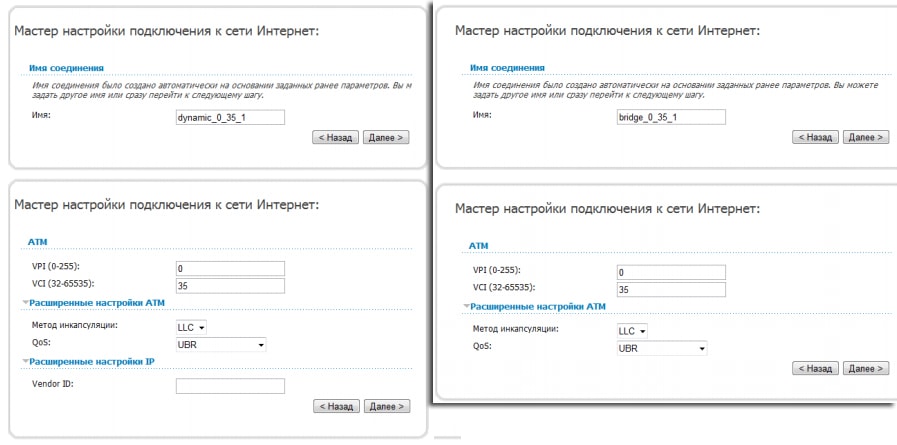
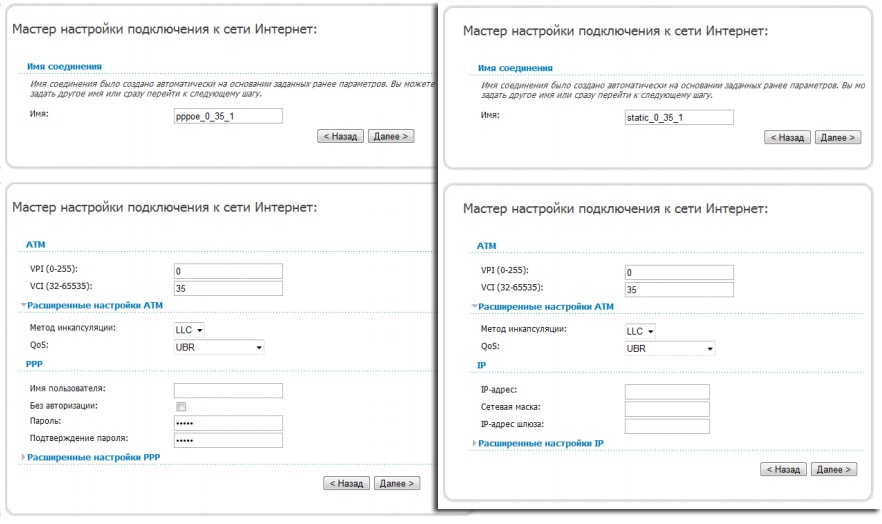
Расширенные настройки роутера d link 2500u
Чтобы установить подключение к Интернету вручную, откройте область меню «Сеть» «Wan» и нажмите «Добавить».
Вы открываете окно» Установить WAN соединение»: здесь в строке» Тип контракта» необходимо выбрать один из предложенных вариантов на основе данных, предоставленных провайдером в контракте (также это касается заполнения имени пользователя, пароля и интерфейса ATM).
«Мост»
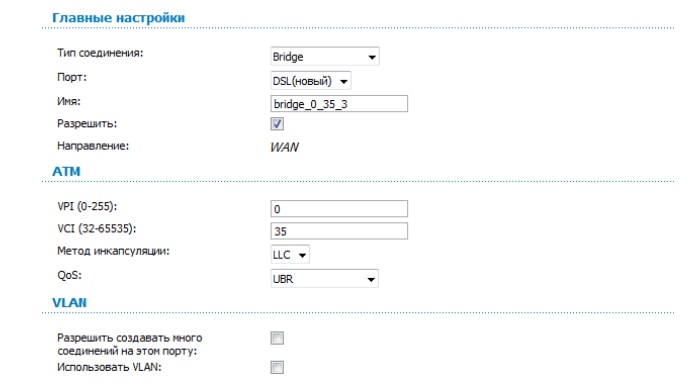
- Введите значение «CPI» и «VCI» — в зависимости от региона и поставщика услуг;
- Установите проверку в строках» NAT «и» сетевой экран».
«PPPOE» или «pppoa».
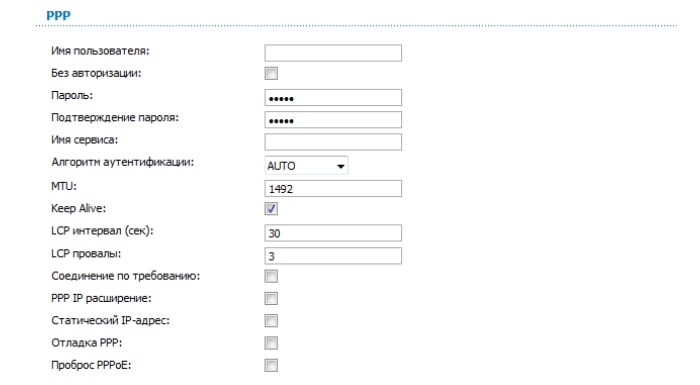
Здесь необходимо указать, в дополнение к описанным выше параметрам:
- «имя пользователя» и «пароль» (дважды);
- При желании и необходимости активируйте параметры «Соединение», «Расширение PPP IP», «Отладка PPP» или «Проект PPPoE».
«Статический IP»
«Динамический IP»
Для этого типа соединения ввод не требуется.
После завершения ввода данных сохраните настройки .
Настройка IPTV
Поскольку модем D Link DSL 2500U предлагает только одно LAN-подключение, необходимо выбрать, какой доступ в Интернет вы хотите обеспечить: Телевизор или компьютер.
Или — в присутствииДва маршрутизатора— Эта проблема автоматически удаляется.
Итак, для настройки IPTV должно создать тип «Bridge», т.е. «Мост».
Настройки также выполняются в меню «Сеть» — раздел «Wan». Установите все необходимые значения для» VPI «и» VCI «и пометьте параметр» Включить IGMP » флагом.
Дополнительные функции ADSL-модема
В качестве дополнения стоит сказать, что в настоящее время актуальными являются настройку «Родительский контроль».
Этот раздел находится в меню «Управление»: чтобы создать новое правило, нажмите на кнопку «Добавить».
Для каждого устройства (телефона, компьютера и т.д.) создается отдельное правило, поскольку необходимо указать одну и ту же строкуMAC-адрес устройства.
В блоках «Дни исполнения», «Время начала» и «Время окончания» необходимо указать временной интервал, в течение которого действует правило запрета.
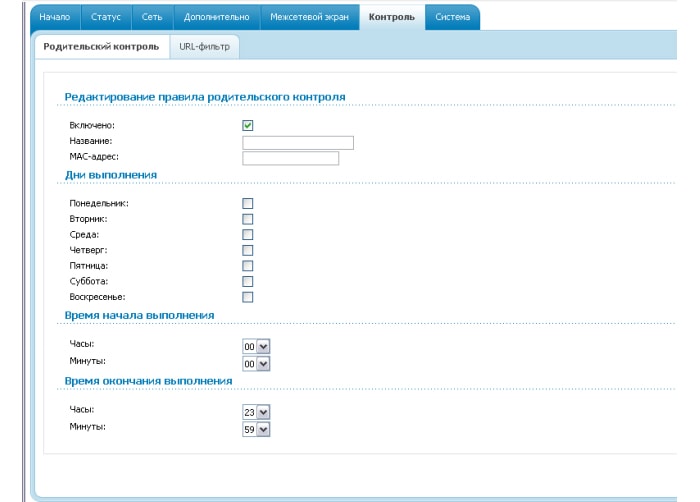
Перейдите в следующий раздел «URL Filter» и активируйте флажок «Activate / deactivate URL filter».»
Вы можете блокировать отдельные адреса, а также все адреса, кроме разрешенных.
Выберите один из вариантов и нажмите кнопку Редактировать
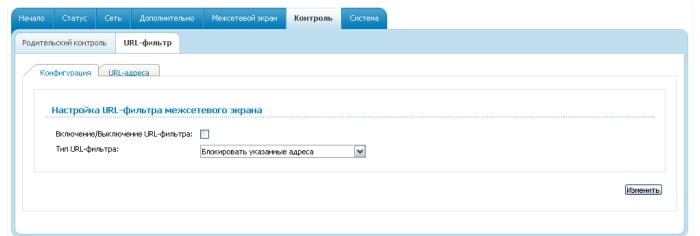
В следующем окне есть две строки:
- «Адрес URL» — Здесь нужно указать адрес сайта, который будет заблокирован роутером (или наоборот добавлен в разрешенные — в зависимости от вашего выбора.
- «Порт» — «❶» для протокола, порт 80.
В завершении настроек Нажмите на кнопку «Сохранить».
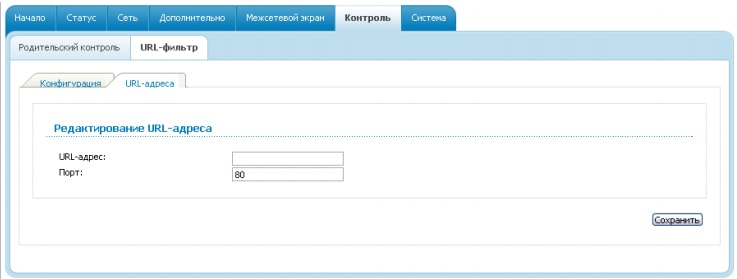
Поэтому данная модель не оснащена возможностью создания беспроводных сетей — Этот факт и довольно слабые технические возможности давно отправили «2500⁰» в достойную «отставку» и сняли эту модель с производства
Как настроить роутер D-Link DSL-2640U пошагово для чайников
Хороший товар — это идеальный баланс между качеством и доступной ценой, когда не нужно платить слишком много, но купленная вещь прослужит очень долго Популярный маршрутизатор D-Link DSL-2640u соответствует этим критериям, имеет широкий набор функций и приемлемую ценовую политику, но мало купить устройство, его еще нужно уметь настроить И как это сделать легко, быстро и надежно — далее в статье.
❶ — Немного о модели 2640 ❶
Покупая роутер ❶ — ❶- 2640❶, пользователь получает действительно качественное устройство с поддержкой максимального количества протоколов, расширенной функциональностью, высоким уровнем безопасности и просто стильным и приятным внешним видом
Краткая спецификация:
- Рабочая частота-2,4❶ км.
- Максимальная скорость беспроводного соединения составляет 150 Мбит/с
- Стандарты связи-802.11 b, 802.11 g, 802.11 n.
- Общее количество поддерживаемых протоколов составляет 13
- Безопасность — брандмауэр SPI, фильтрация MAC-адресов, защита от DOS.
- Дополнения — поддержка VPN и WPS
- Размеры-114⁰ 46⁰ 110 мм
- Вес-150 г
Главное качество любого современного интернет-устройства, на которое следует обратить внимание в первую очередь, — безопасность Bodybuy-Bodybuy-2640buy оснащен брандмауэром и встроенной защитой BODYBUY Возможность вторжения в сеть сведена к минимуму Также установлена дополнительная функция — гостевой доступ
Правильная эксплуатация роутера — Гарантирована длительная эксплуатация
Перед началом работы к настройке ❶ — ❶- 2640 ❶ следует помнить несколько простых правил эксплуатации маршрутизатора WLAN.
Беспроводное устройство связи является цифровым устройством, которое слегка нагревается во время работы, чтобы не вывести из строя маршрутизатор, не накрывайте его и не устанавливайте в помещениях с высокой влажностью Это не может повредить роутеру Затем сократите срок его службы точно в соответствии с указаниями производителя.
Без соответствующих знаний, в случае серьезной неисправности, лучше обратиться в специализированный сервисный центр Попытки самостоятельного усовершенствования могут привести в будущем к следующему роутер Больше не подлежит ремонту
В качестве источника питания следует использовать только базовые компоненты, так как разница в зарядном токе может повлиять на плату роутера И повредить его электронные компоненты
Пошаговые инструкции настройки D-Link DSL-2640U
Прежде чем узнать, как настроить роутер ❶ — ❶- 2640 ❶ и прочитать пошаговое руководство для чайников, вам необходимо запастись некоторыми инструментами и программным обеспечением:
- Компьютер Стационарный или ноутбук
- Кабель Ethernet для подключения роутера Компьютер, который поставляется с маршрутизатором
- Любой установленный на компьютере интернет-браузер часто легко и удобно использует ❶.
Для настройки DSL-2640u не займет много времени, главное условие — четкое и ясное выполнение описанных ниже действий без посторонних воздействий. Неправильный настройка роутера Это может привести к неправильной работе и возможному ремонту.
Шаг 1: Войдите в веб-интерфейс устройства через интернет-браузер.
Настройка работы роутера Веб-интерфейс, для входа в который требуется интернет-браузер.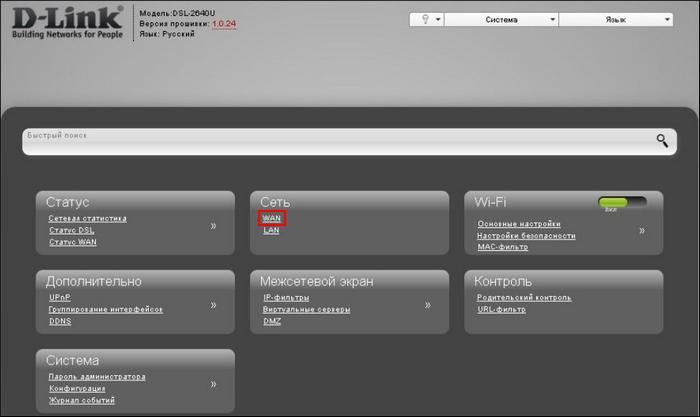
Для доступа к веб-интерфейсу необходимо ввести 192.168.1.1 в строке поиска браузера — универсальный код доступа в меню настроек роутера . Этот код используется для всех маршрутизаторов. В большинстве случаев производители интернет-устройств указывают код доступа к панели управления устройства.
После ввода кода 192.168.1.1 в адресной строке откроется меню. настройки «D-Link», где выполняются все дальнейшие операции.
Шаг 2: Откройте меню WAN и добавьте устройство.
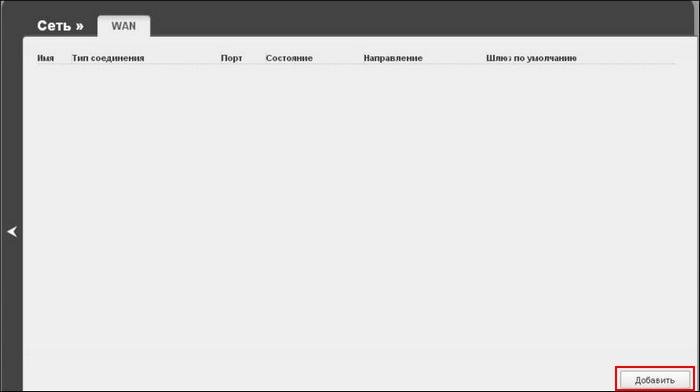
Все необходимое для правильной работы роутера настройки WAN создаются в меню. Чтобы попасть туда, необходимо найти в панели управления ярлык «Сеть», который состоит из двух пунктов: «WAN» и «LAN». Нажмите на первый элемент.
Открывшееся окно состоит из шести колонок и пока не содержит никаких устройств. Поэтому нажмите на кнопку «Добавить» в правом нижнем углу, чтобы указать подключенную сеть. роутер .
Откроется окно с расширенными настройками подключения. Вы можете приступить к заполнению полей.
Шаг 3: Заполните поля в меню «WAN».
Для правильной работы маршрутизатора D-Link DSL-2640u необходимо точно заполнить все поля в меню WAN. Для этого:
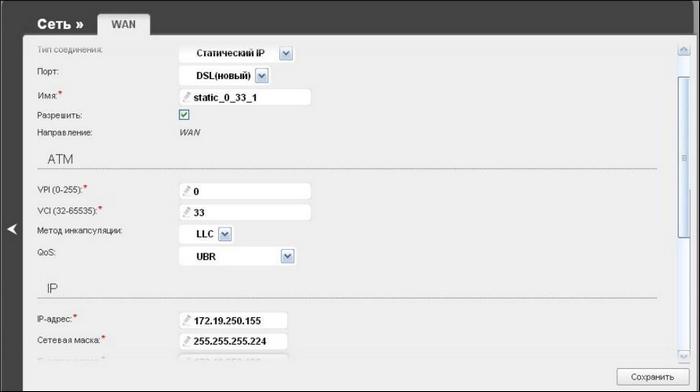
- Укажите тип соединения — статический IP.
- Укажите порт-DSL (новый).
- Оставьте поле «Имя» без изменений. По умолчанию в него вводится static_0_33_1.
- Поставьте галочку в поле «Разрешить».
- VPI (0-255) — 0.
- VCI (32-65535) — 33.
- Установите метод инкапсуляции на LLC.
- В: QoS-UBR.
После этого в самом низу окна находятся 2 поля. Это» IP-адрес «и» Netmask». Чтобы правильно их заполнить, необходимо обратиться к оператору сети.
После заполнения всех полей необходимо дважды проверить правильность введенной информации и нажать на кнопку «Сохранить» в правом нижнем углу экрана.
Шаг 4: Задать настройки В разделе «Дополнительно»
Перейдите в раздел «Дополнительно» и нажмите на пункт «Сервер имен», где выполните следующие действия:
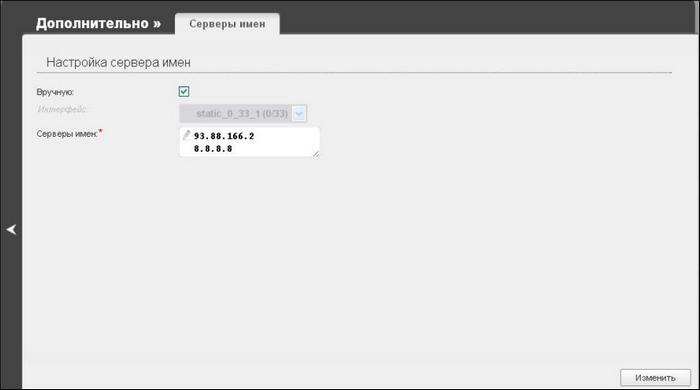
- Поставьте галочку в поле «Вручную».
- В поле «Nameserver» введите 2 строки: 93.88.166.2 и ниже — 8.8.8.8.
Проверьте правильность введенных данных еще раз и нажмите на кнопку «Изменить». Теперь вы можете нажать на кнопку «Сохранить».
Шаг 5: Проверьте качество интернет-соединения
Настройка роутера Проверка модели D-Link DSL-2640u завершена, и вы можете продолжить проверку производительности. Для этого просто подключите к роутеру Используя компьютер, откройте браузер и сделайте поисковый запрос. Из списка предложенных сайтов выберите один и перейдите на него. Если сайт открывается нормально и корректно. настройка Устройство прошло успешно.
Как настроить Wi-Fi-соединение на роутере D-Link DSL-2640U
В век беспроводной связи многие пользователи предпочитают использовать Wi-Fi соединения, которые мало чем отличаются от скоростей, создаваемых кабелем Ethernet. Общие сведения настройка роутера DSL-2640u была успешной. Теперь можно приступить к настройке работы беспроводного соединения.
Настройки подключения к WLAN в модели D-Link DSL-2640u вводятся автоматически производителем. Но любой пользователь может переименовать устройство, получить доступ к паролю и выбрать режим безопасности.
Чтобы настроить беспроводное соединение роутера D-Link DSL-2640U:
- Откройте главное меню настройки «D-Link», введя в строке поиска код доступа 192.168.1.1.
- Перейдите в отдельное меню WLAN.
- Выберите «Мастер настройки беспроводной сети».
- Чтобы настроить WLAN, » Мастер. В разделе » настройки Беспроводные сети», необходимо поставить отметку перед полем «Маршрутизатор». Это определяет полимер настройки .
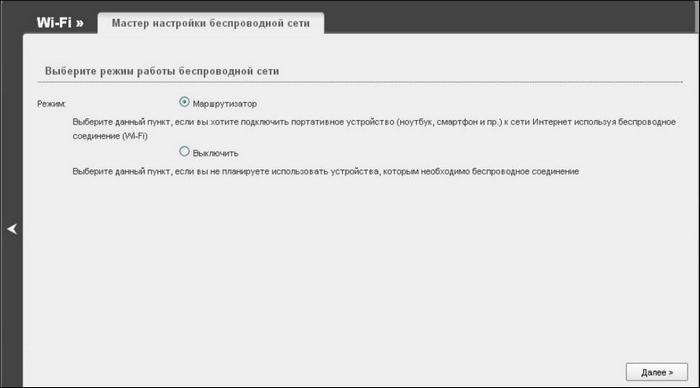
- В поле SSID можно ввести новое имя устройства. Это имя будет отображаться у всех пользователей, когда они сканируют сети Wi-Fi на своих устройствах и подключаются к этой сети. Нажмите кнопку «Далее».
- Откроется окно режима безопасности, в котором необходимо заполнить предложенные поля.
- Напротив поля «Сетевая аутентификация» выберите опцию «Безопасная сеть».
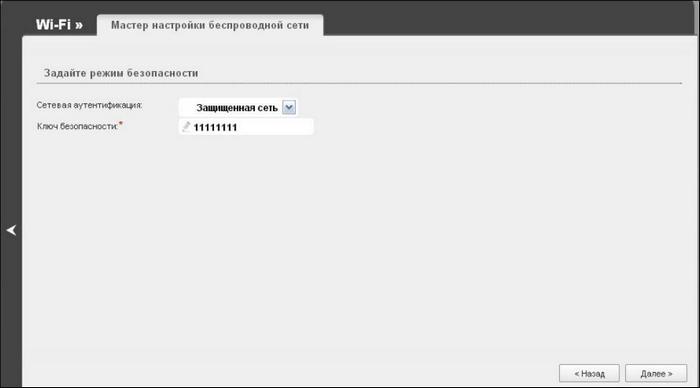
- Выберите новый ключ безопасности — пароль, который впоследствии должен быть введен неавторизованными пользователями для получения доступа к этой сети.
Лучше всего создавать пароли с латинскими буквами, цифрами и символами, чтобы затруднить неавторизованным пользователям доступ к сети. Поскольку такой пароль крайне сложно запомнить, его следует записать на листе бумаги или в заметках на цифровом устройстве.
Остается только проверить качество беспроводного соединения, подключившись к сети Wi-Fi с любого устройства. В идеале должна быть обеспечена надежная, бесперебойная работа на высоких скоростях.
Некоторые полезные дополнения настроек
Приведенные выше последовательности являются достаточными роутер Работал надежно и долго во всех режимах. Но в главном меню есть раздел с дополнениями. настроек , что позволяет улучшить качество соединения и избавить пользователя от необходимости периодически перезагружать устройство.
Установить дополнительные функции настроек :
- Откройте главное меню настройки «D-Link», введя в строке поиска код доступа 192.168.1.1.
- Перейдите в меню «Дополнительно».
- Выберите раздел «ADSL».
- Поставьте галочки во всех полях, кроме «Включить вложение».
Настройка и установка дополнительных функций модема D-Link 2640u завершена. После установки дополнительных настроек Вы должны сохранить изменения и перезагрузить систему. После перезагрузки убедитесь, что функциональность работает роутера Посещение любого сайта в браузере.
D-Link DSL 2750u и возможности по его настройке и прошивке
Корпус D Link DSL 2750u выполнен из черного пластика. Его размер составляет 160x128x36 мм. Для подключения устройства к электросети используется блок питания, входящий в комплект поставки. На передней панели расположены дисплеи:
- Мощность;
- Подключения к локальной сети (1-4);
- WLAN
- USB;
- DSL
- Состояние WPS и подключение к Интернету.

Маршрутизатор можно размещать как горизонтально, так и вертикально.
На боковых панелях (а также на верхней крышке) имеются вентиляционные решетки. На нижней части устройства имеются наклейки с информацией о DSL 2750u, 4 резиновые ножки и два отверстия, позволяющие разместить его вертикально на стене. Имеются также вентиляционные отверстия. Кнопка сброса легко восстанавливается в корпусе. С его помощью можно сбросить настройки на заводские значения по умолчанию. настройки . На задней панели устройства расположены 4 порта LAN, порты USB и DSL, выключатель питания и WPS. Неподвижные панели расположены по краям.
Обновление микропрограммы
Для обновления микропрограммы необходимо получить доступ к веб-интерфейсу ADSL-маршрутизатора. Для этого откройте любой браузер и перейдите по адресу 192.168.1.1. В окне ввода логина и пароля необходимо зарегистрировать администратора/администраторов. Эти значения установлены по умолчанию. Затем необходимо перейти в раздел «Администрирование» — «Обновление программного обеспечения». Чтобы получить информацию о версии предустановленного программного обеспечения, необходимо войти в «Device Information» — «Summary».

прошивка не займет много времени. Перед началом указанной процедуры вам потребуется прошивка более свежей версии, чем та, которая установлена на вашем устройстве. Скачать его можно с официального ресурса глобальной сети компании. Обновление до версии 1.0.11 не только повышает стабильность работы маршрутизатора, но и переводит пользовательский интерфейс на русский язык. После загрузки прошивки, в пункте» Обновить ПО» необходимо нажать кнопку» Проверить» и указать путь к загруженному файлу. Нажмите кнопку Обновить программное обеспечение. Микропрограмма будет обновлена, и по окончании процедуры устройство перезагрузится. В некоторых случаях, по окончании процедуры, может потребоваться его настройка .

Обновить программное обеспечение можно с помощью специального аварийного режима. Для этого нажмите и удерживайте кнопку перезапуска не менее 10 секунд. В этом режиме устройство может работать в автоматическом режиме. Это происходит, если обновление не было успешно завершено.
Регулировка
Если вы перейдете к пункту «Настройка», вы получите доступ к страницам с расширенным настройкой ADSL-модем, адрес интерфейса LAN и устав ADSL. В разделе «Сеть» — «WAN» вы можете выбрать один из доступных параметров, а также самостоятельно задать нужный формат. Интерфейс LAN настраивается в одноименном меню.
Если у вас есть резервный канал, то настройка Его включение при потере основной части осуществляется в пункте «Резервирование». На вкладке группы Wi-Fi можно настроить беспроводную сеть. Полезные функции включают создание гостевой сети и выбор ширины канала. Настройка SNMP и DDNS находится в группе «Extras». Модем может работать с протоколом rip. Его настройка Это делается в меню «Rooting» — «Ripping».

Практичным является и то, что устройством можно управлять извне. Чтобы внести необходимые изменения, необходимо использовать устройства, находящиеся в меню «Удаленный доступ». Фильтрация входящих данных и настройка доступа к виртуальному серверу осуществляется в меню «Экран перехватчика». Для работы с 3G-модемами, принтерами и внешними носителями информации, подключенными к USB-портам, необходимо создать необходимую конфигурацию в меню USB-модема и, при необходимости, в USB-накопителе.
Как настроить модем D-Link на примере старого DSL 2500U
Приветствую вас. В этой статье я покажу весь процесс на примере модели D-Link 2500U. настройки Модемы D-Link. На самом деле, хотя модель устарела, она даже не поддерживает беспроводную сеть, но на ее примере сейчас вполне можно показать все функции настройки ADSL-модем, который несколько отличается от обычных маршрутизаторов. Первые шаги!
Если у вас остались вопросы или дополнения — пожалуйста, оставляйте свои комментарии. Возможно, это будет полезно для других людей!
По настройке У нас есть отдельная статья.
План действий
В начале всех инструкций по настройке Я приведу общую схему, которую вы можете использовать, чтобы настроить Нет модема:
- Подключаем модем к телефонной линии.
- Подключаем компьютер.
- Входим в настройки модема D-Link.
- Мы настроили интернет.
Если что-то не понятно, не спешите закрывать сайт! Более того, каждый из этих пунктов рассматривается очень подробно!
Шаг 1 Подключение телефонной линии
Итак, провайдер завел телефонный кабель в ваш дом. Не спешим сразу же подключать его к модему — ведь в этой сети телефонный сигнал и интернет-сигнал предоставляются одним провайдером. Вы можете подключить его напрямую, но в некоторых случаях возникали проблемы со стабильностью интернета. Вы. Мы должны разбавить телефонный сигнал и наш интернет.
Как правило, с каждым ADSL-модемом поставляется небольшая коробочка для выполнения этой задачи — сплиттер. К одному концу подключается телефонный кабель, а на выходе имеются два соединения — для телефона и модема:

На приведенной выше диаграмме этот процесс продублирован еще раз — все просто. Главное — не перепутать порты, так как в этом случае ничего не запустится. В модеме также трудно перепутать входящий кабель — этот порт (RJ-11) намного меньше, чем обычный Ethernet (RJ-45). Для специальных — разъем для кабеля от сплиттера один и отличается по цвету (если локальных портов больше). В нашем примере это серый цвет:

Шаг 2 — Подключение к компьютеру
Когда модем подключен к телефонной линии, он должен быть подключен к компьютеру для дальнейшего соединения настройки । Это не так сложно сделать:
- Подключаем один конец кабеля к оставшемуся желтому разъему.
- Другой конец идет к сетевому адаптеру компьютера (обычно он один, вы не перепутаете размеры).
Все ли просто?

Шаг 3 – Вход в настройки
Чтобы узнать точный адрес входа в настройки Модем — включите его. Вы обязательно увидите там наклейку с данными для ввода. Его обычный вид — 192.168.1.1 или 192.168.0.1. Вы вводите его в свой любимый браузер и радуетесь.
В случае с DSL 2500U мы переходим по ссылке — 192.168.1.1.
Далее должно открыться окно, подобное этому (ваш пользовательский интерфейс может отличаться):

Если вдруг спросят имя пользователя и пароль, они обычно указываются и на обратной стороне. Обычно это администратор и администраторша. Если они не подходят, и кто-то ранее настраивал этот модем D-Link, то, скорее всего, пароль был просто изменен. Просто бросьте модем в заводскую настройки (В состоянии питания зажмите кнопку сброса на 10-15 секунд, прежде чем индикатор начнет мигать).

Шаг 4 – Настройки Интернета
Уже сейчас можно сделать стандартное высокоскоростное подключение на компьютере, но я сам предпочитаю вот это роутер Я независимо подключен к Интернету днем и ночью. Первый способ называется «мост» (Brücke), второй. – роутер । Эта статья будет к месту. настройка роутера Потому что в первом случае задача действительно проста.
Мы действуем поэтапно:
- Переходим к «Быстрой настройке» (это более быстрый шаг за шагом). настройка ):

- Удалите DAW с функцией «DSL auto-connect». Здесь главное — правильно ввести VPI и VCI. Невозможно взять их случайно из Интернета. Они указаны в договоре с провайдером, или вы можете позвонить им напрямую, они, вероятно, скажут вам.

- На следующем этапе выберите «pppoe» – наиболее часто используемый тип ADSL-соединения в нашей стране. Это также может быть уточнено в договоре или провайдером, и вдруг еще один. Здесь же можно увидеть режим «оплетка» – его можно выбрать, если вы будете подключаться напрямую через высокоскоростное соединение.

- Далее для подключения необходимо ввести логин и пароль из договора (мы их точно не знаем, похвастайтесь):

- На следующей странице настройки Брандмауэр и NAT не так важны для обычного пользователя. Можно опустить как есть:

- Это настройки DHCP. Опять же, ничего нельзя трогать (если это необходимо и что-то не работает, просто напишите в комментариях):

- И здесь мы просто нажимаем на Save / Restart Save и Reset Agriculture:

После перезагрузки роутера Интернет должен заработать и перейти в компьютер! Больше ничего делать не нужно.
Наиболее часто задаваемые вопросы
Здесь я оставлю список его вопросов и ответы на самые распространенные проблемы. Если вашей проблемы здесь нет, вы можете оставить свой вопрос в комментариях. Возможно, именно он пополнит этот список в будущем:
- Индикатор LAN не горит. LAN- подключает порт локальной сети (ведущий к компьютеру). Если он не загорается, проблема где-то в этом соединении, проверьте кабель.
- Не удается установить соединение с адресом 192.168.1.1. Проверьте, горит ли индикатор LAN. Если он горит, проверим, отображается ли сетевое подключение на компьютере. Далее, не забудьте посмотреть на этикетку дне роутера Там тоже есть адрес? Если да, то, скорее всего, ваш компьютер просто получил не тот. настройки С модема DHCP. Самое простое решение — выключить все, а затем снова включить. Сложный — Настройте сетевой адаптер вручную. Я не буду писать об этом здесь, если что, я дам инструкции в комментариях.
- Как перенастроить интернет? Если ваш провайдер сменился и у вас изменились логин, пароль, VCI, VPI, откройте настройки роутера . Эта расширенная настройка – Wan». Не забывайте экономить!
- Интернета до сих пор нет! Проверьте все еще раз, а затем позвоните своему провайдеру!
- Индикатор Интернета горит, но Интернета нет. Перезапустите и снова проверьте сеть настройки Как в абзаце выше! На самом деле роутере Интернет есть, проблема где-то в компьютере.
- Индикатор DSL выключен. Или проблемы с подключением кабеля провайдера или провайдера в целом. Позвоните ему.
- Интернет сбрасывается, когда вы поднимаете трубку. Проверьте разветвитель.
- Другие проблемы с интернетом — перезагрузка, медленный, снижение скорости. Позвоните своему провайдеру и спросите об этом. Также я помню свой первый модем — он бесконечно грелся и перезагружался. Поможет только замена.
Вот и вся настройка . Это минимум, который подойдет для настройки Большинство домашних модемов D-Link. Но если у вас вдруг возникла конкретная задача (проброс портов, интернет-фабрика). на роутер , раздача Wi-Fi) — пишите в комментариях. Давайте подумаем и, возможно, поможем другим читателям!