Как настроить MediaGet
अक्सर नहीं, लेकिन कभी-कभी, हमें उपयोगकर्ताओं से इस बारे में प्रश्न मिलते हैं как настроить मीडिया का पहुँचना। यह बहुत अजीब है क्योंकि MediaGet को उपयोगकर्ताओं को बदलने की आवश्यकता नहीं है настроек , और स्थापना के बाद यह तुरंत काम करने के लिए तैयार है।
लेकिन चूंकि इस तरह के सवाल उठते हैं, इसलिए मुख्य को सूचीबद्ध करने का निर्णय लिया गया настройки , かो MediaGet में ध्यान かेने かोग्य हैं।
Первую настройку , जिसे आपको निष्पादित करने की आवश्यकता है, आप प्रोग्राम की स्थापना के दौरान देखेंगे। डिफ़ॉल्ट इंस्टॉलर में, चेकबॉक्स उन विकल्पों को इंगित करते हैं जिन्हें आप बदल सकते हैं।

आप उनमें से किसी को भी अक्षम कर सकते हैं, लेकिन पहले – « Windows फ़ायरवॉल में एक अपवाद जोड़ें» अन्यथा MediaGet कुछ भी डाउनलोड करने में सक्षम नहीं होगा। आप इन सभी विकल्पों के बारे में स्थापना निर्देशों में अधिक पढ़ सकते हैं।
दूसरी जिस चीज़ पर आप ध्यान दे सकते हैं (स्थापना के बाद) – यह डाउनलोड सहेजने के लिए फ़ोल्डर है। आप अपना स्वयं का फ़ोल्डर चुन सकते हैं, जिसमें आपके द्वारा डाउनलोड की जाने वाली सभी फ़ाइलें डिफ़ॉल्ट रूप से सहेजी जाएंगी, ताकि बाद में उन्हें कंप्यूटर पर न देखें। वह बदल रही है в настройках , «डाउनलोड» टैब में।

かीसरा – かह एक ऑटोरन प्रोग्राम है। «बेसिक» टैब में आप इसे सक्षम या अक्षम कर सकते हैं।

चौथा – かह uTorrent प्रोग्राम से टोरेंट का आयात है। यदि आपके पास वहां डाउनलोड हैं, तो उन्हें इस विकल्प का उपयोग करके मीडियागेट में स्थानांतरित किया जा सकता है। सेटिंग «बेसिक» टैब में भी है।

पांचवां, यह ट्रैकर्स की पसंद है जिस पर मीडियागेट के जरिए फाइलों को खोजा जाएगा। «खोज» टैब में अपना क्षेत्र चुनें; और वांछित ट्रैकर्स स्वचालित रूप से चेक किए जाएंगे।

Остальные настройки कार्यक्रम बदलते हैं और बहुत कम ही उपयोग किए जाते हैं, इसलिए हमने उनका वर्णन यहां नहीं किया।
Как настроить Windows Media Player

बहुत से लोग सोचते हैं कि विंडोज मीडिया प्लेयर धीरे-धीरे अपनी लोकप्रियता खो रहा है, लेकिन यह पूरी तरह सच नहीं है। हाल ही में, खिलाड़ी के लिए इतने सारे अपडेट और परिवर्धन जारी किए गए हैं कि आप पूरी तरह से कर सकते हैं настроить यह आपकी पसंद के अनुसार। विभिन्न प्रकार की फाइलों को चलाने के दौरान, आप प्लेयर की त्वचा को बदल सकते हैं और विभिन्न ऐड-ऑन स्थापित कर सकते हैं। हालांकि प्लेयर हमेशा विंडोज ओएस का मुख्य घटक रहा है, वास्तव में अच्छी बात यह है कि पिछले कुछ सालों में विंडोज मीडिया बन गया है। नवीनतम संस्करण 12 में कई दिलचस्प विशेषताएं शामिल हैं जो निश्चित रूप से आपकी रुचि होगी। हम इस लेख में इन विशेषताओं और बहुत कुछ के बारे में बात करेंगे।
प्लेयर अपडेट
यदि आपके पास अभी भी प्लेयर का पुराना संस्करण स्थापित है, तो हम आपको इसे अपडेट करने की पुरज़ोर सलाह देते हैं। विंडोज मीडिया पूरी तरह से मुफ्त है और हमेशा माइक्रोसॉफ्ट की आधिकारिक वेबसाइट पर डाउनलोड के लिए उपलब्ध है।
स्वचालित मोड: विंडोज मीडिया प्लेयर खोलें, Alt कुंजी दबाएं, सहायता मेनू पर जाएं और अपडेट की जांच करें पर क्लिक करें।
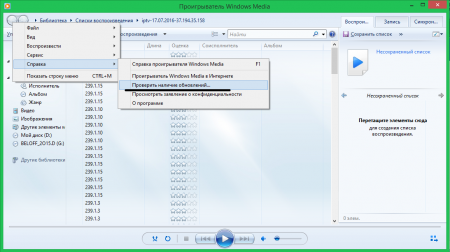
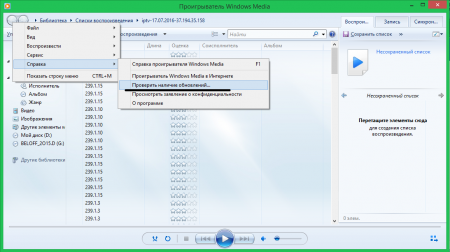
यदि आप हर बार अपडेट के लिए मैन्युअल रूप से जांच नहीं करना चाहते हैं, तो आप «स्वचालित जांच» सक्षम कर सकते हैं। यह करने के लिए, इन उपायों का पालन करें:
विंडोज मीडिया प्लेयर खोलें, Alt कुंजी दबाएं, टूल्स मेनू का विस्तार करें और खोलें. настройки .
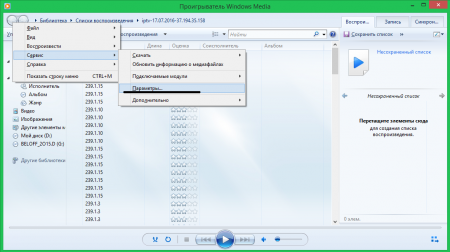
«प्लेयर» टैब में, निर्दिष्ट करें कि खिलाड़ी कितनी बार अपडेट की जांच करता है।
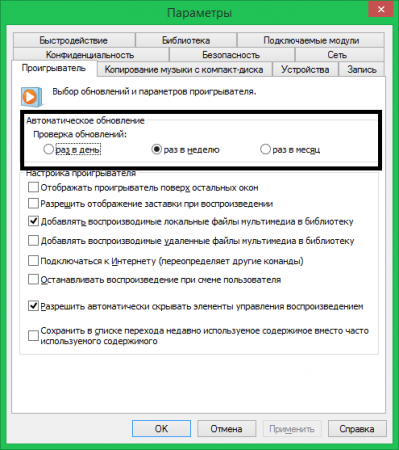
पहली शुरुआत
जब आप पहली बार विंडोज मीडिया प्लेयर लॉन्च करते हैं, तो आपको प्राइमरी को इंस्टॉल करने में कुछ मिनट लगेंगे настройки खिलाड़ी। उनमें कई चरण होते हैं: चरण 1
विंडोज मीडिया प्लेयर इंस्टॉलेशन विज़ार्ड दिखाई देगा, जो पहले चरण में आपको यह चुनने के लिए प्रेरित करेगा कि किस प्रकार की सेटिंग्स का उपयोग करना है: अनुशंसित या कस्टम। यदि आप अनुशंसित एक का चयन करते हैं, तो खिलाड़ी स्वचालित रूप से सेट हो जाएगा все настройки आपके हस्तक्षेप के बिना। इस मामले में, इस अनुभाग को छोड़ें और अगले अनुभाग पर जाएँ।
Если вы хотите настроить проигрыватель самостоятельно, выберите опцию «User настройки » и нажмите на кнопку «Далее».
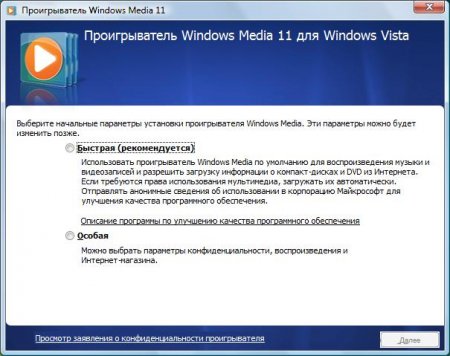
Первым откроется диалоговое окно «Параметры конфиденциальности»». Установите флажки напротив тех точек, которые вы действительно хотите использовать, и нажмите кнопку «Далее».
Примечание: Мы рекомендуем взять все флаги, кроме четырех, на «Журнале»».
На этом этапе ④Вас спросят, хотите ли Вы добавить ярлык на рабочий стол и окно быстрого запуска, а также предложат использовать их по умолчанию Определите, что требуется. настройки и нажмите «Далее».
Затем привяжите проигрыватель к расширению файла, которое вы хотите, чтобы он воспроизводил по умолчанию. Вы можете выбрать все типы файлов, если вы используете только Windows Media.
На заключительном этапе игрок предложит настроить Интернет-магазин для доступа к платному контенту Выберите пункт «Не настраивать интернет-магазин» и нажмите кнопку «Готово».
Всегда сохраняйте анонимность в Интернете
При установке Windows Media Player генерирует уникальный идентификатор для вашего компьютера Этот идентификатор используется во многих местах, включая некоторые веб-ресурсы Благодаря им Windows Media Player может самостоятельно запрашивать информацию о запланированных медиаобменах и официальную информацию Хотя разработчики утверждают, что Player не передает личную информацию, иногда бывают случаи, когда они могут отследить, как вы выглядите Если вы не хотите, чтобы информация об использовании Player случайно просочилась в сеть, отключите для него эту функцию:
❶ Нажмите кнопку , откройте меню «Сервис» и выберите «Параметры».»
Перейдите на вкладку «Конфиденциальность» и снимите галочку напротив пункта «Отправлять уникальный код…»।.
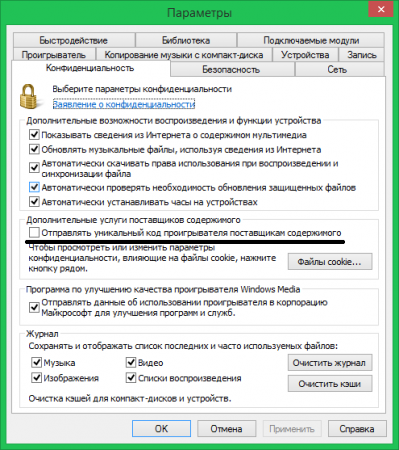
Обновление кодека
После установки новой версии Windows Media Player вам также потребуется установить дополнительные кодеки для поддержки определенных типов файлов ⑦ Это не более чем дополнительная надстройка для Windows Media Player, позволяющая распознавать и воспроизводить многие форматы файлов Мы рекомендуем установить пакет Bodybuy Bodybuy Одного этого достаточно, чтобы включить поддержку практически всех аудио- и видеоформатов Вы можете скачать его с официального сайта разработчика
Стоит включить опцию автоматической загрузки кодеков, зайдя в параметры проигрывателя и установив флажок «Автоматически загружать кодеки» на вкладке «Проигрыватель».»
Добавление грубых и визуальных образов для игрока
Обложки и наглядные изображения делают использование плеера более приятным и настроить на свой вкус Единственная проблема заключается в том, что их невозможно скачать с официального сайта ④, поэтому поиск обложек и визуальных образов приходится осуществлять в интернете
Пакеты визуализации обычно представляют собой установочный файл, поэтому их установка заключается в простом запуске программы установки, которая автоматически накапливает нужное изображение в папке с проигрывателем
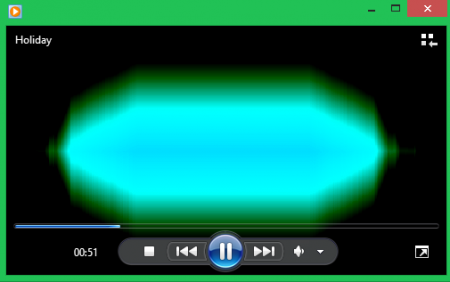
Скины плеера .④ES предоставляет специальные файлы с расширением для установки обложки, достаточно дважды кликнуть по файлу, после чего плеер автоматически замораживается и активирует выбранный вами скин
Настройка Media Player Classic для просмотра видео 4k

Пользователи часто сталкиваются со стандартом 4 ⁰-video Это одно из новых предложений по передаче качественного изображения на мониторы ПК и телевизоры Видео в этом формате отличается высоким качеством и описанием изображения Важно знать, как правильно настроить 4 ⑦ Media Player Classic для просмотра
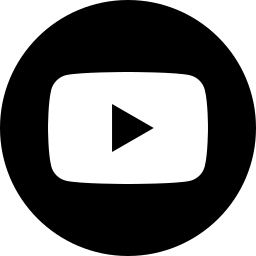
Как настроить Media Player Classic для просмотра видео 4K?
Без настройки Видеопоследовательность может плохо обрабатываться встроенным медиаплеером. Поэтому важно проверить, все ли готово к просмотру. Существует 2 способа просмотра видео форматов 4K с помощью MPC, один из которых практически не требует вмешательства пользователя.
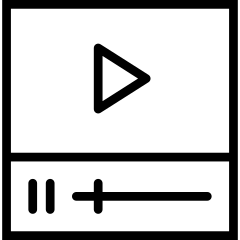
Способ 1: Загрузка и настройка Выход медиаплеера Classic Black
Если вы используете обновленную версию программы под названием Black Edition, классическая настройка Media Player для 4K может не потребоваться. Медиаплеер для просмотра 4K-видео самостоятельно привлекает к работе процессор компьютера.
MPC-BE содержит множество функций и может воспроизводить различные видеоформаты без установки видео- и аудиокодеков.
Для проверки настроек Размножение необходимо:
- В меню через «Вид» запускаем «Настройки» ;
- В разделе «Проигрыватель» переходим к пункту «Формат» и устанавливаем флажки на всех разрешениях;
- остальные настройки Пользователь делает это по своему усмотрению.
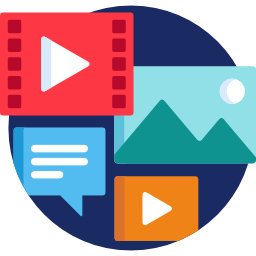
Способ 2: Настройка Media Player classic Home Cinema
Прежде чем браться за настройку MPC-HC необходимо убедиться, что установлены последние версии кодеков (чаще всего используются пакеты Matroska). Кодеки помогают проигрывателю понимать данные из медиафайлов.
Они объяснят некоторые шаги как настроить МедиаПлеер Классик:
- Откройте Media Player Classic.
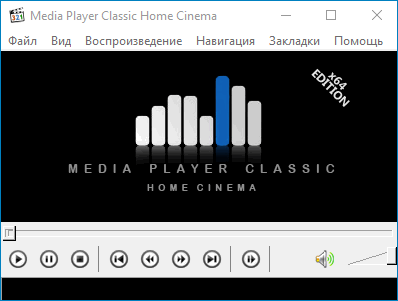
- Нажимаем на кнопку «Вид» («View») в меню, в выпадающем меню выбираем «Опции» («Options»).
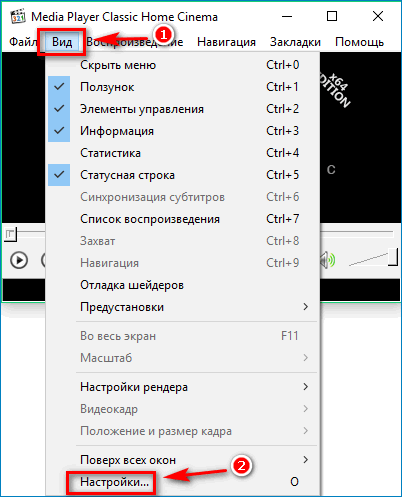
- Находим пункт «Playback» («Воспроизведение») и выбираем меню «Output» («Выход»).

- В разделе «DirectShow Video» выберите опцию Video Mix Renderer 9 (renderless). » VMR7 следует выбирать при наличии старой или изготовленной видеокарты.
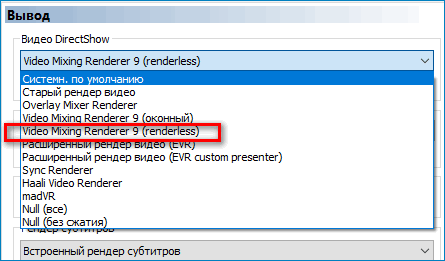
- В разделах «Realmedia» и «Видео QuickTime» требуется. настройки вы также можете увидеть, что зеленая галочка отображается не во всех местах.
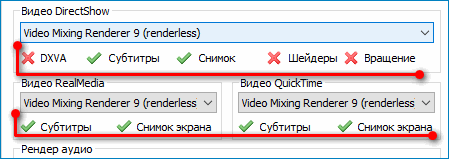
- Поверхность «» 2D-to-Surface»,» Интерполяция» отображается как «билинейная».

- Переходим в раздел «Внутренние фильтры» слева). Удалите «птичек» с помощью Matroska и MPEG PS / TS / PVA (если это фильтры).
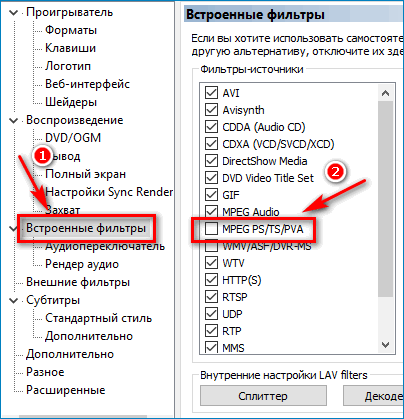
- Переходим в левой части к подразделу audio penker и отмечаем пункт «Normalisation» («нормализация»).
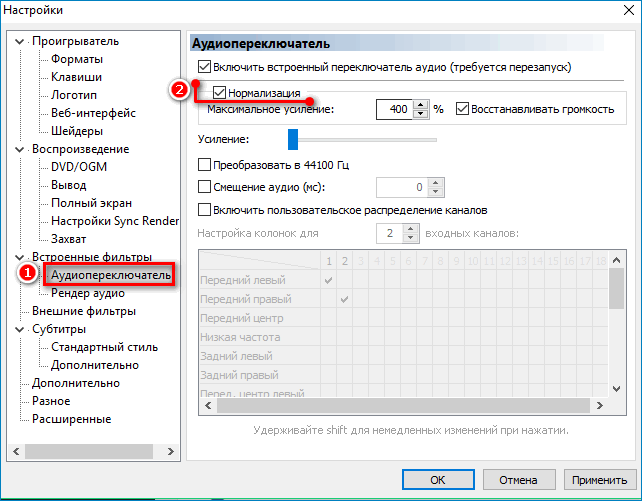
- Переходим в раздел внешних фильтров и нажимаем кнопку «Добавить фильтр».
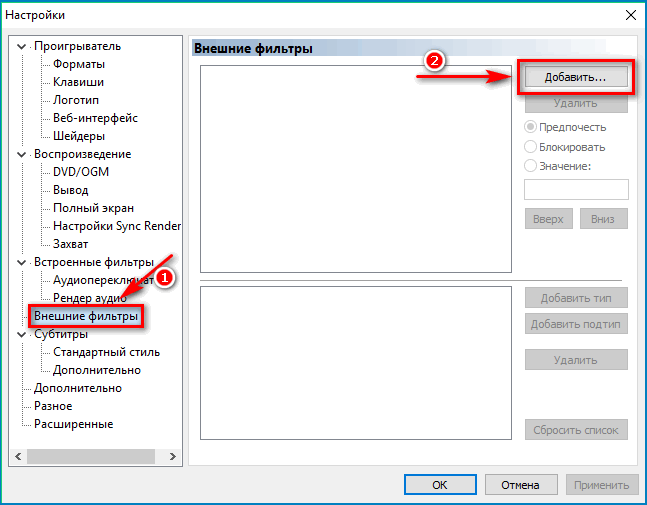
- Выберите «CoreAVC Video Decoder» и нажмите кнопку «OK», чтобы добавить его.
- После того как нужный фильтр появится в списке, щелкните по нему, справа мы выберем его в качестве основного фильтра.
- Переходим в раздел «Воспроизведение» и устанавливаем флажки «Загружать аудиофайлы автоматически» и «Загружать субтитры автоматически».
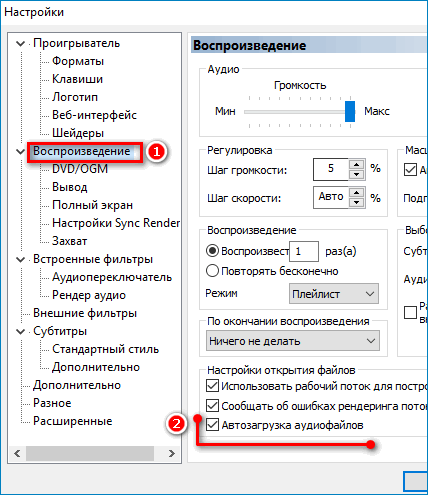
- Нажмите OK и посмотрите видео.
Важно. Лучше потратить время на правильную сторону настройку После каждого нового видеофайла вы найдете путь.
Media Player Classic представлен разработчиками как простой и удобный в использовании проигрыватель видео и аудио файлов. Все продвинутые настройка Эта опция создается через меню. Каждый пользователь может изменить формат воспроизведения под свои нужды или запустить определенный контент.
Настройка программы Домашний медиа сервер (Home Media Server) + ТВ
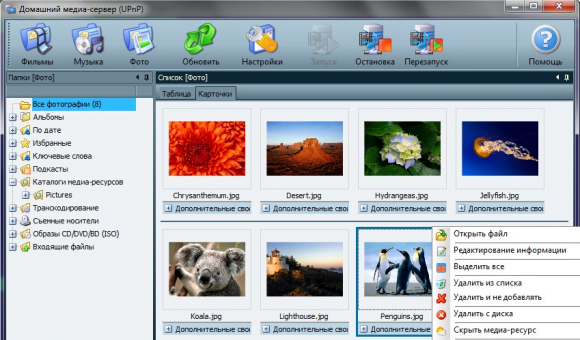
Перед началом работы о настройке Программа « Home Media Server », хочу пояснить, что данная программа помогает решить данную проблему « как смотреть фильмы, слушать музыку с ПК на телевизоре с технологией DLNA ». Сюда входит технология Samsung AllShare. Программу «Home Media Server» можно загрузить по этой ссылке.
Поддерживаемая операционная система HMS:
- Windows 95, 98, ICH, 2000, XP, 2003, Outlook, 7;
- Unix-подобные системы с Wine;
- WineBottler, CrossOver Mac с Mac OS
Добавление каталога с медиаресурсами в программу Home Media Server
- Кнопка#171;Настройки» — Глава и#171;Медиа-ресурсы» — Страница « Список справочников» — и#171;Добавить»
- Перетаскивание (и падение) из проводника Windows и#171;мышкой» каталоги, необходимые в основной форме программы (можно использовать стандартный поиск файлов в Windows
Чтобы получить доступ к серверу через браузер, необходимо активировать веб-режим и установить статический порт сервера в поле Настройки — Сервер — —.#171;Порт» (Значения от 1024 до 65535 Доступ к серверу через браузер:
❶ Настройка адреса сервера — Сервер — Список разрешенных сетевых подключений — Поиск
Запуск домашнего медиасервера
При первом запуске сервера обратите внимание на сообщения от программ сетевой безопасности
Нажмите кнопку#171;Запуск» Нажмите на панель кнопок главного окна программы, когда сервер успешно запустится —.#171;Запуск» становится недоступным, но & кнопки становятся доступными#171;Остановка» и «Перезапуск», Журнал сообщений « Запуск сервера [IP-адрес]».
Что делать в случае возникновения ошибок при запуске домашнего сервера
- Проверьте список доступных сетевых подключений в настройке программы (раздел Сервер — Список разрешенных сетевых подключений — Выяснить, не пуст ли список разрешенных сетевых подключений, сравнить его со списком доступных сетевых подключений с помощью кнопки «Поиск» .
- проверьте настройки Программное обеспечение брандмауэра вы используете « Домашний медиа-сервер ( ❶ ) » Сетевая активность должна быть разрешена, UDP порт 1900 для более ограничительных правил должен быть открыт для входящих и исходящих пакетов дано. в настройке TCP-порт сервера должен быть доступен для входящих соединений.
Вы можете сформировать список разрешенных сетевых подключений из списка доступных сетевых подключений, отметив сетевое подключение, которое должно быть включено в список, в первом столбце для медиасервера в настройке программы (раздел «Сервер» — ферма «Порт» ) отображается номер порта таблицы, то доступность медиасервера можно изменить в лоб http://सर्वर IP-адрес: можно проверить на указанном порту сервера Если да, то открывается страница приветствия медиасервера Если в настройках программы — устройства активирован веб-режим, то открывается верхний уровень базы медиаресурсов
Автоматический запуск сервера Home Media Server
- Активация автоматического запуска сервера при начале программы: кнопка Настройки — Главы и#171;Дополнительно» — « запускать сервер автоматически при запуске программы»
- Программа автозапускается при входе пользователя в Windows: Кнопка настроек — Главы и#171;Дополнительно» — « ❶ начинайте программу в начале сеанса ».
- ④ установите сервер как службу: кнопка Настройки — Глава и#171;Дополнительно» — « ❶ установите службу Home Media Server ( ❶ )».
Параметры для подключения медиаустройств к серверу.
Для получения дополнительной информации об обжиме сетевых кабелей щелкните здесь Во избежание недоразумений под медиаустройством также подразумевается телевизор
- Компьютер — мультимедийное устройство Для подключения необходимо использовать перекрестный кабель
- Компьютер — Коммутатор — Для подключения устройств следует использовать прямой кабель для медиаустройств
- Компьютер — Маршрутизатор (роутер) — Для подключения устройств следует использовать прямой кабель для медиаустройств
- Компьютер — WLAN-маршрутизатор — Медиаустройство Подробнее о способе беспроводного подключения читайте в статьях « Настройка AllShare» и « Smart TV».
Работа и настройки Медиасерверы не зависят от варианта подключения при использовании маршрутизатора, позволяют автоматически назначать IP-адреса устройствам, описание. о настройке Маршрутизатор (Router), см. статью « Настройка маршрутизатора WLAN» . При использовании вариантов подключения 1 и 2 IP-адреса назначаются вручную, адреса должны отличаться в последней части IP-адреса, маска подсети 255.255.255.0, шлюз по умолчанию — IP-адрес компьютера Указать адреса DNS-сервера, если необходимо, можно указать адрес компьютера Пример: адрес компьютера — 192.168.1.4, адрес медиаоборудования — 192.168.1.5.
Размещение сервера в медиаоборудовании
Поиск сервера с общей папкой будет осуществляться в соответствии с руководством пользователя медиаоборудования Если у вас возникли вопросы, обратитесь к статьям AllShare и Smart TV выше Если сервер не найден, но все подключения выполнены правильно, то в настройке программы (раздел Сервер), проверьте, что список разрешенных клиентских устройств пуст или что IP-адрес устройства включен в список разрешенных устройств, если вы используете программу сетевой безопасности,❶. ④Проверьте правила доступа к сети модуля (если сервер работает как ④-сервис, то ④.④для модуля), если возможно, установите программу сетевой безопасности в режим обучения, перезапустите « сервер Home Media Program ( ❶ ) » если используются другие медиа-серверы, то на сцене. настройки их лучше выключить.
Если сервер найден, но нет возможности открыть его в медиаустройстве
Настройки программы « Home Media Server (UPnP)» и т.д., это проблемы двери гостиной в управление Мари ЦРТ управления, осадки, и MA в режиме устройства « DLNA 1.0», « DLNA 1.5», « полномочия службы», « основные условия папки, которые заинтересованы в L», сервер, и Mas, RSI, это статические порты (1024 до 65535 SEC слабый), установить его для меня.
Навигация по файлам на медиаустройстве (телевизор, медиаплеер).
Если устройство поддерживает русский язык в настройке Программа (раздел Устройство) Вы можете включить режим « Русские имена основных папок», он влияет на имена основных папок базы медиаресурсов Если русский язык не поддерживается медиаустройством, выберите режим кодирования русских имен как translit, « Русские названия основных папок» включается/выключается по желанию пользователя (если отключено, то основные папки медиаресурсов имеют английские названия Названия папок можно изменить, щелкнув правой кнопкой мыши на главной форме программы и выбрав пункт#171;мыши» — Переименовать элемент «». Дополнительные папки медиаресурсов можно удалить, щелкнув правой кнопкой мыши на главной форме программы «.#171;мыши» — Статья « Удалить папку » или « режим можно включить; Выход из пустых папок при передаче информации на UPnP-устройства » в разделе Устройство. Медленная навигация по базе данных медиаресурсов может быть связана с характеристиками медиаустройства, включая режим « Исключение пустых папок при передаче информации на UPnP-устройства » , наличие медленных съемных носителей в системе, частые изменения в каталоге медиаресурсов и режим « автоматического сканирования каталогов при их изменении во время работы сервера » « режим; Исключение пустых папок при передаче информации на UPnP-устройства » Можно закрыть папку « Съемные носители » Можно удалить медиаресурсы (фильмы, музыку, фотографии) во всех разделах. Навигация по каталогу медиаресурсов в структуре их хранения на жестких дисках может осуществляться через папки «Папка монитора » (русский язык выключен), «Список медиаресурсов » (русский язык включен). Если медиаресурсы не видны на медиаустройстве, но присутствуют в основной форме программы, это может быть связано с тем, что сервер MIME-типа передал этот медиаресурс. Тип мима может быть изменен в настройке Программа — Клавиша настройки — Глава и#171;Медиа-ресурсы» — « тип файла » — Выберите расширение файла — кнопка Изменить.
Просмотр фильмов с сервера
Сервер может передавать фильмы на медиаустройство в исходном виде или путем транскодирования (преобразования фильма в формат, поддерживаемый медиаустройством). Если расширение фильма отсутствует в списке поддерживаемых фильмов или фильм выбран для перекодирования, он будет автоматически изменен. Настройка поддержки фильмов Расширения, поддерживаемые медиаустройствами: Кнопки и#171;Настройки» — Глава и#171;Устройство» — « интегрированная поддержка файлов » — и#171;Фильмы» । Список расширений файлов создается в соответствии с информацией в администрации пользователя медиаустройства или на веб-сайте производителя медиаустройства. Если фильм воспроизводится в оригинале, выбор звуковой дорожки и субтитров, содержащихся в файле фильма, возможен только в том случае, если эта опция поддерживается медиаустройством. При выборе фильма через папку транскодирования можно выбрать аудиодорожку, внутренние и внешние субтитры, задержку звука и профиль транскодирования для преобразования фильма.
Профиль транскрипта — скрипт (макрос), который делает параметры программы изменения или выполняет транскодирование с помощью Directshow. Редактирование профилей транскодирования: Кнопки и#171;Настройки» — Глава и#171;Транскодер» — кнопка «Профили» .
Можно выбрать используемый профиль транскодирования:
- Для всех фильмов: Клавиша настройки — Глава и#171;Транскодер» — « параметры транскодированного файла » — — фильмы — « профили транскодирования »
- Для пленок определенного типа (расширение) — кнопка настройки — и#171;Медиа-ресурсы» — кнопка « Типы файлов » — Выбор расширений файлов — кнопка Изменить — « Профиль перекодировки »
- Для конкретного фильма: в списке фильмов основной формы программы нажмите правую кнопку и#171;мыши» — « профиль транскодирования » или путем навигации медиаустройств при выборе фильма через папку транскодирования в папке настроек, сформированной сервером для каждого фильма.
Поэтому, чтобы сохранить пропорции пленочного изображения, сервер принимает параметры исходного размера кадра к размеру кадра, указанному в цвете в настройке । Регулировка размера транскодированного кадра и, кроме того, корректировка цвета. в настройке Программа — Клавиша настройки — Глава и#171;Транскодер» — страница « кодек, кадр » — « размер кадра »; поддерживается не всеми программами транскодирования, кроме цветных. Поэтому, если вы выбираете профиль транскодирования, отличный от основных профилей, это может не произойти.
Причины ошибок при воспроизведении фильмов с сервера Home Media Server:
- Выбран оригинальный файл фильма, в котором формат видео или аудио пути, носитель кодирования не поддерживается устройством, возможное решение проблемы — Выбор фильма через папку перекодировки.
- Фильм выбран через папку транскодирования, если кодировка видео или аудиодорожки не поддерживается программой транскодирования, возможное решение проблемы — Выберите другой профиль транскодирования для фильма; Проблемы с аудиодорожкой также могут быть решены путем установки в настройке программы (раздел «Транскодер» — страница «Кодеки,кадр») количество каналов — 2
- Медиаустройство или сервер недоступны: Перезапустите медиаустройство или сервер.
Причины для устранения / замедления содержания контента:
- Пересечения показов могут возникать из-за недостатка места на жестком диске, где хранятся временные файлы. Превышение размера файла, поддерживаемого устройством; превышение заданного максимального размера перекодированного файла. в настройке Программа (раздел транскодера — « параметр транскодированного файла » — максимальный размер).
- Чтобы увидеть скорость транскодирования, фильма недостаточно, его можно увидеть в основной форме программы: Выполните тестовое транскодирование на ПКМ в списке фильмов — скорость транскодирования (параметр FPS) должна превышать частоту кадров фильма. Если в настройке Программы (раздел Транскодер) включает отображение «Поля транскодирования», тогда скорость транскодирования может отображаться в нем после выбора фильма на медиаустройствах. Вы также можете активировать отображение скорости транскодирования (раздел Транскодер — « Субтитры, отображение скорости »). в настройке Значения величины, текущей скорости транскодирования, отображаются на изображении пленки в позиции, указанной пользователем.
Решение вышеуказанных проблем:
- Выберите профиль транскодирования с небольшим размером кадра и качеством видео для отображения.
- Если кодирование видеодорожки поддерживается медиаустройством, но формат файла фильма не поддерживается, можно выбрать профиль транскодирования преобразованного формата файла фильма и пропустить видеодорожку (профиль транскодирования « фильмов — Tsmuxer » — формирование файлов M2TS, « фильмов — WMF » — формирование файлов WMV). Для профиля транскодирования « фильмов — Tsmuxer » необходимо дополнительно скачать с домашней страницы программу управления трафиком tsMuxeR (в настройке профиль транскодирования)
- Остановить воспроизведение фильма на медиаустройствах, чтобы создать перекодированный фильм из перекодированного файла для просмотра
- Укажите диск транскодирования для временных файлов транскодирования, отличный от файла подкачки, используемого системой
- Оптимизация системы в целом — проверьте фрагментацию жесткого диска, список автоматически загружаемых программ и т.д.
Настройки программы Домашний медиа-сервер на примере модели моего телевизора SONY Bravia KDL-46XBR9
Установите программу Home Media Server на ПК, запустите ее и перейдите к настройкам, нажав на соответствующую кнопку.
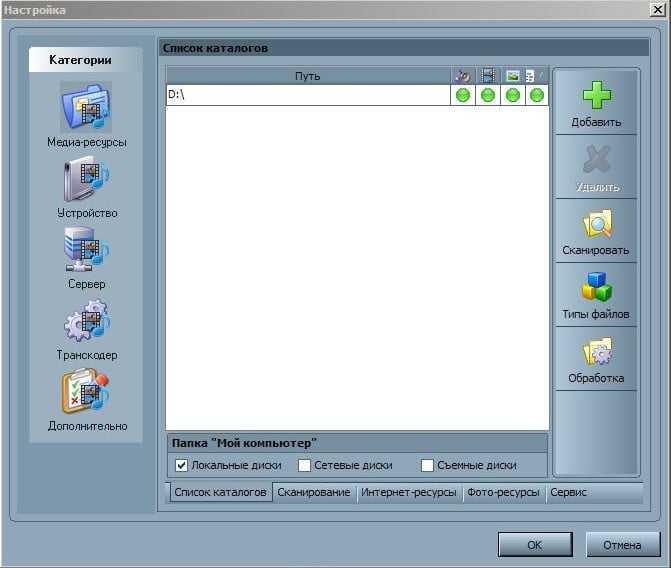
Нажмите на правую кнопку и#171;Добавить» на жестком диске / каталог с медиаконтентом. В этом случае вы можете выбрать, какие из этих файлов будут сканироваться при запуске программы. Сканирование необходимо, если вы изменили содержимое этого каталога и в нем были внесены изменения. Зеленый круг указывает на то, что тип этих файлов был просканирован. Теперь он виден на кнопке Тип файла в правой области. Видеофайлы PAL невозможны на некоторых моделях телевизоров. Для распознавания содержимого необходимо добавить NTSC. (Например, MPEG-PS_PAL_NTS для * Avi).

Для контейнера * MKV выберите профиль транскодирования — core AVC. В DLNA введите строку MPEG-PS_PAL или MPEG-PS_NTS в зависимости от телевизора. Теперь посмотрите на левое поле и#171;Категории» — и#171;Устройство» Здесь необходимо выбрать тип и авторизацию телевизора. DLNA1 и DLNA1. 5 это старая и новая версия о поддерживаемой версии DLNA вашего телевизора, которую вы можете узнать из руководства или на официальном сайте. Вы также можете получить настроить Веб-доступ к серверу. Продолжим со следующей категорией левой части раздела настроек «Сервер»
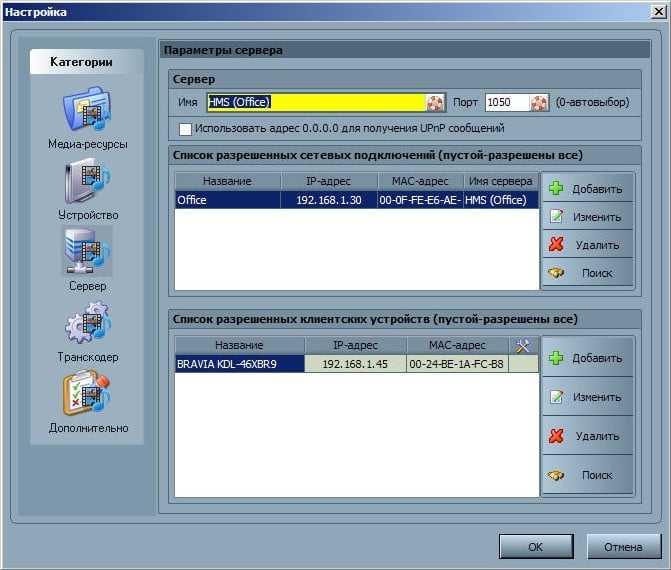
Добавьте телевизор к клиентским устройствам (см. меню, настройках Static IP-TV Network). При нажатии на значок спасательного круга программа автоматически определяет имя вашего компьютера и добавляет его в строку сервера — Имя. Для обнаружения устройств в сети, подключенных по технологии DLNA, используйте кнопку —.#171;Поиск» Проверьте, включен ли телевизор и подключен ли он к проводной или беспроводной сети. После сканирования сети программа соединяет найденных участников сети (ПК и телевизор). Нажмите на телевизор и начинайте в настройки клиента.

Нажав на кнопку Настройки, вы можете получить доступ к персональным настройки оборудование. На почту настройки о котором мы говорили выше.
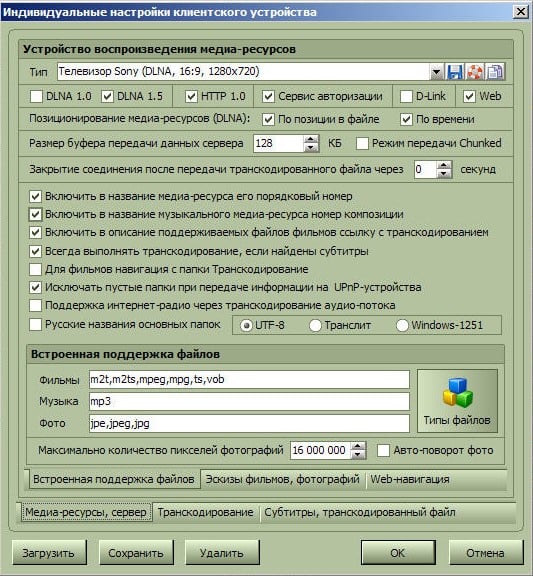
& #171 при нажатии кнопки; типы файлов » вы получаете в настройки Регистрация файлов, в которые можно внести необходимые изменения.
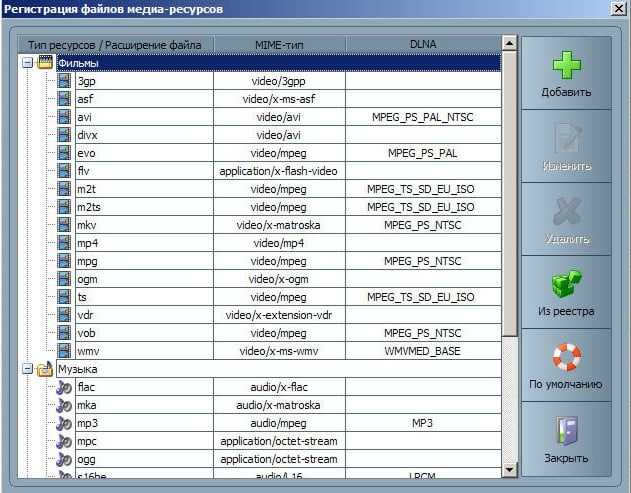
Возврат к главному окну настроек И перейдите с левой панели в категорию и#171;Транскодер»
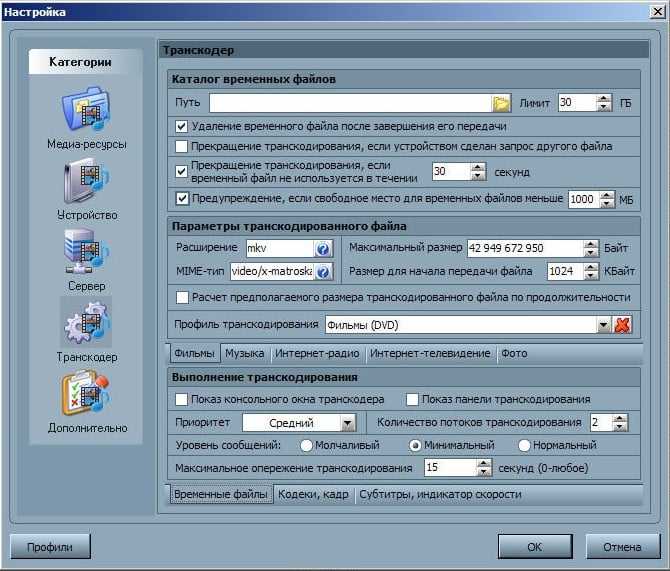
Выставьте настройки После изображения и нижних вкладок « Codec, Frame »
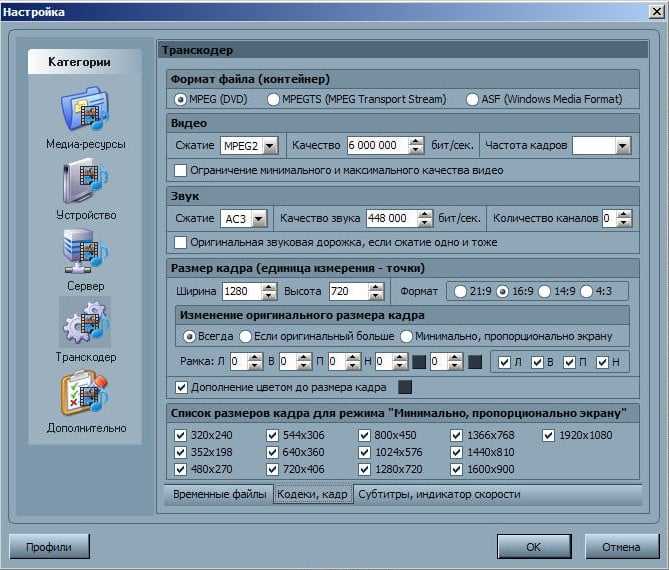
Обращаю ваше внимание на раздел « Звук — Оригинальный звуковой тракт при одинаковой компрессии ». Если снять этот флажок, можно избежать потери русской дорожки при воспроизведении видео. Помните, что перед транскодированием каждый файл можно просмотреть и при необходимости изменить. На следующей вкладке мы рассмотрим и#171;Субтитры»
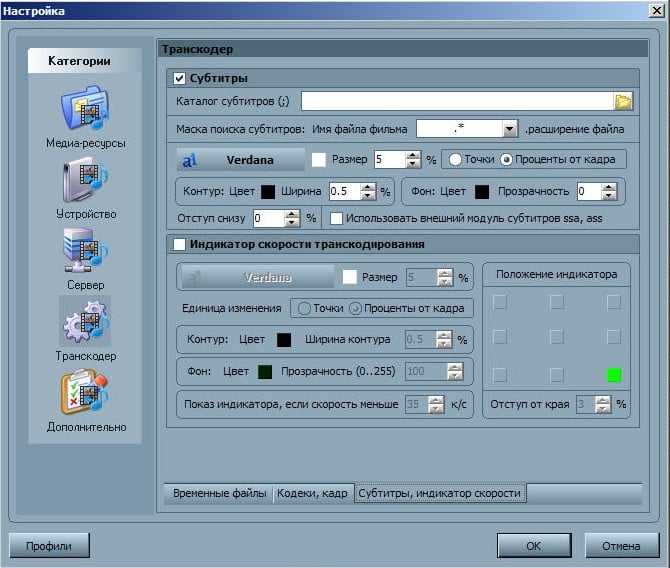
В этом окне вы настроите Стиль отображения субтитров по вашему вкусу и другие параметры, необходимые для правильного отображения. Рассмотрим последнюю секцию левой панели и#171;Дополнительно»
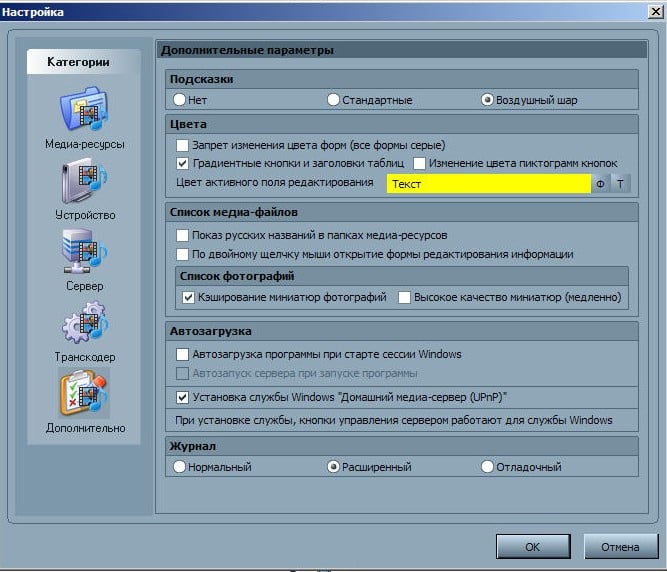
Поставьте галочку в чекбоксе « Установка Windows « Home Media Server » (UPnP) ». Таким образом, программа автоматически загружается при включении компьютера как служба, об этом я писал в автоматическом запуске сервера.
Настройка Media Player Classic

Разработчики Media Player Classic создали простой и практичный плеер. В нем есть все необходимое для комфортного просмотра видео.
Основные настройки Media Player Classic
Изменять настройки Плеер может находиться в меню доступа DeepL или в меню опций. Просмотрите оба варианта ниже.
DeepL Меню доступа
Как настроить Media Player Classic в главном окне и что именно можно изменить:
- Чтобы изменить язык, откроем вкладку «Вид» и наведем курсор на «Языки». У кого английская версия плеера, у того отображается «Вид» и «Язык». Здесь отображаются все возможные варианты.
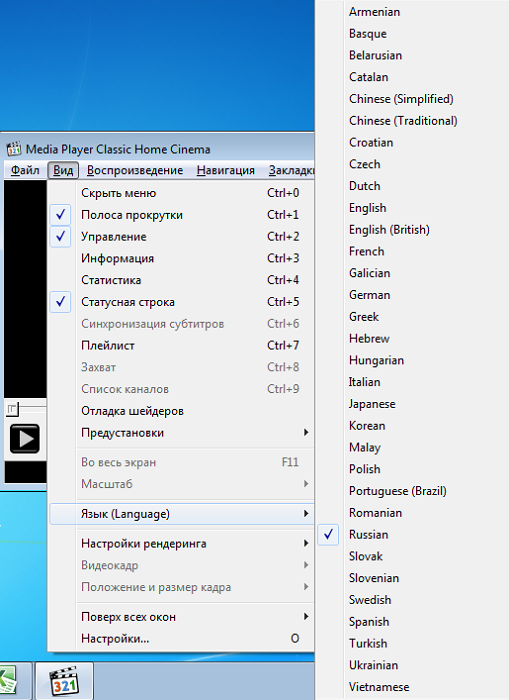
- С помощью функции поверх всех окон можно закрепить проигрыватель так, чтобы он не скрывался при случайном открытии другой программы.
- Если вам нужно выключить компьютер после завершения фильма, выберите вкладку «Play» и «Play» в окне «Play». Нажмите нужное значение.
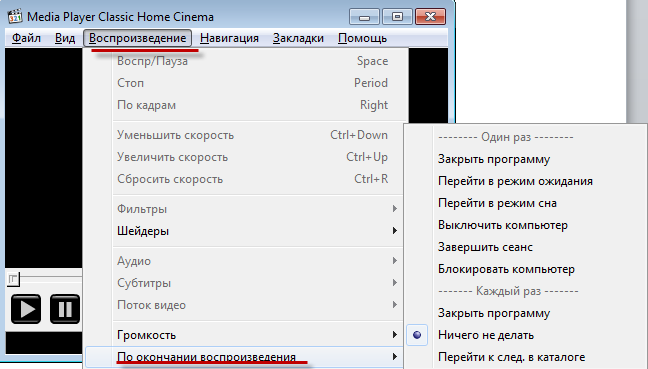
Меню основных настроек
Более продвинутая настройка Медиаплеер интегрирован в классическое меню опций. Вы можете попасть туда, нажав на «Вид»-«Вид» (вкладка «Вид»-«Параметры») или используя горячую клавишу (по умолчанию там стоит английская «O»).
- В разделе «Разное» можно изменить яркость, контрастность, насыщенность и оттенок;
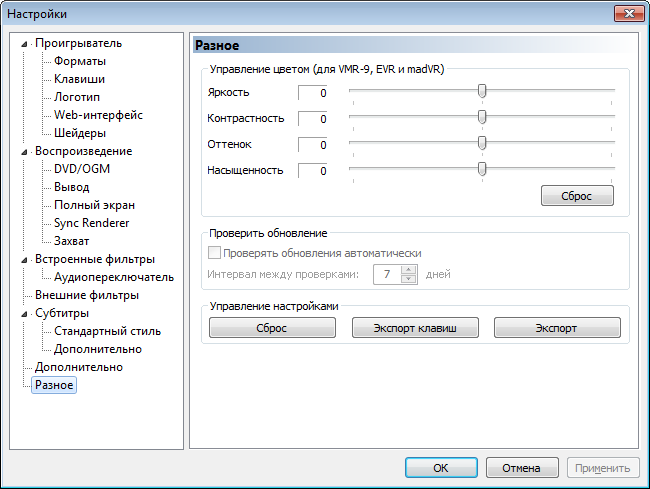
- Опция «Дополнительно» управляет временем, в течение которого выполняется переход при перемотке, свойствами указателя мыши и т.д.
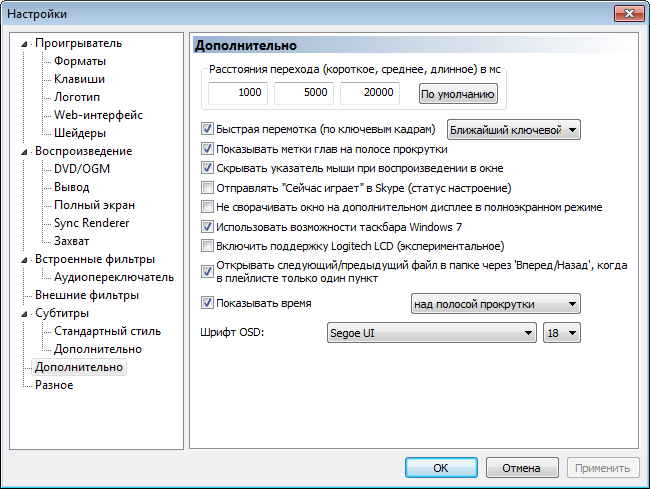
- С помощью «Кнопки» можно назначить кнопки быстрого реагирования;
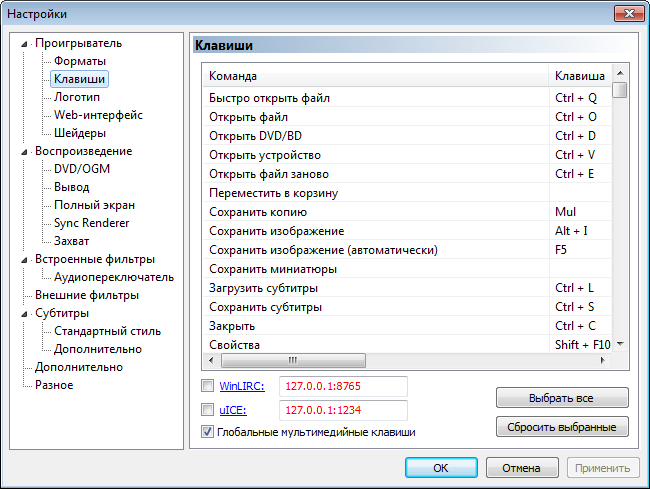
- В разделе «Проигрыватель» мы можем выбрать способ открытия каждого нового файла. Здесь вы можете назначить значки плеера на панель задач.
Простая установка и настройка программы MediaGet
Mediaget — это современная программа для быстрого и безопасного скачивания различных файлов из сети. Это приложение гораздо популярнее своих соперников благодаря отличной скорости и простоте использования. Так как программа бесплатная, или Ie можно скачать e EASY и быстро на официальном сайте, но во время в tallation. и настройки Многие пользовательские утилиты сталкиваются с различными трудностями.
В этой статье мы поможем вам правильно установить Mediaget и настроить ваш. Перед установкой рекомендуется на некоторое время отключить антивирусную программу или добавить MediaGet в «исключения», так как некоторые антивирусные программы не разрешают установку неизвестных программ.
Сам процесс установки прост.
Сначала загрузите установочный файл и откройте его. Нажмите на кнопку «Далее». Затем вы увидите окно настройки Общие условия. Там все параметры уже выбраны по умолчанию и никак не отражены в работе Mediaget, но если вы все равно хотите их пропустить, просто снимите галочки с тех пунктов, с которыми вы не согласны, кроме! –» Добавьте исключение из брандмауэра Windows, » Этот пункт должен быть пропущен, иначе программа просто не будет ничего скачивать.
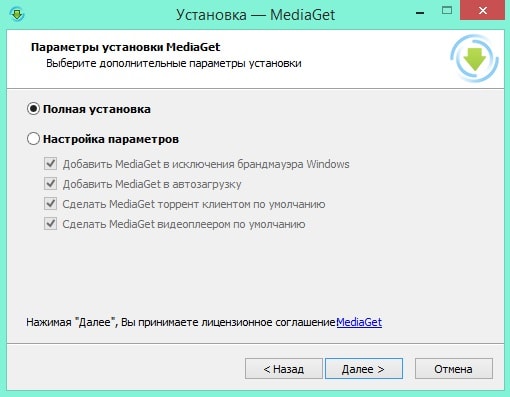
Мы рекомендуем снять флажок с автоматической загрузки и размещения видеоплеера MediaGet по умолчанию из точек, отличных от торрент-клиента.
После настройки параметры, программа предлагает вам загрузиться по умолчанию, настроить И установите Яндекс браузер — домашнюю страницу и браузер по умолчанию. Часто именно из-за игнорирования этого пункта у пользователей возникают проблемы или неудовлетворенность после установки. Если он вам не нужен и уже установленный браузер работает нормально — нажмите на «Настройки параметров», снимите галочки со всех пунктов и проблем не будет, дополнительное программное обеспечение не будет установлено.
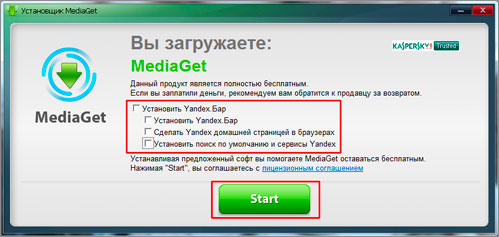
В общем, ждем все нюансы процесса установки MediaGet, затем кнопку «Установить», на установке и «Готово». Готово! Программа уже находится на вашем компьютере и не внесла никаких изменений в ваше программное обеспечение.
Непосредственная настройка Mediaget не требуется, поскольку после завершения установки программа сразу готова к использованию и является основной. настройки При желании в процессе установки вам могут быть внесены изменения.
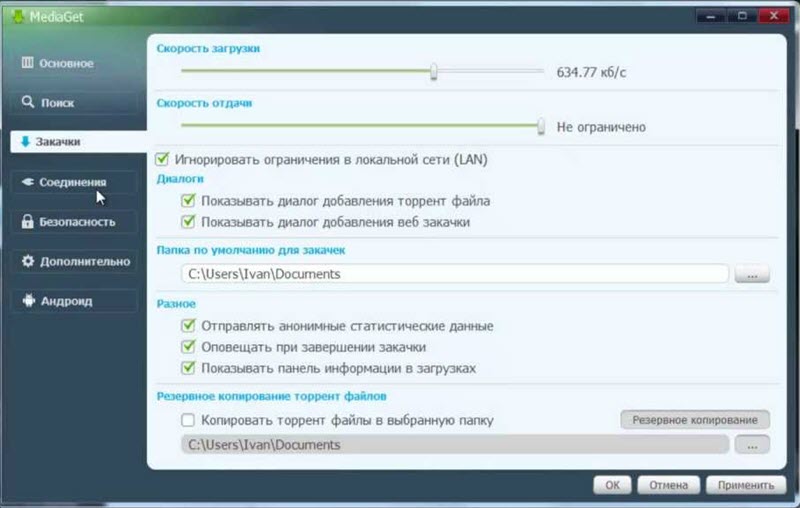
Для использования Mediaget выберите папку в окне «Загрузки» для хранения достаточного количества файлов, установите скорость загрузки на максимум и используйте главное окно «Поиск» для поиска и загрузки необходимых торрентов в сети, все остальное настроено Через молчание и сосредоточенность на максимально эффективной работе приложения.
Настройка домашнего медиа-сервера

В этой статье вы узнаете как настроить Программа представляет собой домашний медиасервер, а также позволяет использовать Smart TV для просмотра фильмов, музыки и фотографий на компьютере. Если телевизор поддерживает сетевое подключение через WLAN или LAN и передачу медиаконтента в реальном времени с помощью технологии DLNA, необходимо использовать ее.
Конечно, вы можете воспроизводить музыку и видео с флешки, но сначала нужно закинуть на нее всю информацию. В нашем случае достаточно открыть доступ к телевизору в любой папке на компьютере, где хранится медиаконтент.
Существуют фирменные приложения от производителей телевизоров, например LG Smart Share и Samsung AllShare. Часто приложения производителей оставляют желать лучшего и не предлагают необходимой функциональности, чего нельзя сказать о замечательной программе домашнего медиасервера. Кстати, к созданному медиасерверу можно подключиться не только с телевизора, но и с любого другого DLNA-клиента, например, игровой приставки.
Прежде чем приступить к настройке домашнего медиасервера, необходимо подключить телевизор с помощью доступного способа подключения, обычно это Lan и WLAN. Самый удобный способ подключения телевизора — к маршрутизатору, но в крайнем случае можно подключить его напрямую к компьютеру или ноутбуку.
Настройте медиасервер. #
Если вы еще не установили Home Media Server, вы всегда можете загрузить его из нашего каталога.
После установки откройте программу, перейдите в меню и.#171;Настройки» .
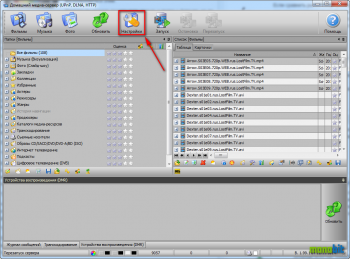
В левой части открывшегося окна выберите категорию и#171;Медиа-ресурсы», на вкладке « Каталог каталогов» необходимо указать, какие жесткие диски (локальные, сетевые, съемные) и папки с медиаконтентом будут доступны на телевизоре. По умолчанию стандартные папки с фотографиями, видео и музыкой уже открыты.
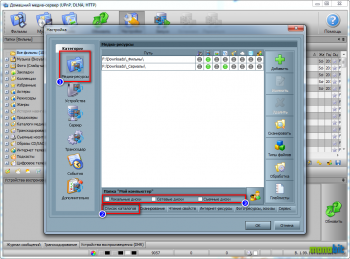
Добавьте нужную папку и воспользуйтесь кнопкой Диск &.#171;Добавить» । В открывшемся окне Проводника необходимо выбрать папку или жесткий диск, к которому вы хотите предоставить доступ, и нажать кнопку и#171;ОК» .
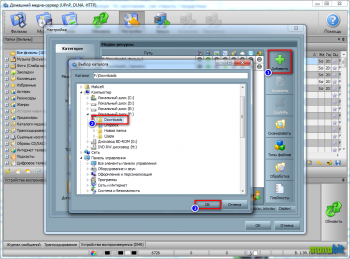
При добавлении или удалении папок или дисков необходимо сканировать каталоги медиаресурсов. Содержит список доступных файлов в текущем состоянии.
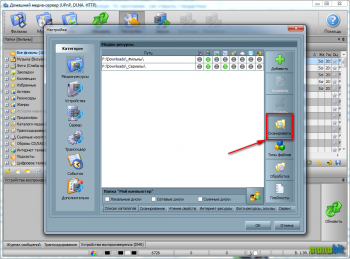
Можно также настроить Автоматическое сканирование каталогов. На вкладке и#171;Сканирование» вы должны установить два флага, указанные на скриншоте ниже. Обратите внимание, что установка флага в отличие от автоматического сканирования каталога при изменении во время работы сервера « автоматического сканирования; Это может замедлить скорость навигации по каталогу с телевизора.
Здесь мы рекомендуем сначала установить флаг « Всегда использовать имя файла в качестве имени медиаресурса » , тогда в списке всегда будут отображаться файлы по их имени, в противном случае телевизор будет вызывать файл на основе его тега.
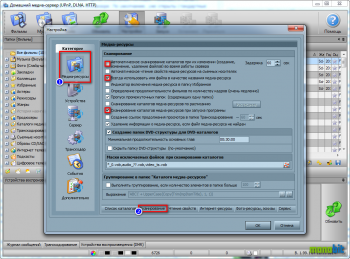
В категории и#171;Устройства» в выпадающем меню « Device Type by Defence » необходимо выбрать наиболее подходящее для вас устройство. В зависимости от выбранного устройства список поддерживаемых им форматов будет меняться.
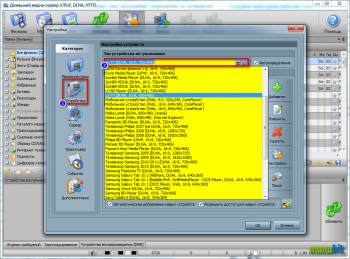
Если вы знаете, что ваш телевизор поддерживает больше форматов, чем в предложенном списке, вы можете открыть окно настроек , нажмите на соответствующую кнопку и в полях Расширения и#171;Фильмы» и#171;Музыка» и «Фото» введите необходимые форматы после запятой.
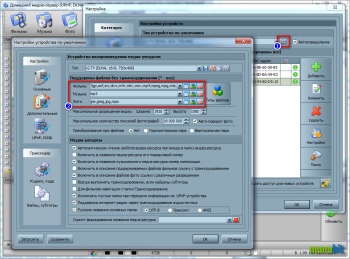
В категории и#171;Дополнительно» Вы можете настроить программу на автоматический запуск и автоматический запуск сервера при включении компьютера. Для этого установите несколько флагов, указанных на скриншоте. Также рекомендуется установить флаг « Установка службы Windows Home Media Server (UPnP, DLNA, http) » , В этом случае медиасервер запускается как служба.
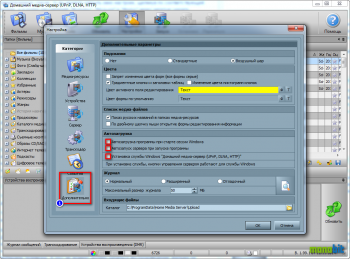
На этом настройка С домашним медиа-сервером покончено.
Теперь нужно запустить его, нажав на кнопку &.#171;Запуск» .
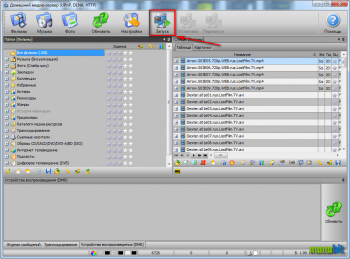
Теперь вы можете включить телевизор. Если все подключено правильно, значок телевизора должен появиться в нижней части окна программы на вкладке « Устройства воспроизведения (DMR) ».
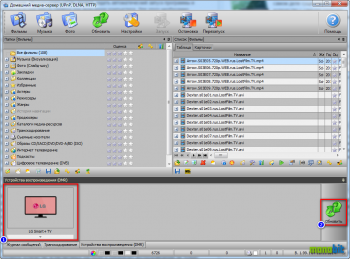
Если телевизор не появляется, нажмите на кнопку & в правой части окна.#171;Обновить» । Если значок телевизора не появляется, вы ошибочно подключили телевизор к компьютеру или домашней сети. Чаще всего проблема возникает более чем в 90% случаев из-за неправильного настройки антивирус и брандмауэр. Отключите их, когда на экране появится значок телевизора, тогда вам нужно сделать следующее настроить их.
Покажите медиаресурсы. #
После настройки Запустить домашний медиасервер можно двумя способами.
Первое, конечно, выращивать контент с телевизора, руководствуясь инструкцией к вашему устройству.
Во-вторых, вы, скорее всего, запускаете воспроизведение непосредственно с домашнего медиасервера. Для начала в главном окне программы необходимо выбрать тип воспроизводимого контента, нажать на пух и лайнер и#171;Фильмы» и#171;Музыка» или «Фото» । Далее, на то, что нам нужно, например, нажимаем пленочкой правой кнопки мыши, выбираем «воспроизвести» и выбираем TV. В данный момент фильм должен стартовать на телевидении.
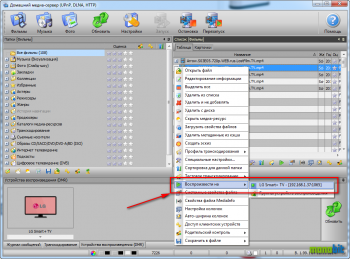
Home Media Server (домашний медиа-сервер) действительно предлагает большое количество всех типов настроек Он воспроизводит не только видео, музыку и фотографии, но и интернет-радио, а также IPTV. В свою очередь, мы рассмотрели только настройку Home Media Server, чтобы открыть доступ к файлам, хранящимся на компьютере, для воспроизведения на телевизоре.