Как настроить интернет через кабель ?
Чтобы настроить DSL-соединение или через кабель Сначала вам нужно получить аккаунт у поставщика услуг. Интернет-провайдер обычно подключает DSL при участии телефонной компании; а через кабель — С помощью провайдера телевизионных услуг.
Кроме того, вам понадобится модем, маршрутизатор или устройство, сочетающее в себе функции обоих. Некоторые интернет-провайдеры предоставляют такие инструменты. В противном случае вам придется их приобрести. После объединения модема и маршрутизатора или устройства с их функциями следуйте инструкциям поставщика услуг Интернета или действиям, описанным ниже.
При использовании устройства (совмещающего функции модема и маршрутизатора)
Подключите устройство к электросети.
Подключите один конец телефонного кабеля к или.
Ноутбук уже давно стал роскошью — это устройство для работы, отдыха и развлечений. Многие уже успели влюбиться в это замечательное устройство, для некоторых оно стало полноценной заменой настольных ПК.
Когда вы подключаете ноутбук к интернету Он сможет еще больше реализовать свой потенциал». «И он рад этому. Сегодня мы рассмотрим различные варианты: «Вот как нужно подключать ноутбук к интернету «। Подготовились ли вы? Давайте начнем.
Вариант 1. Как подключить ноутбук к интернету С Wi-Fi. Это один из самых простых способов подключения. Большинство современных ноутбуков оснащены модулями WLAN. Если вы находитесь в зоне действия сети WI-FI, подключение можно осуществить следующим образом:
Мы включаем модуль WLAN на ноутбуке; Заходим в Пуск / Подключение, ищем и нажимаем на подключение к беспроводной сети; Выбираем сеть, к которой хотим подключиться; Дважды щелкаем по выбранной сети — и мы подключены. Если сеть защищена, необходимо ввести пароль (уточнить.
Современный компьютер без связи с глобальной сетью — это почти карманный калькулятор. Мы живем в Интернете: Мы смотрим видео по сети, играем в игры, общаемся, храним документы и файлы, учимся и работаем. Если вы еще не знаете, как подключить свой компьютер к интернету Сейчас самое время учиться — актуальность задачи растет с каждым днем.
Подключение компьютера к интернету Сначала нам нужен провайдер — организация, предоставляющая такие услуги. Без этого ничего не получится. Доступ к глобальной сети возможен через спутниковую связь, кабеля , в зависимости от технических возможностей и пожеланий клиента, через мобильную сеть или ATS.
Провайдер подключает к интернету Нет компьютера, а есть некая «точка входа», роль которой выполняет витая пара, модем, смартфон. Чтобы попасть в глобальную сеть, необходимо подключить компьютер к этой точке. Это можно сделать напрямую через проводную или беспроводную сеть, непосредственно или через Внутреннее оборудование-.
Заказывайте билеты на поезда, самолеты, концерты, спортивные мероприятия, оплачивайте услуги связи, счета за электроэнергию, покупайте в интернет -Нравится эта штука. Одним словом интернет Очень хорошая и полезная вещь. Именно поэтому он пользуется большой популярностью.
Подключение компьютера к интернету необходимо наличие:
— Установил сетевые карты и драйверы для них. — ADSL-модемы, маршрутизаторы, точки доступа и т.д. — Кабель Ethernet для подключения к телефонной линии RJ-45. — Разделители.
И прежде всего, доступ к сети интернет должна.
Сетевая карта, сетевой концентратор (при подключении трех и более ПК).
Рассмотрим ситуацию, когда у вас есть три компьютера. Конечно, вы можете заключить три соглашения с провайдером на предоставление услуг доступа к сети интернет । Все быстро и просто, но есть и большой минус — не все хотят платить за три аккаунта.
Рассмотрим примеры создания локальной сети с доступом к интернету Самостоятельно. В этой ситуации нам нужен либо маршрутизатор, либо сетевой концентратор. Второй вариант дешевле, но относительно непрактичен. Дело в том, что когда компьютеры подключаются к сетевому концентратору, они получают синхронный доступ в интернет Только при одном условии: Один из них должен выступать в качестве сервера.
Давайте остановимся на этом варианте. Выберите компьютер, который будет распределять канал подключения к Интернету. Установите в него альтернативный сетевой адаптер. Подключите это устройство к сети.
Большой список преимуществ современных ноутбуков по сравнению с ПК может привести к трудностям в повседневном использовании. Эту реальность можно подтвердить ситуацией, когда владелец ноутбука, даже если в нем предусмотрена функция беспроводного подключения. интернету , должны быть по-прежнему подключены к кабелю. Таким образом, независимо от нас создается компьютерно-ноутбучная сеть, в которой ноутбуки используются для постоянной работы, а ПК — только для интернета . Этот факт приводит к неудобствам при подключении ноутбука через сеть. кабелю Отсюда возникает вопрос о том, как правильно подключить интернет на ноутбуке через сетевой кабель ?
Итак, как подключить кабели интернет Для ноутбуков, как описано выше. Подключение ноутбука интернет — кабеля Одним из самых простых и очевидных методов является использование порта LAN сетевой карты. Позже.
Настройка Интернета через Локальная сеть. Подключение компьютера к Интернету в локальной сети. через Маршрутизатор, точка доступа или другой прокси-сервер. Я думаю, что на вашем компьютере уже установлен драйвер сетевой карты, и я пропускаю этот пункт. Для компьютеров с операционной системой Windows подключение к Интернету настраивается следующим образом: Щелкните на «Мой компьютер», нажмите навигационную клавишу «Вверх» на панели инструментов, чтобы мы попали на фактический «Рабочий стол». Должно существовать «сетевое соседство». Щелкните правой кнопкой мыши на «Сетевое соседство» и выберите «Свойства» в выпадающем меню. Мы добрались до меню, в котором можно увидеть все имеющиеся у нас связи. настроены . Обычно вы увидите» подключение к беспроводной сети «и» подключение к локальной сети». Противопоказания в настройке Интернета через Беспроводная сеть и локальная сеть отсутствуют. Единственное отличие.
Опубликовано: 28 октября 2015 г. Автор: Игорь
В блог inforkomp. com. ua добро пожаловать. Тот, кто подписывается на новости сайта, наверняка заметил, что несколько недель назад я писал о том, что делать на компьютере нет интернета При этом отображается незнакомый значок сети. Для многих эта статья также каким-то образом помогла решить большинство проблем с доступом. к интернету .
Но здесь мы разберем этот вопрос более подробно и рассмотрим всевозможные неудобства, из-за которых он не работает. интернет подкаченный через кабель . Мы узнаем, как правильно диагностировать проблему и что можно сделать для ее устранения, а также выясним, в каких случаях проблема кроется в аппаратной части компьютера, а в каких — в программной.
Итак, если вы подключили кабель к компьютеру, а интернета Нет, тогда мы не будем вытаскивать резину и искать причину неисправности.
Не работает интернет подключенный через кабель или без доступа к.
Обычно большинство проблем возникает при подключении к маршрутизаторам через беспроводные сети. Сетевое подключение кабелю Проблем быть не должно. Но мне несколько раз задавали подобные вопросы, и я решил написать небольшой учебник с фото, объясняющий, как им пользоваться LAN кабеля Подключите компьютер (или ноутбук) к маршрутизатору.
Да, и что писать здесь, они взяли кабель Подключитесь к маршрутизатору, затем к компьютеру, и все готово. Обычно современные маршрутизаторы имеют 4 порта LAN. Это означает, что сеть кабелю Вы можете подключить 4 устройства. И все они получат интернет Работайте с маршрутизатора или в локальной сети. Кстати, по настройке Локальная сеть, прочитайте эту статью.
Маршрутизатор со свободным портом LAN (желтый). Сеть кабель . Небольшой кабелю Входит в комплект поставки маршрутизатора. Но если вам нужно кабель Большая длина, чтобы вы могли.
Взять кабель Подключение к ноутбуку через 8р8с (RJ-45), гнездо подключения, с работающим интернетом и розеткой. интернета . На ноутбуке нажмите Панель управления \ Центр управления сетями и общим доступом \in, Доступ и тип подключения,, Ethernet,,, Перейдите к разделу Состояние Ethernet,,, Нажмите,,, Свойства,,, во всплывающем окне. В списке всплывающего окна выберите Протокол интернета Версия 4 (TCP \ IPv4),\Нажмите два (два) раза левой кнопкой мыши \В появившемся окне установите флажок, используйте следующий IP-адрес и заполните все поля в соответствии с вашим соглашением с провайдером. интернета Данные (IP-адрес, маска подсети, шлюз по умолчанию, \ Установите тот же флажок, используйте следующие адреса DNS-серверов, заполните поля (предпочтительный DNS-сервер и альтернативный DNS-сервер) с согласия вашего провайдера (которое указано при подключении). интернета ) \ Нажмите ,,OK,, — использовать.
Часто возникает проблема, как перенести файлы с одного компьютера на другой? Можно использовать различные флешки, жесткие диски и т.д., но наиболее удобным и быстрым способом является создание сети. Рассмотрим пример Windows XP и Windows Vista / 7 для быстрого создания сети между двумя компьютерами. Противопоказания в настройке Между ПК и ноутбуком.
Монтаж компьютерных сетей, СКС и Lan. Нстигер. Любая сеть, без подключения. Компьютерный сервис
Чтобы организовать совместный доступ к файлам, необходимо сначала создать сеть между устройствами, а затем настроить Общий доступ. Давайте начнем.
Для передачи файлов наиболее удобным и быстрым является подключение по сети кабеля . Сетевые кабели RJ45 бывают прямыми и перекрестными (кроссовер) для формирования сети. Нам нужен крест кабель . Вы можете купить его в магазине или сделать самостоятельно. Выделите то, что вам нужно кабель Просто, если вы скрутите концы одного кабеля вместе, то.
Эта статья является продолжением цикла публикаций о компьютерных сетях. Я советую вам ознакомиться с этим материалом до начала чтения: Компьютерные сети. Введение. В этой же статье подробно рассматриваются проблемы, связанные с сетевыми подключениями с использованием технологии Ethernet. Объясняет, как настроить сеть кабеля Как установить связь и как настроить Доступ в Интернет для всех компьютеров в сети через одно подключение.
Немножко о кабелях
Каждая проводная сеть начинается с кабелей И сети Ethernet не являются исключением. Поэтому при подключении к сети Ethernet следует начать с рассмотрения следующих вопросов с кабелей .
В качестве кабеля Первоначально использовались коаксиальные сети Ethernet кабель В двух формах: «тонкая» и «толстая». По своей структуре она несколько напоминает кабель телевизионной антенны. Максимальное расстояние составило 185 м (для «тонких») и 500 м (для «толстых»). Максимальная скорость в полудуплексном режиме составляет 10 Мбит/с. Теперь мы должны измениться.
Мы переустановили Windows, случайно удалили соединение с рабочего стола, а затем прочитали сборку стандартного PPPO интернет Подключение к операционной системе Windows 7.
Настройка интернет Подключение для Windows 7:
В настройках В настройках компьютера мы находим «Центр управления сетями и общим доступом». В поле ‘Показать основную информацию о сети’. и настройка Подключения ‘ В разделе ‘Изменить сетевые настройки’ выберите ‘Установить новое подключение или сеть’.
В параметрах подключения ‘Подключение к интернету ‘ (Беспроводное, высокоскоростное или телефонное соединение. к интернету )
В окне «Как подключиться?» «Быстро (с PPPoE)» (Подключение . Нажмите на ) через DSL или кабель Требуется имя пользователя и пароль) Введите имя пользователя и пароль (мы видим их в договоре), поставьте галочку Запомнить пароль и нажмите Подключиться.
13 сентября 2014 года на сайте » Сеть . Опубликовано в категории » и интернет ».
Всего 10-15 лет назад — появление компьютеров было почти роскошью, но сейчас даже наличие двух (или более) компьютеров в доме никого не удивляет. Конечно, все преимущества PCS проявляются, когда он подключен к локальной сети. и интернету Например: Сетевые игры, совместное использование дискового пространства, быстрая передача файлов с одного ПК на другой и т.д.
Не так давно мне «посчастливилось» создать локальную домашнюю сеть между двумя компьютерами + «общий доступ». интернет С одного компьютера на другой. Как это сделать (по свежей памяти) я расскажу вам в этом посте.
1. как соединить компьютеры вместе
При создании локальной сети сначала нужно решить, как ее создать. Домашняя локальная сеть обычно состоит из небольшого количества компьютеров/ноутбуков (2-3 ПК). Поэтому.
Часто бывает необходимо подключить второй компьютер к интернету Который уже подключен к другому компьютеру. Например, у вас дома есть «большой» компьютер, для которого интернет . Вы купили ноутбук и думаете, что было бы неплохо подключить его к уже имеющемуся ноутбуку. интернету . Как это сделать? Давайте посмотрим, что вам нужно для этого.
Если у вас интернет Если к ноутбуку подключены кабели, и вы хотите подключить другой ноутбук по беспроводной сети — читайте здесь.
Если на одном компьютере установлена беспроводная сетевая карта (Wi-Fi), а на другом — нет, прочитайте эту статью.
Каковы наши потребности
Для подключения другого компьютера к сети может понадобиться другая сетевая карта.
Если интернет Подключен к первому компьютеру через сеть кабелю (Ethernet), то вам понадобится вторая сетевая карта для подключения другого компьютера (или компьютеров). Вы можете приобрести его в любом магазине, торгующем компьютерным оборудованием. Стоимость — от 10.
Как настроить интернет через кабель
Вам может быть трудно найти человека, который не пользуется Интернетом. Доступ к Всемирной паутине заполнил нашу жизнь на работе и дома, от детей до пожилых людей, поскольку многие из них даже пытаются не отставать от развития компьютерных технологий. Поэтому проблема подключения к Интернету актуальна для широкой аудитории. Прочитав эту статью, вы поймете, что нужно для подключения компьютера к к интернету Просто. Поскольку многие предпочитают последнюю версию программного обеспечения Windows 8, в статье описаны действия пользователя для этой конкретной системы. Однако если у вас другая версия Windows, вы также можете воспользоваться этими инструкциями. В принципе, система подключения одинакова.
Сначала определитесь с источником доступа к интернету : стационарное соединение, маршрутизатор WLAN или мобильный телефон интернет ( через SIM-карта). При необходимости заключите договор с провайдером, который обычно предоставляет вам инструменты, необходимые для начала работы с кабеля И в итоге получить высокоскоростной модем или даже маршрутизатор. Если вы используете мобильные устройства интернета Вам необходимо приобрести специальный модем или использовать мобильный телефон, подключенный к компьютеру через USB-подключение. Но скорость в этом случае интернета намного меньше.

После подключения к Интернету запустите настройку сам компьютер. Для этого перейдите в меню Пуск через Учетная запись администратора. В следующем окне нажмите правую кнопку мыши, и в правом нижнем углу появится заголовок «Все приложения». Выберите его с помощью левой кнопки мыши.
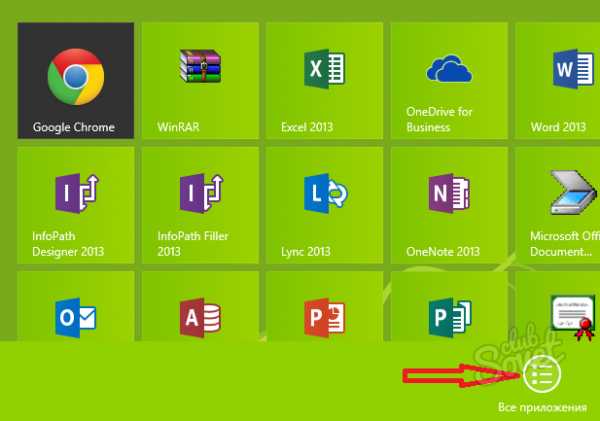
Выберите «Панель управления» под всеми приложениями. В новом окне будут открыты различные категории параметров для настройки Компьютер, откройте второй в списке — «Сеть и Интернет».
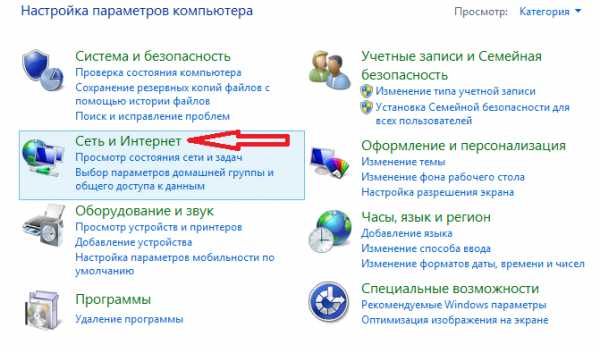
Затем перейдите в» Центр управления сетями и общим доступом», где нажмите на опцию» Изменить параметры адаптера» в верхнем левом углу.
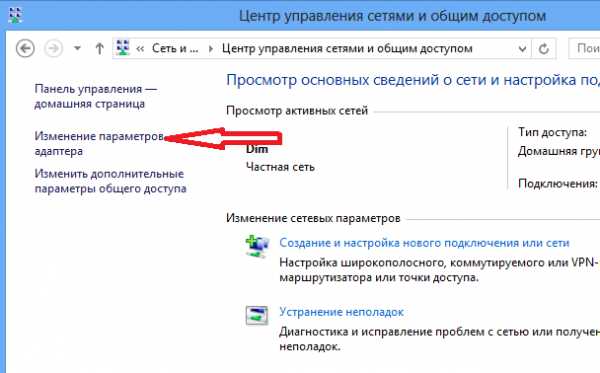
В окне «Сетевые подключения» подведите курсор к значку «Локальные сетевые подключения» и щелкните правой кнопкой мыши, чтобы вызвать контекстное меню. Выберите «Свойства» из предложенных действий.
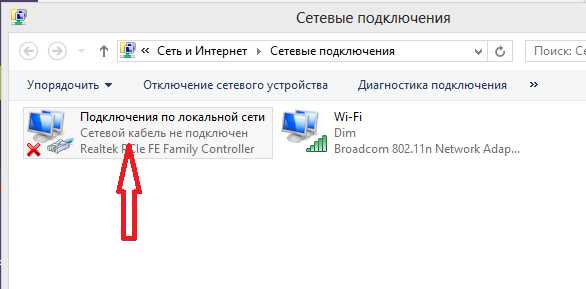
Перейдите на вкладку «Сеть», выделите заголовок «Протоколы Интернета версии 4 (TCR / IPv4)» и нажмите на кнопку «Свойства».
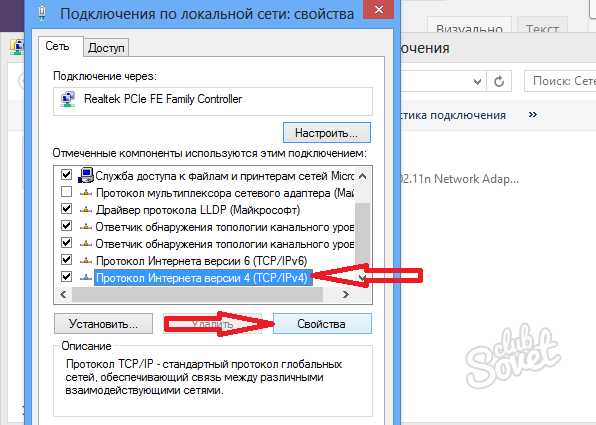
В последующем окне настройте Последний параметр: Установите маркеры напротив функций» Получать IP-адрес автоматически» и» Получать адрес DNS-сервера автоматически».
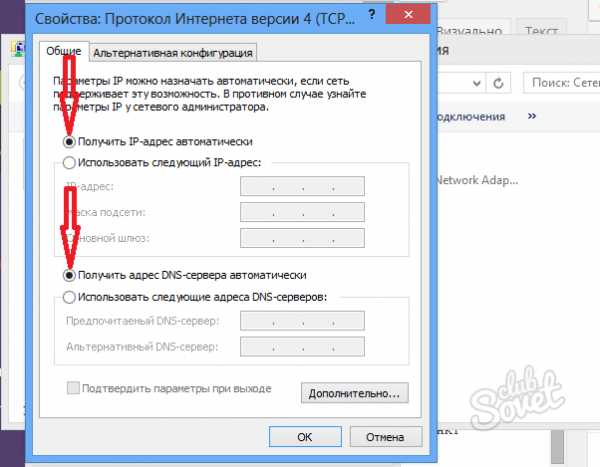
При желании или необходимости установите адрес автоматически, в случае сбоя сети необходимо настроить параметры вручную. Необходимую информацию можно получить у оператора сети.

Если вы подключаете компьютер к беспроводной сети Wi-Fi, сначала повторите пункты 2 и 3, затем откройте «Центр управления сетями и общий доступ» и нажмите на опцию «Сетевые подключения».
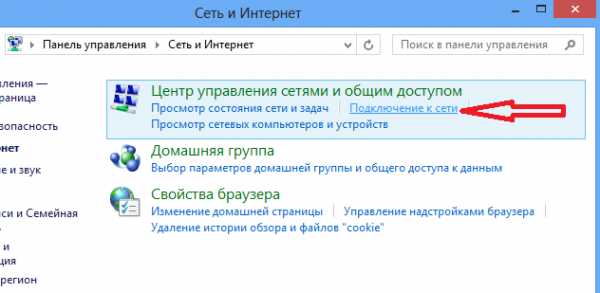
Справа появится окно с изображением настройки Сетевое подключение. Проверьте, включен ли режим «Airplane» — он должен быть выключен.
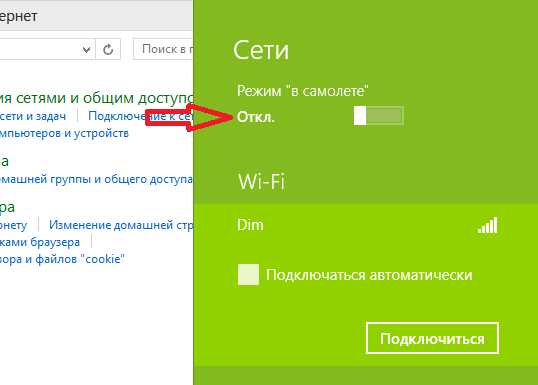
Список доступных соединений показан ниже. Щелкните левой кнопкой мыши на выбранной сети, и вы увидите предлагаемое подключение — щелкните на нем. Вы также можете отметить строку «Подключаться автоматически» — и ваш компьютер сам подключится к этой сети, если она доступна. Обычно проверка требований к сети требует ввода пароля, но иногда в некоторых учреждениях предоставляется «бесплатный» Wi-Fi.
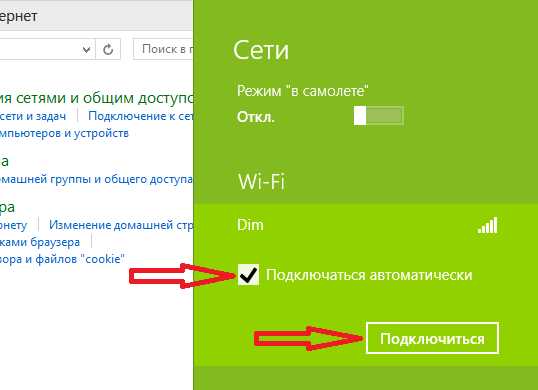
Если вы внимательно выполнили все инструкции, ваш компьютер уже подключен. к интернету , и вы сможете воспользоваться доступом к глобальной информационной сети. В противном случае обратитесь в центр обслуживания клиентов вашего провайдера, и специалисты обязательно помогут вам решить любые проблемы. Если у вас остались вопросы, посмотрите видео, в котором также показаны пошаговые инструкции к интернету на Windows 8.
Настраиваем интернет на ноутбуке через кабель — Основные этапы, преимущества и недостатки
Ноутбуки имеют много преимуществ перед настольными ПК. Во-первых, речь идет о мобильности, благодаря которой ноутбук можно брать с собой в дорогу, на работу или отдых.

Изначально ноутбуки предназначены для работы через сети Wi-Fi или беспроводные USB-модемы. Но иногда возникают такие ситуации, код должен быть подключен с устройства к интернету через кабель Поступает от провайдера, подключающего пользователя через Подключение к локальной сети. Это легко сделать, но нужно помнить, что провод привязывает ноутбук к одному месту и уводит его от главного преимущества.
Например, попробуйте подключиться и настроить интернет на ноутбуке через кабель .
Под статьей Быстрая навигация
- 1 этап соединения
- 2 плюса
- 3 недостатка
Этапы соединения
Для подключения ноутбука с помощью кабеля интернету Необходимо выполнить несколько действий:
- Для начала зайдите в «Пуск» и нажмите на «Панель управления» ;
- Выберите «Сеть и Интернет» ;
- Перейдя на вкладку «Сеть и Интернет», щелкните левой кнопкой мыши на панели управления «Сеть и общий доступ»;
- После выполнения предыдущего шага откройте окно, в котором необходимо найти запись «Изменить параметры сети»;
- Выберите раздел «Настройка нового подключения или сети»;
- Теперь необходимо выбрать вариант подключения, а затем нажать «Подключение к интернету »;
- На следующем шаге необходимо выбрать опцию создания соединения: Для этого нажмите на раздел «Высокая скорость с PPPO»;
- Вы перешли на страницу настройки Новая связь. Здесь необходимо будет указать информацию, пожалуйста, укажите вам интернет Провайдер. Введите имя пользователя и пароль в соответствующие поля, а также введите имя подключения: Для этого введите придуманное слово в поле «Имя соединения»;
- На последнем шаге нажмите «Установить соединение», после чего можно просто выйти в интернет .
Посадочное соединение к интернету Это осуществляется через сети кабеля который подключает ноутбук или компьютер к оборудованию провайдера. Этот тип соединения к интернету Как плюсы, так и минусы.
Профессионал
- Максимальная стабильность соединения;
- Высокая пропускная способность канала;
- Отсутствие активных промежуточных устройств.
Недостатки
- Волокно, используемое для склеивания, очень чувствительно к изгибу, поэтому его нельзя укладывать в панели с рубцами;
- Возможность повреждения кабеля Домашние животные, из которых они должны выбраться, должны вызвать специалистов в интернет .
Как видите, недостатки кабельных соединений к интернету Не так много, и поэтому этот метод можно считать идеальным вариантом современного человека, который проводит много времени в интернете .
Поделитесь этой статьей с друзьями в социальных сетях. Сеть:
Как самостоятельно подключить компьютер к интернету
Сегодня в мире практически нет людей, которые бы не использовали возможности интернета । Отсюда актуальность вопроса о том, как подключиться самостоятельно. интернет На ПК каждый день растет. ПК, не подключенный к Всемирной паутине, превращается в обычную печатную машину с функциями калькулятора, то есть большинство преимуществ такого компьютера просто теряется. Ниже приведено руководство по подключению компьютера. к интернету Пошаговые инструкции, как настроить интернет не прибегая к услугам специалистов.
Подготовительные мероприятия
Чтобы подключиться к интернету , Сначала следует выбрать оптимальный источник для конкретных условий пользователя. интернета : Прямое подключение (подключение к компьютеру интернет через кабель ), маршутизатор WLAN, SIM-карта мобильного оператора, спутниковая связь, АТС. Затем, при необходимости, заключить договор с поставщиком услуг связи, известным как «провайдер».
Он предоставит своему клиенту необходимые средства, например, модем или маршрутизатор, кабелем । Если это мобильный оператор, то специальный USB-модем, который подключается к USB компьютера.
Прямое проводное соединение
Метод имеет ряд существенных преимуществ, но не свободен от существенных недостатков, которые могут быть выявлены пользователем при выборе метода соединения. Он очень прост в реализации и требует минимальных затрат. Поставщики, однако интернета Мне приходится протягивать провод непосредственно к компьютеру, что не всегда возможно или удобно. Кабель должен быть подключен к сетевой карте ПК.
 Затем необходимо настроить интернет в компьютере. Предлагаемые параметры зависят от поставщика услуг связи и технологии подключения. Суть процесса заключается в создании связи с авторитетом. Ниже приведен пример пошаговых действий на ПК под управлением операционной системы Windows 8. В остальных операционных системах, поддерживаемых Microsoft, процесс аналогичен.
Затем необходимо настроить интернет в компьютере. Предлагаемые параметры зависят от поставщика услуг связи и технологии подключения. Суть процесса заключается в создании связи с авторитетом. Ниже приведен пример пошаговых действий на ПК под управлением операционной системы Windows 8. В остальных операционных системах, поддерживаемых Microsoft, процесс аналогичен.
Следует придерживаться следующих последовательных шагов:
- Кабель провайдера вставляется в гнездо сетевой карты, т.е. происходит физическое подключение. интернета На компьютере необходимо открыть меню «Пуск» с правами системного администратора. Затем в появившемся окне вызовите контекстное меню, нажав на значок «Все приложения»;
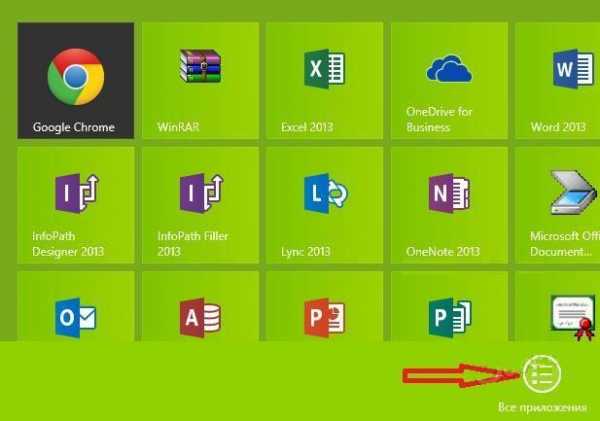
- Затем нажмите на «Панель управления» и перейдите в раздел «Сеть и Интернет»;
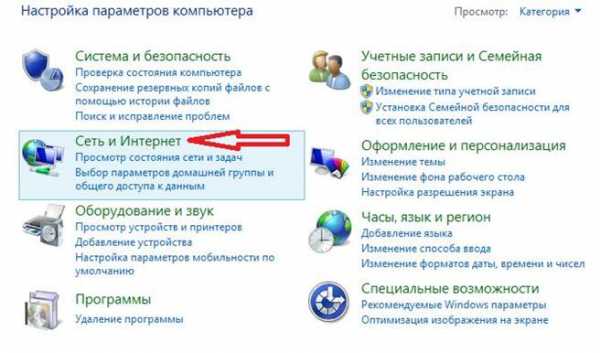
- Затем в появившемся меню откройте «Центр управления сетью и общий доступ»…;
- Перейдите к подразделу «Изменение параметров адаптера» ;
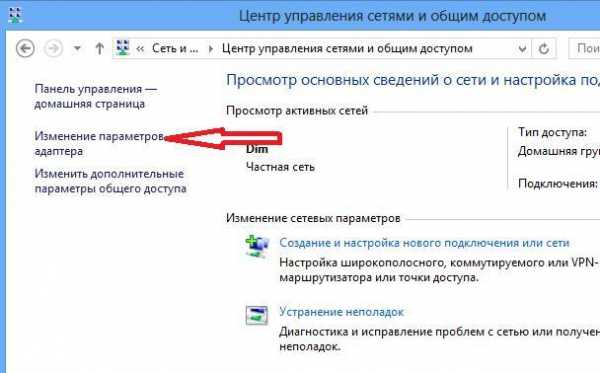
- Затем в появившемся меню нажмите правой кнопкой мыши «Подключения в локальной сети»;
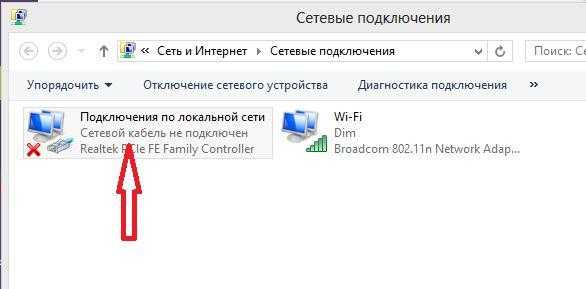
- Нажмите на строку «Свойства» ;
- Введите закладку «Сеть» ;
- Отметьте «Интернет версии 4», нажмите «Свойства» ;
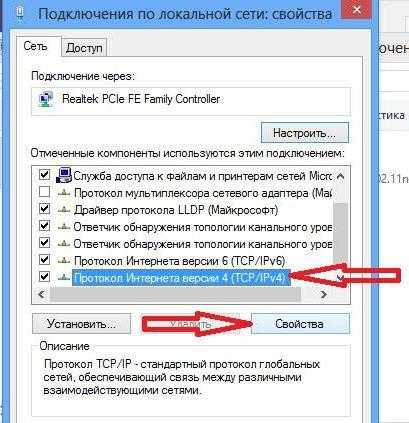
- Активируйте предметы: » Получить IP автоматически «, » Получите адрес DNS » или зарегистрируйте его самостоятельно, узнав его у поставщика. интернета ;
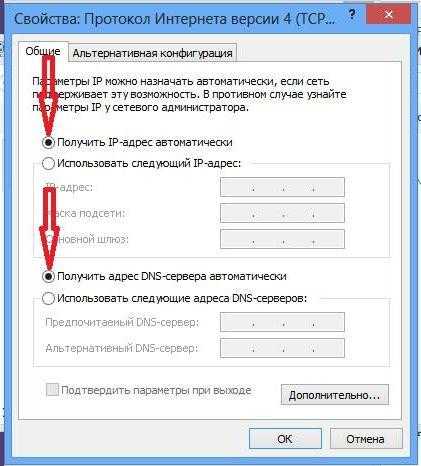
- OK;
- Готово! ПК теперь настроен И вы можете использовать функции глобальной сети.
В Windows XP можно кратко представить аналогичный алгоритм действий, как в следующей серии:
- Начинайте;
- Сетевое подключение;
- Создайте новое соединение;
- Осваивайте новые связи;
- Подключитесь к Интернету;
- Установите соединение вручную;
- Высокоскоростное соединение;
- Введите параметры от поставщика интернета .
- Начинайте;
- Панель управления;
- Сеть и Интернет;
- Центр управления сетью и общий доступ;
- Настройка нового подключения или сети;
- Подключение к Интернету;
- Высокая скорость;
- Ввод параметров от поставщика услуг.
Использование маршрутизатора, подключенного к проводному соединению. к интернету
Это более удобный вариант для использования дома или в офисе, так как позволяет подключать не один ПК к глобальной сети, а сразу несколько, создавая локальную сеть. В настоящее время редко кто имеет только один компьютер дома или в офисе.
Подключите к порту WAN маршрутизатора. кабель От провайдера. Подключите компьютеры через порты LAN с помощью коммутационных кабелей. Введите параметры провайдера через Ввод адреса, указанного в инструкции по эксплуатации (обычно 192.168.1.1), запускает веб-интерфейс в браузере компьютера.
Через WiFi-роутер
Если вы используете маршрутизатор WLAN, действия аналогичны предыдущим инструкциям, но вам необходимо еще настроить WLAN. Если компьютер не оснащен адаптером WLAN, его необходимо приобрести и установить.
 На примере Windows 8 подключение компьютера через WLAN требует следующих действий:
На примере Windows 8 подключение компьютера через WLAN требует следующих действий:
- Выполните действия 2 и 3 из первой инструкции в данном руководстве и получите доступ к «Центру управления сетями и общим доступом»;
- Перейдите к разделу «Подключение к сети»;
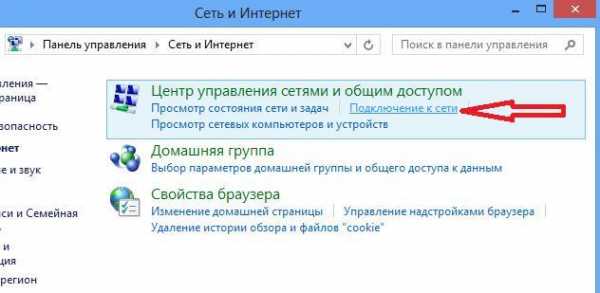
- Убедитесь, что режим «Airplane» отключен;
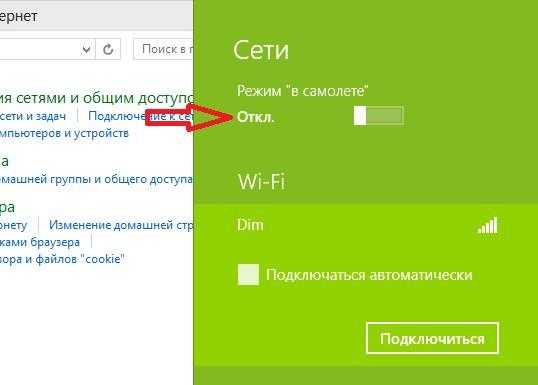
- Выделите нужную сеть, установите флажок «Подключаться автоматически» и нажмите кнопку «Подключиться»;
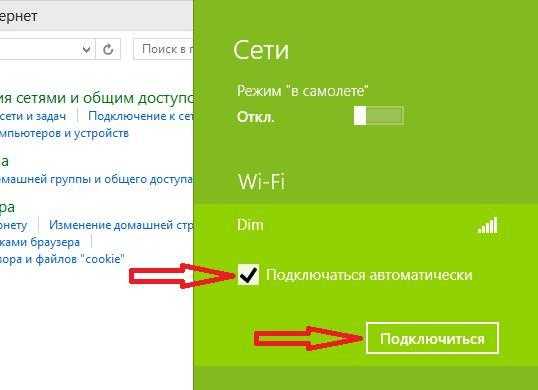
- В следующий раз после включения компьютер уже подключен к глобальной сети в автоматическом режиме.
Использование мобильной сети
Несмотря на относительно медленную передачу данных, этот вариант очень популярен среди пользователей благодаря своей высокой мобильности. Просто подключите USB-модем к соответствующему порту компьютера, и настройка Это происходит практически в автоматическом режиме, от клиента требуется только следовать инструкциям мастера настройки . 
Как настроить интернет на ноутбуке через кабель
Баллы при необходимости настройка интернета на ноутбуке через кабель Не очень. В большинстве случаев так и происходит:
- Купите новый ноутбук;
- Первое поведение Wired интернета в квартиру;
- Наличие вирусов в системе;
- Переустановка операционной системы.
В большинстве случаев соединение к интернету Это не составляет особого труда и занимает минимум времени. Но бывают случаи, когда самый простой процесс превращается в тяжелую и утомительную работу, производство которой является лишь задачей мастера. Проблемы возникают как из-за настроек провайдера, так и из-за модели ноутбука.
Вопрос «как настроить интернет на ноутбуке через кабель «Она остается актуальной и сегодня, когда поставщики якобы заявляют об устранении проблем при первом подключении, а производители компьютеров сообщают о наличии всех драйверов прямо из коробки.
Первый этап
Самый простой способ определить, является ли он автоматизированным настройка интернета Связь кабеля Ethernet в соответствующий разъем на ноутбуке. В правом нижнем углу вместо надписи «Подключение недоступно» должен появиться значок компьютера с желтым треугольником, указывающий на следующее, что кабель Подключен, но еще не подключен.
Далее необходимо перейти на сайт поставщика услуг и ввести свои личные данные кабинет Логин. Логин и пароль должны быть указаны в самом договоре о подключении услуги. Если авторизация прошла успешно, профиль будет активирован, после чего ноутбук будет достаточно перезагрузить интернет Полностью заработано. В этом случае желтый треугольник исчезает.
В некоторых случаях оператор поставщика должен дополнительно вызвать интернета Чтобы активировать свой аккаунт.
Альтернатива
Как настроить интернет на ноутбуке через кабель Если предыдущий вариант не сработал? И в чем причина? Скорее всего, на устройстве отсутствует соответствующий драйвер. Это возможно, если купить ноутбук по дешевой цене с «голой» операционной системой или переустановить Windows. Есть варианты установки нежелательных программ, которые повреждают ноутбук.
Где я могу получить водителя?
Если с Windows часто возникают проблемы (сбой драйвера; сама система выходит из строя и требует переустановки; планируется покупка ноутбука без операционной системы), то разумнее разместить пакеты драйверов на внешнем носителе под названием DriverPack. . Для активации не требуется подключение к сети. В своем комплекте этот пакет содержит все необходимые драйверы для полноценной работы в системе, включая и кабеля Ethernet При запуске DriverPack не обязательно устанавливать все, что в нем присутствует (там довольно приличное количество). Можно установить только драйверы для кабеля Которые активны, и когда ноутбук перезагружается, сеть открывается. интернета .
Вы можете скачать такие пакеты (т.е. Заранее, т.е. На будущее) из различных источников. Доставка абсолютно бесплатна.
Установка драйверов без подключения к интернету
В случае, если вам нужно подключиться «здесь и сейчас», вышеуказанный пакет недоступен, тогда вам нужно как-то «достать» драйвер. Сначала необходимо выяснить причину отсутствия. интернета , И. Х. По какой причине ноутбук не видит кабель . Для этого откройте «Мой компьютер», «Панель управления», «Сеть». и интернет «Последовательный». Или вы можете щелкнуть правой кнопкой мыши на значке сети и открыть «Центр управления сетями». Далее откроется раздел «Изменить настройки адаптера». Щелкните по нему правой кнопкой мыши, и откроется колонка «Свойства», в которой содержится имя контроллера Ethernet. Копирование невозможно, но оно и не нужно. Вы должны искать его в сети с помощью мобильного телефона.
При поиске этого драйвера необходимо указать модель ноутбука, и лучше всего скачать его с официального сайта. Размер такого драйвера небольшой, поэтому телефон вполне подойдет. Затем перенесите скачанный файл на ноутбук и откройте его, он автоматически установится в нужном месте. Перезапустите устройство. И если все было сделано правильно то интернет должен заработать.
Решения для смартфонов
Если предыдущие методы. как настроить интернет на ноутбуке через кабель Вы можете использовать свой смартфон в качестве волшебника, который не сработал или не подошел по какой-либо причине. По умолчанию он будет подключен к ноутбуку через USB- кабель И выберите опцию USB tethering. Постоянная связь к интернету Телефон. Драйверы контроллера Ethernet не требуются, поэтому это не проблема. Единственным условием должно быть наличие достаточного трафика на телефоне интернета Или средства для использования сети. Затем вы можете просто загрузить и установить недостающий драйвер или выполнить полное обновление. Для этого зайдите в диспетчер задач (его легко найти. его через Поиск в панели управления ноутбука) и посмотрите, какие драйверы для устройств отсутствуют или нуждаются в обновлении. Они будут отмечены желтым треугольником.
Шаги после установки
После подключения следует еще раз проверить наличие драйверов и их последние версии, чтобы операционная система не предложила обновить их. Далее необходимо проверить устройство на наличие вирусов, так как загрузка, особенно из непроверенных источников, имеет высокий риск запуска вредоносного ПО. Сканирование должно быть глубоким, после чего устройство перезагружается и для уверенности снова сканируется поверхностным типом.
Как настроить интернет через кабель ?
В общем, ситуация выглядит следующим образом. Мы являемся клиентами местного провайдера по подключению типа кабельного соединения к компьютеру. Когда хозяин пришел он настроил Главный компьютер при подключении и все работает. Когда я хотел присоединиться к через кабель ноутбук. Затем я столкнулся с проблемой. Что случилось с соединением кабеля сеть идентифицируется как неизвестная сеть, и соединение ограничивается. Почему это происходит? Что я могу сделать, чтобы предотвратить это. В каком направлении копать.
Хотя какой провайдер? Если соединение прошито на опиумный адрес, то, скорее всего, при смене адреса ничего не произойдет само по себе, без специальных знаний. Для использования устройств с подключения я рекомендую настроить WLAN-маршрутизатор, настроить Организовать входящие соединения, а затем локальную и (или) беспроводную сеть в соответствии с данными, предоставленными провайдером, который уже имеет общее подключение всех устройств, от телефонов, планшетов до стационаров, медиа-серверов и т.д. Как по кабелю , и без кабелей в соответствии с протоколом, поддерживаемым маршрутизатором. Легко сказать — вы становитесь мини-продавцом бытовой техники!
Если настройка маршрутизатора по каким-либо причинам невозможна и требуется использование другого устройства, его можно настроить как проводное соединение через Дополнительная сетевая карта и беспроводная связь через адаптер WLAN, а затем организация распространения интернет — Подключение к главному компьютеру через операционную систему. Конечно, при таком подключении главный компьютер должен быть всегда включен.
Как подключить компьютер к интернету
Часто возникает множество проблем, когда необходимо подключить компьютер по беспроводной сети к маршрутизатору или роутеру. И если этот процесс использует сеть кабель , то обычно препятствий не возникает. Обратите внимание, что для этого подключения требуется активное интернет-соединение.
p, blockquote 1,0,0,0,0 —>
В то же время, поскольку даже простой манипулятор OLCHER может иметь некоторые трудности и ошибки, что приводит к тому, что даже при подключении кабеля. интернета посредством кабеля Lan, устройство не может получить доступ к Всемирной паутине.
p, blockquote 2,0,0,0,0 —>
В статье мы рассмотрим, как можно подключить интернет через кабель Для вашего компьютера или ноутбука. Все манипуляции с операционной системой Windows 7 рассматриваются в качестве примера, но применимы и к более поздним версиям.
p, blockquote 3,0,0,0,0 —>
Чтобы подключить кабель интернет к компьютеру
Для этого нам необходимо:
- Маршрутизатор WLAN с хотя бы одним свободным слотом. для кабеля LAN (его цвет — желтый).
- Сетевой кабель . Такой кабель , который имеет минимальную длину, входит в комплект купленного вами роутера. Но если необходимо кабель С большей длиной его можно купить в одном из компьютерных магазинов.
- ПК с сетевой картой или разъемом.
Далее нам нужно взять сеть кабель Затем подключите один конец к желтому разъему LAN на задней панели маршрутизатора. Независимо от того, что один из нескольких разъемов подключен кабель । Другой конец должен быть подключен к соответствующему разъему на устройстве.
p, blockquote 5,0,0,0,0 —>
p, blockquote 6,0,0,0,0 —>
Теперь проверьте, отображается ли на дисплее сигнал о том, что компьютер подключен к порту LAN. Если да, то вы должны смотреть на экран компьютера. В окне уведомлений в правом нижнем углу должен быть выбран статус соединения без ошибок. Если да, то аппарат подключен к Интернету.
p, blockquote 7,0,0,0,0 —>
p, blockquote 8,1,0,0,0 —>
Подключение к Интернету без маршрутизатора
Чтобы обеспечить прямое подключение провайдера к сетевой карте компьютера, необходимо подключить кабель Непосредственно в порт, называемый Ethernet. Он расположен на задней панели компьютера.
p, blockquote 9,0,0,0,0 —>
После этого вы должны сделать настройку нового соединения.
p, blockquote 10,0,0,0,0 —>
Пошаговая настройка Сеть в Windows 7:
- Использование меню «Пуск»:
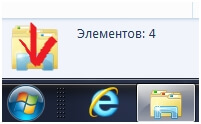
- Перейдите в «Панель управления».
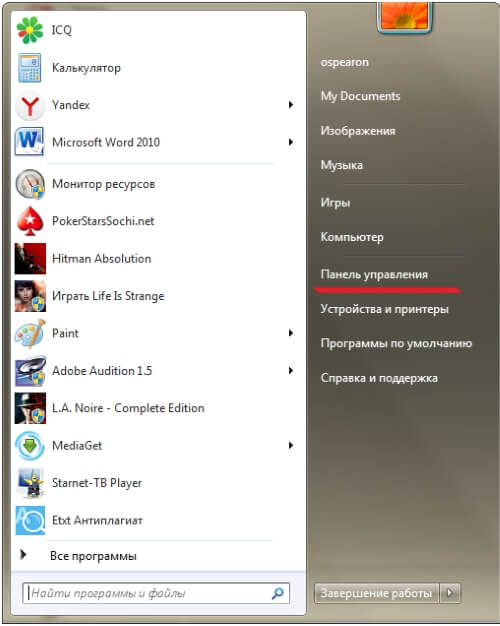
- Когда откроется окно панели управления, необходимо перейти в «Центр управления сетью».
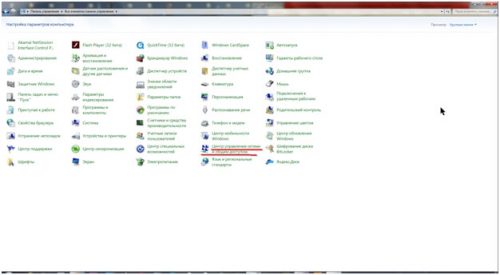
- В левой колонке нажимаем на ярлык «Изменить параметры адаптера».
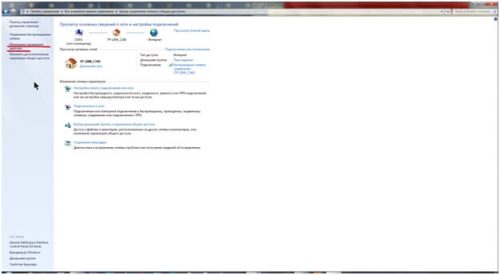
- Затем в папке, где находятся все существующие подключения, необходимо нажать правую кнопку мыши для подключения Ethernet, а затем в контекстном меню для ярлыка «Свойства».
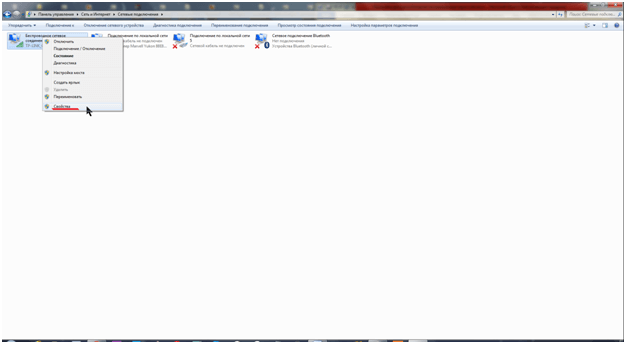
- После этого необходимо назначить протокол TCP/IPv4 и снова перейти в его «Свойства».
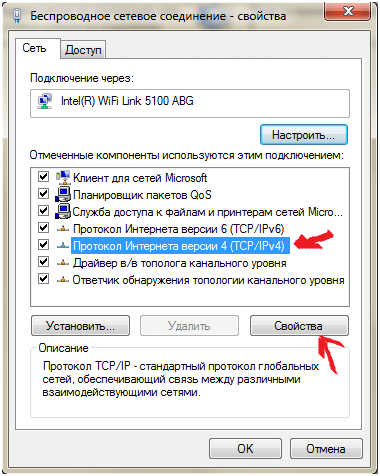
- Это почти все. Если вам необходимо подключиться через статический IP, вам следует уточнить у провайдера настройки поле в открывшемся окне.
- Если вам нужен динамический IP, не следует ничего менять в окне Свойства протокола. Никто настройки А значения полей «фиксируются» вашей системой в автоматическом режиме. Достаточно нажать клавишу OK, и Интернет через кабель Подключение к устройству.
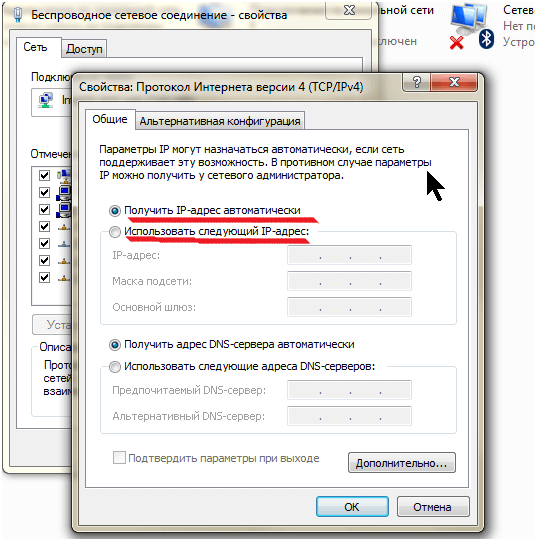
Проводим Интернет через кабель к новому ПК
В ситуации, когда необходимо подключить сеть к новому устройству, алгоритм немного отличается. В такой ситуации необходимо создать и настроить соединение с нуля. Сначала вам нужно добавить кабель непосредственно к сетевой карте компьютера.
p, blockquote 12,0,0,1,0 —>
Теперь мы выполняем следующие действия:
- Снова заходим в Панель управления.
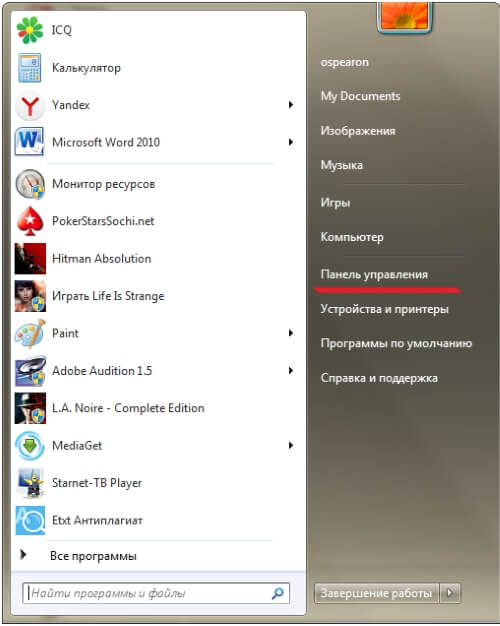
- И мы переходим в Центр управления сетью.
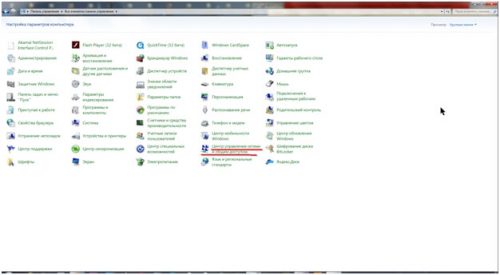
- Здесь мы должны выбрать настройку Новое соединение (могут быть разные типы – через B. Модем, VPN или беспроводная связь).
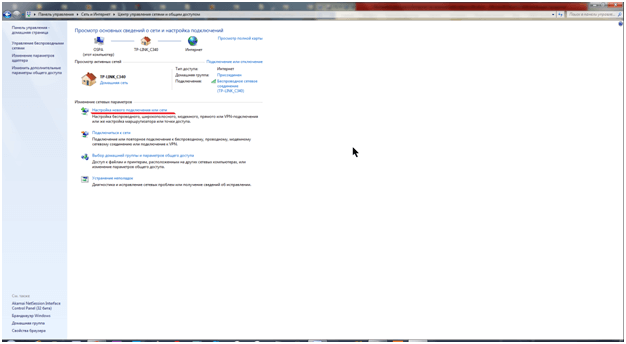
- В появившемся окне выберите опцию «Подключение к Интернету». Нажмите на кнопку «Далее».
- Здесь необходимо выбрать опцию «High-Speed».
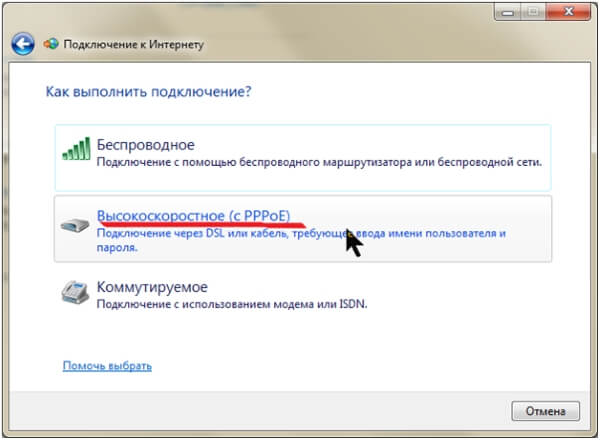
- В следующем окне необходимо заполнить поля. Провайдер выдал вам логин и пароль для подключения к сети. Ставим галочку напротив отображения введенных символов и сохранения введенного пароля.
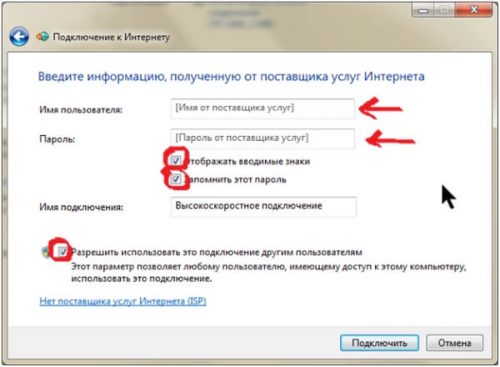
Если манипуляции были выполнены правильно, вы увидите значок в правом нижнем углу вашего компьютера или ноутбука, показывающий только что выполненное подключение.
p, blockquote 14,0,0,0,0 —>
p, blockquote 15,0,0,0,0 —>
Почему не работает интернет ? Решение проблем
Причины могут быть разными, и чтобы устранить каждую из них, нужно выполнить определенные действия.
Как подключить и настроить проводной интернет на компьютере с Windows 10

Сегодня существует два типа соединений к интернету । Первый тип — это проводное соединение для подключения. кабель называемой витой парой. Второй тип — подразделение Wi-Fi, которое предлагает следующее. интернет — За счет радиоволн. В наше время Wi-Fi соединение получило широкое распространение. Однако, проводные интернет У него много преимуществ, которые актуальны для крупных организаций и офисов. Дома также полезно иметь проводное подключение хотя бы к одному компьютеру. Для прочных отношений с Интернетом и эффективной работы необходимо иметь настроить параметры своего соединения.
Преимущества проводной связи интернет -соединения
За последние 15 лет интернет Он все больше внедряется во все сферы нашей жизни. Он необходим в банковском деле, коммерции, производстве, а также важен для обмена информацией и личного общения. Наиболее распространенными способами подключения к глобальной сети сегодня являются кабельное соединение и соединение Wi-Fi.
С кабельным соединением, оптический кабель Или витая пара. Первый тип кабеля Он имеет значительное преимущество, так как обеспечивает скорость передачи информации до 1 Гб в секунду. По витой паре максимальная скорость достигает 100 МБ в секунду.
Скорость передачи информации через кабель Зависит от типа и сетевой карты, которая генерирует сигнал. Это влияет на работу настольных компьютеров, игровых приставок, телевизоров и других устройств, объединенных в сеть. Потоковая передача информации не требует постоянного обмена между устройствами, что значительно увеличивает скорость обработки. Скорость имеет большое значение для локального соединения между рабочими станциями при работе в корпоративных сетях. Это учитывается при необходимости быстрой передачи больших объемов информации.
При подключении по Wi-Fi соединение к интернету Для этого используются радиоволны, которые работают в определенном диапазоне. Именно поэтому Wi-Fi более востребован на внутреннем рынке. Это удобно, поскольку вы можете мгновенно подключиться к интернету Со смартфона, планшета или ноутбука в любом месте, где есть точка доступа. Тем не менее, на полосу частот приема сигнала влияют устройства соседей, работающих в Wi-Fi соединении, и объекты на пути радиоволн.
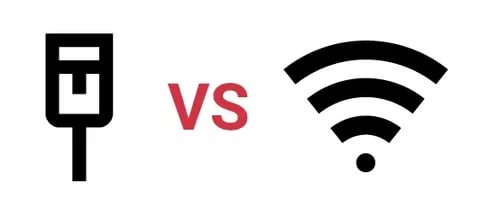
Для подключения к Wi-Fi уплотнения не нужны. кабеля Однако он сильно подвержен воздействию радиопомех, и чем дальше вы находитесь от точки доступа, тем хуже прием сигнала.
Проводное соединение имеет ряд преимуществ перед беспроводным:
- Скорость получения и отправки информации при проводном соединении почти в 2 раза выше, чем у WLAN;
- Задержки при обмене файлами с серверами минимальны, что важно для онлайн-игр, требующих от пользователя максимальной скорости действий;
- Проводное соединение более устойчиво к сетевым помехам и не подвержено влиянию устройств, работающих в частотном диапазоне Wi-Fi или расположенных вблизи электромагнитного излучения;
- Работа сигнала при подключении кабеля не зависит от препятствий на пути прохождения и воздействия внешних факторов.
Ошибки, возникающие при проводном подключении, могут обозначаться кодами, указывающими на причину неисправности.
Видео: по сравнению с проводным интернет — Настройка лучше, чем WLAN
Как подключить кабель Для компьютера или ноутбука
Подключить интернет — кабель Даже неопытный пользователь может самостоятельно приступить к подключению сетевого адаптера. Для подключения используется стандартный кабель (витая пара) с обжатыми штекерами RJ-45 на обоих концах кабеля .
Установить отношения кабеля Это может быть следующим образом:
- Подготовьте сетевой кабель необходимой длины.
- Подключите разъем к любому порту LAN на маршрутизаторе.
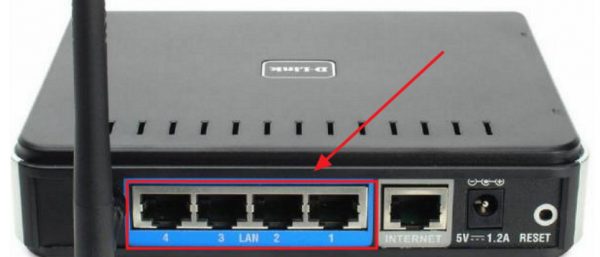
Сначала подключите разъем кабеля к любому устройству локальной сети маршрутизатора
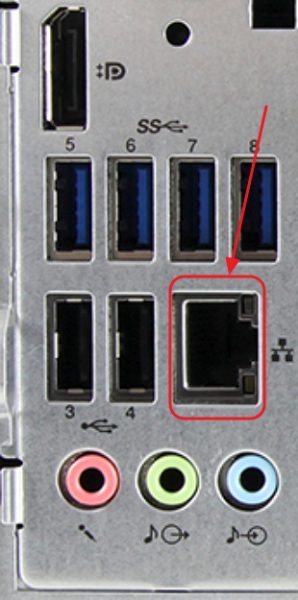
Теперь необходимо подключить второй разъем кабеля Для компьютеров локальной сети
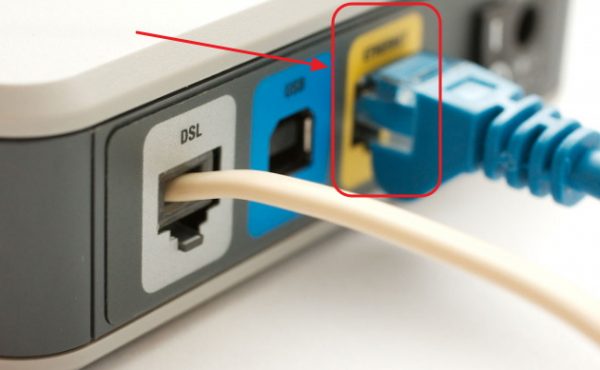
В старых модемах кабель Провайдер должен быть подключен к желтому разъему модема

Соединяющий кабель С устройства необходимо подключиться к интернет-модему
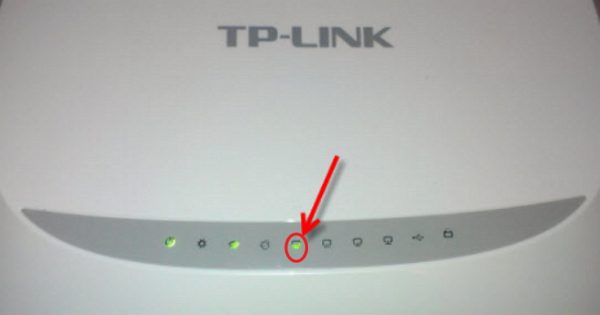
При подключении к компьютеру на дисплее загорается индикаторный светодиод
Подключение кабеля Это не является серьезной трудностью, так как соединения во всех портах подходят только для соответствующего гнезда на панели подключения компьютера. Даже неопытному пользователю крайне сложно допустить ошибку в этом процессе.
Динамические и статические интернет -подключение
После подключения кабельных разъемов и установления соединения между сетевым адаптером компьютера и оборудованием провайдера можно отлаживать интернет — Отношения с клиентами. Во-первых, необходимо выбрать метод подключения к магистральной сети на основе определенных целей. Существует 2 способа подключения:
- Динамическое подключение — это метод, при котором индивидуальный IP-адрес, назначенный компьютеру, автоматически настраивается и изменяется при изменении начальных настроек. Оборудование компании-провайдера самостоятельно предоставляет компьютеру значения сетевого адреса и шлюза по умолчанию. Когда компьютер подключается к магистральной линии, подключение к глобальной сети происходит немедленно, без необходимости ввода пользователем дополнительных идентификационных данных. Единственным недостатком такого подключения является возможное отображение удаленного подключения в ваш адрес. В этом случае сначала необходимо установить прямое соединение с внешней линией в обход маршрутизатора;
- Статическое соединение — это способ подключения, при котором персональный IP-адрес, предоставляемый компьютеру, остается постоянным и указывается при заключении договора с компанией-провайдером. При таком подключении пользователь задает адрес вручную, а также самостоятельно определяет значения основного шлюза и DNS-сервера. Если такая информация не включена в договор, ее можно найти в отделе технической поддержки компании-провайдера. Некоторые поставщики интернета Для получения онлайн-лицензии может потребоваться имя пользователя и пароль. Эта информация обычно указывается в контрактных документах или устанавливается заказчиком самостоятельно.
Для создания динамических соединений
Чтобы правильно создать динамическое соединение, необходимо выполнить ряд последовательных шагов:
- Щелкните правой кнопкой мыши на значке «Пуск».
- В появившемся меню нажмите на строку «Сетевые подключения».
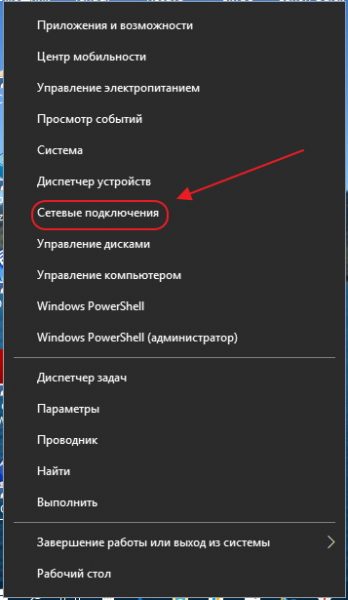
Перейдите к пункту Сетевые подключения в меню кнопки Пуск.
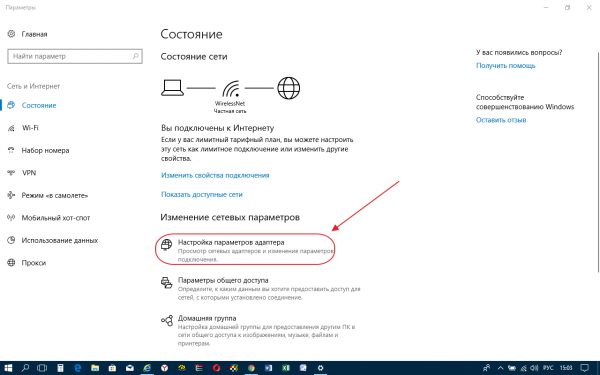
В «Опциях» перейдите к опции «Настроить параметры адаптера».
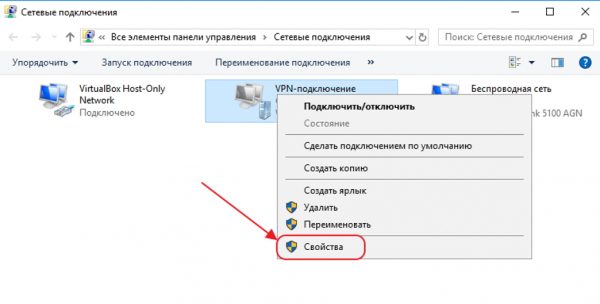
Выберите «Свойства» в выпадающем меню для Ethernet-соединения.
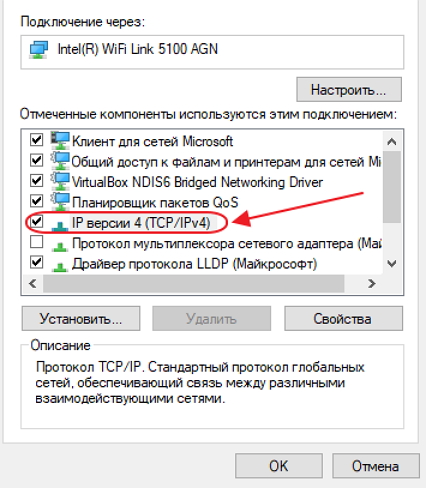
В окне свойств выберите строку IP Version 4 (TCP / IPv4) и откройте «Свойства».
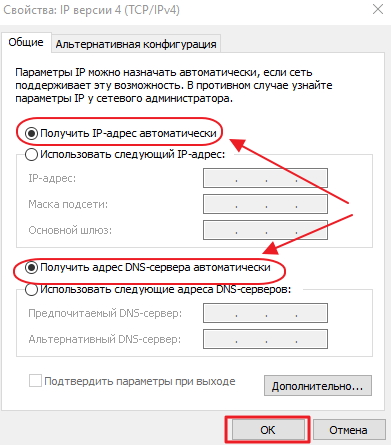
На последнем этапе активируйте переключатели «Retrieve IP address automatically» и «Retrieve DNS server address automatically».
Теперь динамическое соединение готово к использованию.
Для создания стабильного соединения
Чтобы создать стабильное соединение, необходимо выполнить следующие действия:
- Повторите последовательность шагов 1-6 предыдущей инструкции (для создания динамического соединения).
- На панели настроек свойств протокола TCP / IPv4 отметьте радиокнопки «Использовать следующий IP-адрес» и «Использовать следующий адрес DNS-сервера».
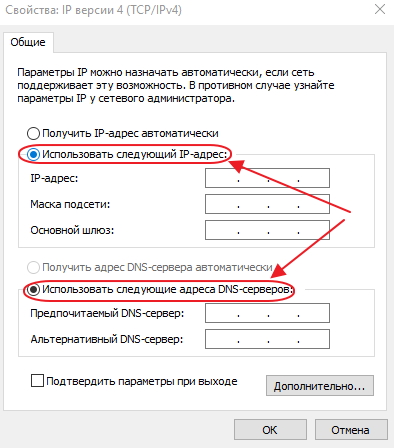
На панели свойств протокола TCP / IPv4 активируйте радиокнопки «Использовать следующие IP-адреса» и «Использовать следующие адреса DNS-серверов».
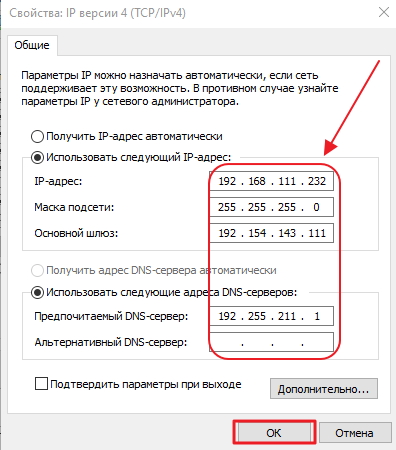
В области свойств протокола TCP / IPv4 введите параметры, полученные от провайдера.
Все, стабильное соединение установлено.
В настоящее время большинство отечественных потребителей интернета Используется динамическое соединение, так как основным методом является соединение через Маршрутизатор. Используется статическое соединение с коммутируемым соединением или прямое соединение.
При использовании соединений через ADSL-модем использует только статические адреса, указанные производителем. интернета .
Видео: Создание статического и динамического соединения
Как настроить Подключение L10TP под Windows 2
Туннельный протокол L2TP, используемый для подключения к глобальной сети, представляет собой симбиоз старого протокола PPTP от Microsoft и L2F от Cisco. Он легко обрабатывается сетевыми устройствами и имеет высокую скорость обмена информацией благодаря низкой загрузке процессора. Он обладает отличной стабильностью соединения и высокой безопасностью. Туннелируемость для работы в любой сети. Протокол L2TP обычно используется в корпоративных сетях, поскольку он позволяет устанавливать сетевые соединения поверх существующих сетей. Она обеспечивает стабильную связь между штаб-квартирой организации и региональными офисами.
Для настройки Соединение L2TP должно пройти ряд последовательных шагов:
- Щелкните правой кнопкой мыши на значке «Пуск».
- В появившемся меню нажмите на строку «Сетевые подключения».
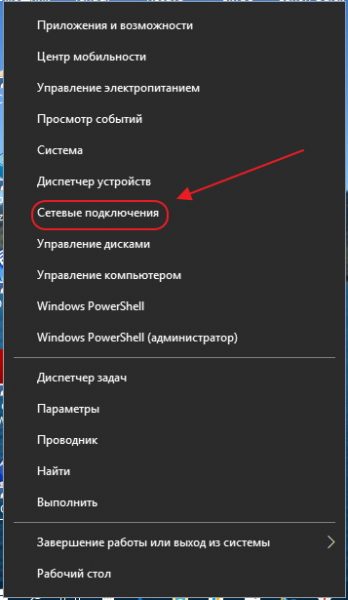
Выберите «Сетевые подключения» в меню Пуск
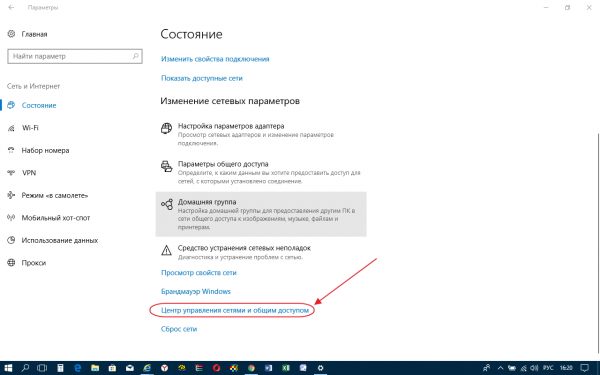
В разделе Настройки откройте Центр управления сетями и общим доступом.
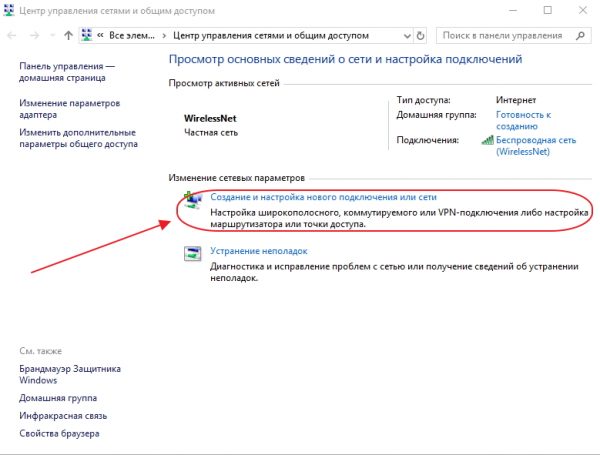
В меню раздела «Центр управления сетями и общим доступом» выберите первый пункт — «Создать новое подключение или сеть».
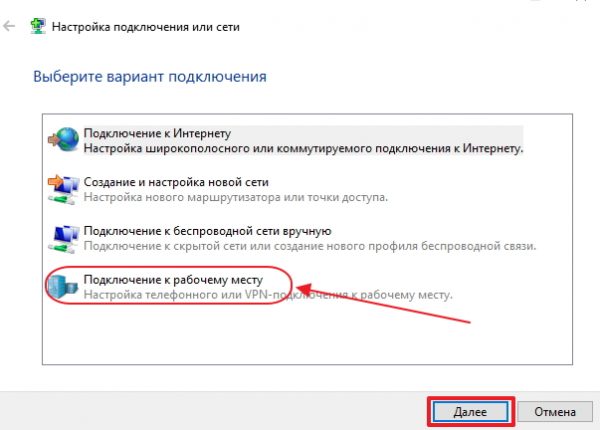
Выберите строку «Подключиться к рабочей станции», а затем нажмите кнопку » Далее
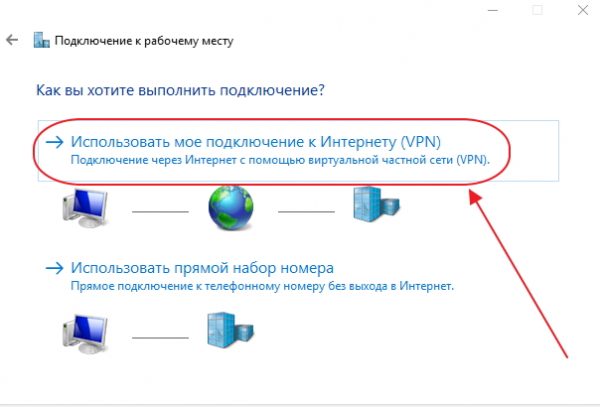
Перейдите на вкладку «Использовать мои подключения». к интернету (VPN) » для продолжения настройки
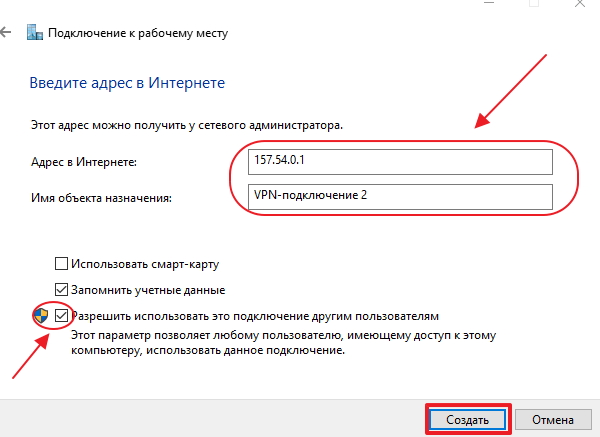
Введите адрес сервера и не забудьте установить флажок напротив последнего пункта, чтобы другие пользователи могли использовать соединение
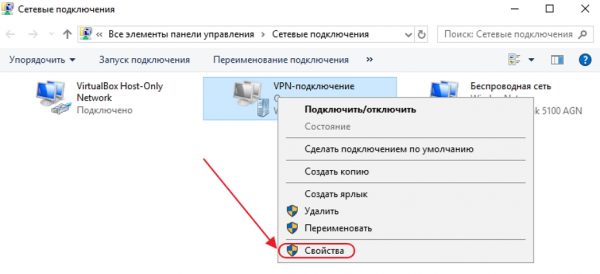
В консоли щелкните правой кнопкой мыши на созданном VPN-соединении и выберите «Свойства».
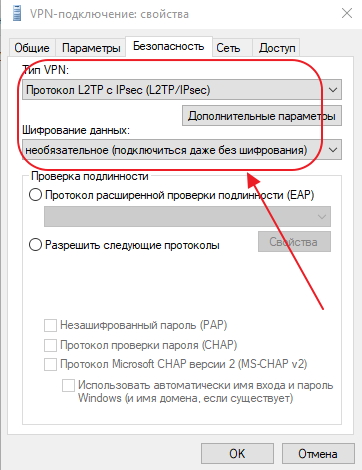
Тип VPN должен быть установлен на L2TP с IPSec (L2TP / IPSec), выберите «опционально» для шифрования данных
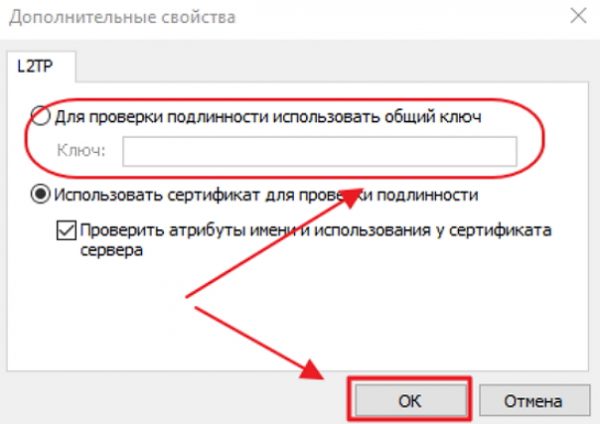
Ключ аутентификации должен быть предоставлен вам вашим интернет-провайдером
Если вы все сделали правильно, соединение L2TP готово к использованию.
Видео: как настроить Подключение L10TP под Windows 2
Созданное соединение L2TP повышает уровень безопасности для клиента и облегчает подключение к устройствам провайдера.
Как настроить PPPoE-соединение в Windows 10
Протокол подключения к интернет-сети PPPoE используется при подключении к магистральной сети, использующей технологию Ethernet. Этот метод имеет множество преимуществ, таких как множество дополнительных функций, сжатие данных при передаче, операции аутентификации и шифрования информационных пакетов. Для подключения требуется авторизация в сети (ввод имени пользователя и пароля). Используется для прямого подключения к магистральной сети и устройствам провайдера.
Установить отношения к интернету Если вы используете протокол PPPoE, необходимо выполнить несколько операций:
- Откройте Центр управления сетями и общим доступом.
- Здесь выберите «Создать и настройка Новое подключение или сеть».
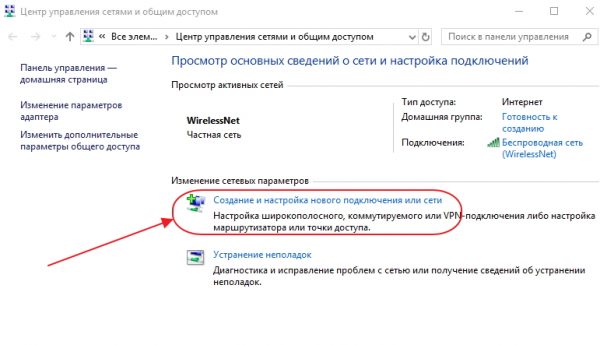
В разделе Центр управления сетями и общим доступом выберите Создать. Нажмите на и настройка Новое подключение или сеть».
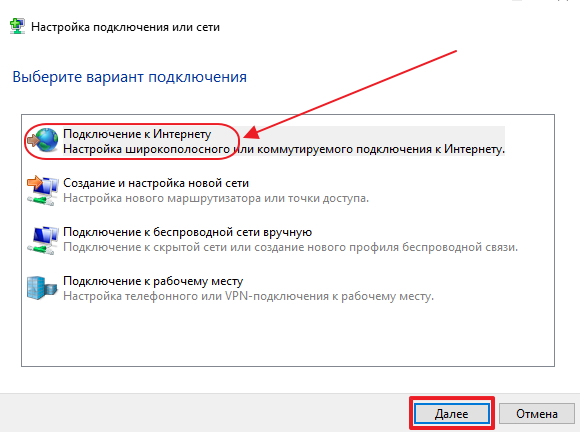
Выберите первый пункт — «Подключиться к Интернету» и нажмите «Далее» для продолжения настроек
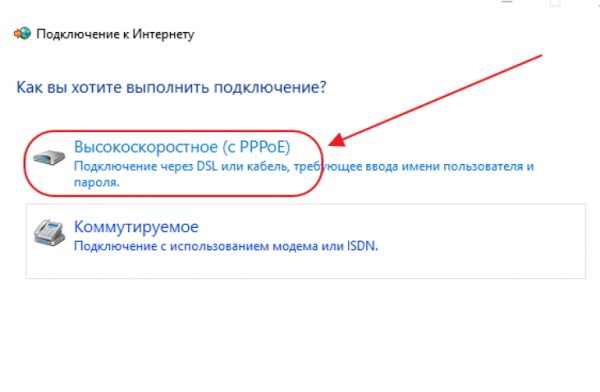
В «Подключении к интернету » Выберите соединение «Высокоскоростное (с PPPoE)».
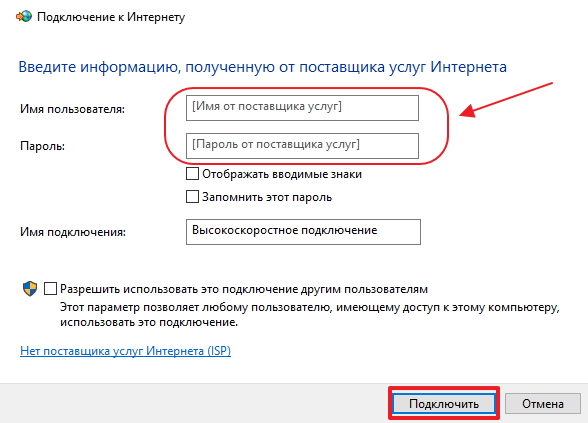
Введите логин и пароль, полученные от провайдера, и нажмите «Подключить» для завершения работы настройки
Теперь вы установили соединение PPPoE.
Видео: Как подключиться и настроить PPPoE-соединение
Разрешение другим пользователям использовать соединение имеет смысл только при настройке домашней сети интернета Поскольку количество пользователей ограничено.
Способы устранения проблем с проводными соединениями интернета
При подключении проводного интернета Время от времени возникают ошибки, связанные с неисправностью оборудования, сбоями в основной сети или неправильными действиями пользователя В большинстве случаев проблемы с подключением возникают из-за неосторожных действий пользователя Чтобы определить и устранить причину проблемы, необходимо выполнить простые действия по следующему алгоритму:
- Запустите » Центр управления сетями и общим доступом.»».
- На вкладке «Сетевые подключения» выберите опцию «Устранить не усиление».
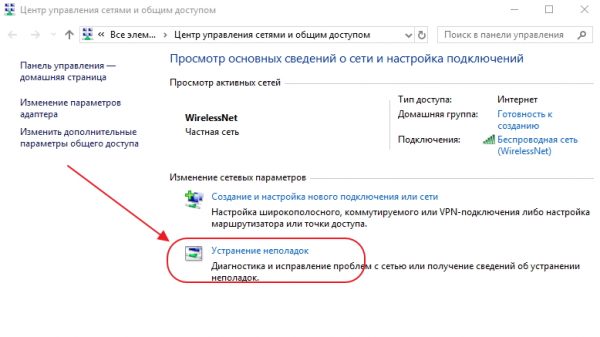
Зайдите в «Центр управления сетью и общим доступом» и откройте раздел «Мониторинг проблем».
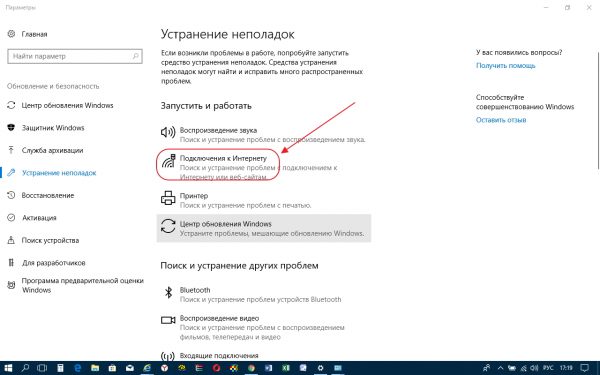
Для дальнейших настроек Выберите параметр «Подключение к Интернету
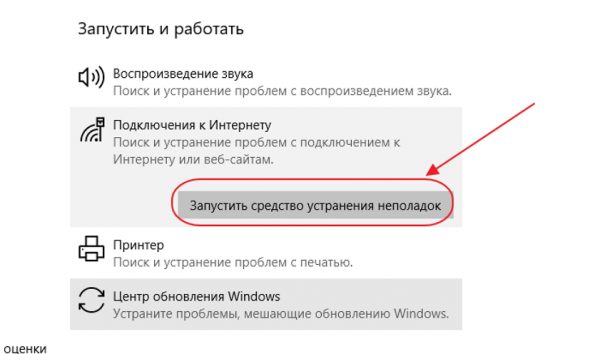
До появления специальной строки «Начать устранение неисправности» нажмите на нее, чтобы продолжить действия
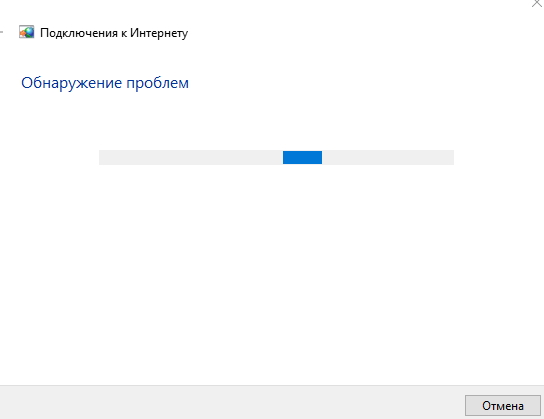
Дождитесь завершения процесса обнаружения проблемы
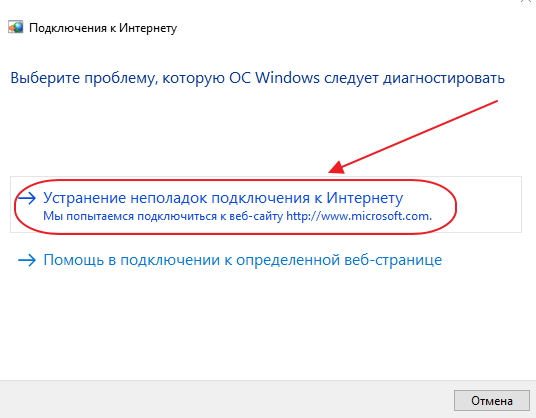
Выберите «Устранить неотслеживание соединения». к интернету «И ожидается завершение процесса диагностики.
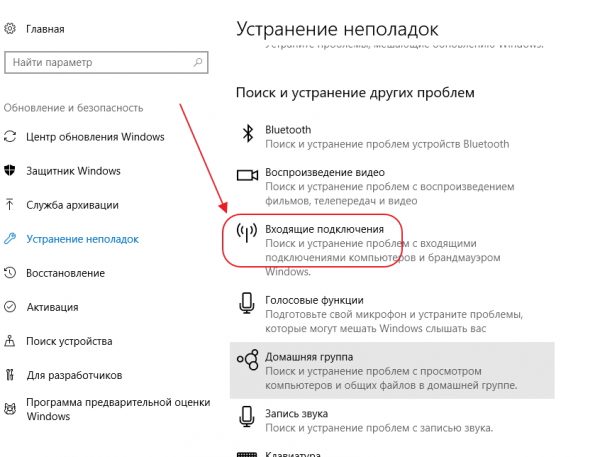
Для устранения проблем следует выбрать пункт «Входящие соединения»
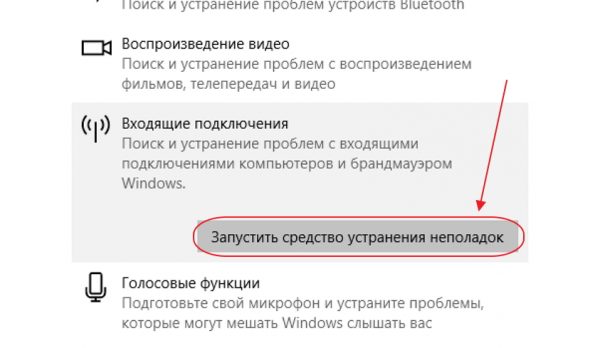
Начните устранение проблемы, нажав соответствующую строку
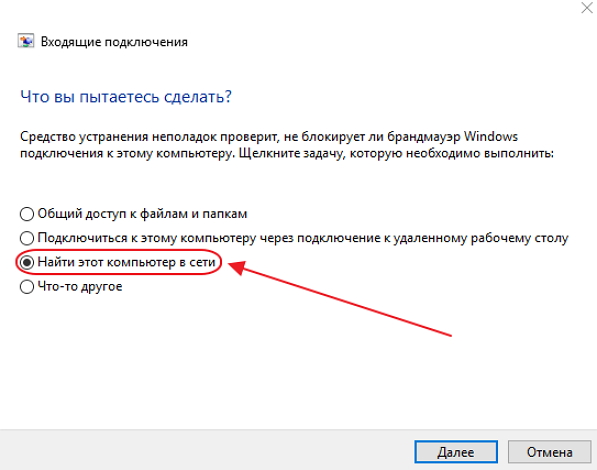
Выберите пункт «Поиск этого компьютера в сети» и продолжите устранение проблем, нажав кнопку «Далее»
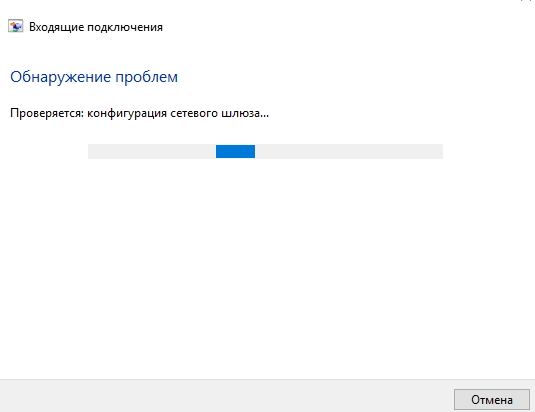
Ожидайте окончания проверки конфигурации сетевого шлюза
На этом проверка входящего соединения завершена
В приведенной выше инструкции более подробно показано обнаружение проблемы входящего соединения, проблему можно найти, нажав на строку» Показать дополнительную информацию»».
Далее мы проверим сетевой адаптер:
- В разделе «Устранение неполадок» выберите «Сетевой адаптер» и нажмите на выделенную строку «Запустить средства устранения неполадок».».
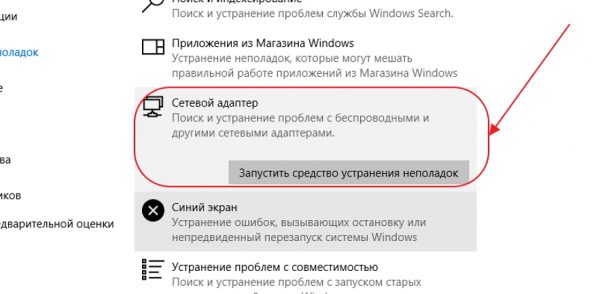
Чтобы начать проверку сетевого адаптера, выберите «Устранение проблем» «Start remedy for problems» «Начать устранение проблем» «Start remedy for problems».
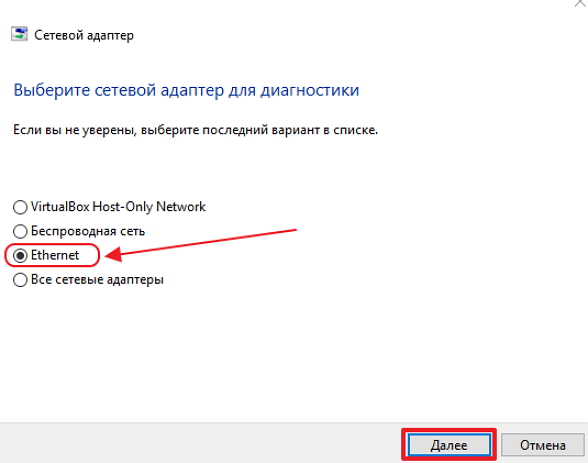
В списке адаптеров для диагностики необходимо отметить запись Ethernet
Приведенный выше метод поиска ошибок подключения является классическим и ④ разработан экспертами На самом деле все очень просто, поскольку проблема с подключением интернета Она может быть вызвана другими причинами, которые устраняются механически
Этот алгоритм помогает устранить проблему отсутствия соединения к интернету В основном:
- Перезагрузите компьютер
- Отключите маршрутизатор от сети и подождите 10-15 секунд
- Включите маршрутизатор
- Если соединение не восстановилось, нажмите кнопку Сброс, чтобы перезапустить маршрутизатор
Чтобы избежать дополнительных проблем к интернету рекомендуется регулярно отключать маршрутизатор от сети и давать ему время на восстановление
Видео: Устранение неполадок проводного соединения. интернета
В настоящее время все провайдеры интернета Они предпочитают делать динамическое подключение в основной сети Это удобнее для абонента сети, чем для провайдера, поскольку изменения в оборудовании не требуют реорганизации параметров Оборудование Если вы часто планируете обращаться к своему компьютеру удаленно, очевидно, лучше выбрать прямое подключение, минуя маршрутизатор или домашний модем интернета Вы всегда можете изменить настройки Тип подключения изначально установлен маршрутизатором и специалистами провайдера, если в будущем вы измените конфигурацию системы или выполните полное восстановление, параметры сети автоматически отобразятся для прямого подключения настройки Необходимо будет отобразить вручную, Все это должно быть учтено пользователями при выборе типа соединения к интернету .