Как настроить андроид 4.1
Дорогой друг, посетитель сайта geodum. ru !
Когда вы покупаете планшет или смартфон под управлением операционной системы Android и включаете его в первый раз, необходимо выполнить несколько действий на основном устройстве настройке Ваше новое устройство. Конечно, вы можете использовать параметры, установленные по умолчанию. Но лучше сосредоточиться на чем-то одном настройки с которым, как мне кажется, вам будет удобнее работать. Я подчеркиваю, что это только мое мнение, я не навязываю его вам. Но вот мой совет. Подумать об этом настройку В качестве примера возьмем версию Android 4.1.2, особенно сейчас установленную на моем любимом планшете Samsung Galaxy Note 10.1.
Итак, в меню настроек мы видим несколько пунктов. Я не буду рассматривать все возможности и варианты в этой короткой статье настроек । Рассмотрите наиболее полезные из них для работы с устройством.
Использовать сетевые данные
Очень полезная опция, учитывая потребление трафика и сеть мобильных данных. Планы движения создаются на месячные временные интервалы. Точка сброса данных на ноль может быть установлена вручную. На графике можно также установить предупреждающую линию и линию разграничения движения. Это полезно, если у вас не безлимитный трафик данных, а фактически есть ограничение на объем в месяц (конкретный тарифный план у нескольких провайдеров).
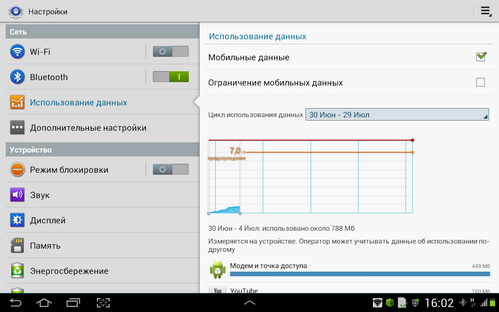
Ниже приведены графические данные о потреблении трафика различными приложениями. Это также полезно знать.
Сеть является дополнительной настройки — Режим мобильной сети
Я рекомендую устанавливать только WCDMA. Это сеть поколения 3G, в которой работа в Интернете будет происходить на высокой скорости. Если, конечно, вы не находитесь в зоне действия этой сети.
Экран тайм-аута дисплея устройства
Выберите здесь подходящее время для автоматического выключения экрана при бездействии. Мне больше всего подходит 2 минуты.
Энергосбережение
Если вы не играете в крутые игры, советую вам использовать всех трех птиц и экономить заряд батареи.
Бухгалтерская книга
Добавьте свои учетные записи, в основном Google, а также социальные сети, облачные хранилища и т.д. Включите синхронизацию данных, если это необходимо (по умолчанию сохраняется).
На этом первичную настройку В оптимальном варианте можно считать завершенным.
Удачи, до встречи на страницах моего сайта.
Чтобы не пропустить ни одного опубликованного материала, вы можете подписаться на одну из RSS-лент: все новости сайта, новости раздела «Истории старых пользователей» или новости раздела «Мир Android».
Для новичков: как настроить Android под себя
Большинство пользователей не знают, где и как познакомиться с новой операционной системой её настроить себя. На настроить Что касается самого телефона или планшета Android, то новичку следует уяснить самое главное настройках А также его функции и разделы.
Первый выстрел
Первую запись устройства на базе Android рекомендуется проводить по следующей инструкции. После нажатия выключателя питания появляется основной мастер. настройки । Предлагается выполнить следующие действия:
- Выберите язык, который будет использоваться системой.
- Если есть доступ, подключитесь к Интернету с помощью технологии Wi-Fi. Этот шаг необязателен: его можно пропустить и вернуться к нему позже, когда появится доступ в Интернет.
- Создайте аккаунт Google или переключитесь на существующий аккаунт, если он уже был создан.
- Настройте дату и время (если на втором этапе было установлено подключение к Интернету, данные будут определены автоматически).
- Подтвердите местоположение (необязательно).
Каждый уровень происхождения настройки Выполняет важную функцию и требуется для полноценного использования системы ❶ Без создания учетной записи ⑦ невозможно получить доступ к бесплатному магазину приложений и использовать проверку местоположения электронной почты, чтобы убедиться, что службы работают правильно, а время и дата верны
Дальнейшие настройки Системы зависят от личных предпочтений пользователя: их можно изменить в любой момент, как и полный сброс настроек настроек ⑦ Если возникла серьезная ситуация.
Системный интерфейс
После первичной настройки При каждом включении или перезагрузке устройства на экране отображается рабочий стол уже установленной программы запуска системы Он состоит из значков и символов: Сначала на экране отображается текущее время и дата
Экраны рабочего стола (на одном или нескольких) также содержат наиболее часто используемые программы Переключение на рабочий стол осуществляется путем перелистывания движений на экране
Рабочими столами можно управлять, добавляя новые или удаляя существующие Чтобы добавить новый стол, нужно одновременно коснуться экрана двумя пальцами, а затем объединить их Это действие сопровождается знаком «плюс», на который нужно нажать
После добавления новой таблицы вы можете перемещать в нее программы и виджеты.
Быстрое меню
Чтобы открыть быстрое меню на смартфоне Android, в этом случае нужно провести пальцем вниз от верхней панели экрана, Появится меню, позволяющее выполнить ряд важных действий:
- Включите Wi-Fi;
- Включите мобильный интернет;
- Выберите профиль телефона (стандартный, беззвучный, вибрация);
- Изменение яркости экрана;
- другие настройки (Включите GPS, Bluetooth, режим полета).
Классификация настроек
Основные настройки Android будет готов после того, как вы нажмете на значок «Настройки» на рабочем столе.
Настройка android 4.0 4.0.4 4.1
Меню и настройка Android 4.0 (Ice cream sandwich) 4.0.4, Android 4.1 2.1 — 2.3 — 3.0 отличается от, но настройки А принцип работы всех устройств (планшетов, смартфонов) разных моделей на Android одинаков как настроить ⑦ 8860 Смартфоны
Любого рода настройка Планшет на Android 4.0, смартфон, клавиша телефона ⑦ Меню . Начинается с — настройки
Затем мы переходим к меню, где вы можете настроить Устройства Android: беспроводные сети, персональные данные, системы.
Беспроводная сеть
На первом месте в начале меню находятся. настройки Беспроводная сеть WiFi, как настроить WiFi, сеть и интернет написаны здесь правильно
Bluetooth
С помощью Bluetooth вы можете настроить Беспроводная передача данных, обмен файлами с другими устройствами (ноутбуками, компьютерами), Подключение гарнитуры к смартфону здесь
Передача данных
В Android 4.0 появилась полезная функция ограничения мобильного интернет-трафика и предупреждения о том, что он скоро закончится Месячный лимит интернет-трафика можно установить с помощью ползунка, когда трафик закончится, передача данных прекратится
Также есть функция статистики использования интернета — сколько и с помощью какой программы был потреблен мегабайт трафика у провайдера и через WLAN В этом плане разработчики (люди из Google) Android 4.0 молодцы, они позаботились о том, чтобы вам не пришлось использовать никаких программ для отслеживания интернет-трафика и увеличили вероятность того, что баланс телефона всегда будет положительным
Мониторинг интернета на Android
Другие вкладки включают следующее. настройки — VPN, мобильная сеть, режим модема (USB-модем и точка доступа WLAN — раздача интернета для устройств ноутбук/компьютер, смартфон в качестве модема) настройку Испытание мобильного интернета здесь
Только 2 сети экономит заряд батареи при включении телефона Hiddencam8860 turn 4.0 настройки Сеть и интернет оператора были автоматически восстановлены, но если это не так, вы можете настроить Вручную (APN точки доступа).
Аккумулятор
В этом меню вы можете узнать, какие ресурсы используют сколько батареи в процентах, т.е. какая батарея заряжается больше всего. На фото видно, что батарея проработала 3 дня, но я использовал смартфон без фанатизма — не играл в игры, иногда звонил, не использовал GPS, регулярно сидел в интернете от провайдера и менял WLAN (Opera Mobile), все эти удовольствия отключал после использования. Очень внимательные заметят, что зарядка осуществляется через USB — я сделал скриншот 🙂 В общем, с новым Li-Pol аккумулятором 1900 mah \, телефон с 4,0,3-дюймовым экраном может оказаться под управлением Android 4.0, это точно!

В смартфонах Android 4.0 появилась удивительная функция — виджет, встроенный в панель уведомлений в меню, который позволяет быстро включать и выключать аккумулятор (батарею) — WLAN, Bluetooth, GPS-приемник, устройства, создающие данные и функции. Шестерня, экран авто. ≡ Виджет в меню включен. — настройки — Установить DAU настройки Уведомление. Подробнее об экономии заряда батареи Android.
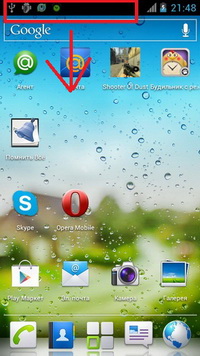
Оптимизация смартфона, планшета Android
Как ускорить работу телефона, планшета на Android можно прочитать здесь.
Восстановление и сброс
Заводской сброс настроек Смартфон (сброс к заводским настройкам.) настройки , Hard Reset) может быть полезен в следующих случаях: После обновления программного обеспечения или несжатой работы смартфона или планшета, когда память Android переполнена, Wi-Fi не подключается. Перед сбросом настроек настроек Резервное копирование данных крайне важно!
сброс на заводские настройки :
android 4.0.3 меню — настройки — Восстановление и сброс — Сброс настроек
Android 4.0.4, 4.1 (если не в настройках сброс на заводские)
1. убрать галку меню — настройки — Питание-быстрая зарядка
2. выключите устройство, достаньте/вставьте батарею.
3. одновременно нажмите кнопку уменьшения громкости и включите телефон
4. выберите клавишу уменьшения громкости для сброса к заводским настройкам (восстановление заводских настроек настроек ), подтвердите выбор клавиши Android.
Каталог файлов
Устройства (смартфоны, планшеты) Android 2.2 — 2.3.5. Настройка WLAN и Интернета на устройствах версии 4.0 и выше немного отличается. Ниже я приведу подробные инструкции как настроить интернет по wifi.
Он имеет приятный родной интерфейс Huawei U4. 0. 3 честь на Android 8860 (сэндвич с мороженым);)

А теперь о самой настройке , чтобы настроить WiFi на Android 4.0, вам нужно нажать кнопку
≡ Меню Настройки, переместите ползунок вправо при включении WLAN.
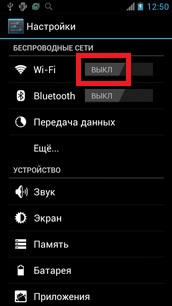
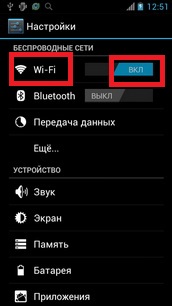
Нажмите на WLAN, отобразится список доступных сетей. Если не отображается, значит, поблизости нет активной сети.
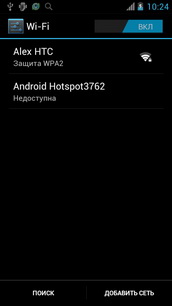
Захват необходимой точки WLAN
Введите пароль — готово
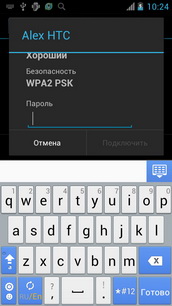
Мы также вставляем чип, настройки Прокси-сервер-нет
Автоматическая доставка настроек ) — если маршрут модема содержит это
Пользователь (статический IP-адрес) — если в модеме отключен DHCP, настройки Интернет вводится вручную
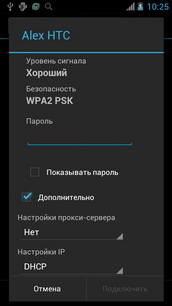
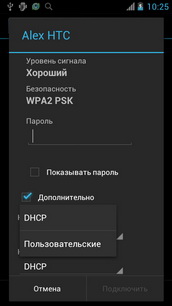
Далее необходимо изменить/изменить IP-адрес (отличный от шлюза и IP других устройств), маску сети, шлюз (IP-адрес модема) и DNS (вашего провайдера — позвоните в техническую поддержку или проверьте сайт провайдера ) или DNS от Google 8.8.8.8.8.8.8.8.8.8.8.8.8.4.4.4.
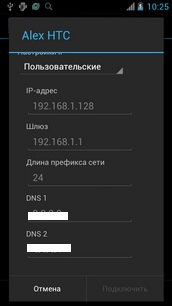
При правильных настройках Маршрутизатор и успешное подключение У вас есть значок WLAN и Интернет!
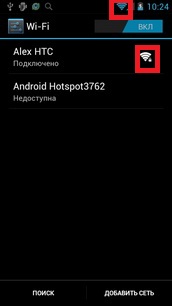
Тег сайта: wi fi настройки , настройки роутера , настройки маршрутизатора , настройка wi if на ноутбуке , настройка wi if на нетбуке , настройка wi if на телефоне , настройка сети , настройка Точки доступа WLAN, как настроить Wi-Fi, программы Wi-Fi over Wi-Fi, не отображаются беспроводные соединения.
Первый запуск: Настройка Android устройства!

Здравствуйте уважаемые читатели trasbox. ru ! Наверняка каждый из вас сталкивался с первым запуском Android устройств и многие, особенно пользователи Google, не понимали, почему тот или иной ресурс доверяет ей или нет? В этой статье я опишу первый запуск системы Android и основные функции, какие только возможны. Старые фраги и опытные пользователи могут оставить эту статью, а я прошу новых или только тех, кому интересна кошка!
Для начала я расскажу вам немного о системе.
Android — это мобильная операционная система, основанная на Linux Nucleus. Основным разработчиком является компания Google. Это самая популярная операционная система в мире. Почти у каждой крупной компании есть свой смартфон или планшет на Android, и каждый производитель пытается дополнить свой продукт. Большинство производителей изменяют пользовательский интерфейс с помощью фирменных оболочек, некоторые больше, некоторые меньше, производитель пытается сделать свою оболочку «уникальной», добавляя такие функции, как управление жестами, тук-тук (двойное нажатие на экран включено в него) Наиболее популярными оболочками являются: :
Сенсорный дисплей Samsung

ПОЛЬЗОВАТЕЛЬСКИЙ ИНТЕРФЕЙС LG-LG
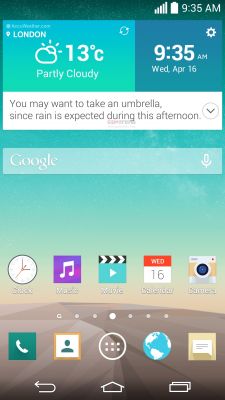
HTC-HTC Sense

В большинстве случаев производитель обновляет версию оболочки после крупного обновления Android, что делает ее более похожей на чистый Android.
В дополнение к версии, Android также имеет свое личное «имя», которое проходит через алфавит от «A» до «Z»:
- Android 1.0 «Apple Pie» (Яблочный пирог)
- Android 1.1 «Banana Bread» (Банановый хлеб)
- Android 1.5 «Торт» (Kuchen)
- Android 1.6 «Krapfen» (Пончики)
- Android 2.0 / 2.1 «Eclair» (Эклер)
- Android 2.2 «Froyo» (замороженный йогурт)
- Android 2.3. x «Gingerbread» (Lebkuchen)
- Android 3. x «Honeycomb» (Соты) — это, кстати, единственная версия операционной системы, которая не была использована.
- Android 4.0 «Ice cream sandwich» (Мороженое)
- Для Android 4.1 / 4.2 / 4.3 «Мишка Гамми» (Gummi Bear)
- Android 4.4 «KitKat» (KitKat, да-да, это все знаменитые шоколадки «Нестле»).
Хотелось бы также отметить, что каждый смартфон имеет свой вариант архитектуры процессора, обозначаемый аббревиатурой Hand (Advanced Exposure Machine).
- Arm 5, чрезвычайно редкая архитектура процессора, в настоящее время ни один смартфон не выпускается серийно, одно из таких устройств Alcatel OT-890.
- […]
- […]
- […]
[…] […]
После первого включения устройства вам будет предложено выбрать язык, на каждом устройстве могут быть разные языки, на европейских версиях устройств всегда есть русский, английский и украинский.
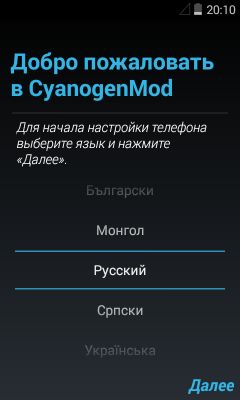
После выбора нужного языка можно нажать кнопку «Далее». Затем вам будет предложено создать учетную запись Google. Если вам это неинтересно, можете пропустить. Однако обратите внимание, что вы не можете сделать это полностью Используя собственные инструменты Google. Например, Play Market, Gmail, Google+ и другие.
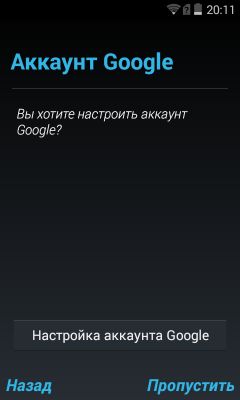
Если вы все же решили создать аккаунт, нажмите «Создать аккаунт Google». Затем вам будет предложено создать новую учетную запись или использовать существующую.
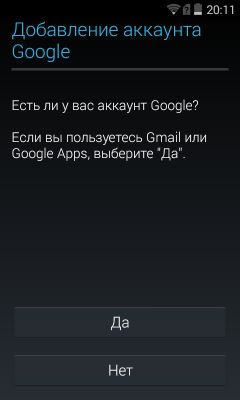
После того как вы нажмете на кнопку «Настроить аккаунт Google», перед вами появится следующее окно. Хочу сказать, что при создании учетной записи Google вы сможете свободно и без ограничений использовать 16 ГБ бесплатного «облачного» пространства для хранения данных. Благодаря этому вы можете настроить Синхронизация фотографий, которая загрузит ваши фотографии в облако как можно скорее.
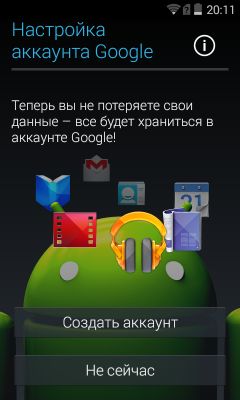
Далее вас попросят ввести ваше имя и фамилию, не стоит ничего бояться, ФБР не будет за вами следить 🙂
Вы можете указать любое имя и фамилию, если хотите, и изменить их при необходимости.
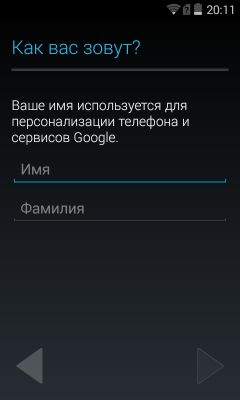
Далее необходимо указать адрес электронной почты, желательно немного посидеть и придумать логин. Думаю, что фамилия и год регистрации — лучший вариант (например, Владиванов 14).
После регистрации учетной записи электронной почты вы не можете изменить свой адрес электронной почты!
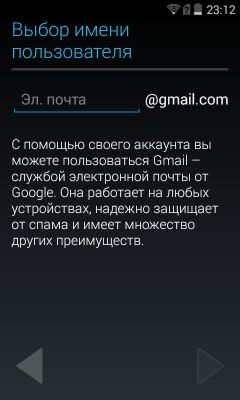
Если окажется, что это имя уже зарегистрировано, Google предложит вам выбрать из существующего списка незарегистрированных имен!
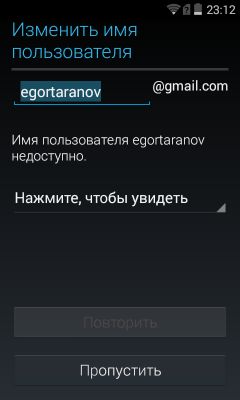
Затем необходимо заполнить поле своим паролем.

Далее вам предложат настроить Восстановление пароля учетной записи Google не обязательно, но вы можете ввести свои данные, если хотите.
По мере заполнения полей вам будет предложено ввести свой номер телефона!
Вы не должны ничего бояться, а ваш номер телефона останется конфиденциальным!
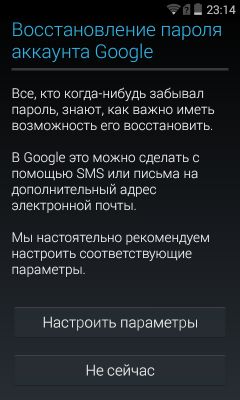
Вам также будет предложено получить разрешение на доступ к вашему местоположению. У вас есть четыре варианта:
- Полностью деактивируйте функцию.
- Полностью активируйте функцию (трафик + заряд батареи).
- Включить поиск местоположения спутников GPS (потребляет слишком много заряда батареи).
- По сетевым координатам (не самый точный способ, потребляет много трафика).
Ваше местоположение не будет передано третьим лицам, его смогут использовать только те приложения, которым оно необходимо!
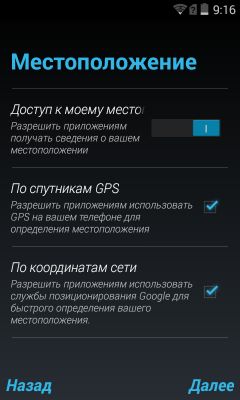
Затем перед вами появится окно настроек со следующими пунктами:
- Резервное копирование и восстановление, т.е. если вы измените или удалите свой телефон. все настройки Alt, вы можете восстановить пароли, настройки и тому подобное. Кроме того, Google Play автоматически начнет загружать приложения, которые находятся на вашем смартфоне!
- Данные о местоположении: Эта опция важна для таких инструментов, как Google Now и удаленный доступ (о которых мы поговорим позже).
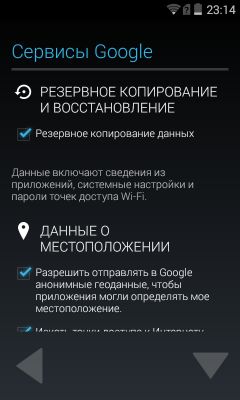
Далее вам будет предложено согласиться с правилами Google. Если вы согласны, вы можете нажать кнопку «Принять».Кто-нибудь читает их?
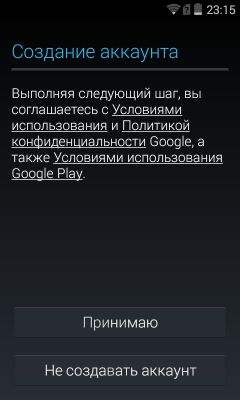
Затем вам необходимо ввести капчу!
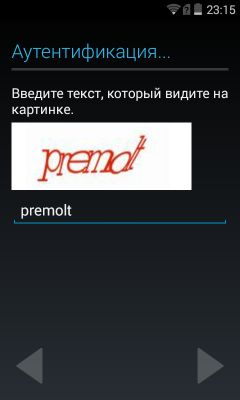
После этого все, что вам нужно сделать, это настроить Дополнительные сервисы Google, такие как Google+ и автоматическая загрузка фотографий (на самом деле они связаны).
Остерегайтесь, эта функция может увеличить трафик, я рекомендую устанавливать загрузку только при подключении к Wi-Fi!
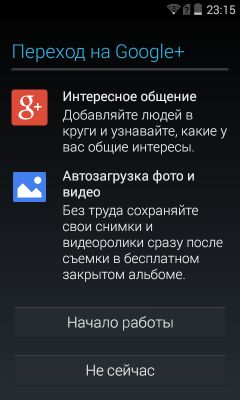
Если у вас есть карта VISA, Pay Pal или аналогичная карта, вы можете привязать ее к своему аккаунту Google! С помощью этой опции вы можете покупать игры, программы и музыку в специальном сервисе Google Play!
Если у вас нет карты Visa, вы можете получить ее, зарегистрировав свой Qiwi-кошелек!
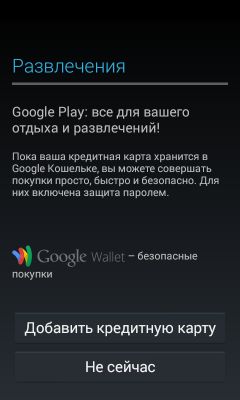
Последний шаг — ввести свой часовой пояс, дату и время!
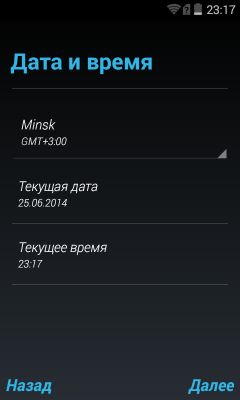
Теперь вы можете в полной мере использовать возможности своего смартфона Android!

После первоначального запуска перед вами появится рабочий стол, состоящий из рабочей области, панели уведомлений и панели доступа DeepL. В некоторых смартфонах вместо основной панели может быть панель с кнопками навигации.

Вы можете добавлять или удалять приложения или виджеты с рабочего стола, долго нажимая и проводя пальцем вверх.
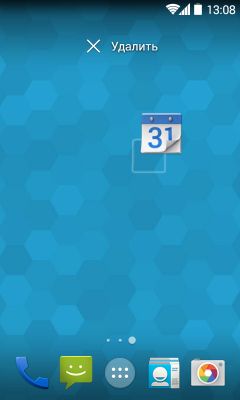
В меню вы увидите все приложения, которые у вас есть, страницы пролистываются влево и вправо.
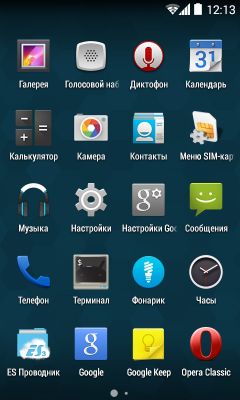
Если вы хотите переместить приложение на рабочий стол, нажмите на него и переместите в любое место!

Его можно переместить, проведя пальцем вниз от шторки, там же появляются различные уведомления при использовании смартфона, их можно удалить, проведя пальцем вправо или влево — сдвинуть вниз.
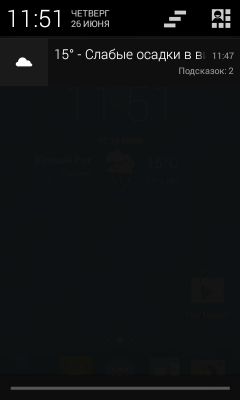
Также есть быстрая панель на Android 4.2+. настроек Вы можете попасть туда, нажав на специальный значок в правом углу, быстро настроек Вы можете самостоятельно изменять конфигурацию, удаляя или добавляя специальные панели.
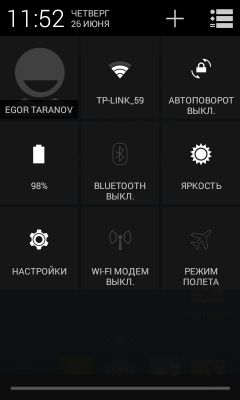
Однако если у вас смартфон на базе Android с версией ниже 4.2, у вас должна быть немного другая панель быстрого доступа настроек
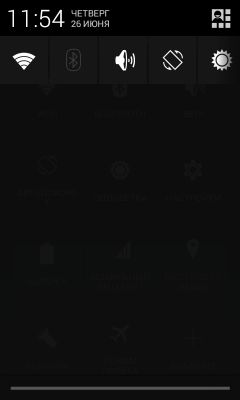
Большое спасибо за внимание! Я хочу узнать ваше мнение по этой теме и что должно быть написано в следующем выпуске!
15 хитростей в настройке андроид , что пригодятся всем.
За четыре года Android превратился из небольшого, но амбициозного проекта в одну из самых сложных и многофункциональных мобильных операционных систем нашего времени. Android поддерживает широкий спектр технологий и функций, многие из которых скрыты от пользователя или спрятаны в местах, о которых вы даже не догадываетесь. В этой статье собраны советы и рекомендации, которые можно применить к любому устройству Android без рутирования.

01. ЗНАЧКИ РАБОЧЕГО СТОЛА . Отключить автоматическое создание
Думаю, я не единственный, кто расстроен тем, как ведет себя рынок, когда дело доходит до установки приложений. По какой-то причине он считает, что мне обязательно нужен значок на рабочем столе для каждой маленькой программы или игры, и он успешно это делает. И я должен удалить его. А потом второй. И так каждый раз.
К счастью, отключить это поведение легко — просто откройте настройки Google Play (в левой панели) и снимите флажок «Добавить значок». Там же, при покупке приложения, вы можете отключить принудительный запрос пароля каждые 30 минут и одновременно отключить ненавистное автоматическое обновление приложения.
02. Отключите поиск Google и другие бесполезные программы.
Стандартная прошивка Android включает в себя от ряда приложений Google до большого количества бесполезного программного обеспечения (вы знаете, что Google требует от производителей включать почти все программное обеспечение, которое они разрабатывают, в прошивку своих устройств?). И заканчивая всевозможными производителями некачественных смартфонов. Все они (или, по крайней мере, большинство из них) могут быть закрыты.
Зайдите в «Настройки → Приложения → Все», нажмите на нужную вам программу и нажмите на «Отключить» (конечно, вас предупредят, насколько она «опасна»). Кстати, если закрыть Google Search, Google Now тоже исчезнет, как и строка поиска с рабочего стола (после перезапуска), вместо нее появится пустое поле.
03. перезагрузитесь в безопасном режиме
Мало кто об этом знает, но в Android, как и во многих других операционных системах, есть так называемый безопасный режим. Это режим, при котором операционная комната загружается отдельными сторонними приложениями. Malver, который написан не очень эффективно (не прописан в системном разделе), падает как любое программное обеспечение, мешающее нормальной работе системы. Безопасный режим можно использовать для отключения блокировки экрана, приложения, вызывающего зависание смартфона, или, по желанию, следующего обновления прошивки или программного обеспечения, чтобы определить, что на самом деле съедает заряд батареи.
Режим включается простым, но не совсем очевидным способом: Нажмите и удерживайте кнопку питания, удерживая палец на точке «Disable Power». После перезапуска виновника проблема может быть устранена через «Настройки → Приложения».
04. освободиться от навязчивой информации
«Строительство замка закончено!»- Как появилась эта информация. Всем, кому не лень сообщать мне обо всех возможных и невозможных событиях: «Вася zubga ответил тебе в Twitter», «У тебя 100 500 новых сообщений», «Ты выиграл операцию по поднятию правой ноги». Они выглядят как одно уведомление, на их месте появляются три новых.
Вот как убрать эту гадость: долго держим палец на уведомлении и убираем галочку под кнопкой «Стоп». Это рецепт KitKat. В Lollipop все немного изменилось, но суть осталась прежней: Затем, удерживая клавишу I, в открывшемся окне ставим рамку на «блок». Там вы можете сделать уведомление приоритетным, чтобы оно всегда было на первом месте.
05. не забывайте о сервисных меню
Еще одна неочевидная особенность — сервисное меню. Его можно открыть с помощью серии цифр *.#**#*। В основном это различные технические данные, такие как номер IMEI, уровень сигнала, текущее местоположение или тип сети. Однако для некоторых ситуаций есть очень полезная функция, которая заставляет смартфон переключиться на нужный тип сети (2G, 3G, LTE).
Если сигнал 3G / LTE слабый, устройство попытается сбросить 2G, чтобы сохранить заряд батареи и обеспечить доступность абонентов. Это поведение можно отключить. Откройте сервисное меню и выберите «Под» Теперь предпочтительный тип сети» Только WCDMA или Только LTE. Аналогичным образом можно переключить смартфон в режим 2G — только GSM. Это помогает экономить заряд батареи, когда это необходимо и интернет используется редко. Кстати, вы можете нормально отключить радиомодуль (для следующего перезапуска, конечно).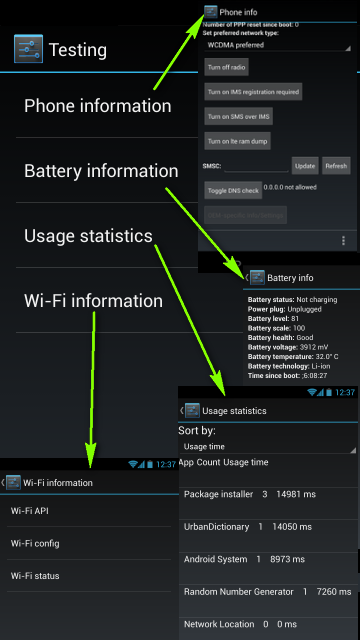 Смартфон имеет собственное и гораздо более сложное сервисное меню на базе китайских чипов MTK. Его номер *#**#*। Здесь содержится различная информация о системе и разнообразные тесты, среди которых вы найдете много полезных. настроек например, регулировка громкости во время разговора или изменение громкости. настроек В: GPS/AGPS. Само меню очень нелогично и содержит столько живописной информации, что я даже не решусь его описать, а пошлю читателя на три буквы — XDA.
Смартфон имеет собственное и гораздо более сложное сервисное меню на базе китайских чипов MTK. Его номер *#**#*। Здесь содержится различная информация о системе и разнообразные тесты, среди которых вы найдете много полезных. настроек например, регулировка громкости во время разговора или изменение громкости. настроек В: GPS/AGPS. Само меню очень нелогично и содержит столько живописной информации, что я даже не решусь его описать, а пошлю читателя на три буквы — XDA.
06. Использовать браузер по умолчанию
Я не знаю, почему пользователям не нравится встроенный браузер Android. На мой взгляд, она прекрасна. Легкий, быстрый, на движке Chromium, умеет синхронизироваться с аккаунтом Google (то есть мгновенно содержит все закладки и пароли от Chrome), но самое главное — у него очень удобный и почти эффектный способ навигации. Это так называемое круговое меню, которое может быть активировано в настройках (Только в Android 4.0-4.4). r
Вместо стандартной области навигации после включения отображается автоматически скрытое меню, доступное через стек в левой части экрана. Меню позволяет быстро перезапустить страницу, вернуться, открыть или выбрать другую вкладку, поделиться ссылками и все остальное, на что способен браузер. Это гораздо удобнее, чем стандартное окно и меню, поэтому я рекомендую попробовать.
07. Управление контактами с компьютера
В копилке Google есть не только веб-сервисы для удаленной установки программного обеспечения, блокировки и поиска смартфонов, но и средства управления контактами. Все они всегда резервируются и синхронизируются при подключении нового мартфона Google. com/contacts найдено на стр. Их можно просматривать, редактировать, добавлять и удалять. Как ни странно, он также является частью Gmail.
08. следить за загрузкой процессора
В Android встроена функция отображения текущей загрузки процессора и активных процессов в верхней части экрана. По сути, это приложение предназначено для разработчиков и прошивальщиков и скрыто от обычных пользователей, но никто не мешает нам его активировать. Но сначала вам нужно получить доступ к разделу настроек «Для разработчиков», который по умолчанию отсутствует.
Идем в настройки Далее, «по телефону», находим строку «Номер сборки» и скользим по ней семь раз подряд. На экране должно появиться сообщение «Вы стали разработчиком!». Это означает, что пункт «для разработчиков» теперь открыт, и мы переходим к нему. Открываем его в самом низу экрана и в разделе «Мониторинг» находим кнопку «Показать использование ЦП».
Включаем и смотрим на список в верхней правой части экрана. Первая строка — это так называемый loadwag, который показывает количество процессов, которым пришлось работать или ждать своей очереди в последние минуту, пять и десять минут. Грубо говоря, если эти значения, разделенные на количество ядер процессора, больше единицы, это означает, что 100% процессора загружено в последнюю минуту, пять и десять минут соответственно. Ниже приведен список наиболее прожорливых процессов (по сути, аналог команды Linux top).
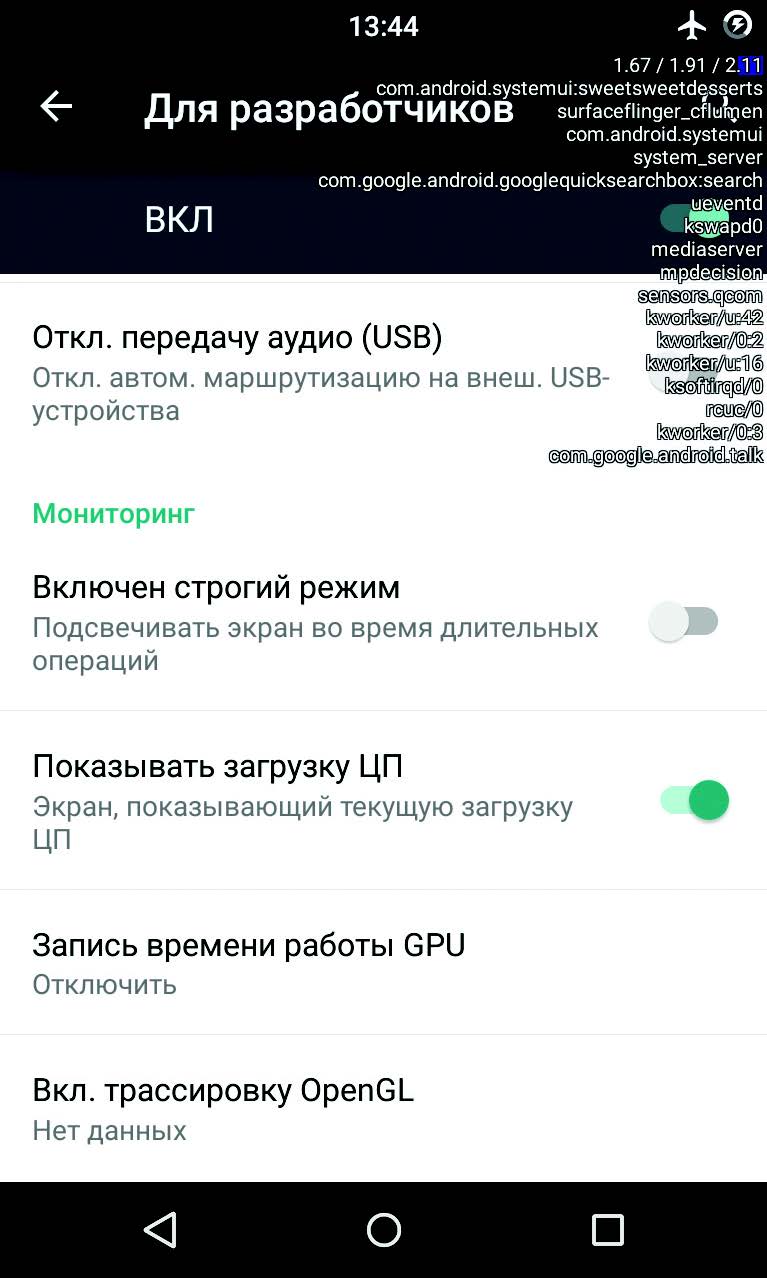
09. Использование ADB для резервного копирования программного обеспечения на компьютере
Мы уже не раз писали о замечательном инструменте под названием ADB, который может значительно упростить управление устройствами с компьютера для человека, знакомого с консолью (речь идет, конечно, в основном о Linux). Помимо установки программного обеспечения, передачи файлов на смартфон, просмотра журналов и других полезных вещей, ADB недавно позволил вам создавать резервные копии всех ваших настроек и приложения для смартфонов.
Чтобы воспользоваться этой функциональностью, необходимо использовать универсальный ADB диск (goo. gl/azzrjr ), затем скачать сам ADB (goo. gl/3p7klm ), установить драйвер, развернуть архив с ADB, подключить смартфон к компьютеру USB кабелем и запустить командную строку. И мы приказываем
Если ни одно из устройств не найдено, режим отладки ADB на смартфоне отключается. Чтобы включить его, заходим в «Настройки → для разработчиков» и активируем переключатель «Отладка USB». Теперь возвращаемся к предыдущей команде и соглашаемся с предупреждением на экране смартфона. Теперь вы можете создать резервную копию:
На экране смартфона появится сообщение с просьбой ввести пароль шифрования для резервной копии — можете смело нажимать «Далее». Начинается процесс резервного копирования приложения, который затрагивает оба пакета APK (флаг-APK в команде), поэтому. их настройки । Все приложения с карты памяти также будут найдены в резервной копии. Вы можете восстановить резервную копию с помощью следующих команд:
10. отключение фоновой передачи данных в приложениях.
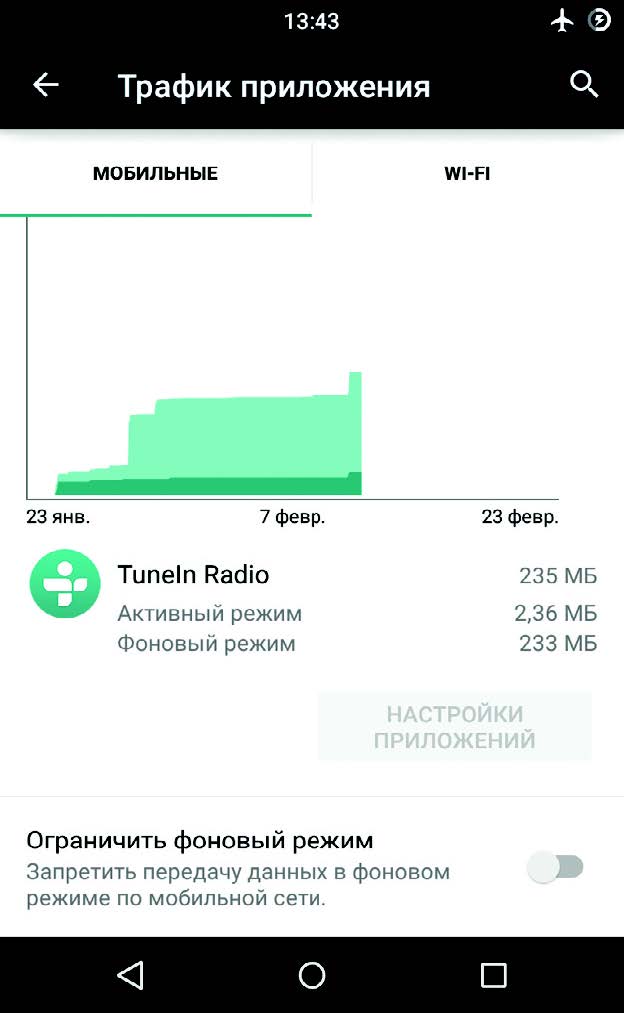
В фоновом режиме приложения могут активно использовать интернет для различных целей, от обновления своего содержимого до получения информации о вашем местоположении. Кроме того, такая активность в любом случае приведет к увеличению заряда аккумулятора. В Android можно выборочно ограничить приложения от передачи данных в фоновом режиме, но только в таком месте, которое большинство пользователей редко увидит. Чтобы ограничить использование интернета приложением в фоновом режиме, отметьте следующее. в настройки , Далее — «Передача данных», подтолкните экран в список активно использующих его приложений (для некоторых будет сюрпризом, что это вообще так) и подсуньте необходимое программное обеспечение. Внизу находится опция «Ограничить фон». Обратите внимание, что эта опция отключает только передачу данных через мобильную сеть, поэтому данные будут продолжать передаваться через WLAN.
11. использовать строку поиска
Владельцы смартфонов на базе Android часто пренебрегают строкой поиска в верхней части главного экрана. Это действительно логично, поскольку поиск можно завершить, выполнив запрос к адресной строке любого мобильного браузера.
Между тем, строка поиска на настольном компьютере Google. com перенаправление запроса на сервер может привести к гораздо большему. Вы можете искать в календаре контакты, приложения, события, закладки и историю веб-браузера в автоматическом режиме. Возможно, она не так полезна при обычном использовании смартфона, но она незаменима при подключении внешней клавиатуры. Просто нажимаем & lt; win + пробел & gt; и запускаем название приложения, контакта или чего-либо еще, и оно мгновенно появляется на экране.
12. умный замок yujai
Smart Lock — это одна из тех функций, о которых не задумываешься, но, попробовав ее, уже не можешь без нее жить. Это одна из самых привлекательных функций Android Lollipop и одна из самых полезных функций, недавно добавленных в Android. Идея умного замка чрезвычайно проста: он отключает PIN-код или другую защиту экрана блокировки, когда рядом находится определенное Bluetooth-устройство или место на карте.
По умолчанию «Smart Lock», так сказать, «деактивирован». То есть, он нигде не светится, но после сопряжения с новым Bluetooth-устройством (любого вида) обязательно предложит добавить его в свой белый список. После этого вы снова забудете об этом. Но только до тех пор, пока вы не включите защиту экрана блокировки в разделе «Безопасность». настроек । Теперь он будет работать так, как должен.
Сами настройки Помимо подключения нового творения Bluetooth, вы можете указать там «безопасные места» и сразу же список вариантов, основанный на «комментариях» Google. Кстати, если вы отключите его, как описано в первом совете, эта функциональность также будет потеряна.
13. Я действительно экономлю энергию
Еще одно заметное нововведение Lollipop — режим энергосбережения. В стандартный Android они были перенесены из прошивок производителей смартфонов, ранее занимавшихся их реализацией. Теперь эта функция есть в чистом Android — вы используете смартфон по полной, и когда заряд батареи достигает 15%, система предлагает активировать режим энергосбережения, который отключает фоновую передачу данных и снижает яркость до минимума. , Отключает некоторые датчики и снижает FPS экрана до нескольких десятков кадров в секунду. Для наглядности кнопки линии и стека в нижней части экрана становятся красными — не забывайте об этом.
Для экономии заряда батареи смартфона с экраном AMOLEDON можно установить черное фоновое изображение и использовать приложения с черным фоном.
Метод энергосбережения отвечает настройке । Заходим в «Настройки → Аккумулятор → Меню → Режим энергосбережения». Здесь можно указать статус для автоматического включения режима (хотя выбор скуден: 5%, 15% или никогда) и, самое главное, включить режим сейчас. Это очень удобно, когда предстоит длительное путешествие без возможности подзарядки.
14. обеспечить движение
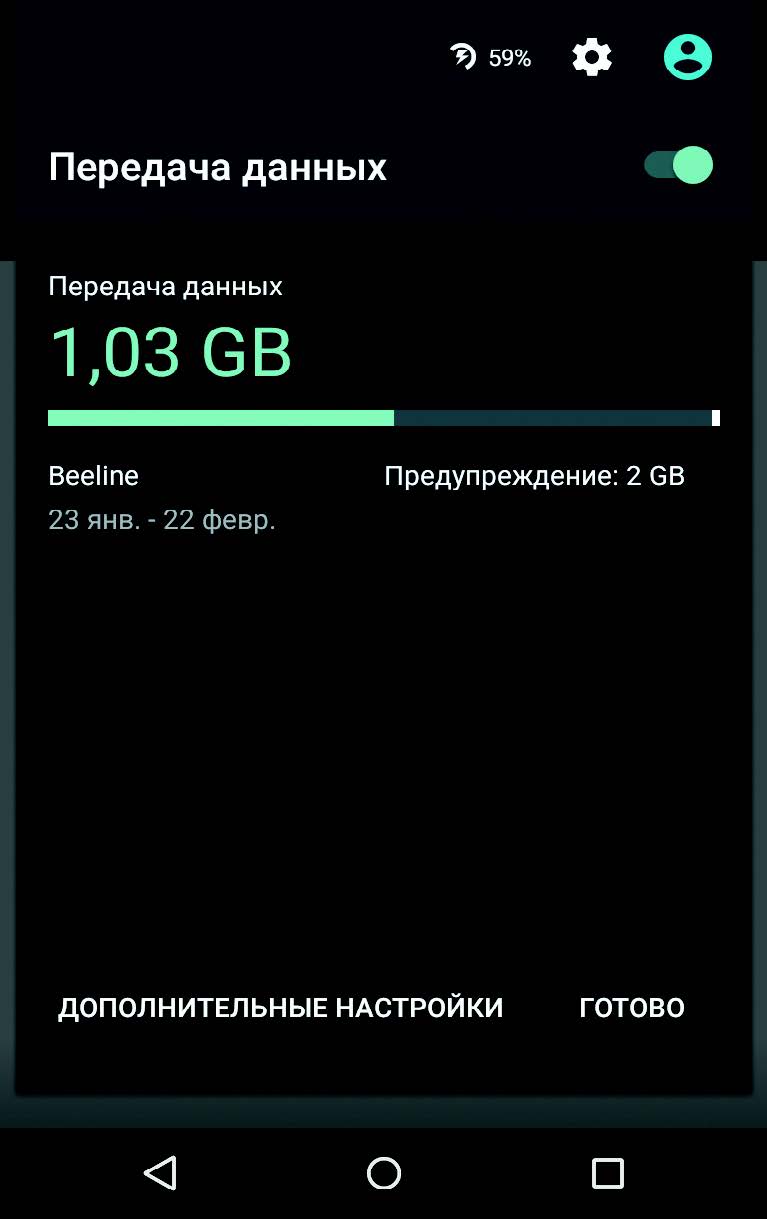
Скорее всего, как обычно, производители смартфонов перетряхнут стандартный интерфейс Android 5.0 и изменят все (привет Samsung — самому большому любителю ломать интерфейсы), но в стандартной шторке Lollipop, а точнее, во «второй шторке» быстро ускорится кнопка «». настроек Есть подъем. Кнопка передачи данных посередине встречается не на всех коммутаторах для передачи данных, но становится интерфейсом не только для отображения текущего расхода трафика, но и для отключения передачи данных через коммутатор сверху.
15. делиться не по телефону, а через приложение
Специально для тех, кто любит делиться своим телефоном с другими, в Lollipop появилась функция закрепления экрана, которая позволяет заблокировать смартфон в одном приложении без возможности выключить его или переключиться на другое. Как и многие другие полезные вещи, он совершенно незаметен и довольно глубоко спрятан в настройки । Чтобы активировать его, заходим в «Настройки → Безопасность», доходим почти до конца и выбираем опцию «Блокировать во вложении».
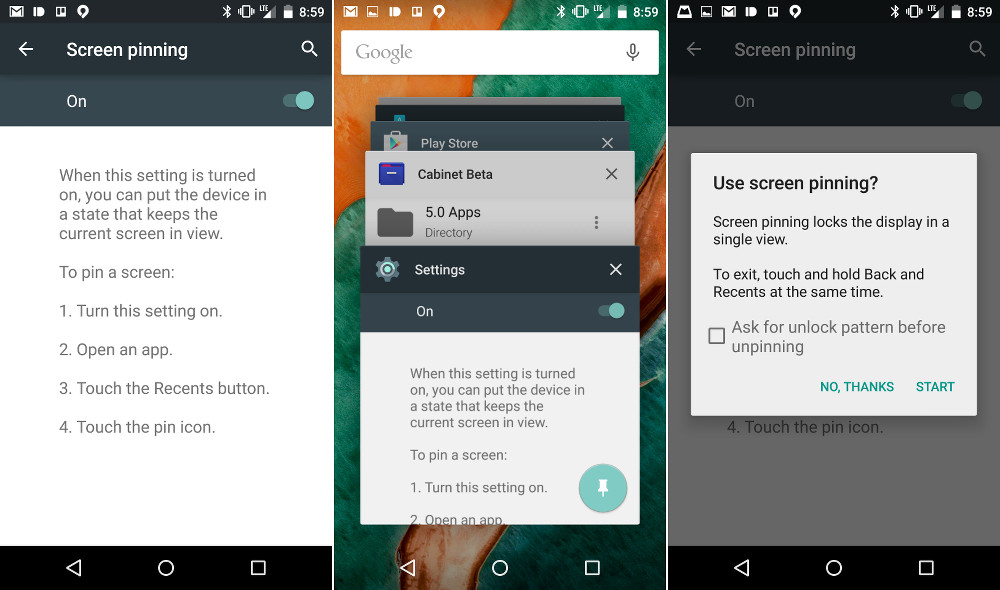
Если теперь нажать кнопку отображения запущенного приложения («Check»), под миниатюрой текущего приложения появится кнопка концентрации. После нажатия на значок экран в выбранном приложении блокируется. Чтобы вернуться назад, необходимо одновременно нажать и удерживать кнопки «Назад» и «Проверить». В то же время необходимо ввести PIN-код, если он установлен для экрана блокировки.
Xx। Используйте программу запуска активности
Каждое графическое приложение Android содержит одну или несколько так называемых «активностей». Каждый из них представляет собой окно (экран) приложения, например, главный экран или экран настроек , возможно, даже окно выбора файла. По умолчанию вы открываете напрямую (с рабочего стола) только те действия, которые разработчик приложения отмечает как основные (Haupt), остальные доступны только через само приложение и только если разработчик разрешает это.
Однако если у вас под рукой есть нужный инструмент, вы можете получить доступ к любой другой активности любого приложения и даже создать для нее ярлык на рабочем столе. Activity Launcher делает именно это. Просто установите приложение, выберите меню «Все действия» в верхней части и найдите нужную программу. Все его действия отображаются на экране, и любое из них можно открыть простым движением пальца или закрепить на рабочем столе длинным движением пальца.
В качестве примера полезных «внутренних» действий можно привести окно закладок Chrome (Chrome → Bookmarks), доступ к скрытым механизмам разрешений в Android 4.4.2 (Settings → aperps) и TuneIn Radio (tunein. user interface. activites. tuneinsearchactivity). Многие виды деятельности имеют ES-проводник, включая редакторы, музыкальный проигрыватель, просмотрщик изображений и многое другое. Каждый из них можно запустить прямо с рабочего стола. Таким же образом можно открыть каждый раздел настроек И получить доступ к некоторым функциям операционной системы, доступ к которым проблематичен. Это совершенно законное действие и не требует корня.
В Android имеется большое количество горячих клавиш для подключаемых клавиатур. Стрелки, вкладки и клавиши ввода можно использовать для навигации на рабочем столе и в различных меню. Кроме того, доступны следующие сочетания клавиш:
* Esc-клавиша «назад»- * win + Esc — клавиша «домой»; — Ctrl + Esc — клавиша «меню»- * Alt + Tab — переключение между приложениями; — Ctrl + Space — изменение раскладки; * Ctrl + P- открыть. настройки W — Сменить обои- * win + E — Написать письмо; — win + p — Музыкальный плеер; — win + a — Калькулятор; — win + s — Написать SMS; — win + L — Календарь; — win + c — Контакты; — win + B — Браузер; — win + m — Google Maps; — win + Space — Поиск; * Ctrl + Alt + Del — Перезапуск.
Чтобы узнать свой Mac и IP-адрес, зайдите в «Настройки → WLAN → Меню → Дополнительные функции». Mac и IP отображаются внизу.
В Lollipop встроена игра в стиле Flappy Bird. Зайдите в «Настройки → О телефоне», несколько раз коснитесь «Версия Android», а затем удерживайте палец на отображаемом «lollipop». Мы играем.
Теперь Google поддерживает большое количество голосовых команд на русском языке. Все их можно разделить на две группы: Голосовой поиск и собственно голосовая команда. Голосовой поиск позволяет выполнять интеллектуальный поиск в Google, при котором система отображает конкретный ответ вместо списка ссылок, а также использовать голосовые команды для выполнения определенных действий, например, отправки SMS или установки будильника. Список команд отображается на экране Голосовые команды Google Now. Голосовой поиск также включает более десятка различных типов вопросов: — Погода. Какая погода будет завтра утром? * Адреса электронной почты. Где находится ближайшая аптека? * Информация о рейсе. Во сколько вылетает рейс Аэрофлота № 2336? * Время. Сколько времени в Лондоне? * Развитие. Во сколько сегодня закат? * Расчет. Чему равен квадратный корень из 2209? * Перевод. Какое испанское слово означает «ширина»? * Игры. Когда играет «Спартак»? * Финансы. Каков сегодня индекс S&P 500? * Информация. Какова высота самого высокого здания в мире? * Акциз. Переведите 2600 рупий в доллары США. * Фотографии. Показать фотографии моста Золотые Ворота. Интересно, что на английском языке Google теперь понимает большое количество и очень мало четких вопросов. Примером может быть: * Стоит ли мне сегодня надеть пиджак? — Сколько чаевых в 420 рублях? * Где моя посылка?
Конечно, это далеко не все, что можно сказать, но продвинуть статью не получится, а многие другие способы уже известны. Не забывайте об этих хитростях, и смартфон станет немного удобнее.
Как настроить Android-смартфон? Пособие для начинающих
Как был установлен телефон на Востоке? Я установил SIM-карту, ввел «PIN-код» и начал совершать звонки. Могу я получить немного больше в настройках Выберите мелодию звонка и громкость. Сегодня не каждый вспомнит, как обращаться с «глупыми» мобильными телефонами — есть «умные» мобильные телефоны. Поэтому с ними не все так просто: теоретически, достаточно установить SIM-карту, а затем просто нажать кнопки «Далее» и «Принять». На самом деле, не все уживаются вместе и не просят своего сына, брата, дочь или друга-программиста присоединиться.
Мы решили помочь тем, для кого Android-смартфон остается «дьявольской машиной» и у кого нет людей, умеющих нажимать виртуальные кнопки и настроить аппарат.
Обратите внимание, что Android — это платформа, на которой производители телефонов создают свои собственные «оболочки». Поэтому внешний вид операционной системы отличается от устройства к устройству, но основные функции и возможности остаются неизменными. Могут быть нюансы, связанные с версией Android. Мы ориентируемся на новейшие смартфоны с Android 9 Pie. В качестве подопытного мы взяли модель Honor 20 Pro, но наши советы применимы к любому устройству на базе операционной системы Google.
Алгоритм актуален для тех, кто не переносит данные со старых Android-устройств, а начинает работу с нуля.
Для начала следует установить смартфон на территории надежной сети Wi-Fi (дома или на работе) и не находиться в открытом доступе в метро, торговых центрах и т.д. — это вопрос безопасности. Для получения обновлений системы, установки приложений и «привязки» аккаунта Google требуется подключение к Интернету. Если тарифный план мобильного оператора, к которому вы подключены, позволяет это сделать, это можно сделать и без WLAN, но этот вариант не рекомендуется. Вы вообще не можете подключиться к Интернету, но тогда зачем вам нужен смартфон?
1. установка SIM-карты
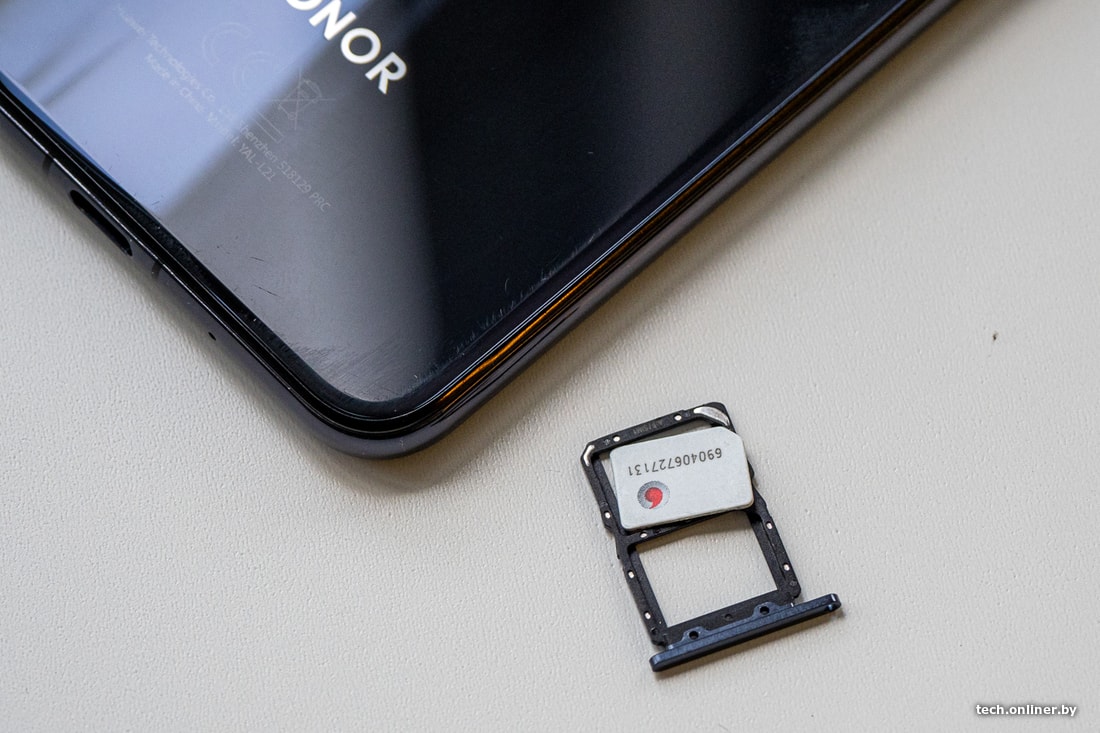

Обычно это действие не требуется. для настройки Однако в смартфонах Android вас почти наверняка попросят установить SIM-карту. Вы можете пропустить этот шаг, установив модуль позже. Но к чему эти проблемы?
2. зарегистрировать учетную запись Google
Включить смартфоны Android настроить Однако без привязки к почтовому адресу Google это приведет к трудностям в хранении, доступе и передаче данных в будущем. Имея учетную запись (Gmail), вы можете впоследствии переносить данные с одного устройства на другое. Это приложение, фото и видео, адресная книга, календарь, будильник и даже . Также относится к настроек рабочего стола.
Вы можете использовать существующую учетную запись или зарегистрировать новую учетную запись с компьютера или смартфона. Вы можете подключить свой аккаунт позже настройки Android-смартфона.
3. включать и выключать настройка : Язык, Регион, WLAN
После того, как вы увидите достаточное количество логотипов после загрузки системы, продолжите процедуру подготовки настройки .
Сначала смартфон предложит вам выбрать предпочтительный язык. В зависимости от производителя по умолчанию может быть указан английский или русский язык, выберите свое требование из выпадающего списка и перейдите к следующему шагу.
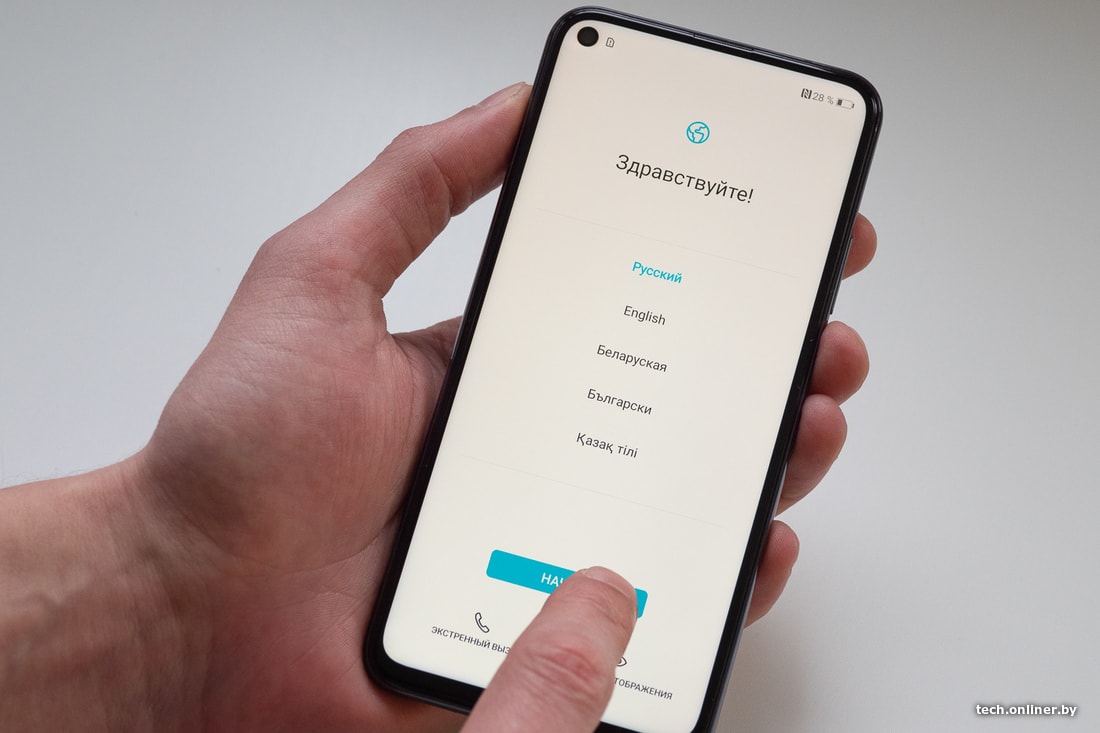
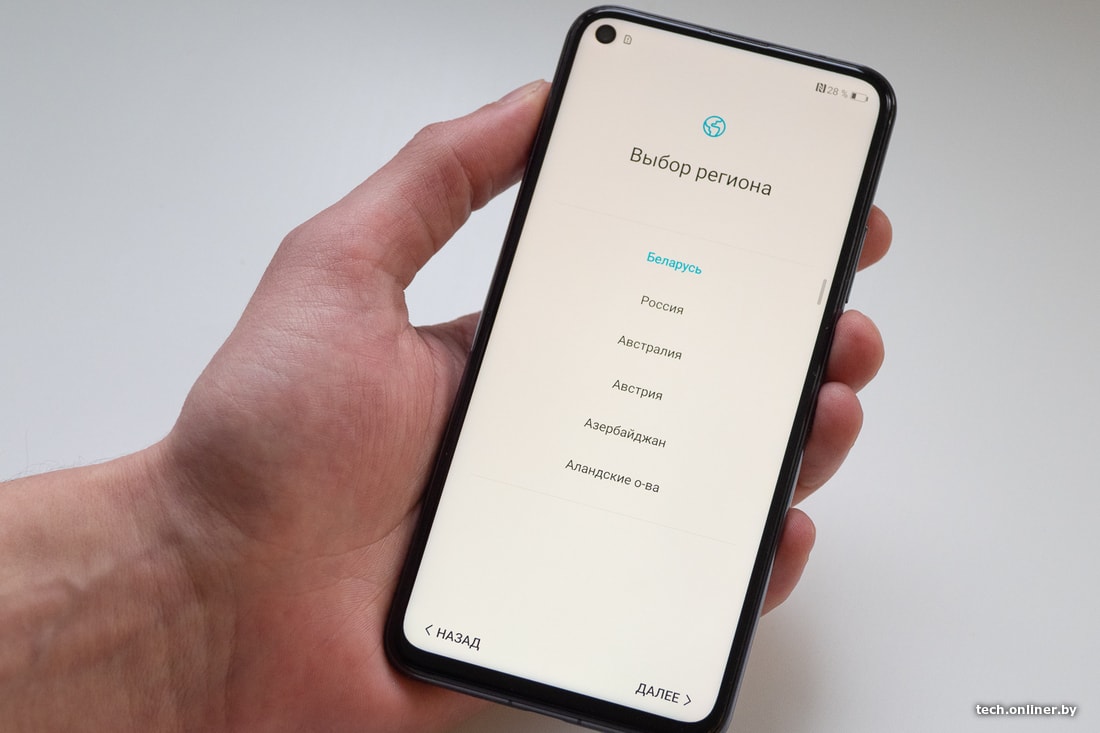
Порядок следующих шагов может отличаться: один смартфон предложит выбрать регион, другой — установить SIM-карту, если она не установлена. В зависимости от региональных настроек система активирует или деактивирует определенные компоненты программного обеспечения. Выберите «Беларусь», если вы живете в этой стране. onNext».
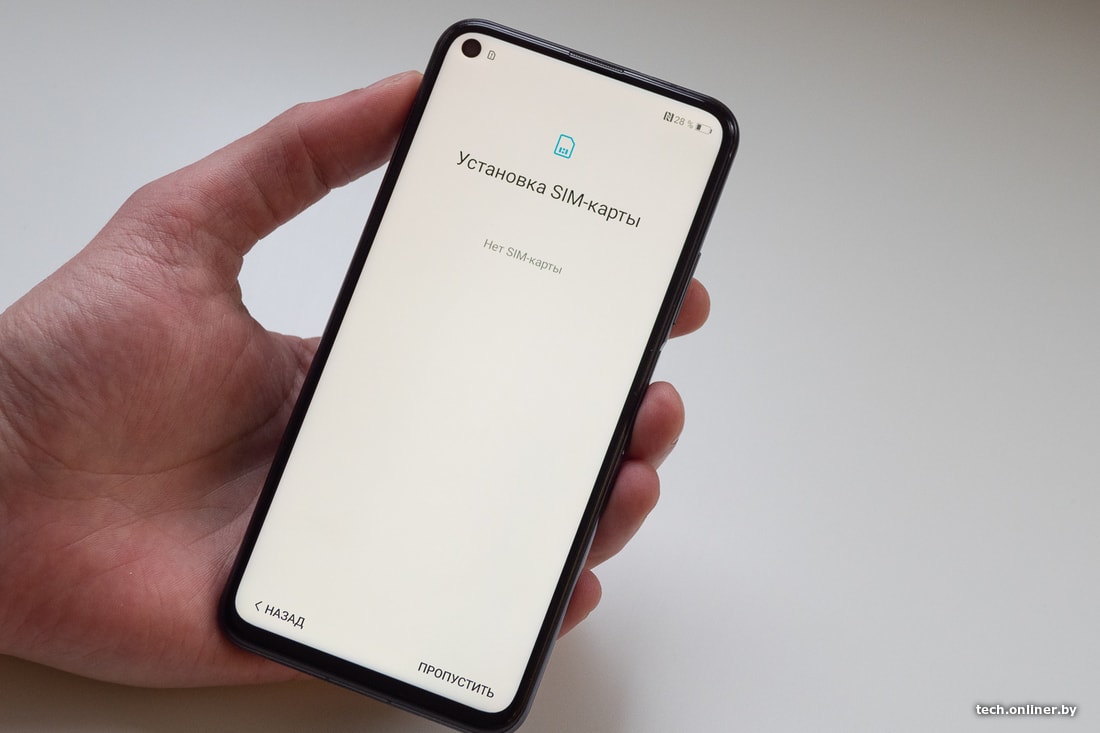
В тот или иной момент система попросит вас принять условия использования. Точнее, это необходимо, потому что иначе вы не сдвинетесь с места. «Я принимаю … Проверьте » … » (вы можете прочитать его, но это будет пустой тратой времени) и снова нажмите «Далее». В зависимости от используемой оболочки, иногда достаточно установить один флажок, а иногда — полный набор. Некоторые пункты являются необязательными (имеется соответствующая отметка) и могут быть отключены.
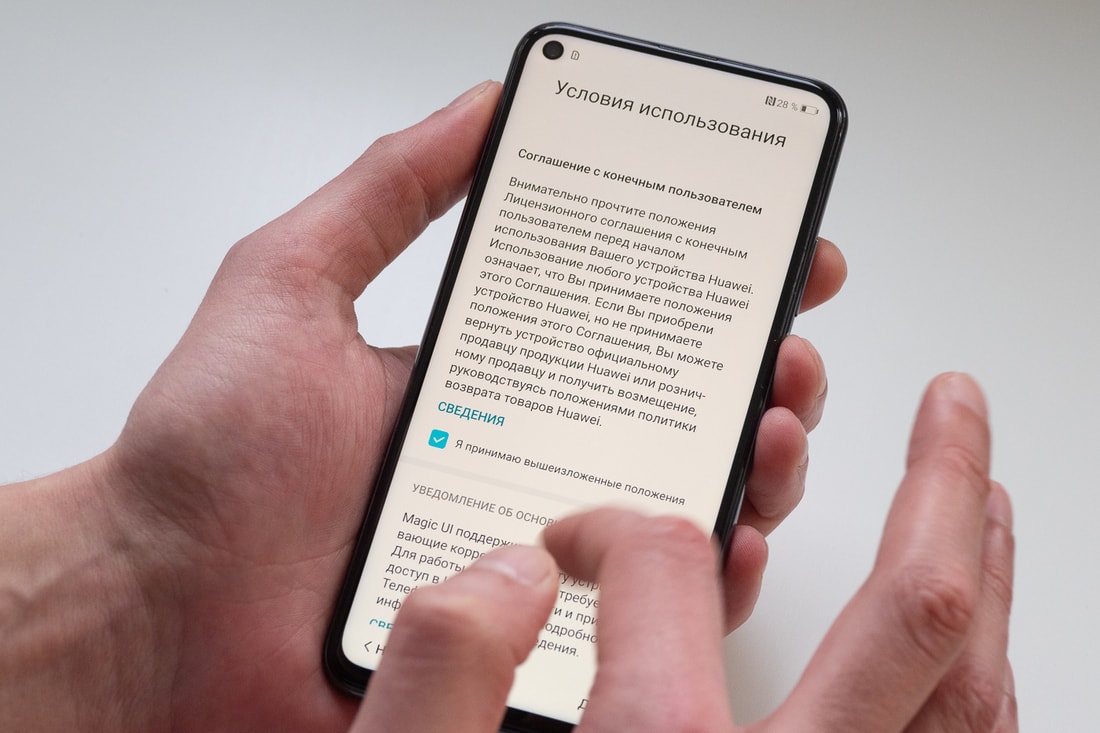
Дополнительные блоки обычно используются для задач, которые не особенно влияют на работу смартфона. Они собирают «дополнительные данные» о владельце устройства.
После установления соединения Wi-Fi становится доступной функция копирования данных из существующего аккаунта Google. Для нового пользователя мы пропускаем этот шаг, нажимая кнопки «Далее», «Пропустить», «Не копировать» и т.д.
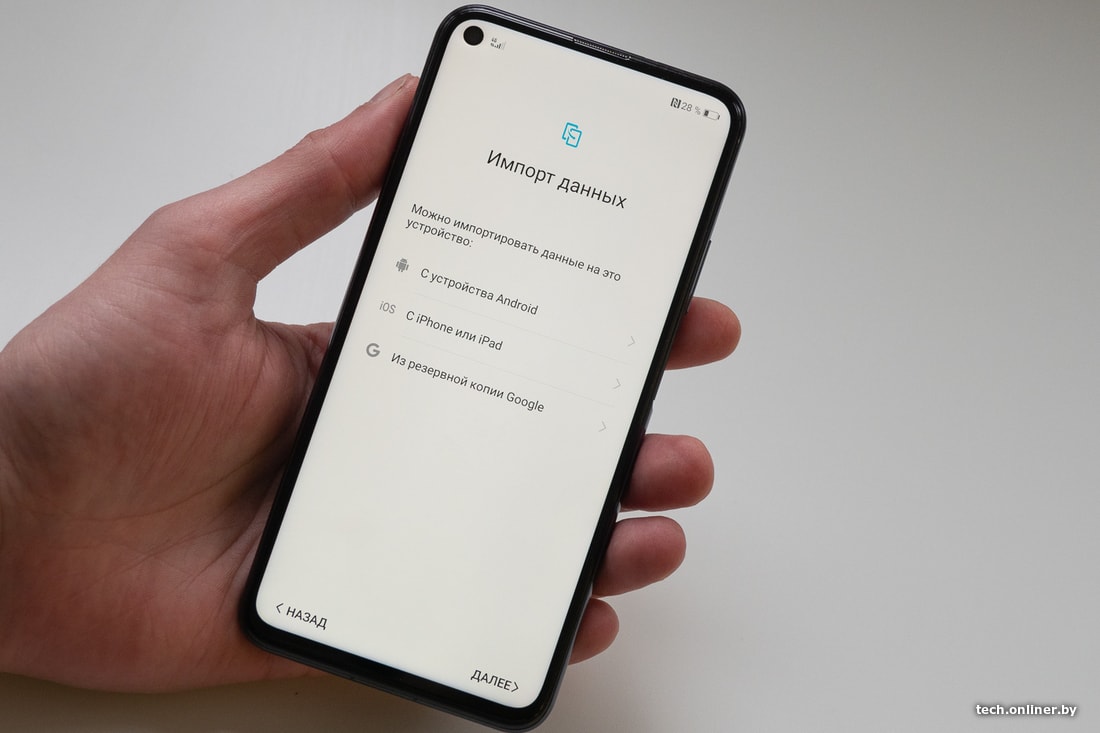
После проверки наличия важных обновлений смартфон предложит вам войти в учетную запись Google. Для этого необходимо ввести адрес электронной почты и пароль. Для двухфакторной аутентификации необходимо ввести дополнительную информацию: код из SMS, электронной почты или подтверждение на другом смартфоне Android.
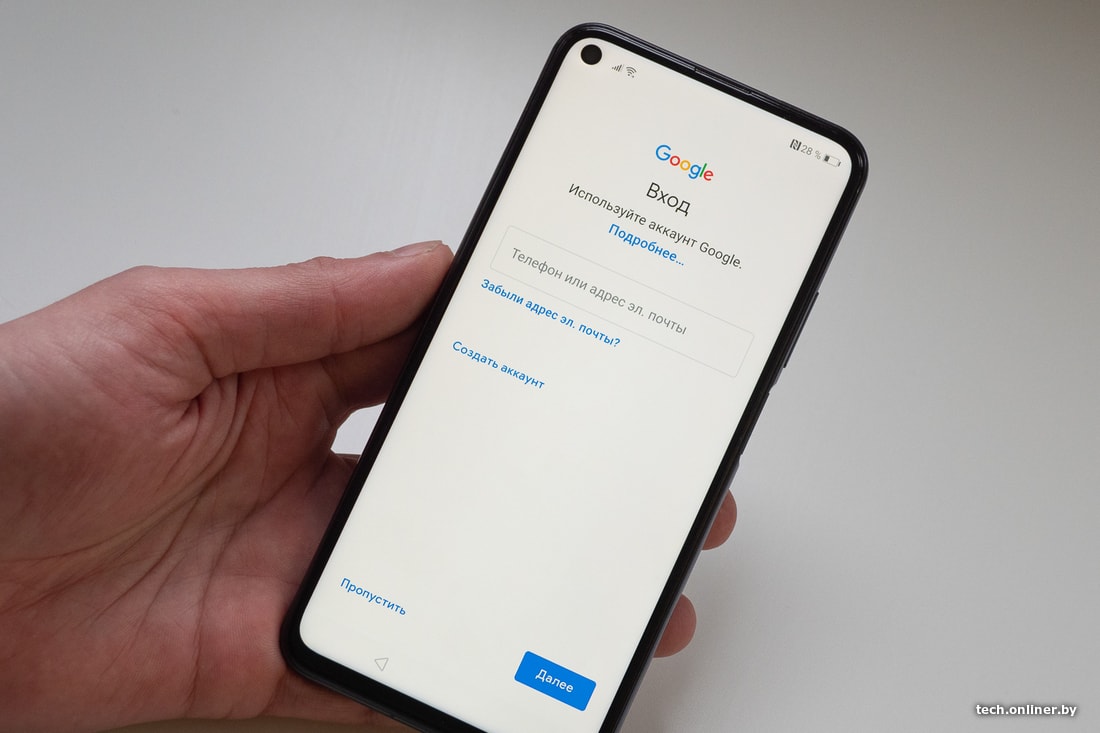
Для этого необходимо установить в новый смартфон SIM-карту с номером, указанным при регистрации электронной почты (в других случаях подтверждение можно получить по электронной почте или в виде уведомления на другом смартфоне). Система автоматически считывает сообщение с кодом подтверждения, полученным в виде текстового сообщения. Затем вы должны принять один или несколько контрактов на использование (согласованных для всех).
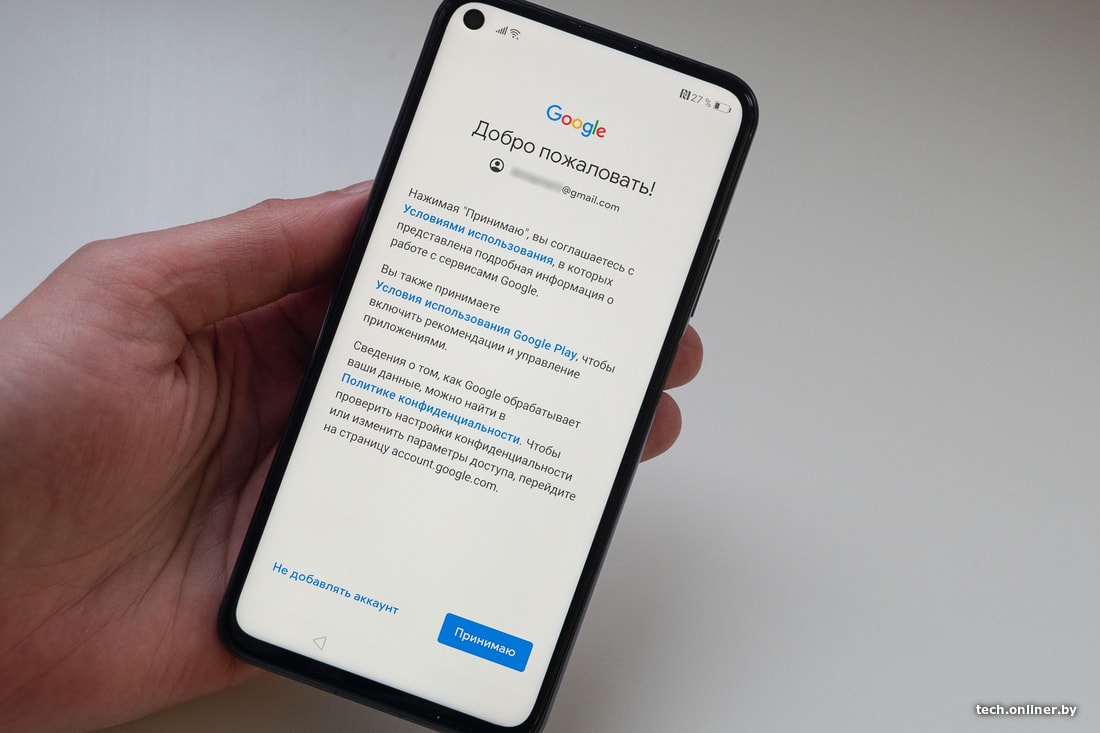
В некоторых случаях Android попросит вас установить время и дату, но обычно они сразу же становятся правильными.
4. сервисы Google
Почти все смартфоны Android тесно интегрированы с сервисами Google. Это облегчает совместную жизнь, но также увеличивает объем собираемых о вас данных.
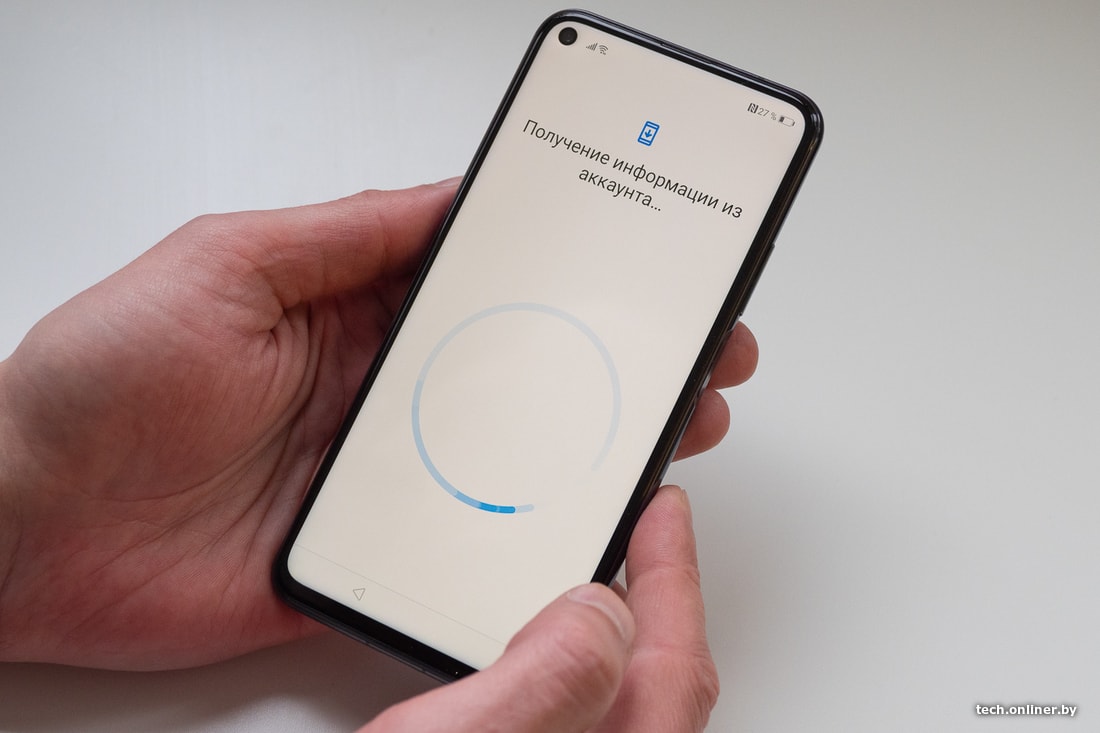
Не беспокойтесь. Если вы не шпион или агент марсианской разведки, вы можете активировать Google Assistant, который собирает информацию о том, какие приложения вы используете чаще, с кем и как регулярно общаетесь. Официально это помогает смартфону более эффективно помогать вам и реагировать на голосовые команды (поиск в Интернете, выбор абонента из адресной книги и т.д.)).
Предпочтительно. Описанные ниже службы обычно включены по умолчанию и при желании могут быть отключены пользователем.
Резервное копирование. Собирает информацию об установленных приложениях, SMS, списках вызовов, настройках система и пароль. Удобно, если в будущем вы смените смартфон: Все данные можно передать, сначала выбрав настройке Новый инструмент, пункт «Восстановление данных». Или если по какой-то причине мне пришлось бы перезагрузить настройки Ваш текущий смартфон. Главное — быть подключенным к Интернету.
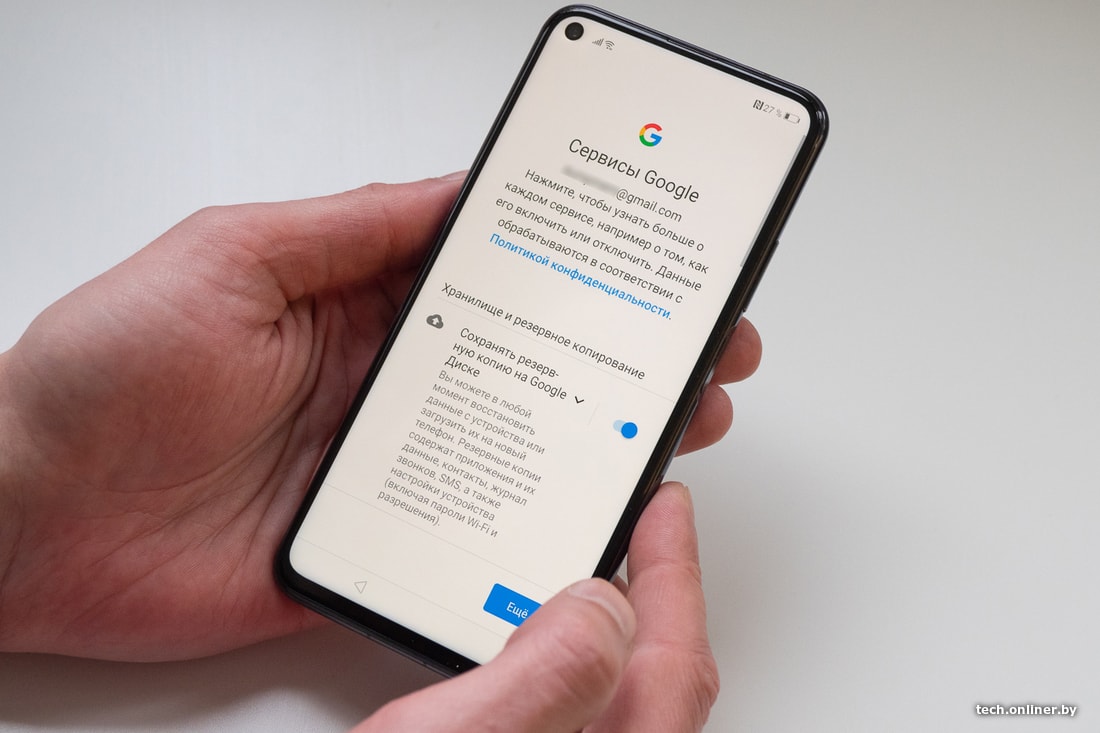
Местонахождение. Собирает необходимые для работы навигатора координаты, осуществляет поиск интересующих мест поблизости: Например, если вы запросите «аптеку» с закрытым местоположением, смартфон Android просто предложит адреса таких заведений. С адресами, активированными поблизости от вас.
Геотеги могут понадобиться, если вы хотите отметить фотографии, сделанные в определенном месте. Или узнать погоду в районе, куда вас отправили. Если вы хотите быть активным пользователем Android, вам необходимо включить функцию определения местоположения — иначе некоторые приложения просто не будут работать.
Поиск в сети. Этот пункт должен быть добавлен в список «не обязательно». Он не оказывает прямого влияния на работу системы, но является потребителем энергии (немного, но все же).
Не обязательно и не очень нужно. Отправка данных о работе устройства. Оптимизация работы программного обеспечения необходима, оно используется как самой компанией Google, так и сторонними разработчиками. Непосредственной выгоды нет, но он собирает почти анонимную информацию о пользователе. Мы рекомендуем отключить его, хотя операционная система и так получает все необходимые данные о вас, если вы того пожелаете.
Требуется. Установите обновления и приложения. Систему необходимо поддерживать в актуальном состоянии, получая обновления и устанавливая новое программное обеспечение. На сцене настройки В каждом случае смартфон должен быть согласен.
5. дополнительные услуги и приложения
В зависимости от производителя, смартфон иногда предлагает установить дополнительные приложения (или установить их без спроса), а также войти в «фирменный» аккаунт. Этот шаг можно пропустить. Никто не возражает против подключения дополнительных услуг в будущем при необходимости. Или просмотрите список и выберите то, что вам нужно.
6 Безопасность смартфонов Android и учетных записей
Современные смартфоны имеют ряд инструментов для защиты информации: обычно это пароль и биометрическая идентификация.
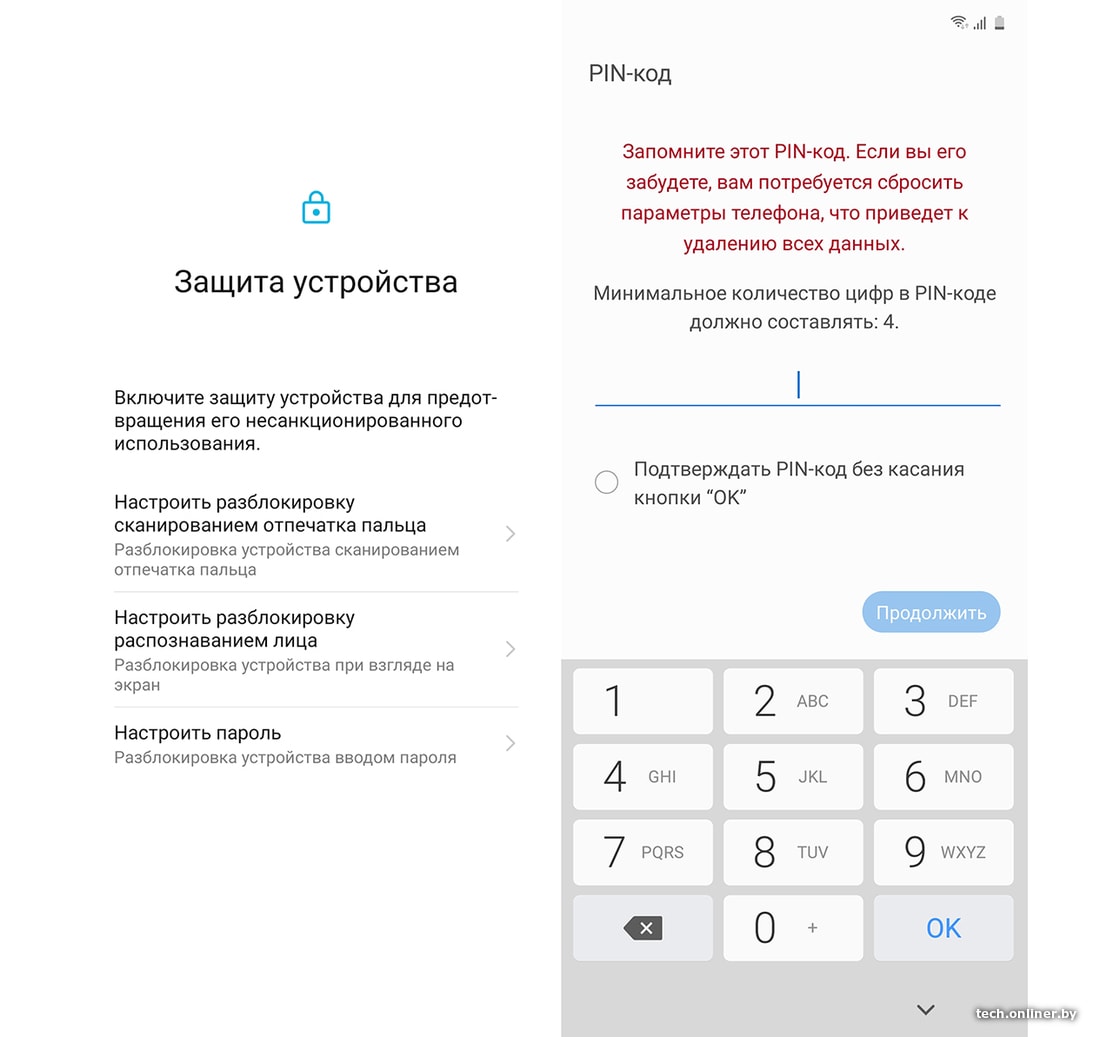
Проще настроить Доступ по паролю, но это не всегда удобно. Поэтому лучше выбрать сканер отпечатков пальцев и/или лица. Однако в качестве дополнительной меры безопасности вам все равно придется запомнить цифровой PIN-код или шаблон. В противном случае доступ к смартфону будет потерян. Кстати, система не находит ошибок с паролями типа 1111, но мы настоятельно рекомендуем выбрать что-то более сложное.
7. персонализация смартфона android
Завершив первую настройку На устройстве пользователь может расслабиться — мобильный телефон работает, нужно только установить дополнительные приложения.
Это могут быть игры, банковские приложения, навигаторы, карты (хотя они обычно входят в стартовый пакет программ), мессенджеры (Viber, Telegram, вацап и т.д.), социальные сети (ВКонтакте, Одноклассники, Facebook и т.д.). Если они не предустановлены).
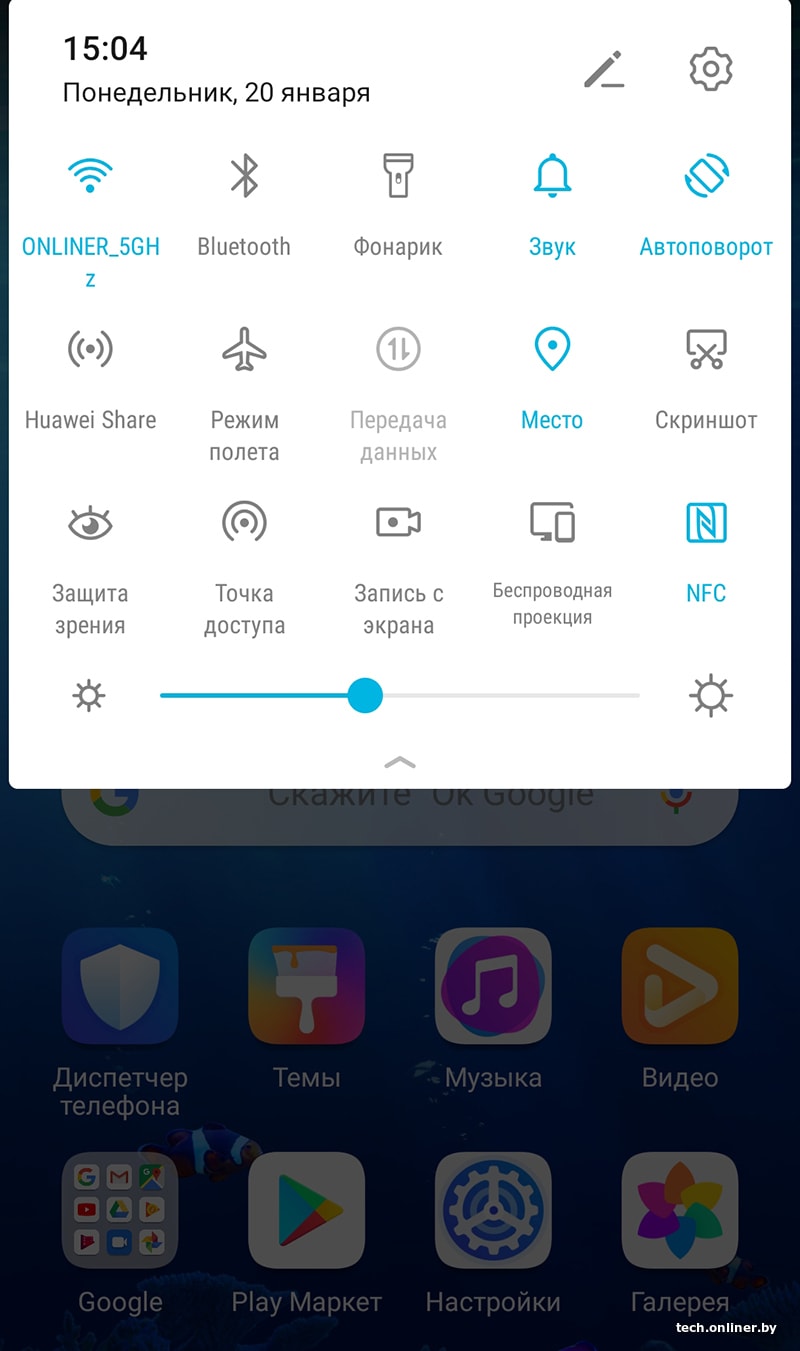
Из простого — поэкспериментируйте с настройками яркости экрана. По умолчанию он управляется системой, которая считывает показания датчика освещенности, уменьшает яркость в темноте и увеличивает при интенсивном свете. Пользователь регулирует этот параметр, перемещая ползунок вправо или влево. Затем Android запоминает, при каких обстоятельствах яркость должна быть больше или меньше.
Если ваш смартфон поддерживает бесконтактные платежи и вы знаете, что это такое, вам необходимо активировать NFC.
То же самое относится и к устройствам Bluetooth — они обычно используются для подключения беспроводных наушников или внешних динамиков, а также автомобильных радиостанций.
Пункт «Авиарежим» отключает модуль связи и отсоединяет смартфон от внешнего мира. Продлевает срок службы батареи, но не принимает звонки. Доступ в Интернет в этом случае не предоставляется.
«Передача данных» — другими словами, тот же Интернет. Если пункт не активен, значит, вы не имеете доступа к сети через мобильного оператора.
Большой проблемой является время автономной работы. Обычно смартфон Android работает около двух дней от одного заряда, но многое зависит от сценария использования. Немного ранее мы говорили об основных моментах.
В настройках В смартфонах Android предусмотрена возможность защиты аккумулятора от чрезмерного использования. Обычно это скрыто в меню батареи, управления питанием или обслуживания устройства. По умолчанию активирован «автоматический» («оптимизированный», «сбалансированный», могут быть и другие синонимы) режим. Это работает, но иногда — когда игра тормозит — нужно включить «производительность». Или «ультра» («энергосберегающий»), когда батарея разряжена, а до розетки сто километров.
Для персонализации смартфона существует несколько сторонних приложений, встроенные опции для смены обоев, настройка звук. Но система верна и тем, кто пренебрегает всеми дополнительными «гаджетами».