Часто задаваемые вопросы
Беспроводное устройство было утеряно, где я могу приобрести новое?
Где я могу получить драйвер?
Устройство USB не распознается операционной системой Windows или сообщает об ошибке драйвера устройства Windows.
Беспроводное устройство не может подключиться к USB-приемнику
Пульт дистанционного управления от изделия Defender утерян. Где я могу купить новый?
Каковы сроки и стоимость доставки?
Как я могу приобрести продукцию вашей компании?
Активация бонуса War Thunder
Мой микрофон сломался, я хочу его починить, но я понятия не имею, как припаять проводки от микрофона. Вы можете сказать мне?
Гарнитура Bluetooth не работает в операционной системе Windows.
Каковы преимущества кабеля с тканевой оплеткой?
Почему беспроводная мышь не работает после замены батарейки?
Мышь Warhead GMX-1800 издает высокочастотный писк, что делать?
Устройство замерзает, не работает должным образом. Что делать?
Определите значения DPI боеголовки GM-1300 по свечению светодиода на переключателе DPI.
Клавиша & quot; lng & quot; не изменяет язык ввода клавиатуры.
Обновление драйвера EHCI USB 2.0 вызывает ошибки при работе с устройствами USB 1.1
Устройство замерзает, не работает должным образом. Что делать?
Почему не работают горячие клавиши клавиатуры (воспроизведение / пауза, регулировка громкости, начальная страница и т.д.)?
Какие игры доступны с геймпадом Mobile Master?
Как проверить, работает ли геймпад Mobile Master?
Геймпад Mobile Master не работает в играх под iOS
Геймпад или руль не работают в Grand Theft Auto V, FIFA 16, Mortal Kombat X, Blur, Bulletstorm, Driver San Francisco, Mafia II или не работают.
Как настроить управление в игре Burnout Paradise?
Геймпад, руль или джойстик не откалиброван, откалиброван неправильно, и в игре автомобиль движется боком.
Игра не отображает геймпад, руль или джойстик и не реагирует на отдельные элементы управления.
Как проверить, работает ли геймпад, руль или джойстик на ПК?
Как настроить геймпад, руль или джойстик в играх?
Эмулятор вибрации не работает в & laquo;Project 64& raquo; (эмулятор Nintendo 64).
Рулевое колесо Defender Forsage Turbo не является обязательным в Windows 7
Руль Defender Hurricane не работает при подключении к PlayStation 1200 версии CUH-4 и выше.
Видеорегистратор Car Vision 5025 не работает.
Где можно скачать базу радаров для радар-детектора RDD-005?
Как часто Обновлены ли базы данных радаров и камер для радар-детектора RDD 005?
Радар-детектор RDD 005 не подает звуковое оповещение при обнаружении радара, а только отображает сигнал обнаруженного радара на дисплее
Изображение кажется & quot;жирным& quot ;; Как настроить & quot;резкость" веб-камеры?
Совместима ли веб-камера с операционной системой Mac OS X, Linux?
Каков состав газовой смеси в пневматическом распылителе высокого давления Defender CLN 30802?
Где скачать прошивку для смарт-устройств Android HD2 / HD3
Где скачать прошивку на Smart Call HD2
Как настроить геймпад, руль или джойстик в играх?
Большинство игр для платформы IBM PC изначально включают управление с помощью клавиатуры. Обычно установка устройства в систему, а именно установка драйвера (если требуется) и последующее подключение его к порту USB, не означает, что оно будет автоматически работать в игре.
Чтобы игровой контроллер работал в играх, его необходимо сначала настроить. Обычно это можно сделать в самой игре. Процесс настройки устройства в игре не может быть полностью описан здесь из-за различий между играми. Обычно в большинстве игр есть экран настроек с возможностью установки игровых контроллеров в игре. Соответственно, у него есть возможность изменить способ управления с клавиатуры на геймпад, руль или джойстик. Некоторые игры также требуют индивидуального управления устройством для выполнения желаемых действий в игре. Инструкции по установке игрового контроллера обычно включены в описание игры.
Совет 1: Как подключить руль Defender к компьютеру
Современные компьютерные игры уже давно вышли за пределы уровня мониторов. Специальное оборудование и снаряжение дает игроку возможность полностью погрузиться в игровой мир. Одним из таких устройств является руль Defender, который гарантирует действительно реальную симуляцию вождения.

Вам нужно
- – ездить с водителями;
- – весло;
- – USB-кабель;
- – кабельное соединение педалей и руля;
- – пользователь boss.
Инструкция
1. Установите рулевое колесо на ровную и гладкую поверхность, не рядом с краем. Слегка надавите на рулевое колесо, чтобы присоска лучше прикрепилась к поверхности. Поставьте педали на пол и соедините их кабелем, который входит в комплект поставки. Не подключайте рулевое колесо к компьютеру, пока не будет установлено необходимое программное обеспечение. 2.
2. установите на компьютер драйверы, подключенные к устройству. Если во время покупки к рулевому колесу был прикреплен диск с драйверами, используйте его. Вставьте дискету в дисковод и дождитесь появления события на экране окна установки драйвера. Настройка. Запустите программу EXE. Следуйте всплывающим подсказкам во время установки.
3. если жесткого диска с драйверами с устройством нет, то на официальном сайте www. defender. ru скачайте программное обеспечение с. Откройте раздел Правила игры в меню Игровые устройства. Выберите модель вашего рулевого колеса, нажмите на его название и нажмите «Загрузить драйверы и программное обеспечение» под изображением. Установите программу на компьютер. 4.
Подключите рулевое колесо Defender к компьютеру для поддержки кабеля. Цветовой индикатор, показывающий подключение устройства, должен поворачивать рулевое колесо. 5.
5. проверьте функциональность рулевого колеса в» Панели управления » (раздел» Игровой контроллер»). В графе «Статус» должно быть написано «O/S». Если это не так, снова подключите рулевое колесо. Щелкните правой кнопкой мыши на ярлыке и выберите команду «Свойства». 6.
6. затем несколько раз нажмите на педали и кнопки на рулевом колесе, поверните рулевое колесо, проверьте переключатель. В программах «Тест осей» и «Переключатель шляп» Windows соответствующее движение курсора должно происходить вдоль экрана и нажимаемых кнопок.
Совет 2: Как подключить руль к игре
Чтобы подключить руль к игре, не нужно обладать определенными знаниями — подключение происходит фактически мгновенно, вам остается только настроить управление под себя в комфортной игре.

Вам нужно
- – компьютер
- – рулевое колесо с педалями
- – Игра поддерживает подобное устройство.
Инструкция
1. подключите рулевое колесо к компьютеру. Для подключения руля к компьютеру достаточно подключить USB CORD к одному из свободных портов компьютера. Позже, когда вы это сделаете, подсоедините педаль к рулю и подключите блок питания к розетке. Теперь рулевое колесо подключено к компьютеру.
2. игровые настройки для управления. Войдите в игру, поддерживающую режим управления, и откройте меню настроек. Здесь вы должны выбрать опцию «Настройки управления». В дополнение к меню» Keyboard Settings» и «Mouse Settings» вы увидите раздел «Optional Controls» — это именно то, что вам нужно. В этом меню установите необходимые параметры для некоторых клавиш так, как вам удобно. После сохранения всех настроек начните новую игру.
3. допустимые крючки. Если после входа в игру рулевое управление остается неактивным, это может быть вызвано двумя причинами: Компьютер не распознал устройство или вы не установили соответствующий драйвер (некоторые модели рулевых колес предусматривают предварительную установку драйвера на ПК)). Установите драйвер на ПК, поставляемый вместе с устройством. После установки повторите все шаги второго этапа.
Совет 3: Как подключить руль и педали
С быстрым развитием компьютерной и игровой индустрии на рынке появились новые инструменты для расширения возможностей использования популярных компьютерных игр. Такими новинками стали комплекты, включающие руль и педали. Сегодня некоторые игры требуют наличия руля, который также был изобретен параллельно с его наземным аналогом. При добавлении этих нововведений могут возникнуть задачи, связанные с отсутствием определенного программного обеспечения в операционной системе.

Вам нужно
- Интерактивный комплект драйвера.
Инструкция
1. при установке данного устройства необходимо сосредоточиться на правильном пошаговом подключении. Как обычно, инструкции, прилагаемые к этому инструменту, помогут вам ответить на все вопросы. все вопросы Связано с подключением. Вы должны подключить новое устройство в соответствии с этими инструкциями. Если у вас есть жесткий диск с драйверами, установите их. Подключив это устройство, можно приступать к точной настройке.
2. В составе операционной системы Windows XP есть утилита, позволяющая установить руль и педали. Нажмите на меню «Пуск»– выберите «Панель управления»– «Игровые устройства». На экране появится новое окно Game Controller. В этом окне отображается список установленных игровых устройств. Если вы устанавливаете игровой инструмент впервые, список будет пустым. Чтобы добавить новое устройство, нажмите кнопку Добавить. 3.
3. В открывшемся окне Add Game Controller найдите список Game Controller и выберите тип подключаемых устройств. Установите флажок напротив пункта «Подключить руль и педали» ниже. 4. части меню.
Выберите тип устройства в следующем окне. Если ваше устройство недоступно, нажмите кнопку «Другое». В новом окне выберите один из следующих вариантов: — джойстик; — игровой планшет; — руль или ручка управления; — управление гоночным автомобилем.
5. выберите нужный тип и укажите количество направлений, которые должно использовать ваше устройство (2 или 4). Также стоит уточнить количество кнопок на панели управления вашего устройства. В других настройках можно изменить тип вида (вид сверху, вид из кабины, вид сзади). Чтобы активировать этот режим, включите опцию «Есть переключатель POV». Последним шагом при установке нового устройства является ввод его имени в поле «Controller». Затем нажмите на кнопку «OK», чтобы вернуться в главное окно «Игровой контроллер».
Совет 4: Как установить руль на компьютер
Фактически, все современные игры-симуляторы автомобилей позволяют использовать в качестве управления игровой контроллер, имитирующий автомобильный руль. Установка не будет сложной задачей для большинства пользователей.

Инструкция
1. руль подключается к современному игровому компьютеру через интерфейс USB. Особенностью USB-подключения является чисто механическая установка устройства, и игровое колесо не является исключением.
2. установите руль на стол, закрепите его зажимными винтами, расположите педали в удобном для ваших ног месте под столом и подключите USB-кабель к одному из соответствующих портов компьютера. Операционная система выполнит механический поиск драйверов устройств и сообщит вам, что она готова к работе. 3.
Если Windows не нашла подходящего драйвера для игрового колеса, зайдите в «Диспетчер устройств», щелкнув правой кнопкой мыши по значку «Мой компьютер» на рабочем столе. Найдите игровое колесо в списке установленного оборудования, щелкните на нем правой кнопкой мыши и выберите «Обновить драйвер». 4.
Следуйте инструкциям мастера добавления оборудования, чтобы найти драйверы на вашем компьютере. Традиционно подходящий драйвер находится на жестком диске, поставляемом вместе с устройством. Однако если такого жесткого диска нет, вы можете загрузить необходимые драйверы с официального сайта производителя, предпочтя модель устройства и версию вашей операционной системы.
5. Позже, после установки необходимых драйверов и сообщения Windows о том, что новое устройство готово к использованию, вы можете запустить игру и выбрать игровое колесо в качестве метода управления.
Совет 5: Как предпочесть руль для компьютера
Если вы хотите чувствовать и#8220;шкуре” уличного гонщика, у которого нет проблем с правительством, или для управления автомобилем, который изначально невозможно водить по российским дорогам, вам действительно нужно – это не необходимые привычные и большие объемы, а чуть мощный компьютер и правильно подобранный руль. В выборе первого все примитивно, и чтобы сделать положительный выбор в пользу симулятора вождения автомобиля, запомните несколько важных прогнозов.

Инструкция
1. Определите цель, для которой вы берете рулевое колесо. Если вы большой поклонник и.#8220;дрифта”, то для вас очень важен показатель возврата руля, а также то, как он реагирует на дорогу, каков его крутящий момент. Если вы любите максимально реалистичное вождение, приобретите руль с высокой чувствительностью. С такими моделями вы никогда не сможете расслабиться и будете чувствовать себя за рулем настоящего автомобиля.
2. если вы хотите легко расслабиться и не думать, что сбились с курса на шесть с половиной градусов, вам нужно примитивное крутое устройство с большим количеством дополнительных кнопок, чтобы не пользоваться клавиатурой и выполнять все действия “не выпуская из рук руля”.
3. пойти в магазин, чтобы выбрать руль. Какой бы руль вы ни предпочли, не стоит останавливаться на дешевых моделях. Как обычно, они ничего не моделируют и не выполняют никаких полезных функций. Если устройство не образует единый идеальный круг вокруг своей оси – не берите его и не рассматривайте, потому что езда на таком колесе не доставит вам удовольствия.
4. узнайте больше о функциях рулевого колеса. Хорошо, если рулевое колесо имеет вибрации, которые стимулируют руки с онемением и дают &.#8220;живость” игровой процесс.
5; Посмотрите на педали, которые идут в комплекте с рулем, посмотрите, как они нажимаются – если они делают это слишком легко, то надежного процесса не будет, если слишком тяжело – Приготовьтесь качать ноги.

Совет 6: Как подключить студийные мониторы
Студийный монитор — это акустическая система, созданная прежде всех других для обнаружения ошибок при записи. Они имеют совершенно разное и похожее звучание, в котором довольно легко различить звуки различных инструментов или голосов. Они широко используются в области звукозаписи, так как являются универсальными для музыки всех жанров и направлений. Студийные мониторы сегодня – это фактически специальное устройство для контроля качества аудиозаписей.

Вам нужно
- – Комплект кабелей;
- – студийный монитор.
Инструкция
1. убедитесь, что переключатель входного напряжения установлен в правильное положение. 2.
2. подключите кабели динамиков к усилителю. Также – строго соблюдайте правила подключения. Плюс к плюсу, минус к минусу. Традиционно производители маркируют провода разными цветами для удобства. Если вы видите ряд звезд одного цвета, обратите внимание: На одном из них обычно есть надпись, которой нет на другом.
3. не выполняйте эти действия, если у вас возникли проблемы с определением полярности звезд. Если кабель встроен в стену или по какой-то другой причине вы не можете определить соответствие концов кабеля возле усилителя или динамиков, можно использовать метод определения полярности с помощью батареек типа АА. Вы можете выбрать либо новую, либо слегка разряженную батарейку AA 1,5 В. 4.
Возьмите батарейку AA (не обязательно новую) и снимите решетку с динамиков монитора, чтобы вы могли видеть, в какую сторону они работают. Подключите два кабеля к клеммам динамиков. От «минуса» аккумулятора подключите провод, идущий к черной клемме, а «плюс» – провод от красной. Обратите внимание на направление движения диффузора динамика. 5.
Подключите к монитору акустический кабель, который впоследствии будет использоваться для подключения динамиков к усилителю. Подключите батарею со стороны приемника (усилителя) ближе к этому кабелю и меняйте полярность, пока диффузор не начнет двигаться в том же направлении, что и в предыдущем параграфе.
6. подключите провод динамика в сочетании с «положительной» стороной батареи к красной клемме усилителя. Оставшийся провод соответственно к черному разъему. Если нет прерываний звука и низкочастотных перепадов, мониторы подключены правильно. 7.
Для достижения наилучших результатов расположите оба студийных монитора так, чтобы они образовывали равносторонний треугольник с вашим местом прослушивания. Правильное расстояние между объектами составляет 1,5 метра.
Похожие видео
Комментарий. Если ваша акустическая система пассивная, т.е. с внешним усилителем, то провода нужны только для подключения плюса к минусу, минус к плюсу, наоборот, при прослушивании вы не получите желаемого результата.
Совет 7: Как подключить руль к компьютеру
Сегодня каждый пользователь ПК имеет возможность подключить к своему «микросхемному» другу большое количество устройств. Подключение специального руля с педалями позволяет почувствовать себя в мире виртуального удовольствия, ведь в последние годы это направление не остановилось, а постоянно движется.

Вам нужно
- – IBM PC совместимый компьютер;
- – компьютерное рулевое колесо.
Инструкция
1. последние новинки этой отрасли разрешено использовать, когда автомобиль въезжает в грязь в грязи или когда они носят их для информирования водителя. Как рулевое колесо может это сделать? Как бы вы ни сидели — каждый из них создает вибрации в рулевой колонке. Однако для положительной работы этого устройства, оно должно быть сначала установлено и настроено, так как вся игра передает свои требования к таким устройствам.
2. Сначала необходимо выяснить, как подключить автомобильный руль к компьютеру. Последние модели поддерживают порты USB, а в скором времени на «свет» появится новая специальная технология — USB 3.0, которая может расширить доступ к дополнительным устройствам. Если у вас не последняя версия рулевого колеса и оно не поддерживает USB-подключение, а вы не нашли нужного соединения, приобретите специальный адаптер.
3. в дальнейшем, определения типа подключения следует назначать по наличию свободных USB-портов. Как вы знаете, в настоящее время существует большое количество устройств с интерфейсом USB. Если вы обнаружили, что свободных портов нет или один свободен, попробуйте подключить к компьютеру специальные разделители (хабы).
4. не забудьте, что вам необходимо установить драйверы, которые входят в комплект поставки, как обычно (на CD диске), для их положительной идентификации и работы. Но если их не обнаружили, то они не нужны или допускается просто скачать от производителя в браузере из интернета-открываем и заходим в раздел загрузки в браузере, указываем свою модель (есть в инструкции).
5. также не забудьте, что сначала нужно подключить руль, а затем включить игру. Обратите внимание, что многие модели с положительным соединением включают знаки, например, у некоторых производителей есть шкала для нажатия педали акселератора на веслах.
6. позже перейдите в начало игры, настройки контроллера (controls) и укажите геймпад в качестве альтернативы клавиатуре. Сразу же можно настроить назначение нескольких кнопок. Помните, что для такого устройства не существует «педали сцепления», поэтому оно должно быть настроено таким образом, чтобы каждая развёрнутая кнопка отображалась как данная педаль.
Совет 8: Как подключить ноутбук Acer к монитору
Современные мобильные компьютеры можно легко использовать в качестве мультимедийных станций. Наличие определенных разъемов позволяет подключать ноутбук к телевизору, TFT-панели и другим подобным проекторам.

Вам нужно
- – Кабель для передачи видеосигнала;
- – переходник HDMI-DVI.
Инструкция
1. Если вы хотите подключить ноутбук Acer к монитору компьютера, сначала определите соответствующий порт. Современные мобильные компьютеры оснащены видеовыходами VGA (D-Sub) и HDMI. В редких случаях разрешается завершить подключение DVI.
2. мониторы обычно имеют каналы VGA и DVI. Новейшие дисплеи Full HD иногда могут иметь HDMI-подключение. При необходимости приобретите кабель нужного формата и адаптер. Наличие некоторых адаптеров позволяет соединить выходы HDMI и входы DVI. Это очень актуально в ситуациях, когда необходимо подключить ноутбук к монитору или телевизору. 3.
Включите мобильный компьютер и дождитесь загрузки операционной системы. Подключите монитор к электросети. Теперь подключите эти два устройства с помощью выбранного кабеля и адаптера. 4.
Подождите, пока изображение появится на внешнем дисплее. Если вы используете операционную систему Windows seven или Vista на мобильном компьютере, откройте меню Пуск и перейдите в Панель управления. 5.
5 Выберите подменю «Персонализация» и перейдите к пункту «Подключение к внешнему дисплею». 2 Выберите приемлемый для вас режим синхронной работы дисплея. Если вы хотите использовать только экран монитора, выберите его графическое изображение в рабочем окне и активируйте пункт «Сделать этот дисплей основным». 6.
6. в дополнительном поле укажите параметр «Дублировать экран» и временно закройте крышку ноутбука. Заранее убедитесь, что компьютер не выключается механически при закрытии крышки. 7.
Если вы хотите использовать оба дисплея, выберите Расширить этот дисплей. В этом случае лучше использовать дисплей ноутбука в качестве основного экрана. Это предотвращает искажение изображения, которое может возникнуть из-за несовпадающих разрешений дисплея.
Совет 9: Как настроить клавиатуру Defender
После подключения клавиатуры Defender к компьютеру можно сказать, что полдела сделано. Остается только внести небольшие коррективы для удобства. Если клавиатура мультимедийная, назначение некоторых клавиш может показаться непрактичным. Не стоит расстраиваться, ведь настроить клавиатуру гораздо проще, чем установить USB-контроллер в BIOS.

Вам нужно
- Клавиатура Defender, программное обеспечение Defender keyboard или программное обеспечение Media Key
Инструкция
1. если вам нужно настроить частоту мигания курсора, скорость повторения набранного символа или задержку перед началом повтора, просто перейдите к конкретным настройкам: Пуск — Панель управления — Клавиатура. В открывшемся окне на вкладке Скорость отображаются эти элементы, и вы можете проверить результат настройки в режиме реального времени в специальном поле. Нажмите OK, чтобы сохранить настройки. Для работы с информацией о драйверах и получения технической информации необходима вкладка «Оборудование». Если вы новичок, изменять настройки на этой вкладке не рекомендуется. 2.
2. для настройки мультимедийных клавиш необходимо специальное программное обеспечение Defender, которое поставляется вместе с клавиатурой. Вам нужно будет установить его, драйверы и программное обеспечение будут установлены. На рабочем столе должен появиться значок клавиатуры. Нажмите на него, откроется окно с интерфейсом программы, в котором есть несколько вкладок (в зависимости от модели клавиатуры и версии программного обеспечения). Вы можете настроить мультимедийные клавиши с помощью первых клавиш вкладки (клавиши / кнопки). Вы можете установить на кнопку любое удобное для вас действие — от запуска MP3-файла до игры в любимую игру. Когда вы будете удовлетворены настройками, нажмите OK (или принять/сохранить). Остальные вкладки нужны для других настроек, например, для отображения режима Caps Lock в трее. Если вам нужно изменить эти настройки, не переключайтесь на другие вкладки.
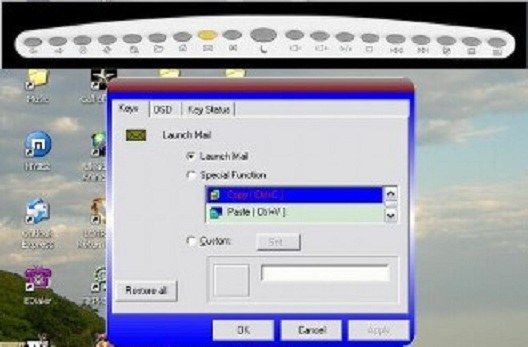
3. если в комплекте клавиатуры Defender не было жесткого диска с программой, можно загрузить универсальную бесплатную программу Media Key (или аналогичную). В окне программы нажмите значок «Добавить» на вкладке «Кнопки», укажите кнопку или комбинацию клавиш, которую вы хотите использовать, а затем привяжите ее к запуску нужного приложения. В программах, аналогичных мультимедийным кнопкам, можно настраивать не только мультимедийные, но и специфические кнопки. Нажмите на значок диска – чтобы сохранить метаморфозу. Чтобы настроить работу программы, перейдите на вкладку Настройки.

Комментарий. Если дисплей типичных операций не включается после подключения к компьютеру на рулевом колесе, рекомендуется перезапустить компьютер. Если перезагрузка не помогла, попробуйте использовать руль на другом компьютере. Если руль работает не только на вашем компьютере, но и на других, обратитесь к специалистам технической поддержки для решения проблемы. вопроса .
Чтобы установить столбцы Defender
Стерео или многоканальные акустические системы играют главную роль в высококачественных аудиосистемах.
Поиск данных по вашему запросу:
Чтобы установить столбцы Defender
Дождитесь окончания поиска во всех базах данных. После завершения отобразится ссылка, по которой можно перейти к найденному содержимому.
Перейдите к результатам поиска >>
Благодаря им электрические импульсы преобразуются в звуки акустического диапазона различных частот. Для кого-то важно чистое и максимально приближенное к оригиналу звучание музыкальных инструментов, а для кого-то первостепенное значение имеет голос певца, киноактрисы или преподавателя для обучающих видеокурсов.
Насколько важна акустическая система?
Это основа всей аудиосистемы.
И различные варианты оборудования будут приоритетными для всех. На выбор "остроты" влияют такие факторы, как. Такая система для стилей, соответствующих выбору будущего владельца и ценовой категории.
Для любителей максимально точного звучания подойдут акустические системы класса hi-fi. Несмотря на мифы, не все дорогое аудиооборудование обладает такими характеристиками.
Если на первом месте стоит эксклюзив, то рынок аудиосистем предлагает любителям высококачественного звука аудиоаппаратуру высокого класса.
Тип динамика
Существуют различные категории акустических систем, каждая из которых может удовлетворить конкретные потребности заказчика. В соответствии с основными различиями, существует 5 основных классификационных групп.
- Принцип установки оборудования. Акустические системы в зависимости от размера делятся на напольные и книжные полки. Первые предпочтительнее для больших помещений, таких как кинотеатры. Использовать их дома для телевизора или компьютера нецелесообразно. Лучше всего использовать колонки на книжной полке.
- Количество выступающих. Иначе это называется делением на количество лент. Производитель может включать от 1 до 7 динамиков. Самый бюджетный вариант — это 3 колонки, одна из которых предназначена для низких частот, другая — для средних, а третья — для высоких.
- Наличие или отсутствие усилителя звука в колонках. В первом случае они называются активными, во втором — пассивными. Пассивные варианты встречаются гораздо чаще. Их предпочитают аудиофилы, поскольку они не имеют кроссоверов и, следовательно, обладают высоким качеством звука благодаря изоляции. частот .
- По конструкции громкоговорители делятся на планарные, динамические, электростатические и другие типы, а в некоторых случаях устройства не попадают ни в одну из категорий.
- Дизайн. Колонка может иметь закрытый или открытый корпус, хорошим дополнением является ступенчатый вентилятор — свисток в колонке, настроенный на определенную частоту и усиливающий звуки в своих пределах. Благодаря этому отверстию воспроизводятся более низкие частоты, чем в обычных устройствах. Если вы сгибаете трубу внутри шкафа, ее длина, прочность и воспроизводимый диапазон увеличиваются меньше частот Получите динамик с акустическим лабиринтом. Они дороже и требуют большей точности при строительстве.
Области применения акустических систем
Первая и самая важная область применения — это домашнее использование.
Сюда входит потребность в высоком качестве звука для более полного погружения в видеоигры, мощность и звуковые характеристики для просмотра телевизора, чистота и приближенность к оригинальному звучанию для любителей музыки различных жанров.
Кроме того, для улучшения звучания спереди части машины являются высокочастотными и среднечастотными элементами систем транспортных средств. Низкочастотный столбец возвращается часто авто.
Концертные версии акустических систем предназначены не только для обеспечения доступа звука в каждую точку просторного помещения или зала, но и для удовлетворения требований к качеству звучания многих слушателей. Наиболее распространенные аудиоустройства для концертов включают мониторы для передачи звуковых нюансов, фронтальные колонки, передающие прямой звук с высокой плотностью, центральные колонки для передачи вокала.
Чтобы установить столбцы Defender
Отдельная категория-студии звукозаписи. Для них предпочтительнее студийные мониторы, которые способны воспроизводить звук со всеми его плюсами и минусами, в конечном итоге помогая создать более чистый и достоверный трек в их звучании.
С их помощью вы получите устройство, которое приблизит вас к звуку вашей мечты.
Как и все антивирусные программы, встроенный Windows Defender может обнаруживать, блокировать и удалять вирусы и фермы.
Потенциально нежелательные программы или сокращенные PNP игнорируются. И совершенно напрасно.
И хотя PNP не наносят прямого вреда системе, они могут стать причиной серьезных проблем.
В эту группу входят различные дополнительные панели инструментов, садовые ножницы, агрессивные рекламные модули и подобные приложения, которые часто интегрируются в установщики бесплатного программного обеспечения.
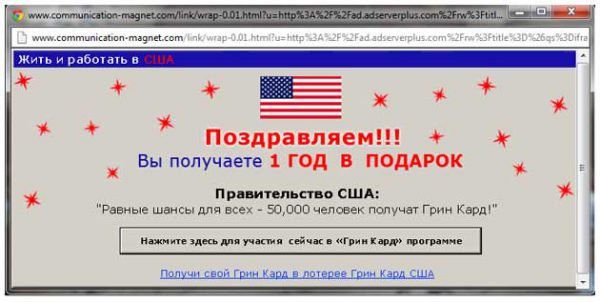
Возможность обнаружения потенциально нежелательных и иногда опасных программ включена в Windows Defender, но не реализована.
Всего существует три варианта использования телевизора — два вручную и один через консоль PowerShell.
Чтобы избежать путаницы, желательно использовать только один из трех методов.
Первый метод
Таким образом, команда RegEdit активирует редактор реестра и открывает следующую ветку в левой колонке:
HKEY_LOCAL_MACHINE / Software / Policies / Microsoft / Windows Defender.
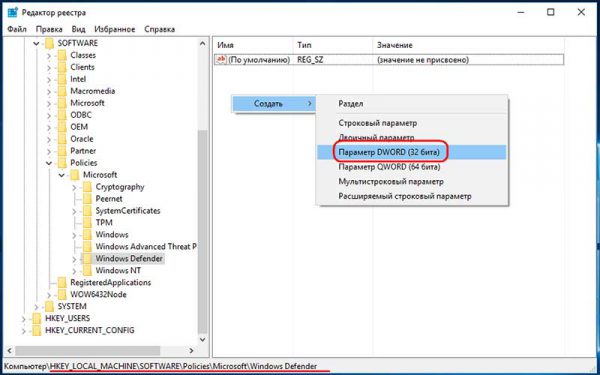
Создайте новый 32-битный параметр в последнем подразделе. Тип параметра-слово, назовите его puaprotement и установите его в значение 1.
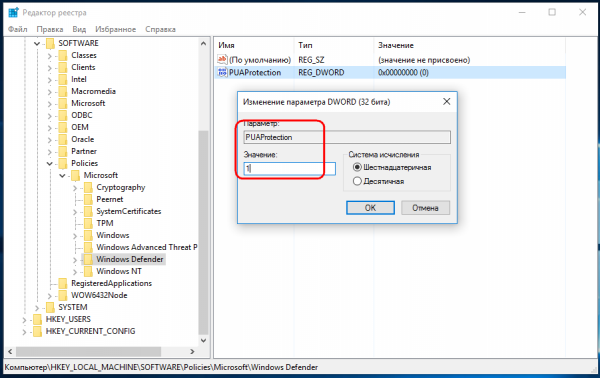
Это был первый вариант, а вот второй.
Второй метод
В разделе Windows Defender создайте новый подраздел под названием MPENGINE и в нем создайте 32-битный параметр DWORD.
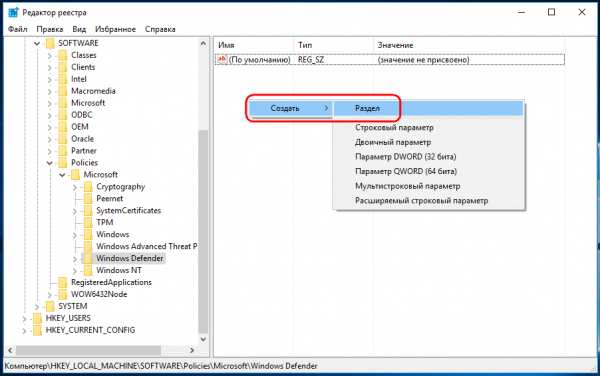
Это и есть mpenablepus, и установите его в значение 1.
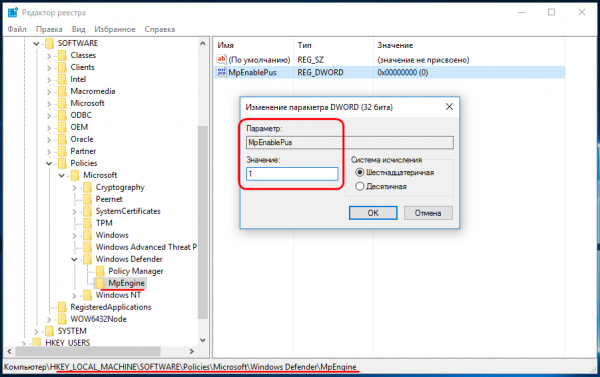
Метод 3
Третий способ предполагает использование командной строки PowerShell.
Запустите консоль от имени администратора и выполните в ней эту команду:
Se t-mppreference s-PU-Protection 1।
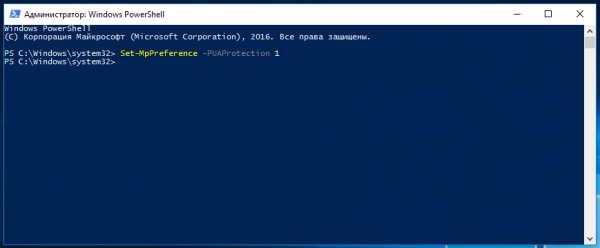
Команда создает параметр PUAProtement со значением 1 в ветке реестра HKEY_LOCAL_MACHINE / software / Microsoft / Windows Defender, который включает функцию защиты PNP (0 отключает защиту).
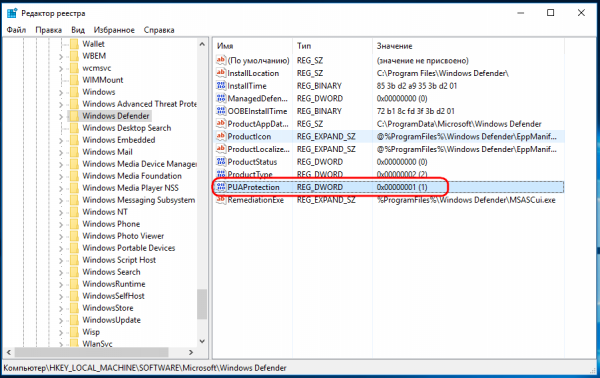
Третий метод отличается тем, что созданный параметр может быть удален только с наивысшей авторизацией, поскольку его владельцем является сама система.
Чтобы применить новые настройки, сначала выключите защитник в режиме реального времени, а затем включите его снова, обновите вирусную базу защитника и перезагрузите компьютер.
Защита PNP активирована, но нежелательные программы блокируются, только если они загружены в папку & laquo;loading» при запуске программы установки или если уже была предпринята попытка их установки.
Спецификация
| Общая выходная мощность | Выходная мощность 45 Вт |
| Мощность спутника (RMS) | Выходная мощность 5х4 Вт |
| Мощность сабвуфера (RMS) | 20 Вт |
| Диапазон частот | 50-20000 сердце |
| Диапазон частот сабвуфера | 200-20000 сердце |
| Диапазон частот сателлитов | 200-20000 сердце |
| Продукты питания | 230 В/50 Гц |
| Тип интерфейса | 3,5 мм разъем, 2 аудио RCA |
| Дистанционное управление | Беспроводной |
| Материал сердечника сабвуфера | Мандалы |
| Материал корпуса спутника | Мандалы |
| ROHS / CE, LFGB | Нет. |
| Гарантийный срок | 24 месяца |
Отзывы покупателей
Плюсы: Когда сателлиты расположены в комнате, звук получается очень хорошим, мощный сабвуфер передает низкие частоты.
Недостатки: Когда сабвуфер работает слишком долго, появляется непонятный запах, в комплектации написано что 3.5 (джек) входит в комплект, но это просто не так, но в магазине я его купил за 50 рублей и это почти не проблема.
Комментарии: лучший вариант за эти деньги (2000 рублей).
Преимущество: соотношение цены и качества, внешний вид.
Минусы: номинальная Cetalita будет более мощной
Примечания: Звук полностью покрывает комнату. Хорошо, что кабели достаточно длинные, можно расположить спутники и длины хватает. И саб мощный, и бас не перекрывает средние частоты.
Плюсы: — Стоковые впечатления после двух простых небольших колонок.
Недостатки: — номаризация, мобильный телефон перехватывается сразу, нет стабилизатора напряжения. Они хрипят при включении мощных электроприборов — если ничего не играет, то еще полгода грохочет в Подмосковье.
Комментарии: В целом хорошие колонки, но только для ознакомления с системой 5.1, я бы не советовал заменять ими другие 5.1. Производительность вполне удовлетворительная, стол отлично шатается даже на половинной мощности, я не пробовал комплектовать. Я глухой, и они будут хрипеть, а может, и вовсе умрут.
Преимущество: цена, дистанционное управление поворотом для 5 колонн.
Недостаток: короткий провод 5 м
Комментарии: Я брал его специально для ПК, и для этой цели его хватает за глаза. Я развернул больше басов в звуке, потому что в наличии их почти нет. Я советую вам взять его, вы не пожалеете. Если телевизор, который вы хотите взять, даже не похож на тихий, нет басов пробовали LG 640t и Samsung S5000, они даже не загружают спальню.
Плюсы: настоящий 5.1 настоящий, эта система больше для маленькой комнаты и не дорогая, наличие сабвуфера, пульт дистанционного управления, приятный
Минусы: иногда хочется
Комментарии: Я мог бы взять обычные 2.1, а в этой системе я пошел на все Takui и скажу, что это очень интересный саунд, может быть не слишком громкий, я добавил его без проблем, есть основные настройки на пульте, они дублируются на саб.
Преимущество: лучшая колонка за такую цену с точки зрения соотношения цены и качества 5.1
Недостатки: мало цвета от сабвуфера. Ни одного разъема 3,5 для наушников, короткие кабели фронтальной и центральной колонок и кабель питания, так как я не могу поставить сабвуфер на пол, за компьютером это непрактично. Таблица. Воспроизводимый не удовлетворяет диапазон Low. частот Будьте от 40 и старше, это было бы здорово. Не знаю, как у других пользователей, но у меня один из передних динамиков очень тихий и не регулируется.
Комментарий: хорошие колонки, несмотря на перечисленные мной недостатки, т.к. цена низкая для 5.1 (я брал за 1250 рублей все, хоть и надолго).
Плюсы: кричит достаточно громко в квартире, занимает мало места есть дополнительный стерео вход
Недостатки: Иногда он выключается ((Когда вы поднимаете бас, SABIC останавливается ((Пульт дистанционного управления иногда тупит ((((((((((( пульт дистанционного управления (((((((((((.)
Примечания: Я использую его уже 2 месяца, он хорошо кричит, но все же не самый лучший вариант, не занимает много места и оправдывает свою цену в некоторых корешках
Плюсы: высокое качество звука за минимальную цену. Компактность.
Минусы: очень яркая лампочка — смертельно опасное зрелище.
Примечания: Бас саба дает мощь и мягкость, но только сверху вниз: Музыка не работала спокойно с басом, сложилось впечатление, что басистов уволили.
Плюсы: Компактность, дистанционное управление, хорошая саба, несмотря на размер. Соотношение цена — качество.
Недостатки: Отсутствие настенного крепления для спутника. Спутники дают небольшую высоту частот । Кабели в комплекте слишком короткие, вы не сможете обустроить всю комнату. Через полчаса подводная лодка начинает час Работа, только помогает за спиной туловища в течение 20 минут.
Примечания: Я использую их в режиме AUX 2.1 канала с сателлитами Defender Blaze 65. Они дают превосходное звучание в таком диапазоне.
Плюсы: Отлично подходят для домашнего использования, за все время использования ни разу не разочаровал выбор, громкие и на мой взгляд качественно выдают звук.
Недостатки: Слишком яркий световой индикатор, приходится постоянно выключать систему из сети.
Плюсы: довольно длинные кабели для спутника. Просто отрегулируйте шину.
Недостатки: Пульт дистанционного управления не всегда работает адекватно. Для нормальной настройки системы требуется погружение в настройки карты. Кронштейны для настенного монтажа не выпускаются, но их можно приобрести отдельно.
Комментарии: в целом хорошая система за небольшие деньги. Сабай дает хороший бас. Так что те, кто хочет купить более или менее хорошую акустику за более или менее большие деньги — смело берите.
Плюсы: низкая цена (1600 руб.) длинные кабели для задних колонок индивидуальная настройка каждой колонки ИК-пульт дистанционного управления.
Недостатки: Буфер слабый в режиме 5.1. Качество сборки — никаких аксессуаров для крепления на стену ярких светодиодов.
Комментарий: Недорогие колонки из МДФ и с пультом дистанционного управления, что очень хорошо. Производительности в принципе достаточно для комнаты площадью 20 кв. м. M, но в настройках по умолчанию Saba слабая. У меня саб стоит на максимуме, а сателлиты убраны минимально, поэтому бас кажется более глубоким. Иногда мощности сабвуфера недостаточно. Раздражающий яркий синий светодиод. Буфер ползет, как оказалось, гремит кнопками. Проблема была решена путем наклеивания прозрачной ленты — поверх кнопки; благодаря этому кнопки нажимаются, скрежет контролируется, а покалывание исчезает. Я не нашел ничего лучше за такую цену, но, возможно, где-то есть. )
Преимущество: В целом, акустика звучит не плохо.
Недостатки: Я потратил много времени, анализируя, как подключить (куча кабелей и непонятных инструкций). Для человека, который не понимает, что к чему, это будет несколько сложно. Я не очень понимаю эти выходы / входы и строки. Долго. Для спутника не хватает крепежа для стены. После нескольких дней использования со спутников появился шипящий звук. Группы при переключении музыкальных и телевизионных каналов. Я обнаружил, что обман и клики исчезли.
Примечания: Подходит для просмотра фильмов с хорошими звуковыми эффектами. Я подключен непосредственно к телевизору. Можно правильно разместить сателлиты в комнате и настроить их громкость с помощью пульта дистанционного управления, каждый сателлит по громкости, тогда звук будет хорошим. Когда вы смотрите фильм, некоторые басовые звуки охватывают всю комнату. Для маленькой комнаты — 13 метров. За такие деньги это нормально.
Плюсы: Цена, богатая комплектация, кроме пульта мне понравился яркий светодиод (ночник). Длинные кабели и шнуры. Покупка и изготовление аудиокабелей из кабеля 2*75 мм с аудиокабелем.
Недостатки: При отключении от сети он отпадает. Почти в размахе громкости саба начинает выпускать & quot;левые звуки& quot;, хотелось добавить до мАч. Кнопка на SABA плохо нажимается (со временем может быть разработана) при отключении / включении в сеть.
Комментарии: Я купил его за 2 тысячи. За эти деньги мы получаем очень хорошие колонки для неопытных. Меня устроил внешний вид, принцип на все 5 тысяч. Цвет: черный. Пульт дистанционного управления — тоже порадовал; солидный, для каждого спутника есть своя настройка, сброс с 2: 1 5: 1 настроек. Крепление на стену не предусмотрено, я лично купил в доме пять уголков, покрасил маркером и посадил на маленькие шурупы. В целом, я очень доволен! Подробнее о них можно узнать здесь: http://news. kosht. com/print. html? did=10400
Преимущества: высокое качество и низкая стоимость стильный дизайн, вписывается в любую обстановку длинный кабель пульта дистанционного управления два типа входа. Вы можете одновременно подключить компьютер и DVD-плеер. Яркий синий светодиод, который загорается, когда колонки выключены с помощью пульта дистанционного управления или кнопки на передней панели корпуса. Яркие, чтобы я мог читать текст на листе бумаги в полной темноте поздно вечером. Текст написан шрифтом Times New Roman. Так как свет не мешает этому плюсу со мной, удобно искать тапочки в темноте.
Недостатки: Для меня это не является недостатком, но я все равно напишу. Колонки не имеют кронштейна для подвешивания на стену. Мне все равно, но это может быть важно для кого-то…
Комментарии: Ну, что тут комментировать? Если вы хотите получить хороший звук стандартного 5.1 за небольшие деньги, это то, что вам нужно. Если вы думаете, что качественный звук начинается с ширины динамиков в мониторе, то вам не сюда �� Короче говоря, если у вас нет супер устройства для прослушивания музыки, но вы хотите сделать что-то многоканальное, то это хороший выбор.
Плюсы: Цена-Качество. За свои деньги они играют просто превосходно. Плюс пульт дистанционного управления, достаточно длинные кабели. Мне это нравится.
Минусы: Жалуется на слабые низкие частоты, будет дороже, но повторюсь за эти деньги.
Примечания: Использую только неделю, надеюсь, что не подвел вас в Далнейсе.
Плюсы: хорошая вещь, претензий нет. Звук превосходный, а громкость приятная.
Недостатки: Недостаточная длина кабеля для задних спутников
Примечания: В комплект входит кабель CINCH-CINCH, разъемы 3,5 — не CINCH, как описано в инструкции. уточните у продавца. Индикатор питания работает быстрее, когда он выключен, чем когда он включен. Возможно, они сделали его специальным ночником).
Плюсы: практически все — это плюсы. Это правда, у меня еще не было возможности протестировать его на максимальной громкости.
Недостатки: В выключенном состоянии светодиод Ice светится ярко, света достаточно, чтобы слегка освежить комнату. Чтобы оставаться в полной темноте, нужно щелкнуть выключателем сзади.
Примечания: Я полностью удовлетворен звучанием. Как защитник, я был уверен в наушниках — hn925 — купленных семь или восемь лет назад — Единственный недостаток примерно полгода назад: один из каналов стал пропадать во время регулирования гарнитуры. Разрушили, сдули пыль — все снова заработало! Надеюсь, что колонки будут работать так же хорошо! Повезло с цветом колонок — не такой, как на фото — черный!
Плюсы: Просто отличная модель за такую низкую цену. Качество звука достаточно хорошее, удобный пульт дистанционного управления.
Недостатки: Сокращения работы не было. В комплект поставки должна была входить фурнитура для крепления на стену, но ее там не было.
Примечания: Идеальный вариант для тех, кто хочет иметь хорошую аудиосистему, но не хочет платить за нее огромную сумму.
Плюсы: Дизайн 5 + + черный
Минусы: нет по такой цене!
Комментарии: Я неделю раздумывал, брать или не брать, в итоге купил за 3000к и не пожалел, игровой класс, басы есть, комната 4х3 трясется!
Defender Game Center
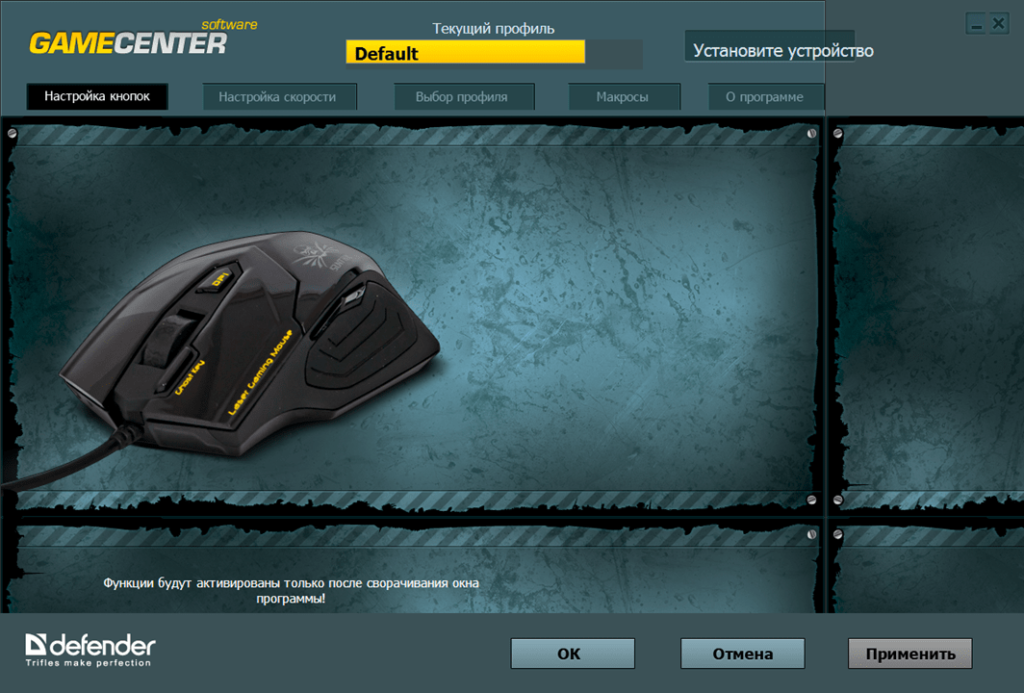
Defender Game Center — Это официальное программное обеспечение, отвечающее за настройку рабочих параметров игровых мышей того же производителя. В соответствии со структурой пользовательского интерфейса и доступными функциями, это и#171;центр» аналогично решениям других крупных производителей периферийных устройств. В целом, работать с ним довольно просто и удобно. Список поддерживаемых моделей мышей можно найти на официальном сайте.
Возможности
Одна из самых полезных функций Defender Game Center — это переназначение дополнительных кнопок игрового гаджета. То есть вы можете независимо выбирать нужные операции для боковых кнопок и колесика мыши. Программа самостоятельно определяет используемый гаджет и предоставляет вам визуальное расположение кнопок с нумерацией. Действие, которое необходимо выполнить, назначается с помощью выпадающих меню, которые отображаются непосредственно в стартовом окне Defender Game Center.
Еще одна важная особенность Game Center — установка чувствительности и отзывчивости. При необходимости вы также можете использовать вышеуказанные опции для создания нескольких профилей и легко переключаться между ними по мере необходимости. При использовании беспроводных мышей Defender Game Center предлагает опции энергосбережения, а также визуальное отображение текущего состояния зарядки.
Макро
Ну, и последняя интересная особенность — с макросами. Благодаря им можно автоматизировать выполнение различных действий в играх, а также в операционных системах, браузерах и других программах. Вы можете найти готовые макросы в сети или написать их самостоятельно. Чтобы узнать, что из этого правда, новичкам нужно изучить документацию. К счастью, она полностью переведена на русский язык и написана доступным языком. Обратите внимание, что использование макросов в некоторых играх аналогично использованию читов.