192.168.1.1 admin — Входим и настраиваем роутер самостоятельно !
192.168.1.1 вы нашли логин и пароль в этой статье, хотя не знаете, как его настроить роутер (домашний Интернет) или не переходит на страницу настроек роутера 192.168.1.1 / 192.168.0.1 или логин / пароль не подходит? В некоторых проблемах вам поможет разобраться наша статья.
Что такое 192.168.1.1 или 192.168.0.1?
Приведенные цифры — это сетевой адрес или IP для входа Для доступа к ним в меню настроек машины необходимо использовать браузер. Эти IP установлены по умолчанию на большинстве моделей сетевых маршрутизаторов различных компаний.
Для ввода настроек 192.168.1.1 роутера (Wi-Fi)
Цифры вставляются в адресную строку любого браузера, после чего появляется окно для ввода имени пользователя и пароля. Пароль и логин по умолчанию — это слово » admin «, После успешного ввода вы увидите меню веб-интерфейса. Также введите 192 168 1 1 «. admin » с другого устройства с приемником WLAN. Поскольку по умолчанию он не установлен, все, что необходимо сделать, подключается к сети и уже через браузер на устройстве, который и вводит все вышеперечисленное.
Что делать, если 192.168.1.1 не открывается (недоступен)?
— Проблема с браузером одной из возможных ошибок может быть проблема с браузером, когда устройство определяет подключенный роутер. Необходимо установить другой браузер и повторить действие входа В меню. Если это не помогает, необходимо проверить браузер на наличие вирусов и нежелательных расширений.
— Проблема с Antivirus /Firewall заключается в следующей ошибке, блокируются сетевые адреса с Antivirus. На некоторое время это исправляется отключением брандмауэра (защитника от нежелательного сетевого трафика) или созданием сетевого адреса в списке безопасных сайтов. Брандмауэр Windows по умолчанию отключается следующим образом: Панель управления — Система и безопасность — Брандмауэр — Отключить Защитник Windows. Заметно, что эта ошибка встречается очень редко.
— Проблемы с кабелями или контактами Wi-Fi с сетью, если подключение к ПК через стандартный кабель не обнаруживается, следует тщательно проверить все соединения и отображения подключений. Также необходимо проверить правильность подключения кабеля Ethernet, возможно вход Он был просто растерян. Кабель должен находиться в гнезде, отдельно от других и иметь изоляцию синего цвета. Если вы подключены через WLAN-приемник, необходимо проверить его исправность и наличие драйверов для его работы.
— Проблема с сетевой картой — часто эта проблема возникает после установки новой операционной системы. Чтобы исправить это, необходимо установить пакет драйверов, который обычно поставляется вместе с системным блоком. Также важно проверить используемый интернет-протокол. Для этого необходимо зайти в параметры сети, нажать на «Подключения в локальной сети», затем на Свойства и здесь проверить установку галочек напротив протоколов версий 6 (TCP/IPv6) и 4 (TCP /Ipv4). Все остальные варианты неисправностей сетевой карты относятся к сбою или неправильному подключению. В конечном итоге это может быть неисправность устройства, для устранения которой необходимо обратиться в сервисный центр.
Чтобы узнать имя пользователя и пароль на вход 192.168.1.1?
Как упоминалось выше, пароль и логин по умолчанию — это слово » admin » । Иногда это может быть комбинация слов, где логин. admin И пароль. Большинство производителей указывают в обратном порядке: сетевой адрес, доступ к меню по умолчанию.
Что делать, если логин / пароль по умолчанию ( admin admin) не подходит
Необходимо проверить верстку и правильность ввода данных, а затем попытаться сменить браузер или устройство, через которое производится ввод. вход . Если все эти действия не помогают, необходимо сбросить настройки до заводских. На задней стороне устройства есть отверстие, которое необходимо зажать чем-то тонким (скрепкой или иглой) на 10 секунд или дольше. После этого все будет сброшено к заводским настройкам, и вы сможете войти в меню.
Чтобы установить или изменить пароль 192.168.1.1
После успешного входа меню, необходимо найти раздел Wireless Security (Wireless Mode — Security), здесь нужно выбрать WPA2-Personal Security и установить подходящий вам пароль, чтобы сохранить изменения.
Что нужно сделать в 192.168.1.1, чтобы настроить Интернет?
В веб-интерфейсе выберите раздел Network WAN и заполните поля в этом разделе следующим образом:
- В большинстве случаев тип подключения следует оставить по умолчанию или установить в соответствии с настройками вашей страны.
- В столбцах Имя пользователя и Пароль введите данные из вашего соглашения с провайдером.
В разделе «Беспроводной режим» можно задать имя сети, установить безопасность и определить количество подключенных пользователей. Многие элементы, которые настраиваются автоматически, могут быть опущены по умолчанию. Большинство маршрутизаторов имеют быструю настройку, т.е. все параметры, необходимые для конфигурации, отображаются в специальном окне. Вы также можете воспользоваться помощью специалиста, который установит и настроит его в кратчайшие сроки.
3 другие полезные статьи:
Как запаролить роутер WLAN за три минуты? Читайте! Прошли времена Интернета и Гелипа;
4 комментария
Можно ли как-то импортировать настройки перед сбросом?
Нет доступа администратора роутера — нельзя.
Спасибо за помощь в восстановлении имени пользователя и пароля. на вход 192.168.1.1, иначе я совсем забыл.
Я не мог получить доступ к настройкам в течение двух часов. роутера И не понимал, почему. И только в вашей статье я нашел причину — блокировка брандмауэра, как только я его отключил — все заработало, спасибо!
Как подключить и настроить вай фай роутер из 192.168.1.1
Как правильно подключить и настроить WLAN роутер , войдя в admin — Коммутатор http://192.168.1.1 или http://192.168.0.1 ? Этот вопрос задают все, кто впервые настраивает Беспроводная сеть или Интернет через WLAN в доме или квартире.
Wi-Fi — это первое, что нужно подключить роутер Перейдите в раздел «Настройки». В зависимости от модели и марки роутера (Tplink, Dlink, Zyxel и т.д.) это могут быть следующие IP-адреса:
- ;
- 192.168.0.1;
- 192.168.0.50;
- 192.168.8.1 и другие
192.168.1.1 и 192.168.0.1 admin -панель и вход в WiFi роутер
Вход в любую сеть WLAN роутер Все очень просто. Просто введите IP-адрес (http://192.168.1.1 или http://192.168.0.1 (). его admin — в строке браузера панели. Для этого не требуется подключение к Интернету. Чтобы узнать, какой адрес нужно ввести, чтобы получить доступ к панели настроек конкретного пользователя роутера , изучите документацию в бумажном видео или скачайте инструкцию для вашей модели. роутера в Интернете.
Все современные беспроводные маршрутизаторы имеют наклейку (на самом корпусе), обычно на нижней части устройства. Здесь отображается вся информация для первоначальной настройки. роутера , название страницы входа , логин и пароль для регистрации. После первоначальной настройки настоятельно рекомендуется изменить его самостоятельно. В противном случае, любой, кто имеет доступ к роутеру , сможет перенастроить его или изменить данные. для входа .
После входа Для 192.168.1.1 или 192.168.0.1 необходимо указать тип соединения. Для этого перейдите в настройки управления сетями и общим доступом и выберите точку доступа, отвечающую за связь с вашим маршрутизатором. Когда он подключен, он становится кликабельным и меняет цвет с серого на черный.
Щелкните на нем левой кнопкой мыши, выберите свойства IPv4 и установите IP и DNS-адрес, выданный вам провайдером при заключении договора на подключение к Интернету. Если вы не получили такой информации, позвоните в службу технической поддержки и спросите. Или же вы можете посмотреть необходимую информацию на сайте провайдера. Часто инструкции по подключению публикуются на официальном интернет-источнике.
Если в документации указано, что IP и DNS должны оставаться динамическими, не снимайте флажки и ничего не вводите в эти поля. В большинстве случаев так и происходит, но если используются статические идентификаторы, их следует указать.
Такая ситуация иногда возникает, когда клиент сам заказывает назначенный IP-адрес и забывает его. Иногда поставщик самостоятельно могут предложить такую услугу. После того, как вы разобрались с IP и DNS, можно приступать к установке роутера .
Настройка роутера , подключение файлов WAI и сетевое оборудование
Сначала необходимо выяснить, привязан ли ваш провайдер к MAC-адресу. Если нет, вы можете пропустить этот пункт и сразу перейти к следующему. Если специалист технической поддержки сообщает вам, что используется MAC-адрес, его необходимо отключить в настройках роутера । Суть этой операции заключается в том, что идентификатор компьютера совпадает с идентификатором. роутера .
Для этого подключитесь к неназначенной точке доступа самостоятельно роутера И введите адрес 192.168.1.1 в адресную строку браузера. Если вы используете роутер Netgear или D-Link, используйте 192.168.0.1. Панель управления устройств разных производителей значительно отличается, поэтому вам самостоятельно Вам нужно найти нужный раздел. Например, на маршрутизаторе TP-Link нужное меню находится по пути к сети & gt; Mac clone».
Настройка глобальной сети и подключение к Интернету
Последним шагом является настройка роутера в соответствии со спецификациями поставщика. Чаще всего это делается на вкладке WAN, но для некоторых устройств это может быть по-другому. В этом разделе необходимо заполнить поля:
- Подключение к глобальной сети;
- IP-адрес;
- Имя хоста;
- Первичный и вторичный DNS;
- Диапазон;
- Network Имя сети — чаще всего задается провайдером как SSID;
- Тип канала / канала;
- Настройки WEP / WPA / WPA2.
В большинстве случаев многие из этих областей следует оставить пустыми или поставить графу «автоматически». Однако точную информацию вы можете получить только у своего поставщика услуг. Если компания, с которой вы заключили договор, предлагает возможность загрузить файл настроек, его можно импортировать в настройки роутера । Но не все маршрутизаторы поддерживают эту функцию.
Обратите внимание, что при покупке роутер Провайдер, в большинстве случаев вам нужно только настроить тип IP / DNS на компьютере и MAC-адреса (в редких случаях). Остальная конфигурация должна быть соответствующей. Несколько компаний, предоставляющих абонентам услуги доступа в Интернет. самостоятельно настраивают Предоставьте инструменты и коммунальные услуги для выполнения работы.
Однако, если вам необходимо пропустить, перенастроить или восстановить настройки. роутер Лучше обратиться за помощью к специалистам технической поддержки. Они помогут создать правильную установку для успешной работы Интернета, WLAN и IP TV.
192.168.1.1 вход настройка роутера
192.168.1.1 или URL в IP-адресе локальной сетиhttp://192.168.1.1 используется для входа в настройки роутера Или модем. И если учесть, что вы погрустнели — у вас ничего не получилось! И что?! Давайте вместе разберемся, что делать и как попасть в настройки WLAN. роутера Или, другими словами, как в роутер С вашего компьютера, ноутбука или мобильного телефона.
Что такое 192.168.1.1 и почему?!
Все эти цифры не делают его справедливым! 192.168.1.1 — это IP-адрес роутера Значение по умолчанию используется в своей локальной сети. На каждом таком устройстве, подключенном к клиенту, существует локальная подсеть на 254 адреса, в которой могут использоваться IP от 192.168.1.1 до 192.168.1.254. Обычно терминалам Pon, DSL-модемам и маршрутизаторам WLAN присваивается первый адрес в подсети в соответствии с общепринятыми правилами, т. е. первый адрес в подсети. 192.168.1.1.
Узнать, какой IP-адрес используется на вашем маршрутизаторе, можно на специальной наклейке, прикрепленной к нижней или задней части корпуса. Вот яркий пример:

Так настроено большинство сетевых устройств — Zyxel, Keenetic, Lyncsys, Cisco, TP-Link, Upvel, Sagemcom, Asus, QTech, Tenda. Это сделано для универсальности и простоты использования.
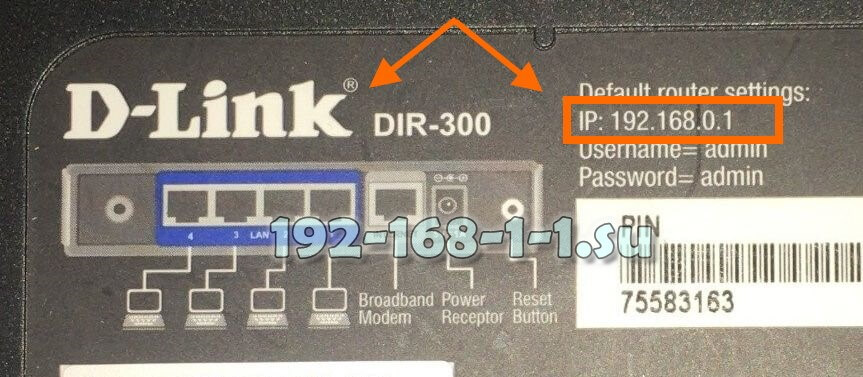
Иногда, в виде исключения, на лицевом счете роутера Последний IP в Prednet может быть общим, но это бывает очень редко. Кроме того, модемы и терминалы D-Link, Netgear, Altex, Cercom могут иметь другую подсеть и, соответственно, другой IP-адрес маршрутизатора — 192.168.0.1. Вы увидите это на наклейках! Но не волнуйтесь, потому что в обоих случаях смысл один и тот же: это IP-адрес сетевого устройства в сети.
Вход в настройки роутера — три способа
Сегодня существует три способа открыть веб-интерфейс домашнего маршрутизатора. Вот они:
- С компьютера через веб-браузер
- С мобильного телефона через веб-браузер
- С мобильного телефона через собственное приложение
На современном роутере , Выпущен в 2020 году, вы можете использовать любой из них. Если у вас устаревшее устройство доступа, то первые два метода вполне доступны. Через приложение только современные роутеры .
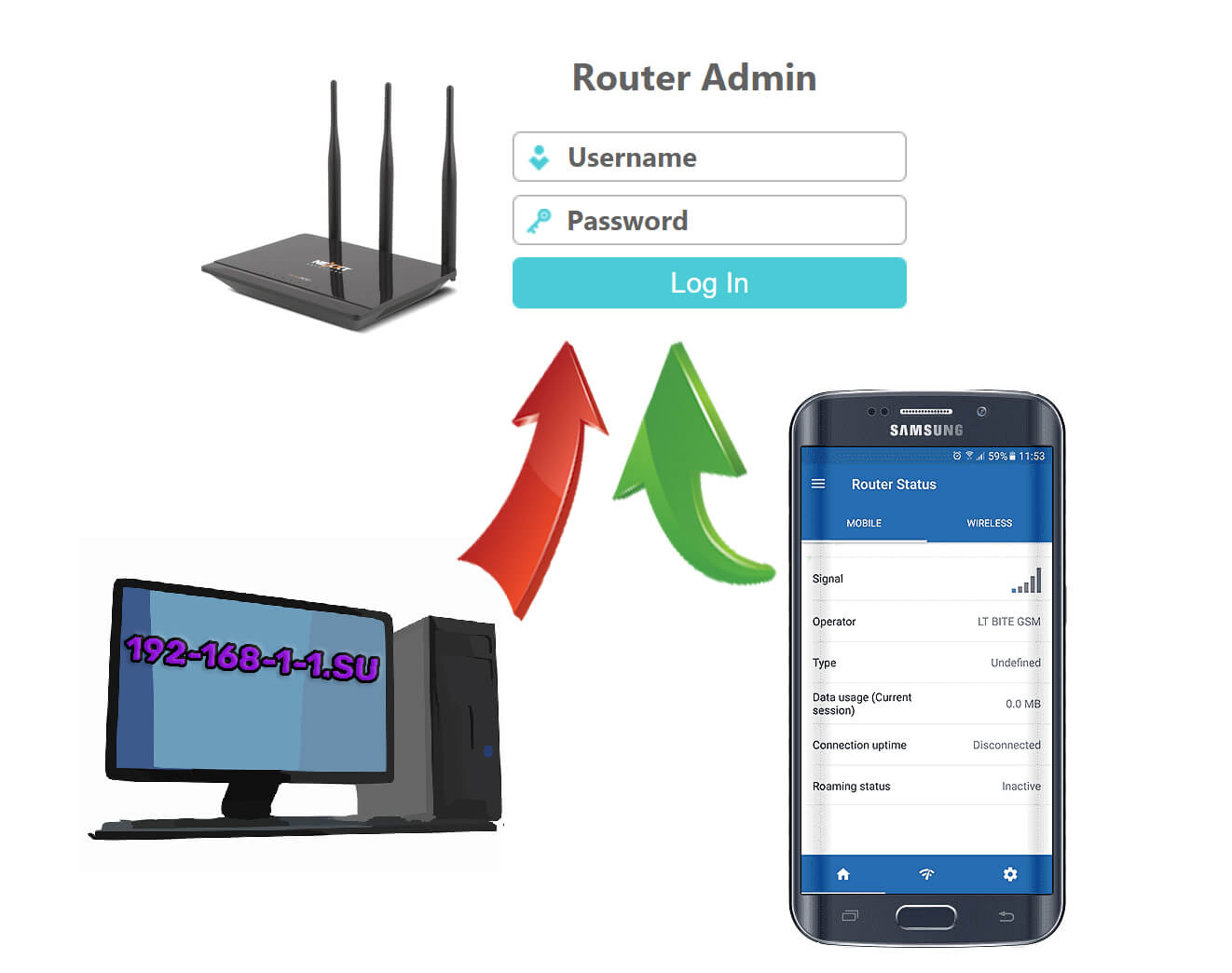
http://192.168.1.1 . Инструкции по доступу
Чтобы войти в веб-интерфейс Wi-Fi без проблем роутера И не попадите в затруднительное положение на этом этапе — выполняйте шаги этого руководства один за другим:
1. Переверните свой роутер Скопируйте имя пользователя и пароль с наклейки для доступа к настройкам маршрутизатора.
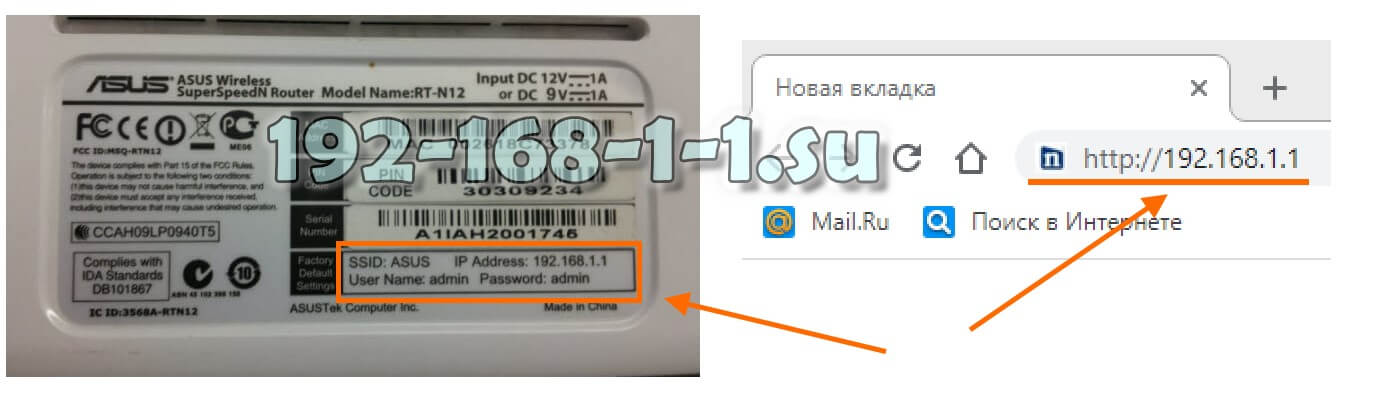
2. откройте любой веб-браузер на компьютере или телефоне и http://192.168.1.1 enter.
3. нажмите клавишу «Enter». 4.
4. в появившемся окне авторизации введите имя пользователя и пароль, указанные на наклейке. 5.
5. нажмите на кнопку» Войти».
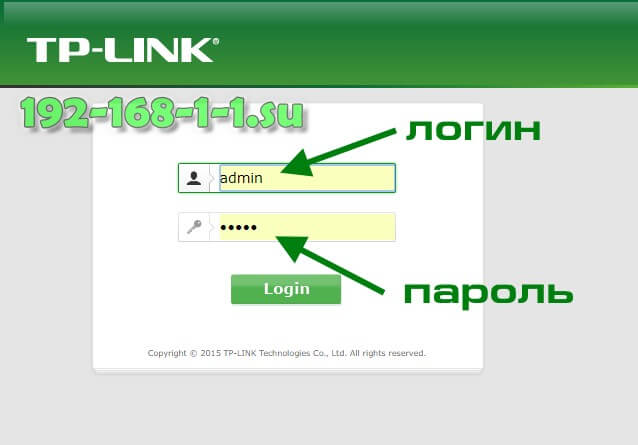
Если нет программных или, что еще хуже, аппаратных проблем, вы можете легко включиться в работу, выполнив следующие пять простых шагов в роутер Для дальнейшей настройки интернета и WLAN на нем.
- Можно использовать любой веб-браузер, но лучше всего подходят Google Chrome и Microsoft Edge;
- Пошаговые инструкции актуальны как для Windows 10, так и для Linux (Ubuntu, Fedora, CentOS);
- Зайти на роутер Это возможно с любого устройства в локальной сети WLAN через IP-адрес 192.168.1.1-. роутера . Будь то «умный» телевизор, игровая приставка или даже планшет, главное, чтобы был установлен веб-браузер.
192.168.1.1 . Почему бы не продолжить — роутер недоступен
Проблемы, из-за которых вы не можете войти в свой личный кабинет роутера http://192.168.1.1 могут быть совершенно разные причины — от самых простых до самых сложных, связанных с неисправностью одного из устройств. Давайте рассмотрим каждую причину, по которой IP-адрес может быть недоступен. роутера .
1. проблемы с подключением к роутеру
Неудивительно, что я поставил эту причину на первое место — она самая распространенная! Для начальной настройки роутера Рекомендуется подключение через порт LAN. Более того, в некоторых моделях (особенно в старых моделях D-Link, ASUS и TP-Link) это невозможно через WLAN.
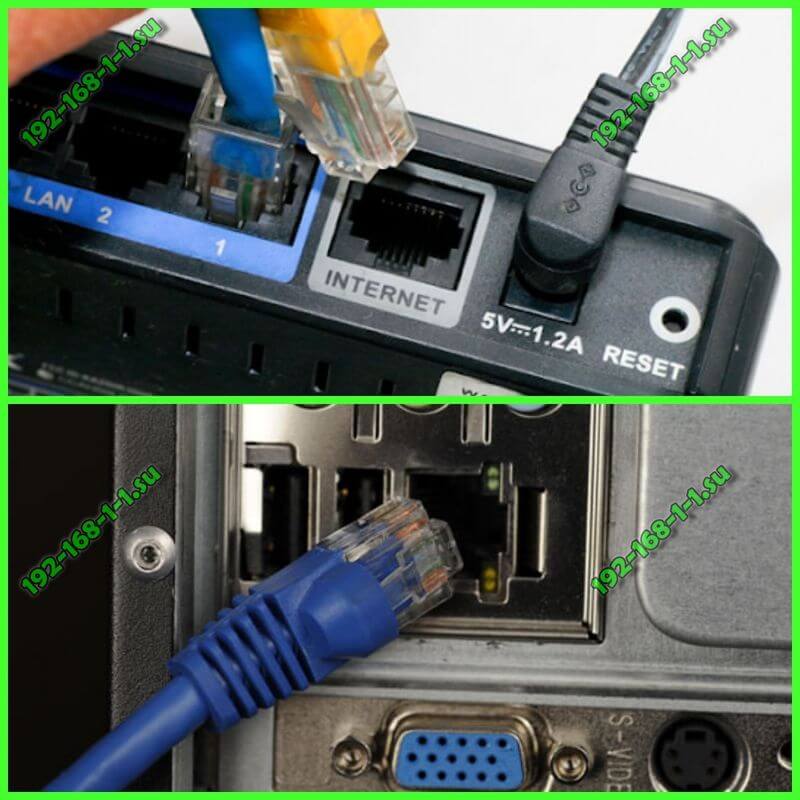
При выполнении кабельных соединений важно не соединять провода вместе. Который поставляется с портом LAN роутера Подключен к сетевой карте компьютера. А кабель вашего провайдера подключен к порту, подписанному как Internet или WAN. При подключении компьютера к этому порту, то вход 192.168.1.1 будет недоступен!
Если вы хотите перейти к настройкам роутера Через сеть WLAN, ваш компьютер, ноутбук или смартфон уже должны быть подключены к ней. Перейти к разделу Инч на роутер Не работает! Сколько раз я видел, что пользователь может выходить в Интернет через мобильное соединение и одновременно пытаться войти в личный кабинет маршрутизатора, при условии, что он подключен к WLAN. И действительно — нет! Поэтому обязательно проверьте, что телефон подключен к беспроводной сети и что он подключен к правильной сети!
2. сетевое подключение не работает
Как бы странно это ни звучало, но очень часто причиной недоступности является роутера бывает отключенный от роутера Или сетевой кабель (патч-кабель), выпавший из сетевой платы. Также проверьте целостность кабеля — возможно, он где-то пережат или даже поврежден.
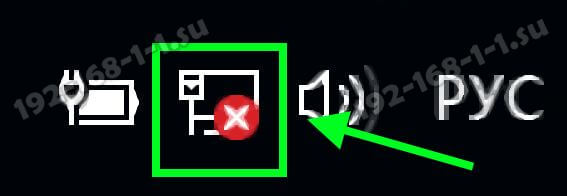
Комментарий:Убедитесь, что кабель LAN подключен к порту LAN роутера . Если он включен в порт WAN, то в настройках. роутера Вы не можете получить доступ к 192.168.1.1.
3. Индикаторы на роутере
Следующий шаг — посмотреть на индикаторы физического соединения — на сетевой карте соединения и на роутере . Как выглядят показатели? На борту это обычно зеленый светодиод. Когда сетевое подключение активно — индикатор загорается или быстро мигает при наличии сетевой активности.

На роутере Существуют также сетевые индикаторы. Мы берем в руки роутер И мы видим. Когда питание включено у роутера Индикатор питания должен гореть — это означает что роутер включен.
Затем посмотрите на индикаторы порта LAN — на передней панели. роутера Обычно они либо просто обозначены цифрами — 1, 2, 3, 4. Когда вы включаете патч-корд в порт LAN. роутера — Должен загореться соответствующий индикатор.

Если он не загорается, попробуйте подключить сетевой коммутационный кабель к соседнему порту. Если индикатор не загорается ни на одном порту, у вас неисправен роутер . Само собой, вход http://192.168.1.1 будет недоступен и роутер Вам нужно будет отнести его в сервис.
Чтобы настроить 192.168.1.1 на сетевой карте компьютера, выполните следующие действия.
Итак, мы провели базовую диагностику физического подключения локальной сети. Если ничего подозрительного не обнаружено, продолжайте. Теперь проверьте настройки сетевого адаптера — какой IP-адрес зарегистрирован. Чтобы добраться до настроек сетевого адаптера в Windows XP, необходимо нажать кнопку «Пуск» и выбрать раздел «Сетевые подключения».
В Windows 7 и Windows 8 это немного сложнее. Необходимо найти значок сетевого подключения на панели задач (внизу справа рядом со значком часов), щелкнуть на нем правой кнопкой мыши и выбрать «Центр управления сетями и общим доступом». Также можно нажать комбинацию клавиш win + r. Появится окно запуска программы — в нем нужно ввести фразу — Панель управления. Откроется панель управления Windows. Ищем раздел «Сеть и Интернет» → «Центр управления сетями и общим доступом»:
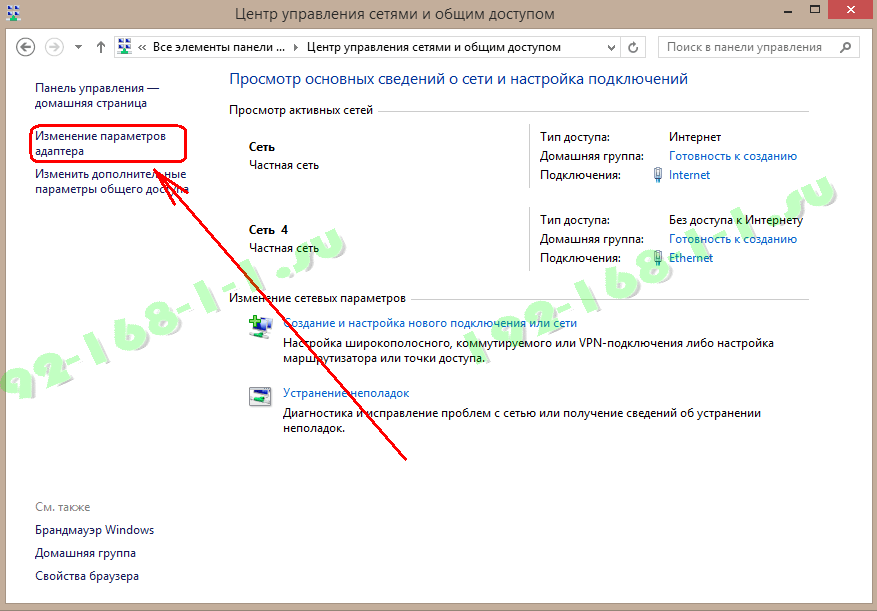
Здесь справа найдите пункт «Изменить настройки адаптера». Мы нажимаем на него. Вы увидите окно со всеми доступными сетевыми подключениями.
В Windows 10 необходимо нажать правой кнопкой мыши на кнопку «Пуск» и в появившемся меню выбрать «Сетевые подключения». После этого вы увидите все сетевые подключения на вашем компьютере:
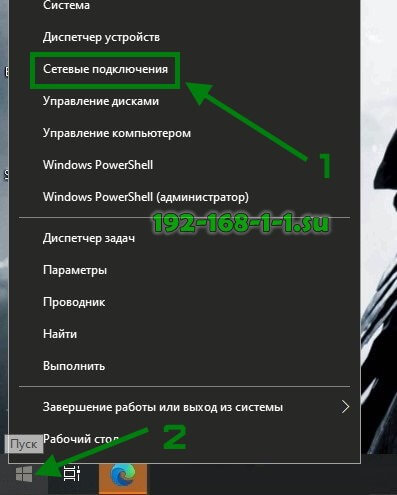
Выберите нужный, щелкните по нему правой кнопкой мыши и выберите пункт меню «Свойства». Откроется окно свойств сетевого подключения.
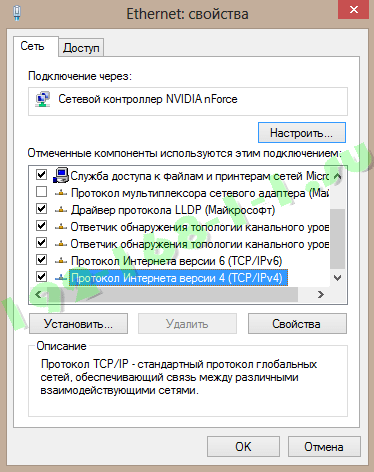
Выберите компонент «Протокол Интернета версии 4 (TCP / IPv4)» и дважды щелкните по нему левой кнопкой мыши. Или выберите и нажмите кнопку Свойства. В большинстве случаев настройки IP работают в автоматическом режиме:
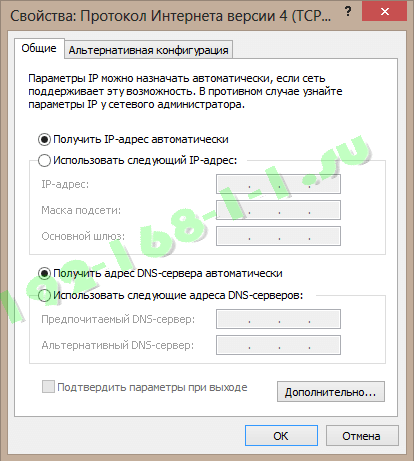
Эта конфигурация изначально используется для облегчения подключения компьютеров к сети. Благодаря этой настройке, если в сети есть DHCP-сервер, система получает от него IP-адрес, маску, адрес шлюза и DNS-сервер. Именно в таком режиме работают современные беспроводные роутеры !
Установка статического IP-адреса
Если компьютер не может найти IP-адрес беспроводного маршрутизатора, вполне возможно, что его DHCP-сервер отключен — такое бывает. Тогда IP-адресом по умолчанию для сетевого адаптера будет специальная подсеть Microsoft — 169. x. x. назначен x, и вы не можете войти в систему. в роутер На 192.168.1.1. поэтому необходимо зарегистрировать адрес вручную. Для этого установите флажок «Использовать следующий IP-адрес» и запишите адрес в виде изображения:
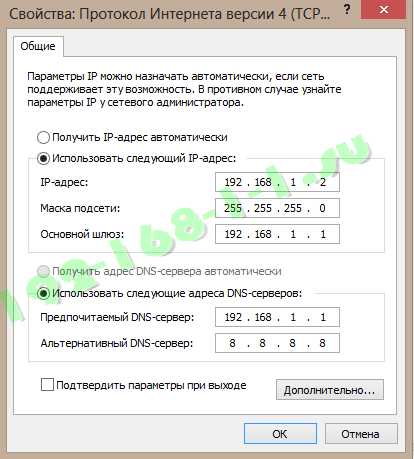
На всякий случай я еще раз скопирую IP-адреса, которые необходимо зарегистрировать на сетевой карте:
IP-адрес — 192.168.1.2
Маска — 255.255.255.0
Шлюз — 192.168.1.1
Предпочитаемый DNS-сервер — 192.168.1.1
Альтернативный DNS-сервер — 8.8.8.8.8
Зарегистрировано, нажмите кнопку» OK «. Попытка войти в свой аккаунт роутера http://192.168.1.1 с входом через admin и пароль admin (Или значения, указанные на этикетке).
Как узнать пароль на вход 192.168.1.1 под логином admin ?
Обратите внимание, что не все производители маршрутизаторов используют имена пользователей и пароли. admin /admin для входа в настройки роутера . В некоторых моделях введите линейный шкаф роутера http://192.168.1.1 пароль admin, 1234, пароль или . ЧерезПросто пустая строка. Переверните роутер Вверх ногами. Под устройством должна быть наклейка с IP-адресом, именем пользователя и паролем:

В показанном примере IP-адрес маршрутизатора TP-Link 192.168.1.1, имя хоста tplinklogin. net и используются логин и пароль. для входа http://192.168.1.1 . На — admin /admin .
Если пароль не совпадает, вы не сможете войти в систему. на роутер http://192.168.1.1 . На admin /Admin, даже если логин и пароль абсолютно правильные и вы ввели их без ошибок, более вероятно, что причина в том, что когда вы устанавливаете роутера пароль был сменен с admin Или администратора к другому.
Таблица IP-адресов маршрутизаторов по умолчанию:
Модель: WL-520gU, WL-520gC, WL-500gP, V2RT-N15, RT-N11, RT-N13, RT-N16, RT-N13U, RT-N10, RT-N12, RT-N10 B1 (RT-N10+ B1), RT-N56U, RT-G32 v. B1, RT-N66U, RT-N10 Ver. B, RT-N10U, RT-N13U B1, RT-N53, RT-N12LX, RT-N10LX, RT-N15U, RT-N12, C1RT-N10, C1RT-N10U B, RT-N65U, RT-N10E, RT-N12E, RT-AC66U, RT-AC56U, RT-N12 PS, RT-N12 PS, RT-N12 PS, RT-N12 PS, RT- N10e B1, RT-N10 + D1, RT-N14U, DSL-N13, DSL-N11, DSL-N10, DSL-N12u, DSL-X11, DSL-N55U Annex a, DSL-N10 B1, DSL-N12E, DSL-N10E, DSL-N12U B1, DSL-n55u Annex B, RT-N10P, RT- Модель: AC68U, WL-330ge, WL-330n3g, WL-330n, WL-330nul.
admin / admin или admin /пусто (без пароля)
DSL-2640U B1A T3A, DSL-2640U C, DSL-2640U C2, DSL-2640U CB, DSL-2640U D, DSL-2640U RA U1A, DSL-2740U C2, DSL-2750U B1A T2A।
МОДЕЛЬ: BR-6478AC V2, RG21S
МОДЕЛЬ: RT-GM-2, RT-GM-3, RT-Gm-4
Keenetic, keenetic 4G, keenetic 4G II, keenetic Giga, keenetic Giga II, keenetic II, keenetic light, keenetic light II, keenetic Omni, keenetic start, keenetic ultra.
Модель: JWNR2000, JWNR2010, JR6150-100RUS, R6100, R6120, R6200, WNDR4300, WNDR4500
B1, B1, B2, B4, MW5320, MW5230
TL-WR841, TL-WR841, TL-WR842, TL-WR940, TL-WR941, TL-WA7510, TL-WR743, TL-WR843, Archer C5. Арчер C20, Арчер A6
192.168.1.1 вход в роутер , логин и пароль admin

Здравствуйте. Вы хотели зайти в настройки модема или WLAN-. роутера Используя его IP-адрес — 192.168.1.1 и вход Система явно не сработала. Не спешите закрывать страницу! Уделите несколько минут и прочитайте следующие инструкции.
Скорее всего, проблема связана с доступом к конфигурации вашего ADSL-модема, WiFi- роутера Или ip . Об оптическом терминале GPON192.168.1.1 ( вход на роутер TP-Link, ASUS, Zyxel) или192.168. L. L. LЕе можно будет решить быстро и легко. И самое главное — вам не придется вызывать стороннего компьютерного мастера, который ничего не может сделать и еще требует деньги за услуги.
Таким образом, причина возникновения проблем. с входом в систему настроек роутера Или об оптическом подключении модема192.168.1.1 admin /adminЗдесь может быть множество факторов, от ошибки ограничения ввода до сбоя маршрутизатора WLAN или модема. Давайте попробуем вместе понять проблему и вместе ее решить.
Что такое роутер И при чем здесь IP 192.168.1.1!
Давайте начнем с небольшого теоретического отступления. В настоящее время большинство кабельного доступа в Интернет, ADSL-модемов, оптических терминалов ONT и даже некоторые модели 3G/4G модемов имеют базовые маршруты маршрутизации и называются маршрутизаторами или западными маршрутами — routers или RA cores (англ.). Маршрутизатор , по маршруту). По сути, это отдельный мини-компьютер с собственной операционной системой, которая управляет устройством.
Каждый маршрутизатор должен иметь как минимум два сетевых интерфейса — внешний Wan и внутренний LAN — и, следовательно, иметь IP на каждом из них.

Устройство получает внешний адрес от оператора связи, к которому оно подключено. Однако внутренний адрес используется в качестве шлюза для компьютеров, ноутбуков, планшетов, телефонов, телевизоров и других вещей. В качестве обычно используемого IP 192.168.1.1. — вход на роутер TP-Link, Zyxel, Asus, NetGear, TTnet, фирменные модемы и роутеры Ростелеком, DOM. RU и маршрутизаторы от операторов BEELINE. Соответственно, используемая на них подсеть — 192.168.1.0 / 24. Она используется на всех подключенных к ней компьютерах, ноутбуках, планшетах и смартфонах — поэтому DHCP-сервер сетевого устройства выдает абонентам динамические адреса.
Однако иногда некоторые производители используют под вход на роутер Последний IPS в диапазоне-192.168.1.254- этим часто грешат китайские производители Huawei и ZTE. В принципе, это нормально и не вызывает проблем с функционированием устройства или работой сервиса. Главное — правильно зарегистрировать все на подключенных компьютерах или правильно настроить DHCP-сервер.
Реже используются другие маски AI-Pi и подсети 192.168.0.1 вместе с 255.255.255.0. В основном они входят в линейки продуктов D-Link, Tenda и TP-Link. Для беспроводных точек доступа по длине она может быть разной.
В дополнение к вышесказанному, адрес LAN как на роутере Производители сетевого оборудования могут использовать следующие варианты:
192.168.2.1 (Airs, фирменный роутеры Ttnet) 192.168.3.1 (Huawei WS319, WS329, WS330) 10.10.10.1 или 10.10.10.10 (Starlan) 192.168.10.1 (Up, Trendnet) 10.90.90. 90 D-соединение 192.168.168.168.168.168.168.168.168.168.168.168.168.168.168.168.168.168.168.168.168.168.168.168.168.168.168.168.168.168.168.168 (модель марки GPON МТС)
К сожалению, единый стандарт, который связан на роутер вход Сегодня не существует избыточных IP 192.168.1.1 и 192.168.0.1 (хотя это значительно облегчило бы жизнь пользователям). Прежде чем пытаться получить доступ к интерфейсу конфигурации, чтобы попасться на эту «удочку», переверните устройство и посмотрите, что написано на этикетке.
Как перейти на 192.168.1.1
Устройства этого класса — это специальные устройства для доступа к контроллеру. Первоначально доступ был только через протоколTelnetИлиДЕПАРТАМЕНТ. Сейчас все устройства домашнего уровня (Soho-Small Office / Home Office) имеют веб-интерфейс (или веб-конфигуратор), который позволяет даже обычному пользователю выполнить настройки подключения к Интернету и настроить домашнюю сеть WLAN. Его также часто называют «личным кабинетом», страницей или «сайтом». роутера «. Сделать вход Войти в систему очень просто — достаточно открыть веб-браузер (лучше всего Internet Explorer или Google Chrome, так как оформление страницы может быть неубедительным по сравнению с другими, или некоторые ее элементы могут не работать).
Введите IP в адресной строке -.192.168.1.1(Конечно, вы также можете использовать префикс «http://», но в этом нет смысла, браузер автоматически заменит его).
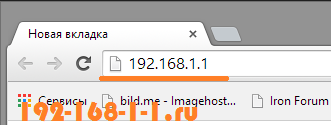
Затем нажмите клавишу «Enter» и дождитесь загрузки страницы. Главное — не добавляйте ничего лишнего, например, «www» в начале или «Index» или «HTML» в конце.
Распространенные ошибки при вводе IP-адреса для настройки роутера
Несмотря на то, что адрес устройства состоит только из цифр, пользователи могут допускать ошибки и в этом вопросе, причем довольно странные, которые вы даже не можете себе представить! Вот наиболее распространенные примеры:
192.168.0. l (буква «l» в адресе вместо цифры 1) 192.168 l l (аналогично предыдущему, только теперь две буквы «l»).1.2 (IP-адрес клиента, на роутере не используется) 192.168.0.0 (это сетевой адрес и не может быть использован на устройствах) 192.168.0.1.1 (к адресу добавлен дополнительный элемент)
Авторизация на 192.168.1.1 (логин и пароль)
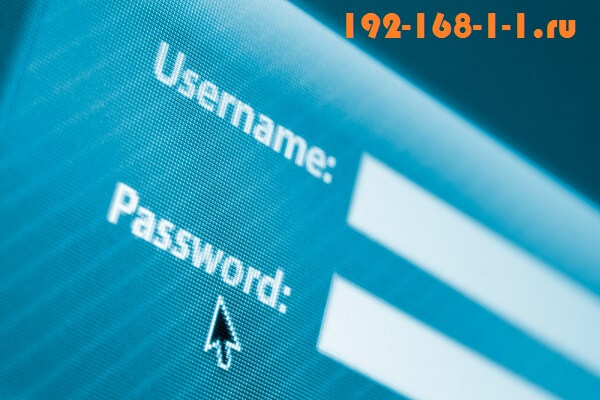
Сначала, когда вы попытаетесь войти в систему, вы увидите в роутер через http://192.168.1.1Запрашивается логин и пароль. В 99% случаев для входа используются имя пользователя и пароль admin / администратор. На многих современных моделях в целях безопасности после первого входа в конфигурацию пароль должен быть изменен на собственный уникальный пароль.
Если по умолчанию 192.168.1.1 вход конфигуратор недоступен в сетевом устройстве, то сначала переверните маршрутизатор и посмотрите на этикетку — какие данные авторизации там указаны.
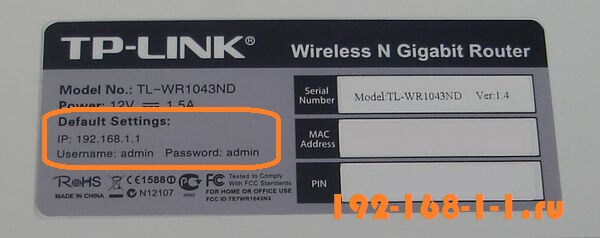
Возможные варианты паролей на устройствах разных производителей:
1234 (Zyxel) администратор пользователя epicroter (CNET) zxdsl (ZTE) admin (верхний регистр — Acorp) пароль поддерживает пустую строку (пароль не установлен — D-Link).
В этом случае, если логин и пароль введены правильно, но перейти. на роутер По-прежнему не работает, так что, очевидно, пароль был изменен во время предыдущей настройки. Если вы не можете вспомнить это, есть только одно решение: сбросить параметры конфигурации к заводским настройкам с помощью маленькой кнопки «Reset».
Если http://192.168.1.1, что делать, если нет доступа
Если при попытке получить доступ к веб-интерфейсу модема, терминала или маршрутизатора это не удается и браузер пишет «Страница недоступна» или «Доступ к сайту невозможен», это может быть вызвано одной из следующих причин:
1. неправильная настройка IP-адреса на сетевой карте.
192.168.1.1 . Это наиболее распространенная причина для того, чтобы попробовать вход на роутер Через браузер. Часто пользователи пишут что-то ужасное в настройках IP-адреса сетевой карты. Конечно, с такими параметрами он не будет работать должным образом. Что нам делать? Сначала заходим в сетевое подключение вашей операционной системы. В Windows 7, Windows 8 и Windows 10 это нужно сделать в правом нижнем углу экрана, где на часах находится значок сетевого подключения. Щелкните по нему правой кнопкой мыши. Откроется меню, в котором нужно выбрать пункт «Центр управления сетями и общим доступом»:
Теперь сосредоточьтесь на меню в левой части окна:
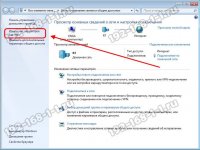
Здесь необходимо выбрать пункт «Изменить параметры адаптера». Итак, мы подошли к сетевому подключению Windows. Там вы увидите все сетевые подключения, доступные в вашей операционной системе. На какой выбрать роутер И щелкните по нему правой кнопкой мыши:
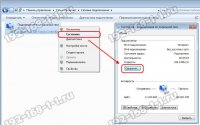
В открывшемся контекстном меню выберите пункт «Статус». Откроется информационное окно с информацией о состоянии данного соединения.
Нажмите на кнопку «Информация». Это действие позволяет получить подробную информацию о данном сетевом подключении:
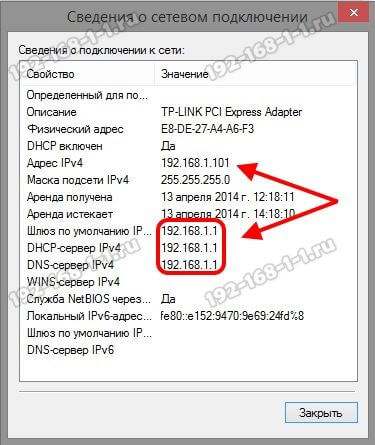
Обратите внимание на поле «IPv4», должен отображаться адрес вашего компьютера из подсети устройства — 192.168.1. xx. В этом случае IP-адрес будет отображаться в поле «Шлюз». роутера — Посмотрите на фотографию. Только модели D-Link, Tenda и некоторые модели TP-Link отличаются, они используют другую подсеть, о которой я уже говорил выше.
Если IP-адрес сети 169.254. x. Когда компьютер получает от x (например, 169.254.1.1), щелкните правой кнопкой мыши на этом сетевом подключении и выберите пункт меню «Свойства». Находим в списке компонентов «Протоколы Интернета версии 4 (TCP/IPv4)» и дважды щелкаем левой кнопкой мыши.
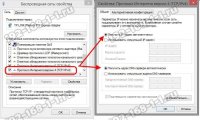
Откроется еще одно окно, в котором есть поля, которые, скорее всего, автоматически получают адрес от DHCP-сервера. Нам нужно установить флаги «использовать следующий адрес»:
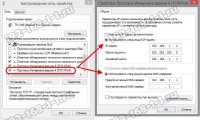
В поле IP-адрес определяем AI-Pi из подсетей WLAN маршрутизатора, т.е. любой адрес в диапазоне: 192.168.1.2-254. Маска подсети: 255.255.255.0 Адрес основного шлюза. роутера : 192.168.1.1। И этот же адрес используется в качестве DNS-сервера! Пример показан на рисунке выше.
2. настройки активного прокси
Другая, не менее распространенная проблема, из-за которой веб-интерфейс может быть больше недоступен роутер Согласно IP 192.168.0.1 или 192.168.1.1, это прокси-сервер, установленный в операционной системе. В этом случае запросы отправляются не на маршрутизатор, а на сервер.
Чтобы проверить это, необходимо зайти в настройки браузера и открыть параметры прокси-сервера. В браузере Google Chrome, например, можно поступить следующим образом:
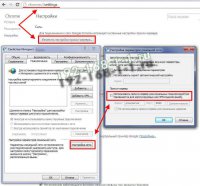
Затем откройте вкладку «Подключения» в свойствах Интернета и нажмите на кнопку «Параметры сети». Откроется еще одно окно, в котором необходимо проверить, что вы не используете темный цвет «Прокси-сервер для локальных подключений». В некоторых случаях прокси могут быть написаны192.168.1.1:8080— Это тоже неправильный выбор, так как на простом домашнем маршрутизаторе нет такой услуги и, следовательно, нечего делать с такой схемой!
3. неправильно выбран порт LAN на устройстве.
Одной из наиболее распространенных ошибок при доступе к маршрутизатору является неправильно выбранный порт, к которому подключен компьютер. Случается, что пользователь по неосторожности подключается к порту, предназначенному для кабеля провайдера, который называется «Wan» или «Internet».
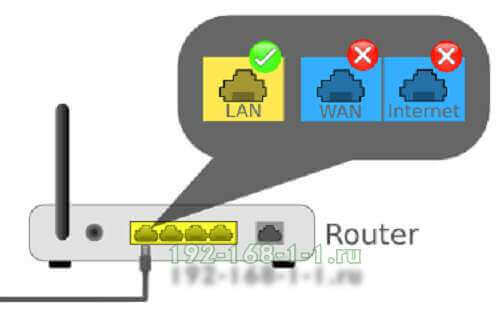
Проверьте, подключились ли вы к порту LAN.
Вторая точка Один или два порта Ethernet на некоторых маршрутизаторах и оптических терминалах, полученных от провайдера, могут быть настроены на интерактивное телевидение IPTV.

Он часто встречается в оборудовании «Ростелекома», МГТС или BEELINE. Вы можете попробовать следующее: снова подключите компьютер или ноутбук к каждому порту и попробуйте переключиться на 192.168.1.1 через браузер или консоль. Если аппарат не отвечает ни на один порт, перейдите к шагу 4.
4. сбой в работе модема или роутера
ADSL-модем, WLAN-маршрутизатор или оптический терминал — это тот же компьютер, созданный только для решения сетевых проблем. Он может даже лопнуть или повиснуть. Это может быть связано с высокой нагрузкой от внешних сетей или большим количеством ошибок. Поэтому сначала просто выньте его из розетки, подождите несколько минут и включите снова. Проверьте, доступен ли он 192.168.1.1.
Если это не помогло, попробуйте сбросить конфигурацию до заводских параметров. Я просто хочу предупредить вас, что интернет и Wi-Fi должны быть настраивать Снова. Для обнуления параметров конфигурации на задней панели устройства имеется специальная кнопка «Сброс».
Его следует удерживать карандашом или скрепкой в течение 10-15 секунд, затем отпустить. После этого модем следует перезапустить и вернуть чистую конфигурацию.
Примечание: Чтобы сбросить настройки устройства, необходимо наличие события Wi-Fi роутер Он уже использовался в другой сети — например, с другом, соседом или родственником. Это не столько в диапазоне на роутер После 192.168.1.1, сколько в разных конфигурациях устройств для разных провайдеров. Да, и ошибки при настройке могут образовать массу, в результате чего у вас возникнут проблемы с доступом в Интернет.
5. интернет-браузер не открывается 192.168.1.1
Источник всех проблем, из-за которых он недоступен вход Личный кабинет 192.168.1.1 роутера — Это провал аспекта Интернета. Причиной также могут быть неправильно сохраненные файлы cookie или неверные пароли, из-за которых невозможно войти в веб-интерфейс. Поэтому сначала просто попробуйте подключиться к конфигуратору роутера Через другой браузер — Internet Explorer, Opera, Firefox или Edge.
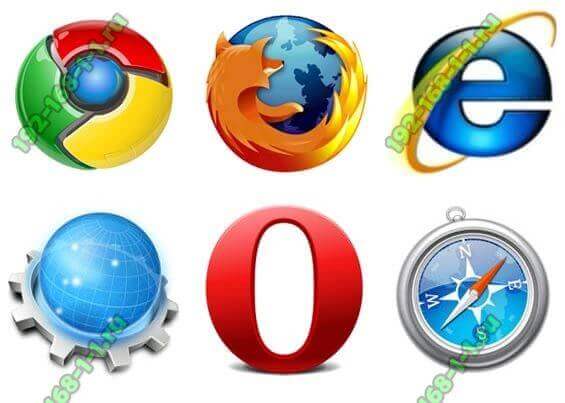
По желанию вы также можете использовать очень полезную функцию, которая позволяет всем наблюдателям использовать движок Chromium — это режим инкогнито. Если вы активируете его, браузер не будет использовать ранее защищенные файлы кэша и кукушки, а новые файлы не будут защищены. Чтобы воспользоваться этой опцией, перейдите в разделhttp://192.168.1.1— Нажмите на кнопку главного меню браузера:
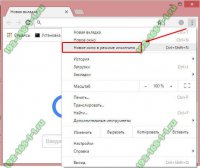
В появившемся меню необходимо выбрать пункт «Новое окно в режиме инкогнито». Затем открывается еще одно хромированное окно, окрашенное в темные тона. В середине есть надпись — «Вы вошли в режим инкогнито. «Теперь вы можете ввести IP-WLAN-MarchRutizer в адресной строке и попробовать перейти в веб-конфигуратор.
Что делать, если ни один из советов не помог и вход Сначала откройте 192.168.1.1?!
Да, не повезло. Он также обнаружен. Что вы можете попробовать в этом случае?! Вы можете попытаться пройти через Хоттама роутера । Что это? Это адрес письма роутера Который можно использовать вместо IP. Такой чип есть во многих современных моделях маршрутизаторов WLAN. В кинетике, my. keenetic. net — это:

В маршрутизаторах NetGear часто используются доменные имена routerlogin. net Давайте воспользуемся:
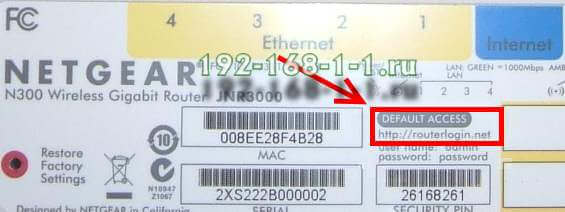
В современных маршрутизаторах TP-Link часто используется имя tplinklogin. net или tplinextender. net:
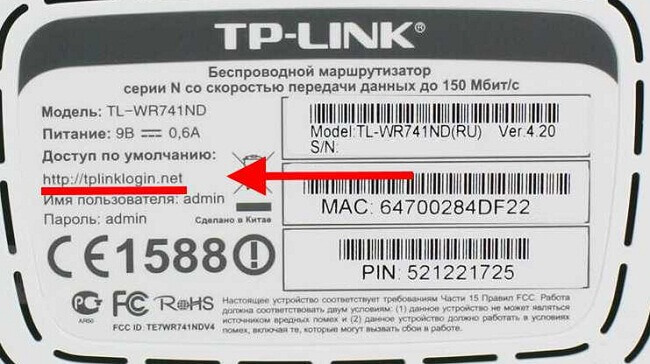
Что будет. В случае, если на устройстве используется иностранная подсеть типа 10.90.90.90/24, введите следующее per se после 192.168.1 или 192.168.0.1. на роутер Не работает. И, по горячим следам, все может закончиться хорошо.
Другой вариант неисправности, результатом которой является невозможность войти в настройки сетевого устройства — повреждение сетевого кабеля — патч-кабеля UTP.

Внимательно проверьте его на наличие порезов и разрывов. Посмотрите на разъем RJ45. Не ломайте кабельные нервы в нем.

Попробуйте подключить компьютер или ноутбук, если это возможно. к роутеру Еще один сетевой кабель для проверки.
192.168.1.1 admin как настроить

Используется IP-адрес 192.168.1.1 и адрес http://192.168.1.1. для входа в настройки WiFi роутера упущение. Перейти в роутер , В личном кабинете, который таким образом сократился — необходимо ввести имя пользователя и пароль admin Администратор. В маршрутизаторе TP-Link, вход Это tplinklogin. net или tplinkwifi. net сделано.
Чтобы получить доступ к настройкам через 192.168.1.1 admin /admin?
Чтобы изменить параметры любого беспроводного роутера Нет необходимости устанавливать дополнительное программное обеспечение или драйверы. Устройство может быть настроено на любом компьютере или ноутбуке, телефоне или планшете. Некоторые модели маршрутизаторов устанавливаются только при наличии сетевого кабеля. Однако большинство современных маршрутизаторов можно настроить беспроводным способом через проводную сеть.
Поэтому, вход Для 192.168.1.1 и настройки. роутера Возможны: как при наличии сетевого кабеля, так и без него — согласно технологии WI Fe. Общий порядок входа Она не меняется. Не требуется подключение к Интернету.
Доступ и настройки http: //192.168.1:

- Откройте любой интернет-браузер
- Введите http://192.168.1.1 в адресную строку.
- Когда появится окно авторизации, введите имя пользователя и пароль — admin Admin или указано на этикетке внизу. роутера
В примере использовался Яндекс. Браузер, но не один (Chrome, Safari, Mozilla Firefox …)। IP ваш. роутера Он может отличаться от 192.168.1.1 (см. таблицу ниже). Самый популярный 192.168.1.1 (Zyxel, TP-Link, Sagemcom, Asus, Tenda), второй по популярности 192.168.0.1 (D-Link, NetGear). Для настройки TP-Link удобно использовать следующие адреса tplinklogin. net и tplinkwifi. net. Но в моем случае http://192.168.1.1 подходит для. Логин и пароль admin Администратор также может не подойти, подробнее здесь.
В деталях процедура входа в роутер До 192.168.1.1, как описано в этом видео:
Если он не доходит до 192.168.1 или 192.168.0.1, причины и решение.
Основные причины, по которым невозможно поступление в роутер — три:
- Проблемы с сетевым подключением на ПК, ноутбуке
- Проблемы с настройками на роутере
- Повреждение, выход из строя оборудования
- Установите настройки по умолчанию, нажав кнопку Сброс на задней панели роутера .
- Убедитесь, что IP-адрес является автоматическим.
- Использовать заводские настройки с наклеек http://192.168.1.1 Попробуйте войти снова дне роутера .
Кнопка сброса для сброса настроек WLAN роутера Для заводских настроек:

Для настройки автоматического получения IP-адресов:
- Перейдите в Центр управления сетью и общего доступа » — « измените параметры адаптера »;

- Выберите используемое соединение и нажмите на него правой кнопкой мыши, перейдите к нему и#171;Свойства»

- Выберите IP версии 4 (TCP /IP V4) и нажмите кнопку еще раз.#171;Свойства»

- Установите переключатель в режим автоматического получения IP- и DNS-адресов

Наклейте на крышку устройства параметры авторизации в соответствии с Http: //192.168.1.1.1. admin admin:

Какие лампочки должны гореть на передней панели роутера В рабочем состоянии? Если все работает правильно, следующие индикаторы должны быть зелеными:
- Мощность
- LAN (если их 4, то хотя бы 1)
- Интернет (если соединение настроено и активно)

У разных производителей, в разных моделях маршрутизаторов адреса веб-интерфейса могут отличаться. Наиболее популярные варианты показаны в таблице: