Сайт с нуля
Создание сайта . Продвижение сайта . Заработок на сайте .
Как настроить интернет на компьютере через роутер
Здравствуйте, читатели блога с нуля .
Вопросы подключения к Интернету через маршрутизатор не теряют своей актуальности. В век технологий множество инструментов сопровождают нас на каждом шагу, и большинство людей уже научились манипулировать ими самостоятельно, без привлечения специалистов.
Даже в семье часто имеется множество устройств, которые могут выходить в Интернет. Поэтому преимущество маршрутизатора очевидно, ведь благодаря ему вы можете раздавать интернет всем подключенным устройствам в локальной сети.
Давайте подробнее рассмотрим, как настроить Интернет на компьютере через маршрутизатор без посторонней помощи. Прежде чем начать процесс подключения, внимательно изучите содержимое упаковки: В комплект должны входить маршрутизатор, блок питания, сетевой кабель (при проводном маршрутизаторе), установочный компакт-диск и руководство по эксплуатации.
После того как у вас есть все компоненты, следует приступить к подключению. Процедура подключения альтернативной модели маршрутизатора аналогична. Это можно описать следующим алгоритмом:
- Подключите кабель питания к маршрутизатору и сети 220 В;
- Подключите кабель провайдера к порту WAN маршрутизатора;
- Подключите сетевой кабель одним концом к выделенному порту LAN маршрутизатора, а другим — к сетевой карте компьютера;
- Установите драйверы с установочного диска;
- Введите IP-адрес компьютера (назначенный провайдером);
- Укажите настройки маршрутизатора и DNS.
Теперь пришло время определить, как настроить Интернет на компьютере через маршрутизатор. Необходимо выполнить следующий ряд действий:
- В меню «Пуск» выберите вкладку «Панель управления» — «Сетевые подключения» — «Подключения LAN»;
- В разделе «Подключения» выберите значок «Свойства» — «Протокол Интернета» и установите флажки для автоматической установки IP-адреса и DNS;
- После этого вам понадобятся инструкции от маршрутизатора, где найти его IP-адрес. Часто в качестве адресов используются комбинации 192.168.1.1 или 192.168.0.1. Введите адрес, найденный в адресной строке браузера;
- Если предыдущее действие прошло успешно, откроется окно с персональными данными для входа в систему (логин и пароль), которые вы также можете найти в руководстве пользователя. Эти данные также одинаковы для большинства моделей: и логин, и пароль — администратор или без пароля. Если логин и пароль не совпадают, вы можете просмотреть список данных по умолчанию для конкретной модели маршрутизатора;
- В этот момент необходимо связаться с оператором интернет-провайдера или найти необходимые параметры в договоре. Для этого необходимо выяснить следующие нюансы: Логин и пароль, тип соединения, сервер — эти данные необходимы для следующих операций;
- В последней вкладке «Setup» — «Internet setup» — «manualinternetconnectionsetup» Перейдите в раздел и установите параметры, которые вам сообщил специалист вашего провайдера, и в завершение нажмите на значок «Save».
Чтобы настроить Интернет через беспроводной WLAN-маршрутизатор, после входа в систему следует приступить к настройке сети. Здесь необходимо выбрать значок «WiFi» или «Беспроводной». Далее используйте существующий или создайте новый профиль пользователя, в котором введите тип подключения, имя сети, пароль доступа и протокол аутентификации. Оставьте остальные данные по умолчанию.
Этих манипуляций достаточно, чтобы ответить на вопрос, как настроить интернет на компьютере через роутер. Если вы выполните описанную выше последовательность действий, у вас не возникнет трудностей с настройкой маршрутизатора. Однако некоторые проблемы все же могут возникнуть.
Чаще всего потребителям не удается войти или интернет пропадает через роутер. Часто решение этой проблемы очень простое. Прежде чем приступить к удалению, необходимо определить ссылку, которая может вызывать проблему. Это может быть:
- Провайдер с маршрутизатором плохо держит соединение;
- Компьютер плохо подключен к маршрутизатору;
- Нестабильная работа сетевой карты на компьютере.
Чтобы проверить ссылку на проблему:
- Подключите к маршрутизатору другие устройства — и проверьте, возникла ли та же проблема. В случае положительного ответа причиной проблемы является маршрутизатор. Самостоятельные попытки устранить проблему, скорее всего, не увенчаются успехом. Поэтому не забывайте отключать его для ремонта или замены.
- Если соединение стабильно, но интернет по-прежнему не работает, скорее всего, соединение застряло в провайдере маршрутизатора. В окне администрирования посмотрите состояние соединения в то время, когда Интернет работал нормально, и в то время, когда он отсутствовал. Если вы измените ситуацию, определите проблему вашего провайдера. Если с их стороны все в порядке, стоит вернуться к проблеме замены маршрутизатора.
Важно помнить, что вы должны уделять внимание безопасности, и рекомендуется изменить логин и пароль через административный интерфейс. Для этой же цели можно отключить удаленный доступ.
В качестве примечания следует отметить, что указанный алгоритм настройки является универсальным, но если производителем маршрутизатора указан другой вариант настройки, то предпочтительнее использовать его.
Локальная внутренняя сеть, созданная с помощью маршрутизатора, одновременно соединяет несколько устройств с доступом в Интернет. Это очень практично, потому что в наше время устройство без интернета — это «коробка». В настройке Интернета через маршрутизатор нет особых сложностей, нужно только начать.
Как Настроить Интернет На Компьютере — ПОШАГОВО!
Сегодня мы рассмотрим вопрос о том, как настроить Интернет на компьютере или ноутбуке. Как правило, Интернет настраивается сотрудником провайдера в тот момент, когда вы подписываете с ним договор на предоставление услуг — В конечном итоге, именно правильный выход во всемирную паутину является показателем работоспособности данной услуги. Однако позже, при переустановке Windows или покупке нового компьютера настройки интернета могут слететь, и здесь уже возникает дилемма — звонить в техподдержку или сделать все своими руками. На самом деле, эта задача совсем не сложная, поэтому, прочитав эту статью до конца, вы сможете сэкономить деньги не один раз.
Как настроить Интернет на компьютере через кабель?
Наиболее распространенным типом подключения является кабель — Вам протягивается кабель со специальным разъемом LAN на конце, который подключается к сети и вставляется в сетевую карту в корпусе ПК. Однако, в зависимости от провайдера, существуют различные способы подключения к сети. Как правильно настроить Интернет и подключиться к Всемирной паутине, должно быть указано в договорных документах, выданных вам сотрудником при первой настройке Интернета. В той или иной степени есть — автоматический IP, статический IP, PPPoE, L2TP с фильтрацией по MAC-адресам. Рассмотрим их.
Автоматические настройки Интернета
Я назвал этот тип автоматическим, потому что если провайдер подключает вас по этому типу, то вам повезло — ничего настраивать вообще не придется. При нем получение компьютером IP адреса в сети происходит «само собой» — то есть просто втыкаем Ethernet-кабель и пользуемся интернетом. Если же он не заработал, то убедимся, что все конфигурации обнулены — для этого идем в «Пуск > Панель Управления > Сеть и Интернет > Центр управления сетями и общим доступом > Управление сетевыми подключениями > Изменения параметров адаптера», кликаем правой кнопкой мыши по «Подключение по локальной сети» и заходим в «Свойства >TCP/IP v. Протокол Интернета версии 4 » здесь должны быть установлены все значения «Автомат», как показано на рисунке
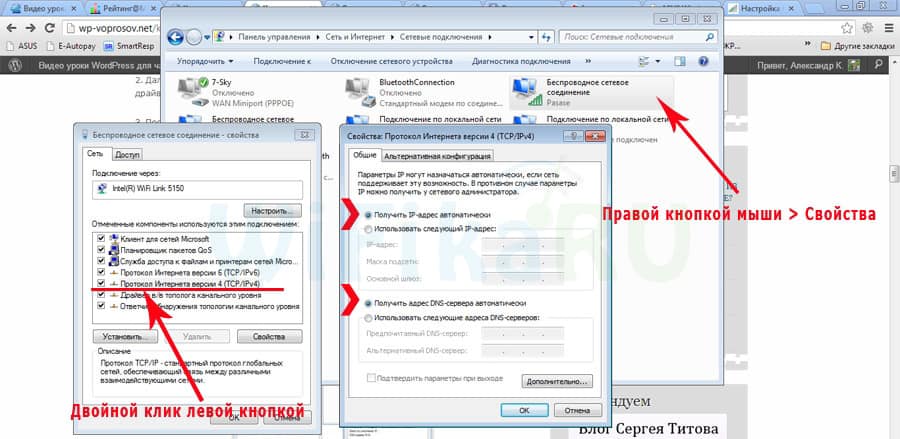
Подключение к Интернету на компьютере с авторизацией
Этот довольно распространенный тип, вернее, потому что их два, требует от вас немного попотеть, подключиться к ручке и ввести имя пользователя и пароль для подключения к Интернету. Каждый раз, когда вы нажимаете на значок рабочего стола для выхода в Интернет, появляется окно подключения, в котором вы — это ваш случай.
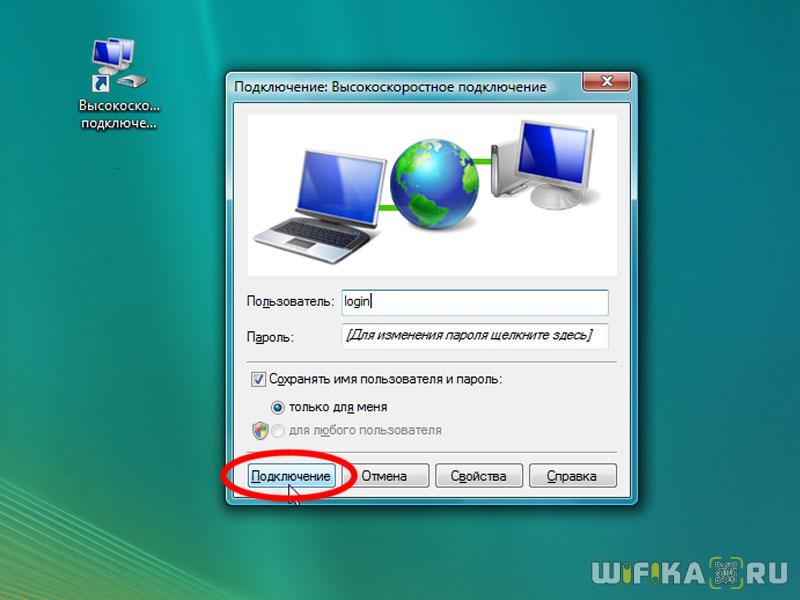
PPPOES
PPPoE — Подключение к серверу провайдера осуществляется только по логину и паролю. Если вы внезапно переустановили Windows, выполните следующие действия, чтобы восстановить возможность выхода из системы:
Как подключить интернет соединение на компьютере через кабель?

Итак, вы наконец-то заключили договор с новым провайдером и провели в свой дом кабель с вилкой — настоящее окно в мир. Остается только подключиться к компьютеру — и Интернет в вашем распоряжении. Однако если вам достаточно вставить кабель в розетку, то вам не нужно читать эту статью.
В самом простом случае рассмотрим подключение Интернета к компьютеру через кабель. Предположим, у вас всего один компьютер, и вы используете его в качестве маршрутизатора (когда вам вдруг нужно раздать интернет на смартфон или планшет). Или (альтернативный вариант) вы будете подключаться к компьютеру позже из разных частей света, поэтому отключите маршрутизатор, чтобы облегчить удаленный доступ.
Допустим, в вашем компьютере есть сетевая карта (неважно, отдельная или встроенная в материнскую плату), и вы только что подключили кабель Ethernet к входу. Мы предполагаем, что вы используете последнюю версию Windows 10. Хотя при правильных настройках Windows 8 / 8.1 или 7 эти инструкции также будут работать: Принцип тот же самый.
Конечно, вы всегда можете вызвать мастера, который сделает всю необходимую работу за вас. Но специалисты не всегда независимы. Кроме того, вы не только сэкономите деньги на звонках, но и научитесь настраивать Интернет по кабелю на компьютере. Такие знания в нашем мире могут пригодиться в любой момент.
Динамика в сравнении. Статус Наука
Теперь спросите провайдера, какое соединение он предлагает в вашем тарифном плане: динамическое или статическое.
При динамическом подключении ваш IP-адрес может меняться в зависимости от настроек провайдера (и если вы позже захотите подключиться удаленно с рабочей станции, это может доставить вам неудобства). Однако манипуляции с входными параметрами сведены к минимуму: Провайдер сам устанавливает IP-адрес, маску подсети и основной шлюз. В этом случае достаточно подключить кабель к компьютеру, и доступ в Интернет появится.
Статическое подключение обеспечивает статический IP-адрес, назначенный вашему компьютеру (или маршрутизатору, если вы подключаетесь по каналу связи). В этом случае необходимо вручную ввести IP-адрес, маску подсети и шлюз по умолчанию в настройках подключения. Обычно все эти непонятные цифры и буквы вписываются в соглашение о доступе или приложение к нему. При необходимости вы можете уточнить их в технической поддержке, назвав свои данные.
В некоторых случаях для доступа также требуется логин и пароль (не путайте доступ в Интернет с доступом в личный кабинет на сайте данные провайдера необходимы для личного кабинета).
Как осуществляется связь
Давайте рассмотрим этот процесс шаг за шагом.
- Подключите разъем кабеля Ethernet, который вы принесли в дом, к соответствующему порту на компьютере. Даже если вы никогда раньше этого не делали, вы ни с чем не спутаете этот тип разъема и штекера.
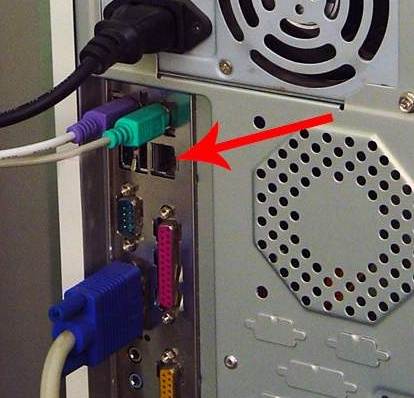
- Щелкните правой кнопкой мыши на кнопке «Пуск» и найдите раздел «Панель управления — Сеть и Интернет — Управление сетью и Центр общего доступа». Выберите вкладку «Изменить параметры адаптера» в левой колонке. В главном окне отображается список ваших адаптеров (точнее, в нашем случае, адаптер «подключение к локальной сети»). Примените прием короны», снова щелкните правой кнопкой мыши и выберите пункт «Свойства».
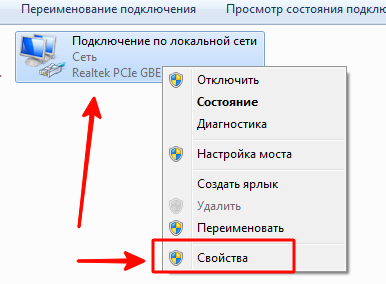
- Небольшое всплывающее окно содержит целый столбец с различными строками свойств. Среди них выберите «IP версии 4 (TCP / IPv4)». «Пока он выделен, нажмите кнопку «Свойства» в нижней части окна со списком.
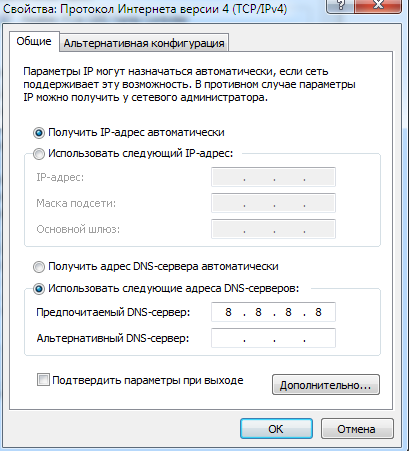
Теперь есть наша ветвь инструкций. Вы указали провайдера, который будет вам предоставлен? Если нет, уточните сейчас.
- Если динамический, полагайтесь на настройки IP-адреса и опцию автоматического DNS-сервера.
- Если значение статическое, его необходимо ввести вручную. Как правило, вы должны указать и#171;IP-адрес» « маска подсети » « основной шлюз » и «DNS-сервер» После завершения ввода данных нажмите OK, чтобы сохранить параметр.
- Если для подключения требуется модем, введите в качестве IP-адреса адрес по умолчанию; обычно это 192.168.1.1. Если модем имеет другой IP (что бывает редко), это будет указано на нижней части модема или в его инструкции.
- Обычно провайдер предоставляет данные DNS-сервера, но иногда они удаляются. Тогда вы можете использовать универсальный:
1) Публичный DNS Google: 8.8.8.8 или 8.8.4.4 — универсальное решение, которое обычно работает на всех компьютерах.
2) opendns-208.67.220.220 и 208.67.222.222
3) Яндекс DNS с собственным антивирусным фильтром — 77.88.88.88 или 77.88.8.2 — если вы доверяете антивирусной политике Яндекса (хотя иногда она может показаться ненадежной и очень приличной сайт )
4) Яндекс DNS с фильтром на порнографию и прочий порнографический контент — 77.88.8.7 или 77.88.8.3 — хотя смотря что вам на самом деле нужно от интернета, привет.
- Мы повторяем: Если для вас важен удаленный доступ, убедитесь, что провайдер поддерживает неизменность вашего IP-адреса.
Настройка L2TP
Если ваш провайдер предоставляет доступ к протоколу L2TP, это может потребовать от вас некоторой дополнительной функциональности. Обычно провайдер дает инструкции по настройке такого типа подключения, но с нашей стороны не помешает и продублировать их.
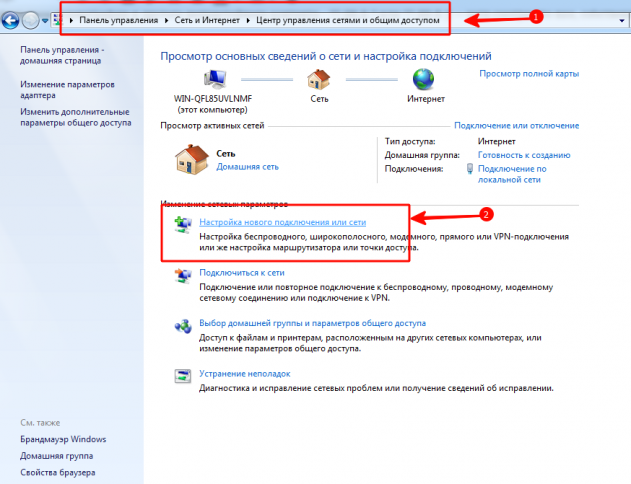
Итак, чтобы настроить L2TP, вам необходимо:
- Перейдите в уже знакомый раздел «Сеть и общий центр управления доступом» и выберите создание нового подключения.
- В отличие от предыдущих вариантов, следует перейти к пункту «Подключение к рабочей станции».
- Когда система предложит вам создать новое соединение, выберите этот пункт
- Выберите «Использовать мои подключения
- Введите адрес сервера, предоставленный провайдером. Опцию мгновенного подключения выбирать не следует. Вы выбираете имя, которое вам нравится.
- В следующем окне введите предоставленные вам логин и пароль. Не забудьте отметить пункт «Запомнить пароль» галочкой.
- Подключитесь сейчас, если система предложит вам это сделать.
- Вернитесь в «Параметры адаптера» (как описано выше) и выберите раздел «Безопасность».
- В раскрывающемся списке «Тип VPN» выберите «L2TP IPSEC VPN». Внизу находится строка «Сохранение данных», здесь необходимо выбрать «Альтернатива»,
- Под строкой «Тип VPN» нажмите на кнопку «Дополнительные параметры».
- Введите это очень важное значение в поле «Ключ». Оно должно быть направлено от поставщика к вам.
- Все, можно идти дальше, нажимать «OK» и использовать соединение.
Эти инструкции работают для Windows 7 или более новых версий.
К чему все эти сложности? — Вы спрашиваете. — Преимущества такого решения: для вас — повышенная безопасность соединения (по сравнению с обычной локальной сетью), для провайдера — упрощение системы выставления счетов.
Настройка PPPoE
Прежде чем настроить Интернет на компьютере, уточните у провайдера, какой доступ он предоставляет ④ Доступ через требует не только правильных настроек, но и авторизации с помощью логина и пароля Если вы не используете модем или роутер, вам нужен именно такой способ подключения, но без посредника, подключите кабель от провайдера напрямую к порту на компьютере
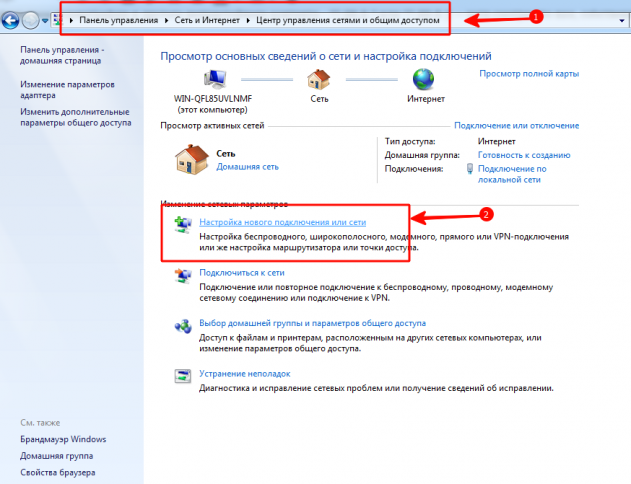
Для этого снова зайдите в «Центр управления сетями» и выберите там новое соединение с ним
В открывшемся мастере сначала выберите пункт — «Подключиться к Интернету» — и нажмите кнопку «Далее».» Затем в появившемся окне следует выбрать «высокая скорость (с PPPoE)».»
Вам нужно будет ввести имя для подключения и ввести имя пользователя и пароль, выданные провайдером Если несколько человек (например, члены семьи) используют ваш компьютер каждый под своей учетной записью и вы хотите предоставить им всем доступ, установите флажок «Разрешить другим учетным записям использовать это подключение»».
Теперь убедитесь, что ваше интернет-соединение работает, и если да, то здравствуй мир!
Как включить и настроить интернет на компьютере через кабель
Всем привет, и ⑦ снова с вами! В статье мы – Как подключить интернет к компьютеру и как его настроить Учитывая сколько ерунды написано на эту тему, я решил написать более подробное пошаговое руководство от своего имени, приступим!
Новые варианты подключения
Комментарий. Если вы уже подключены к Интернету, но еще не настроены, пропустите эту главу и перейдите к следующей.
Сначала необходимо выбрать тип подключения, которых может быть несколько:
- Сетевой кабель — мы обзваниваем всех доступных провайдеров и на следующий день они пробрасывают кабель в ваш дом для вас Здесь также необходимо уточнить, что существует три типа подключения:
- Высокоскоростное волокно с низким откликом — лучший выбор
- DSL интернет по телефонной линии Если нет других вариантов подключения, выбирайте этот вариант Скорость не очень большая, а также довольно большой пинг (200 — 400 мс.)
- ④IST относительно новая технология, оптическое волокно Если в первом случае оптическое волокно подводится к подъезду, а витая пара — к дому, то здесь оптический кабель подводится к вашему дому Он используется в больших городах или загородных домах
Для тех, кто живет в отдаленных от города районах, есть несколько иные варианты, Поэтому лучше прочитать отдельные статьи:
Подключение и переподключение
В этой главе я расскажу о том, как подключить интернет к компьютеру, а не о том, как его настроить, об этом читайте в следующей главе.
Прежде чем подключиться к проводному интернету, необходимо позвонить провайдеру и назначить дату, когда специалисты установят для вас кабель Кроме подключения дома, у вас есть два варианта Первый — вы можете подключить кабель непосредственно к сетевой карте ноутбука или компьютера

Второй вариант — использовать маршрутизатор с WLAN Это необходимо для подключения нескольких устройств как через кабель, так и через WLAN Если у вас еще нет маршрутизатора, вы можете ознакомиться с нашей подборкой здесь
Вам нужно подключить кабель к провайдеру, идущий извне дома, к специальному разъему » ⑦ » Он обычно выделяется среди всех входов и имеет другой цвет Или на нем есть знак планеты На нем также может быть надпись » ❶ «.»

Теперь, подключив бытовую технику. Для подключения телефона, планшета, телевизора и ноутбука необходимо использовать WLAN. Если маршрутизатор не был настроен ранее, он имеет сетевое имя и пароль по умолчанию — их можно увидеть на этикетке под корпусом.

Имя сети обычно имитирует модель маршрутизатора. А пароль может находиться в строке «PIN», которая имеет 8-значный цифровой ключ.
Теперь подключите устройства точно по кабелю. Остальные порты маршрутизатора являются локальными, и вы можете подключить к ним любое устройство: компьютер, телевизор, камеру видеонаблюдения и принтер. Вам нужно только вставить один конец кабеля в порт, а другой — в нужное устройство.
Советы. Порты LAN обычно нумеруются цифрами: 1, 2, 3, 4 и т.д.
Ничего сложного, просто покупаем модем, вставляем SIM-карту и подключаем к любому USB-порту ноутбука или компьютера. Драйверы должны быть установлены автоматически.

Спутниковый интернет идеально подключен и установлен специалистами компании. Но вы можете ознакомиться с примерной схемой на фото ниже.
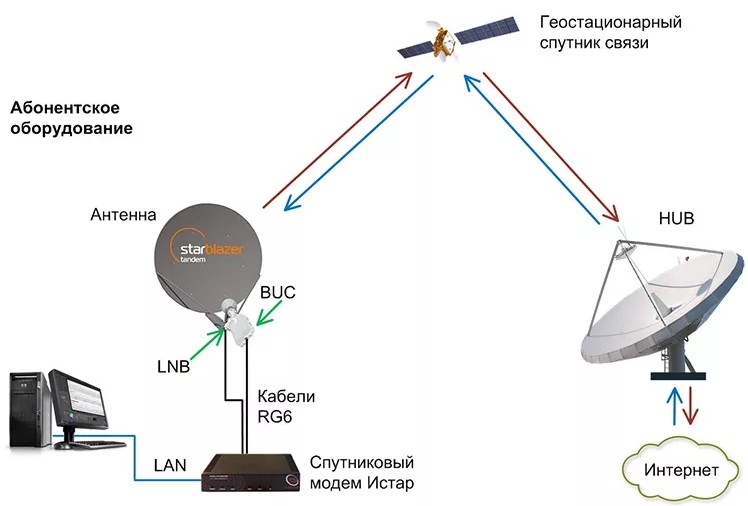
Настройка прямого соединения без маршрутизатора
Давайте рассмотрим вопрос о том, как настроить интернет на компьютере через кабель. Кабель подобрал для вас провайдера, и вы подключили его напрямую к компьютеру. Самое главное — сохранить договор от поставщика или лист, который должен быть у вас под рукой. В листе или договоре должен быть указан тип подключения и дополнительные параметры и информация для подключения.
Сначала нужно выяснить, какой тип подключения использует ваш провайдер – мы рассмотрим договор. Если ничего не отображается, скорее всего, у вас «динамический IP». Более подробную информацию вы можете получить в службе технической поддержки.
Динамический и статический IP
Как правило, если у вас «динамический IP» адрес, то при включении кабеля у вас уже должен быть интернет. Однако если вы видите значок с желтым треугольником и восклицательным знаком в правом нижнем углу экрана, проверьте настройки. Кроме того, для «статического IP» IP, маска, шлюз и DNS должны быть рабочими.
- Нажмите на клавиатуре» Win «и» R». Введите команду: «ncpa. kpl।».
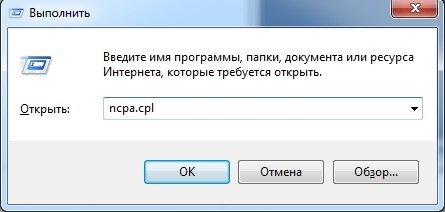
- Выберите наше кабельное соединение правой кнопкой мыши и введите «Свойства».

Выберите 4-й протокол. Затем нажмите на «Свойства» и установите настройки, указанные на рисунке ниже.
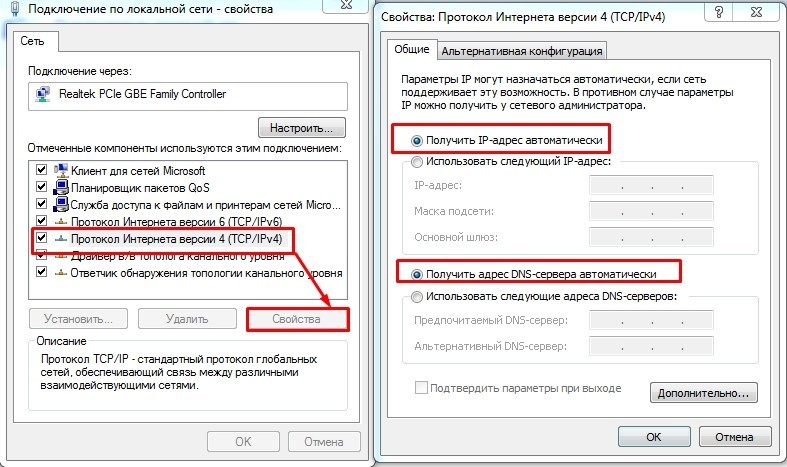
Если Интернета все равно нет, посмотрите еще раз и убедитесь, что в настройках нет другого типа подключения. Если там ничего нет, позвоните в службу технической поддержки вашего провайдера.
Нажимаем на 4-й протокол и переходим в «Свойства». Теперь возьмите лист у поставщика и внесите туда указанные значения.
Внимание. Необходимо отобразить именно то, что указано на листе. Настройки, описанные на рисунке ниже, служат примером и могут иметь совершенно разные значения.
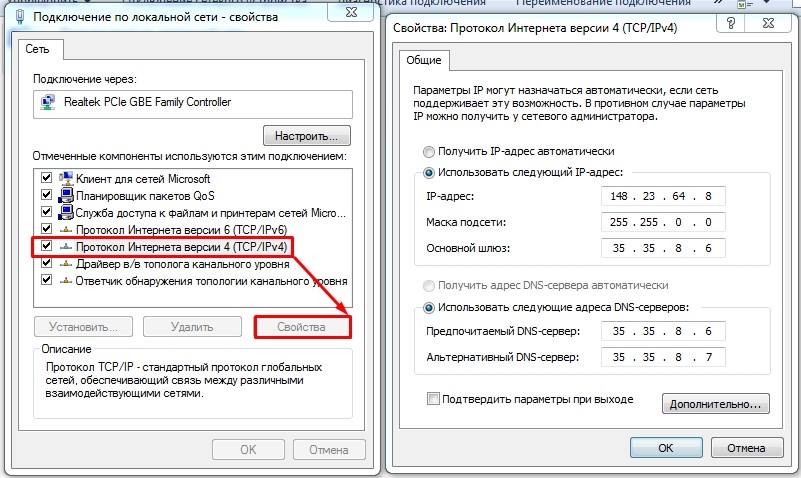
PPPOE и PPTP / VPN
Один из наиболее распространенных типов соединений. Он используется в том же «Ростелекоме» и других известных компаниях. Щелкните правой кнопкой мыши и выберите подключение в правом нижнем углу экрана и перейдите в «Центр управления сетями».
Если вы нажмете ПКМ в Windows 10, выберите «Открыть сеть и Интернет», выберите подключение «Ethernet» и найдите тот же пункт в блоке справа.
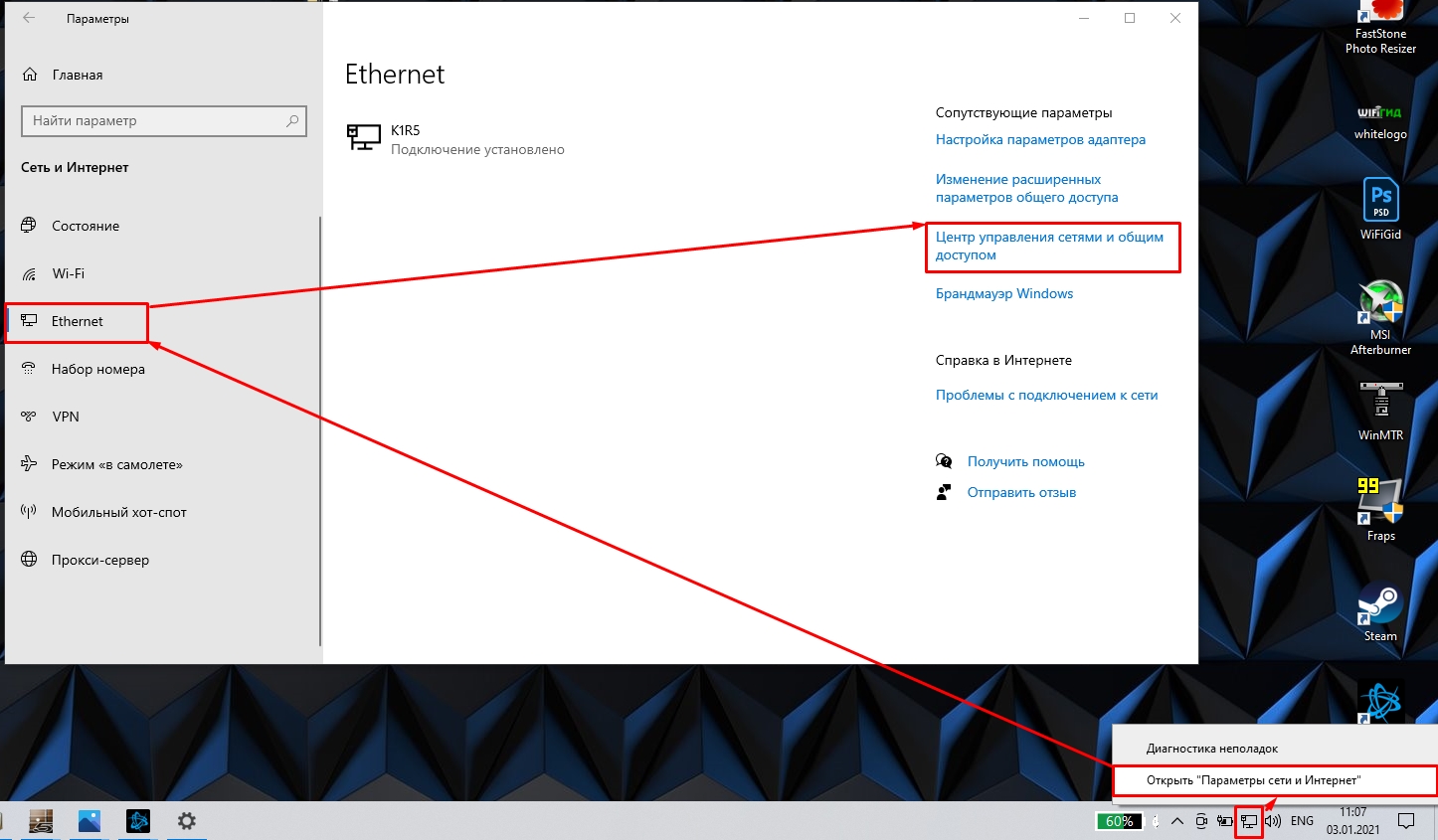
Нажмите на» Настроить новое подключение или сеть».
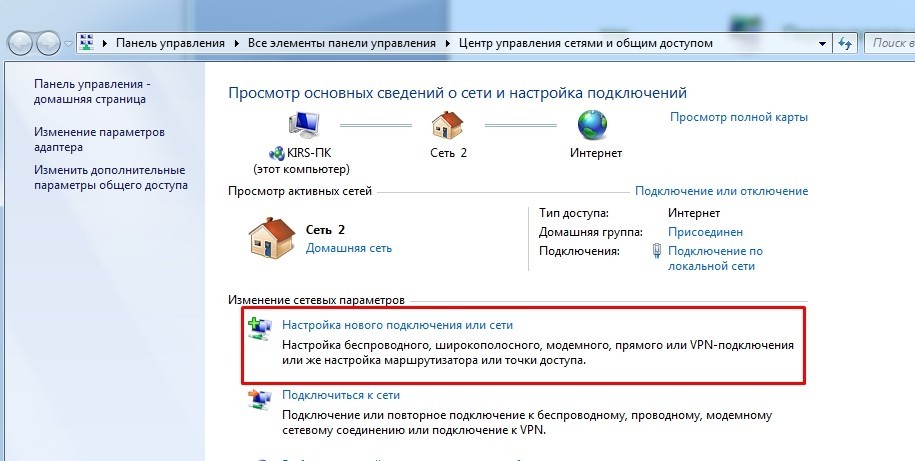
- Выберите самый верхний пункт меню под названием: «Подключение к Интернету».
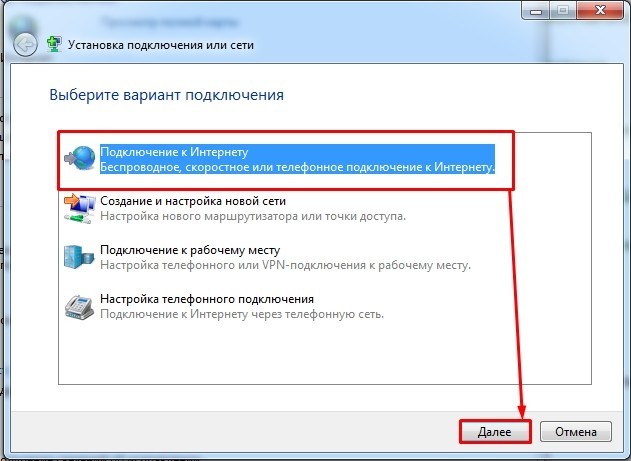
- Здесь, думаю, все понятно — нажимаем на кнопку «Высокоскоростной (с PPPOE)».
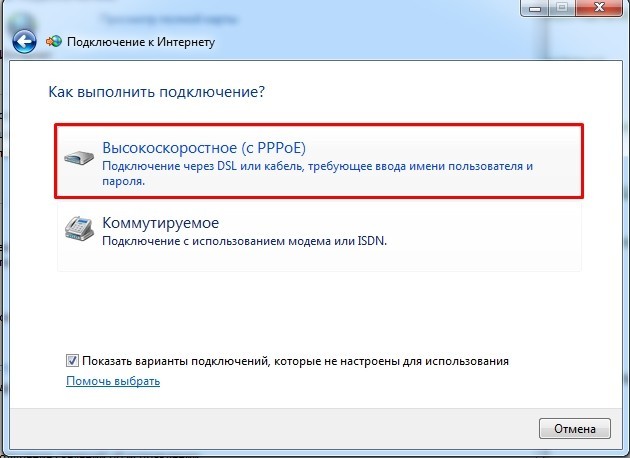
- Еще раз смотрим на договор и внимательно вводим логин и пароль для аутентификации в сети у провайдера. Активируйте флажок «Запомнить этот пароль». Каждому соединению можно присвоить имя. Нажмите кнопку «Подключиться».
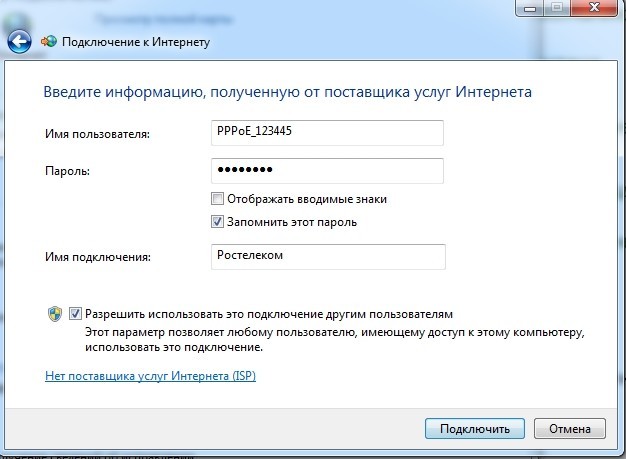
Настройка Интернета в Windows 7 немного отличается от настройки «десятки», поэтому я выделил семь конфигураций в отдельную главу. Забудьте предварительно подключиться к сети через кабель.
- Здесь вам нужно выбрать немного другой вариант, а именно «Подключиться к рабочей станции».
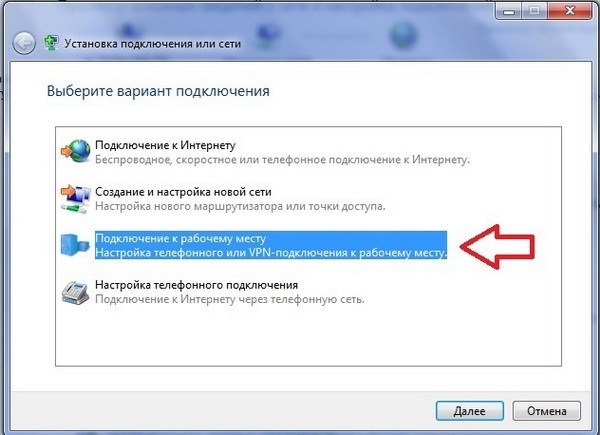
- Теперь нажмите на верхнюю кнопку под названием «Использовать мое подключение к Интернету (VPN)».
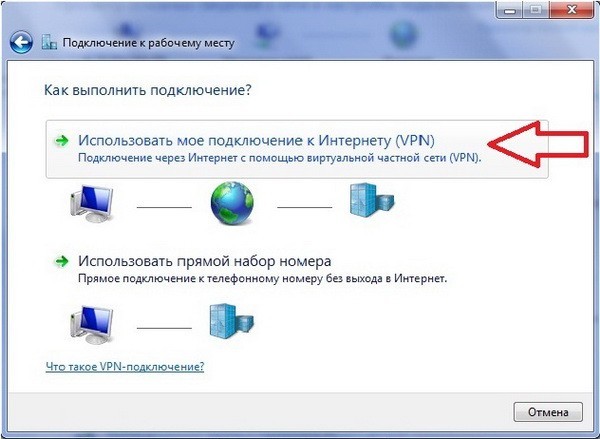
- Поскольку нам необходимо выполнить дополнительные настройки, мы не должны подключаться сейчас и нажимаем «Переместить настройку подключения к Интернету».
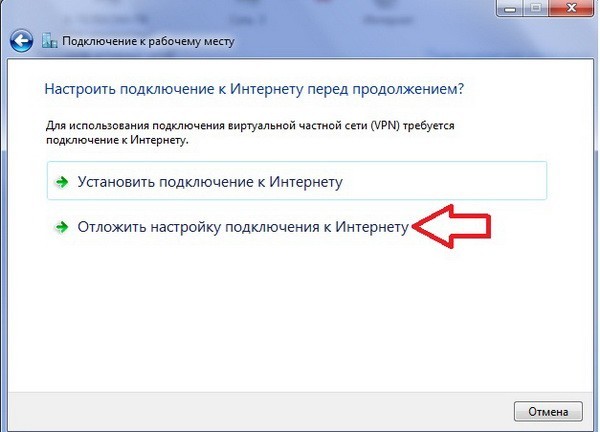
- Мы вводим стоимость из листа, приведенного в договоре. И не забудьте поставить галочку внизу.
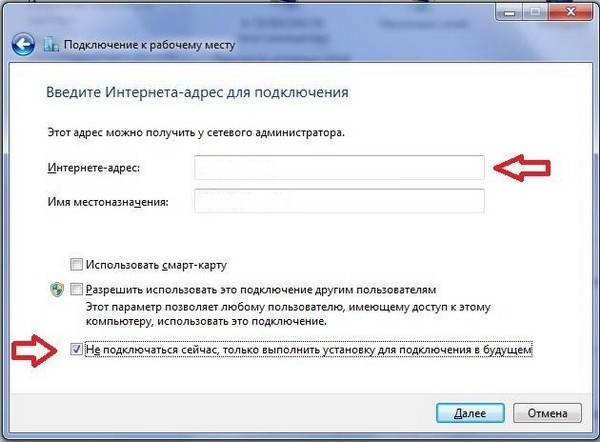
- Теперь вам нужно ввести имя пользователя и пароль для подключения. Убедитесь, что установлен флажок «Запомнить этот пароль», чтобы вам не пришлось вводить его снова. Нажмите на кнопку «Создать».
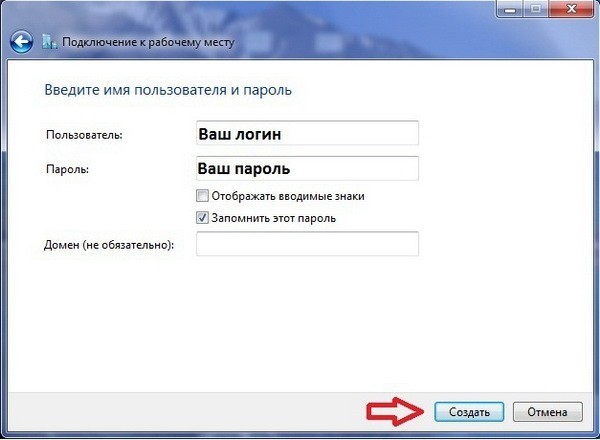
- Теперь нам нужны «Сетевые подключения» – Для этого нажмите обе клавиши «Win» и «R» на клавиатуре. Введите команду «CPL».
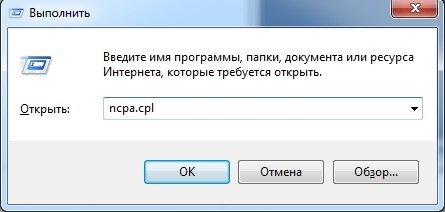
- Наше соединение (PPTP) будет тем, которое мы создали. Заходим в его «Свойства».

- На третьей вкладке установите «VPN Type» как «Point-to-Point Tunnel Protocol (PPTP)».

- Теперь установите те же настройки в «Сеть», как показано ниже.

- Наконец, отключите флажок «Активировать домен входа в Windows» на второй вкладке.
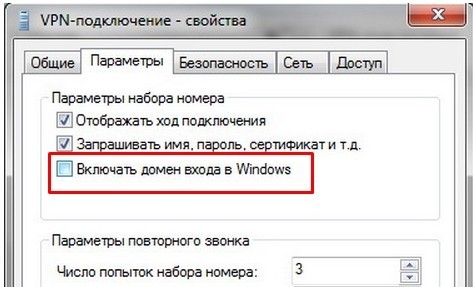
Наконец, просто щелкните правой кнопкой мыши на соединении и выберите «Подключить». Для удобства вы можете отправить ярлык этого соединения на рабочий стол.
Установка таких типов Интернета, как L2TP, PPTP, VPN, происходит несколько иначе, чем в Windows 7.
- Нажмите на Подключения и выберите» Настройки сети».
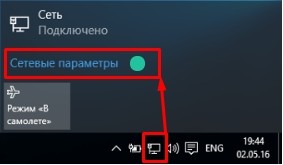
- На вкладке «VPN» выберите «Добавить VPN-соединение».
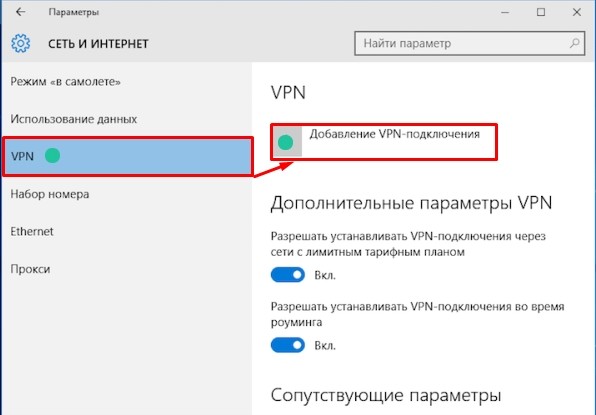
- Здесь необходимо внимательно ввести данные, указанные в договоре. Самое главное — выбрать правильный тип подключения, а также правильно ввести адрес сервера, к которому вы хотите подключиться. Вы можете ввести любое имя, это ни на что не влияет.
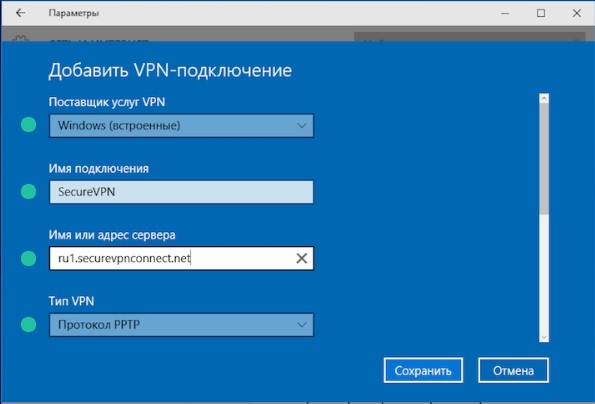
- Если аутентификация осуществляется по логину и паролю (см. договор) — тогда выберите «Login Data Type» – как на фото ниже и введите дополнительные данные.
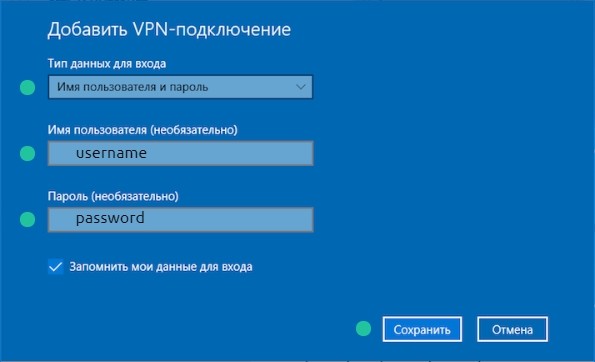
- Нажмите кнопку «Подключиться».
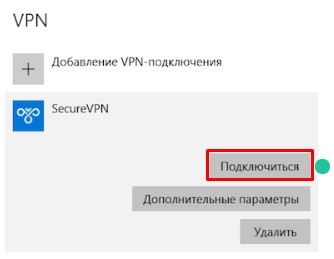
Настройка Интернета с помощью маршрутизатора
Сама схема конфигурации довольно проста:
- Вы подключаете кабель к провайдеру. Вы также можете подключить модем 3G / 4G к некоторым маршрутизаторам, имеющим порт USB.
- Подключение к маршрутизатору с любого устройства – вы можете использовать кабель или Wi-Fi.
- Перейдите в раздел «Настройки». Для этого достаточно обычного браузера.
- Установите.
Поскольку существует множество прошивок роутеров и у каждой есть свои маленькие нюансы, я рекомендую вам ознакомиться с общей пошаговой инструкцией моего коллеги по этой ссылке. Инструкции настолько просты, что даже ребенок может воспользоваться ими для настройки Интернета. Вы также можете ознакомиться с общими инструкциями для различных компаний:
Комментарий. Не смотрите, что инструкции ведут к разным моделям. Поскольку они имеют одинаковый интерфейс, инструкции подходят для любого маршрутизатора этой компании.
Есть и другая возможность — вы можете найти точную инструкцию только для своей модели маршрутизатора:
Как настроить подключение к Интернету на компьютере?
Включите компьютер или ноутбук, авторизуйтесь и начните общаться в социальных сетях или искать интересные новости. Проблемы начинаются при смене провайдера или покупке нового компьютера: очень интересно разбираться с кабелями, настройками и сетевой картой. Как правильно и быстро подключить интернет к компьютеру — Попробуем разобраться.
Проводной интернет
Прежде чем думать о том, как увеличить скорость проводного или беспроводного интернета и обойти всевозможные блокировки, нужно сначала договориться с провайдером и выдать кабель в домашний (не только стационарный компьютер, но и Wi-Fi домашняя сеть без него не работает) Ethernet-порт именно вашему устройству.
В большинстве случаев он расположен на задней панели стационарного ПК или на торце ноутбука. Его контуры невозможно спутать с другими разъемами, в крайнем случае, пользователь может попробовать подключить провод ко всем доступным и подходящим размерам один за другим без чрезмерных усилий.
Совет: Поскольку сильное натяжение кабеля повлияет на функциональность сетевой карты, контакт Ethernet оснащен фиксатором — и кабель должен быть вставлен в разъем на определенный щелчок. При необходимости отсоедините кабель, сначала нажав на пластиковый язычок и только затем осторожно и медленно потянув за контакт.
Превосходно! Кабель подключен к компьютеру. В очень редких случаях этого бывает достаточно: Остальные настройки находятся на стороне провайдера, и через несколько минут владелец оборудования уже может пользоваться всеми функциями Интернета.
Обычно все происходит сложнее: невозможно установить прямое соединение, и пользователю приходится тратить чуть больше времени на настройки. Ниже приведены подробные инструкции по осуществлению проводного подключения на базе Windows 7; пользователи «восьмерки» и «десятки» могут действовать по тому же сценарию — процесс подключения при выходе из новых поколений операционной системы Microsoft не изменился.
Для создания проводного подключения к Интернету в Windows 7/8/8.1/10 с нуля , нужно:
- Войдите в меню «Пуск», щелкнув левой кнопкой мыши с флагом в левом нижнем углу экрана.
- Найдите «Панель управления» в правой колонке открывшегося окна и отметьте ее щелчком мыши.
- Если речь идет об отображении параметров «Панели управления» по категориям, щелкните левой кнопкой мыши по разделу «Сеть и Интернет».
- Если икона — найдите раздел «Центр и полный доступ к центру» и перейдите туда.
- Щелкните левой кнопкой мыши, чтобы выбрать подраздел «Просмотр состояния сетей и задач».»
- Если подключение к Интернету не настроено, то в верхней части открывшейся страницы пользователь увидит изображение своего компьютера или ноутбука с перекрещенным кабелем.
- Проверить отсутствие соединения можно, нажав на ссылку» Подключиться к сети» — система сразу же выдаст сообщение о текущем статусе.
- Выберите пункт «Изменить параметры адаптера» в меню слева и проведите по нему.
- Если адаптер (сетевая карта) отключен, щелкните правой кнопкой мыши на соответствующем символе и в открывшемся окне выберите верхний пункт «Включить». Действие доступно только с правами администратора — если это не так, вы должны найти способ получить его.
- Сразу после включения значок меняет цвет с бледного на цветной.
- Если под значком адаптера отображается подпись «Сетевой кабель не подключен», перед дальнейшим подключением необходимо проверить целостность кабеля и убедиться, что контакт Ethernet подключен к порту компьютера или ноутбука. Подпись должна исчезнуть; если этого не происходит, необходимо снова осмотреть кабель и поискать объяснение провайдера — возможно, проблема возникла при вводе кабельной ленты в щиток или в доме.
- Снова щелкните правой кнопкой мыши на значке сетевой карты и теперь выберите нижний пункт «Свойства».
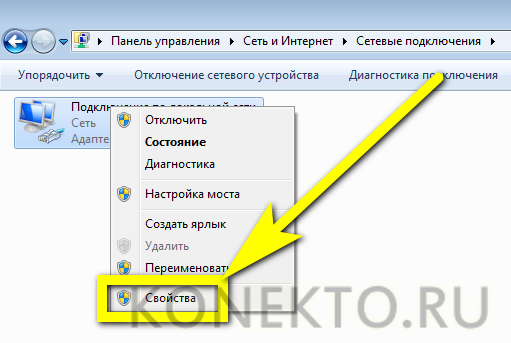
- Установите все флажки в открывшемся окне.
- Перед подключением Интернета к ПК не помешает обновить драйвер адаптера. Это можно сделать, нажав на кнопку «Настройка» сразу под названием и переключившись на вкладку Драйвер в новом диалоговом окне.
- Нажав на кнопку «Обновить», пользователь может загрузить новую версию программного обеспечения с жесткого диска, оптического диска или флэш-карты. Если вы планируете обновление через глобальную сеть, необходимо отложить эту операцию до момента подключения.
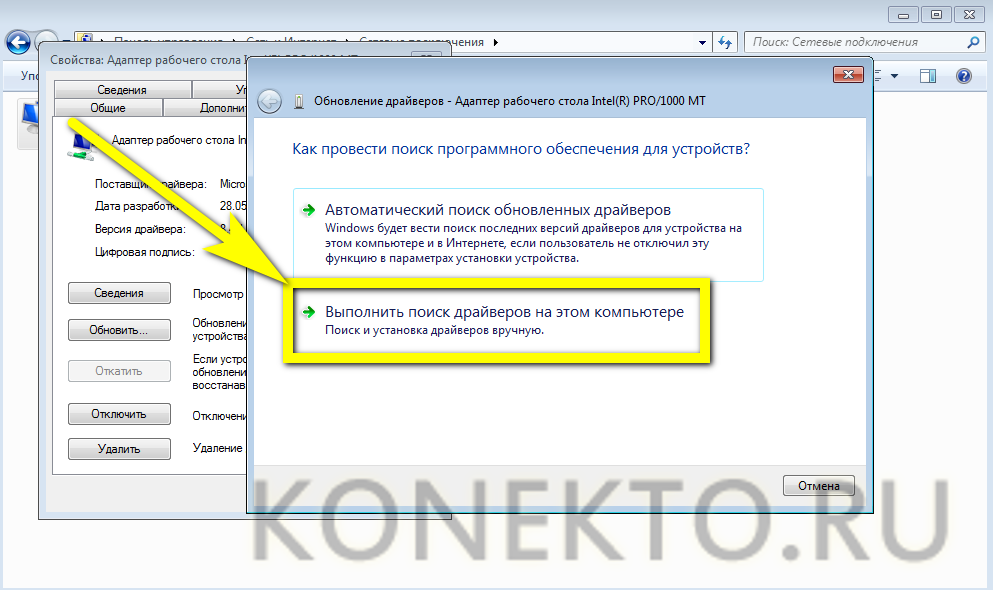
- Вернитесь в «Свойства», выделите пункт «Протоколы Интернета версии 4» и нажмите на кнопку «Свойства» под разделом с флажком.
- На вкладке «Общие» пользователь увидит поля, в которых можно настроить получение IP и адрес DNS сервера. Если IP динамический, то пропустите кружочки напротив пункта» Извлекать автоматически» и нажмите на «OK».
- Если статический, перейдите к разделу «Использовать следующий адрес» и введите адрес, предоставленный провайдером, в соответствующее поле. Вы можете попросить их позвонить в офис и узнать данные, необходимые для подключения. в основном, 8.8.8.8, 8.8.4.4, 208.67.220.220, 208.67.222.222, 77.88.88.88, 77.88.8.2 и другие типы DNS. Наконец, нужно нажать кнопку OK и снова перейти в окно «Свойства».
- При необходимости владелец компьютера или ноутбука может сразу настроить «Протокол Интернета версии 6», особенно для обеспечения работы торрентов и других распределенных каналов передачи данных. Это можно сделать, выделив указанный элемент и нажав на кнопку «Свойства».
- И повторите ранее описанные манипуляции с IP- и DNS-адресами.
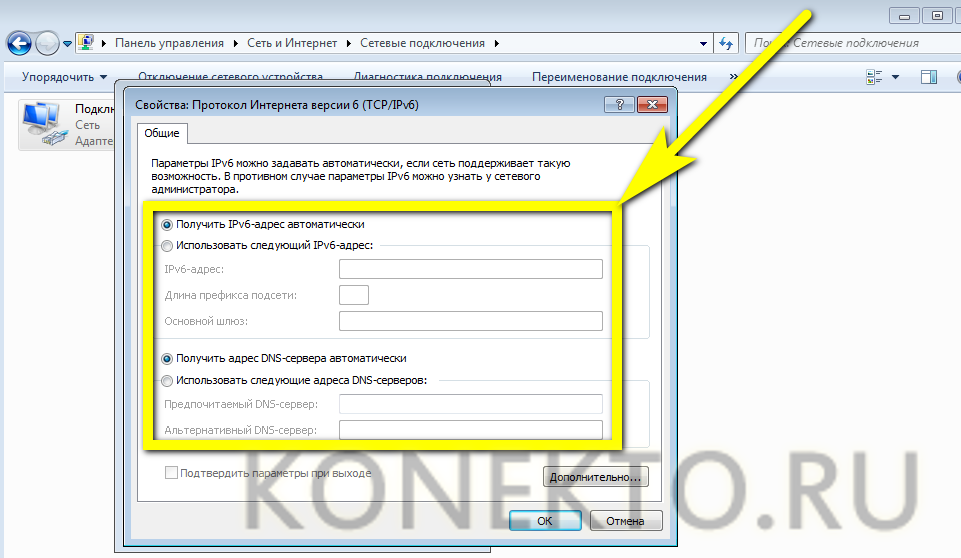
Приведенных выше инструкций достаточно для подключения обычной домашней кабельной локальной сети Интернет: Если провайдер использует «расширенный» протокол стандарта L2TP, пользователь должен выполнить ряд дополнительных действий:
- Перейдите в раздел «Сеть для сетевого и общего доступа», как описано ранее, и нажмите на ссылку «Настроить новое подключение или сеть».
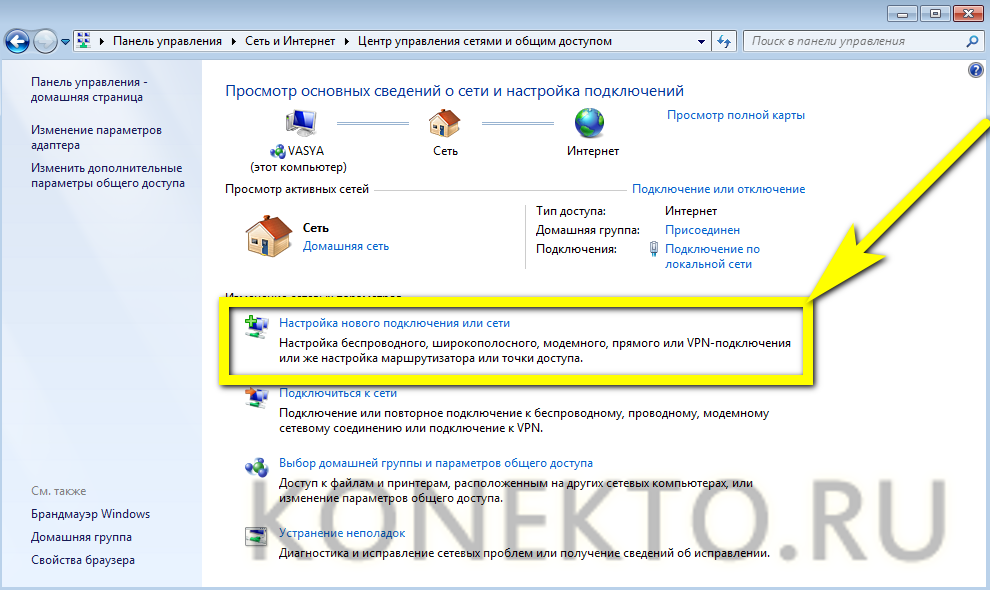
- Отметьте пункт «Подключение к рабочему месту» и нажмите на кнопку «Далее».
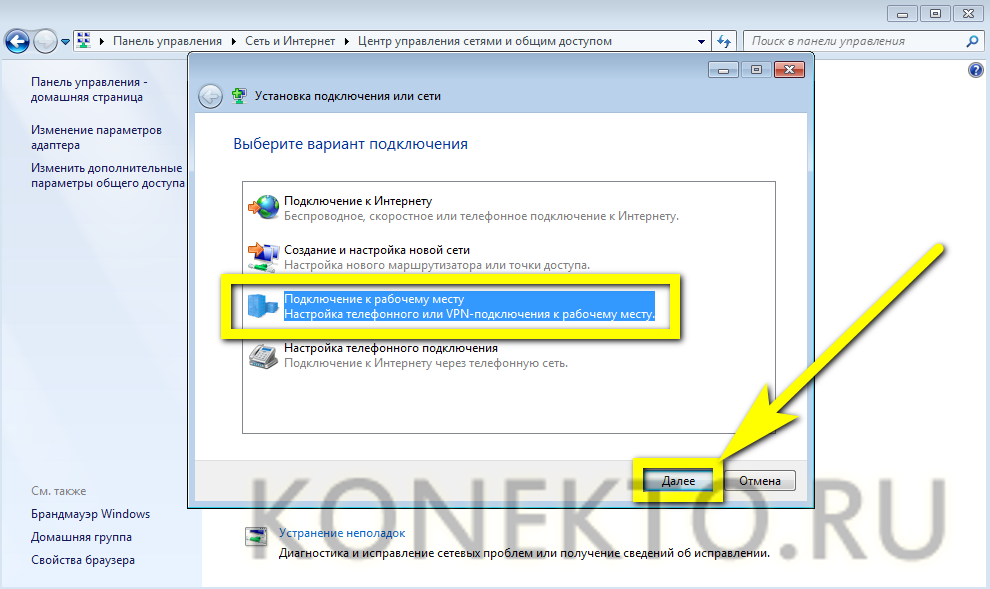
- На новой странице выберите первый из двух доступных пунктов «Использовать мое подключение к Интернету».
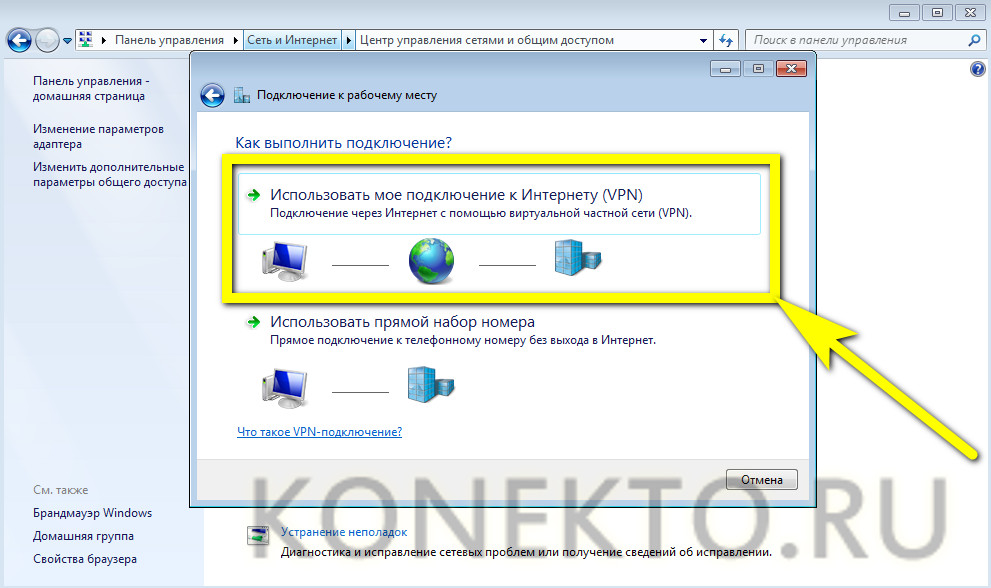
- В верхнем поле редактирования на следующей странице введите адрес, указанный провайдером — вы можете узнать его из договора, а если нет, то позвоните и спросите. В нижней области — задать любое название сети, по возможности приличное и легко узнаваемое.
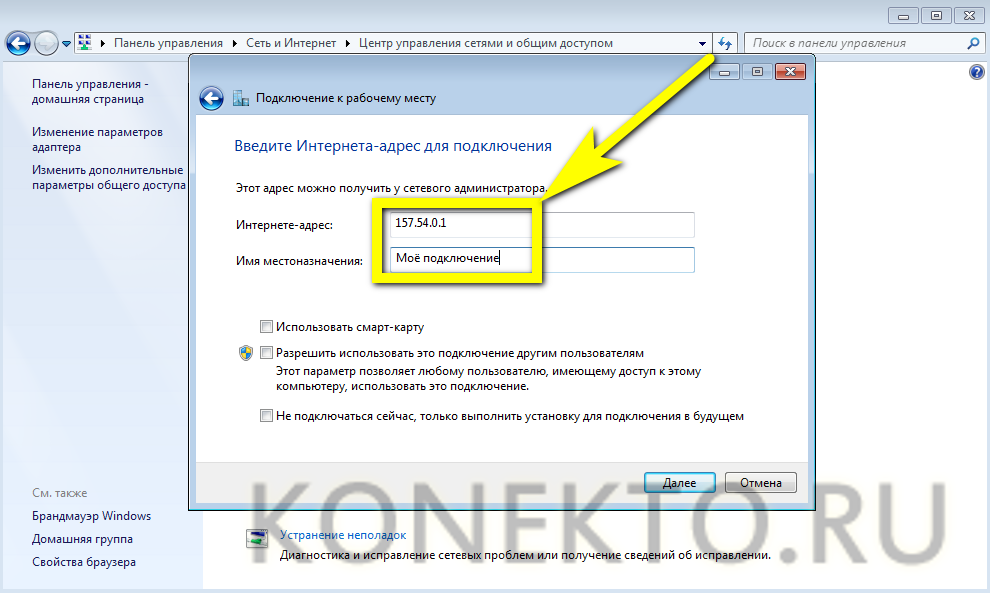
- Если вы хотите предоставить общий доступ к вашему интернет-каналу другим пользователям ПК, поставьте галочку в соответствующем чекбоксе, а затем нажмите кнопку «Далее».
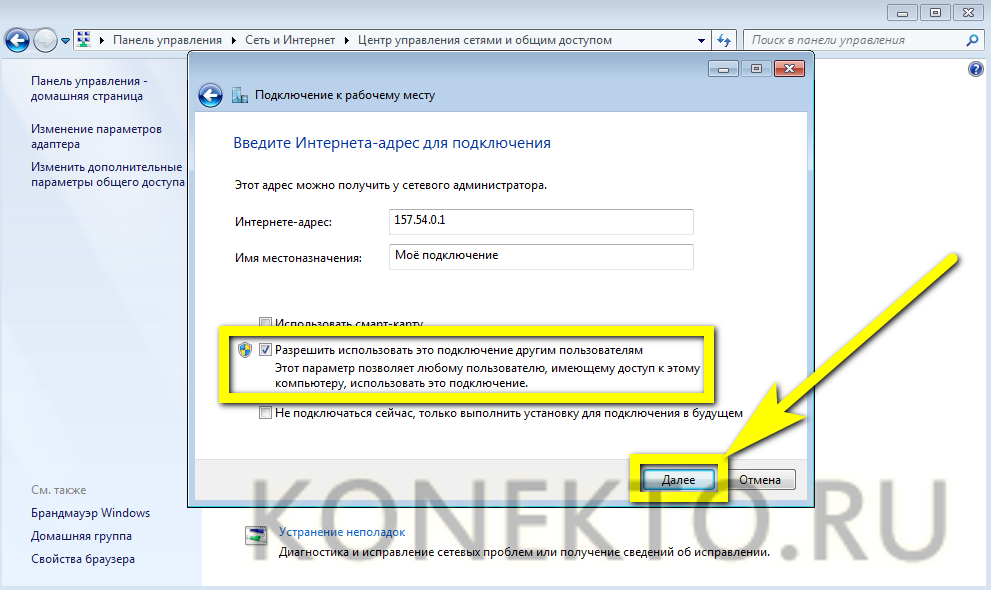
- В «последнем» окне в соответствующих полях указываются логин и пароль от компании, предоставляющей доступ к глобальной сети, после чего нажимается кнопка «Подключиться». Рекомендуется поставить галочку в чекбоксе «Запомнить этот пароль» — если вам не нужно вводить буквенно-цифровую последовательность при каждой авторизации.
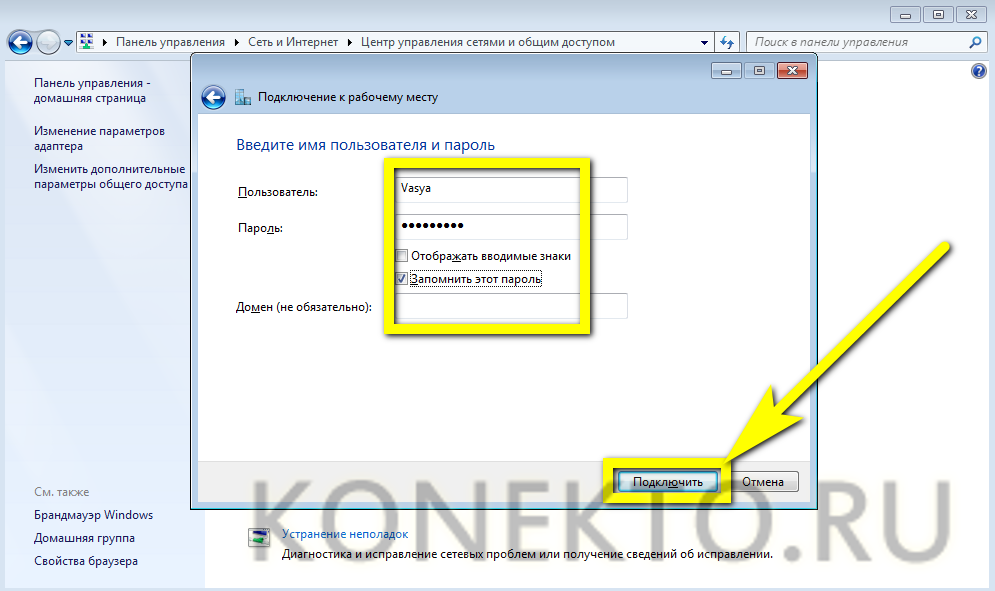
- Подождите несколько секунд, пока система завершит настройки подключения.
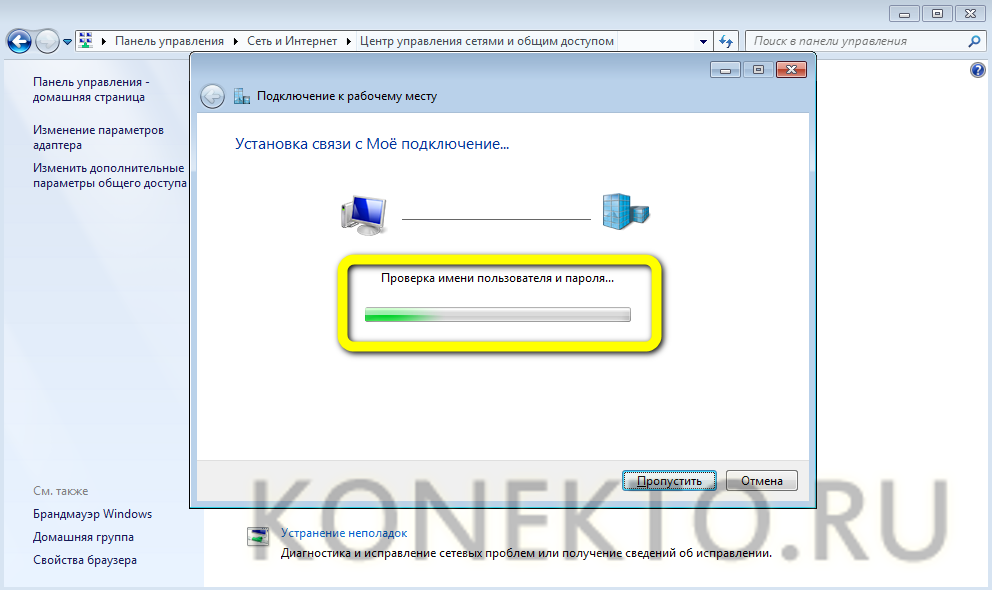
- Перейдите к пользователю, который уже знаком с разделом «Изменение параметров адаптера», найдите свое новое подключение, щелкните по нему правой кнопкой мыши и выберите в контекстном меню пункт «Свойства».
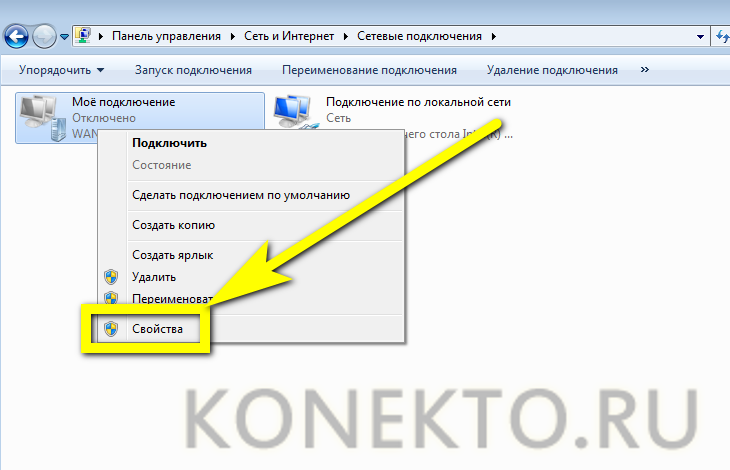
- В открывшемся диалоговом окне перейдите на вкладку «Безопасность».
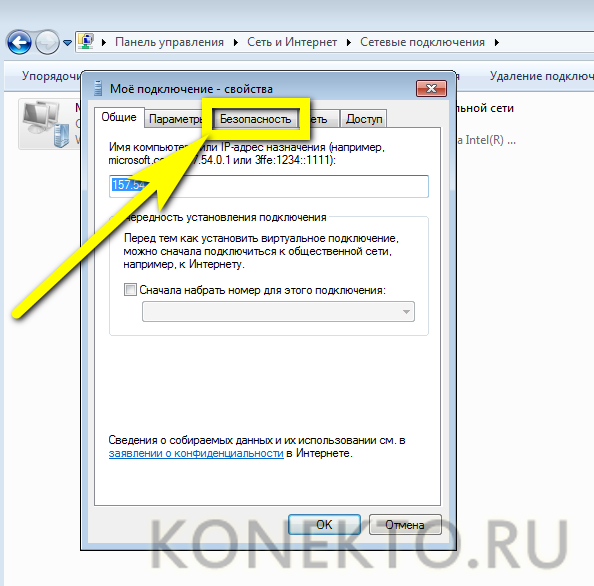
- Выберите запись L2TP в верхнем выпадающем меню.
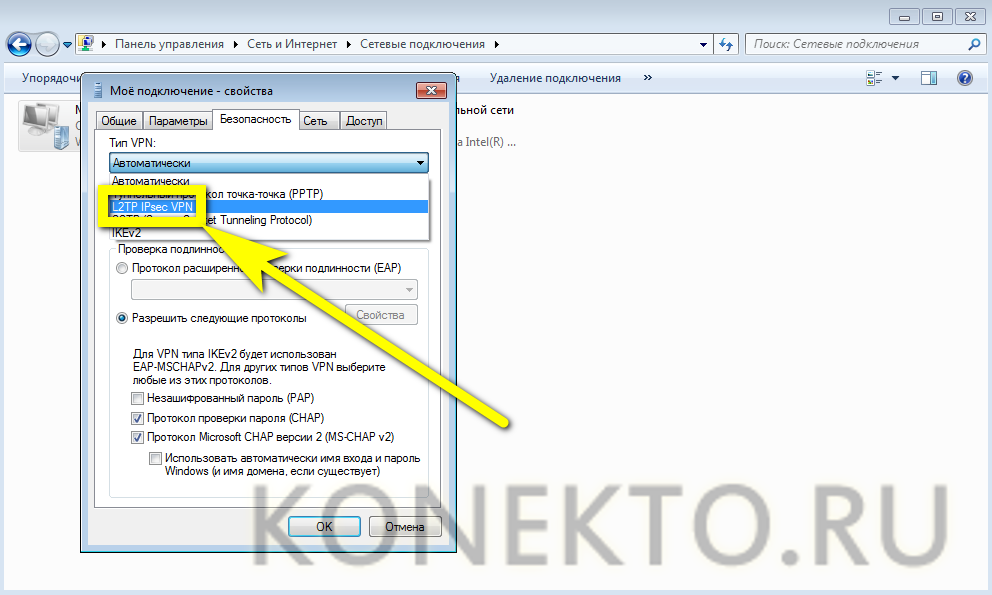
- В нижней области измените параметр «Шифрование данных» на «необязательный».
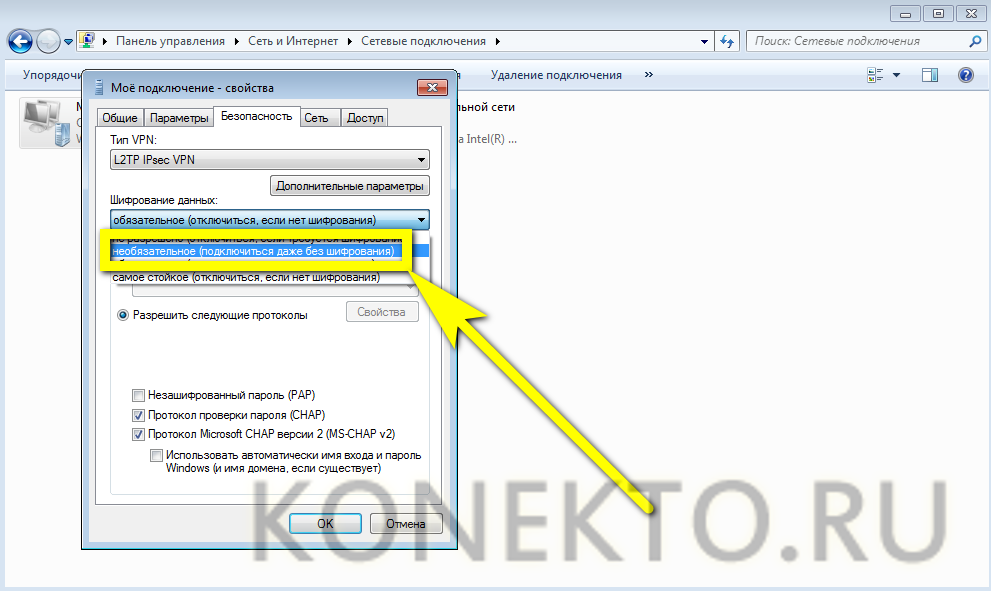
- Нажмите на кнопку «Дополнительные параметры», введите в верхнее текстовое поле ключ доступа, предоставленный провайдером, а затем нажмите «OK».
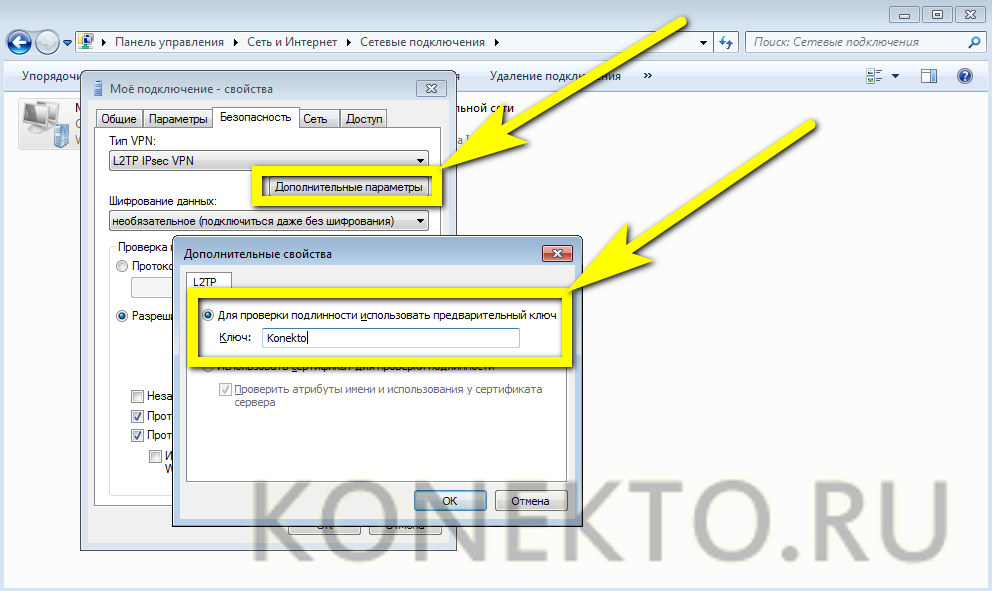
Пользователи, которые внимательно следуют инструкциям, на выходе получат полностью безопасное соединение с Интернетом; если ничего не происходит, следует сначала повторить действия или немедленно обратиться к провайдеру за разъяснениями.
PPPOES
Если для подключения к кабельному Интернету используется протокол PPPoE, необходимо сначала ввести логин и пароль, установленные провайдером при подключении:
- После перехода в» Центр управления сетями и общим доступом» воспользуйтесь ссылкой» Создать новое подключение или сеть».
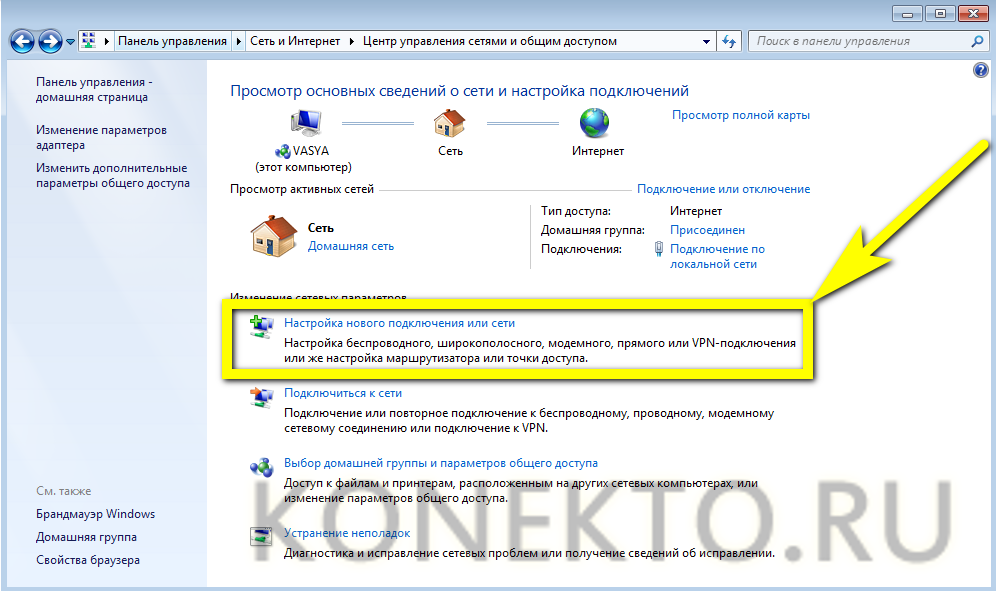
- Щелкните в открывшемся окне по первой версии «Подключение к Интернету» и нажмите на кнопку «Далее».
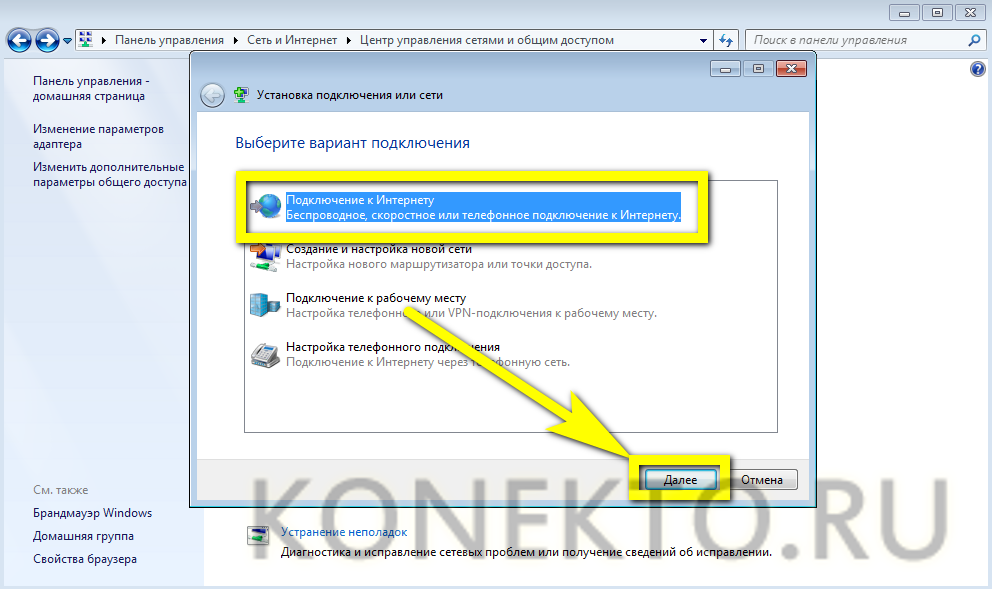
- Выберите тип подключения — в данном случае это PPPOE.
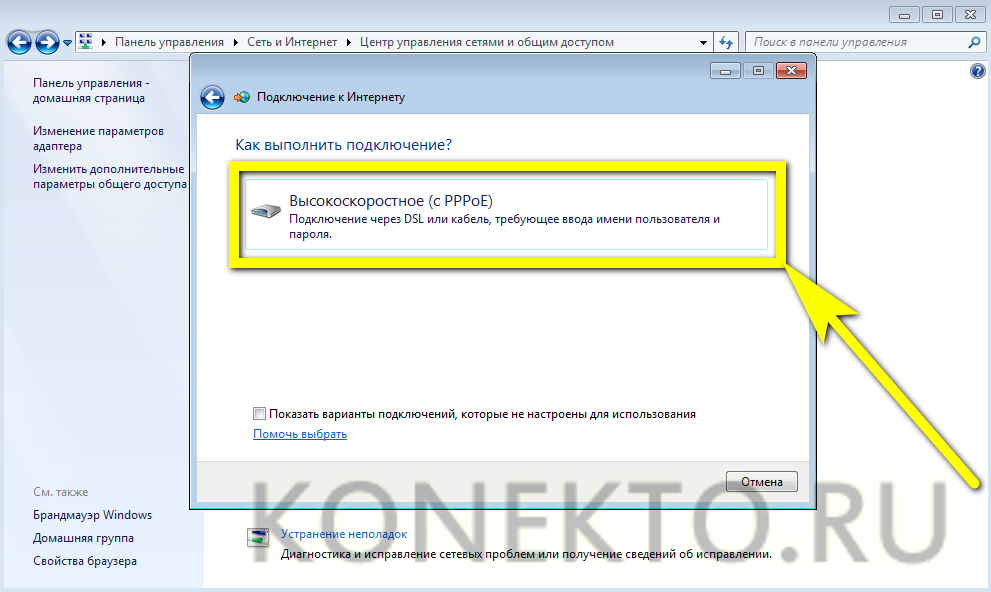
- Введите имя пользователя в верхнем текстовом поле, пароль во второй строке и имя домашней сети в нижнем (можно использовать любое). Чтобы сделать жизнь проще и разнообразнее, пользователь может установить флажки, позволяющие сохранять пароли и получать доступ в Интернет для других учетных записей. Остается нажать на кнопку «Подключиться» и отобразить веб-страницу.
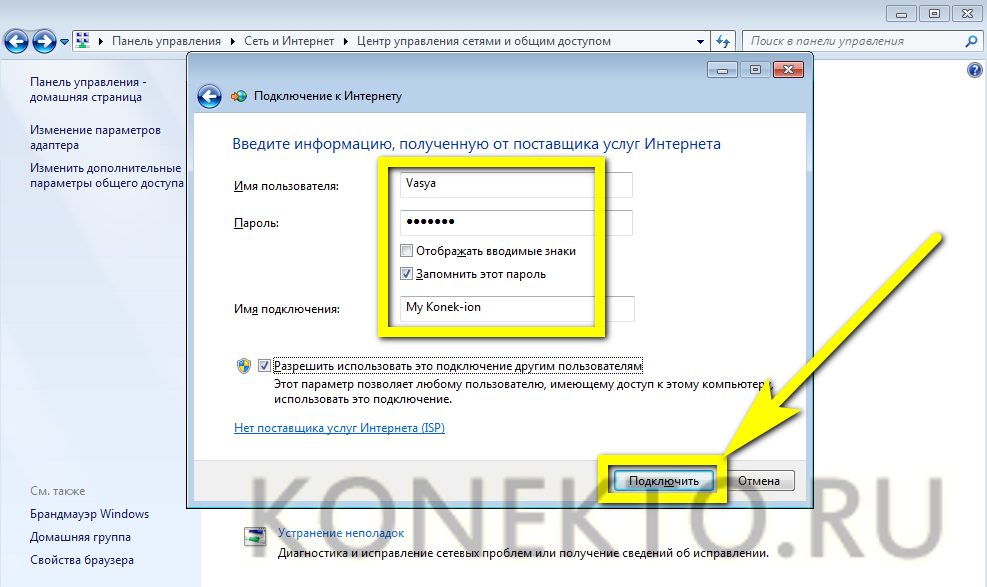
Важно: Некоторые провайдеры привязывают подключение к Интернету к номеру сетевой карты, установленной на компьютере клиента. В этом случае одновременно настройте соединение и настройте WLAN на компьютере. Сам по себе он не работает: Вы должны позвонить в офис, сообщить свои данные и ждать подключения.
После всех проведенных манипуляций не помешает проверить наличие связи с Интернетом. Самый простой способ сделать это — посмотреть в правый нижний угол экрана: Если есть характерный символ (белый монитор и кабель), все в порядке.
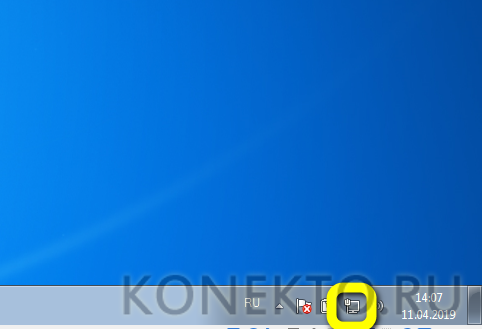
Другой способ, более сложный и интересный — вызвать командную строку, набрать текст типа ping IP, где IP — адрес, и нажать Enter. Если объем отправленных и полученных пакетов совпадает, а процент нулевых потерь одинаков, все сделано правильно — и можно переходить к следующему этапу, который заключается в установке беспроводной домашней сети.
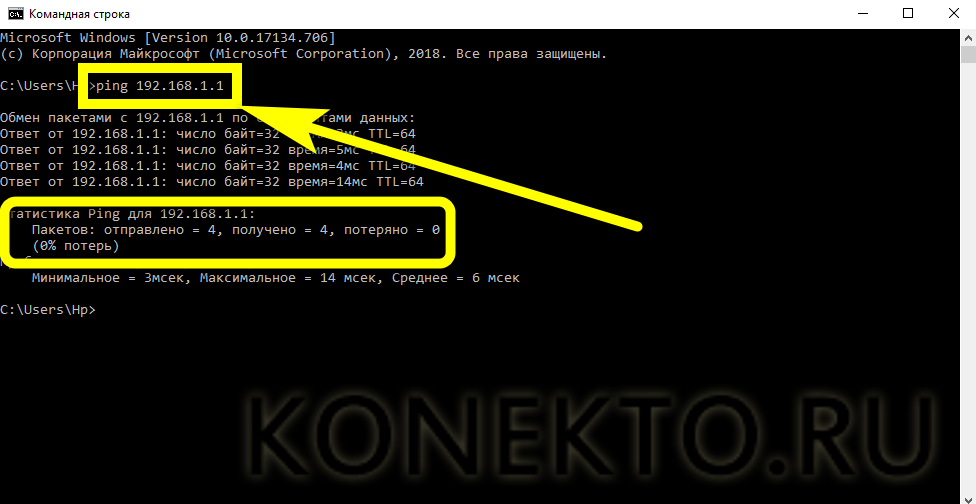
Беспроводные наушники
Пользоваться проводным интернетом не всегда удобно: компьютеры или ноутбуки «привязаны» к рабочему месту кабелями, и чтобы перенести их в другую комнату, нужно потрудиться. Гораздо логичнее подключить устройство к беспроводной сети, в ноутбуке уже есть все необходимое, а для ПК нужно покупать специальный адаптер — встроенный или флешку.
Чтобы настроить домашнюю сеть Wi-Fi, необходимо провести кабель от провайдера до дома, точно так же, как и при подключении проводного интернета, но подключить его к роутеру, а не к компьютеру, не забудьте. Вставьте последний в гнездо, а затем:
- Введите IP-адрес маршрутизатора, указанный на упаковке или в инструкции по установке, в адресную строку любого подходящего браузера и следуйте ей
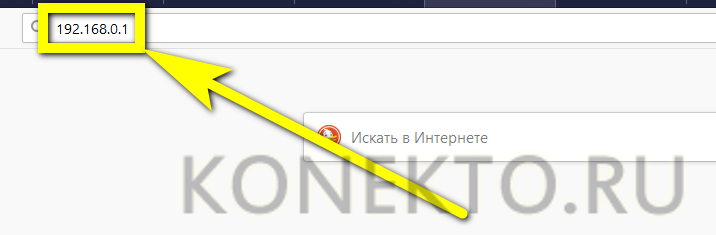
- Введите свое имя пользователя и пароль в соответствующие поля нового окна (по умолчанию это часто Администратор / Administrator), войдите в «Настройки» и ознакомьтесь с информацией на странице главного меню
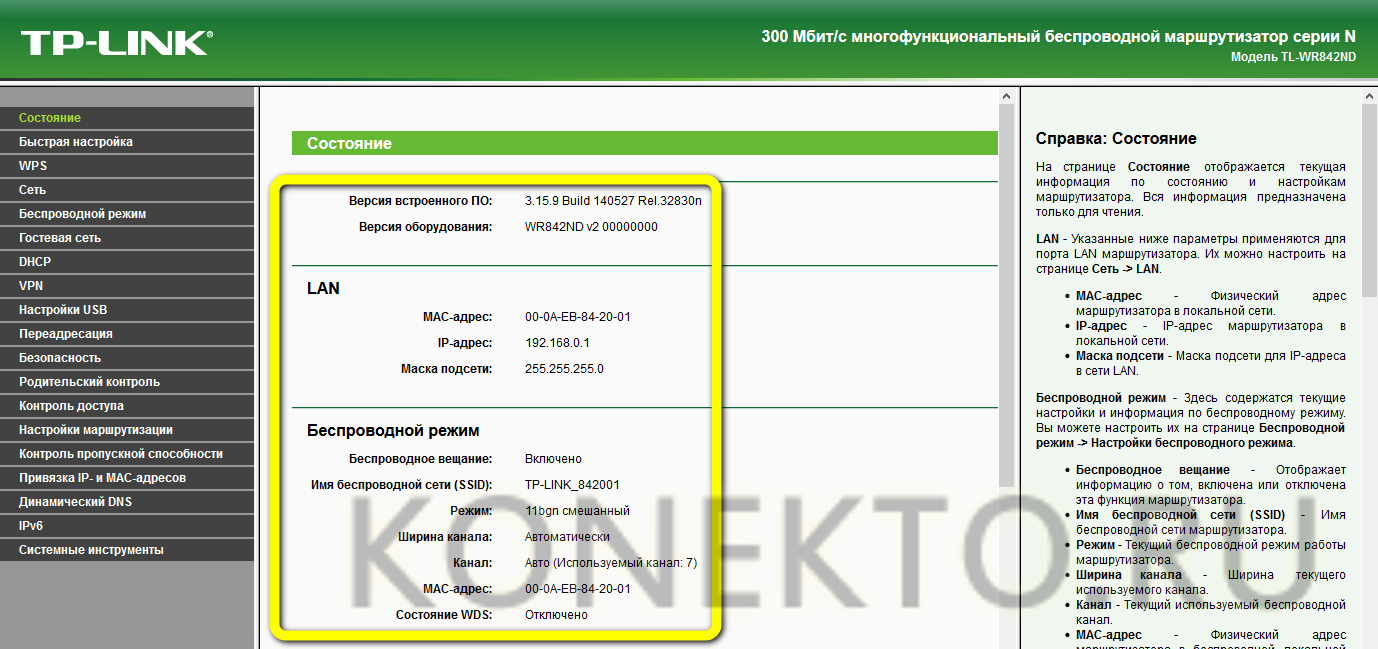
- Перейдите к подразделу «Быстрые настройки» и нажмите кнопку «Далее».
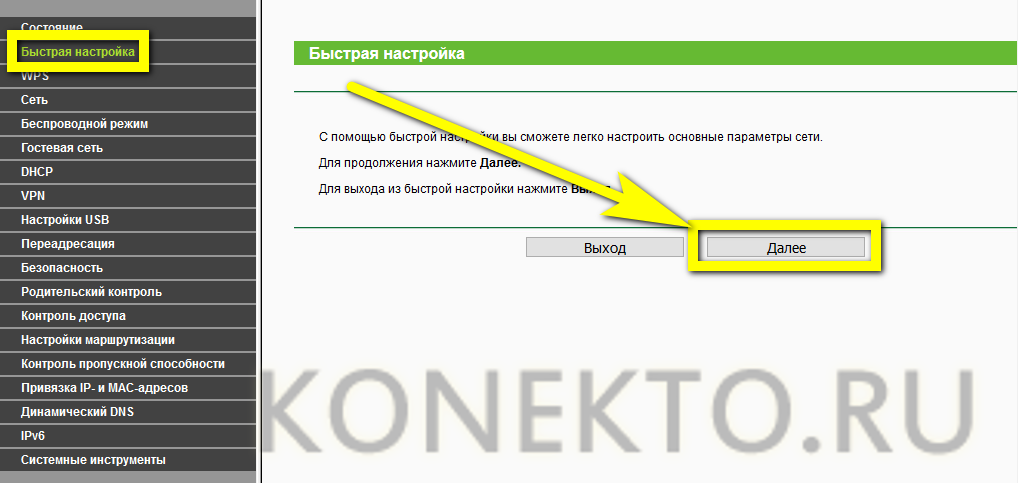
- На новой странице выберите свою страну, город, провайдера и тип подключения из выпадающего списка, а затем воспользуйтесь одноименной кнопкой
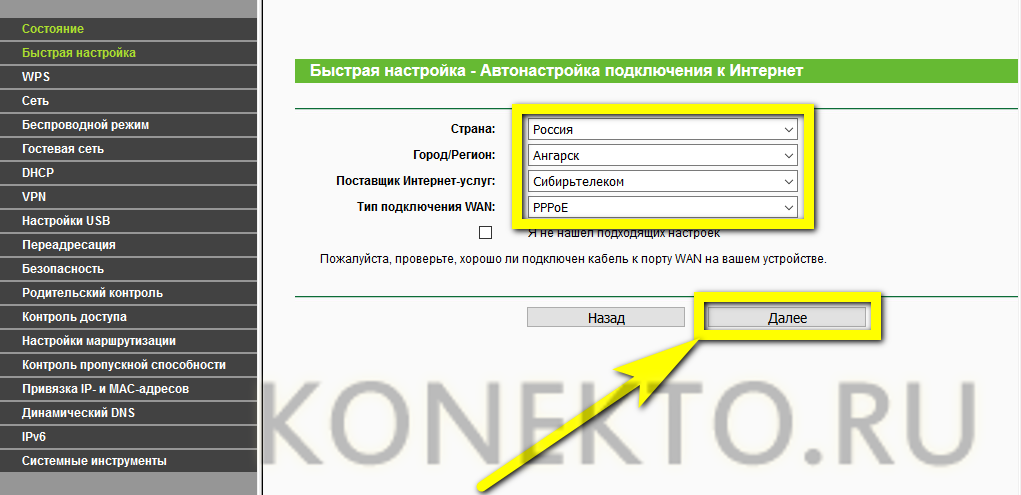
- В редактируемых полях введите имя пользователя (можно использовать любое), имя пользователя и пароль, установленные провайдером, и выберите тип IP-адреса: статический или динамический.
- Определите область использования маршрутизатора, введите имя для беспроводной сети, настройте тип защиты передаваемых данных, пароль, режим, ширину и количество каналов
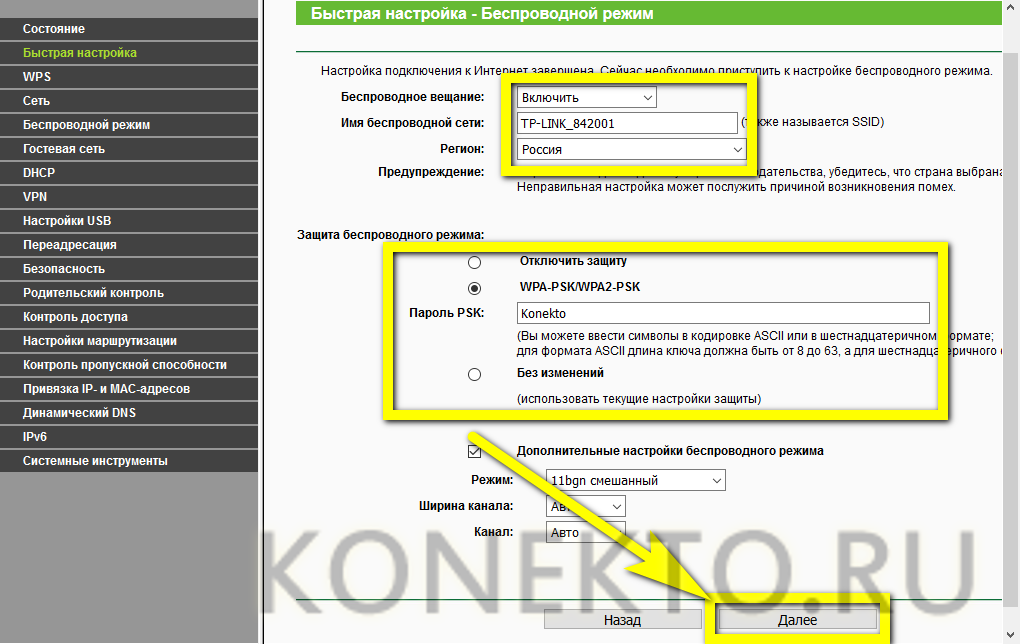
- Нажмите кнопку «Готово» и дождитесь установления соединения.
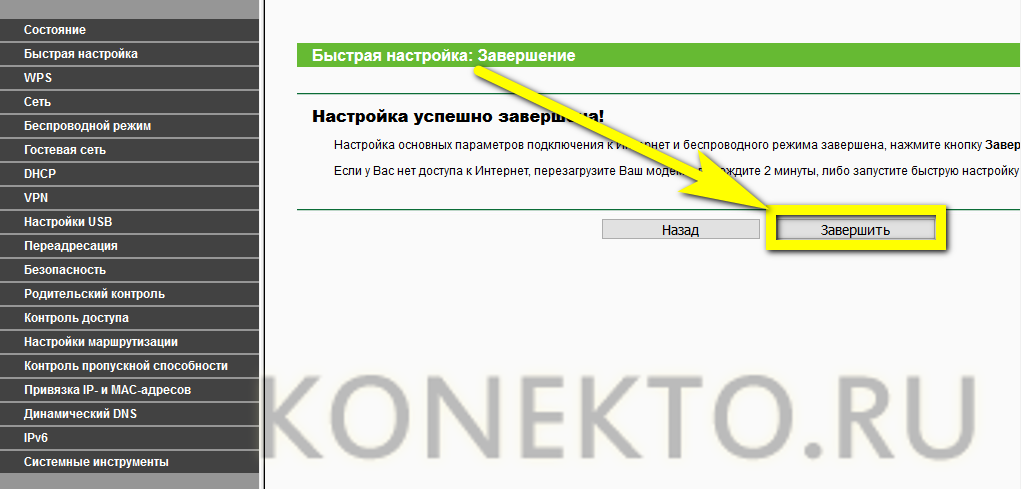
- Нажмите на значок «Доступ в Интернет» в правом нижнем углу экрана и выберите созданную и настроенную сеть Wi-Fi
- Выберите его щелчком мыши и нажмите кнопку «Подключить».
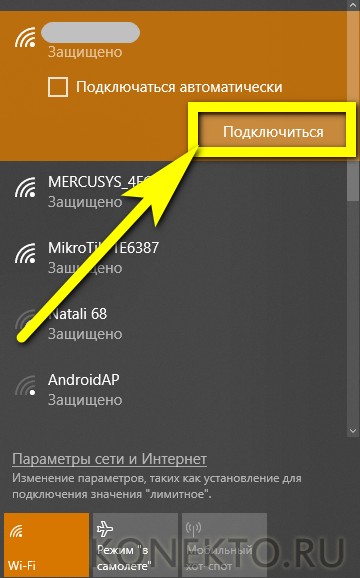
- Введя логин и пароль, пользователь получит доступ к глобальной сети; наличие интернета можно проверить, отыскав значок: Теперь он должен представлять волны дивергенции без дополнительных символов
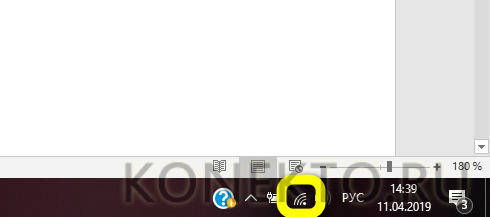
Важно: Обычно, чтобы подключить беспроводной интернет на компьютере или ноутбуке, достаточно «Быстрых настроек». Если после всех манипуляций соединение по-прежнему отсутствует, стоит перезагрузить компьютер и маршрутизатор и повторить всю последовательность действий
USB-порт
Для подключения к беспроводному Интернету через USB-модем, подключенный к порту, достаточно вставить устройство в разъем, установить специальное программное обеспечение или, как в примере, зайти на IP-адрес, предоставленный производителем вместе с роутером, и ввести имя пользователя и пароль, затем нажать на значок «Доступ» в правом нижнем углу экрана в Интернете и выбрать свою сеть Последовательность действий практически не отличается от подключения к роутеру, и рассматривать их отдельно нет смысла
При желании пользователь может приступить к тонкой настройке модема от МегаФона, МТС или другого оператора — уделив этому процессу немного больше времени, он сможет оптимизировать время отклика и повысить безопасность интернет-соединения
Со смартфона
Вы можете обеспечить стабильное подключение к Интернету на настольном компьютере или ноутбуке и использовать смартфон, когда телефон Wi-Fi не включается, владелец устройства все равно разрешает мобильную передачу данных. Так почему бы не поддерживать в рабочем состоянии и свой компьютер?
Для этого необходимо:
- Перейдите в меню «Настройки» смартфона».
- Перейдите к пункту» Подключения» (похожие названия:» Сеть»,» Данные» и т.д.
- Убедитесь, что на устройстве доступен интернет, затем войдите в раздел «Мобильная точка доступа».»
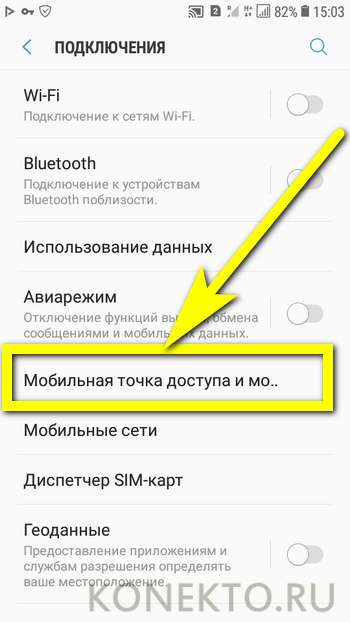
- На следующей странице переместите ползунок напротив одноименного элемента в положение «On».
- И нажмите на него, чтобы запустить настройки подключения
- Чтобы облегчить идентификацию сети в будущем, владельцу телефона рекомендуется нажать на текущее имя
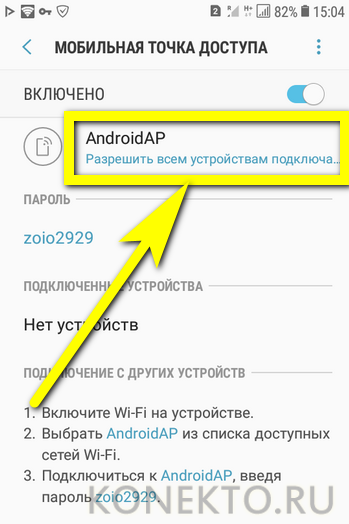
- И установите новый, затем используйте кнопку «Сохранить».
- Таким же образом следует изменить код доступа со стандартного на уникальный
- Теперь вам нужно повторить на компьютере или ноутбуке то, что было описано в предыдущих двух разделах: Найдите созданную вами точку доступа и подключите ее, введя установленный ранее пароль. Пока соединение не установлено, область «Подключенные устройства» на смартфоне остается пустой.
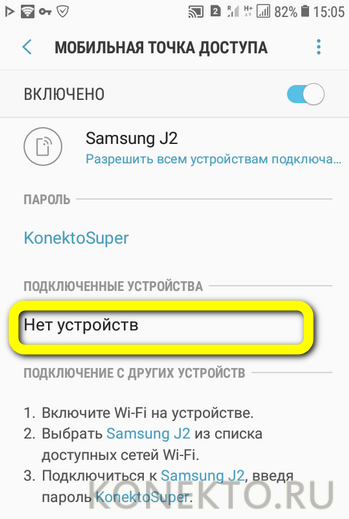
- Соответственно, в нем отображается название ПК — это означает, что раздача мобильного Интернета происходит в обычном порядке.
- Работа в режиме точки доступа приводит к быстрой разрядке аккумулятора телефона. Чтобы избежать проблем, нажмите три вертикальные точки в правом верхнем углу экрана.
- Перейдите к параметрам времени-Аута.
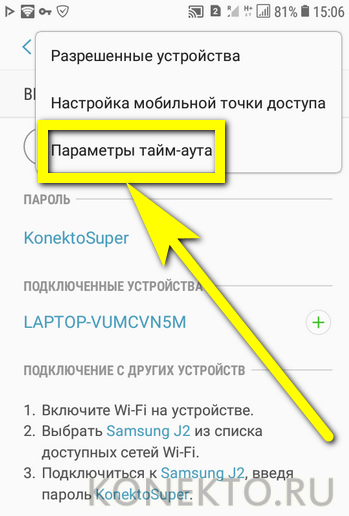
- И укажите, в какое время теплое место должно быть отключено без активных подключений.
- Чтобы повысить безопасность соединения, пользователь должен перейти в раздел «Разрешенные устройства», повторно нажав три цифры.
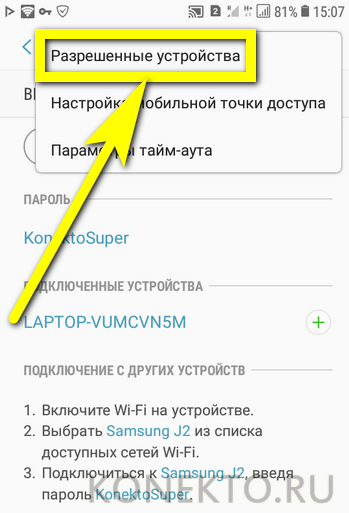
- Переместите ползунок в положение «Включено».
- Введите имя и адрес сетевой карты компьютера или ноутбука и нажмите кнопку «Добавить».
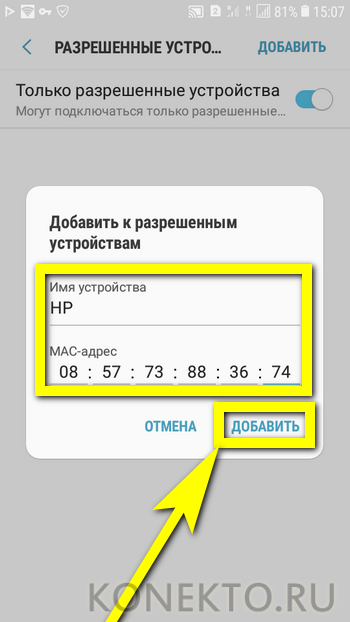
Важно: Вы можете подключить несколько устройств к списку; важно отметить, что если эта опция включена, никакая «неуправляемая» техника не сможет подключиться к распределенному сигналу.
Как настроить VPN?
Пользователь, не желающий погружаться в настройки Windows, может воспользоваться любой доступной программой для обеспечения неизвестности доступа в интернет, например, Avira Phantom VPN или BROWSEC — бесплатных сторонних приложений для PASE и PAS сегодня более чем достаточно.
Если вы хотите настроить VPN напрямую, следуйте простому руководству:
- Откройте «Управление сетью и общее управление доступом» и в разделе «Параметры нового подключения или сети» выберите «Подключение к моему компьютеру».
- Введите адрес или сервер в верхнее поле, задайте имя сети, укажите, должны ли все пользователи иметь доступ в Интернет таким образом, и нажмите кнопку «Далее».
- Введите имя пользователя и пароль, а затем нажмите на кнопку «Подключиться».
- В «Свойствах» созданного соединения на вкладке «Настройки» выберите тип соединения «Туннельный протокол точки» и укажите, требуется ли принудительное шифрование всех передаваемых данных, а затем нажмите «ОК».
- Настройка завершена — вам остается включить адаптер, ввести пароль и нажать кнопку «Подключение».
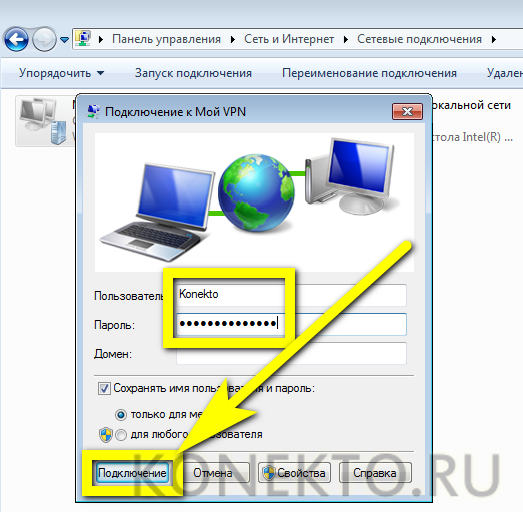
Важно: Если VPN предоставляется провайдером как часть соединения L2TP, дополнительные настройки не требуются.
PostScript
Подключение компьютера к проводному Интернету осуществляется через стандартный кабель, настройки выполняются в разделе «Центр управления сетью и Центр общего доступа». Беспроводное соединение возможно при наличии маршрутизатора, модема или смартфона с функцией «Точка доступа». Настройка VPN одинаково осуществляется при подключении стандарта L2TP или любого приложения стороннего разработчика.