Первое включение или как активировать iPhone?
नमस्ते! Apple मोबाइल तकनीक की खरीद के बाद किसी के साथ क्या सामना करना पड़ रहा है, इसके बारे में बात करते हैं। लेख एक Apple कंपनी के उत्पादों के नौसिखिए उपयोगकर्ताओं के लिए तैयार किया गया है, और अनुभवी लोग केवल इस नोट को पढ़कर मुस्कुराएंगे — आखिरकार, सब कुछ लंबे समय तक उनके लिए स्पष्ट है और वे कहेंगे कि क्यों समय बिताएं और इस सरल और सहज प्रक्रिया का वर्णन करें।
हालांकि, जैसा कि मैं अपने अनुभव से न्याय कर सकता हूं, कुछ लोगों को नहीं पता कि क्या करना है первого включения आई — फ़ोन। और कई भी सब कुछ बनाने के लिए पैसे देने के लिए तैयार हैं क्योंकि यह होना चाहिए और «आईफोन को यथासंभव सही तरीके से अपलोड करें।» यह उनके लिए है — यह निर्देश। वैसे, पूरी तरह से और पूरी तरह से मुक्त! 🙂
एक उदाहरण के रूप में, मैं iPhone 5S की सक्रियता पर विचार करूंगा, अन्य Apple उपकरणों पर, सब कुछ समान रूप से होता है।
Нажимаем кнопку включения — एक स्वागत शिलालेख रोशनी के साथ स्क्रीन। यह किसी भी भाषा में हो सकता है, इसलिए जब आप हाइरोग्लिफ़्स को देखते हैं — डरा मत।

स्क्रीन पर एक उंगली चलाएं, भाषा चुनने के लिए एक मेनू और देश दिखाई देगा।
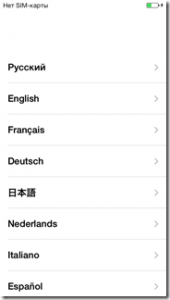
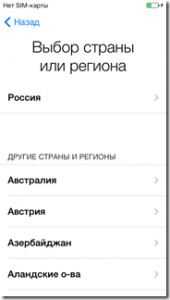
अब हमें इंटरनेट तक पहुंच की आवश्यकता है, तीन तरीके हैं, कोई भी उपयुक्त है। यदि इंटरनेट सिम कार्ड पर जुड़ा हुआ है, तो सेलुलर संचार के उपयोग का चयन करें।
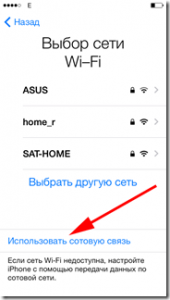
एक अन्य विकल्प, वाई-फाई नेटवर्क, उनसे कनेक्ट करें।
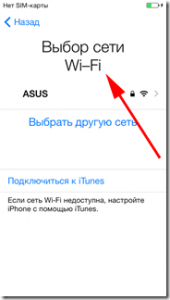
यदि पिछले तरीके उपयुक्त नहीं हैं, तो आप हमेशा iTunes का उपयोग करके iPhone को कॉन्फ़िगर कर सकते हैं, पहले हम iTunes डाउनलोड और इंस्टॉल करते हैं (यह कैसे करें — हम यहां पढ़ते हैं), और फिर एक केबल का उपयोग करके कंप्यूटर से फोन को कनेक्ट करें।
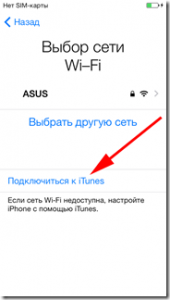
किसी भी मामले में, सिम कार्ड स्थापित करना आवश्यक है, अन्यथा हम ऐसा शिलालेख देखेंगे।
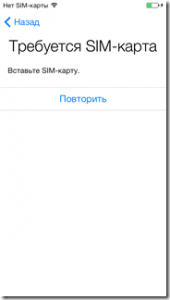
हम कुछ सेकंड का इंतजार कर रहे हैं …

बधाई हो, हम आपके साथ हैं активировали iPhone, यह कई मापदंडों को कॉन्फ़िगर करने के लिए बना हुआ है।
जियोलोकेशन सेवाएं (यह क्या है और कैसे उपयोग करें)। चूंकि कई कार्य और कार्यक्रम कार्टोग्राफिक सेवाओं और नेविगेशन से संबंधित हैं, इसलिए मैं सलाह देता हूं включить этот пункт.
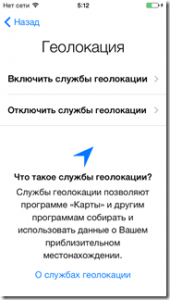
iPhone सेट करना। kostenlos herunterladen इस स्क्रीन पर हम तीन पद देखते हैं:
- नए की तरह सेट करें
Если это ваше первое «Apfel» डिवाइस — क्लिक करने के かिए स्वतंत्र मससूस करें первый вариант.
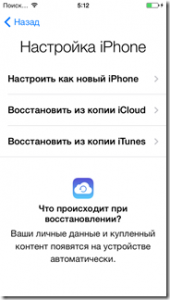
अगला चरण: Apple-ID सेटिंग सिस्टम में एक खाता है (आप इसके बारे में अधिक जान सकते हैं), और इसे बनाया जाना चाहिए, लेकिन यह बाद में किया जा सकता है। Apple-ID पंजीकरण की सभी पेचीदगियों के बारे में, यह यहाँ विस्तार से लिखा गया है। और इस निर्देश में. по первому включению iPhone, मुझेלहमとाद है।
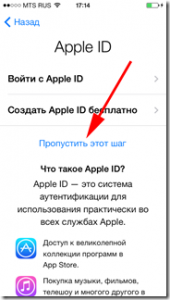
हम लाइसेंस समझौते को स्वीकार करते हैं — हमारे पास कोई रास्ता नहीं है 🙂
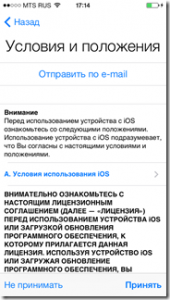
और, चूंकि इस लेख में हम iPhone 5S की सक्रियता पर विचार कर रहे हैं, और मुझे याद है, यह एक फिंगरप्रिंट सेंसर से लैस है, वे उसे कॉन्फ़िगर करने के लिए भी कहते हैं।
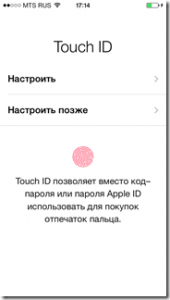
और अंतिम बिंदु (अंत में!)। हमसे पूछा गया — क्या हम इन निदान को Apple को भेजना चाहते हैं, मैं भेजने के लिए चुनता हूं — उत्पादों और सेवाओं को बेहतर बनाने में मदद क्यों नहीं? 🙂
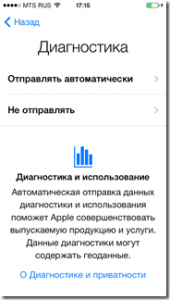
И все, первое включение iPhone समाप्त हो かया और वस काम करने के かिएж तयार है समाप्त हो かया और वस काम करने के かिएとैयार है!

हुर्रे! अब आप पूरी तरह से डिवाइस का उपयोग कर सकते हैं!
खैर, iPhone 5S सक्रियण निर्देश काफी बड़े निकले। लेकिन यहाँ लेख के लेखक का — से कोई लेना -देना नहीं है; Apple को हर चीज के लिए दोषी ठहराना है, यह वह थी जिसने इस प्रक्रिया को बहुत कस दिया था 🙂 हालांकि, इसमें कुछ भी जटिल नहीं है — थोड़ा ध्यान, धैर्य और सब कुछ काम करेगा!
Первоначальная настройка Айфона
Каждый новый телефон, включая iPhone 5s, 4s и все остальные модели, требует первоначальной настройки. Сотрудники сервисного центра могут выполнить данную операцию, но за нее придется заплатить относительно высокую сумму, хотя операция действительно несложная и не требует специальных навыков, умений или оборудования. Настройка iPhone 5s, 4s и всех других моделей довольно проста, вы можете сделать это самостоятельно в домашних условиях. Все, что вам нужно, — это быть осторожным, иметь немного знаний о том, как пользоваться смартфоном, и внимательно следовать инструкциям.
Установите порядок
Во время первого Прежде чем запустить новый iPhone и увидеть на экране рабочий стол iOS, необходимо выполнить начальную настройку, которая включает в себя. включает Включены следующие операции:
- Устройство должно подключаться к беспроводной сети (но это не является обязательным условием).
- Провести включение Или отключите службу геолокации (на iPhone этот шаг нельзя пропустить, необходимо сделать выбор).
- Установите iPhone 5s, 4s, а также другие его варианты как новый или восстановите его из резервной копии, ранее сохраненной в iCloud или на локальном компьютере.
- Абонент также должен ввести личный Apple ID или создать новую учетную запись (этот шаг можно пропустить).
- После этого необходимо принять «Условия использования» (этот пункт является обязательным).
- Затем нужно сделать отпечаток пальца. Это можно сделать с помощью Touch ID, а также необходимо установить пароль блокировки (его можно установить чуть позже).
- Вы также должны решить, отправлять или нет диагностические данные во время работы Apple.

Давайте теперь рассмотрим каждый пункт подробнее.
Выбор сети WLAN
Предположив, что вы находитесь в зоне действия беспроводной сети, необходимо подключить iPhone 5s, 4s или другую модель к сети Wi-Fi. Благодаря этому вы можете восстановить мобильное устройство из резервной копии, сохраненной в iCloud (этот совет не поможет, если вы впервые используете iPhone).

Геолокация
Он предлагает выбор между предметами включением Или отключив службу определения местоположения, которая позволяет Картам, а также аналогичным приложениям собирать графические данные о местоположении владельцев iPhone 4S, 5 и других моделей.
Вы должны знать, что такие службы определения местоположения предоставляют возможность отслеживания украденных или потерянных устройств с другого устройства или в приложении Find My iPhone с помощью iCloud. Поэтому для восстановления устройства в будущем лучше подключить соответствующие услуги.
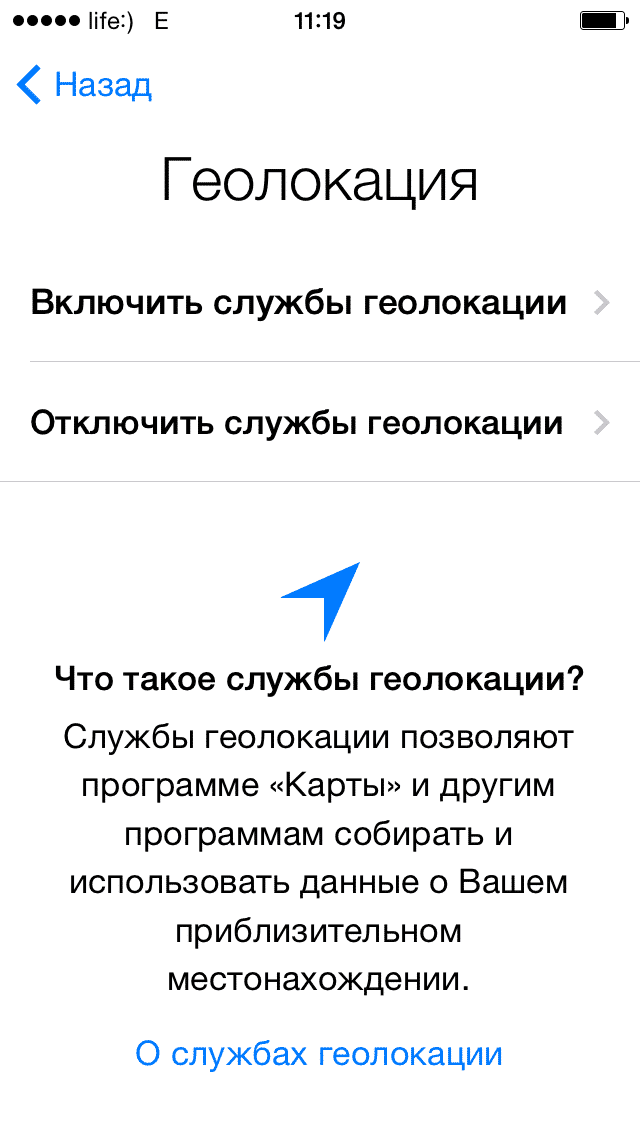
Клиент может включить услуги в любое время. Для этого необходимо зайти в «Настройки», перейти в раздел «Конфиденциальность», а затем открыть запись «Службы слежения».
Отключив эти службы, вы сможете продлить срок службы iPhone на одной зарядке. Большим плюсом служб определения местоположения является то, что их можно отключить только для определенных услуг смартфона.
Установите гаджет как новый или восстановите данные
Настройка iPhone продолжается экраном, который предлагает клиентам настроить iPhone 5s, 4s или другую модель как новое устройство или восстановить из резервной копии, ранее сохраненной в iCloud или на локальном устройстве. Нарезка
Если oklahoma4⁰ является новым, восстановление из копии для вас не актуально В противном случае можно воспользоваться этой опцией Вы можете восстановить гаджет из резервной копии даже без подключения телефона к ПК (⑦ используя
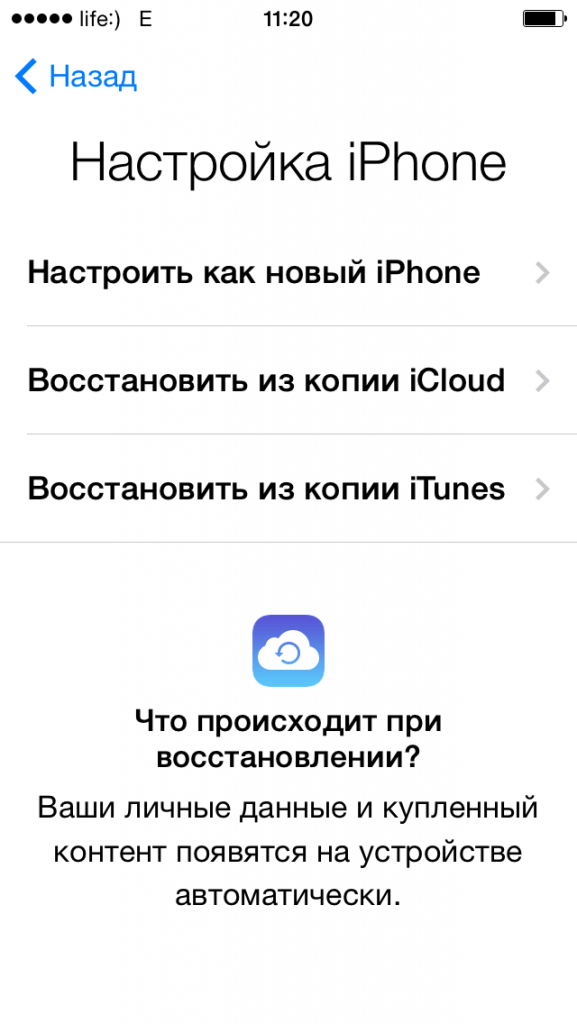
Ваш идентификатор Apple ID
Абоненту предлагается настроить счет следующим Acti Абонент имеет право войти в существующий ⑦ (если ранее был зарегистрирован) или создать новый счет, но этот шаг также может быть пропущен
Подписчики видят шаблон iPhone Apple ID в лаунчере зарегистрированных налоговых смертей каждый год, в этом ведре, Ma I store, который использует программу a tax deaths каждый год, с поддержкой этого, с поддержкой iTunes Store, App Store, меню для 5s, для 4s, для 4, 6 для мобильных устройств, с поддержкой этой поддержки, с поддержкой этой поддержки, с поддержкой этой поддержки — это еще один мой вопрос.
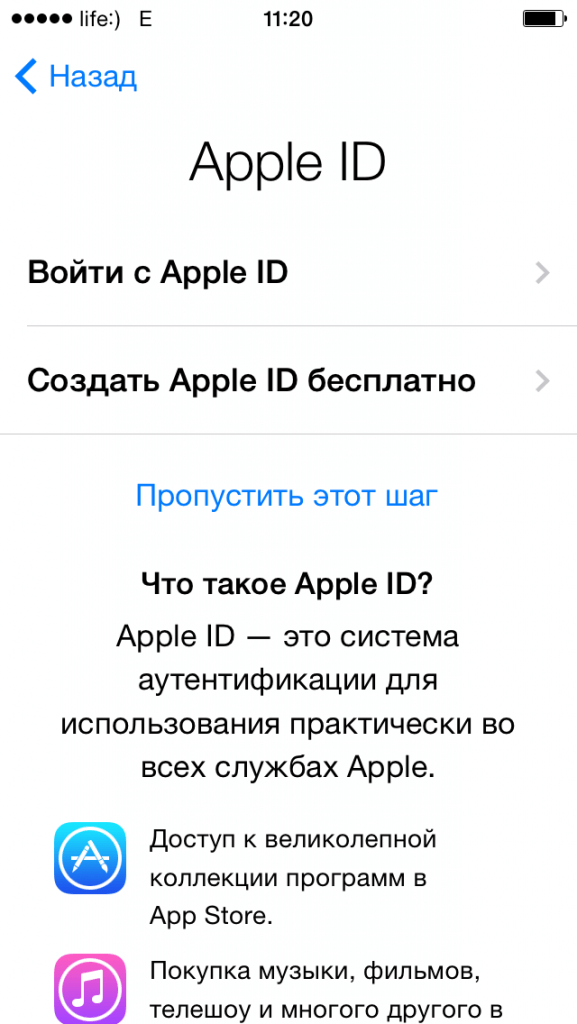
Условия эксплуатации
Кроме того, владелец нового ⑦ должен подтвердить согласие с условиями использования и принятие пользовательского соглашения. Если этого не сделать, вы не сможете завершить настройку и использовать ⑦.

Touch ID и пароль
Настройка штрафа позволяет клиенту создать свой собственный отпечаток пальца Это можно сделать через приложение Touch ID (это только для 5⑦ и всех будущих устройств со сканером на кнопке Home) и использовать для разблокировки устройства и автоматизации в App Store
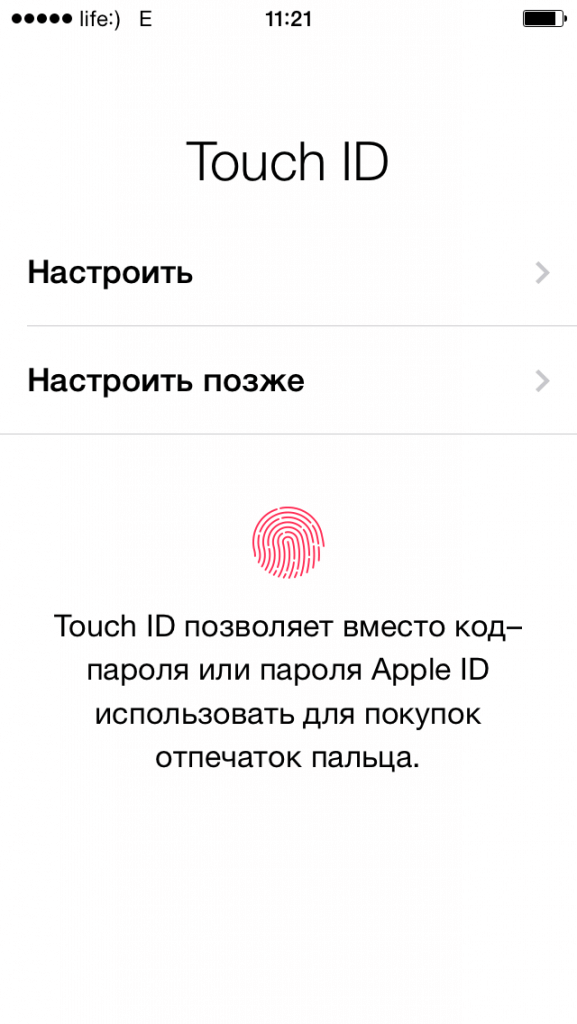
Если вы не можете разблокировать ⑦ с помощью печати, предлагается сделать это с помощью заблокированного пароля Этот пункт также не нужно выполнять, так как все это можно сделать в любом месте в настройках ⑦.
Диагноз
Последнее действие для абонента должно решить, отправлять ли диагностические данные на⑦ или воздержаться от этого.
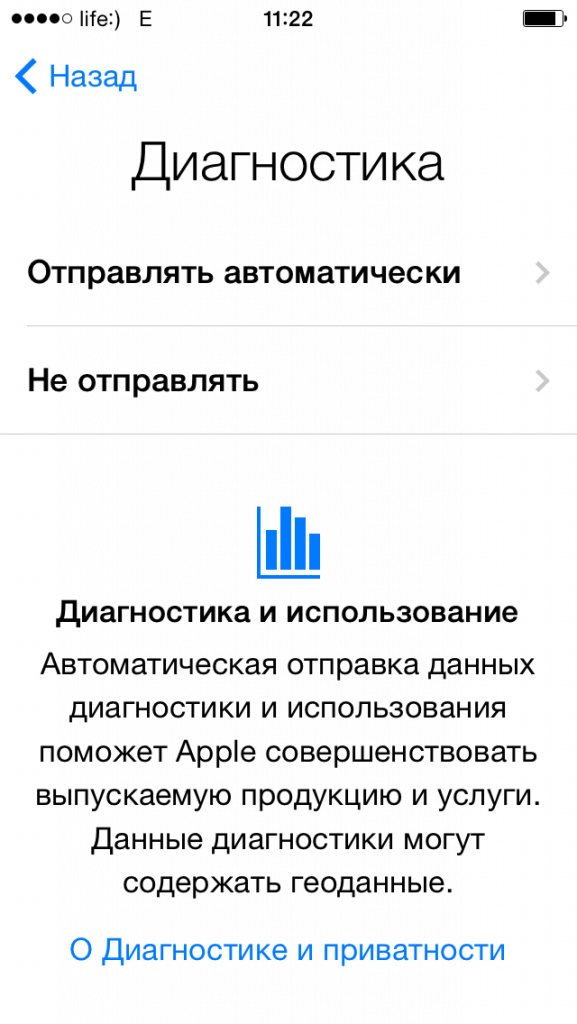
Чтобы окончательно завершить настройку нового⑦, пользователь должен нажать кнопку «Начать работу» после этого шага. Первоначальная настройка вашего ⑦ 5⑦, 4 ⑦ или другой модели завершена.
Появление рабочего стола на дисплее смартфона означает, что устройство полностью готово к работе
Еще раз напомним, что не все параметры первичной настройки необходимы сразу после покупки iPhone, так как это можно сделать позднее при использовании мобильного устройства в меню «Настройки»
Как настроить Айфон при первом включении ?

⑦ Чтобы активировать своими руками, не обязательно быть «семи пядей во лбу».» Серьезные ошибки, которые могут повлиять на дальнейшую работу гаджета, пользователь может не допустить при первоначальной настройке. Поэтому ему следует запастись этой инструкцией и попытаться выполнить процесс самостоятельно
⑦ Каждый планшет и смартфон при первом включении нужно активировать । Для начинающих ⑦ и ⑦ пользователей невероятно важно, что процесс активации довольно прост — они готовы платить продавцам за правильные шаги
⑦ Услуга первичной активации является одной из самых дорогих, в разных салонах консультанты берут за активацию от 500 до 1 000 рублей В этой статье вы узнаете, как правильно настроить ⑦. при первом включении Независимо от этого, и общение с пользователем избавит салон от необходимости обогащения
⑦ Подготовка к активации
① Прежде чем приступить к первоначальной настройке, необходимо выполнить следующие действия:
- Зарядите устройство Необходимо, чтобы аккумулятор устройства был заполнен не менее чем на 30%.
- Вставьте SIM-карту в лоток с помощью специальной иглы Это было возможно без SIM-карты активировать Гаджеты с предустановленной «операционкой» под 7-й версией делают экстренный вызов на номер 112 Новая операционная система ⑦ 10 не предоставляет такой возможности.
- Подключите смартфон к раздаче Wi-Fi или мобильному интернету, если есть индикатор сигнала сети 3 ⑦ (или⑦) и WLAN можно отказаться от использования рядом с названием оператора, если есть пограничный сигнал (буква E). тогда необходимо подключиться к роутеру
- Скачать и установить последнюю версию ⑦ на свое устройство можно здесь — http://itunes. apple. com /. Если у пользователя нет доступа к сети Wi-Fi и нет SIM-карты с «безлимитом», он может выполнить первоначальную настройку через ПК / ноутбук с установленным iTunes и проводным Интернетом
После выполнения всех перечисленных действий можно приступать непосредственно к активации ⑦.
④ Как сделать первые настройки?
⑦ Активируйте гаджет следующим образом:
Шаг 1 Включите гаджет, нажав и удерживая выключатель питания в течение 2-3 секунд ⑦ Сначала на экране появится логотип, а затем приветствие на разных языках («Привет», «Здравствуйте» и т.д.).

Не стоит пугаться иероглифов на этом этапе — если приветствие на китайском, это не значит, что ⑦ подделка.
Шаг второй Проведите пальцем влево и вправо по нижней части дисплея и выберите русский язык в списке доступных языков в списке доступных языков
Шаг 3 Далее проверьте страну проживания
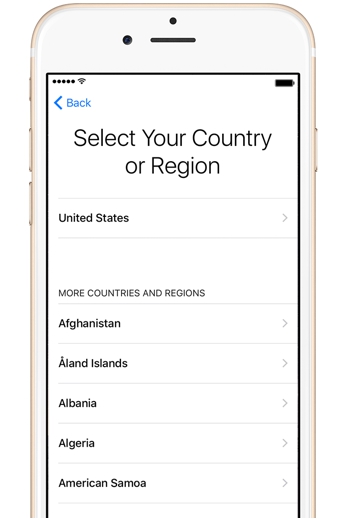
Шаг 4 Выберите доступную сеть Wi-Fi и подключитесь к ней.
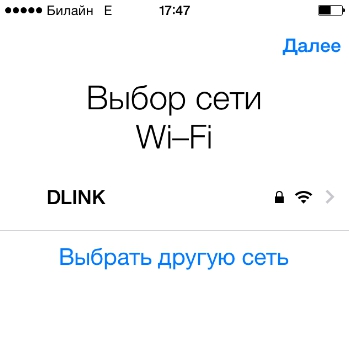
Если в списке нет сети, которую вы хотите активировать, добавьте ее — нажмите кнопку «Выбрать другую сеть» и введите ⑦.
Если вы хотите применить мобильный интернет к основным настройкам, нажмите на кнопку «Использовать мобильную связь» чуть ниже списка сетей
Шаг 5 Активировать / деактивировать службы геолокации ⑦ Многие приложения связаны с геолокацией — если вы откажетесь от этого, вы не сможете использовать геолокацию Навигатора, например, но будете потреблять много энергии — поэтому все же рекомендуется отключить ее на период активации («Деактивировать
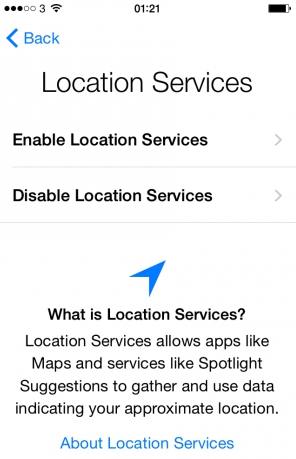
Какое бы решение вы ни приняли в данный момент, фатальных услуг геолокации не будет. активировать Или деактивировать в любое время
Шаг 6 ⑤ предлагает создать или войти в существующую учетную запись.
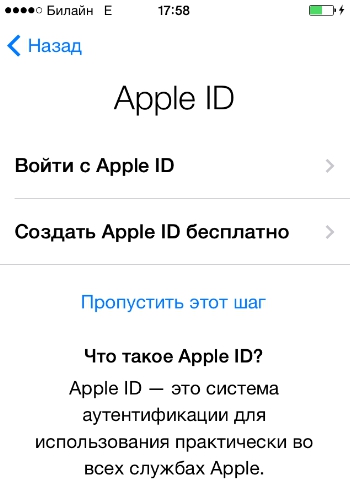
Вы можете пропустить этот шаг (нажав ту же кнопку) и зарегистрироваться ⑦ далее в этом руководстве мы не будем рассматривать процедуру создания эвтимы — смотрите на нашем сайте подробную статью о создании аккаунта на эвтиме
Нажмите кнопку» Пропустить этот шаг» и подтвердите свое решение кнопкой» Пропустить».
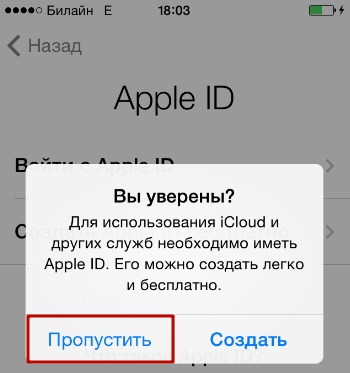
Шаг 7 ⑦ Примите условия использования — нажмите «Применить». Вы можете познакомиться с ними раньше, но это не принесет вам большой пользы — текст не содержит ничего примечательного или интересного

Шаг 8 Если вы являетесь владельцем Oklahoma 5 ⑦ или более современных моделей, устройство предлагает вам возможность настроить Touch ID — датчик отпечатков пальцев На этом этапе у вас есть 2 варианта: «Настроить» и «Настроить позже».»
Понятно, что при выборе первый вариант, вы сразу соглашаетесь на настройку дуктилоскопического датчика и предпочитаете второй — отложить процедуру Рекомендуется настроить Touch ID при первой Активация Это не требует много времени и усилий — пользователь должен несколько раз поместить указательный или большой палец на кнопку Home Когда на экране появится сообщение «successful» («успешно»), можно быть уверенным, что процесс завершен правильно
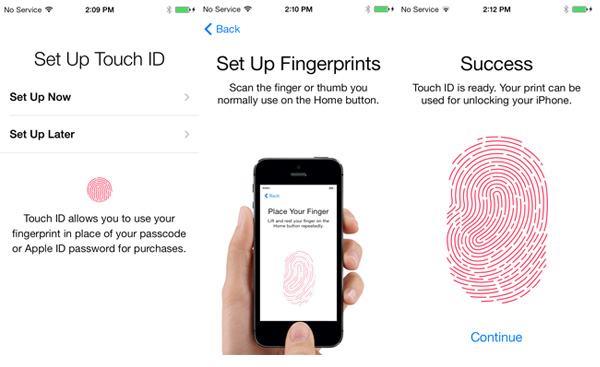
Шаг 9 Создание цифрового пароля ⑦ Если отпечаток пальца по какой-то причине не распознается, этот код разблокирует устройство Введите дважды 4 цифры, которые вы точно помните
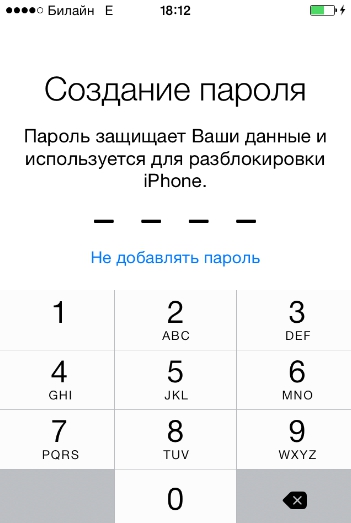
Вы можете изменить код безопасности «на потом»— для этого нажмите кнопку «Добавить без пароля».
Шаг 10 на последнем этапе необходимо выбрать, отправлять ли данные об ошибке на ⑦ Производитель рекомендует выбрать опцию «Отправить автоматически» — обратная связь, по мнению представителей компании «apple», позволяет сделать продукт лучше
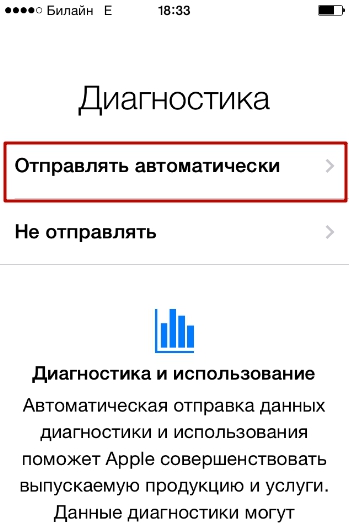
Информация, которая «уходит» ⑦. включает Геоданные включены Фактически это означает, что производитель знает, где и когда вы были
Завершение процесса настройки приветственное сообщение «Добро пожаловать! «.

Нажмите кнопку «Начать работу» и изучите новый инструмент!
⑦ Распространенные проблемы при активации и способы их решения
Чаще всего проблемы возникают при активации ⑦ из-за SIM-карты Если пользователь видит на экране надпись «Ошибка активации», ему необходимо убедиться, что SIM-карта работает
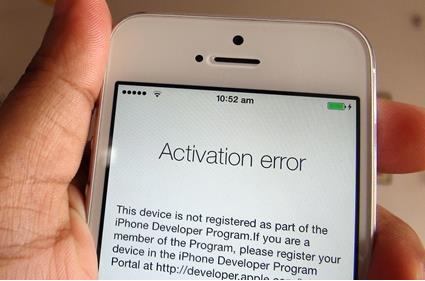
Для этого просто переместите карту в другой телефон и проверьте, распознается ли сеть
Если SIM-карта в порядке, попробуйте исправить ошибку следующим образом: Войдите в нижнее меню, нажав кнопку «Домой», и нажмите «Начать с начала».». Чтобы получить не первую Страница настроек — попробуйте активировать его снова Возможно, вам придется проделать этот процесс 6-7 раз, чтобы устранить «Ошибку активации».
Еще одна ошибка — » ⑦ не удалось активировать».
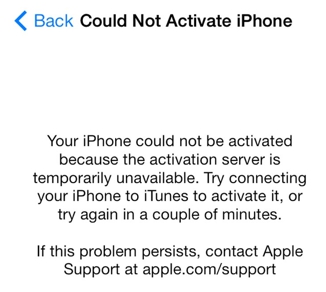
Причина ошибки ⑦ высокая нагрузка на сервер Лучше всего подождать 2 — 3 минуты и попробовать активировать его снова Если это не помогло, следует изменить способ подключения гаджета к интернету — например, использовать 3G вместо WLAN ①Вы также можете написать жалобу в службу поддержки, но ждать ответа от специалистов компании придется несколько дней
Наконец, третья распространенная проблема — новички не могут настроить Touch ID — сенсор просто не реагирует на прикосновение пальцем Решение этой проблемы лежит на поверхности — необходимо снять заводскую пленку с лицевой стороны устройства Желание защитить новый ⑦ от царапин — похвально, но для этого нужно использовать специальную пленку, а не ту, что идет в комплекте
Как настроить iPhone как новый?
Необходимость установить использованные ⑦ как новые возникает, когда устройство зависает и тормозит Память гаджета переполнена — это приводит к медленной и нестабильной работе устройства ⑦ Полный сброс поможет быстро избавиться от «мусора» в памяти Не стоит беспокоиться о том, что все пользовательские данные будут удалены в результате сброса — в конце концов, вы можете предварительно сохранить ценную информацию в резервной копии
Вы должны правильно настроить устройство» Apple» как новое устройство следующим образом:
Шаг 1. Проверьте, предлагаете ли вы Apple обновить гаджет» Операция «. Для этого пройдите по пути «Настройки» — «Основные» — «Обновление ПО». Если вы видите, что под версией iOS написано «Установлена последняя версия программного обеспечения», выполните дальнейшие действия.
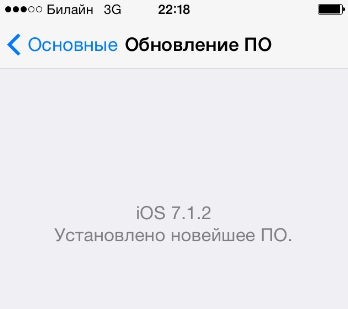
Если обновления доступны, установите последнюю версию iOS.
На iPhone с джейлбрейком обновление «Операций» можно выполнить только через iTunes.
Шаг второй. Сделайте резервную копию данных. Это можно сделать несколькими способами — через iTunes, iCloud, стороннее программное обеспечение. На нашем сайте есть статья, в которой подробно объясняется, как создать резервную копию iPhone.
Шаг 3. Отключите службу Imessage и функцию «Найти iPhone». Мессенджер будет отключен в разделе «Сообщения» в «Настройках». Чтобы отключить «Поиск iPhone», необходимо следовать разделу iCloud.
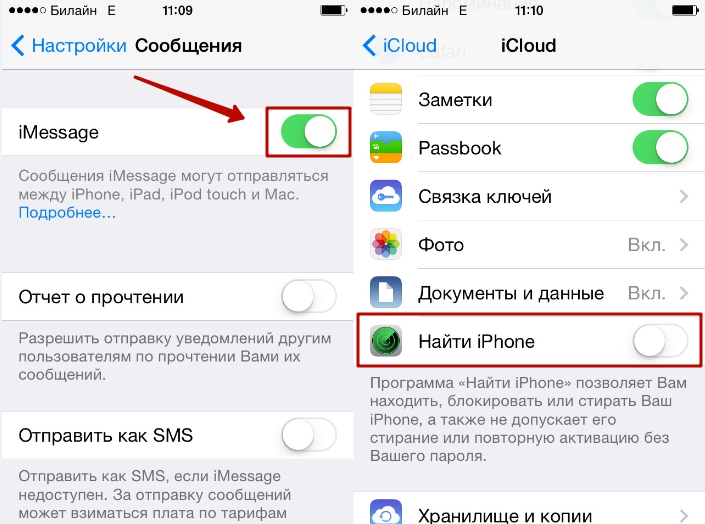
Шаг 4. Начните очистку устройства. Перейдите по пути «Настройки» — «Основные» — «Сброс». «В последнем подразделе вы найдете пункт «Стереть содержимое и настройки» — он вам необходим.
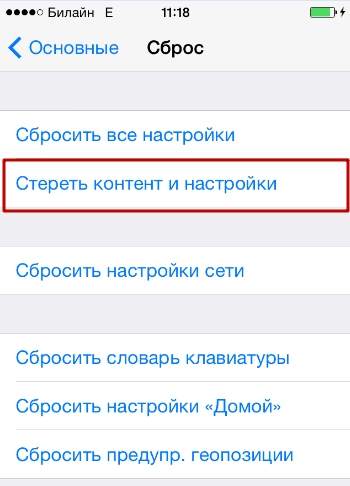
Нажмите на этот пункт и введите пароль безопасности.
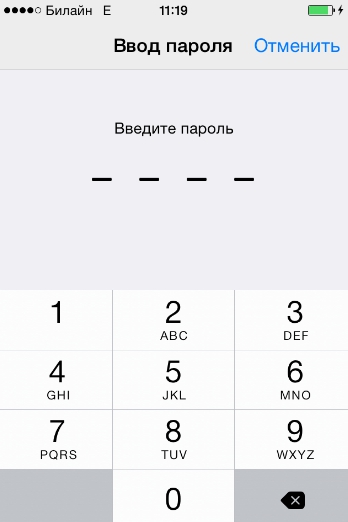
Затем подтвердите, что вы хотите стереть iPhone — нажмите соответствующую кнопку.
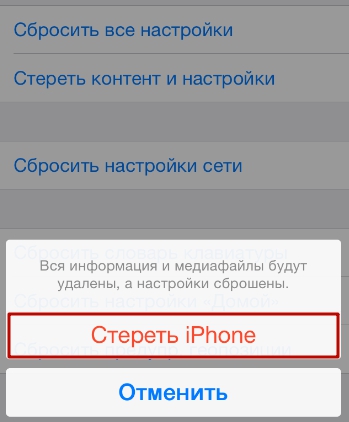
Затем дождитесь завершения процесса очистки гаджета. Если в конце процесса на экране появилось приветственное сообщение, значит, вы все сделали правильно. Настройте iPhone в соответствии с инструкциями в этой статье, а затем восстановите данные из резервной копии. Манипулируя гаджетом таким образом, можно значительно повысить его производительность без потери важной информации.
Заключение
При первоначальной настройке iPhone чаще всего открывает учетную запись Apple ID. Более сложным этапом была ранняя регистрация в Game Center — но в iOS 10 этого приложения больше нет. Все остальные этапы активации iPhone можно пройти за 5 минут — они просты и не требуют от пользователя знаний программирования. По этой причине совершенно неразумно платить за первоначальную настройку гаджета Apple, которую требуют консультанты.
Как Настроить Айфон Как Новый с Нуля — Подробная Инструкция
Вы только что вышли из магазина, довольные тем, что приобрели новый продукт от Apple, но не знаете, что с ним теперь делать? Несмотря ни на что, мы прочитаем это подробное руководство о том, как настроить iPhone как новый телефон с нуля! Идите.
Активация и настройка iPhone
при первом включении После первоначальной настройки iPhone необходимо выполнить несколько действий, которые в дальнейшем никогда не повторяются. Поэтому после нажатия кнопки включения первым телефон приветствуется на нескольких языках, и нам предлагают настроить iPhone. Нажмите на соответствующую ссылку

Выберите нашу страну на следующем шаге
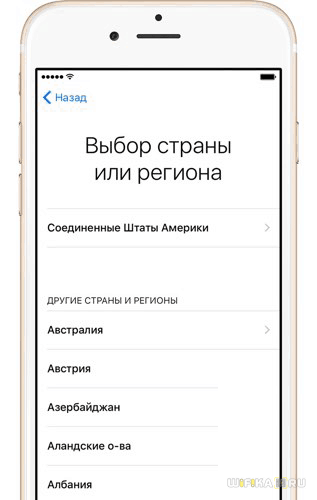
Нам также предлагается подключиться к сетям WLAN для настройки iPhone. Если хотите, вы можете сделать это здесь. Если в поле действия нет свободной женщины, оставляем эту конфигурацию и выбираем « Использовать сотовую связь»
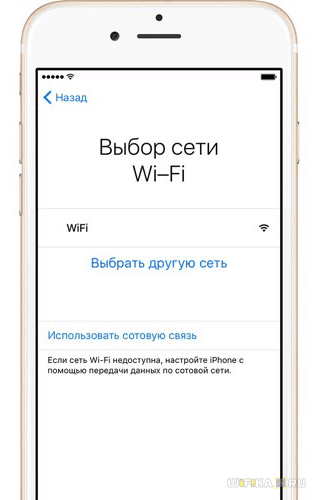
После этого происходит геолокация — определение местоположения смартфона с помощью спутников GPS. Поскольку при постоянной активности он потребляет неоправданно много заряда батареи, лучше отключить его на этом этапе настроек iPhone. Впоследствии, при установке приложения, например, Навигатора, телефон сам снова спросит, нужно ли разрешить использование геолокации именно для этого приложения — Там мы дадим разрешение.

Все современные модели iPhone имеют функцию разблокировки по отпечатку пальца — Следующий шаг — предложить вам настроить так называемый Touch ID. Следуйте инструкциям на экране, приложите палец к сканеру, и этого устройства безопасности смартфона будет достаточно активировано . Позже можно добавить отпечатки других пальцев или членов семьи.
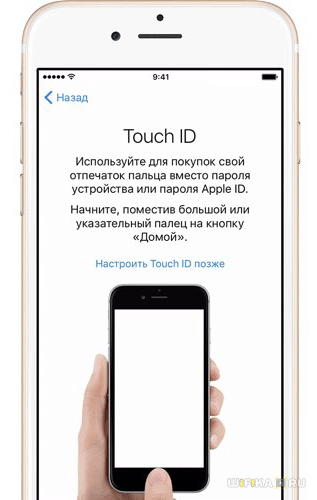
И, наконец, если сканер отпечатков пальцев не работает, нас все равно попросят создать шестизначный пароль
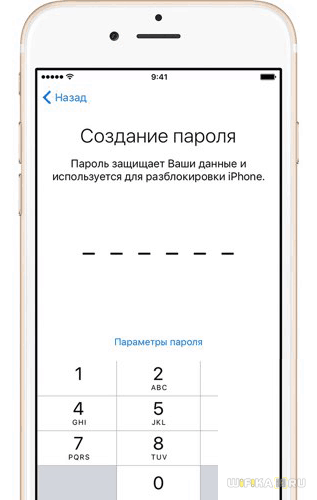
Следующий шаг — Восстановление настроек со старого телефона. Если у вас уже был iPhone, вы можете перенести все старые сохраненные настройки iPhone на новый. Если это вас первый Apple или резервная копия старого телефона не сохранилась, то выберите « Установить как новый iPhone». Также можно переносить данные с платформы Android, но это тема для отдельной статьи.
Инструкция для айфона 5S: настройки, активация и первый запуск
Несмотря на то, что устройства Apple заполонили всю планету, число новых пользователей iPhone растет с каждым днем. Несмотря на идеологию простоты компании из Купертино, новым владельцам калифорнийских смартфонов требуется помощь в начальной настройке: что делать в самом начале, как активировать устройство, какие повреждения следует ожидать на начальном этапе. Давайте разберем все на примере настройки iPhone 5s.

Что такое iPhone?
В этом разделе мы поговорим не об истории устройства или операционной системе, на которой оно работает, а о самом телефоне и о том, как им управлять. Во-первых, стоит обратить внимание на ключи. Будучи устройством с сенсорным экраном, iPhone 5s (оригинал) имеет очень мало аппаратных кнопок. На передней панели находится кнопка «Домой». (По совместительству датчик отпечатков пальцев Touch ID). Кнопка сверху включения /блокировки ( первая которые вы используете). Слева находится регулятор звука, справа — отсек для SIM-карты.
Первое включение
После запуска «свежего» гаджета вас встретит белый экран, предлагающий начать настройку. Теоретически, встроенный мастер проведет вас через процесс настройки без особых усилий, но все же стоит проанализировать несколько моментов.
- Выбор языка и подключение к сети WLAN. Язык предлагается автоматически в зависимости от того, где было приобретено устройство, но пользователь может выбрать другой. Для подключения к сети Wi-Fi может потребоваться пароль. В качестве альтернативы можно использовать мобильные сети, если они поддерживаются. Для этого необходимо сначала вставить SIM-карту в специальный лоток.
- Следующий шаг — подключение учетной записи Apple ID, если она у вас уже есть, иначе создайте новую (Apple ID позволяет использовать различные функции телефона, включая синхронизацию данных, сервисы iMessage, Apple Music и другие).
- Придумайте короткий пароль для блокировки смартфона (или сканируйте отпечаток пальца).
- Первоначальная настройка хранилища iCloud и доступа к связке ключей (хранение паролей и данных кредитных карт).
- Включите определение местоположения и функцию «Найти мой iPhone» (функция «Найти мой iPhone» позволяет защитить и, возможно, найти пропавший телефон).
- Активируйте смартфон у поставщика услуг.
Это позволит настроить iPhone 5S с нуля, для тех, кто уже пользовался таким гаджетом, достаточно восстановить его из уже сделанной копии устройства.
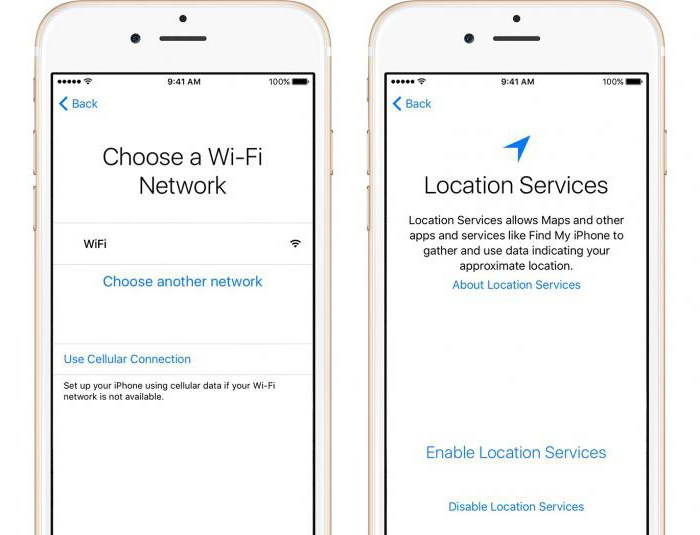
Введение в iTunes
Активация устройства через Интернет не всегда возможна, иногда для этого требуется использование мультимедийного центра Apple под названием iTunes. Это приложение не только позволяет активировать гаджета, но и управляет хранящимися на нем данными.
Для активации необходимо подключить iPhone к компьютеру с помощью прилагаемого USB-кабеля и нажать кнопку Trust. По телефону. Все необходимое для активации iPhone 5s, настройки и дальнейшие доработки можно сделать уже на устройстве.
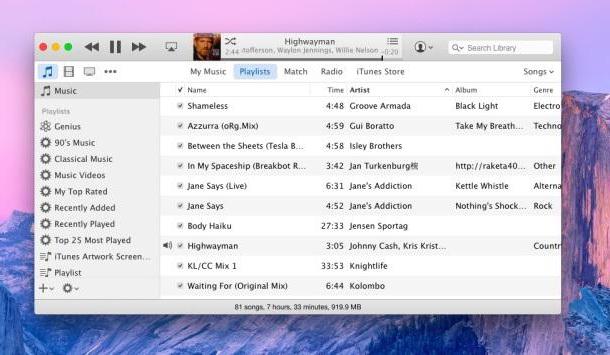
С помощью iTunes можно также устанавливать приложения на смартфон и синхронизировать мультимедийный контент (музыку, фильмы, книги).
При настройке iTunes на iPhone 5s включается Apple ID. После создания учетной записи пользователь получает доступ ко всему контенту, распространяемому в iTunes Store.
В iTunes можно найти разные типы контента. В нем можно покупать музыку, фильмы, книги и загружать подкасты. Там можно приобрести даже рингтоны для iPhone.
Интерфейс
После активации устройства первое новый пользователь получает главный экран с приложением. На телефоне предустановлены такие приложения, как веб-браузеры, почтовые клиенты, заметки, телефоны и т.д.
Просто поместите палец на один из значков, а затем переместите его на свободное место в другой программе (для создания папки). Чтобы удалить, просто нажмите на крестик слева от иконки. Приложения могут находиться на нескольких экранах (в зависимости от их количества).

Многие жесты также работают на главном экране. «Swipe» (пролистывание экрана) открывает экран справа с соответствующими контактами и приложениями. «Свайп» открывает сверху «Центр уведомлений» (в нем собраны уведомления от приложений, входящие электронные письма и пропущенные звонки) и экран с виджетами. «Проведите пальцем по надписи «Центр управления» снизу (она открывает быстрый доступ к плееру и другим полезным функциям). Проведение по центру экрана сверху вниз открывает Spotlight, поисковую службу Apple, которая позволяет искать контент как на устройстве, так и в Интернете.
Особенности iPhone 5s: Настройки Touch ID
Одной из особенностей этого iPhone является сканер отпечатков пальцев. Его установка не занимает много времени и обычно предшествует активации. Во время процесса настройки телефон требует удерживать палец на кнопке «Домой». (желательно предварительно вымыть руки) десятки раз, чтобы захватить все углы, где можно прикоснуться к сканеру (это было сделано для наиболее точной обработки данных и быстрой разблокировки телефона).
Смартфон может хранить до пяти отпечатков пальцев одновременно (вы можете добавить отпечатки пальцев ваших близких, если хотите, чтобы они могли пользоваться устройством).
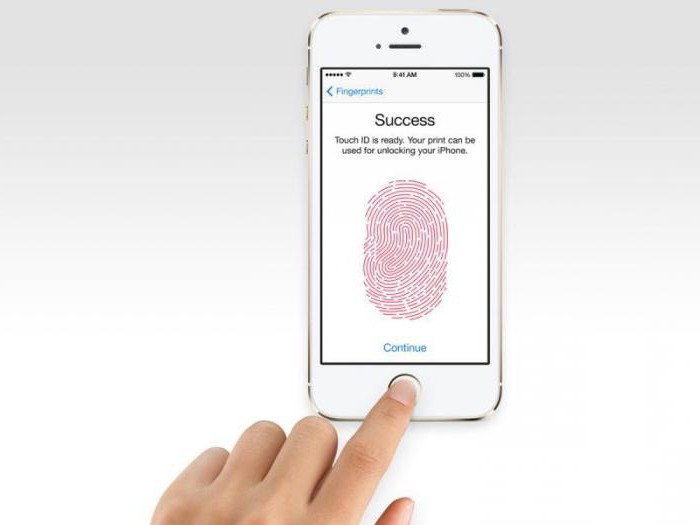
Общение
Айфон — это в первую Средства коммуникации очереди, поэтому у нее есть все необходимые инструменты для коммуникации. Приложения для телефонов и «Сообщения», которые являются классическими способами общения. Apple также имеет инструменты для установления связи через Интернет, например, iMessage (инструмент для отправки сообщений между устройствами) и FaceTime (видеозвонки, которые можно совершать через Skype).
В дополнение к уже встроенным приложениям можно использовать сторонние приложения, а это значит, что любая социальная сеть (Twitter, Facebook, vkontakte) и мессенджер (Viber, WhatsApp, Telegram) будут перенесены на iPhone вместе с пользователем.
Звонки с использованием других VoIP-сервисов не запрещены, т.е. вы можете загрузить и использовать Skype на iPhone.
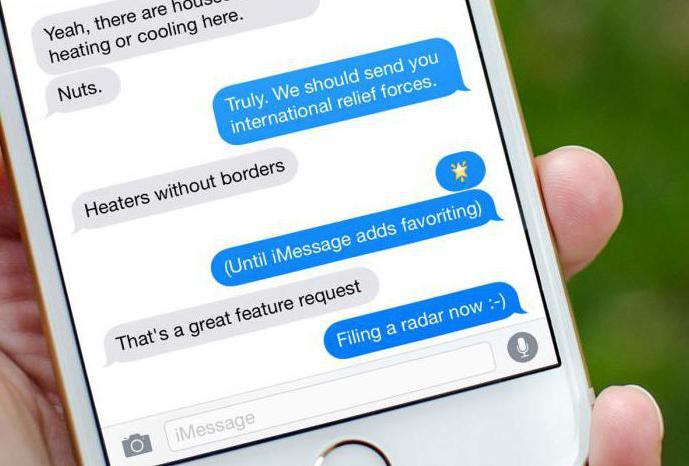
Изобилие
Операционная система, на которой работает iPhone, принципиально отличается от других систем. Основное отличие IOS от других платформ — закрытая файловая система. Из-за этой особенности у iPhone появилось много ненавистников, которые были лишены возможности свободно загружать контент на телефон. Компания Apple занимается продажей мультимедийного контента: Они продают фильмы и сериалы в iTunes Store, приложения в Apptore и музыку через сервис Apple Music. Если вы готовы платить и быть довольны этими услугами, то других проблем не возникнет, все три услуги работают безупречно и богаты содержанием.
Если вы хотите загружать собственные фильмы и музыку, вам придется снова столкнуться с iTunes и функцией синхронизации. Чтобы добавить медиаконтент на & laquo;iPhone», необходимо сначала добавить его в библиотеку iTunes, а затем синхронизировать с телефоном.
Пользователи сразу же сталкиваются с другой проблемой — мелодией. Рингтон на iPhone давно стал поводом для насмешек, поскольку пользователи & laquo;Андроида» без проблем скачивают и обрезают им рингтон на телефон, пользователи Apple должны делать это на компьютере, а затем добавлять их в библиотеку телефона путем синхронизации (это работает по тому же принципу, что и добавление аудио, главное, чтобы трек не длился дольше 15 секунд).
Хранение приложений
Одной из особенностей платформы Apple является магазин приложений. Одним из главных приложений, делающих iPhone 5s оригинальным, является AppStore. Во-первых, скорее всего, будет нажата иконка Appstore на рабочем столе, так как там вы найдете все необходимые вам приложения: Клиенты социальных сетей, замена стандартных приложений, навигационные сервисы, инструменты повышения производительности.
Настройки Apple ID
Независимо от этого, стоит рассмотреть процесс создания Apple ID с Apple ID и без него. Если вы хотите приобрести приложения и оплатить различные услуги, встроенные в систему, вам следует предоставить свои платежные реквизиты (кредитную карту). Если вы готовы работать с бесплатными приложениями и сервисами, вам следует пропустить этот шаг во время активации устройства и попробовать загрузить бесплатные приложения из AppStore после активации (в этом случае в платежных реквизитах появится запись & laquo;те, кто не хочет консолидировать свою кредитную карту для Apple ID»).
Оптимизация автономной работы
Одна из особенностей всех современных смартфонов заключается в том, что они работают с GPS. Эта функция позволяет определять местоположение устройства, ориентироваться на местности, рассчитывать маршрут до работы или находить устройства в случае их повреждения.
Недостатком является значительное сокращение времени работы гаджета от зарядки. Поэтому, хотя геолокация необходима для iPhone 5S, стоит оптимизировать ее работу. В первую Мы & laquo;Настройки & gt; Конфиденциальность & gt; Службы геолокации & raquo;, здесь вы можете отключить все ненужные программы, требующие доступа к GPS, а также системные службы, такие как: Калибровка компаса, сбор диагностических данных, сбор диагностических данных и часто посещаемые места.
Для этого заходим в & laquo;Настройки& gt;, & gt; Главная & gt; Обновить содержимое& raquo; и закрываем дополнительные программы (что, как вы думаете, можно сделать без постоянной работы в фоновом режиме). Эти две простые процедуры по оптимизации работы iPhone 5s, настройке геополитики и отключению фоновых служб продлят срок службы вашего смартфона.
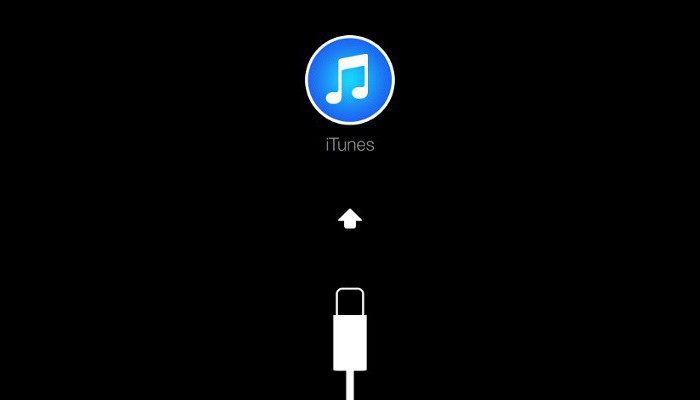
Сброс и восстановление
В этом разделе статьи мы расскажем о том, как сбросить настройки на iPhone 5s. Несмотря на стабильность и надежность, каждое техническое изделие имеет недостатки, не было такого и в смартфоне из Купертино.
При длительном использовании, установке обновлений и загрузке большого количества приложений из Appstore часто возникают проблемы с производительностью гаджета, автономностью или работой некоторых системных функций. Для их устранения можно обратиться в службу поддержки или попытаться очистить систему вручную. Однако лучшим методом является глобальная очистка и возврат к первоначальным настройкам. Перед возвратом к заводским настройкам iPhone 5s следует сделать копию всех важных данных и отключить функции & laquo;iPhone& raquo;, далее & laquo;Настройки& gt;, главная & gt;; Разрядка& raquo; Выберите нужный пункт и введите пароль. Через несколько минут все настройки будут сброшены к настройкам телефона по умолчанию (на момент покупки), настройку необходимо завершить заново (при этом все основные данные сохраняются в облаке или в вашей копии в iTunes. После этого вы можете все восстановить).
Как видите, настройка iPhone 5s с нуля не занимает много времени и не вызывает никаких трудностей. Более того, это лишь более или менее сложный процесс, с которым сталкивается владелец этого гаджета. О конфигурации iPhone 5s вы должны знать следующее.
Активация и настройка iPhone при первом включении
Смартфоны от огромной компании Apple уже не первый Год является предметом желания большого количества пользователей по всему миру. Среди владельцев iPhone есть как те, кто регулярно покупает «яблочные» гаджеты, так и новые пользователи, для которых это первый смартфон от Apple. Только вторая группа очень интересуется тем, что делать с новеньким iPhone сразу после приобретения. В этой статье мы поговорим об этом как активировать iPhone при первом включении И произведите основную настройку. Поймите. Идите.

Концепция активации
Активацией смартфона серии Apple называют процесс, когда новый гаджет подключается к серверам Apple через интернет. Таким образом, вы получаете необходимые разрешения и запреты на использование телефона с установленной SIM-картой.
Часто используется понятие «сломанный телефон». iPhone можно разделить на 2 типа:
- Смартфоны, приобретенные с контрактом оператора. Этот тип iPhone также называют лаковым, контрактным, камерным и прикрепленным. Их особенностью является то, что активация возможна только при наличии у оператора SIM-карты, к которой подключено устройство. Активация через SIM-карты других операторов не работает;
- iPhone без привязки к мобильным операторам. Это телефоны без SIM-карт, официально сломанные и только официально. Синонимы могут быть разными, но суть одна. Активация возможна при наличии SIM-карты любого оператора мобильной связи.

Проблема с iPhone, импортированными из-за рубежа, заключается в том, что они часто оказываются контрактными. А поскольку операторы везде разные, никто не хочет использовать SIM-карту иностранной компании мобильной связи. Телефон нужно взломать, что влечет за собой, возможно, не самые приятные последствия. iPhone может быть заблокирован, и он станет бесполезным железом.
Поэтому всегда лучше покупать разблокированные официальные iPhone, на которые такие обязательства не распространяются. Тогда проблем с активацией не возникнет.
Сначала, конечно, нужно достать iPhone из коробки. Весь процесс объясняется на примере iPhone 5s, но это не имеет значения, поскольку процесс одинаков для всех мобильных устройств «Apple». После так называемой «распаковки» вы можете активировать свой включить смартфон. Для этого нажмите и удерживайте кнопку «Power», пока на экране не появится логотип компании в виде яблока.

После незначительного ожидания вы увидите экран приветствия. Когда iPhone поприветствует вас на всех возможных языках, проведите пальцем по соответствующей области, чтобы перейти к языковым настройкам. Выберите предпочтительный язык из списка.

Следующий шаг — указать страну. После этого вам будет предложено выбрать подключение Wi-Fi. Вы можете подключиться сразу или пропустить этот шаг, чтобы вернуться позже. Далее необходимо подключиться к iTunes. На экране появится соответствующее сообщение. Откройте компьютер и загрузите утилиту iTunes прямо с официального сайта Apple.

Обратите внимание, что у вас должна быть установлена последняя версия iTunes, чтобы избежать возможных проблем с настройкой. После установки программы подключите iPhone к ноутбуку или компьютеру с помощью кабеля, входящего в комплект поставки телефона. Обратите внимание, что если вы подключились к точке доступа WLAN в предыдущем шаге, все эти действия можно выполнить через WLAN без физического подключения к ПК. Затем компьютер распознает смартфон, и вы переходите к следующему этапу настройки, который заключается в выборе службы определения местоположения.
Затем выберите способ настройки iPhone. Предлагается три варианта:
- Как новый (для вас это первый iPhone или для тех, кто хочет иметь чистое устройство без устаревшего контента).
- Восстановление устройства из iCloud (если у вас уже есть учетная запись в облачном сервисе iCloud, вы можете перенести все данные из резервной копии предыдущего устройства, хранящейся там, на новое). . Аналогично пункту № 2, с той лишь разницей, что резервная копия хранится не в облаке, а на вашем компьютере.

Если это ваш первый iPhone, выберите первый Маршрут. Далее необходимо принять пользовательское соглашение, иначе вы просто не сможете пользоваться телефоном.

Теперь продолжим настройку Touch ID. Эта функция доступна во всех моделях iPhone, начиная с версии 5s. Вы можете разблокировать свое устройство с помощью отпечатка пальца и подтвердить покупку в AppStore таким же образом. Очень практичная функция, которая значительно сокращает время, необходимое для разблокировки iPhone. Вы можете настроить Touch ID сейчас или вернуться к этому позже. Это делается очень просто. Необходимо поместить палец на кнопку Home, как показано на экране. Поместите большой палец несколько раз во всех возможных положениях под разными углами. Когда скан отпечатка пальца будет полностью воссоздан на экране, можно приступать. Введите пароль для входа в систему. Это необходимо, если разблокировка устройства с помощью отпечатка пальца по каким-либо причинам невозможна.

Далее вы можете отправить анонимный отчет о работе iPhone в компанию Apple или нет. Все зависит от вашего желания. После этого на экране появится длинная надпись «Welcome to iPhone», которая означает, что установка и настройка завершены и вы можете пользоваться своим iPhone.

Реальные инновации
Это не значит, что после выхода нового iPhone, который появился после iPhone 5s, произошли серьезные изменения при активации.
Это более выборочные нововведения, направленные на упрощение процесса активации и приобретение дополнительных функций для владельцев смартфонов Apple.
Среди нововведений активации можно отметить следующие новости от разработчиков:
- Начиная с мобильной операционной системы версии IOS 11, пользователи iPhone получат возможность использовать быстрые настройки. Суть заключается в том, что данные копируются с другого устройства Apple. Однако такое устройство также должно работать на базе iOS 11 или актуальной версии мобильной платформы Apple.

- С появлением версий iPhone 8, 8 Plus и iPhone X появилась функция отображения правильного звука. Эта функция позволяет автоматически настроить дисплей в соответствии с текущим наружным освещением.

- Прежняя функция Touch ID с 2017 года и iOS 11 заменена на Face ID. При активации этой функции вы можете использовать свое лицо в качестве идентификатора. Для этого на соответствующем уровне активации включается Фронтальная камера. Устройство считывает лицо и запоминает его. Однако если вы не хотите использовать такую функцию распознавания лиц, вы можете ее пропустить и включить Позже, при использовании устройств Apple.

Как видите, все сделано очень просто. Даже если вы неопытный пользователь, вам не составит труда разобраться. Напишите в комментариях, была ли эта статья полезной для вас, и задайте вопросы по данной теме.
Первоначальная настройка iPhone 8
Телефоны серии iPhone X сильно отличаются от обычных: даже те, кто знаком с техникой «Apple», могут растеряться с первого взгляда. Чтобы вам не пришлось разбираться с функциональностью методом проб и ошибок, мы решили рассказать о принципах работы и базовой конфигурации устройства.
1. У вас уже есть iPhone?
Если да, то смело читайте.
2. убедитесь, что у вас есть резервная копия со старого устройства.
Владельцы предыдущих моделей iPhone — 5s, 5c, 4s, 4 — могут легко и удобно перенести все свои любимые приложения, ценные данные и привычные настройки на новый смартфон Apple. Для этого требуется резервное копирование. Вы можете создать его либо через приложение iTunes, либо через сервис Apple ICLOD «Cloud».
3. создание резервной копии (backup) iPhone с помощью iTunes

Убедитесь, что у вас установлена самая актуальная версия приложения iTunes. Для этого откройте приложение, нажмите на iTunes в строке меню, а затем нажмите на Обновить … Чтобы создать резервную копию на старом смартфоне, подключите его к компьютеру через USB. Выберите устройство, укажите этот компьютер при автоматическом создании копий и создайте копию сейчас. В результате на компьютере будет сохранена полная резервная копия данных со старого iPhone.
4. создание резервной копии iPhone с помощью iCloud
В облачном сервисе Apple Cloud хранятся только важные данные. С другой стороны, велика вероятность, что у вас уже есть копия iCloud: Устройства с iOS 7 и iOS 8 создают резервные копии данных раз в день, когда они заблокированы, подключены к зарядному устройству и подключены к WLAN — при условии, конечно, что у вас есть свободное место для хранения в iCloud. Сохраняются следующие данные: Фотографии, учетные записи, документы, данные о здоровье, конфигурация HomeKit и системные настройки. Если этого недостаточно, используйте вариант из пункта 3.
Чтобы проверить, когда была сделана последняя копия, возьмите смартфон и пройдите по адресу Настройки —> iCloud —>Резервное копирование. Убедитесь, что переключатель активен (включен, ползунок зеленый). При необходимости введите пароль для учетной записи iCloud. Затем нажмите Создать резервную копию.

Похожие: Как создать резервную копию и восстановить iPhone через Apple iCloud.
Активация нового iPhone.
- При включении Новый iPhone, вы увидите на дисплее приветствия на разных языках мира. Проведите пальцем по экрану, чтобы продолжить.

- Выберите язык, страну или регион, чтобы активировать устройство.

- Установите в iPhone SIM-карту мобильного оператора.

- Если на вашем предыдущем iPhone была установлена iOS 11, вы можете воспользоваться автоматической настройкой. Для этого просто поместите два устройства рядом друг с другом и просканируйте экран для передачи данных: Apple ID, настроек, Wi-Fi соединения и пароля iCloud. Нажмите «Настроить вручную».

- Выберите сеть Wi-Fi и введите пароль подключения. Вы также можете получить доступ к сотовым сетям, нажав на кнопку «Использовать сотовую связь». Нажмите «Далее», чтобы продолжить активацию.

- Установите Face ID для iPhone X, Xs, XR, 11, 11 Pro и Touch ID для моделей 7/8 / SE 2020. Затем создайте пароль для iPhone, чтобы защитить свои данные. Вы можете ввести 4-значный или 6-значный код по своему выбору.

- Затем вы попадете на экран «Приложения и данные», где перечислены настройки. Выберите один из вариантов в соответствии с вашими требованиями: «Восстановить из копии iCloud», «Восстановить из копии iTunes», «Установить как новый iPhone», «Перенести данные с Android». После этого начинается активация гаджета. Если вы предпочитаете переносить выбранные данные со старого iPhone, восстановите iPhone из резервной копии iCloud. В этом случае вся информация, которую вы сохранили на старом iPhone, появится на новом устройстве.

- Войдите в систему с помощью своего Apple ID и введите пароль. Если у вас нет Apple ID, вы можете создать новый. Вы также можете пропустить этот шаг и сделать это позже в приложении «Настройки», но не пропускайте этот шаг. После настройки Apple ID вы сможете в дальнейшем получить доступ к различным функциям iPhone как активируете устройство.

- Чтобы активировать новое устройство, согласитесь с Условиями использования.

- Выберите, включить Или не «Службы определения местоположения». Вы можете изменить эту настройку позже.

- Выберите, использовать Siri или нет. Эту настройку также можно изменить позже.

- Решите, хотите ли вы делиться информацией с Apple. Также выберите App Analytics, True Tone и многое другое, что предлагается. Нажмите Далее, чтобы завершить активацию нового iPhone.

- После того как ваш iPhone активирован .

Это очень просто, следуйте инструкциям на экране, и вы сможете активировать Новый iPhone и настроил его. Если вы никогда раньше не пользовались iPhone, то активируйте Новое устройство, выбрав «Установить как новый iPhone». При желании вы можете перенести данные со смартфона Android или старого iPhone на новый гаджет.
Сделать удостоверение личности от Apple
IPhone खाता बनाने के लिए निम्नलिखित सरल क्रियाओं की आवश्यकता है:
- इंटरनेट से कनेक्ट करने के बाद, आपको «कोई Apple-ID या इसे भूलने» का चयन करने की आवश्यकता है।
- फिर — «Apple ID बनाएँ», और फिर स्क्रीन पर संकेतों का पालन करें।
- В первую फोन की लाइन आपको ईमेल निर्दिष्ट करने के लिए कहेगी (यह एक लॉगिन होगा),
- जन्म की तारीख (उपयोगकर्ता 13 वर्ष से अधिक होना चाहिए),
- प्रवेश के लिए पासवर्ड (कम से कम 8 संकेत)। पासवर्ड सरल नहीं होना चाहिए, लेकिन इसे भूलना अवांछनीय है। इसकी बहाली के मामले में, तीन नियंत्रण प्रश्नों के उत्तर देना और बैकअप ईमेल पते को इंगित करना आवश्यक है। है।

आप डिजिटल «Apple» स्टोर में खरीदारी के लिए Apple ID BANK कार्ड को टाई कर सकते हैं ताकि हर बार इसका डेटा दर्ज न करें, साथ ही मालिक के रहने के मालिक भी।
अंतिम चरण पुष्टि लिंक द्वारा संक्रमण होगा, जो पंजीकरण की शुरुआत में इंगित ई-मेल को भेजा जाता है। उसके बाद, सेवाओं तक पहुंच खुली है।
कनेक्ट एज/जीपीआरएस
मल्टीमीडिया संदेश भेजना, ई-मेल, वेब पेज देखना- «iPhone 4» इन सभी कार्यों के साथ पूरी तरह से मुकाबला करता है। उपरोक्त संचालन करने के लिए एक उपकरण कैसे सेट करें? चलो यह पता लगाते हैं। यह पता लगाना उपयोगी होगा कि IFON-4 स्मार्टफोन ऑपरेटिंग मैनुअल का प्रमुख «इंटरनेट कैसे सेट करें» सभी आवश्यक जानकारी के बारे में विस्तार से वर्णित है। हालांकि, रूसी बाजार में गिरने वाले सभी मॉडलों में रूसी-भाषी संदर्भ पुस्तक नहीं है। इसलिए, हम इस मॉडल में वायरलेस डेटा ट्रांसमिशन को जोड़ने के लिए कदम से कदम पर कदम पर विचार करेंगे।
परंपरागत रूप से, iOS प्लेटफॉर्म पर फोन पर इंटरनेट सेटिंग प्रक्रिया को तीन मुख्य चरणों में विभाजित किया जा सकता है। में-. первых , यह सुनिश्चित करना आवश्यक है कि आपके द्वारा उपयोग किए जाने वाले मोबाइल ऑपरेटर की टैरिफ योजना में वायरलेस डेटा ट्रांसमिशन एज/जीपीआरएस की डिजिटल तकनीक का कनेक्शन है। आप क्लाइंट के मेमो में इंगित एक विशिष्ट नंबर को कॉल करके तकनीकी सहायता सेवा में इस विकल्प की उपस्थिति/अनुपस्थिति के बारे में जान सकते हैं। यह उल्लेखनीय है कि कुछ कंपनियों की सेवा में शुरू में जुड़े फ़ंक्शन शामिल हैं। उदाहरण के लिए, “Мегафон”;

हम डेटा दर्ज करते हैं
दूसरे, आपको कनेक्शन कॉन्फ़िगर करने की आवश्यकता है। यह सबसे लंबी प्रक्रिया है। हम इसे चरण दर चरण का विश्लेषण करेंगे।
- हम मुख्य फोन मेनू पर जाते हैं और «सेटिंग्स» नामक आइकन का चयन करते हैं। यदि मॉडल को बिना रुके, आवश्यक शॉर्टकट में नाम सेटिंग्स होगी।
- निम्नलिखित, हम «बुनियादी» बटन, या सामान्य पर क्लिक करते हैं।
- दिखाई देने वाली नई विंडो में, हम लाइन «नेटवर्क» पर क्लिक करते हैं, जो नेटवर्क द्वारा अंग्रेजी में लिखा गया है।
- नए पेज मेनू पर первой लाइन «3 जी टर्न» है। यदि इस शिलालेख के सामने की खिड़की नीले रंग में इंगित की गई है, तो नेटवर्क सक्रिय है। इसे बंद कर दिया जाना चाहिए।
- फिर, उसी पृष्ठ पर, «सेलुलर डेटा ट्रांसफर नेटवर्क» बटन का चयन करें।
- प्रतिबद्ध कार्यों के बाद, एक संकेत दिखाई देता है जहां विशिष्ट मापदंडों में प्रवेश करना आवश्यक है। बदले में, वे मोबाइल ऑपरेटर पर निर्भर करते हैं।

कॉन्फ़िगरेशन के लिए आवश्यक पैरामीटर
निम्न तालिका में तीन मुख्य कंपनियों पर दावा की गई जानकारी है।
| “Билайн” | मीटर | “Мегафон” | |
| एक्सेस प्वाइंट/ एपीएन | Интернет. beeline. ru | Интернет. мтс. ру | इंटरनेट |
| उपयोगकर्ता नाम | सीधा रास्ता | मीटर | जीडाटा |
| पासवर्ड | सीधा रास्ता | मीटर | जीडाटा |
| आईपी पताжा DNS पता | इसे छोड़ दें | इसे छोड़ दें | इसे छोड़ दें |
आवश्यक मापदंडों में प्रवेश करने के बाद, उन्हें बचाना आवश्यक है।
तीसरा, प्रत्यक्ष उपयोग। अब आप AppStore से iPhone 4 के लिए कोई भी प्रोग्राम डाउनलोड कर सकते हैं और सफारी ब्राउज़र की सभी क्षमताओं का उपयोग कर सकते हैं।

व्यक्तिगत अभिगम बिंदु
В настоящее время многие телефоны имеют возможность использовать устройство в своей функциональности в качестве модема, то есть даже вдали от дома, если у вас с собой ноутбук и смартфон, вы можете установить между ними беспроводное соединение ⑦ 4 не является исключением Как настроить этот телефон в качестве модема? Необходимо следовать довольно простым инструкциям, некоторые из которых знакомы нам по приведенной выше схеме:
- Мы идем в» Настройки».
- Мы по-прежнему выбираем раздел «Базовый».
- Нажимаем на строку «Сеть».
- В появившемся меню выберите «Мобильная сеть для передачи данных.»».
- Внизу предложенного списка есть строка «Режим модема». Нам это нужно Выберите его
- Введите необходимые данные при настройке интернета
- Мы экономим
- Возвращаемся к пункту меню» Сеть».
- Выберите пункт «Режим модема.»». Другим возможным названием этой строки может быть «личный доступ к» ⑥ 4″.» Переключите ползунок в режим «Инклюзивный».
Ниже представлены различные варианты использования:
- Использование Wi-Fi (если вы используете Интернет в аналогичной модели телефона, для включения этой функции необходимо ввести пароль сети на сопряженном (подключенном) устройстве. включаем Поиск Wi-Fi, выбор нужного устройства и ввод ранее установленного пароля
- При использовании Bluetooth для этого необходимо «связать» два устройства с помощью этой функции, затем выбрать параметр «Создать дуэт» на телефоне и ввести код, отображаемый на втором устройстве
- ⑤ ИСПОЛЬЗОВАНИЕ . NET Чтобы активировать эту функцию, необходимо соединить смартфон с ноутбуком через кабель, а затем на ноутбуке выбрать ⑦ 4 среди других сетей, предлагаемых для подключения.

Передача сообщений в течение нескольких месяцев
⑦ Настройка на 4 также довольно проста Для этого необходимо выполнить ряд аналогичных действий, например, настроить Интернет:
- Мы идем в» Настройки».
- Мы по-прежнему выбираем «базовый».
- Нажимаем на строку «Сеть».
- В появившемся меню выберите «Мобильная сеть для передачи данных.»».
- ⑥SELECT.
- Затем необходимо ввести информацию об операторе мобильной связи Рассмотрим параметры МТС ⑦ В строке необходимо ввести⑦: / / enter.
- Затем вбейте адрес proxy Есть два варианта: либо 9201, либо 192.16.192.192: 8080
- Введение APN В зависимости от страны, mms. mts. ru , mms. mts. by , mms. mts. ua .
- Вводим имя пользователя (имя пользователя — это название сети оператора, т.е. МТС.
- Пароль такой же, как и в пункте 9
- Рекомендуется установить размер изображений средний (medium)
- Затем убедитесь, что вы перезагрузились ⑥ 4
- Теперь нужно ввести номер SIM-карты, для этого заходим в пункт меню» Настройки». Выберите раздел «Телефон». Затем в строке «мой номер» вводим номер телефона.
- Мы перезагружаем телефон и пользуемся им!
Настройка геолокации
После активации настроек процесс активации нового ⑦ будет проходить в привычной форме опции включения служб геолокации, позволяющей эту опцию:
- Добавляйте метки о своей геолокации и делитесь ими с друзьями;
- Поиск устройства через единую учетную запись в случае утери;
- Определите собственное местоположение и сосредоточьтесь на карте

Безопасность
Следующий важный шаг первого включения ⑦ — Пароль Вам предлагается выбрать дополнительное устройство, которому принадлежит устройство Например, вы можете установить отпечаток пальца на ⑦ 7 для разблокировки экрана и других приложений Кроме того, вместо него можно ввести PIN-код (необязательно для Touch ID требуется) или графический ключ
Новое устройство предлагает установить Touch ID сразу после настройки геолокации. Для этого:
- Следуйте инструкциям на экране и введите отпечаток пальца в телефон.
- Затем создайте 4- или 6-значный пароль. Пароль должен быть сохранен или храниться в надежном месте.

Настройка iMessage и FaceTime
Для владельцев iPhone были разработаны еще два специальных приложения, расширяющие возможности общения. iMessage — это служба мгновенного обмена сообщениями, доступная владельцам продуктов Apple. Нет необходимости устанавливать дополнительные приложения.
Чтобы запустить приложение, необходимо найти раздел «Сообщения» в пункте «Настройки». и активировать Затем введите свой идентификатор Apple ID.
Еще одно бесплатное приложение FaceTime позволяет совершать аудио- и видеозвонки пользователям iPhone через Интернет. Чтобы пользоваться приложением, вам необходимо активировать Введите его в настройках телефона и информацию об учетной записи Apple. После этого в списке контактов будет показано, кто имеет доступ к звонкам FaceTime.
Загружайте музыку, фотографии и фильмы на новый iPhone
Загрузка медиафайлов на новый iPhone возможна только через сервис iTunes, поскольку iOS не позволяет делать это из других источников. Это явный недостаток при использовании iPhone, но его возможности как медиаплеера, наряду с большим количеством музыки и фильмов, устраняют неудобства.
Обратите внимание, что доступ к контенту в iTunes является платным, в первую ряд новых музыкальных и киноновинок.
Некоторые нюансы
Как только вы поймете основы работы с iPhone (обычно это происходит в течение нескольких дней, даже при легком использовании), вы сможете сделать несколько полезных вещей:
- Дополнительные настройки. Если вам нужно больше настроек в Центре управления, вы можете сделать это с помощью технологии 3D Touch. Самый простой пример: нажав на значок камеры, можно изменить режим съемки. нажав на значок фонарика — увеличить или уменьшить яркость.
- Портретное освещение. Одним из нововведений разработчиков является создание принципиально нового режима портретного освещения. Чтобы воспользоваться им, нужно перейти в режим специального портрета, а затем нажать на избранные эффекты (всего их четыре). Альтернативный вариант — сначала сделать снимок, а затем обработать его с помощью одного из эффектов.
- Анимодзи. Разработчики добавили новый подтип смайликов — Animoji, который основан на технологии идентификации лица пользователя. Чтобы отправить такой смайл, нужно зайти в соответствующее приложение (iMessages), выбрать понравившийся смайл, а затем записать свою эмоциональную реакцию.
- Истинный тон. Давайте сразу уточним: True Tone — это специальная технология экрана, которая позволяет дисплею автоматически подстраиваться под уровень освещения помещения, в котором находится пользователь. Это очень полезная «мелочь», включить Или отключите его в настройках экрана. Самый простой пример: вечером цвета становятся «теплее», что снижает напряжение глаз.
- Уменьшите яркость. Чтобы сделать работу с iPhone X максимально комфортной для вас, вы можете настроить яркость экрана в соответствии с вашими личными предпочтениями. Он также предлагает возможность увеличить или уменьшить резкость белого цвета. Для этого необходимо пройти по следующему пути: «Настройки» — «Общие» — «Универсальный доступ» — «Оптимизация производительности». Там можно будет включить Функция Уменьшить точку белого и установите предпочтительный процент, затем вызовите контрольную точку и отрегулируйте яркость. Обратите внимание, что снижение яркости может быть особенно полезно в темных помещениях.
- Псевдотемный режим. Вы можете изменить цвет фона, проделав тот же путь, что и выше; только после «Оптимизации дисплея» вам нужно нажать на «Инверсия цвета», где доступен режим «Smartiners». Обратите внимание, что это не традиционный темный режим, но многие пользователи считают, что он повышает комфорт при использовании индивидуальных программ.
- Внимание, необходимое для Face ID. Если вы отключите этот параметр, вы значительно снизите безопасность доступа, но сможете разблокировать, если будете использовать солнцезащитные очки или другие аксессуары. Для этого необходимо пройти следующий путь: «Настройки» — «Face ID» — «Код доступа», а затем деактивировать «Требуется внимание».
- Настройки для Apple Pay. С помощью Apple Pay можно купить практически все: Продукты, одежда, лекарства, даже кофе и чай. Конечно, сначала необходимо правильно настроить телефон. В первую В очереди необходимо перейти в раздел «Настройки», где нужно нажать на «Кошелек и Apple Pay»; там можно добавить дебетовую или кредитную карту и привязать ее к своему аккаунту.
Настройки iPhone 13s под IOS 6
Я буду использовать iPhone 6s (iOS 13) в качестве примера, чтобы показать, как настраивается iPhone:
Как активировать Ваш iPhone, если вы начинающий пользователь Apple.
Отключите iPhone и включите Для этого нажмите кнопку включения/выключения. Экран приветствия встречает вас слайдом с возможностью установки и переключения между различными языками. Как включить iPhone 8 правильно при первой активации?

Настройка iPhone 8
После начала процесса активации вам будет предложено выбрать язык и страну. Если вы хотите включить Услуги по определению местоположения. Он позволяет приложениям Apple (и приложениям сторонних производителей) получать доступ к вашему местоположению через сети Wi-Fi и местоположению Глобальной системы позиционирования (GPS). Затем ваш iPhone проверяет наличие сетей Wi-Fi в зоне, к которой может подключиться ваш телефон. Если нет, или если вы предпочитаете пользоваться услугами сотовой связи, просто нажмите кнопку «Далее». Как увеличить контейнер iphone 8?
Здесь вы можете настроить свое устройство как совершенно новый телефон.
Для передачи электронной почты, контактов и календарей первый iPhone
Если вы используете учетную запись Gmail или другую учетную запись POP или IMAP для электронной почты на своем телефоне. Он уже синхронизирован с центральным сервером. Добавление этой учетной записи на новый iPhone сопряжено с небольшим количеством проблем. В Apple IOS есть автоматическая настройка для пользователей Microsoft Exchange, Gmail, Yahoo, AOL или Hotmail. LDAP или CARDDAV для контактов или CALDAV для календарей.
Для синхронизации музыки и фильмов с первым в мире iPhone
Используйте iTunes на Mac или PC для синхронизации музыки, телепередач, фильмов и фотографий с компьютера на новый iPhone. Если ваш смартфон ранее не был iPhone, вам потребуется перенести данные с устройства, не принадлежащего компании Apple, на компьютер и в iTunes. Когда музыка и фильмы находятся в iTunes, их можно синхронизировать с новым iPhone. Подключите iPhone к компьютеру, откройте iTunes, выберите устройство и выберите музыку и фильмы, которые вы хотите синхронизировать. Если на вашем устройстве большая коллекция и ограниченное пространство для хранения. Вы можете создавать и настраивать списки воспроизведения для синхронизации с iPhone. Как скачать музыку для iPhone 8 бесплатно без iTunes. Музыка ВКонтакте скачать бесплатно для iPhone.

Настройка iPhone 8
Чтобы синхронизировать фотографии с собой первым iPhone
Чтобы синхронизировать фотографии с iPhone, необходимо добавить их в папку Photos на Mac или Pictures на ПК.
Для синхронизации приложений, не относящихся к операционной системе iOS
К сожалению, вы не можете перенести приложения Windows или Android со старого устройства на iPhone. Обычно в Apple App Store можно найти параллельные версии этих приложений. Обратите внимание, что если вы приобрели контент через приложения, например, книги Kindle, то в большинстве случаев вы можете загрузить аналогичное приложение для доступа к данным.
Чтобы импортировать контакты из очень старого телефона
Если в телефоне установлена SIM-карта nano, можно передавать контакты. Скопируйте все контакты с nano SIM на старый телефон. После настройки нового iPhone вы можете скопировать эти контакты, заменив SIM-карту iPhone на старую nano SIM-карту, перейдя в Настройки Почта, Контакты, Календарь Импорт SIM-контактов. После завершения импорта извлеките старую SIM-карту и вставьте нужную. Если в вашем телефоне установлена SIM-карта, которая не подходит для iPhone 5, но в комплект поставки входит USB-кабель для подключения к компьютеру. Вы можете перенести контакты (и фотографии), экспортировав их через программу. Будет ли он поддерживать iOS? 11 iphone 5s, 5c, 5?

Настройка iPhone 8
Как сохранить старые SMS и текстовые сообщения
Журналы SMS и MMS не передаются, но вы можете не дать им забыться. Это непростой процесс, но вы можете сохранить их на своем компьютере. Существует множество программ для экспорта сообщений со смартфона — для Android есть опция SMS Backup & Restore.
Видео начальной настройки iPhone 11s под IOS 5.
Здесь я устанавливаю iPhone 11.4.1 s с iOS 5 и создаю Apple ID:
Кажется, что эти видео похожи или одинаковы. Не обязательно. Различные устройства и операционные системы имеют много общего, когда речь идет о первоначальной настройке, но разница все же есть. IOS 11.4.1 — это последняя версия iOS 11. После этого обновление системы маловероятно.
Как настроить iPhone как новый?
Необходимость установить использованные ⑦ как новые возникает, когда устройство зависает и тормозит Память гаджета переполнена — это приводит к медленной и нестабильной работе устройства ⑦ Полный сброс поможет быстро избавиться от «мусора» в памяти Не стоит беспокоиться о том, что все пользовательские данные будут удалены в результате сброса — в конце концов, вы можете предварительно сохранить ценную информацию в резервной копии
Вы должны правильно настроить устройство» Apple» как новое устройство следующим образом:
Шаг 1. Проверьте, предлагает ли Apple обновить «Операционную систему» гаджета. Для этого пройдите по пути «Настройки» — «Общие» — «Обновление ПО». Если под версией iOS отображается «Последнее установленное программное обеспечение», выполните следующие действия.

Если обновления доступны, установите последнюю версию iOS.
На iPhone с джейлбрейком обновление «Операций» можно выполнить только через iTunes.
Шаг второй. Сделайте резервную копию данных. Это можно сделать несколькими способами — через iTunes, iCloud, стороннее программное обеспечение. На нашем сайте есть статья, в которой подробно объясняется, как создать резервную копию iPhone.
Шаг 3 Отключите iMessage и найдите мой iPhone. Мессенджер будет отключен в разделе «Сообщения» в «Настройках». Перейдите в раздел iCloud, чтобы отключить функцию Find My iPhone.

Шаг 4 Начните очистку устройства. Пройдите по пути «Настройки» — «Общие» — «Сброс». В последнем подразделе вы найдете пункт «Стереть содержимое и настройки» — он вам необходим.

Нажмите на этот пункт и введите пароль безопасности.

Затем подтвердите, что вы хотите стереть iPhone — нажмите соответствующую кнопку.

Затем дождитесь завершения процесса очистки гаджета. Если в конце процесса на экране появилось приветственное сообщение, значит, вы все сделали правильно. Настройте iPhone в соответствии с инструкциями в этой статье, а затем восстановите данные из резервной копии. Манипулируя гаджетом таким образом, можно значительно повысить его производительность без потери важной информации.
⑦ Распространенные проблемы при активации и способы их решения
Чаще всего проблемы возникают при активации iPhone из-за SIM-карты. Если пользователь видит на экране надпись «Activation Error», ему необходимо убедиться, что SIM-карта работает.

Для этого просто переместите карту в другой телефон и проверьте, распознается ли сеть
Если SIM-карта в порядке, попробуйте исправить ошибку следующим образом: Вызовите нижнее меню, нажав кнопку «Главная», и нажмите «Начать с начала». Это даст вам не первую Страница настроек — попробуйте активировать ее снова. Возможно, вам придется проделать этот процесс 6-7 раз, чтобы избавиться от «Ошибки активации».
Во время первоначальной настройки может возникнуть другая ошибка — «iPhone не удалось активировать».

Причина ошибки ⑦ высокая нагрузка на сервер Лучше всего подождать 2 — 3 минуты и попробовать активировать его снова Если это не помогло, следует изменить способ подключения гаджета к интернету — например, использовать 3G вместо WLAN ①Вы также можете написать жалобу в службу поддержки, но ждать ответа от специалистов компании придется несколько дней
Наконец, третья распространенная проблема заключается в том, что новички не могут настроить Touch ID — сенсор просто не реагирует на прикосновения пальцев. Решение этой проблемы находится на поверхности — необходимо удалить заводскую фольгу с передней части устройства. Желание защитить новый iPhone от царапин похвально, но для этого нужна специальная пленка, а не та, что идет в комплекте.
Видео настройки iPhone 10 под iOS 5
И вот я устанавливаю очень старый iPhone 10 под iOS 5, создаю Apple ID и загружаю его первое Приложение Telegram:
IOS 10 — довольно старая система в наши дни. Это больше не обновление. Я записал это видео, используя последнюю версию iOS 10.
Полезные советы по первой настройке iPhone
- Отключение служб определения местоположения увеличит время работы устройства iOS на 1 заряд батареи.
- В Настройках IOS — & gt; Службы геолокации — & gt; Отключить системные службы: Геолокация IAD, Диагностика и использование, Популярная близость, Сеть Wi-Fi, Пробки, Калибровка компаса. Если вам нужна услуга, вы всегда можете включить .
- Не отключайте службы геолокации для приложений, чтобы найти iPhone (Настройки — & gt; Конфиденциальность — & gt; Службы геолокации -& gt; iPhone), это позволит точно определить географическое местоположение устройства для кражи или потери.
- Если у вас есть резервная копия в iCloud, подключите интернет-устройство Wi-Fi и выберите пункт «Восстановить iCloud». Это позволит восстановить данные и настройки устройства без подключения к компьютеру.
- Если у вас есть доступ к компьютеру и на нем хранится резервная копия, подключите устройство к компьютеру с кабелем USB и восстановите данные из копии.
- Если у вас есть Apple ID, введите его. при первой Настройка машины, в дальнейшем ее не нужно устанавливать в настройках машины.
- Вы можете создать отдельные идентификаторы Apple ID для App Store и ICLOD, чтобы повысить безопасность вашего устройства и покупок.
- Прочитайте пользовательское соглашение, в нем могут быть указаны условия, с которыми вы не согласны, тогда вам нужно вернуть iPhone продавцу.
- Если у вас есть iPhone 5s или другое устройство с Touch ID, не поленитесь создать отпечаток пальца для разблокировки устройства и авторизации в App Store.
- Если вы заболели и Touch ID не может идентифицировать ваш отпечаток, установите пароль блокировки и запомните его.
- Начальную настройку можно отложить на потом, пропустить подключение Wi-Fi, выбрать «Отключить службы геолокации», настроить новый iPhone, пропустить шаг ввода Apple ID, использовать Touch ID, добавить пароль без блокировки, добавить пароль без блокировки, отключить диагностические данные в Apple. Все это можно сделать позже в настройках iOS.
Заключение
При первоначальной настройке iPhone чаще всего открывает учетную запись Apple ID. Более сложным этапом была ранняя регистрация в Game Center — но в iOS 10 этого приложения больше нет. Все остальные этапы активации iPhone можно пройти за 5 минут — они просты и не требуют от пользователя знаний программирования. По этой причине совершенно неразумно платить за первоначальную настройку гаджета Apple, которую требуют консультанты.