Установка и настройка Openbox
Openbox — это минималистичный WM (Window Maker), который имеет довольно хорошие функции, но все еще классифицируется как минималистичный. Установка не составит труда, особенно если в вашем дистрибутиве есть менеджер пакетов. Я не буду вдаваться в подробности о том, как устанавливаются пакеты в конкретном дистрибутиве, а перейду сразу к делу. После установки Openbox это определенно досадно, никаких тебе обоев, ничего, кроме черного экрана. Сначала нам нужно отредактировать файл
— Означает ваш домашний каталог / home / user).
Откройте этот файл и запишите в него данные для запуска сеанса Openbox, иначе ваш старый WM / DE будет запускаться с помощью команды startx.
При использовании Hal и policykit вы должны закомментировать первую строку и не комментировать вторую. В противном случае внешние устройства не могут быть смонтированы с помощью HAL. Я не использую дополнительные сущности, такие как HAL, и поэтому запускаю только сеанс выполнения openbox. Теперь команда startx запустит сеанс openbox, и теперь мы начнем улучшать внешний вид. Чтобы отобразить фоновые изображения на рабочем столе (как мы все привыкли), у вас есть два варианта: Первый — использовать файл PCManFM Manager, в котором можно задать изображение для рабочего стола, а второй — использовать стороннюю программу feh. Я использую второй вариант, потому что просмотрщик фотоизображений все равно необходим. Итак, если у вас не установлен feh, установите его, и если нет файла
/. fehbg затем создать его, открыть и написать:
Где ‘ /home/core / 2vm8z74. jpg’ — это путь к изображению, которое, конечно же, должно быть там. Теперь попробуем перезапустить Openbox и увидим, что теперь у нас есть фоновое изображение (уже неплохо :)). Конечно, этого недостаточно, и я опишу свой набор программ, используемый для «украшения» Openbox.
Оттенок панели 2. Очень легкая и гибкая панель приложений с панелью задач и панелью задач.
Отображение макета sbxkb (спасибо W00zy). Легкий индикатор раскладки на основе GTK.
Терминал Сакура. Я не буду вдаваться в подробности, лучше или хуже, я просто использую Сакуру.
Системный монитор-Конки. Я больше не могу без него жить. Вся необходимая информация всегда находится на экране и занимает мало места в горизонтальном положении.
Файловый менеджер-PCManFM. Также легкое, но функциональное приложение для работы с файлами.
Текстовый редактор-Tee или Tegatak. Оба варианта хороши. Tea написан на QT, а TeaGTK — на GTK+. Вы также можете обратить внимание на Leafpad, очень легкий текстовый редактор, который не перегружен функциями и работает молниеносно. В принципе, это все, что нам нужно для начала работы. Теперь мы приступаем к настройке.
В конфигурации Openbox
И состоит из трех файлов: (autostart. s h-данные о приложениях, которые должны запускаться с сеанса Openbox, берутся оттуда) Menu. xml (здесь регистрируется меню Openbox, которое отображается при нажатии RMB в любом месте рабочего стола и используется для запуска программы) RC XML (этот файл конфигурации описывает привязку горячих клавиш и поведение окон). Сначала мы исправим
Давайте откроем его и напишем необходимую программу для автозапуска. Мой autostart.sh выглядит следующим образом:
Необходимые по закону строки ( # ) не активны, но пропускаются, чтобы не определять заново, когда эти приложения необходимы. В принципе, все понятно, и список запущенных приложений довольно тривиален. Теперь переходим к меню. Вы можете ввести в Start (или Command) любое приложение, которое будет запущено после нажатия на соответствующее меню. Меню. Примером добавления в XML является следующее:
В этом меню отображается запуск веб-браузера Firefox. Который отображается как веб-браузер для ПКМ. Аналогичная ситуация и с другими приложениями.
Здесь показано новое подменю & quot;Настройки& quot; с пунктом & quot;Редактировать Men. xml& quot;, которое позволяет подавить ПКМ с помощью меню текстового редактора TeaGTK. Редактирование XML легко начать.
Чтобы установить горячие клавиши, нам понадобится XEV. При запуске эта программа фиксирует все клавиши и жесты мышью. Если у вас есть мультимедийная клавиатура с дополнительными клавишами, ее очень практично использовать. После нажатия клавиши при запущенном XEV вы увидите примерно следующее:
Как вы видите, Xev дал нам ключ kercode, который мы будем использовать позже для Openbox. Теперь нам нужно открыть файл
/. Xmodmap, куда мы записываем все мультимедийные клавиши, которые не работают. Пример такого файла приведен ниже:
Al Ie can everything ehr simple ind, verge en da not autostart. sh we should have an order in
Без горячих клавиш не работает.
Чтобы присвоить ключ ключу, мы записываем в файл действие над ним
/. в: config/openbox/rc. XML। Например, ключ xf86audioplay.
Я опишу этот процесс более подробно. Когда вы нажимаете любую клавишу, Nucleus улавливает это нажатие и передает свой скан-код на X-сервер, который, в свою очередь, преобразует скан-код Nucleus в свою собственную керотину и в данном случае сравнивает ее с таблицей клавиатуры, т.е. xf86audioplay. Кроме того, информация о закрытой клавише передается от Openbox, который получил информацию о том, что xf86audioplay была нажата, своему RC. Ищет сравнение данного ключевого имени в XML и, если совпадение найдено, выполняется ключевое имя команды. В примере эта клавиша должна выполнить команду mocp-P, т.е. запустить аудиоплеер MOC для воспроизведения. Аналогичная ситуация и с другими горячими клавишами. Да, сначала все трудно, но потом становится легче. Бывают также случаи, когда ключ XEV не дает пирога. У меня это было, и два ключа не были пойманы XEV. В этом случае необходимо использовать команду DMESG, чтобы узнать, какой код сканирования для данного ключа выдает ядро. Введите в терминале команду DMESG и увидите примерно следующее:
Нам нужно значение E008. Используя GetKeyCodes, мы теперь посмотрим на свободные значения в таблице Ceycoda и диапазон 121 — 255.
Далее мы установим этот сканкод Nucleus так, чтобы он был & quot;приложен& quot; к серверу Ceikoda X. Это делается командой SetKeyCodes, например, так:
Затем мы записываем присвоенный пирог в файл
/ Далее мы запустим в терминале Openbox-reconfigure и порадуемся, что все работает.
Теперь очень важный момент. Необходимо привязать сканады ключей к Ceycodes X — Server. В противном случае после перезагрузки они уже не будут работать так, как хотелось бы. Для этого сканады ядра преобразуются в /etc/rc. локально нужно установить в файле и когда X загружается — сервер уже знает, что такому-то сканаду ключа, функции, выдаваемой ядром, соответствует такой-то пирог. О себе. Пример выглядит следующим образом:
Теперь о тех, кто сидит в окружении гномов. Вам может быть трудно сразу адаптироваться к новым условиям. Поэтому я напишу несколько советов. Чтобы изменить дизайн GTK +, необходимо отредактировать файл
/. GTKRC-2.0, который находится в вашем домашнем каталоге. Пример синтаксиса:
GTK-TEME-NAME — это тема GTK +, которая используется в настоящее время. Вы можете изменить его в избранном, изменив название темы в этой строке. Тема индекса темы. тема должна быть взята из файла, содержащегося в каталоге тем GNOME. Например
/. themes/brushed/index. Тема। Аналогично мы поступаем при замене иконок интерфейса (GTK-ICON-TEME-NAME). Как видите, вы можете изменить шрифт пользовательского интерфейса для GTK-приложений. Обратите внимание на включенную линию. Это показывает нам дополнительный файл конфигурации, в котором настраивается представление шрифта. Ситаксис этого файла выглядит следующим образом:
При таких настройках библиотека шрифтов может рисовать шрифты с субпиксельным сглаживанием и светлой окраской (осветление). Я использую такие шрифты, но вы можете изменить их по своему вкусу.
Вам также необходимо добавить следующие настройки
/. Xressourcen। Синтаксис этой конфигурации следующий:
Поэтому мы установим DPI 96 и укажем, что & quot;ixov" приложения используют такие настройки для всех приложений. То же самое следует добавить
/. Xdefaults। Чтобы использовать XFT для приложений QT, вам нужно написать следующее.
Однако есть предположение, что QT сейчас плюнула на все это, и не совсем понятно, как она рисует шрифты.
Ну, вот и все. Я описал все настройки, которые делают ваш Openbox не хуже GNOME, а иногда и гораздо удобнее. Поверьте, с Openbox вы будете поражены его скоростью и отзывчивостью.
Как установить и настроить Openbox с помощью Ubuntu
С 2011 года дистрибутив Ubuntu Linux использует Unity в качестве рабочего стола по умолчанию, и в большинстве случаев он имеет очень практичный пользовательский интерфейс с плавным запуском и инструментом Dash, который предлагает действительно хорошую интеграцию с традиционными приложениями.
Но иногда, если у вас старая машина, вам хочется чего-то более легкого, и вы можете перейти на что-то вроде Xubuntu Linux, которая использует XFCE или даже Lubuntu Desktop, которая использует LXDE Desktop.
Некоторые другие дистрибутивы, например, 4m Linux, используют очень легковесные оконные менеджеры, такие как JWM или ICEWM. Не существует официальных версий Ubuntu, которые поставляются в качестве опции по умолчанию.
Вы можете запустить нечто подобное, используя оконный менеджер Openbox. Это довольно простой оконный менеджер, который вы можете создать и настроить по своему усмотрению.
Openbox – это идеальный инструмент для того, чтобы сделать ваш рабочий стол именно таким, каким вы хотите его видеть.
В этом руководстве показаны основы настройки Openbox в Ubuntu, как изменить меню, добавить док и установить обои.
Установка Openbox
Чтобы установить Openbox, одновременно откройте окно терминала (нажмите CTRL, ALT и T) или найдите в поиске слово «word» через дефис и нажмите на иконку.
Введите следующую команду:
Sudo apt-get install Openbox obconf
Нажмите на значок в правом верхнем углу и выберите Выход.
Чтобы переключиться на Openbox
Нажмите на маленький значок справа от вашего имени пользователя, и вы увидите две опции:
- Открытая коробка
- Ubuntu по умолчанию
Нажмите на «Openbox
Войдите в свою учетную запись пользователя, как обычно.
Экран Openbox по умолчанию
Экран openbox по умолчанию – приятный мягкий экран.
Щелкните правой кнопкой мыши на рабочем столе, чтобы открыть меню. На данный момент это все. Вы мало что можете сделать.
Чтобы начать процесс настройки, откройте меню и выберите Терминал.
Смена обоев Openbox
Сначала нужно создать папку под названием Wallpaper таким образом:
Теперь вам нужно скопировать несколько изображений в папку
Вы можете использовать команду cp для копирования из папки pictures для вашего пользователя следующим образом:
Если вы хотите скачать новые обои, откройте веб-браузер и используйте Google Images, чтобы найти соответствующее изображение.
Щелкните правой кнопкой мыши на изображении, выберите «Сохранить как» и сохраните изображение в папке «Фон».
Программа, которую мы используем для создания фона, называется feh.
Чтобы установить его, выполните следующую команду:
sudo apt-get install feh.
После завершения установки приложения введите следующую команду, чтобы установить начальный фон.
Замените имя изображения, которое вы хотите использовать в качестве фона.
На данный момент это лишь временно установит фон. Чтобы установить фон для каждого входа в систему, вам нужно создать файл автозапуска следующим образом:
CD. Настроить mkdir Openbox CD Openbox Nano Автозапуск
В файле автозапуска введите следующую команду:
Амперсанд (&) невероятно важен, поскольку он выполняет команды в фоновом режиме.
Добавить док-станцию в Openbox
Хотя рабочий стол теперь выглядит немного лучше, было бы неплохо иметь возможность запускать приложения.
Вы можете установить Cairo, который является красивой, стильной док-станцией.
Первое, что вам нужно сделать, это установить Compositing Manager. Откройте окно терминала и введите следующий код:
sudo apt-get install xcompmgr
Теперь установите Cairo следующим образом:
sudo apt-get install cairo dock
Снова откройте файл автозапуска, выполнив следующую команду:
Добавьте следующие строки в конец файла:
Вы должны иметь возможность перезапустить Openbox, чтобы сделать это, введя следующую команду:
Если приведенная выше команда не сработала, выйдите из системы и войдите в нее снова.
Вы можете увидеть сообщение с вопросом, хотите ли вы использовать OpenGL или нет. Выберите Да, чтобы продолжить.
Cairo Dock должен загрузиться, и вы сможете получить доступ ко всем своим приложениям.
Щелкните правой кнопкой мыши на доке и выберите опцию конфигурации, чтобы поиграть с настройками. Путеводитель по Каиру в двух словах.
Настройка меню правой кнопки мыши
Если у вас есть док-станция, которая предлагает красивое меню, вам нужно контекстное меню.
Однако для полноты картины здесь описано, как настроить контекстное меню.
Снова откройте терминал и выполните следующую команду:
/. config / openbox / debian-menu. xml cp /etc/X11/openbox/menu. XML
/. config / openbox cp /etc/X11 / openbox / rc. XML
/. config/openbox openbox – reconfigure
Если теперь вы щелкните правой кнопкой мыши на рабочем столе, вы увидите новое меню Debian с папкой приложений, связанной с приложениями, установленными в вашей системе.
Настройка меню вручную
Если вы хотите добавить свои собственные пункты меню, вы можете использовать графическое приложение под названием obmenu.
Откройте терминал и введите следующее:
Загрузится графическая утилита.
Чтобы добавить новое подменю, выберите местоположение подменю в списке и нажмите Новое меню.
Вам будет предложено ввести метку.
Чтобы добавить ссылку в новое приложение, нажмите Новый элемент.
Введите метку (т.е. имя), а затем путь к команде, которую нужно выполнить. Вы также можете нажать кнопку с тремя точками и перейти в папку / usr / bin или другую папку для выполнения файла или приложения.
Чтобы удалить элементы, выберите элемент, который вы хотите удалить, нажмите на маленькую черную стрелку справа от панели инструментов и выберите Удалить.
Наконец, вы можете ввести разделитель в том месте, где вы хотите, чтобы появился разделитель, и нажмите кнопку Новый разделитель.
Настройка параметров рабочего стола Openbox
Чтобы настроить общие параметры рабочего стола, щелкните правой кнопкой мыши меню и выберите obconf или введите следующее в Терминале:
Редактор разделен на несколько следующих вкладок:
- Тема
- Внешний вид
- Windows
- Перемещение и изменение размера
- Крыса
- Рабочий стол
- Разница
- Документы
Окно темы позволяет вам настроить внешний вид окон в Openbox.
Существует множество тем по умолчанию, но вы можете загрузить и установить некоторые из них.
В окне Внешний вид можно настроить такие параметры, как шрифт, размер, максимизация, минимизация, поведение кода, закрытие, минимизация и отображение на всех рабочих столах.
На вкладке Windows можно просмотреть поведение Windows. Например, вы можете автоматически фокусировать окно при наведении на него мыши и указать, где должно открываться новое окно.
В окне Перемещение и изменение размера можно определить, насколько близко окна могут располагаться к другим окнам до возникновения сопротивления, а также указать, должны ли приложения перемещаться на новый рабочий стол, когда они убираются с экрана.
С окнами мыши вы можете решить, как центрировать окна при наведении на них курсора, а также решить, как двойной щелчок влияет на окно.
В окне рабочего стола можно определить количество виртуальных рабочих столов и время переключения между рабочими столами.
В окне «Поля» можно установить границу вокруг экрана, чтобы окно не выходило за нее.
Резюме
Этот документ знакомит вас с основными концепциями перехода на Openbox.
В дальнейшем будет подготовлено руководство, в котором будут описаны основные файлы конфигурации Openbox и другие возможности настройки.
Подключение и настройка Openbox Клавиатуры II

Подключите USB-передатчик клавиатуры Openbox к USB-порту приемника. 4.

Активируйте клавиатуру Openbox. 5.

5. после включения клавиатуры Openbox она немедленно распознается приемником, и при активации клавиатуры загорается синий светодиод. 6.

6. управление приемником.
Связь между клавиатурой пульта дистанционного управления и USB-приемником осуществляется по радиоканалу, поэтому нет необходимости направлять пульт дистанционного управления на приемник.
Для перемещения курсора по экрану достаточно немного подвигать пультом вверх-вниз или влево-вправо, как будто вы управляете оркестром с помощью дирижерской палочки.

На пульте дистанционного управления есть кнопки для изменения громкости, Home / Back, Search, OK.
7. включение QWERTY-клавиатуры.
Для более быстрого ввода текста в приложениях используйте клавиатуру, расположенную за пультом дистанционного управления. 8.

8. для переключения на клавиатуру Openbox с русской раскладкой:
— Что делать получателю приложения «Русская клавиатура
Закройте приложение «Русская клавиатура
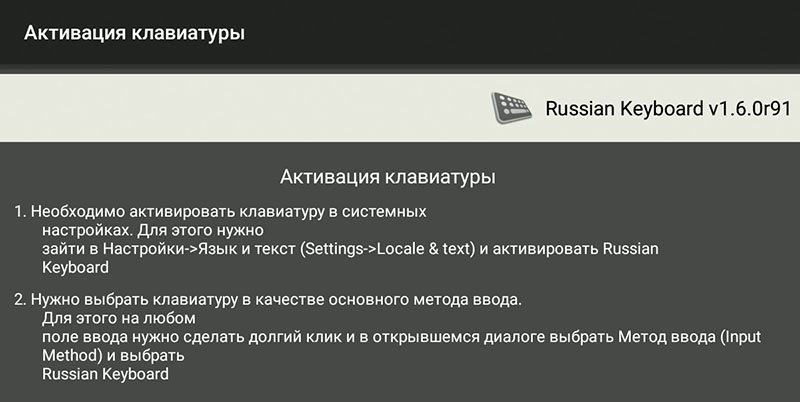
Для этого откройте главное меню, выберите меню Настройки в разделе Android.
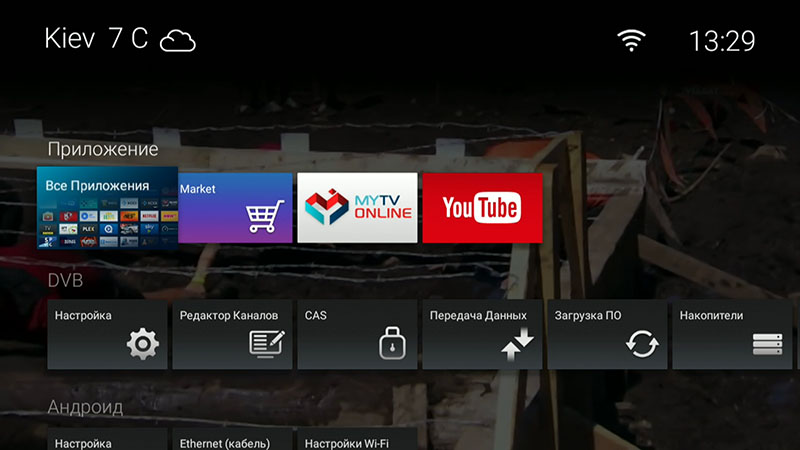
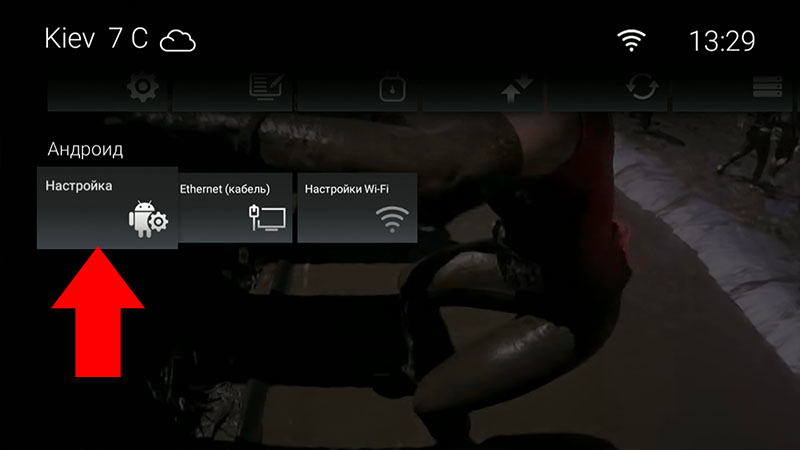
В настройках Android выберите пункт «Язык и ввод».
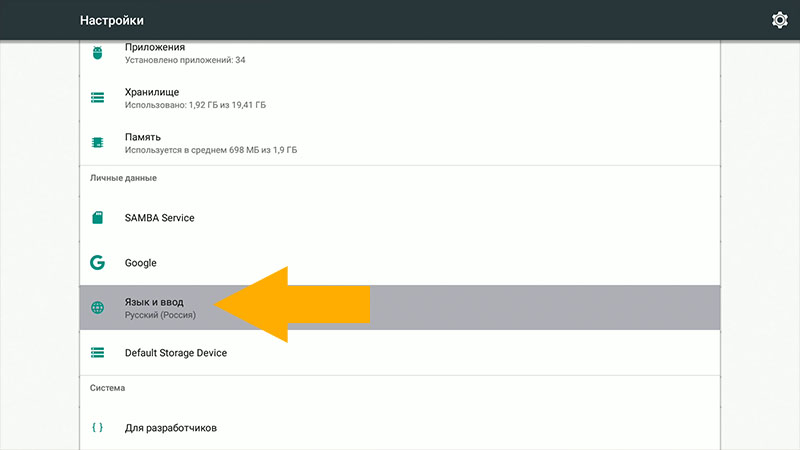
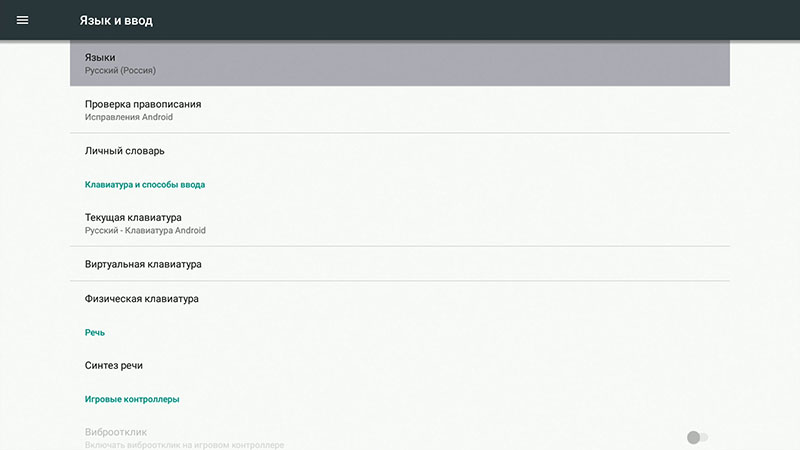
В настройках языка и ввода выберите пункт виртуальная клавиатура
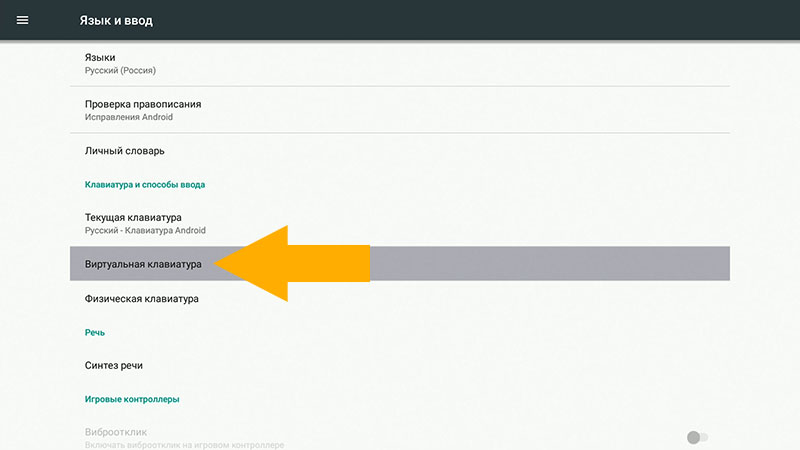
Затем переведите панель управления в режим курсора и выберите пункт Управление клавиатурой
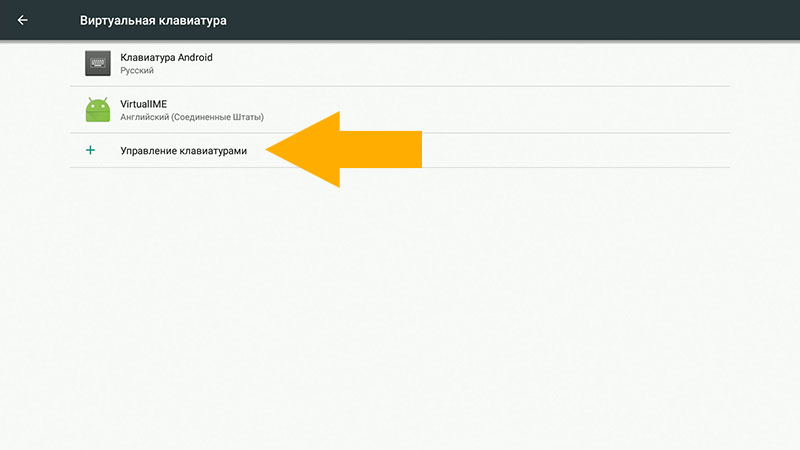
Выберите русскую клавиатуру для управления клавиатурой.
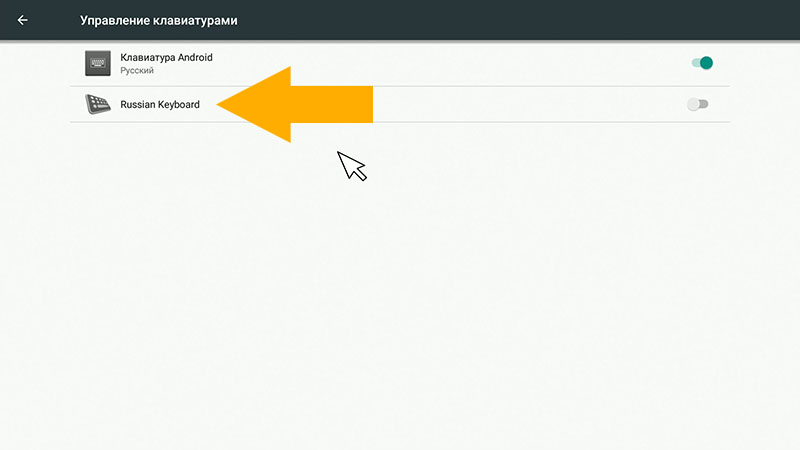
Система запросит у вас разрешение, выберите OK.
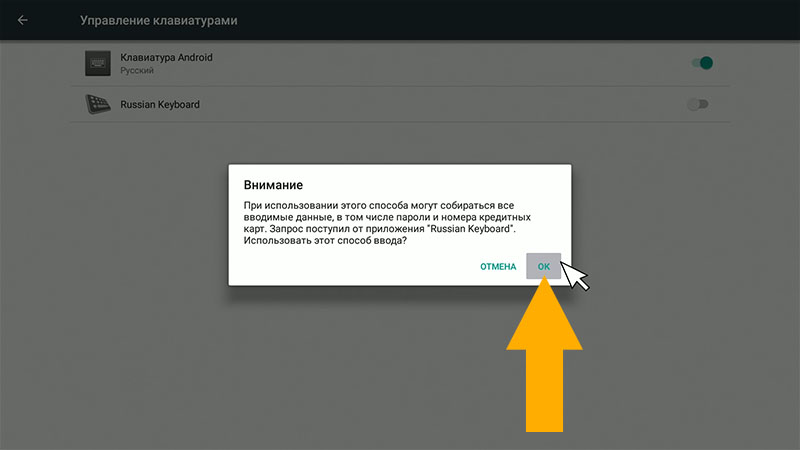
Затем активируйте клавиатуру, напротив появится символ бессмыслицы
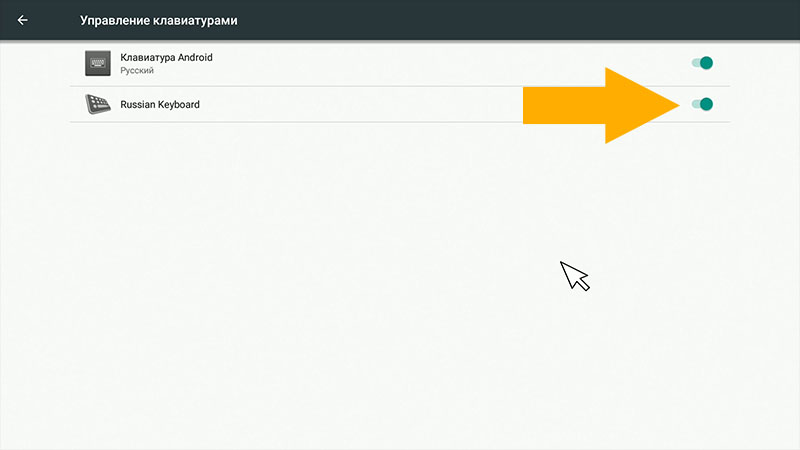
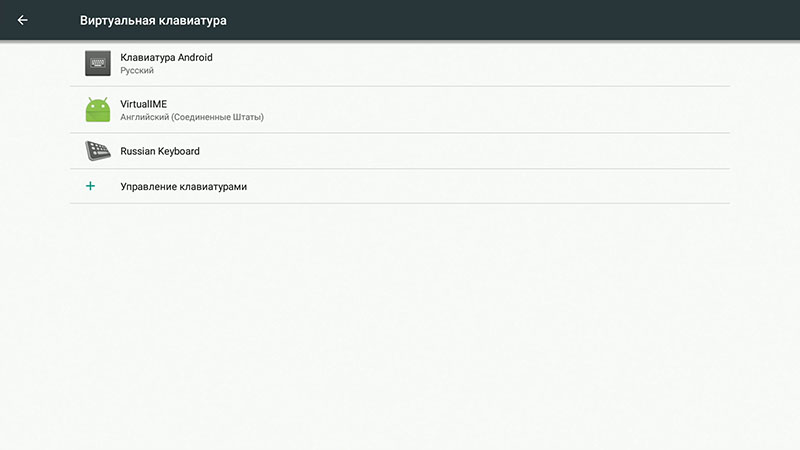
Вернитесь в меню Виртуальная клавиатура и щелкните на пункте Русская клавиатура
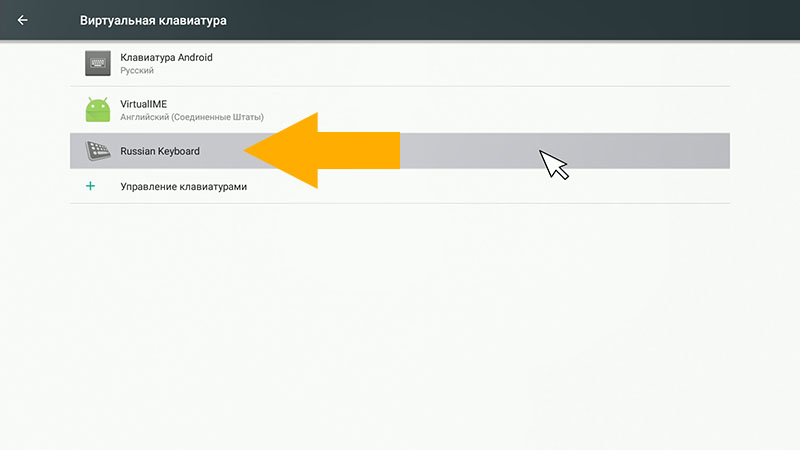
Затем выберите пункт меню Clubber Keyboard
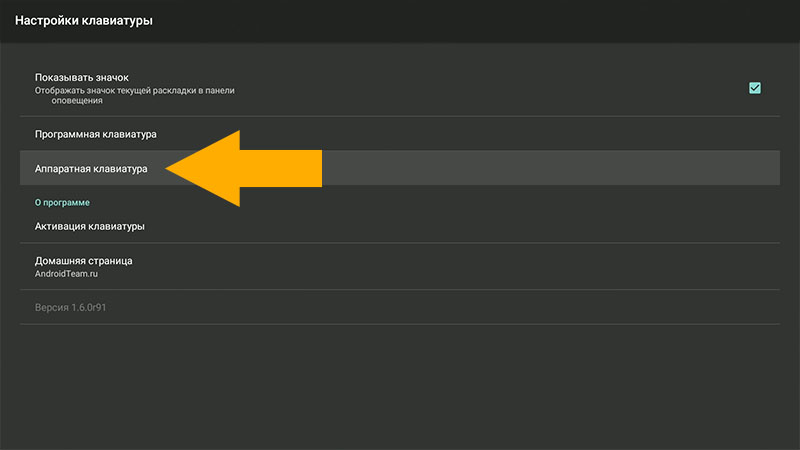
Затем выберите точку переключения
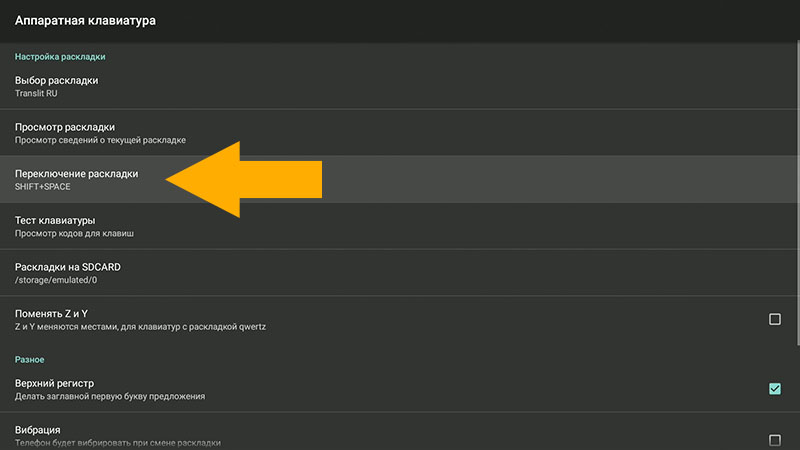
В появившемся окне выберите свой код
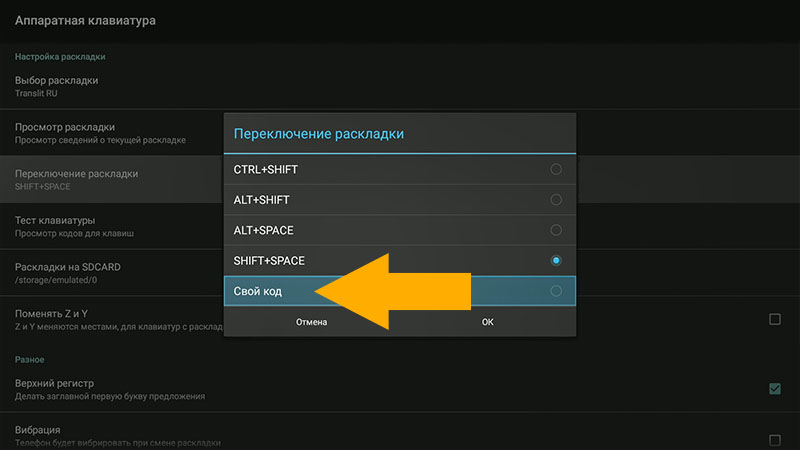
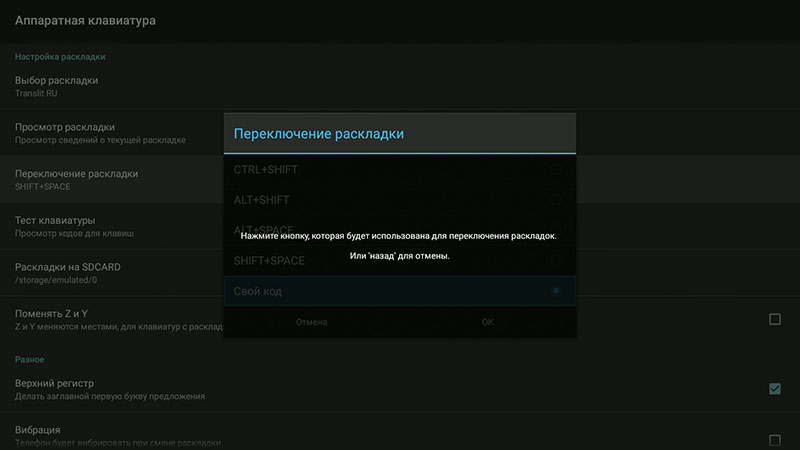
Одновременно нажмите Shift и пробел на клавиатуре Openbox и сохраните выделение.
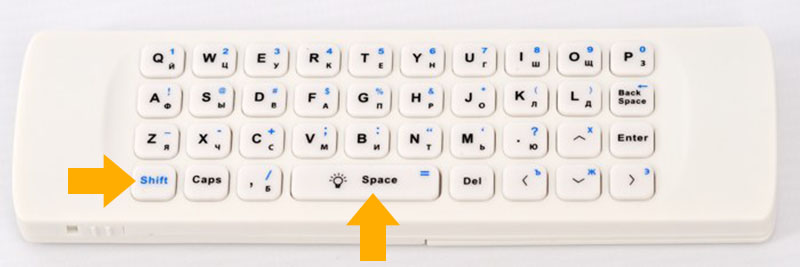
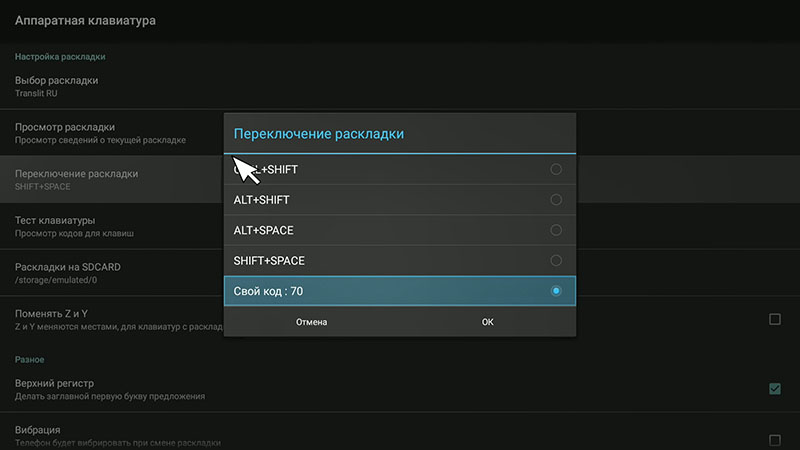
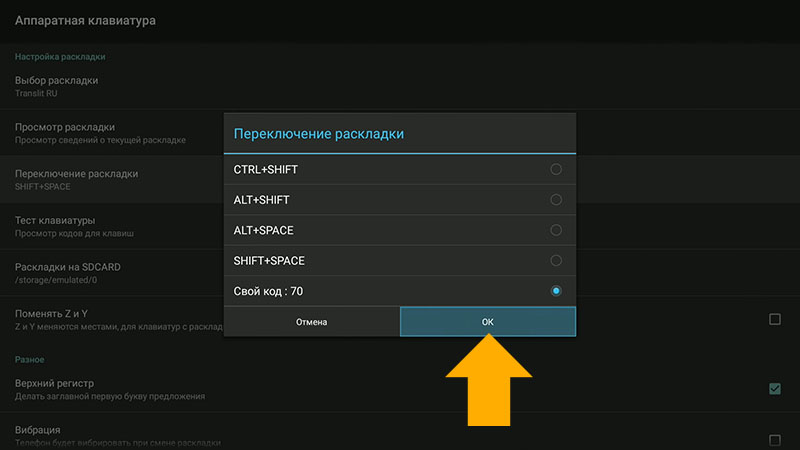
Затем выберите выбор макета
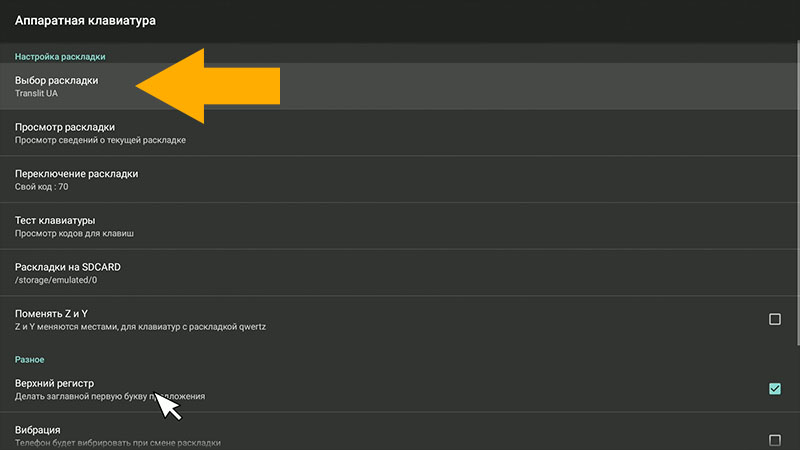
При выборе раскладки выберите тип: внешняя клавиатура Ru
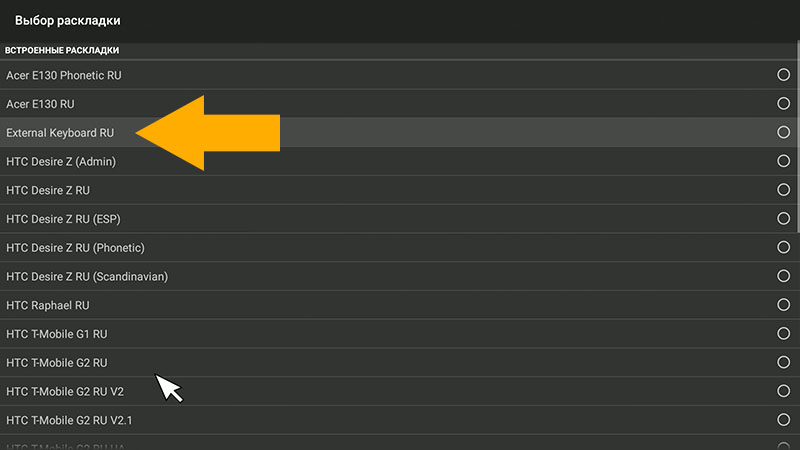
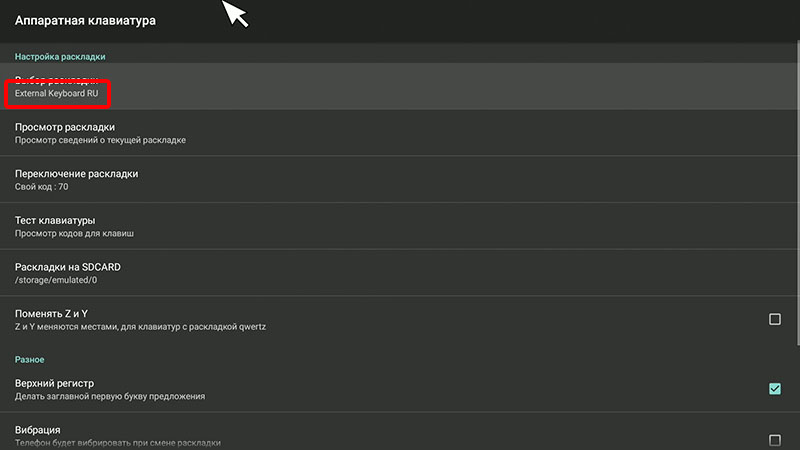
Затем вернитесь к настройкам языка и ввода и выберите текущую клавиатуру
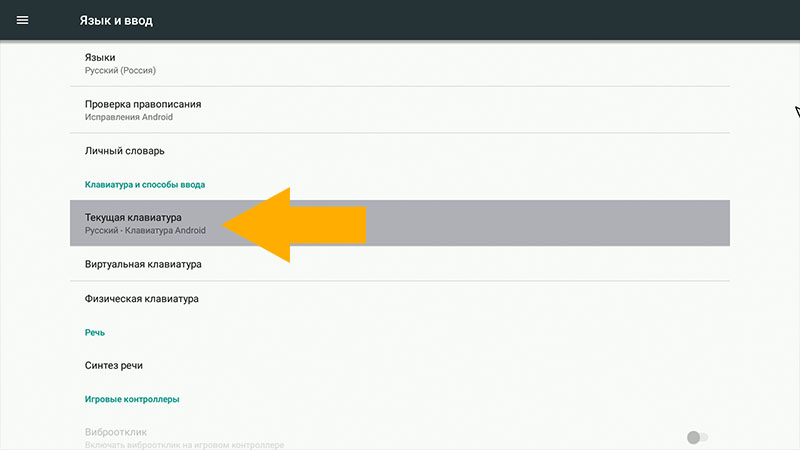
Выберите русскую клавиатуру.
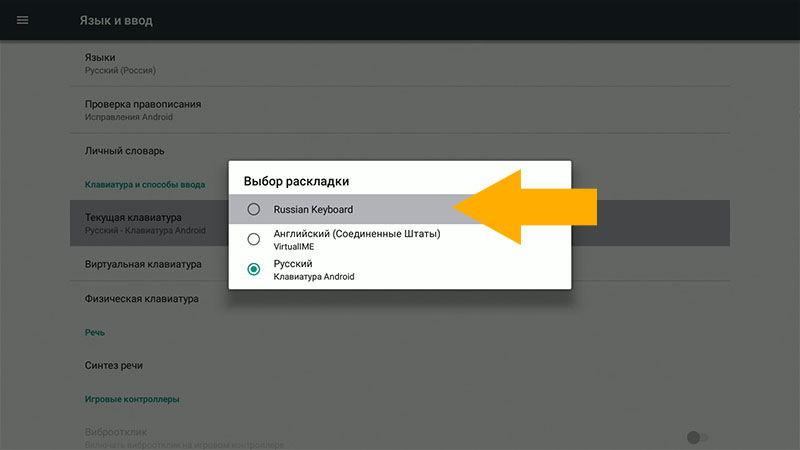
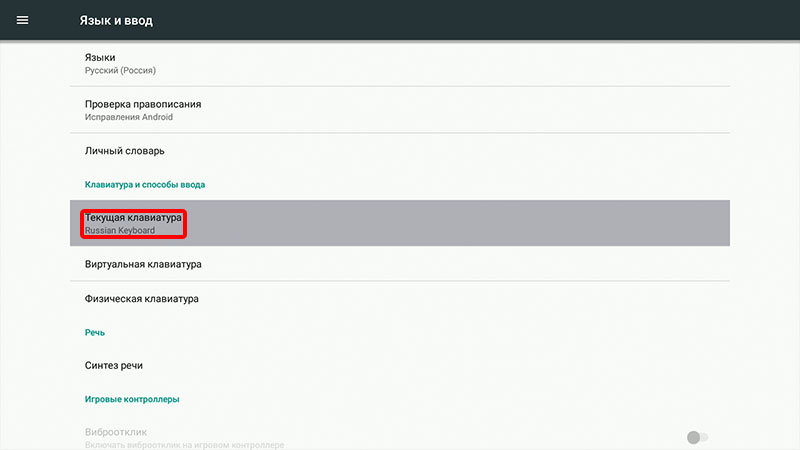
Настройка завершена, теперь вы можете использовать русскую раскладку. Язык изменяется в соответствии с кнопками Shift и Spacebar
Волшебный лом
Блог содержит краткую информацию о настройке, использовании дистрибутивов операционной системы GNU / Linux, а также рассказы об опыте внедрения и использования свободного программного обеспечения.
Установка и настройка Openbox
UP: 13 октября 2010 г.
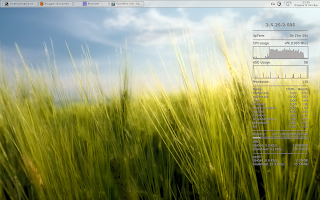 |
| Мой открытый ящик. Дни после установки |
Если вам нужна высокая производительность, это ваш выбор. E17 Openbox, например, позволяет комфортно работать на старых компьютерах. Однако, по сравнению с E17, Openbox не преследует титульный рабочий стол, поэтому пользователю предоставляется среда самого рабочего стола. Возможно, этот фактор был для меня самым привлекательным. Openbox — выбор истинного минималиста.
Панель задач
| Тонировка 2 панели |
/. configuration/tint2/tint2rc। Вот пример конфигурации панели на странице проекта (на английском языке). Пример моей конфигурации файла:
Скругленный = 5 Ширина границы = 1 Цвет фона = # 776e6d 40 Цвет границы = # ede9e3 100
Round = 5 border width = 1 background color = # cfc7ba 18 border color = # 776e6d 100
#—————————————————— —— # панели #———————————————- —- panel_monitor = all panel_position = top center panel_size = 100% 30 panel_mergine = 0 0 panel_pading = 7 0 FONT_SHADOW = 0 panel_background_id = 1 WM_MENU = 0 panel_dock = 0 panel_layer = normal
#—————————————————— — # панель задач #————————————————————— —— # taskbar_mode = multiple desktop taskbar_mode = single desktop taskbar_padding = 2 3 2 taskbar_background_id = 0 #taskbar_active_bageground_id = 0
#—————————————————— ——- #tasks #——————————————— —— task_icon = 1 task_text = 1 task_maximum_size = 140 35 task_centred = 1 task_padding = 6 3 task_font = without 7 task_font_color = # 1a1a1a 70 task_baground_id = 3 task_icon_asb = 100 0 0 # ‘urgent’, ‘или ‘iconfied’ #task_status_background_id = 2 # task_status_font_color = #fffffff 85 #task_status_acon_asb = 100 0 #Example: task_active_background_id = 2 task_active_font_cact_coll_acoll_act.
#—————————————— # सिस्ट्रेबार die Welt von heute #- ——————————————- सिस्ट्रे = 1 सिस्ट्रे_पैडिंग = 0 4 5 systray_hintergrund_id = 0 systray_sortierung = links2 rechts systray_icon_größe = 0 systray_icon_asb = 100 0 0
#——————————————— # घड़ी #- ——————————————- समय1_फॉर्मेट =% एच: % एम टाइम1_फोंट = बिना 8 टाइम2_फॉर्मेट =% ए% डी% बी टाइम 2_फोंट = बिना 6 घड़ी_फोंट_कलर = # 1 ए 1 ए 1 ए 1 ए 76 घड़ी_पैडिंग = 1 0 घड़ी_बैकग्राउंड_आईडी = 0 # घड़ी_लक्लिक_कमांड = एक्सक्लॉक घड़ी_आरक्लिक_कमांड = ऑरेज # घड़ी_टूलटिप =% ए% डी% डी /हवाई #time2_timezone = : यूरोप/बर्लिन #clock_tooltip_timezone = :/usr/share/zoneinfo/यूरोप/पेरिस
#——————————————— # बैटरी #- ——————————————- बैटरी = 1 बैटरी_हाइड = 0 बैटरी_लो_स्टैटस = 10 बैटरी_लो_सीएमडी = «बैटरी कम» बैट1_फोंट सूचित करें- भेजें = बिना 8 बैट2_फोंट = बिना 6 बैटरी_फॉन्ट_कलर = # 1 ए 1 ए 1 ए 1 ए 76 बैटरी_पैडिंग = 1 0 बैटरी_बैकग्राउंड_आईडी = 0
#—————————————— # टूलटिप #- ——————————————- टूलटिप = 0 टूलटिप_पैडिंग = 2 2 टूलटिप_शो_टाइमआउट = 0. 7 टूलटिप_हाइड_टाइमआउट = 0.3 टूलटिप_बैकग्राउंड_आईडी = 1 टूलटिप_फोंट_कलर = #1A1A1A 80 टूलटिप_फोंट = बिना 10
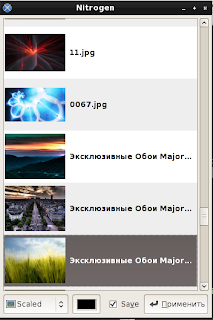
/. в: xxkbrc. от ростой ример настройки xxkb:
В: XXkb. Steuerelemente. zweiteiliger Zustand: नसीं XXkb. Steuerelemente. add_when_start: हाँ XXkb. Steuerelemente. hinzufügen_when_erstellen: हाँ
XXkb*Etikett. Текст.1: En XXkb*Etikett. Текст.2: Ru XXkb*Etikett. Текст.3: Ua
In: XXkb. hauptfenster. schreiben Sie: ट्रे XXkb. hauptfenster. Etikett. aktivieren: ja XXkb. hauptfenster. aktivieren: ja XXkb. hauptfenster. anwendungssymbol: नसीं XXkb. hauptfenster. geometrie: 20×20+0+0 XXkb. Hauptfenster. in_fach: KDE2 XXkb। hauptfenster. Etikett. hintergrund: #EDE9E3 XXkb. hauptfenster. Etikett. vordergrund: काला XXkb. hauptfenster. Etikett. schriftart: -misc-*-r-*-13-*.
/. gmrunrc. так задача оставить апуск рограммы gmrun на комбинацию клавиш Alt + F2. се орячие клавиши Offener Kasten ранит в айле
/. в: config/openbox/rc. XML. ля того чтобы оставить апуск рограммы на «горячие клавиши» надо изменять строки в том айле में। от римержстановки апуска gmrun на комбинацию клавиш Alt+F2 । gmrun оздание скриншота ример айла
# gmrun कॉन्फ़िगरेशन फ़ाइल # gmrun है (C) मिहाई बज़ोन, # GPL v2.0 लागू होता है
# टर्मिनल टर्मिनल सेट करें = स्क्रीन #TermExec = $
# विंडो ज्यामिति सेट करें (ऊंचाई को छोड़कर) चौड़ाई = 300 शीर्ष = 500 बायां = 500
# इतिहास का आकार इतिहास = 256
# शोलास्ट = 0 . लागू होने पर चयनित अंतिम इतिहास पंक्ति दिखाता है
# ‘.’से शुरू होने वाली फ़ाइलें दिखाएं # डिफ़ॉल्ट 0 (बंद) है, इसे 1 पर सेट करें यदि आप «छिपी हुई» फाइलें दिखाना चाहते हैं # पूर्ण विंडो में ShowDotFiles = 0
# टाइमआउट (मिलीसेकंड में) जिसके बाद gmrun एक REGISTERKARTE प्रेस का अनुकरण करेगा # अगर यह सुविधा पसंद नहीं है तो इसे NULL पर सेट करें। टैबटाइमआउट = 0
# URL हैंडलर #жदि かर्ज किया かया टेक्स्ट «http://www. google. com » हैжो: # — %u को पूरे URL («http://www. google. com «) से बदल かिया かाता है # — %s हो かाता है «//www. google. com » से बदल かिया かया है। यह URL-s # जैसे «man: printf (» —> %s को «printf» से बदल दिया जाएगा URL_http = फ़ायरफ़ॉक्स «%u» URL_ftp = फ़ायरफ़ॉक्स «%u» URL_mailto = फ़ायरफ़ॉक्स «%u» URL_man = $.
# एक्सटेंशन हैंडलर एक्सट: DOC -, RTF — = ABIWORD %S EXT: TXT, CC, CPP, H, JAVA, HTML, HTM, EPL, TEX -, LATEX -, JS -, CSS -, XML -, XSL -, AM = VIM %S extern: PS = Gv %s ext: pdf = acroread %s
/. config / openbox / Menü. XML। жहक XML संर यना ह य (englisch) बेशक, इसे मैन्युअल रूप से संपादित किया जा सकता है, लेकिन इन उद्देश्यों के लिए आप ओबेनू डाल सकते हैं। और मेनू में आवश्यक आइटम जोड़ें।
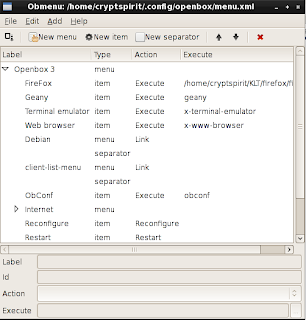
/. config/openbox/ autostart. sh। यहाँ इस फ़ाइल का मेरा उदाहरण है:
/. conkyrc1 & amp; xxkb & amp; /usr/bin/kdeinit & amp; Kbluetooth & amp; नाइट्रोज न-かिस्टोर & amp;;
Поваренная книга openbox
ओपन सोर्स की दुनिया में कई अल ग-अलग विंडो मैनेजर हैं। दोनों शानदार KDE बागे में भंग, और अधिक मामूली और हल्का गनोम, XFCE। लेकिन आज हम कुछ और भी हल्के पकाने के लिए सीखेंगे। जो लोग ओपनबॉक्स के प्रति उदासीन नहीं हैं, वे समर्पित हैं।
कार्य: इस प्रकार के लिए ओपनबॉक्स लाने के लिए:
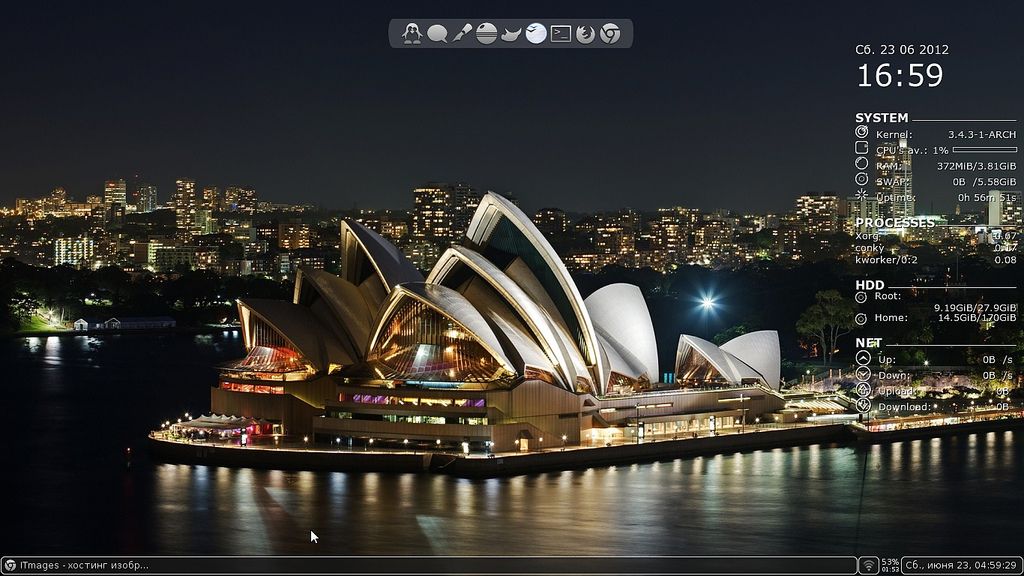
पूर्ण मुकाबला सेट:
हम तुरंत व्यवसाय से निपटेंगे
अर्थात्, हम कीबोर्ड लेआउट सेट करते हैं और एक ही समय में ओपनबॉक्स के ऑटो स्टार्ट और लॉन्च में होने वाली हर चीज को भी निर्धारित करते हैं, ताकि हम नंगे स्क्रीन को पूरा न करें। संपादन के लिए उदाहरण कॉपी करें:
यदि आप पहले से ही स्लिम, केडीएम, जीडीएम या कुछ और स्थापित कर चुके हैं, तो ओपनबॉक्स को एक सत्र के रूप में चुना जा सकता है। यदि नहीं और आपको इसकी आवश्यकता नहीं है, तो चलो GUT पर जाएं . xinitrc:
इस प्रकार, लेआउट को शिफ्ट+ALT को स्विच करने के लिए कॉन्फ़िगर किया गया है, WBAR को शीर्ष पर लॉन्च किया गया है, जिसका उल्लेख थोड़ा कम किया जाएगा, डेस्कटॉप पर चयनित वॉलपेपर सिस्टम की शुरुआत में बहाल किया जाता है, कांकी शुरू होता है। इसके अलावा, कोंकी की एक पारदर्शी पृष्ठभूमि है। यदि यह मामला नहीं है, तो हम एक समग्र प्रबंधक स्थापित करते हैं। नीचे दिए गए गुणों के बारे में संक्षेप में, यह विभिन्न ग्राफिक प्रभावों के लिए जिम्मेदार है: छाया, पारदर्शिता और इस तरह।
TINT2 पैनल पर उपयोग किए जाने वाले लेआउट के लिए, हमें XXKB को स्थापित करने और होम डायरेक्टरी में इसकी कॉन्फ़िगरेशन फ़ाइल बनाने की आवश्यकता है:
मेनू और उपस्थिति ओपनबॉक्स
जांचें कि कॉफ़िगरेशन फ़ाइल उपयोगकर्ता के होम डायरेक्टरी में स्थित है, ताकि आप इसे परिणामों के डर के बिना संपादित कर सकें। यदि यह नहीं है, तो हम कॉपी करते हैं:
आप इस फ़ाइल को मैन्युअल रूप से संपादित कर सकते हैं, क्योंकि सिंटैक्स काफी तुच्छ है। लेकिन मैं आपको दूसरा विकल्प प्रदान करना चाहता हूं — OBMENU।
- आप अपना मेनू जोड़ सकते हैं — नया मेनू
- इसमें उ प-अनुच्छेद जोड़ें — नया आइटम
- फिर सब कुछ अनावश्यक हटा दें।
Obmenu को आपको मेनू पर नए एप्लिकेशन का नाम दर्ज करने की आवश्यकता है, कार्रवाई — निष्पादित करें और इसके लिए पथ। इसलिए, ग्रहण संपादक को जोड़ने के लिए, हम इसका नाम दर्ज करते हैं और पथ/usr/बिन/ग्रहण को निर्धारित करते हैं।
अन्य अनुप्रयोगों के लिए, इसी तरह।
हालांकि, आप मेन्यूमेकर प्रोग्राम का उपयोग कर सकते हैं, जो मेनू को स्वयं उत्पन्न करता है।
अब हम डेस्कटॉप पर राइट माउस कुंजी पर क्लिक करते हैं, मेनू & quot; सिस्टम & quot से चुनें; — & quot; ओपनबॉक्स कॉन्फ़िगरेशन प्रबंधक & quot ;;
वह बेहतर है। और यहां हमें कॉन्फ़िगरेशन फ़ाइल को मैन्युअल रूप से संपादित नहीं करना होगा। सेटिंग्स को आमतौर पर पहले से ही रस दिया जाता है और उनमें कुछ भी नहीं है कि यह पता लगाना मुश्किल होगा।
डेस्कटॉप पर वॉलपेपर का परिवर्तन
यहाँ सब कुछ सरल है। अपनी छवियों के लिए पथ को इंगित करें, और वे नाइट्रोजन में दिखाई देंगे — कोई भी चुनें। आप Obmenu का उपयोग करके मेनू में नाइट्रोजन जोड़ सकते हैं। हमने पहले ही एक समान ऑपरेशन किया है।
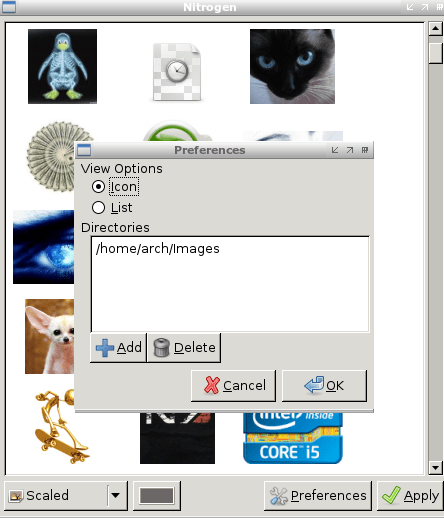
आइकन और फोंट
कोई पेन के साथ कॉन्फ़िगर करना पसंद करता है, लेकिन हम LXAPPEARANCE स्थापित करके अपना समय फिर से बचाएंगे:
हम लॉन्च करते हैं और चुनते हैं कि आपको क्या पसंद है।
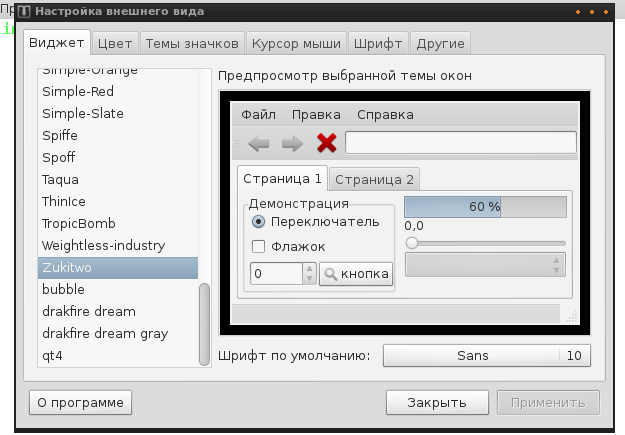
यदि आप डेस्कटॉप आइकन पर प्रदर्शित करना चाहते हैं, तो अपनी सेवा में IDESK। इस पोस्ट के लेखक इस कार्यक्रम का उपयोग नहीं करते हैं, इसलिए वह लंबे समय तक चर्चा नहीं करता है।
सामान्यжरर पर, एक फ़ाइल Name_ Programm. lnk बनाने के かिए प्रक्रिया को कम कर かियाжाता है।
Я думаю, это не требует объяснений. Путь к файлу конфигурации/usr/share/idesk / dot. находится по адресу ideskrc. Для отображения значка уровня звука Obmixer, который должен быть добавлен только в автозагрузку.
Горячая клавиша
Горячие клавиши настраиваются в
/. в: config/openbox/rc. XML। Мы ищем эти настройки в соответствующих разделах.
Переключение между рабочими столами:
Раздел отвечает за управление окнами:
И так далее. Например, если вам нужна горячая клавиша для Firefox, создайте такой блок:
- Keybind key — привязка определенной клавиши.
- Имя действия — Выполнить означает запустить данное приложение
- Команда — либо введите путь, например, / usr / bin / Firefox, либо просто укажите, какое приложение нужно запустить.
- Компетентность-инклюзивность
- Имя — Имя для приложения
Например, назначьте горячую клавишу для меню Openbox:
Теперь мы можем нажать super (win) + пробел, чтобы открыть главное меню со списком наших приложений.
- A-Alt
- W-Win
- C — Ctrl
И похожие по смыслу
Установите клавишу для перемещения окон с помощью клавиатуры
Возможные действия в Windows:
- SendTodeskTop (Отправить окно на рабочий стол, указанный аргументом; Option & lt; to & gt;, Его значение — номер стола);
- Фокус (перемещение окна фокуса);
- Raise (поднять окно вперед);
- Низкий (переместить окно на задний план);
- Иконизировать (сложить окно в панель);
- Закрыть (закрыть окно);
- Тогл.
- ToggleMaximize (отключение/включение режима полного развертывания);
- Toglefullscreen (включение/выключение полноэкранного режима);
- TogledeCorations (включение/выключение заголовков;)
- SlideSlip);
- Изменить размер (изменить размер).
& Lt в секциях;
Итак, окно на win + K сворачивается, остается только заголовок
- Win + F — развернуть / повернуть
- Win + переместить окно влево
- Win + править — изменить размер окна
Мультимедийная клавиша
Универсальный способ. Код ключа должен быть переведен в 16-значную систему цифр. Например, вы хотите зафиксировать некоторые клавиши, чтобы увеличить громкость. Запустите утилиту XEV в терминале, нажмите правую кнопку и посмотрите на код ключа.
Теперь это число (122) нужно перевести в шестнадцатеричную систему. АИШЕ:
Добавьте это число к & quot; 0x& quot;, т.е. & quot; 0x7a& quot; । Пример конфигурации, в которой FN — 10 (0x122) увеличивает уровень звука, а FN-9 (0x123) уменьшает уровень звука:
Однако лучшим способом установки мультимедийной клавиатуры является XMODMAP.
Пример: Мы устанавливаем настройку яркости экрана.
Затем необходимо добавить в файл автозапуска (в нашем случае Config/OpenBox/AutoStart):
Редактировать эту утилиту очень просто. И очень долго, потому что он не съедает иконки ваших тем. Каждая икона имеет свой собственный путь. Однако, возможно, автор просто не знает удобных утилит для автоматизации этого процесса.
Если вы хотите, чтобы помимо значков приложений на панели были открыты окна, не забудьте установить флаг включить & quot;Панель задач& quot; в настройках.
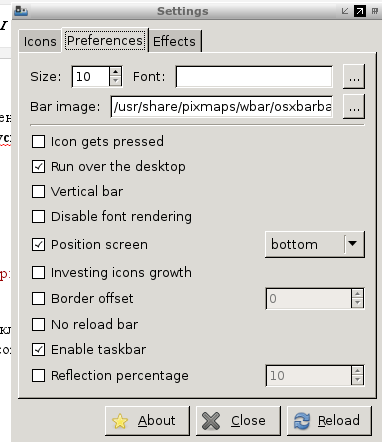
Xcompmgr и различные эффекты
Управление XCompMgr осуществляется путем его запуска с различными опциями.
- — Добавление теней C-soft на окна
- — C — удаление теней с полос (например, WBAR)
- Эффект F-гладкого демпфирования при свернутых окнах
Полный список в man xcpomgr
Чтобы увидеть все возможности, вы можете обратиться к человеку ' на. Таким образом, окна прозрачно требуются трансат-пакету. Вы можете использовать альтернативу: Каирский компрадор
Тинт2
Но это избавляет от бессонных ночей.
После запуска в директории
/. config/ tint2 / Отображается файл конфигурации TINT2RC с настройками по умолчанию.
Фон и рамки. Его легко настроить с минимальным знанием английского языка или даже интуитивно. Все варианты просты и понятны. Например, можно настроить ширину и цвет рамки.
КАК: Как установить и настроить Openbox с помощью Ubuntu — 2021
Кастомизация Kali Linux (в частности, кода форума.(июль 2021).
Оглавление:
С 2011 года дистрибутивы Ubuntu Linux используют Unity в качестве рабочего стола по умолчанию, и в большинстве случаев это совершенно удобный пользовательский интерфейс с плавным запуском и Dash, который предлагает действительно хорошую интеграцию с обычными приложениями.
Но иногда, если у вас старая машина, вам нужно что-то более простое, и вы можете перейти на что-то вроде Xubuntu Linux, которая использует Lubuntu Desktop с XFCE или даже Lxde Desktop.
Некоторые другие дистрибутивы, например, 4m Linux, используют очень легковесные оконные менеджеры, такие как JWM или ICEWM. Официальных альтернатив Ubuntu, распространяемых с ними по умолчанию, не существует.
Вы можете создать нечто подобное с помощью оконного оператора Openbox. Это достаточно полный оконный менеджер, который вы можете использовать и настраивать по своему усмотрению.
Openbox — это идеальный холст для создания рабочего стола по вашему вкусу.
Это руководство объясняет основы настройки Openbox в Ubuntu, изменения меню, добавления док-станции и установки обоев.
Установка Openbox
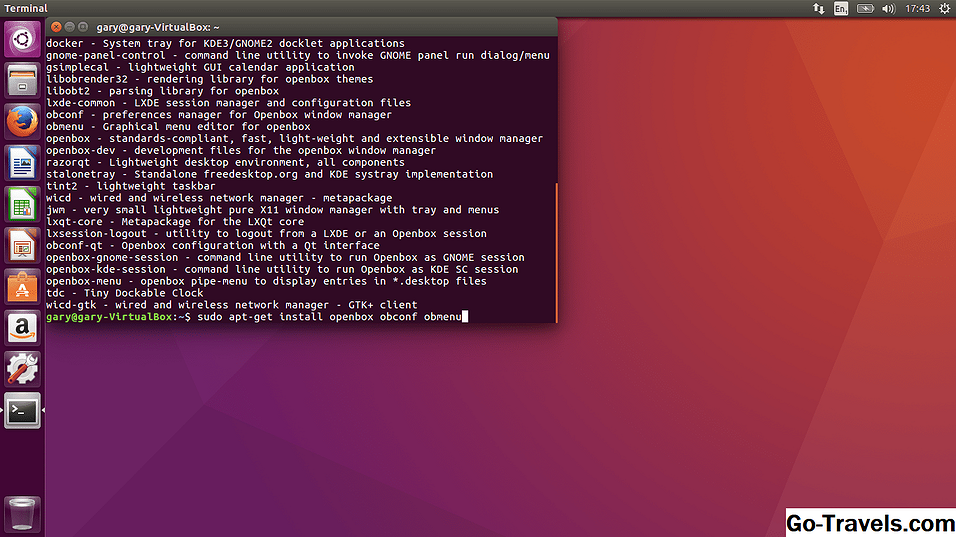
Чтобы установить Openbox, откройте окно терминала (одновременно нажмите CTRL, ALT и T) или найдите и#171;TERM» через дефис и нажмите на значок.
Введите следующую команду:
Sudo apt-get install openbox obconf.
Нажмите на значок в правом верхнем углу и выберите вариант выхода.
Чтобы переключиться на Openbox
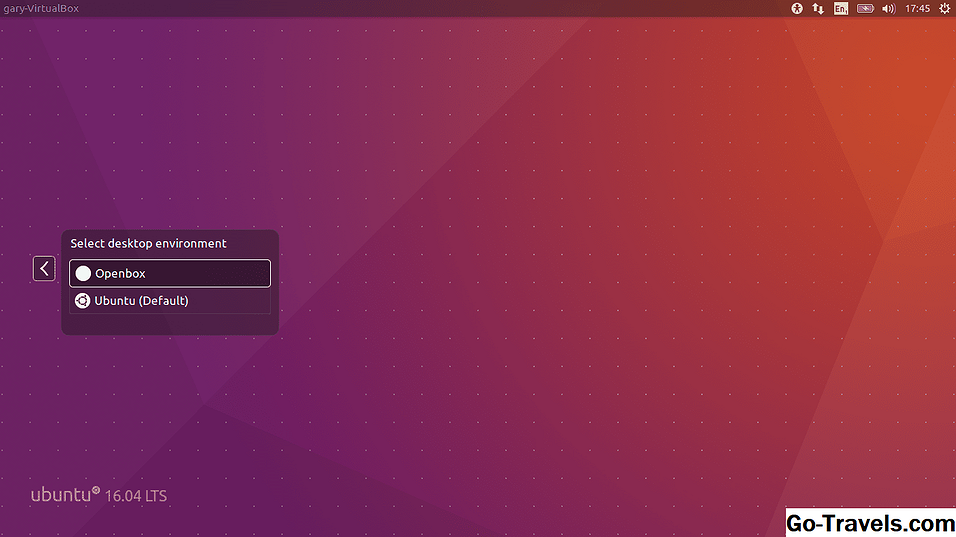
Нажмите на маленький значок справа от вашего пользователя, и теперь вы увидите две опции:
- Открытая коробка
- Ubuntu Standard
Войдите в свою учетную запись пользователя, как обычно.
Экран Openbox по умолчанию
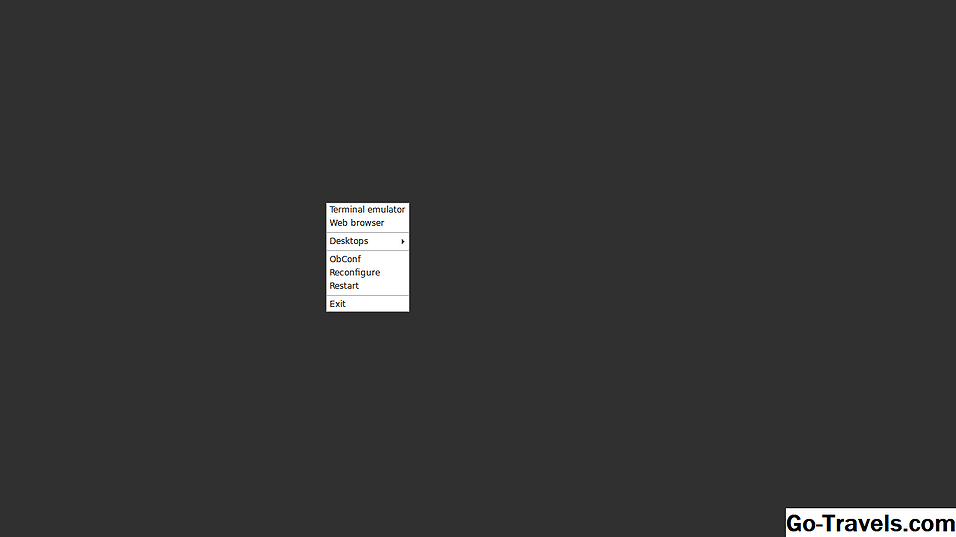
По умолчанию экран открытого окна является мягким экраном.
Щелкните правой кнопкой мыши на рабочем столе, чтобы открыть меню. На этом пока все. Вы мало что можете сделать.
Чтобы начать процесс настройки, разверните меню и выберите пункт Terminal.
Смена обоев Openbox
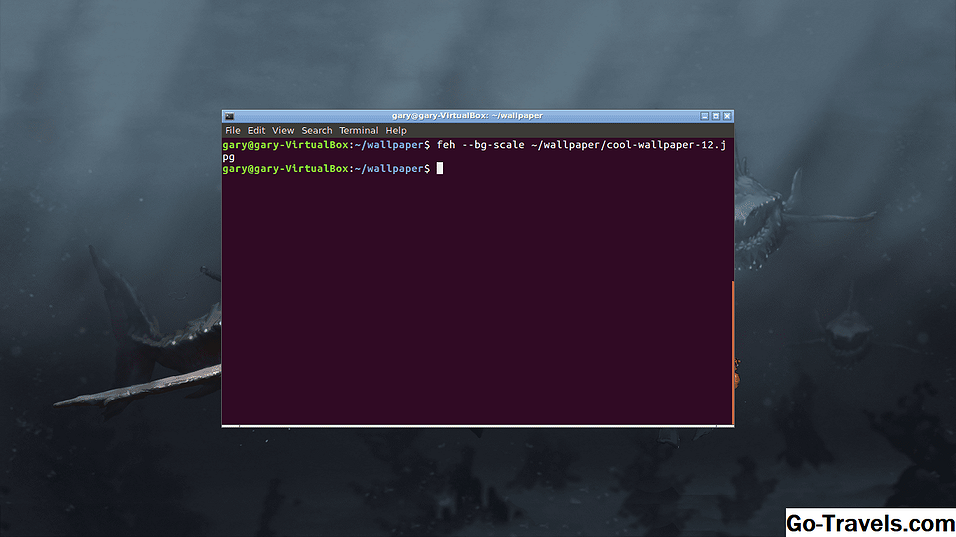
Первое, что нужно сделать, это создать папку под названием «Обои»:
Mkdir
Теперь вам нужно скопировать несколько изображений в папку
Вы можете использовать команду CP для копирования из папки pictures для вашего пользователя:
CP
Если вы хотите загрузить новые обои, откройте веб-браузер и найдите подходящее изображение с помощью Google Images.
Щелкните правой кнопкой мыши на изображении и выберите «Сохранить», чтобы сохранить изображение в папке фона.
Программа, которую мы используем для создания фона, называется feh.
Выполните следующие команды для установки FEH:
Sudo apt — get install feh
Когда приложение закончит установку, введите следующую команду первой фоновой установки.
Feh — bg — scale
Замените имя изображения, которое вы хотите использовать в качестве фона.
В настоящее время фон установлен только временно. Чтобы установить фон на каждом входе системы, необходимо создать файл автозапуска следующим образом:
CD . Настроить Mkdir OpenBox CD OpenBox Nano Автозапуск
В файле автозапуска введите следующую команду:
Shrees
Амперсанд (&) невероятно важен, поскольку он запускает команду в фоновом режиме, поэтому не пропустите его.
Добавление док-станции в Openbox
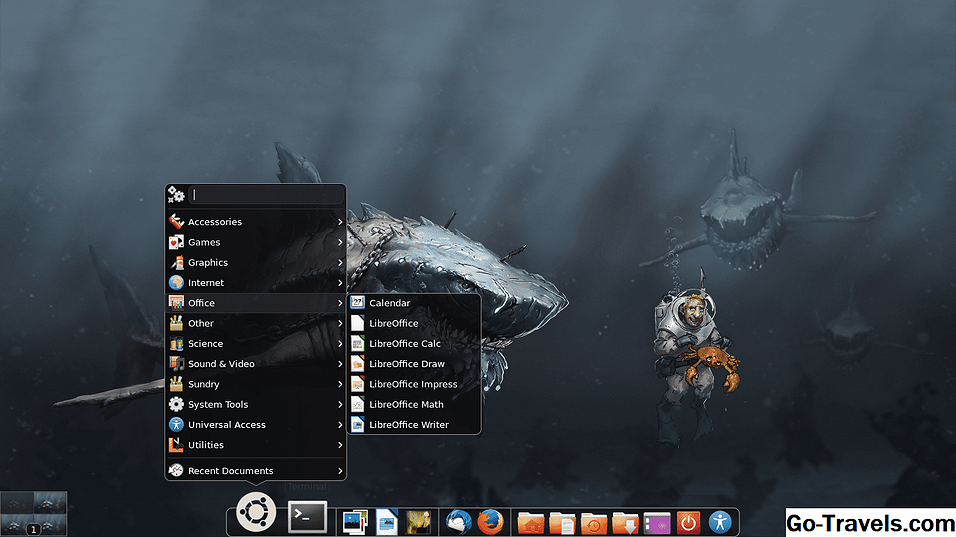
Хотя рабочий стол выглядит немного лучше, было бы неплохо иметь возможность запускать приложения.
Вы можете установить Cairo, тихую док-станцию.
Первое, что вам нужно сделать, это установить Layout Manager. Откройте окно терминала и введите следующий код:
Sudo apt-get install XCompMgr
Теперь установите Cairo следующим образом:
Sudo apt — install Cairo-dock
Снова откройте файл автозапуска, выполнив следующую команду:
Нано
/ . Конфигурация / OpenBox / Автозапуск
Добавьте следующие строки в конец файла:
Xcompmgr & Cairo Dock & ;
Для выполнения этой задачи вам потребуется перезапустить Openbox, введя следующую команду:
Переконфигурируйте Openbox
Если вышеуказанная команда не сработала, выйдите из системы и войдите в нее заново.
Может появиться сообщение с вопросом, хотите ли вы использовать OpenGL или нет. Hlte «Да» Продолжение следует.
Теперь док-станция Cairo должна быть загружена, и у вас должен быть доступ ко всем приложениям.
Щелкните правой кнопкой мыши на доке и выберите параметры конфигурации, чтобы поиграть с настройками. В ближайшем будущем будет выпущен путеводитель по Каиру.
Настройка меню правой кнопки мыши
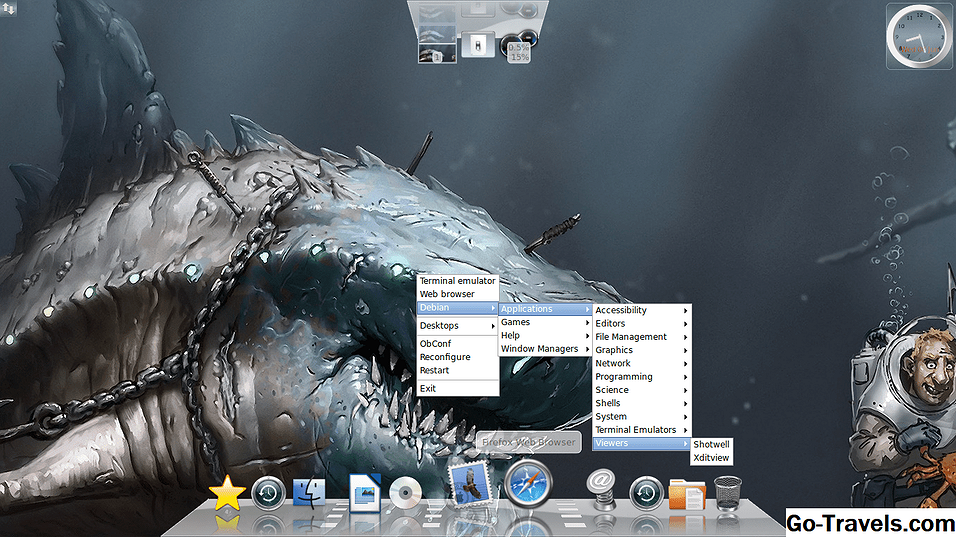
При стыковке, которая обеспечивает квалифицированное меню, требуется контекстное меню.
Для полноты картины, однако, вот как настроить меню правой кнопки мыши.
Откройте терминал и выполните следующую команду:
Cp /var/lib/openbox/debian-menu. XML
/. config /openbox / debian-menu. xml cp /tc/x11/openbox/menu. XML
/. config / openbox cp /etc/x11 / openbox / rc. XML
/ . Настроить / OpenBox Настроить OpenBox — новый
Если теперь вы щелкните правой кнопкой мыши на рабочем столе, вы увидите новое меню Debian с папкой приложений, указывающей на приложения, установленные в вашей системе.
Настройка меню вручную
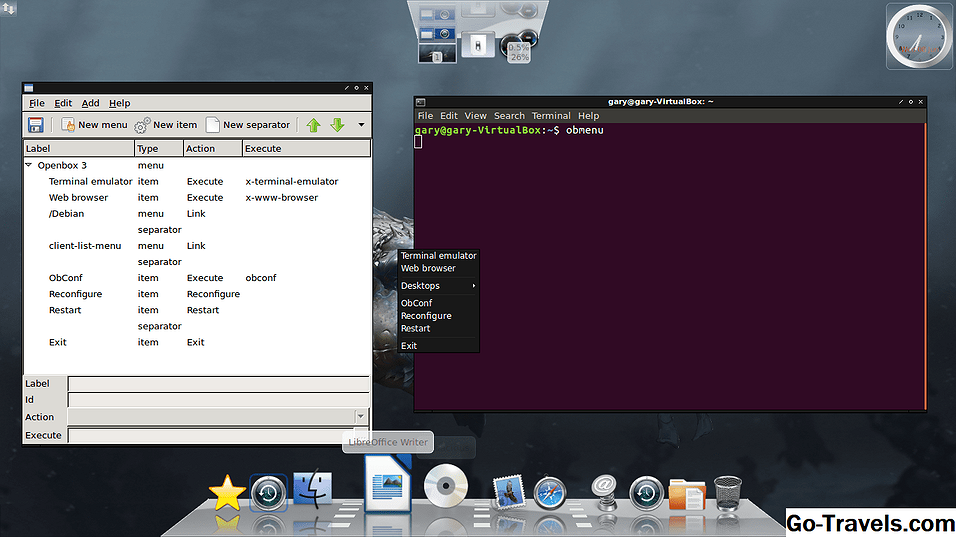
Если вы хотите добавить в меню свои собственные пункты, вы можете использовать графическое приложение Obmenu.
Откройте терминал и введите следующее:
Меню и усилитель;
Загрузится графическая утилита.
Чтобы добавить новое подменю, выберите место в списке и нажмите « новое меню»
Вам будет предложено представить этикетку.
Чтобы добавить ссылку в новое приложение, нажмите « новый элемент»
Введите метку (например, имя), а затем путь к выполняемой команде. Вы также можете нажать клавишу с тремя точками и перейти в папку / usr / bin или другую папку, чтобы найти файл или программу для запуска.
Чтобы удалить элементы, выберите удаляемый элемент, нажмите маленькую черную стрелку в правой части панели инструментов, выберите и#171;Удалить»
Наконец, вы можете ввести разделитель, выбрав место, где он должен появиться, и нажав « новый разделитель»
Настройка параметров рабочего стола Openbox
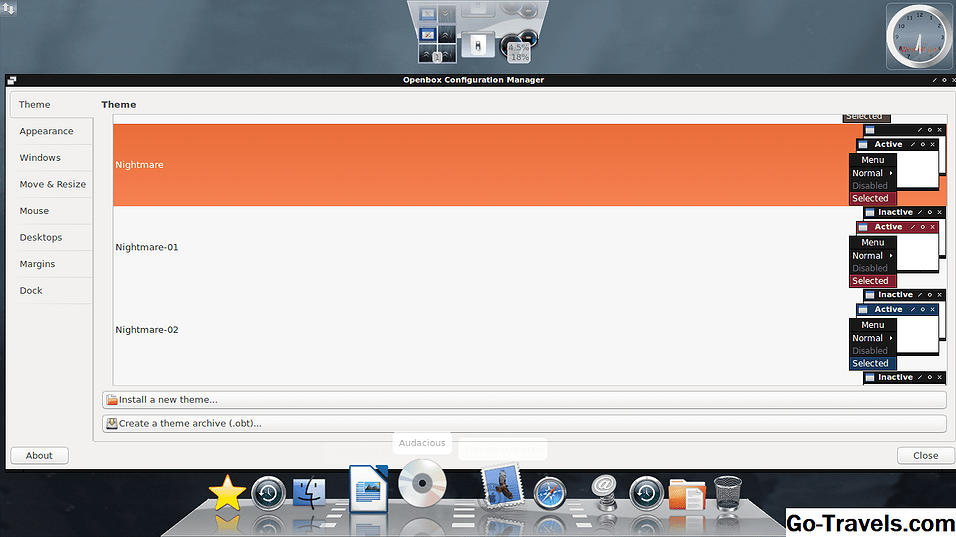
Чтобы настроить общие параметры рабочего стола, щелкните правой кнопкой мыши на меню и выберите OBCONF или введите в терминале следующее:
Obconf & amp;
Редактор разделен на несколько следующих вкладок:
- Тема
- Внешний вид
- Windows
- Перемещение и изменение размера
- Крыса
- Рабочий стол
- Разница
- Документы
Windows «тема» Позволяет настроить внешний вид окон в Openbox.
По умолчанию имеется множество тем, но вы можете загрузить и установить свои собственные.
Windows « Внешний вид » Здесь вы можете настроить такие параметры, как стили шрифтов, размеры, возможность максимизации, минимизации поведения, уменьшения поведения, закрытия, закрытия и участия во всех рабочих столах.
Вкладка и#171;Окна» позволяет увидеть, как ведут себя окна. Например, вы можете автоматически фокусировать окно при наведении на него мыши и определять, где открываются новые окна.
Windows « Move &Ampere; Resize» Здесь вы можете решить, как должны закрываться окна в других окнах перед перетаскиванием, а также указать, должны ли приложения перемещаться на новый рабочий стол при удалении экрана от края.
Windows «мышь» Здесь вы можете решить, как центрировать окна при наведении на них курсора мыши, а также определить, какой эффект оказывает двойной щелчок на окно.
Windows «desktop» С помощью этого параметра вы можете решить, сколько виртуальных рабочих столов существует и как долго будет отображаться уведомление о том, что вы собираетесь переключить рабочие столы.
Windows «поля» Этот параметр позволяет указать границы экрана, через которые не могут проходить окна.
Резюме
В этом документе представлены основные концепции перехода на Openbox.
Для обсуждения основных конфигурационных файлов Openbox и дополнительных опций конфигурации подготовлено дополнительное руководство.
TV 4K
Подключение и настройка клавиатуры Openbox II [Openbox as4k].
Ильича Деловое сообщение: 2709 Зарегистрирован:24 мая 2018, 09: 24 Звонок: 915 Откуда: Харьков Модель приемника: HD Box S500
Подключение и настройка клавиатуры Openbox II [Openbox as4k].
Сообщение Ильич » 23 окт 2018, 13:41
Добавление и настройка клавиатуры Openbox II
Клавиатура Openbox — это удобный пульт дистанционного управления с гироскопом (G-сенсором), который позволяет управлять «мышкой» Android-приставки и полноценной QWERTY-клавиатурой.

Вставьте аккумулятор и зарядите клавиатуру. 3.
Подключите USB-передатчик клавиатуры Openbox к USB-порту приемника. 4.

Активируйте клавиатуру Openbox. 5.

5. после включения клавиатуры Openbox она немедленно распознается приемником, и при активации клавиатуры загорается синий светодиод. 6.

6. управление приемником.
Связь между клавиатурой пульта дистанционного управления и USB-приемником осуществляется по радиоканалу, поэтому нет необходимости направлять пульт дистанционного управления на приемник.
Для перемещения курсора по экрану достаточно немного подвигать пультом вверх-вниз или влево-вправо, как будто вы управляете оркестром с помощью дирижерской палочки.

На пульте дистанционного управления есть кнопки для изменения громкости, Home / Back, Search, OK.
7. QWERTY-клавиатура.
Для более быстрого ввода текста в приложениях используйте клавиатуру, расположенную за пультом дистанционного управления. 8.

8. для переключения на клавиатуру Openbox с русской раскладкой:
Закройте приложение «Русская клавиатура
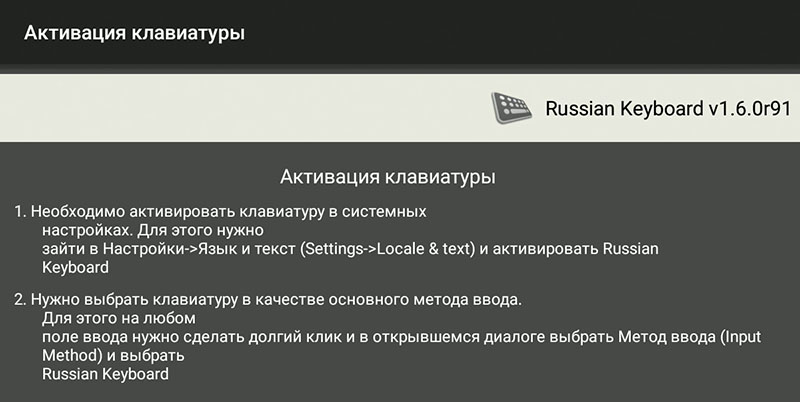
Для этого откройте главное меню, выберите меню Настройки в разделе Android.
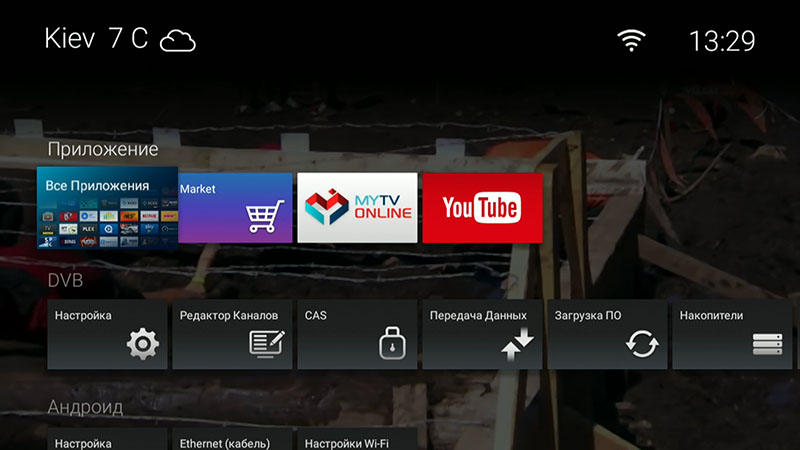
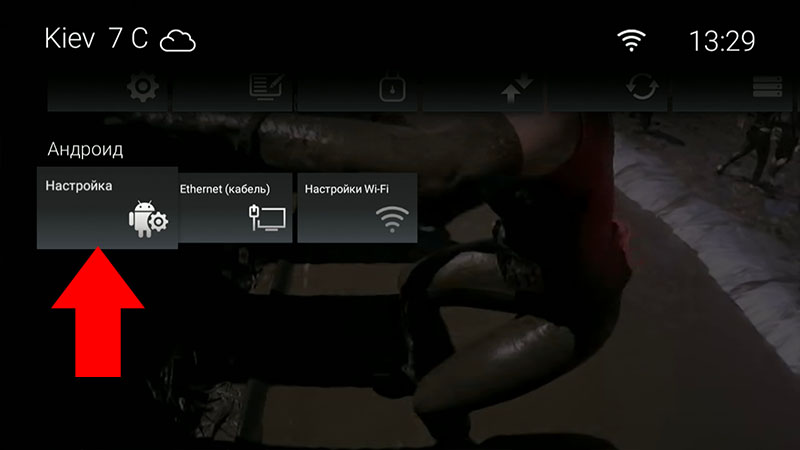
В настройках Android выберите пункт «Язык и ввод».
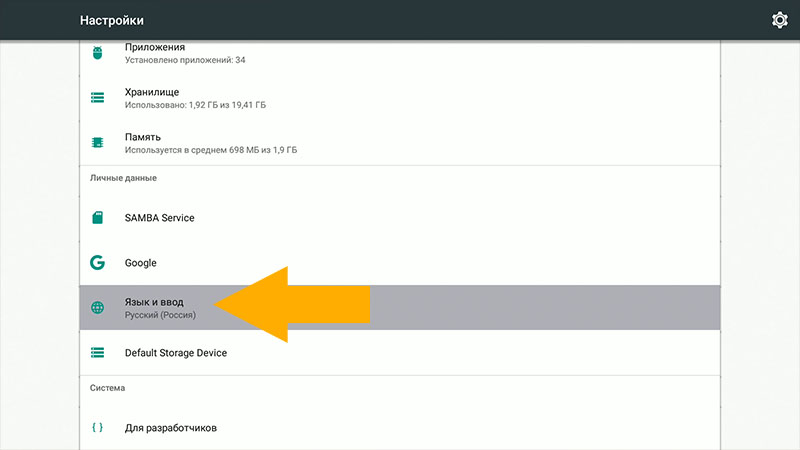
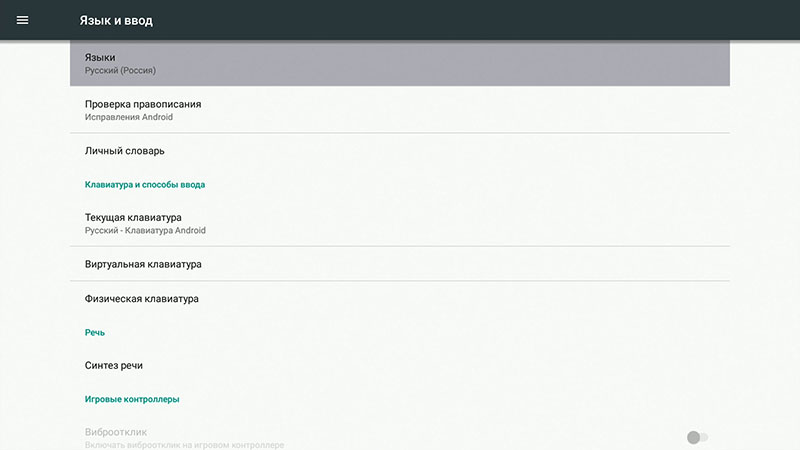
В настройках языка и ввода выберите пункт виртуальная клавиатура
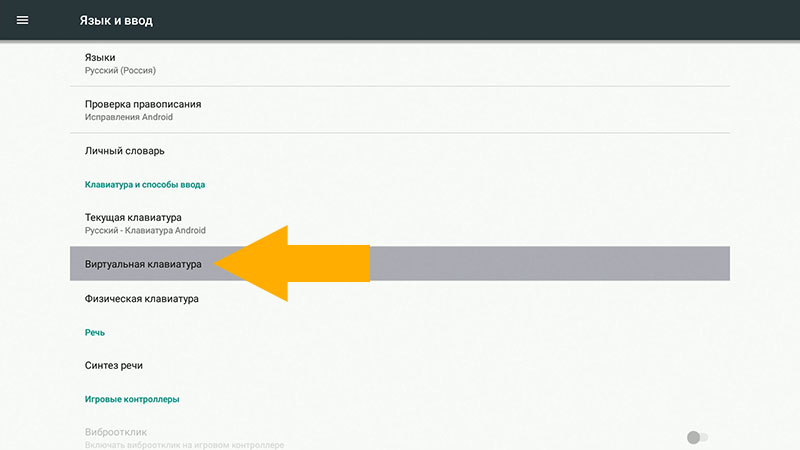
Затем переведите панель управления в режим курсора и выберите пункт Управление клавиатурой
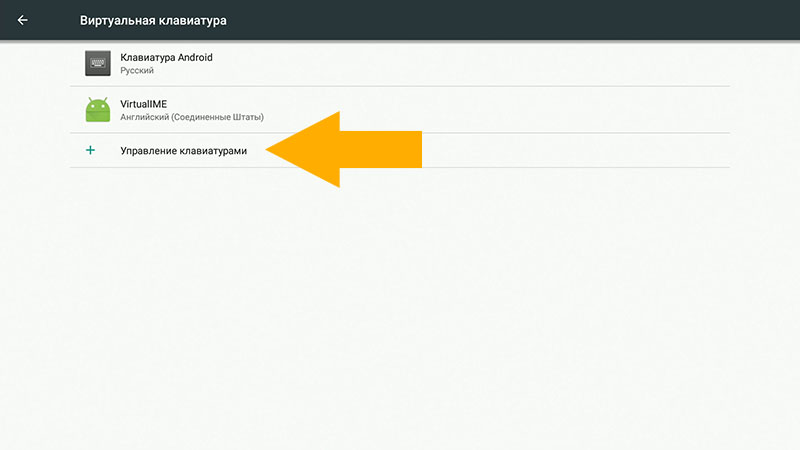
Выберите русскую клавиатуру для управления клавиатурой.
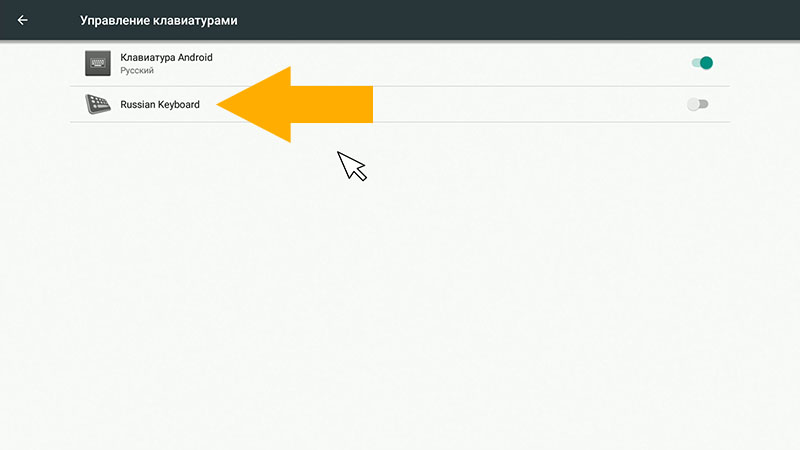
Система запросит у вас разрешение, выберите OK.
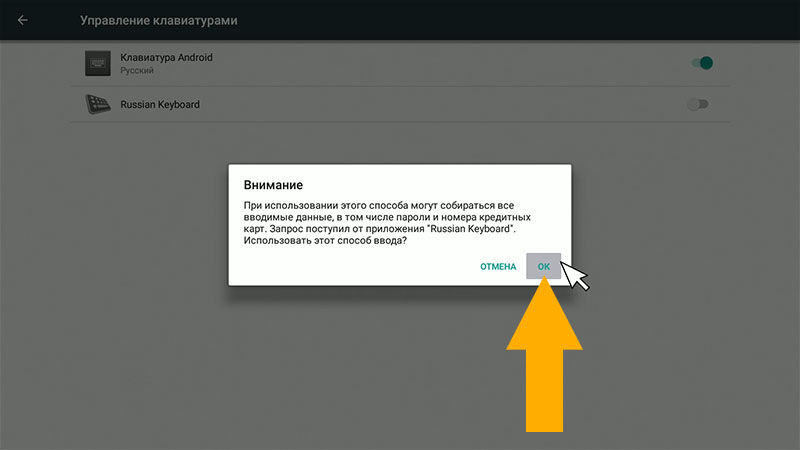
Затем активируйте клавиатуру, напротив появится символ бессмыслицы
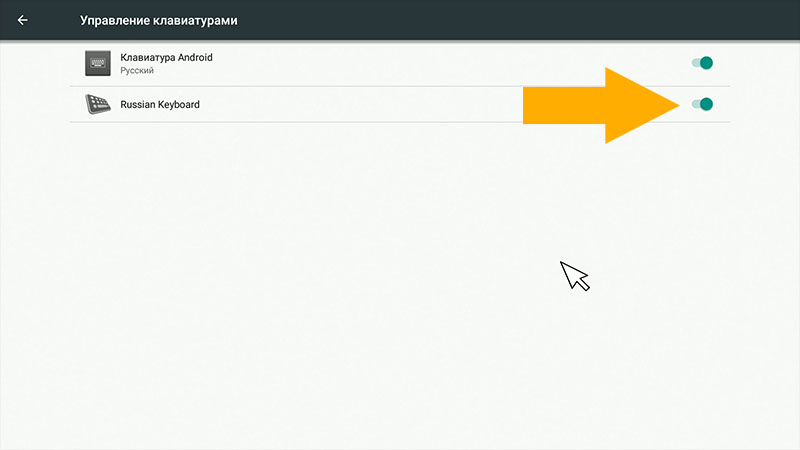
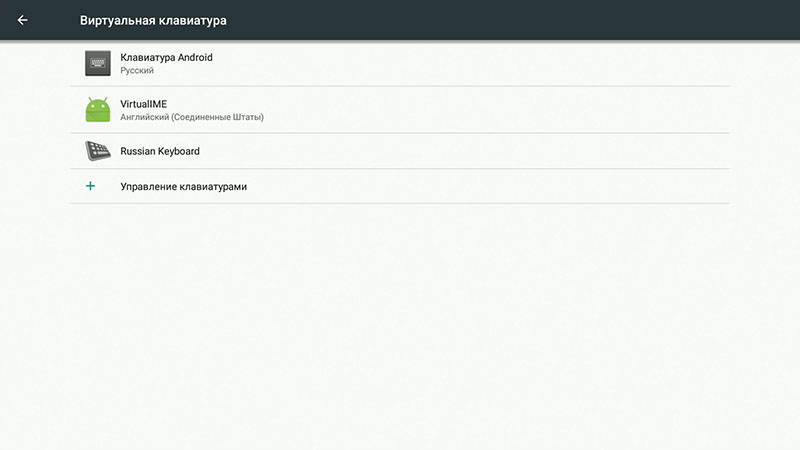
Вернитесь в меню Виртуальная клавиатура и щелкните на пункте Русская клавиатура
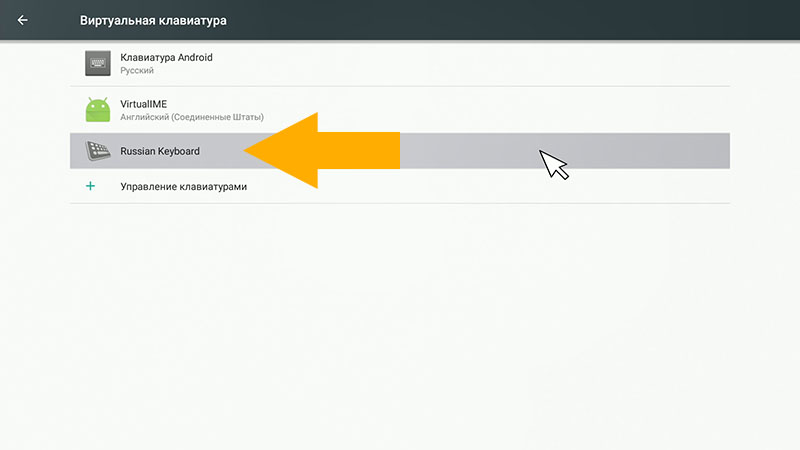
Затем выберите пункт меню Clubber Keyboard
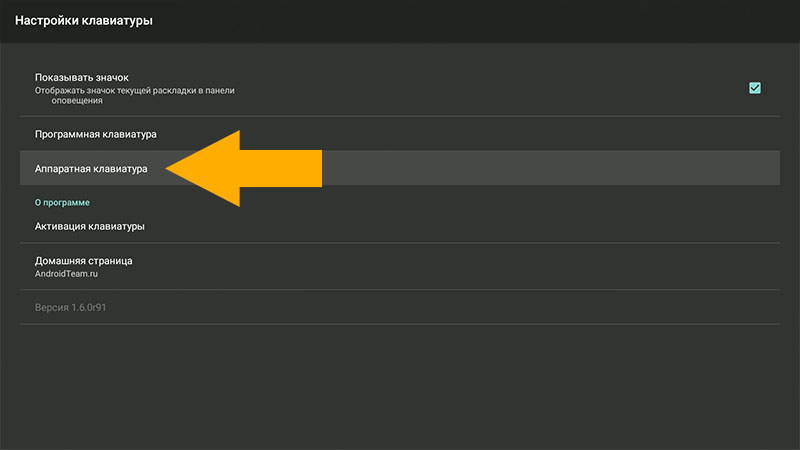
Затем выберите точку переключения
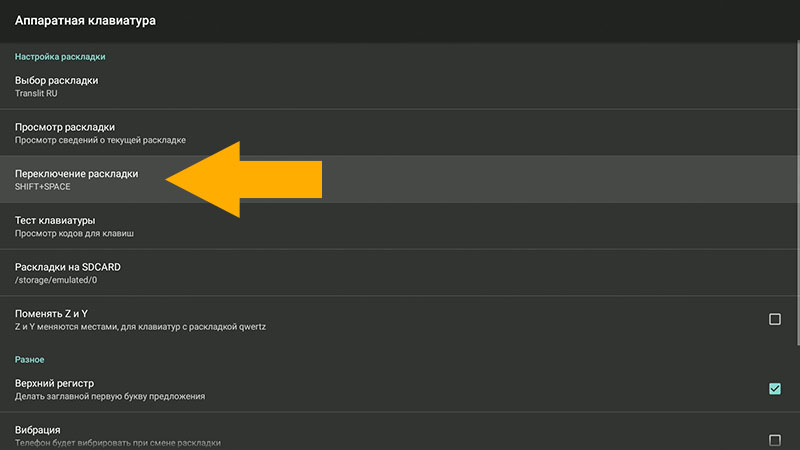
В появившемся окне выберите свой код
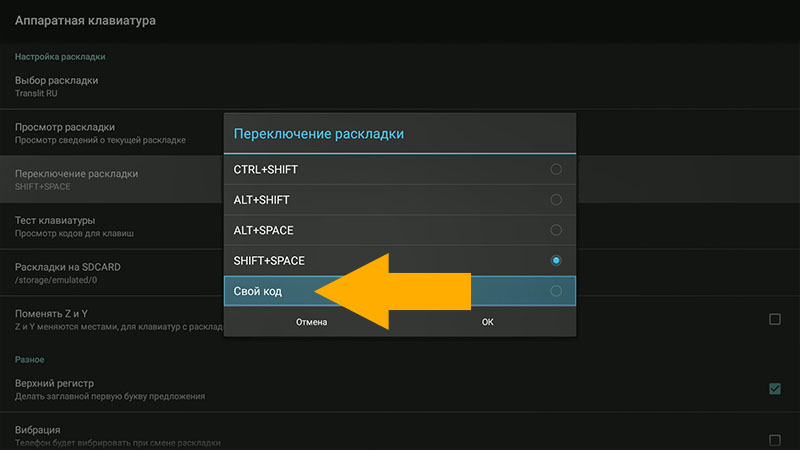
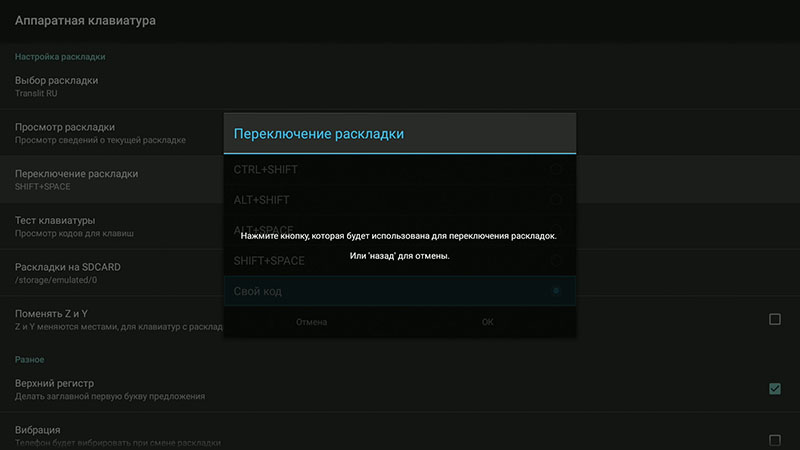
Одновременно нажмите Shift и пробел на клавиатуре Openbox и сохраните выделение.
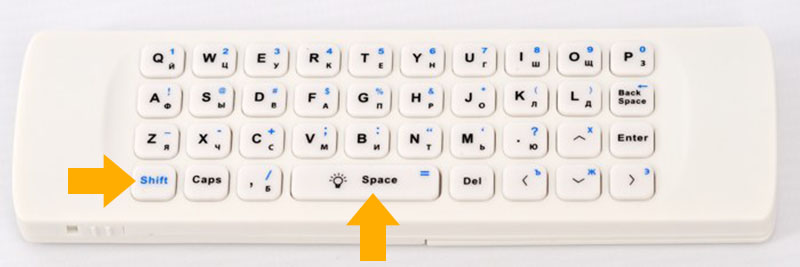
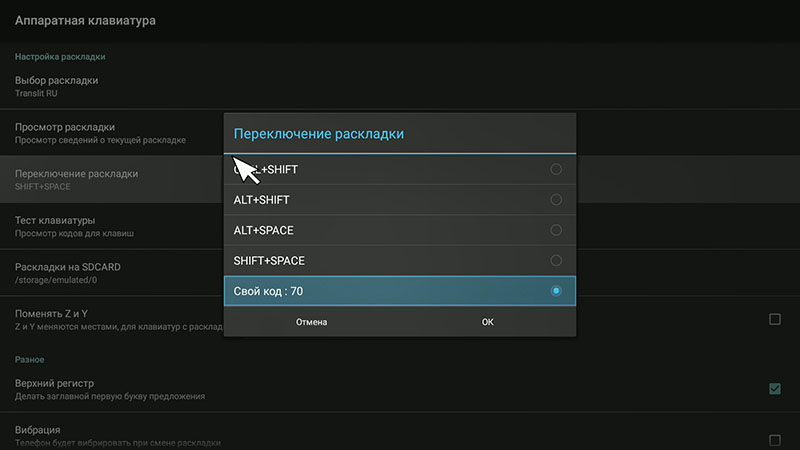
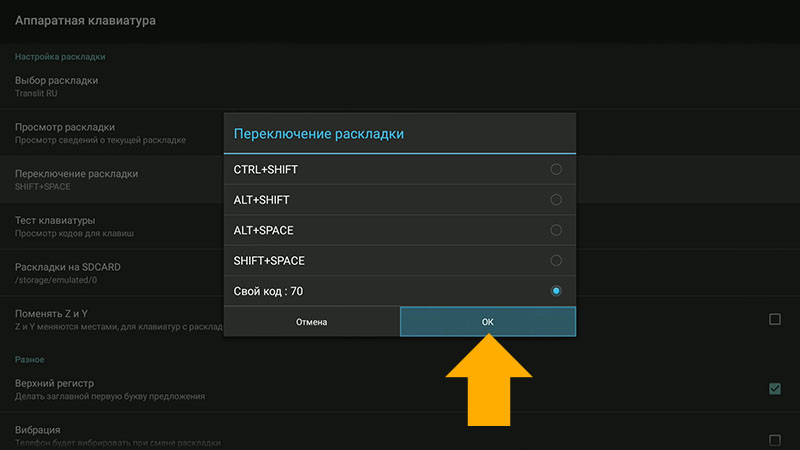
Затем выберите выбор макета
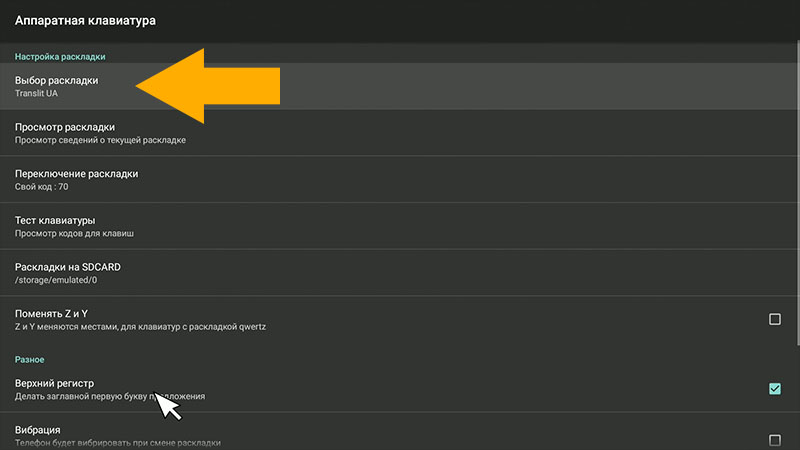
При выборе раскладки выберите тип: внешняя клавиатура Ru
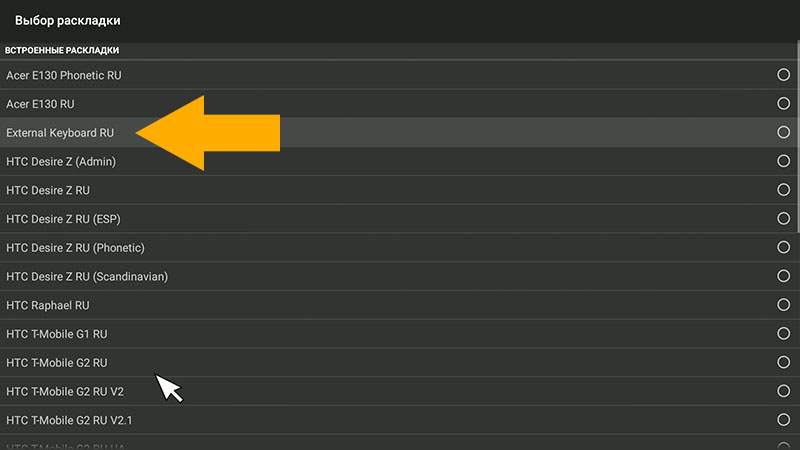
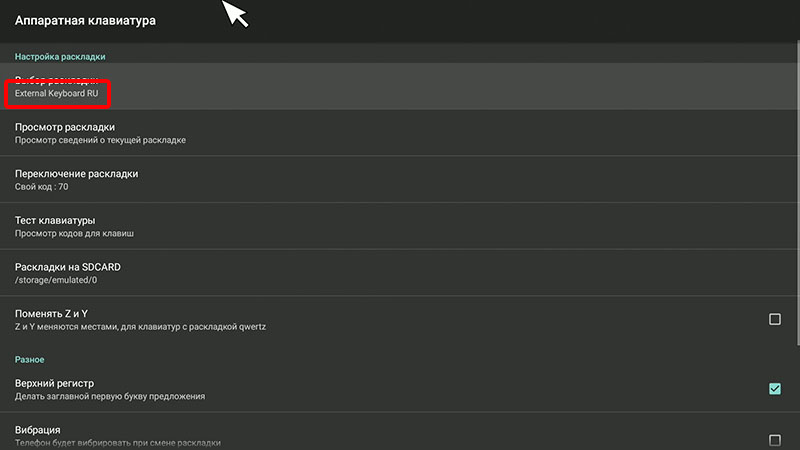
Затем вернитесь к настройкам языка и ввода и выберите текущую клавиатуру
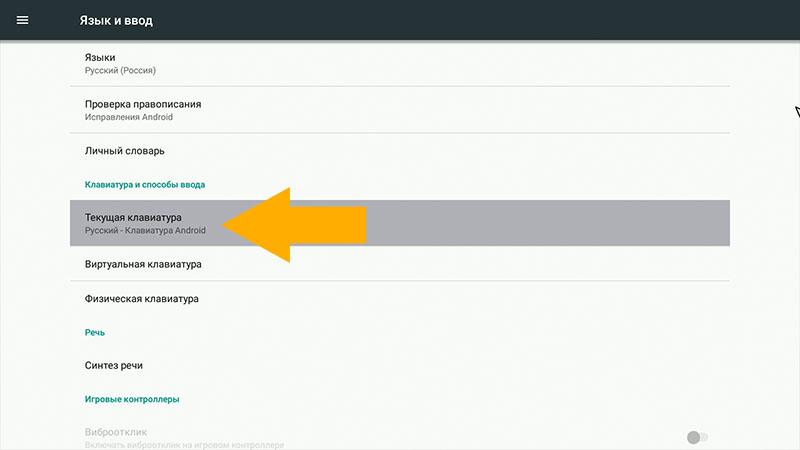
Выберите русскую клавиатуру.
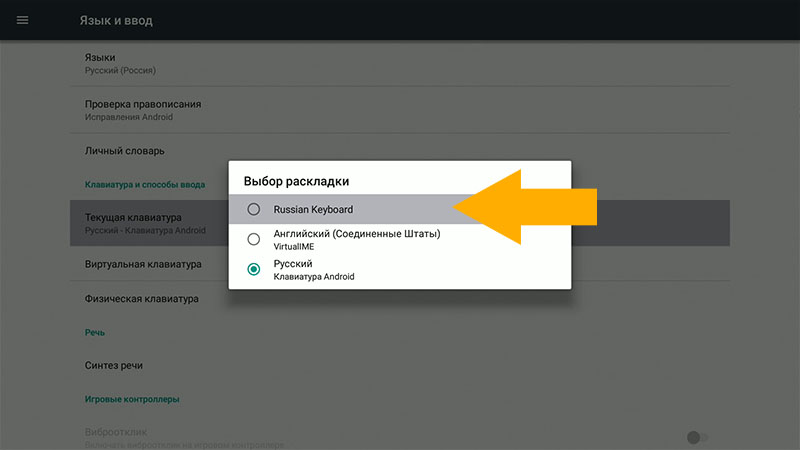
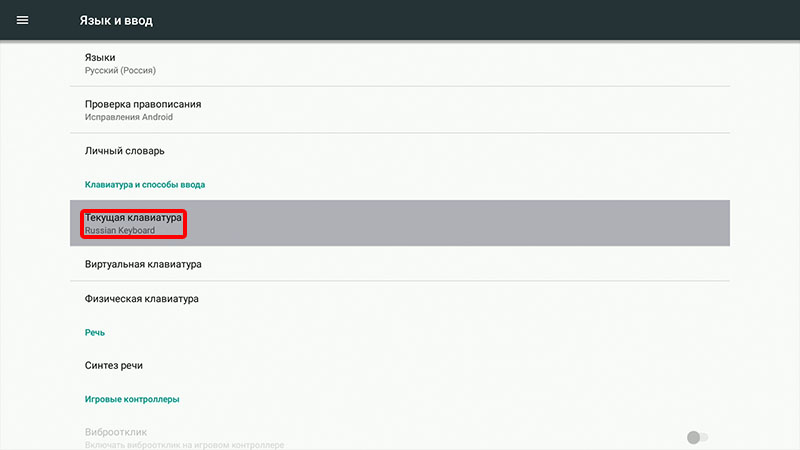
Настройка завершена, теперь вы можете использовать русскую раскладку. Язык изменяется в соответствии с кнопками Shift и Spacebar