Как настроить интернет
Вы не знаете как настроить интернет ? Подключить компьютер к Интернету не очень сложно, если соблюдены три условия:
- Серебряный кубок;
- Церемониальный кинжал ювелира;
- Жертвенные овцы.
Подожди, нет. Все это использовалось в старые добрые времена. Теперь все, что вам нужно, — это консультация провайдера и мастер по подключению к Интернету. Ваш интернет-провайдер может дать вам полные инструкции. по настройке Windows для подключения к Интернету. Это будет здорово. Если вы не можете найти такие инструкции, обратитесь к своему поставщику за следующим.
- Номер телефона, если вы используете стандартный телефонный модем.
- Для широкополосного модема — его IP-адрес, адрес DSN и иногда адрес шлюза.
- Доменное имя провайдера — например, Blorf. Com или помните. Организация
- Идентификатор (логин) и пароль для доступа в Интернет.
- Ваше имя. Адрес электронной почты в Интернете и пароль.
- Имя сервера электронной почты, содержащее аббревиатуру POP3 или SMPT.
Эта информация необходима для запуска программы «Мастер подключения к Интернету» в ОС Windows. Возможно, поставщик сообщит вам другую дополнительную информацию, запишите ее, она может пригодиться вам позже.
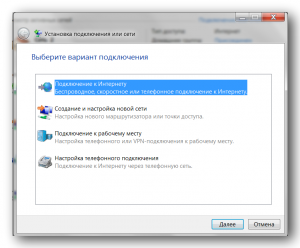
Как настроить интернет
Выполните следующие шаги, чтобы запустить мастер подключения к Интернету.
- В меню Пуск выберите Все программы — Стандартные — Подключение — Мастер нового подключения.
- Внимательно прочитайте инструкции на экране как настроить интернет Делайте их. Ответьте на вопросы мастера, используя информацию, предоставленную вашим провайдером.
- Чтобы перейти к следующему окну мастера, нажмите кнопку Next (Далее).
- При работе с мастером настройки интернета Нажмите кнопку Готово, Готово.
После того как мастер завершит запрос и вы нажмете кнопку Готово, информация о подключении к Интернету будет сохранена в виде значка в папке Сетевые подключения. Это означает, что вы готовы к подключению к Интернету.
- Мастер подключения к Интернету нужно запустить только один раз.
- Ложь: Если вы смените поставщика услуг Интернета или перейдете с коммутируемого соединения на широкополосное, вам нужно будет снова запустить мастер подключения.
- Не выбрасывайте буклет или брошюру с информацией от поставщика услуг Интернета. Эти цифры пригодятся!
- Имя пользователя и пароль для подключения к Интернету отличаются от имени пользователя и пароля для входа в Windows.
- Вот еще важная информация: 111 111 111×111 111 111 = 12 345 678 987 654 321।
Эта информация необходима для запуска программы «Мастер подключения к Интернету» в Windows. Возможно, поставщик сообщит вам другую дополнительную информацию, запишите ее, она может пригодиться вам позже. Проверьте скорость интернета Вы можете перейти по ссылке speedcheck. org/ru/.
Подробней о том как настроить интернет Вы можете прочитать здесь. Если у вас есть вопросы — пишите в комментариях.
Как настроить ёё
Мышь — настроим Окно 10 . Его чувствительность в
Каждый пользователь настраивает свой компьютер под себя: положение изображения, цвет и значки. Не забывайте, что очень важную роль играют и настройка Чувствительность — Крыса. У каждого человека свой стиль письма, своя скорость реакции, будь то левша или правша. Учитывая ваши особенности и потребности, вы также можете гибко подходить к работе настроить мышь, чтобы сделать работу или времяпрепровождение за компьютером более комфортным.
Процесс настройки Давайте рассмотрим пример операционной системы Windows 10, но помните, что все это можно настроить точно так же, как и в меньших версиях операционной системы Microsoft.
Открываем настройки Манипулятор — Крыса.
В левом нижнем углу откройте наше меню и выберите — Крыса.#171;Параметры» В появившемся окне выберите элемент и#171;Устройства»
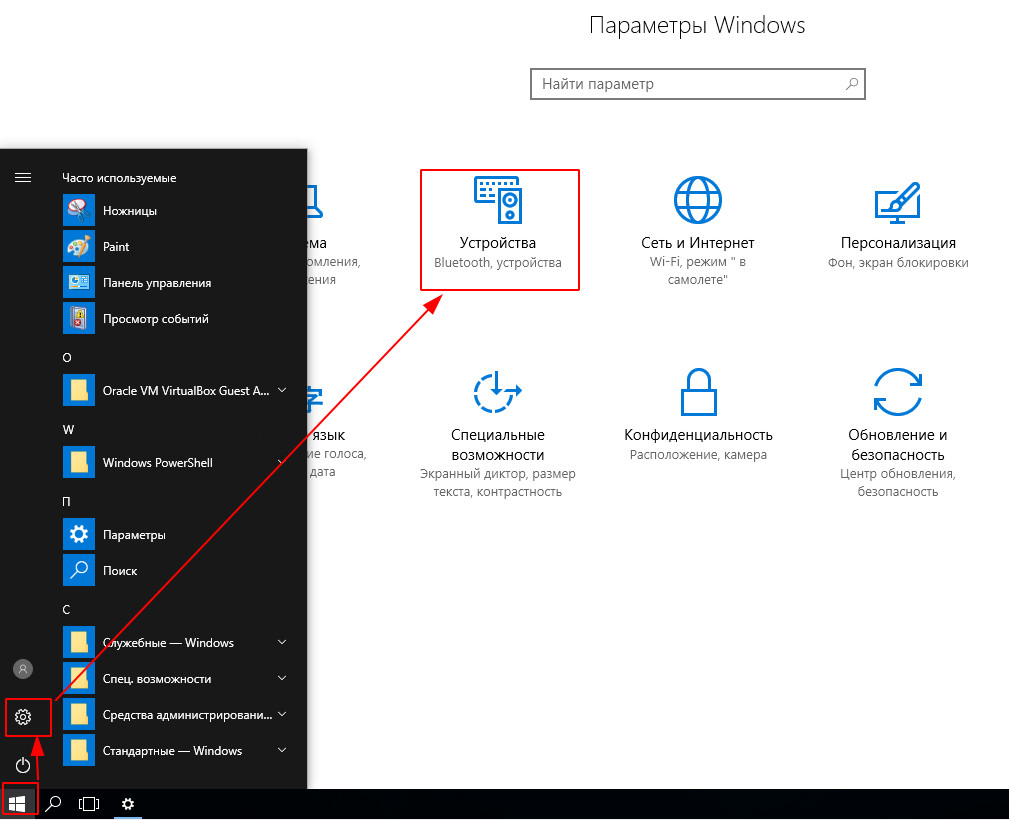
Второй способ — это выбор при поиске с помощью мыши и выбор нужного вам товара.
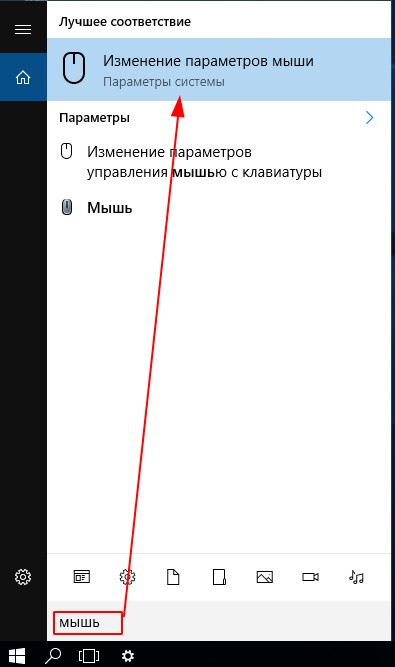
В открывшемся окне выбираем « мышь и сенсорная панель» в списке слева;
В начальных пунктах вы можете выбрать уже настроить Главный ключ. Левые или правые, эта статья по умолчанию интересует левых дегенератов. настройки Для правшей отображается — левая клавиша.
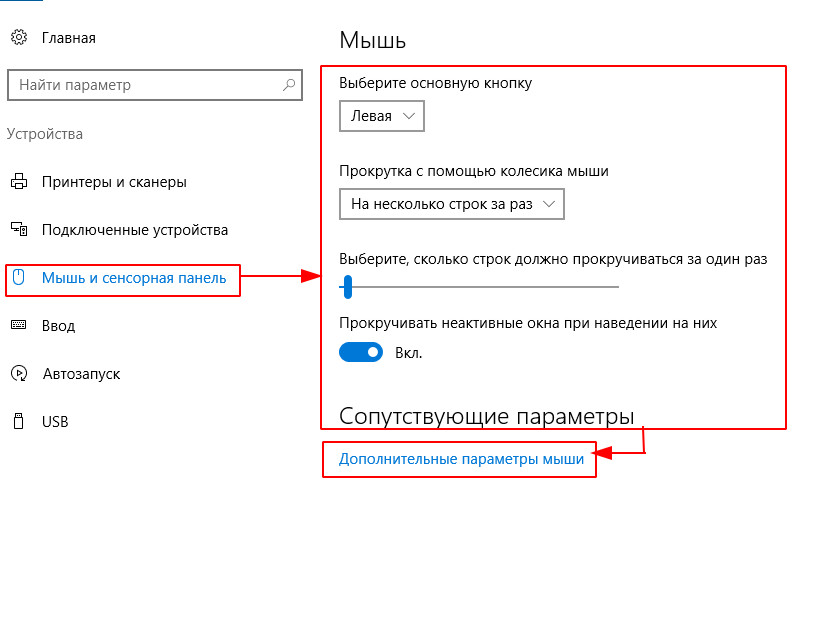
Ниже идут пункты по настройке Скорость прокрутки страницы при использовании колеса мыши.
Если вам нужна более глубокая настройка Затем выберите « дополнительные параметры мыши»
В открывшемся меню вы можете настроить Двойное нажатие — Скорость нажатия; Не все могут быстро выполнить двойное нажатие, по тем или иным причинам.
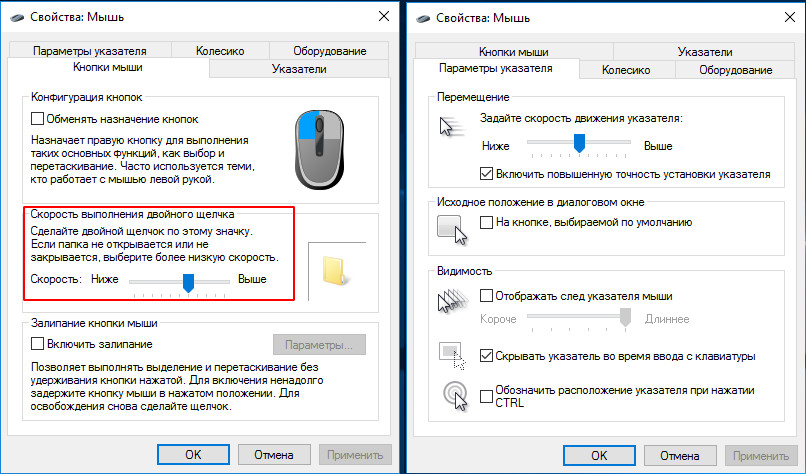
На вкладке параметры указателя могут быть настроить Скорость движения индикатора, удобная для вас чувствительность — для меня это реальный параметр. У разных устройств, разных производителей, чувствительность разная. Это особенно заметно между простой мышью и специальной игрой.
Для любителей настройки Интерфейс — Внешний вид. Выберите вкладку и#171;Указатели» и можем настроить внешний вид.
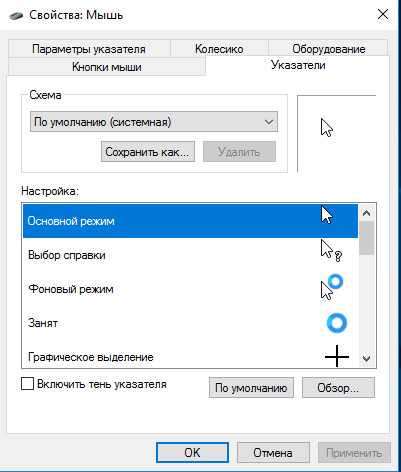
Я не буду описывать конфигурацию внешнего вида, желающие сами разберутся, ничего сложного здесь нет.
Вы можете загрузить и установить множество тем с подсказками, ваше воображение — предел, если вы не предпочитаете стандартный интерфейс.
Напишите в комментариях, используют ли они эти функции, возможно, есть и такие.#171;фишки» которые вы используете.
Как настроить ёё
Беспроводная домашняя сеть позволяет выходить в Интернет из разных мест вашего дома. В этой статье описаны основные функции по настройке Беспроводная сеть и как начать ее использовать.
Купить необходимое оборудование
Для создания собственной беспроводной сети необходимы следующие компоненты.
Широкополосное подключение к Интернету и модем. Широкополосное интернет-соединение — это соединение с высокой пропускной способностью. Наиболее распространены следующие типы широкополосных соединений: с использованием технологии DSL и с использованием кабеля. Чтобы получить широкополосное подключение, обратитесь к поставщику услуг Интернета. Обычно технология DSL используется телефонными компаниями, а подключение осуществляется через компанию кабельного телевидения. Интернет-провайдеры часто предоставляют широкополосные модемы. Помимо модемов, некоторые интернет-провайдеры предлагают беспроводные маршрутизаторы. Вы также можете найти это оборудование в магазинах электроники и компьютерной техники или в интернет -магазинах.
Маршрутизаторы Bin-wire. Маршрутизатор передает данные между вашей сетью и Интернетом. Если вы используете беспроводной маршрутизатор, вы можете подключить компьютер к своей сети, используя радио вместо кабелей. Существует множество различных типов беспроводных сетей, включая 802.11 a, 802.11 b, 802.11 g, 802.11 n и 802.11 ac.
Беспроводной сетевой адаптер. Адаптер беспроводной сети — это устройство, которое подключает компьютер к беспроводной сети. Чтобы подключить портативный или настольный компьютер к беспроводной сети, он должен быть оснащен адаптером беспроводной сети. Многие ноутбуки и планшеты, а также некоторые настольные компьютеры поставляются с адаптерами беспроводных сетей.
Выполните следующие действия, чтобы проверить, оснащен ли ваш компьютер адаптером беспроводной сети.
Нажмите кнопку Пуск, введите Диспетчер устройств в поле поиска, а затем выберите Диспетчер устройств.
Разверните узел Сетевой адаптер.
Найдите необходимый сетевой адаптер. В его названии может присутствовать слово «беспроводной».
Настройка модема и подключение к Интернету
Когда у вас есть все необходимые инструменты, вам понадобятся настроить Модем и подключение к Интернету. Если модем не настроен Интернет-провайдера, подключите модем к компьютеру и Интернету, следуя инструкциям, прилагаемым к модему. Если ваш модем использует технологию DSL, подключите его к телефонной розетке. Если вы используете проводное соединение, подключите модем к кабельному разъему.
Размещение маршрутизаторов WLAN
Разместите беспроводной маршрутизатор в месте, где уровень сигнала наиболее сильный, а помехи минимальны. Для достижения наилучших результатов следуйте приведенным ниже советам.
Расположите беспроводной маршрутизатор в центре дома или квартиры. Расположите маршрутизатор как можно ближе к центру дома или квартиры так, чтобы его беспроводной сигнал равномерно покрывал все углы дома.
Расположите беспроводной маршрутизатор над полом, подальше от стен и металлических предметов, например, металлических шкафов. Чем меньше физических барьеров между компьютером и беспроводным маршрутизатором, тем сильнее сигнал.
Уменьшите уровень шума. Некоторые сетевые устройства используют радиоканал 2,4 ГГц. Большинство микроволновых печей и многие беспроводные телефоны используют одну и ту же частоту. Когда вы включаете микроволновую печь или принимаете звонок на беспроводной телефон, сигнал от беспроводного маршрутизатора может временно прерываться. Вы можете избежать большинства этих проблем, используя беспроводной телефон с более высокой частотой, например, 5,8 ГГц.
Обеспечение безопасности беспроводной сети
Безопасность сети всегда важна. При использовании беспроводной сети эта проблема становится еще более актуальной, поскольку сигнал вашей сети может распространяться за пределы дома. Если вы не обеспечите безопасность своей сети, посторонние люди с компьютерами могут получить доступ к вашим компьютерам, объединенным в сеть, и использовать ваше подключение к Интернету.
Выполните следующие действия, чтобы повысить безопасность вашей сети:
Измените имя пользователя и пароль по умолчанию. Это поможет защитить маршрутизатор. Большинство производителей маршрутизаторов устанавливают на них имя пользователя, пароль и имя сети (SSID) по умолчанию. Посторонние могут использовать эту информацию для доступа к вашему маршрутизатору без вашего ведома. Чтобы избежать этого, измените имя пользователя и пароль по умолчанию для доступа к маршрутизатору. Инструкции см. в руководстве пользователя машины.
Установите ключ безопасности беспроводной сети (пароль). В беспроводных сетях используются ключи сетевой безопасности для защиты сети от несанкционированного доступа. Мы рекомендуем использовать протокол WPA2, если ваш маршрутизатор поддерживает его. Узнайте больше о том, какие типы безопасности поддерживаются и как настроить Их можно найти в документации к маршрутизатору.
Некоторые маршрутизаторы поддерживают протокол WPS. Если ваш маршрутизатор поддерживает WPS и подключен к сети, выполните следующие действия. настроить Ключ сетевой безопасности:
В зависимости от того, какая версия Windows установлена на вашем компьютере, выполните одно из следующих действий:
В Windows 7 или Windows 8.1 нажмите кнопку Пуск, введите Network and Sharing Centre и выберите его из списка.
В Windows 10 нажмите кнопку Пуск и выберите Настройки > Сеть и Интернет > Состояние > Сеть и общий доступ.
Выберите настройки нового подключения или сети.
Выберите Создание и настройка Новая сеть, а затем нажмите кнопку Далее.
Мастер поможет вам создать имя сети и ключ безопасности. Мастер по умолчанию настроит Шифрование WPA или WPA2 (если поддерживается маршрутизатором). Рекомендуется использовать шифрование WPA2, поскольку это шифрование обеспечивает более высокий уровень безопасности, чем WPA или WEP. Если вы используете шифрование WPA2 или WPA, вы можете использовать фразу пароля, и вам не придется запоминать загадочную последовательность букв и цифр.
Запишите ключ безопасности и храните его в надежном месте. Вы также можете сохранить ключ безопасности на USB-устройстве флэш-памяти, следуя инструкциям мастера. (Вы можете сохранить ключ безопасности на USB-устройстве флэш-памяти в Windows 8 и Windows 7, но не в Windows 10).
Используйте брандмауэр. Брандмауэр — это инструмент или программное обеспечение, которое защищает ваш компьютер от несанкционированного доступа и вредоносных программ (malware). Использование брандмауэра на каждом компьютере в сети помогает контролировать распространение вредоносных программ в сети и защищать компьютер при выходе в Интернет. Брандмауэр Windows включен в эту версию Windows.
Подключение к беспроводной сети
В окне Уведомления нажмите значок сети или.
В списке сетей выберите сеть для подключения, а затем подключите элемент.
Введите ключ безопасности (часто называемый паролем).
Следуйте любым дополнительным инструкциям, если они отображаются.
Если у вас возникли проблемы с сетью Wi-Fi при использовании Windows 10, дополнительные рекомендации по устранению неполадок см. в разделе Устранение проблем с беспроводной сетью в Windows 10.
Как настроить Гугл?

Google — крупнейшая поисковая система, но новички часто не знают об этом, как настроить Google работает максимально эффективно. Если вы следуете алгоритму, настройку Google можно внедрить быстро.
Как настроить Гугл поиск?
Иногда Google. com поисковая система должна быть установлена в браузере более одного раза. Вредоносное ПО, закачанное на компьютер, может заменить установленный поиск Google своим собственным. В этом случае необходимо выполнить следующие действия:
- Откройте браузер.
- Найти в нем иконку настроек .
- Перейдите в меню Инструменты.
- В нем найдите строку, отвечающую за выбор службы поиска.
- В выпадающей строке найдите Google.
- Если поисковая система Google недоступна, вам придется добавить ее вручную и сохранить.
Как настроить виджеты в Гугл?
Виджеты — это специальные небольшие программы, созданные для удобства пользователей. Они размещаются на рабочем столе и используются для быстрого доступа к играм, календарю, погоде и новостям.
Настроить виджет в Google несложно:
- Необходимо открыть страницу Igoogle;
- Нажмите на ссылку «Добавить содержимое»;
- В открывшемся каталоге выберите нужный виджет;
- После этого необходимо нажать на кнопку «Установить».
Как настроить Google с мужским голосом?
Голосовой поиск в Google осуществляется женским голосом. Для многих это не имеет никакого значения. Однако некоторые люди захотят при голосовом поиске создать мужской голос. На данный момент такая функция недоступна. Руководство Google считает достаточным присутствие приятного женского голоса. В будущем будет принята возможность записи желаемого голоса. Хотя технический прогресс еще не достиг этой ступени, вам придется довольствоваться тем, что есть.
Некоторые веб-мастера предлагают настроить Мужской голос в переводчике Google. Однако это требует поиска, загрузки и установки определенной программы. Найти его довольно сложно, а зараженные файлы часто предлагаются под его видом. Поэтому пока в официальной программе нет возможности настроить разные голоса, лучше искать с женским голосом.
ЧаВо (FAQ) — Настройка пользовательского интерфейса
Как добавить значок Adblock Plus на панель инструментов?
Обычно этот значок автоматически добавляется при первой установке Adblock Plus, но, возможно, он был удален позже. В Firefox вы можете настроить панель инструментов, просто щелкните правой кнопкой мыши на панели и выберите «Настроить … Выберите». Появится окно с иконками, одна из которых — иконка AdBlock Plus. Приобретите мышь для панели инструментов и разместите ее в любом удобном месте. Вы также можете настроить Перемещайте места и другие элементы на панелях и даже «бросайте» их с панелей обратно в окно. настройки .
Как удалить значок AdBlock Plus с панели инструментов?
Не нравится значок или он нужен для чего-то более важного? Нажмите на стрелку рядом со значком и выберите в меню «Параметры → Показать на панели инструментов». Аналогичное меню можно найти в окне настройки Расширение для вариантов, если вы решите восстановить значок. Кстати, вы можете использовать только настройки Окно панели инструментов, интегрированное в Firefox.
Как создать зеленый значок для веб-сайтов в белом списке?
Если вы хотите вернуть иконку AdBlock Plus к тому виду, каким она была до версии Adblock Plus 1.3.5 (зеленый, если Adblock Plus отключен на сайте, и серый, если он полностью отключен), вы можете установить этот стиль (требуется стиль).
Как настроить Отображать список заблокированных элементов сверху или сбоку?
Нравится ли вам список заблокированных элементов в левой части окна браузера, как до Adblock Plus 0.7.5? С помощью этого расширения (требует стиля) его можно восстановить. Этот стиль перемещает отображение списка в левую часть окна браузера и отображается в виде боковой панели. После добавления его можно редактировать, изменяя отмеченные блоки — тогда список будет отображаться справа или сверху.
Примечание: Этот стиль не превращает список заблокированных элементов в настоящую панель страницы и поэтому может быть открыт вместе с другой панелью страницы, такой как История.
Как настроить Отображать текст вместо значков на панели инструментов?
Старые версии Adblock Plus отображали слово «Adblock» в строке состояния. Это поведение можно восстановить с помощью данного стиля (стиль обязателен).
Как перенести значок в другое место в строке состояния?
В Adblock Plus 0.5 иконка может быть перемещена в строку состояния. В более поздних версиях было решено убрать эту опцию, так как она редко требовалась. В любом случае, расширения вроде Organise Status Bar справятся с этой задачей лучше.
Как удалить Adblock Plus из всех меню браузера?
Вам следует установить настройки для расширения Adblock Plus, чтобы скрыть меню Инструменты, а также пункты Adblock Plus в контекстном меню. После установки найдите настройки в Менеджере дополнений и нажмите кнопку Параметры для расширений. Активируйте опцию & quot;Удалить Adblock Plus из меню браузера& quot;.
Как изменить отображение значка AdBlock Plus?
Если вам нравятся иконки, которые использовались до версии Adblock Plus 0.7.2 (Таракан), вы можете восстановить их с помощью этого стиля (требуется расширение стиля). Однако если у вас есть лучшие иконки, вы можете создать свой собственный стиль с помощью следующего шаблона:
В этом случае предполагается, что изображения (одно с тремя символами 16 × 16 и одно с тремя символами 24 × 24 и одно выше) находятся в C: \ каталог символов и, следовательно, изменить этот путь по мере необходимости. Чтобы использовать этот стиль, вы можете использовать stylish или Chrome / userChrome. можете отредактировать файл CSS в папке профиля (где находится папка моего профиля? (Eng।)) Добавив этот код. Если userChrome. если файл CSS не существует, просто создайте его.
Примечание: Изменения будут видны после перезапуска браузера.
Чтобы изменить «горячую клавишу»… / Добавить Adblock Plus для отключения?
Есть три скрытые настройки Это можно изменить через: config, который определяет горячие клавиши для Adblock Plus: extensions. in: adblockplus. sidebar_key (открывает / закрывает панель блокируемых элементов), extensions. in: adblockplus. settings_key (открыть диалог (открыть диалог настроек ), серверные расширения. в: adblockplus. activation_key (включение/выключение AdBlock Plus). Меняйте по своему усмотрению.
Примечание: Изменения будут видны после перезапуска браузера.
Авторское право © 2020 Все права защищены. Adblock Plus ® является зарегистрированной торговой маркой компании eye GmbH.
Кулинарное сообщение
Мы используем файлы cookie, чтобы обеспечить вам максимальное качество использования нашего сайта. Когда вы пользуетесь нашим сайтом, вы обнаружите, что мы используем файлы cookie, и вы можете это изменить настройки В любое время. Читать далее
- Хорошо, я понимаю.
- Настройки Значок настроек
Эти файлы cookie используются для запоминания ваших настроек политика конфиденциальности. Они не могут быть закрыты.
Мы используем эти файлы cookie для анализа посещаемости сайта.
Творожный тест a / b
Мы используем эти торты Google Optimize для тестирования a / b на основе данных аналитики.
Программу для стриминга OBS как настроить ? Пошаговая инструкция, рекомендации
Современный рынок цифровых услуг, рекламы и вещания постепенно начинает переходить на формат потокового вещания. То есть пользователи все чаще начинают снимать, как они занимаются спортом, тренируются или выбирают тему для разговора, и каждая из них транслируется, ставится на запись и т.д. Кто знает, может быть, кто-то из вас решит стать одним из участников большого блогерского сообщества, или вы начнете снимать игры, или откроете свою маленькую радиостанцию на определенную тему.
Поэтому мы проанализируем следующие вопросы: «Какой тип программы OBS», «Как настроить Бытие» и «Зачем оно вообще нужно. «Это нужно знать, потому что он достаточно обширный, есть некоторые нюансы. Самое главное — это технические характеристики компьютера и провайдера. Поэтому не будем терять время и думать дальше.

Что это за программа?
Но прежде чем мы ответим на вопросы, что это за программы OBS, как настроить и т.д., сначала стоит разобраться с программным обеспечением. Итак, обзор – лучшие разработки для потоков, в которых максимальный набор. настроек , Возможность создавать различные видео, редактировать их, управлять качеством и затем выгружать в сеть. Кроме того, это программное обеспечение имеет удобный интерфейс управления, мощную техническую базу и позволяет легко добиться желаемого результата. Поэтому, если вам нужно создать поток или записать видео, вы можете смело выбирать эту программу. Для детального понимания возможностей программы OBS, как настроить его элементы и другие вещи вскоре станут для вас загадкой и чем-то необъяснимым.
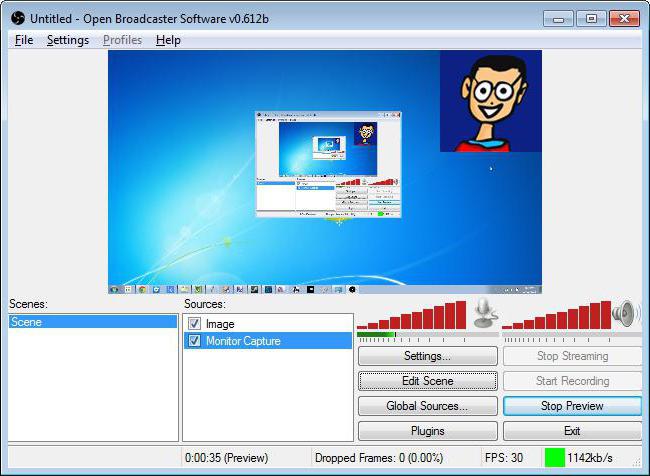
Для кого он предназначен?
Несмотря на обилие различных программ, иногда приходится выбирать именно ту, с помощью которой можно легко достичь желаемого результата. Не забывайте, что настройки И стабильная техническая база. OBS идеально подходит под это описание, вы уже сейчас можете легко начать изучать нюансы и основную структуру программы. Напоминаем, что программа полезна для организации потоков или записи видео в другом формате. Да, в программе нет полноценного редактора, но она вполне способна создать нужный вам видеоконтент. Главное — понять. как настроить OBS для записи игр и другого контента.

Сложно ли им пользоваться?
Сразу бросается в глаза, что программа имеет полностью дружественный интерфейс, удобные функциональные клавиши и другие стороны программного обеспечения. Но в то же время она глубже. настройки которые не могут быть решены немедленно. Беспокоиться о как настроить Не стоит записывать игры и другие материалы, мы обязательно все поймем. Пока же мы просто считаем, что программой может воспользоваться любой желающий. Вам просто нужно потратить немного времени и не бояться проверить все страницы программы. Более того, вы можете легко записывать не только свой экран, но и с помощью веб-камеры. Главное, что нужно понять как настроить OBS для потока и подготовьте себя лично к такой серьезной работе.
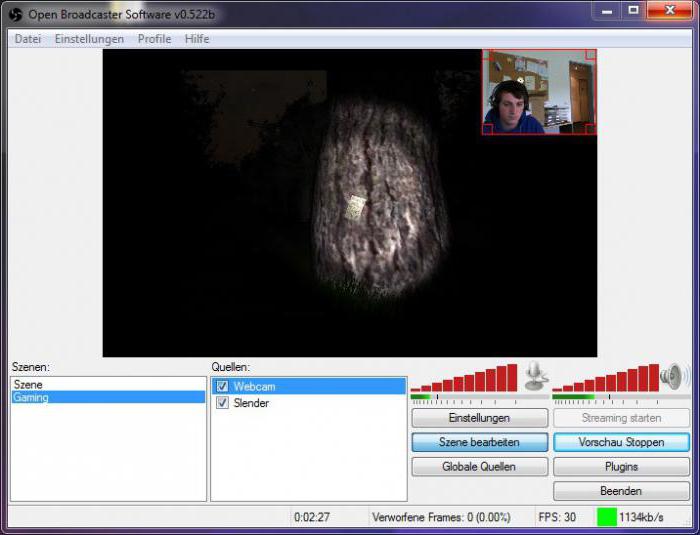
Какова цена?
Не удивляйтесь, что многие пользователи интересуются стоимостью тех или иных программ, поэтому вам следует узнать, сколько стоит данное программное обеспечение. Вы удивитесь, но обзор – абсолютно бесплатного программного плагина для компьютера, который доступен абсолютно всем. Программа OBS специально разработана для того, чтобы предоставить пользователям такую возможность, не ищите подвоха. Остается только понять. как настроить OBS Studio.
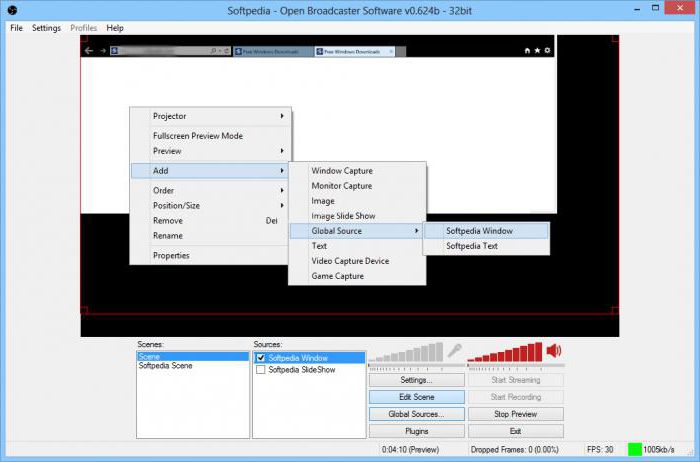
Процесс настройки
Чтобы убедиться, что вы уже готовы к изучению OBS, пришло время создать все элементы, связанные с этой проблемой. Чтобы установить некоторые индикаторы, нужно просто перейти к пункту настройки Обратите внимание на программу и следующие показатели:
- Сначала установите русский язык, чтобы каждый элемент был более понятен. Получить эту настройку Это легко, потому что это в самом начале.
- Затем установите проверку напротив & laquo;CBR padding& raquo; и & laquo;CBR constant bit rate& raquo ;;
- Далее переходим в раздел & laquo;Максимальный битрейт& raquo;, в нем вводим свой показатель скорости 80%. интернета । Мы вводим точно такое же значение в & laquo;размер буфера& raquo;. Если показатель достигает значения 3000 или более, убедитесь, что ваше видео высокого качества.
- В статье & laquo;Аудио& raquo; необходимо установить кодек ACC 64-128. Устанавливаем канал стерео, а формат желательно установить 44,1 кГц.
- Следующий пункт & laquo;трансляция& raquo;, его необходимо установить в режиме подпункта & laquo;& raquo; прямой трансляции, & laquo;сервер& raquo; оставить по умолчанию, авто темп в 10 секунд задержки. Остальные индикаторы можно установить по своему усмотрению.
- В последнем пункте & laquo;Видео& raquo;, перевернутом подпункте & laquo;Видеокарта& raquo; по умолчанию & laquo;Основное разрешение& raquo; укажите разрешение вашего монитора, а в пункте & laquo;Персональное желательно установить 30 кадров в секунду& raquo;. Однако, если у вас есть мощные инструменты, вы можете установить индикатор в 60 FPS.
Теоретически, этих данных достаточно для понимания, как настроить OBS 0.16 или другой версии. Внимательно следуйте нашим рекомендациям, и вы обязательно добьетесь успеха в записи и приобретении необходимого вам видеоматериала.
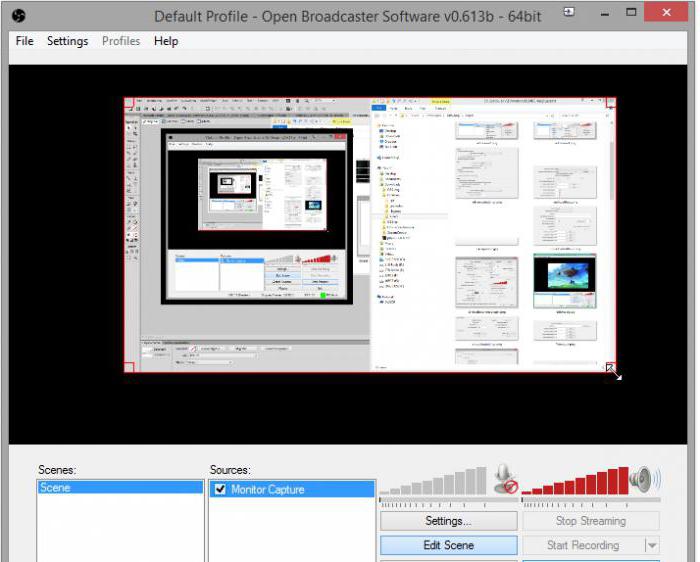
Как я могу транслировать?
В принципе, ничего сложного в этом нет, если вы установите все, что указано выше настройки , то вам останется только запустить поток, указать микрофон и веб-камеру. Но есть кое-что еще как настроить OBS для Twitch. Установите в нужном подпункте «Служба трансляции» пункт «Трансляция»; Twitch Score. Этих настроек достаточно, чтобы начать запись потока или обычную видеозапись.
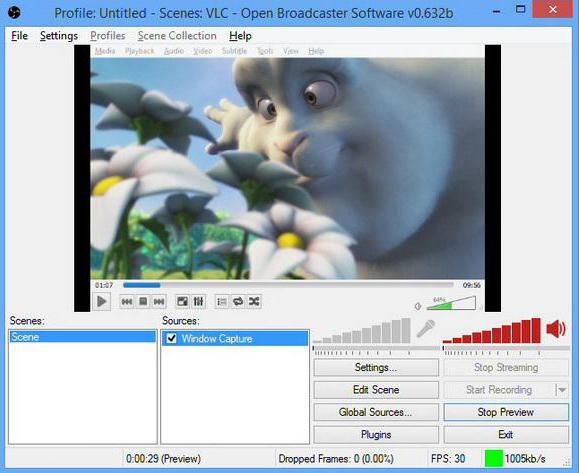
Связь с другими службами
Может возникнуть вопрос, с какими услугами может быть связана эта программа. На самом деле, возможность интеграции и комбинирования показана настройках Познакомиться с ними достаточно просто. И об этом как настроить Стрим через OBS, вы уже знаете все необходимые рекомендации. Он остается только для вашей проверки настройки И вы можете продолжать его использовать. Не забудьте создать специальный профиль для использования программы da, чтобы в будущем ваш настройки не сбиваются с пути даже после того, как вы снова применяете его.
Дополнительное программное обеспечение
Как настроить Запись OBS? Это можно сделать с помощью пункта ‘Файл’, в нем есть все функции, чтобы и настройки сохранять записи. Однако может возникнуть вопрос об использовании дополнительного программного обеспечения, все зависит от вашего желания и цели. В принципе, в OBS есть все самое необходимое настройки А также функции, позволяющие создавать дополнительный видеоконтент и делать дополнительные записи. Однако если вам нужно как-то отредактировать видео, воспользуйтесь программой Sony Vegas.
Правда, если вы транслируете и загружаете запись сразу на на интернет — Портал, его невозможно редактировать, пока вы не перезагрузите видео. В противном случае вам не нужно вносить какие-либо изменения, достаточно стандартной функциональности.
Похожие варианты
Конечно, прежде чем использовать OBS, многие подумают о составлении списков альтернативных программ. Их существует большое количество, и каждый готов предоставить что-то свое, какие-то функции и другие интересные элементы. Но как бы ни старались сторонние разработчики, технически им не удалось организовать и достичь такого же качества, как OBS. Более того, эти же разработчики пытаются продвигать свои программные разработки за реальные деньги, а это уже большой минус для конкурентов OBS.
Поэтому не стоит долго размышлять о сторонах тех или иных продуктов, а использовать только то, что действительно привлекает ваше внимание. Более того, теперь у вас есть все необходимые знания и советы, с помощью которых вы сможете добиться не только хорошего качества, но и стабильного соединения. В общем, вы точно не пожалеете о том, что выбрали эту программу.
Теперь вы знаете, что такое программа OBS, как настроить его функциональность и на что следует обратить внимание при манипулировании функциями. Теперь вы можете легко воспользоваться специальной программой, которая предоставит вам все необходимые возможности и функции. Не волнуйтесь, у вас все получится и не будет никаких проблем, вы сразу же получите желаемый результат. Но не торопитесь, потому что все должно быть сделано хорошо и тщательно, любая ошибка в настройках Может существенно повлиять на качество или вызвать проблемы с потоковой передачей. Поэтому мы рекомендуем вам тестировать только каждое из ваших изменений. в настройках .
А поскольку вы можете записать несколько тестовых видео и убедиться, что все работает, вы можете начать свою основную карьеру. Вы обязательно добьетесь успеха, если подойдете к этому творчески, будете много работать и просто стараться стать лучше. Согласитесь, что не все способны создавать качественный видеоконтент, но со временем навыки появятся. Главное — не забывать использовать наши рекомендации и упражнения.
Время в Windows: установка, обновление и синхронизация, настройка отображения (дата, часы и пр.)
Удачи всем посетителям!
С одной стороны, настройка Определение времени — чрезвычайно простая операция, просто щелкните мышью в трее. (И все профессии). С другой стороны, иногда «проявлялись» нюансы. 😢
Например, для некоторых синхронизация (особенно на старых операционных системах) происходит постоянно и как-то иначе, и по этой причине время постоянно сбрасывается. Это, конечно, не только сбивает с толку (если мы обращаем внимание на лоток и время), но и может вызвать различные ошибки (при использовании антивируса, сервиса Google, Yandex и т.д.).
В целом, в этой заметке я собрал несколько конкретных вопросов по настройке Время (которое он регулярно получал как в посте, так и в комментариях, и так далее). И добавил их в небольшую записку. Я думаю, этого должно быть достаточно для решения любых «специфических вопросов». 👌
Установка времени
Установка и изменение времени в Windows
Метод 1
Возможно, самый очевидный и простой способ сделать это (в любой версии Windows) — нажать правую кнопку (пкм) в то время, которое показано в нижнем углу экрана (👇) и выбрать в меню пункт «Установить дату и время».
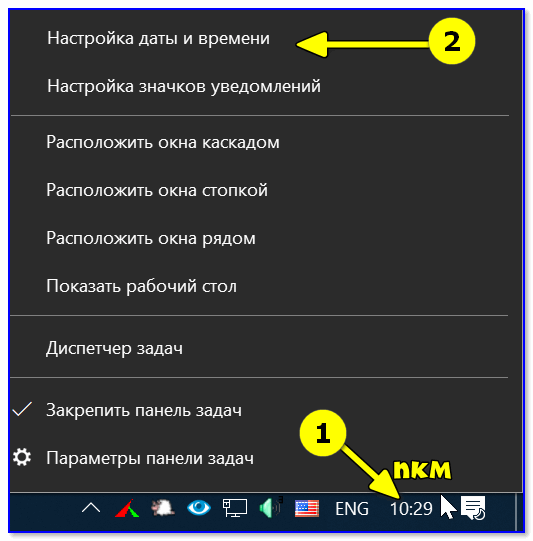
Настройка даты и времени (Windows 10)
Затем снимите ползунки с автоматического определения времени и часового пояса и установите их вручную (это особенно полезно, если компьютер постоянно подключен к интернету ).
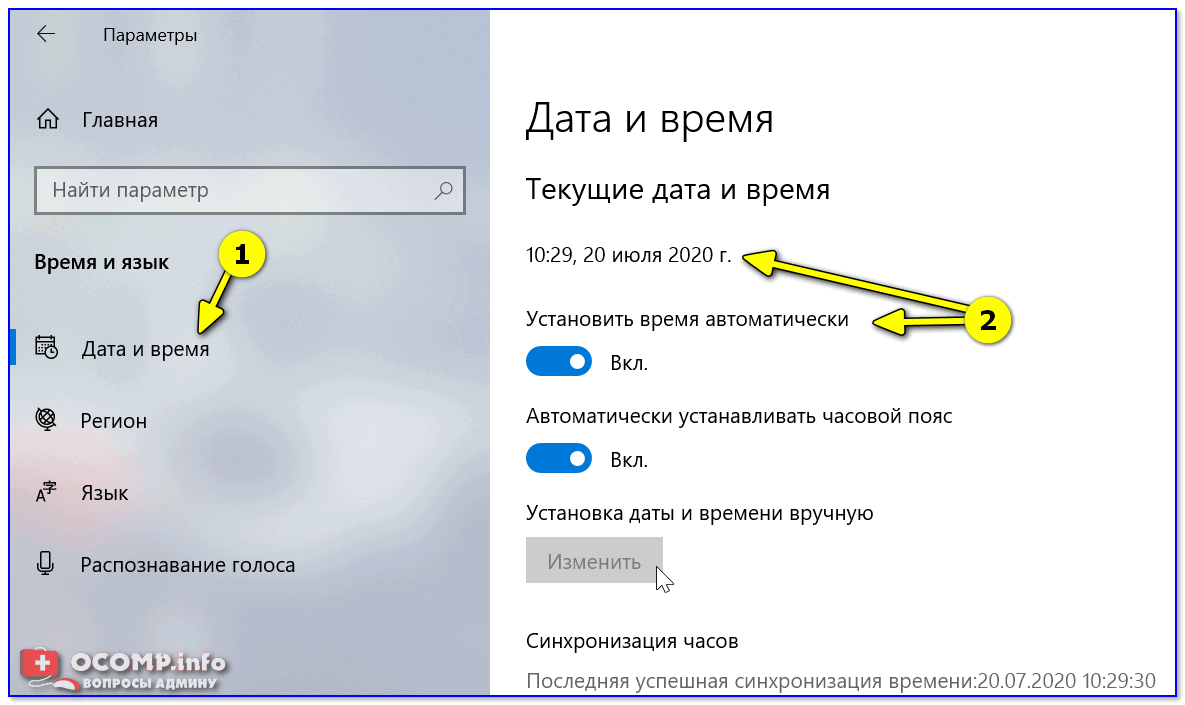
Текущая дата и время — Windows 10
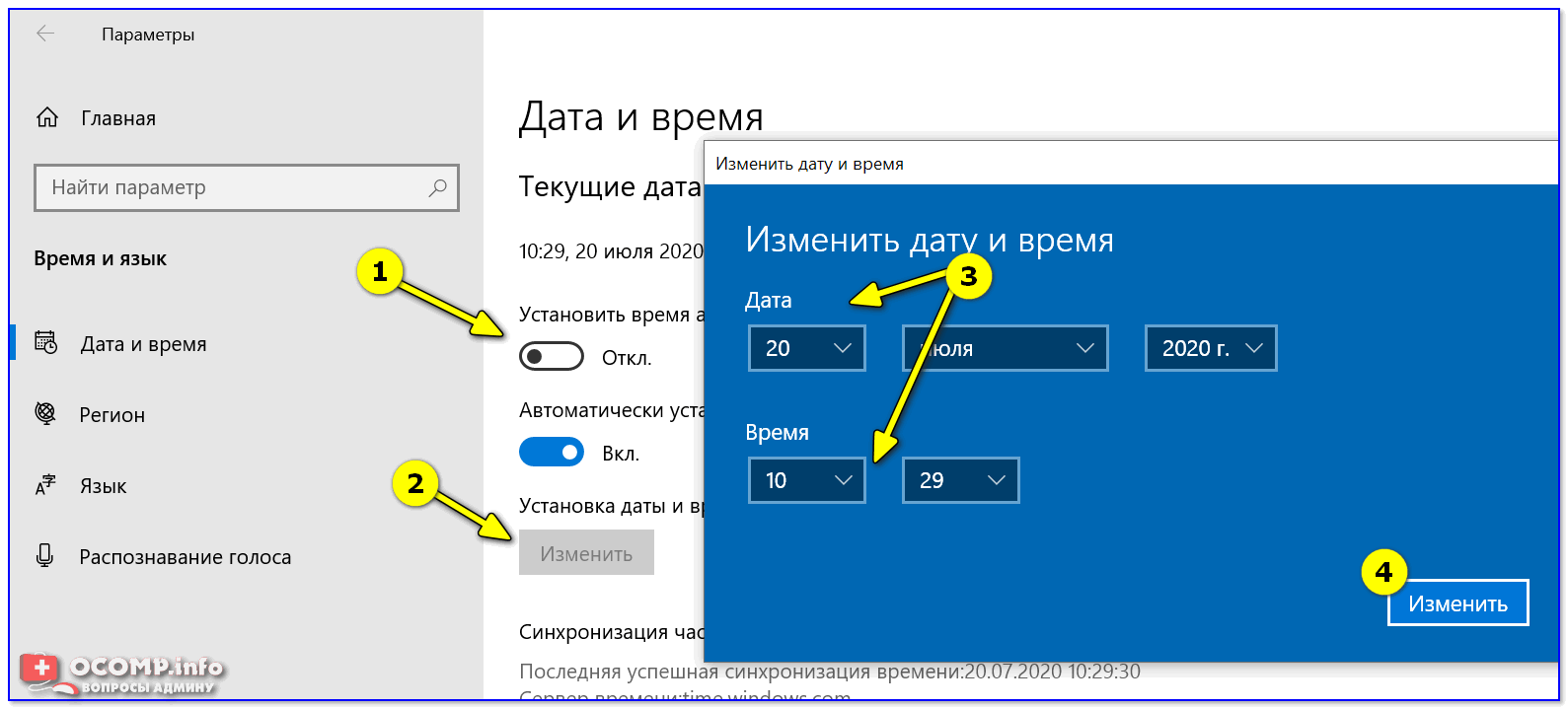
Метод 2
Это универсальный способ! Сначала нужно нажать комбинацию Win + R (появится окно «Выполнить») и кликнуть на TimeDate. используйте команду cpl. см. примеры ниже. 👇
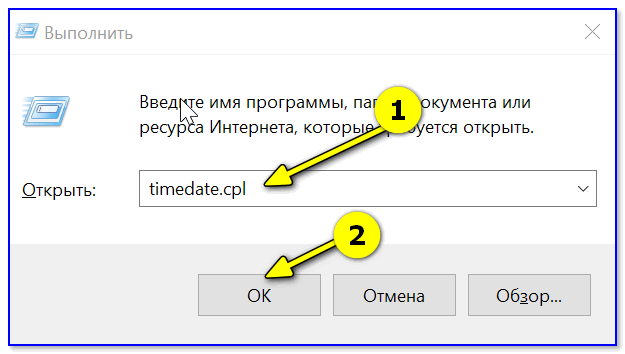
timedate.cpl — настройка времени
Окно должно открыться настроек Дата и время — нажмите на кнопку «Изменить». После обновления необходимых данных.
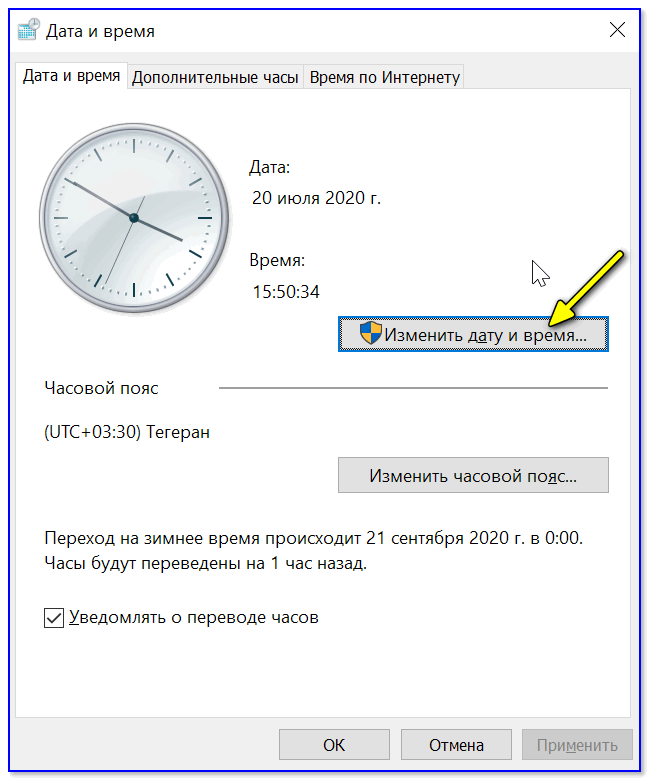
Изменение даты и времени
Метод 3
Если время не может быть изменено в Windows (или даже не установлено 😉), это можно сделать с помощью функции настройки BIOS (UEFI).
&# x1F449; Помогите!
Как вызвать BIOS (UEFI) на компьютере или ноутбуке [Инструкция].
Обычно достаточно нажать на значок времени на (первом) главном экране UEFI и установить нужное значение (обычно я всегда устанавливаю +10 минут. Не следует & #x1F44C, чтобы не опоздать. ;)।
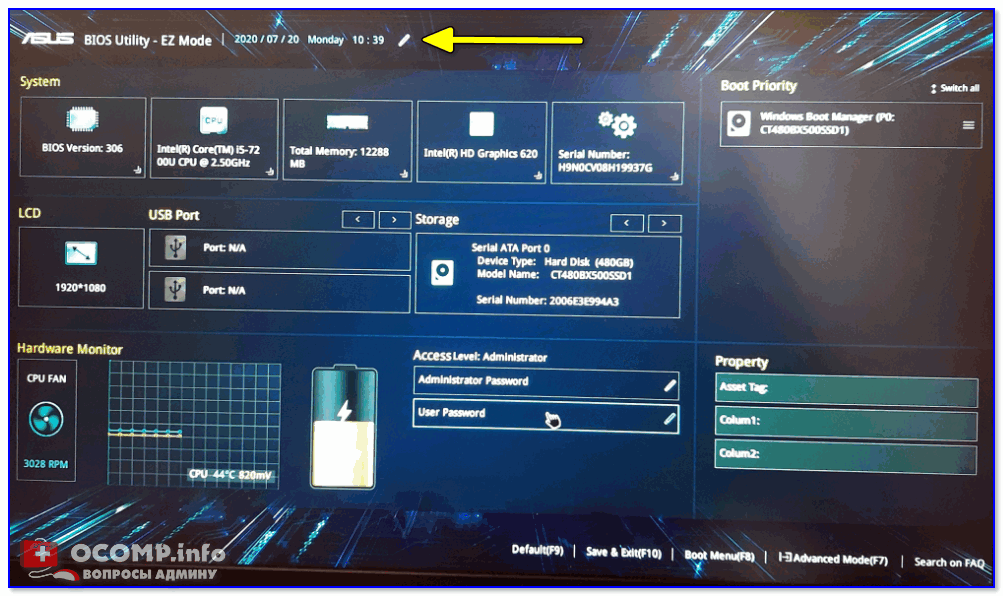
BIOS (UEFI) — Переключение времени
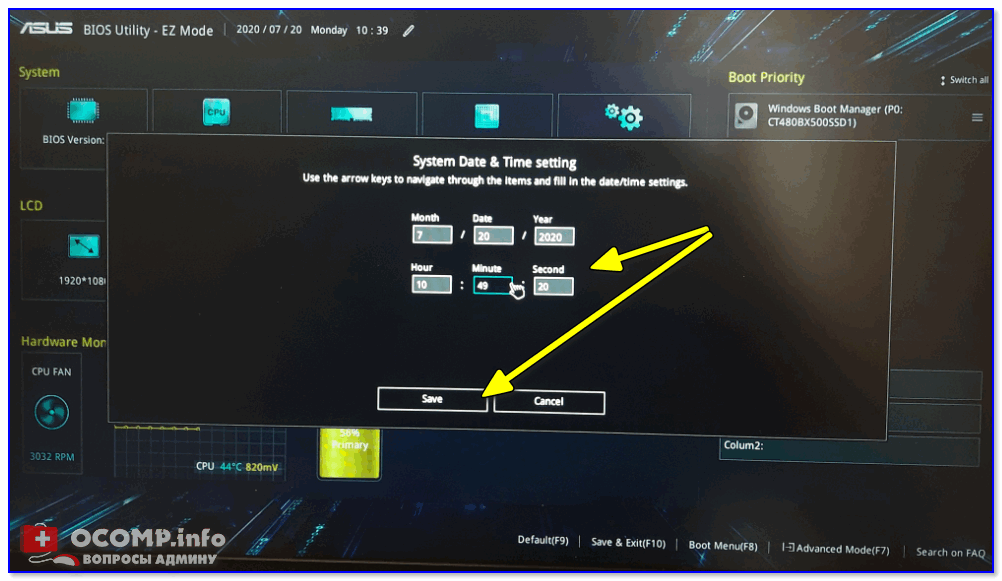
Теперь время идет 10 минут.
Как настроить Синхронизация (или отключение всего)
Поэтому сначала нужно воспользоваться комбинацией Win + R и в окне TimeDate. ввести команду cpl и нажать Enter.
Затем проверьте свой часовой пояс (и уточните, если он установлен неправильно).
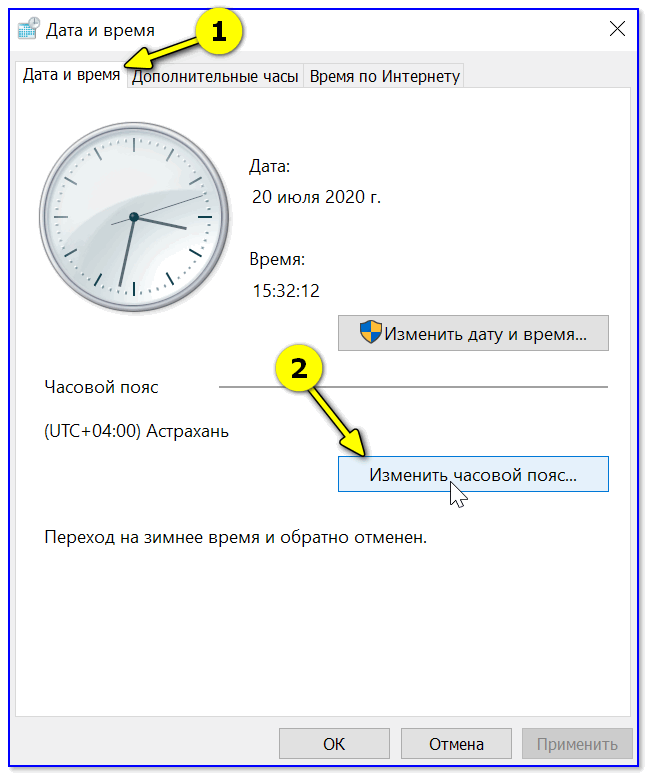
Изменить часовой пояс
Затем перейдите на вкладку «Время в Интернете» и откройте окно изменений. настроек .
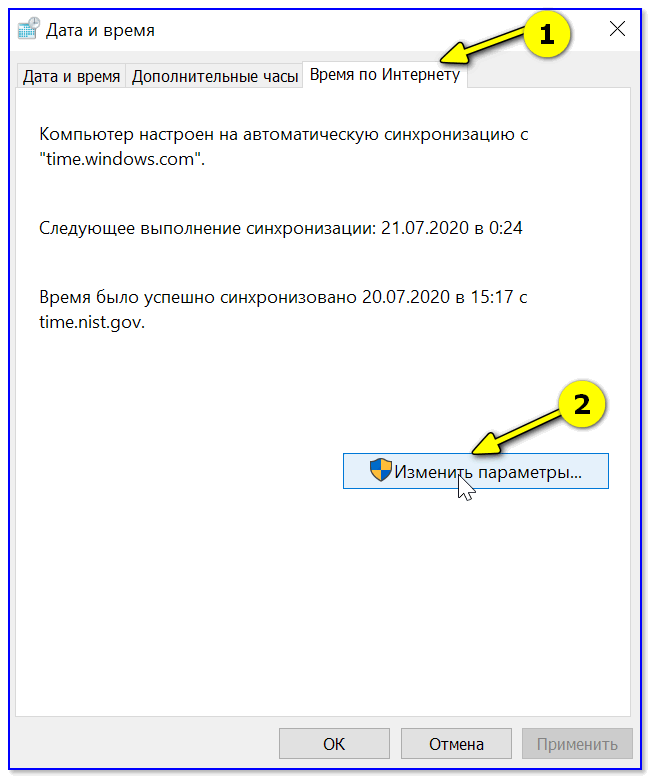
Время по интернету — изменить
Далее установите флажок» Синхронизировать с сервером времени в Интернете», укажите на сервер и нажмите OK (если синхронизация не работает должным образом, конечно, лучше снять этот флажок. 👌)।
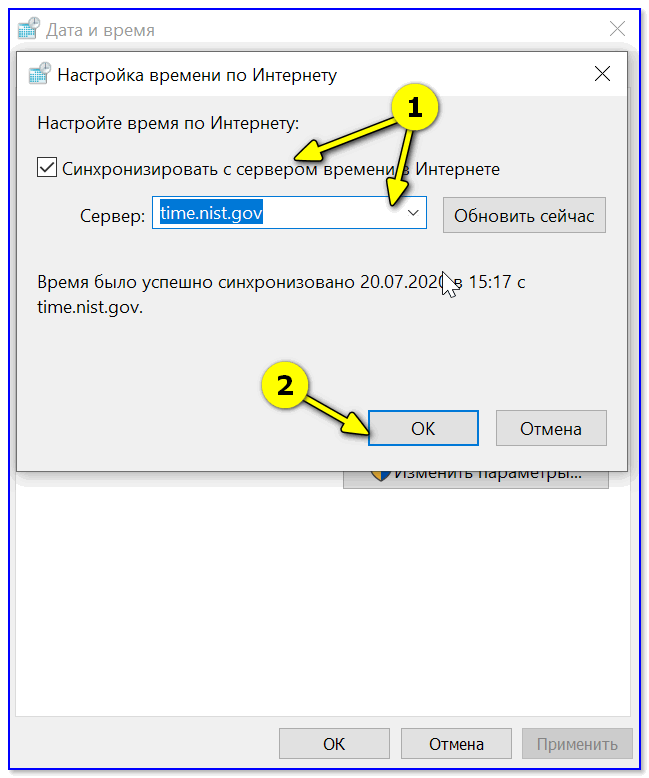
Существует еще один универсальный способ отключения синхронизации
Для этого откройте Сервис (комбинация Win + R и Сервис. Команда MSC (👇)).
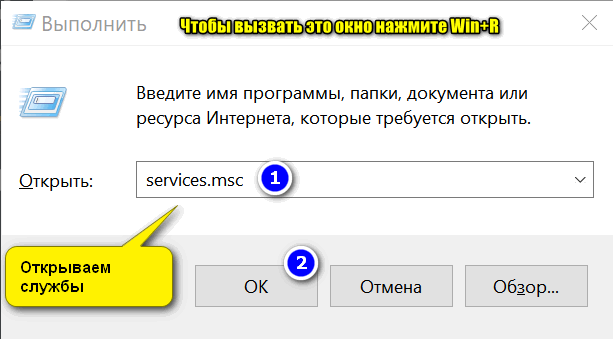
Открытые услуги Услуги. Мск (универсальный метод)
В списке служб необходимо найти и открыть службу «Windows».
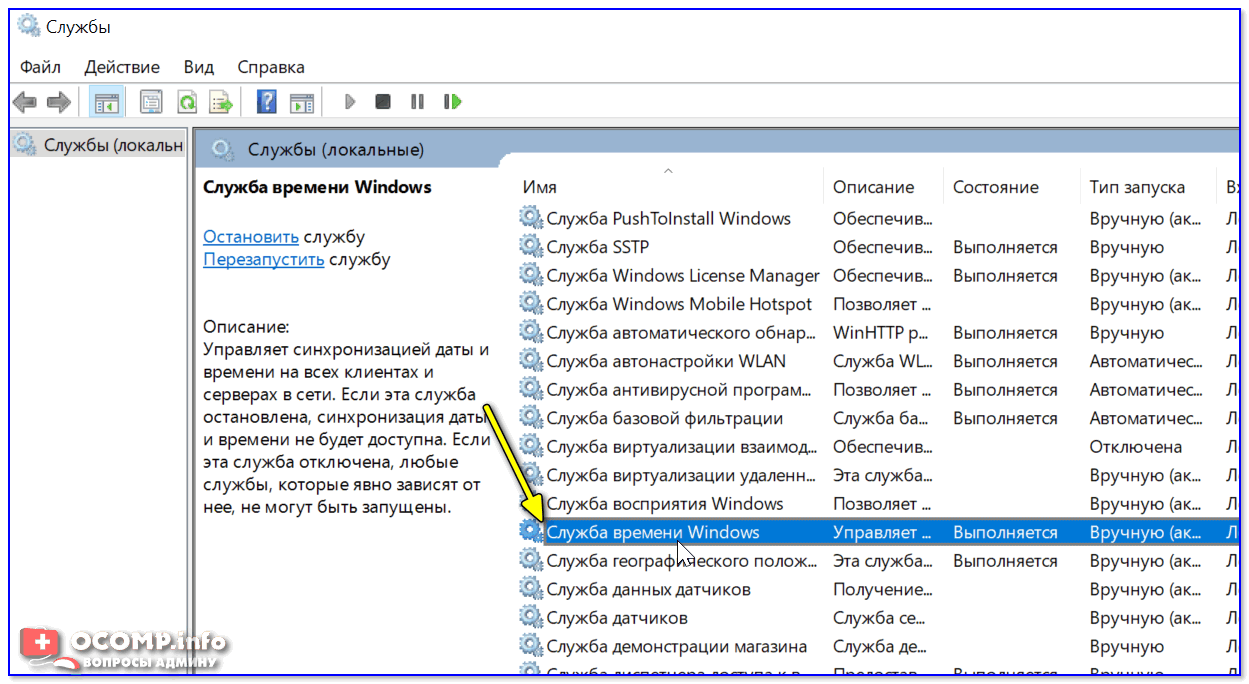
Служба времени Windows
После перевода типа запуска в режим «Деактивирован» и остановите работу. После этого синхронизация времени на ПК больше не выполняется! 👌
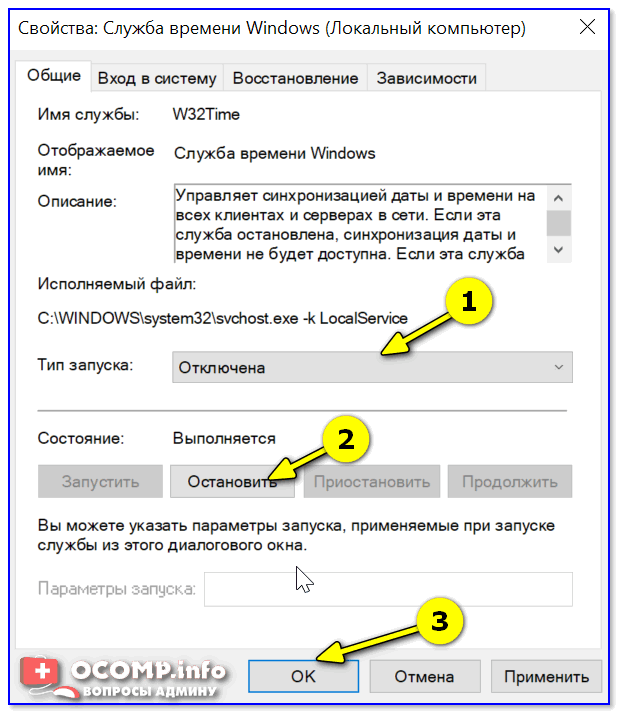
Чтобы изменить отображение: только часы и минуты или дни недели с датами
В Windows можно отображать время немного по-разному: с датой, с днями недели и т.д. (См. экран ниже, я сделал 3 различных варианта для специальных).
Кстати, следующие рекомендации актуальны для Windows 10.
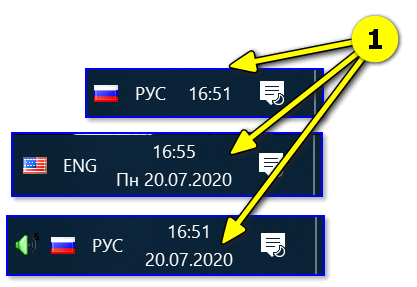
Чтобы отобразить время в лотке
Для настройки отображения:
- Сначала нужно нажать Win + R (для вызова «Run») и внутри использовать команду cpl;
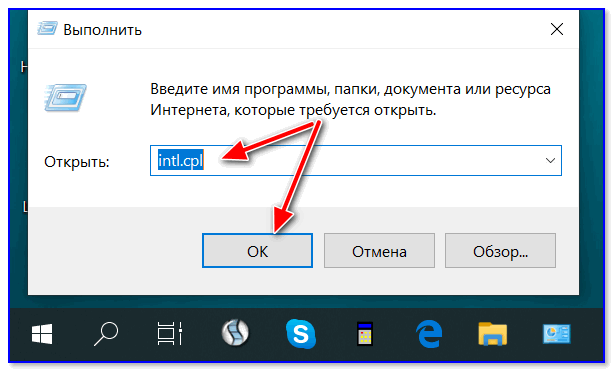
intl.cpl — настройка Дата, время (часовой пояс)
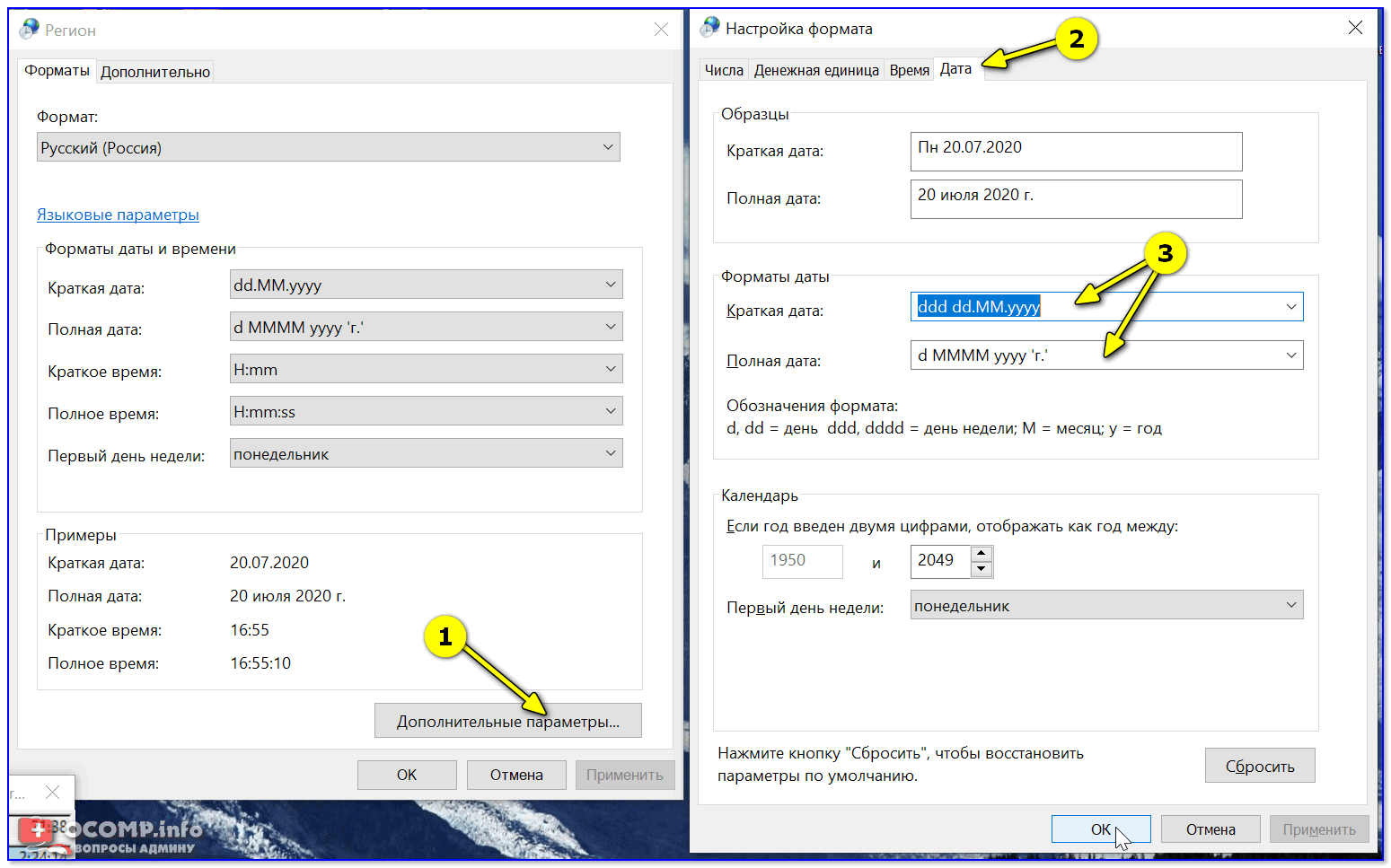
Чтобы изменить отображение даты (времени)
Кстати, чтобы в Windows 10 отображалось не только время (но и день недели, дата), нужно зайти в настройки операционной системы (win + I) и в разделе «Персонализация / Панель задач» отключить использование маленьких кнопок на панели задач (на некоторых ноутбуках это делается автоматически). 👇
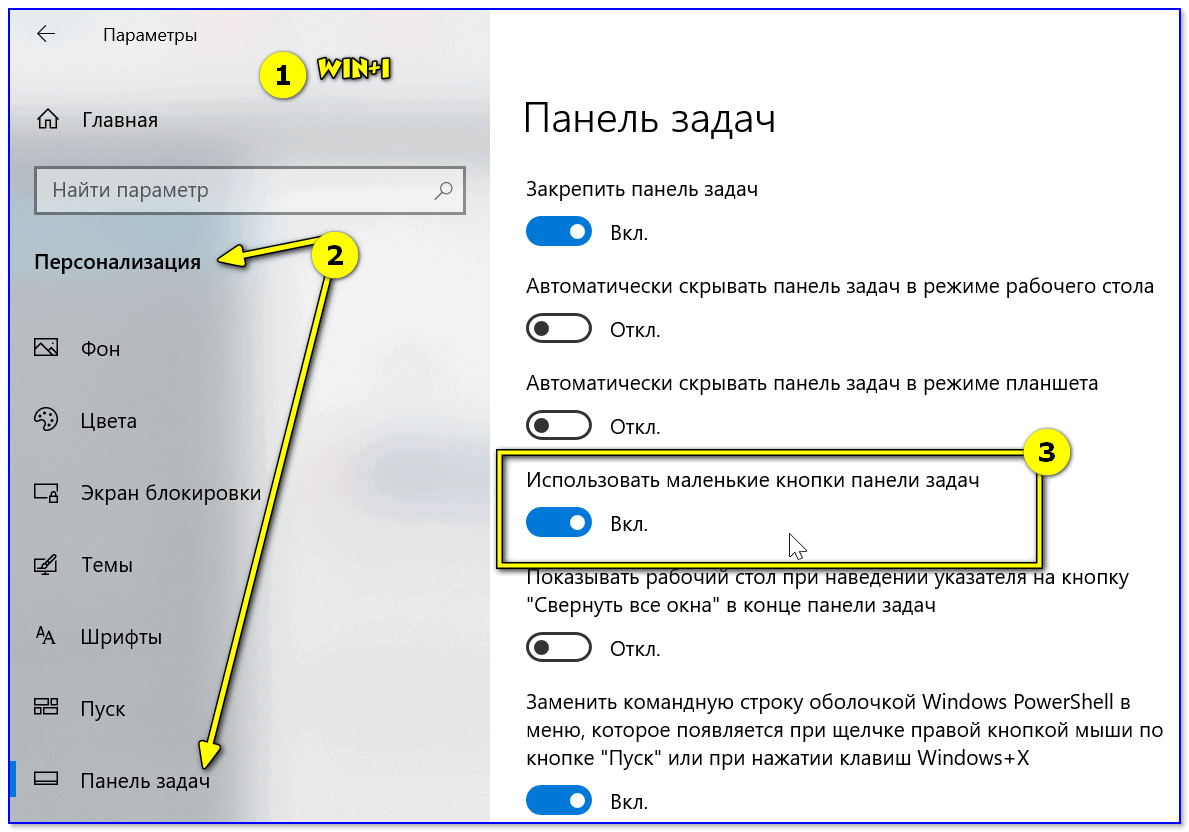
Используйте маленькие кнопки панели задач
Что делать, если время сбрасывается (летит)
Причина 1
Наиболее распространенной причиной сброса времени является севшая батарейка на материнской плате компьютера (в среднем, хорошая батарейка служит ≈ 5-7 лет). Что характерно в этом случае: после выключения/перезапуска PCS (при работе — все должно быть в порядке) проходит время.

Как выглядит батарея на коврике. Мандалы
Новый аккумулятор можно купить практически в любом компьютерном магазине (и даже заказать & # x1f447 в Китае).
Причина 2
Установите неправильный часовой пояс. Именно поэтому Windows автоматически устанавливает неправильное время для обновлений.
Если автоматический режим неправильно распознает ваш регион, установите его вручную (для Windows 10: комбинация клавиш Win + i — & gt; время и язык — & gt; дата и время — & gt; часовой пояс & # x1f447; ). .
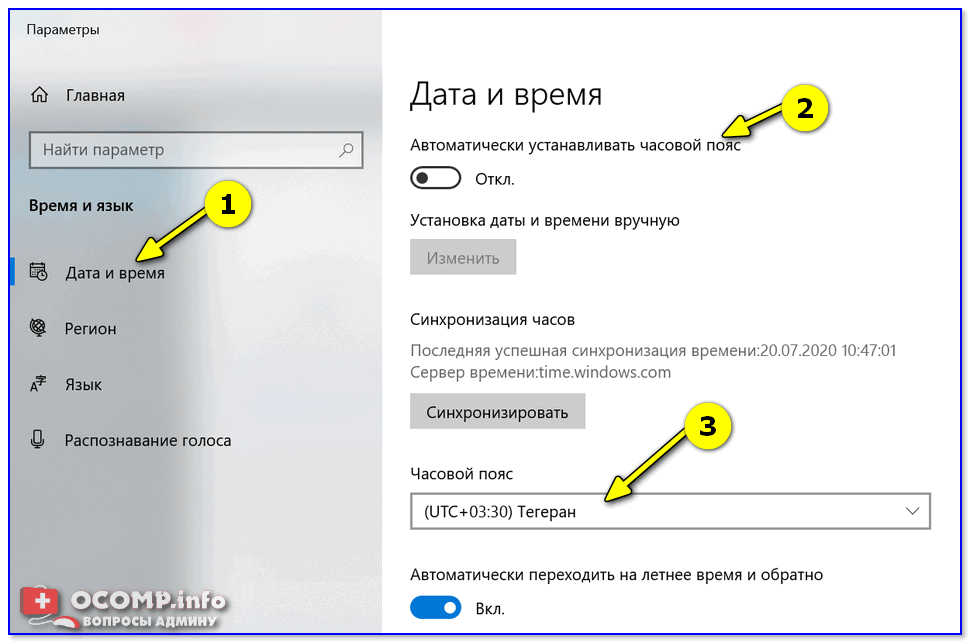
Часовой пояс Windows 10
Второй вариант: win + R — > дата время. команда cpl
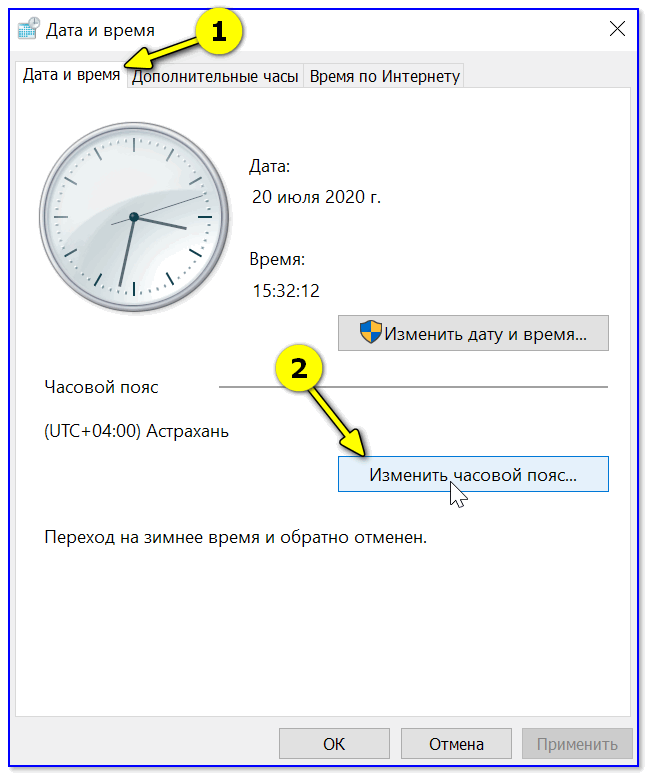
Изменить часовой пояс
Причина 3
Дело также может быть в неправильной синхронизации (например, из-за некоторых системных ошибок операционной системы или неправильно установленных часовых поясов или, например, из-за использования устаревшей версии Windows (у «умельцев»)).
Для устранения подобной проблемы: проверьте часовой пояс и измените сервер на Update. Если это не помогло, отключите синхронизацию и установите время вручную (подробнее о том, как это сделать, вы можете узнать в статье 👆).