Как настроить геймпад : три эффективных способа
В этой статье речь пойдет о как настроить геймпад На ПК для игр. Потому что когда вы покупаете устройство в магазине, вероятность того, что оно будет работать правильно с первого раза, очень мала. Вот почему стоит изучить все возможные знания, прежде чем садиться заниматься спортом.
Зачем настраивать геймпад ?

Как уже говорилось выше, прежде чем начать играть, вам необходимо. настроить геймпад । Существует множество игр, в которых используются джойстики, поэтому данная статья будет полезна широкому кругу игроков. Однако вы должны объяснить, почему вам необходимо выполнить операции настройку Хотя устройство необходимо сначала подготовить.
Здесь стоит забронировать номер: Когда вы покупаете геймпад Из Xbox, то он, скорее всего, будет работать правильно, а вот устройство от другой компании — вряд ли. Это так, потому что игры, входящие в комплект джойстика, являются кроссплатформенными. Это означает, что разработчик создает их не только для PC, но и для PlayStation и Xbox. И игра соответственно поддерживает оборудование этих двух флагманов консольной индустрии.
Говоря простым языком, если у вас есть устройство стороннего производителя, вы должны знать. как настроить геймпад потому что в противном случае он будет работать неправильно или не будет работать вообще.
Настройка через панель управления
Итак, мы продолжаем рассказ как настроить геймпад Для комфортной игры. Первый раз будет самым легким способ , который не загружает никаких дополнительных приложений. Должно быть сделано настройку Используйте стандартные утилиты Windows.
Сначала вам нужно перейти в Панель управления. Для этого выберите одноименный раздел в меню «Пуск». После этого появится окно с большим количеством значков, но нас интересует только один — «Устройства и принтеры».
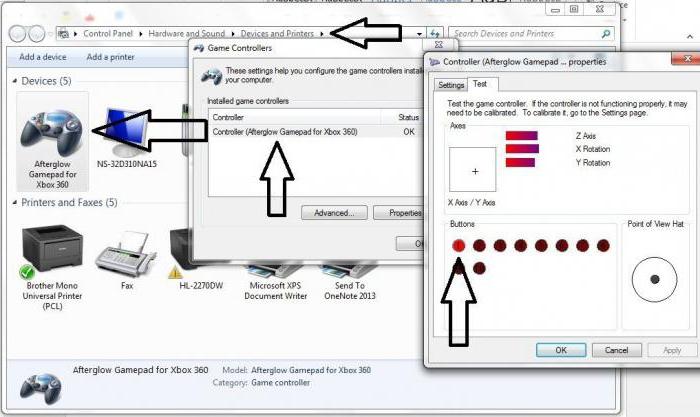
Теперь у вас есть изображения всех устройств, подключенных к ПК. Найдите среди всех фотографий свою геймпада । Теперь нужно щелкнуть правой кнопкой мыши на иконке и выбрать в меню пункт «Параметры устройств управления игрой». Далее необходимо открыть свойства этого устройства в окне.
Мы переходим к последнему этапу. В окне вы увидите несколько полей, которые необходимо заполнить. Каждое поле требует ввода клавиши клавиатуры, которая активируется при нажатии соответствующей клавиши на геймпаде । Заполните все поля и нажмите кнопку «Сохранить».
Теперь, когда вы заходите в игру, все назначенные клавиши должны работать правильно. Но если нет — не отчаивайтесь, теперь кто-то другой будет несчастен. способ , как настроить геймпад для игр.
Настройки с помощью X360CE
Если приведенная выше инструкция не помогла вам, вам придется обратиться к другим способам । На этот раз необходима помощь стороннего программного обеспечения, а именно X360CE. Это эмулятор геймпада От Xbox 360. Это позволяет ПК отображать любую игру как устройство, подключенное к Joyastic от Xbox.
После загрузки вам потребуется настроить Программа. Это простая задача, которую легко может выполнить любой человек с настройкой этого приложения:
- После загрузки архива поместите файлы из него в любую папку на вашем компьютере.
- Теперь из этой папки X360CE. Откройте файл EXE.
- Если контроллер подключен правильно, при его запуске вы услышите характерный сигнал.
- Нажмите на выпадающий список снизу. Перед вами откроются все шаблоны.
- Выберите Thrustmaster Dual Tiger 1 in 3 Rumble Mods из списка.
- Нажмите кнопку Load (Загрузка).
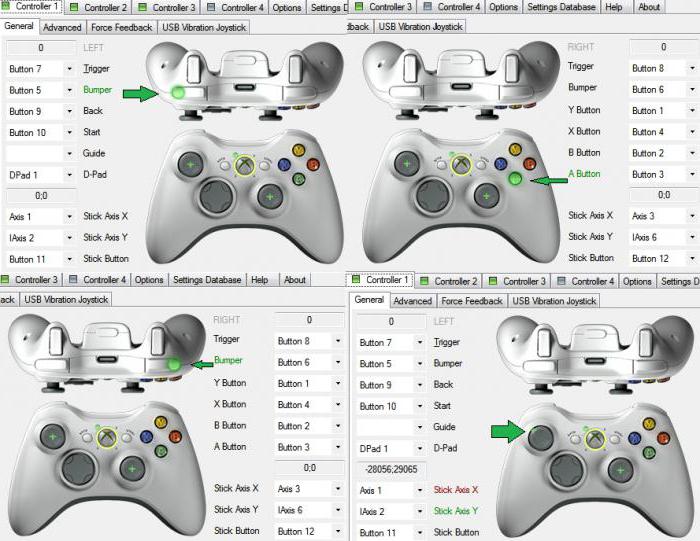
Теперь нажмите на кнопку геймпада Когда вы взаимодействуете со стиками, вы заметите, что соответствующие кнопки подсвечивают изображение контроллера. Если это не так, измените настройки по умолчанию или назначьте нужные кнопки вручную. После того как все произошло, нажмите на кнопку Сохранить и закройте окно.
Все, что остается сделать, это скопировать файлы из папки, а именно: x360ce. exe, x360ce. ini, xinput1_3. dll в корневую папку игры. Программа запуска находится в корневой папке. Чтобы найти его, можно щелкнуть правой кнопкой мыши на ярлыке игры и выбрать «Расположение файла». Откроется папка, в которую нужно поместить все вышеуказанные файлы.
Настройка геймпада Использование программы xpader
Итак, давайте рассмотрим как настроить геймпад Использование программы xpader. Можно сказать, что мы переходим к тяжелой артиллерии, поскольку эта программа уже имитирует не контроллер, а клавиатуру вашего PCS, т.е. вы будете назначать клавиши клавиатуры на геймпад . Это универсальный способ , поскольку это позволит вам играть в игры с устройства, даже если они вообще не поддерживают управление джойстиком.
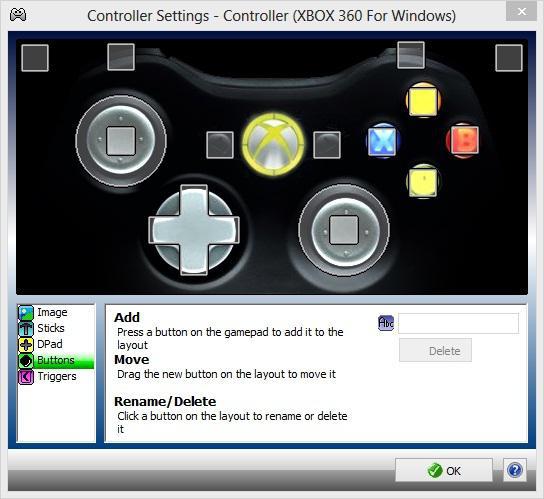
Итак, давайте установим программу:
- В окне программы нажмите на значок джойстика в верхней левой части окна.
- Нажмите кнопку Новый.
- Выберите «Открыть» из всех кнопок.
- В появившемся окне откройте папку с изображением контроллера. Он содержит изображения различных геймпадов. Выберите свою и нажмите «Открыть» (если ваша не найдена, выберите одну).
- Выберите «Палочки» в левой панели.
- В поле для проверки установите флажок напротив «Включено». Следуя инструкциям, нажмите влево, а затем вправо.
- На экране джойстика появится круг, переместите его на левый стик.
- В окошке настроек Стик, активируйте флажок рядом с «активирован», только справа, и повторите все шаги, но переместите круг на правый стик.
- Выберите «крест» в левой области.
- Активируйте флажок» Активировано» и нажмите на соответствующую кнопку в соответствии с инструкциями. на геймпаде .
- Перетащите крест на изображении в нужное положение.
- Выберите «Кнопки» в левой области.
- Последовательно нажмите все кнопки геймпада . На картинках появляются квадратики: перетащите их на соответствующие кнопки.
- Выберите «Триггер.» в левой области.
- Нажмите на спусковой крючок влево, а затем вправо.
- Нажмите кнопку «Принять».
Теперь вам остается назначить соответствующие кнопки на клавиатуре, нажимая на белые квадратики.
Теперь вы знаете, как настроить геймпад С помощью xpader.
Что делать, если геймпад не настраивается?
Конечно, существует вероятность того, что все вышеперечисленное способы Не поможет вам. К сожалению, это означает только одно. — геймпад Плохо. Остается отнести его в магазин и попросить вернуть деньги или обменять устройство на другое.
Рекомендуется приобрести геймпад От Xbox. Это дорого, но легко. в настройке О: Игрокам просто нужно подключить его к компьютеру, запустить игру и наслаждаться процессом.
Вот вы и узнали, как настроить геймпад . Конечно, компьютерные игры управляются с помощью клавиатуры и мыши, но гораздо удобнее лежать на диване и наслаждаться любимым занятием, подняв джойстик.
Настраиваем игровую мышку на компьютере: универсальный способ
Здравствуйте! Геймеры знают, что прямота рук — важный, но не единственный фактор, влияющий на успех в эспортных дисциплинах. Неисправные или неправильно настроенные устройства заставляют руки любой прямоты не реализовывать свой потенциал, как бы игрок ни старался.

Из этой заметки вы узнаете как настроить Игровая мышь для вас. Это универсальный гайд для большинства популярных в настоящее время игр — для Warface, для WOT, CS GO, PUBG, Dota, World of Warcraft и других.
Настройка чувствительности курсора с помощью инструментов ОС
Для начала следует настроить Настройте чувствительность курсора с помощью встроенных инструментов Windows. Для этого нажмите кнопку Пуск, перейдите в Панель управления и выберите раздел Мышь.
Если вы левша и управляете мышью левой рукой, в открывшейся вкладке установите флажок «Поменять привязки клавиш».
Это необходимо сделать потому, что главный ключ, который по умолчанию находится слева, приходится часто нажимать. Удобнее это делать указательным пальцем.
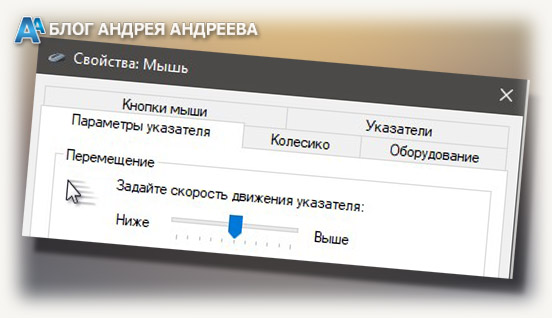
На вкладке «Параметры зажима» я рекомендую установить ползунок перемещения указателя точно посередине.
На вкладке» колесо «под» установите параметр «5 для заданного количества строк.
Это необходимо для шутеров, даже оффлайн, так как позволяет быстро менять активное оружие быстрым движением. Следует отметить, что такие настройки Подходит для любой версии операционной системы — как Windows 10, так и «семерки», которую до сих пор используют многие геймеры.
Как настроить кнопки с помощью ПО
В комплект поставки многих мышей входит корпоративное программное обеспечение, которое, будучи установленным на ПК, позволяет работать более точно настройку , регулировка подсветки и т.д. При необходимости можно написать макросы для всех кнопок. Мы не будем рассматривать каждую из этих коммунальных служб, я лишь дам некоторые рекомендации.

Для стрелков, если вы используете оптическую мышь, не устанавливайте слишком высокое значение DPI — 800-1000 единиц достаточно, чтобы иметь возможность быстро поворачивать камеру и одновременно точно настраивать прицел.
Это верно, если вы играете в «Поктушки с танками», Thunder of War, Crossout или подобный «пост-шутер». «По сути, эти игры — не что иное, как гоночные шутеры. Например, же настройки Подходит для игр в жанре шутера от третьего лица — например, GTA, St. Row или Mafia.
Для игр в стиле MOBA, RTS и изометрических RPG / HAK-N-SEHER я рекомендую установить значение DPS выше, особенно если на вашем компьютере установлен монитор с большим разрешением.
Это увеличивает скорость курсора, а в таких играх необходимо быстро перемещать курсор из одного угла экрана в другой. Все остальные параметры для игры уже установлены с помощью клиента игры.
Голосовая связь
Любители многопользовательских игр часто используют голосовую связь. Даже играя в одиночку, ничто не мешает им общаться в общем голосовом чате по тендерным голосовым чатам.
Серьезные кланы, взводы, гильдии и полки, однако, не используют обычный голосовой чат, а заводят собственный сервер специально для клиента Mumble, Speak Team, Raid Call, Discord или Twitch.
Важное замечание: Если вы решили создать свой собственный клан и думаете использовать о способе голосовая связь, никогда не используйте Skype или Viber — только программу с серверной частью и с функцией активации при нажатии кнопки.
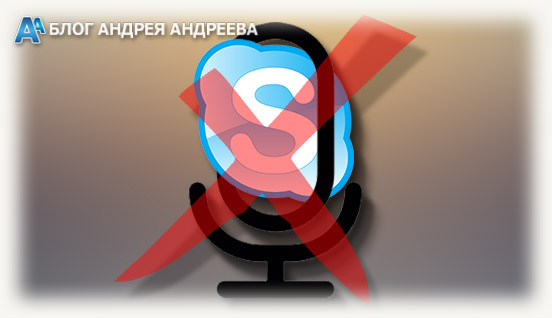
Многие игроки используют функцию активации микрофона. Это не совсем приемлемо в некоторых случаях — например, если вы довольно нервный тип и привыкли ругаться про себя, курильщик со стажем и часто кашляете, родитель ребенка, который часто плачет, или дедушка, который привык слушать радиоприемник на максимальной громкости.
Это не просто неуважение к соклановцам, которые могут лишь подчеркнуть фоновый шум, передаваемый с вашего микрофона. Если в чате двадцать человек и все громко разговаривают, конструктивный диалог уже невозможен.
В принципе, это не имеет значения, если вы просто валяете дурака, но во время важных событий, например, рейдов или осад, это очень тревожное вторжение.
Поэтому всегда настраивайте голосовую связь с помощью клавиши, когда она активирована. Я рекомендую использовать одну сторону. Средняя кнопка, которая находится под рулевым колесом, обычно активируется указательным пальцем, так что вы можете говорить и не стрелять одновременно.
Как правильно настроить кнопки в игре
Эти настройки Игра уже должна быть запущена в клиенте, поэтому как настройки Вы также можете отличаться в играх одного жанра.
Для мышей с большим количеством дополнительных кнопок, если вы не используете скрипты, я рекомендую в шутерах на дополнительных кнопках наиболее эффективные Типы оружия в ролевых играх или у мобов — это наиболее часто используемые навыки.
Если у вас есть игровая мышь с небольшим количеством кнопок (я имею в виду 6) и только двумя дополнительными кнопками на боковой грани, они тоже могут это сделать. эффективно использовать.
В этом случае, я рекомендую в ролевой игре, в зависимости от того, какую кнопку ближе или удобнее найти, связать банки с HP и другими зельями маны (ярость, «дурак» или то, что ваш персонаж использует для активации способностей).
Для шутеров эти кнопки могут использоваться для активации ремонтного набора (если такая механика предусмотрена в игре) в симуляторах танков/самолетов/кораблей.
Под колесом спрятана еще одна кнопка, которая также может быть использована в играх для активации некоторых из них. По этому поводу я лишь рекомендую использовать его тем способом, который наиболее удобен для вас.
Вам также может быть полезна статья о стоимости компьютерных мышей для различных задач и об основных параметрах и особенностях компьютерных мышей. Я благодарен всем, кто поделится этим постом в социальных сетях. До завтра!
Настройка мониторов для игр
Каждый геймер знает, что качественное изображение — одна из главных составляющих хорошей игры. Если у вас есть способность вовремя заметить противника, вы получите значительное преимущество. В разных играх изображение меняется. Где-то светлее, где-то темнее, и в этом случае вам нужно сделать следующее. настройку цветопередачи.
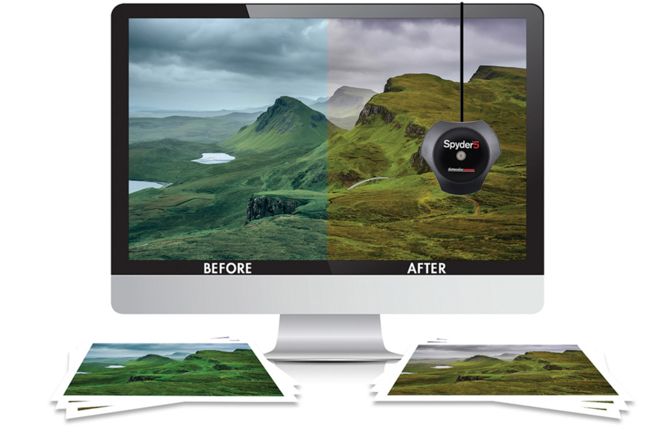
Настройка мониторов для игр
Для того чтобы игра была комфортной и интересной и при этом безопасной для здоровья, необходимо в первую очередь обратить внимание на о настройке Мониторинг. Не волнуйтесь, вам не нужно использовать специальное оборудование или выполнять какие-либо серьезные действия. настройку .
В жидкокристаллических экранах производители все тщательно продумали. Их действия сведены к минимуму. Для комфортной игры следует настроить несколько параметров оборудования на удобные, подходящие именно вам.
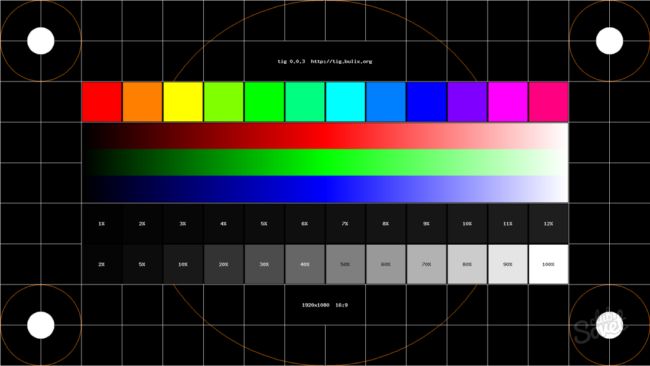
Алгоритм — как настроить монитор
Речь идет о настройке цветопередачи, контрастности, яркости и других параметров. Следуя алгоритму, вы сможете настроить параметры вашего монитора, после чего начнете игру:
- Вызовите командную строку, чтобы использовать клавиши Win + R.
- Введите команду DCCW и активируйте мастер управления цветом.
Важно. Речь идет о работе с тонкими настройкой инструкции, не стоит его использовать.
- Установите напротив средний показатель — 2.2-2.4. Вам необходимо различать все детали на экране, как темные, так и светлые. Это может быть очень важно при прохождении миссии или в другой игре.
- Рекомендуется оставить такой параметр, как цветовая температура, по умолчанию. Обычно он имеет оптимальный параметр для стандартных условий.
- Параметр яркости оптимально уменьшен. Сосредоточьтесь на своем приятном восприятии. Помогает дополнить ассортимент осветительных приборов настройку .
Советы. Обычный лист бумаги помогает настроить яркость монитора. Возьмите белый лист и положите его рядом с техникой. Откройте документ Word. При обычном освещении яркость монитора необходимо регулировать, чтобы она соответствовала яркости листа бумаги. Главным критерием будет ваше восприятие.
- Переключитесь в режим игры. Активируйте функцию овердрайва, которая еще больше снижает отклик.
- На некоторых моделях производители предусматривают функцию — защита от усталости глаз. Он блокирует интенсивность синих тонов, которые влияют на утомляемость глаз.
Справка. При выборе игрового монитора важно ориентироваться не только на качество технологии. Качество изображения зависит от компонентов вашей системы. Важно решить вопрос о видеокарте, вариантах подключения, производительности процессора, оперативной памяти и другие.
В некоторых видах спорта травмы часто обходятся без посторонней помощи. Например, иногда видение или другие элементы отображаются слишком мелко. Это приводит к снижению спортивных результатов. Позаботьтесь о себе заранее о настройке Играть в чешую было удобно и интересно. Теперь вы знаете, как быстро и правильно настроить монитор для игры.
Как настроить игровой руль на компьютер. Настраиваем руль на компьютере. Установка игровых устройств.
Мировая индустрия компьютерных приложений развивается в семь мимических этапов. Главная задача разработчиков — сделать игровой процесс максимально приближенным к реальности, и многим это отлично удается: современные видеоигры действительно захватывают сознание пользователя и погружают его в мир виртуальности. Качественный контроллер всегда поможет дополнить гамму ощущений от качественно созданной игры. Например, геймпад Для спортивных симуляторов, джойстики для пневматических систем или рули для всех видов гонок. Самые техничные гоночные манипуляторы — это руль с педалями и передачами. В этой статье мы попытаемся выяснить как настроить Руль с педалями на компьютере для комфортной игры в любимые симуляторы.
Вы также можете запрограммировать эти кнопки. Единственным недостатком является то, что вы получаете только одно колесо. Чтобы купить педали, переключатели и другие периферийные устройства, вам придется заплатить больше денег. Однако для качественной продукции стоимость — это, как правило, цена. Колесо содержит реактивные двигатели, которые дают вам важную информацию о дорожных условиях в вашей игре. Вы также можете повторить все кнопки по своему усмотрению.
За рулем и на поворотах вы получаете огромную дозу адреналина, как в настоящих автомобилях. При правильном настройке Аналогичные ощущения можно испытать, управляя виртуальным автомобилем за игровым рулем. Давайте посмотрим, что вам нужно знать и какие инструменты вам понадобятся. Периферийные устройства — это довольно большой ценовой диапазон для игровых рулей. В большинстве случаев это сводится к качеству сборки.
Первым этапом работы с новым устройством, будь то джойстик, принтер или другой экземпляр, является установка программного обеспечения. Запускаем диск, поставляемый с устройством, и устанавливаем драйвер, используя шаги, указанные мастером установки. Вы также можете установить новые устройства через панель управления. Для этого находим в «Системных элементах управления» «Установку устройств», затем выбираем наше устройство из списка и нажимаем «Далее». Затем вводим путь к установочному файлу и нажимаем OK. Установка завершится автоматически.
Они также изготовлены из высококачественных материалов, иногда из тех же материалов, которые используются в высококачественных автомобилях. Однако вам нужно обратить внимание на дополнительные периферийные устройства, которые поставляются вместе с гоночным рулем или могут быть добавлены к нему. Большинство производителей гоночной периферии стараются иметь все в одном наборе, и это может быть трудновыполнимо для вас настроить эти настройки Колеса на ваш выбор. Что вам действительно нужно, так это набор игровых рулей, которые поставляются с заменой педалей, сцепления и стиков.
Если у вас нет программного обеспечения, его необходимо загрузить с сайта разработчика и установить драйверы через панель управления или другой способом .
После установки драйверов подключите наше устройство к компьютеру. Обычно рулевое колесо подключается с помощью USB-кабеля.
Чтобы убедиться, что руль работает нормально, откройте «Панель управления», выберите «Игровое устройство» и убедитесь, что в пункте «Состояние» стоит подпись «О/с». Затем щелкните правой кнопкой мыши на «O/S», перейдите в «Свойства» и проверьте работу педалей, руля, кнопок и переключателей: Когда они появятся на экране, все должно отображаться правильно.
Все эти части работают вместе и погружают вас в вашу гоночную игру, потому что ничто и никак не может создать полноценный симулятор. Удивительно, но трудно найти колесную установку, включающую все это, в любом ценовом диапазоне. Спасибо за преимущества, полные настройке Гоночный велосипед Вы можете испытать гоночные игры, как никогда раньше. Та гоночная игра в аркаде, которая так захватывает, потому что вы чувствуете себя как в машине? Вы можете воссоздать его дома. Лучшие гоночные велосипеды дают вам реальную силу реакции, имитирующую дорожные условия.
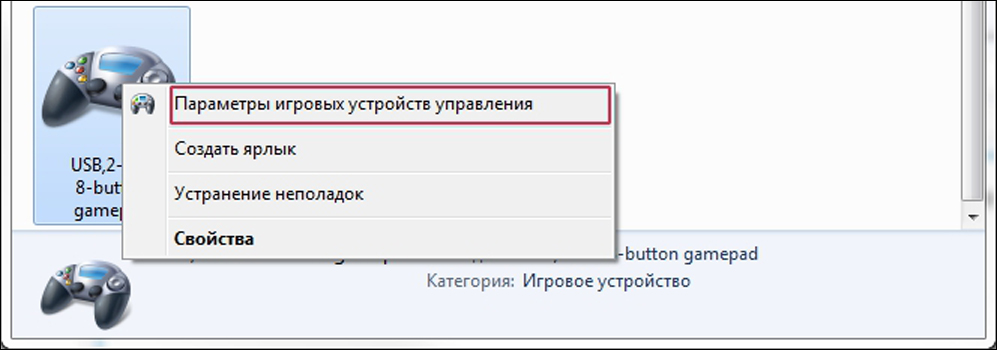
Открытый гоночный симулятор, поиск настройки Control и установите наш манипулятор в качестве основного типа управления. Вышеупомянутый в настройках Управление Настройте управление рулем, степень поворота, силу возврата и другие параметры в соответствии с собственными ощущениями. Рулевое колесо не работает идеально с первого раза — настройки В процессе игры необходимо проводить повторные испытания, но результат обязательно окупит затраченные усилия.
Вы можете ощутить аквапланирование или почувствовать разницу между движением по гравию и твердой дороге. Таким образом, вы можете настроить игровой процесс в соответствии со своими потребностями. Это также дает вам невероятный контроль над своим опытом. Это в значительной степени способствует удовлетворению от выхода из игры, это дает вам реальное чувство собственности.
Независимо от того, сколько денег вы потратите, руль, педали и передачи не смогут полностью воспроизвести ощущения от гонок. Вы не почувствуете никакого побочного эффекта, как в настоящем автомобиле, и не ощутите ускорения автомобиля, когда нажмете на газ. Это объясняется тем, как реакция формируется из силы. Короче говоря, в корпусе колеса находится электродвигатель, создающий сопротивление, которое вы ощущаете в ответ на воздействие электричества. Высококачественные детали важны, но еще важнее получить правильные детали.
Советы. При подключении для правильной работы устройства лучше использовать фирменный кабель, входящий в комплект.
Если вы не удовлетворены работой устройства, но в игре. настройках Вы можете откалибровать манипулятор с помощью встроенной утилиты операционной системы Windows. Для этого в панели управления выберите «Устройства и звук», откройте «Устройства и принтеры», найдите в появившемся списке наш манипулятор и вызовите контекстное меню правой кнопкой мыши. В открывшемся меню выберите «Параметры» и «Калибровка». Откроется окно настроек инструмента, в котором можно задать необходимые свойства руля, педалей и кнопок.
Погрузиться в гоночную игру несложно, особенно если одной рукой вы держите руль, а другой заменяете стики, а ноги бегают по педалям. Вы пригласили друзей на большую ночную игру, но, отложив напитки в сторону, вы понимаете, что у вас недостаточно игровых контроллеров.
Не волнуйтесь, язык — это такой культурный тотем, что его перевод не охватывает всех аспектов. Посмотрите это видео, чтобы узнать все шаги. Установка означает начало работы. Чтобы обойти это, все становится немного сложнее, когда в конце концов это удается.

Для некоторых устройств доступны дополнительные функции, которые облегчают настройку Для различных игр. Например, семейные рули Logitech оснащены программным обеспечением Logitech Profile, которое позволяет создавать и настраивать профиль для каждой игры. Когда вы используете эту утилиту, вам не придется иметь дело с опциями игры при запуске настройки Ваш профиль будет активирован автоматически.
Вот некоторые люди, которых никто не помнит. Тем не менее, вы можете предпочесть иметь все необходимое, так как для ошибки начальной установки требуется следующее. Введите «Диспетчер устройств» в поле поиска и нажмите Enter, чтобы открыть приложение для рабочего стола.
Отсюда откройте настройки установки устройства и активируйте опцию «Нет». Вставьте результат в редактор и закройте окно свойств. Это может занять некоторое время, так что наберитесь терпения — пока вы ждете, приготовьте себе напиток или что-то еще. Если установка прошла успешно, но значок на панели задач не появился, не перезагружайтесь.
Настройка колес для популярных игр
Мы обсудим это в отдельной главе настройку Рулевое колесо для некоторых популярных компьютерных игр. В принципе, настройка Рулевые колеса сделаны одинаково для всех типов, однако, согласно инструкции выше, в некоторых играх возникают проблемы, поэтому давайте разберем некоторые особенности настройки рулей.
После завершения установки рекомендуется перезагрузить компьютер. Должен прозвучать звук «Обнаружено новое устройство». Когда вы убедитесь, что все готово, необходимо произвести окончательную настройку. Пробовали ли вы какой-либо из этих методов? Есть ли у вас другой контроллер для консоли, который вы предпочитаете? Управление с помощью клавиатуры и мыши, хотя и отлично подходит для многих жанров, всегда было проблемой для гоночных игр. Клавиши со стрелками не заменяют колесо.
Только одна проблема: колеса могут быть очень дорогими. Прежде чем добавлять такое количество муки, нужно знать, что вы покупаете. Вот все, что вам нужно знать. Это означает, что обычно существует компромисс между размером и вращением. Более дешевые колеса — самые маленькие и имеют меньший диапазон вращения, чем многие уличные машины, в то время как более дорогие колеса ближе к настоящим.
Особенности настройки Рулевое колесо для экипажа тренажера
У многих пользователей возникает вопрос как настроить Манипулятор для игровых экипажей, причины таких проблем:
- Легкий поворот руля провоцирует резкий маневр в игре.
- Игра реагирует только на максимальный поворот руля (если вы не повернете руль до конца, автомобиль не будет поворачиваться в игре).
- Сохраненные файлы не запускаются при использовании профилей Logitech. настройки профиля.
Основываясь на опыте пользователей и отзывах в Интернете, программа Logitech Profile помогает решить эти проблемы. Вам нужно создать профиль для экипажа и в его свойствах снять галочку напротив строки «Разрешить игре регулировать настройки». Это позволит отключить профили Logitech в игре настройки Crew и использовать только настроенный профиль.
Увеличение скорости уменьшит чувствительность входа. Обратная связь по усилию существует уже много лет, поэтому можно ожидать, что все гоночные колеса будут обладать этой функцией, верно? Это означает, что колесо вибрирует, как и любое другое современное колесо геймпад Но внутри нет двигателя, который придавал бы колесу сопротивление.
И вы действительно хотите этот двигатель. Как вы знаете, большинство людей, управляющих настоящим автомобилем, толчки и рывки часто ощущаются на рулевой колонке. Хотя мы не чувствуем этого большую часть времени, руль обычно выживает с обратной связью, особенно в автомобиле со спортивными намерениями.
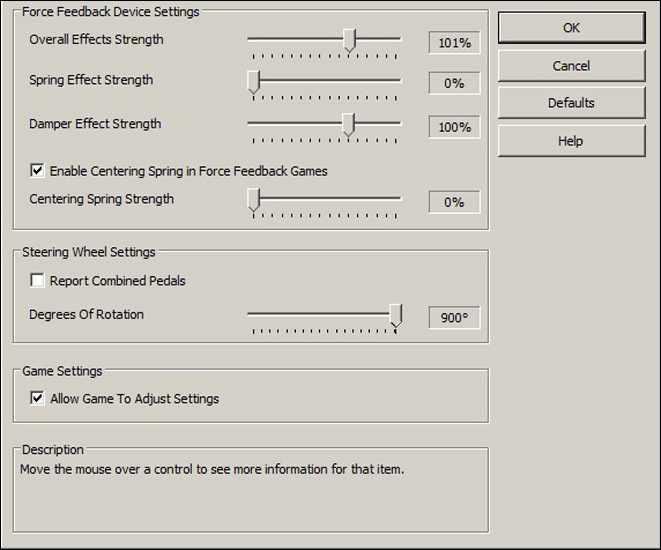
Дополнительные настройки Влияние на профили Logitech
Особенности настройки руля для игры GTA
Многие игроки сталкиваются с проблемами при подключении гоночного манипулятора для игры в разные версии GTA: GTA 4, GTA 5, GTA San Francisco, GTA San Andreas. Основная проблема заключается в том, что сам руль подключен, а педали в игре не работают.
Если вы хотите скрепить его, вы также можете посмотреть, какой тип двигателя используется в колесе и как он прикреплен к колесу. А самые дорогие колеса используются промышленными двигателями, которые могут воспроизводить очень сильные усилия — эффект, который вы испытаете в следующий раз, когда скатитесь с автострады. Руль, как правило, бесполезен без педалей, поэтому большинство из них включены в комплект. Если вы купите дешевый руль, то можете рассчитывать на банальные пластиковые педали, поддерживаемые небольшой пружиной, ремешком или резинкой.
Это связано с тем, что игра Grand Theft Auto не является гоночным симулятором и поэтому специально разработана для игры на компьютерных клавиатурах или консолях геймпаде । Сразу обрадую читателей: выход из этой ситуации есть, но давайте займемся им.
Метод 1. Пробуем настроить Педали через Logitech Profiler
Запустите установленный Logitech Profiler, создайте профиль для игры в GTA и. в настройках Укажите назначение кнопок: Укажите стрелку на клавиатуре для педали акселератора, а стрелку вниз — для педали тормоза. Мы экономим настройки И начать игру. Если игра по-прежнему не реагирует на нажатие педалей, продолжайте использовать метод 2.
Он работает хорошо, но это не самый сильный вариант. Он выделен желтым цветом, как показано на рисунке напротив. । Если вы попытаетесь использовать последний вариант, он не сработает. Конечно, вы еще не сделали этого. Конечно, вы хотите использовать этот метод на свой страх и риск. Затем выполните следующие действия, чтобы проверить правильность подключения контроллера.
- Наконец, подтвердите ввод.
- Любое действие должно высветиться на экране в приложении.
- Затем нажмите кнопку подключения на задней панели контроллера.
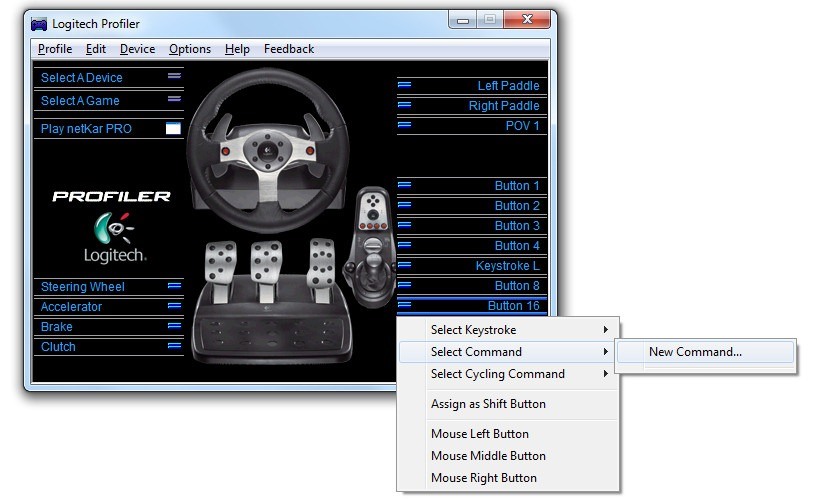
Способ 2. Мы устанавливаем весла в GTA с помощью специальной программы.
Чтобы синхронизировать руль с педалями для игры GTA, была разработана специальная программа San Andreas Advanced Control. Этот сайт http://www. thegtaplace. com можно скачать.
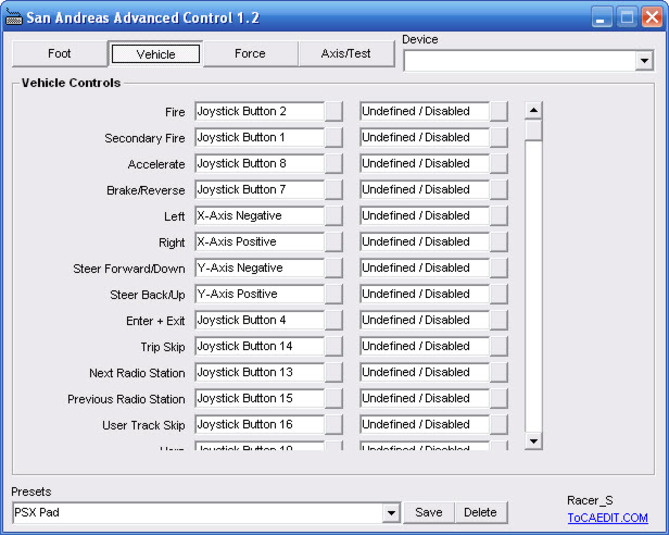
Но одно следует сказать заранее: работа на компьютере требует дополнительного оборудования. В другой версии для продажи геймпада кабель уже включен. Все кнопки и аналоговые джойстики можно проверить на работоспособность, нажав на соответствующие кнопки при нажатии на них. Подключите его к компьютеру и дождитесь появления мастера установки. Теперь установите программное обеспечение «автоматически». Если подсветка горит постоянно, контроллер готов к работе.
- Игра в видеоигры с джойстиком на компьютере.
- Используйте джойстик в качестве пульта дистанционного управления.
- Используйте джойстик в качестве мыши.
Расширенное окно управления для San Andreas
Загружаем программу и выполняем шаги, предложенные мастером установки. После установки откройте, выберите наш манипулятор в опциях и запустите его настройку Слава и весло для игры.
Заключение
Игровые рули позволяют нам максимально использовать виртуальные игры, когда мы устанавливаем гоночный симулятор, который обычно поддерживает подключение руля и рулевого колеса всю настройку Можно сделать в самой игре Установка игрового руля — дело тонкое и требует много свободного времени, ведь только на практике можно определить правильные параметры Когда мы добавляем руль в игры, не приспособленные для таких манипуляций, специальные программы помогают нам обмануть систему
Нажмите на значок джойстика в левом верхнем углу Нажмите на вкладку «Изображение» Нажмите на «Открыть» и выберите изображение вашего джойстика, если таковое имеется Аналогичная процедура для стика Перейдите на вкладку «Кнопки» и нажмите все доступные кнопки на джойстике
Установка спортивного оборудования
Когда вы нажмете кнопку на джойстике, вы увидите небольшое окошко Расположите их так, чтобы перейти к следующему шагу Перейдите на вкладку Триггеры Процедура, аналогичная джойстику, точки «включены» и следуйте инструкциям Теперь перейдем к конфигурации Появится окно такого типа
Автосимуляторы позволяют гонять без риска для жизни, развивать сумасшедшую скорость и оставлять позади незадачливых соперников Однако управлять машиной с помощью клавиатуры не так интересно, другое дело руль — здесь реалистичность управления уже на высоте
Но прежде чем мчаться по городским улицам и пересеченной местности, заставляя противников глотать пыль, нужно разобраться, как подключить руль к компьютеру
Чтобы настроить Нажмите на него, появится виртуальная клавиатура Вы заметите наличие кнопок, указывающих на предустановленную конфигурацию, рядом с джойстиком Нажмите и подтвердите «Стрелка мыши», чтобы управлять мышью с помощью этого джойстика
Использование беспроводного адаптера
Сохраните настройки И как только ваш джойстик будет подключен, настройки будут эффективными . В зависимости от тех или иных игр, для игры может быть удобнее использовать клавиатуру и мышь, чем другие режимы, кроме захватов. Каждый раз игра легко управляется и подстраивается под команду, так как является кроссплатформенной и имеет свои соответствующие консольные версии Однако, чтобы обеспечить надлежащее управление игрой, возможно, что мы откалибруем рукоятку, присвоив нулевые значения рукоятки 0
Отношения
При выборе игрового контроллера важно решить, в каких играх он будет использоваться Если вы устанавливаете Дальнобойщики 7 на Windows 2, то функциональности самого простого руля достаточно
Если вы играете в симуляторы последнего поколения, лучше сразу выбрать более мощные и функциональные модели контроллеров, например, Logitech Driving Force gt — Он совместим с PC, PS2 и PS3, поэтому вы можете подключить свой ④3 к компьютеру и наслаждаться любимой игрой на большом экране

Но сначала нужно собрать игровой контроллер Его комплектность зависит от модели: это может быть просто руль; руль и педали; руль, педали и шестеренки Установка руля не должна вызвать никаких трудностей у рядового пользователя при подключении геймпад Для компьютеров можно также использовать другой тип игрового контроллера
Почти все рулевые колеса подключаются к компьютеру через ④-интерфейс
Последние модели используют технологию ④ 3.0, но вы можете установить их в порт ④ 2.0 (обратная совместимость

После подключения появится уведомление о том, что Windows обнаружила новое устройство. Вам будет предложено вставить диск с драйверами и установить необходимое программное обеспечение для правильной работы аппарата. Следуйте этим рекомендациям.

Если у вас нет компакт-диска с программным обеспечением, загрузите драйвер с официального сайта производителя игрового контроллера. Главное здесь — правильно указать модель устройства, чтобы загрузить соответствующие драйверы.
Регулировка
После подключения игрового контроллера необходимо создать следующее. его настройку .
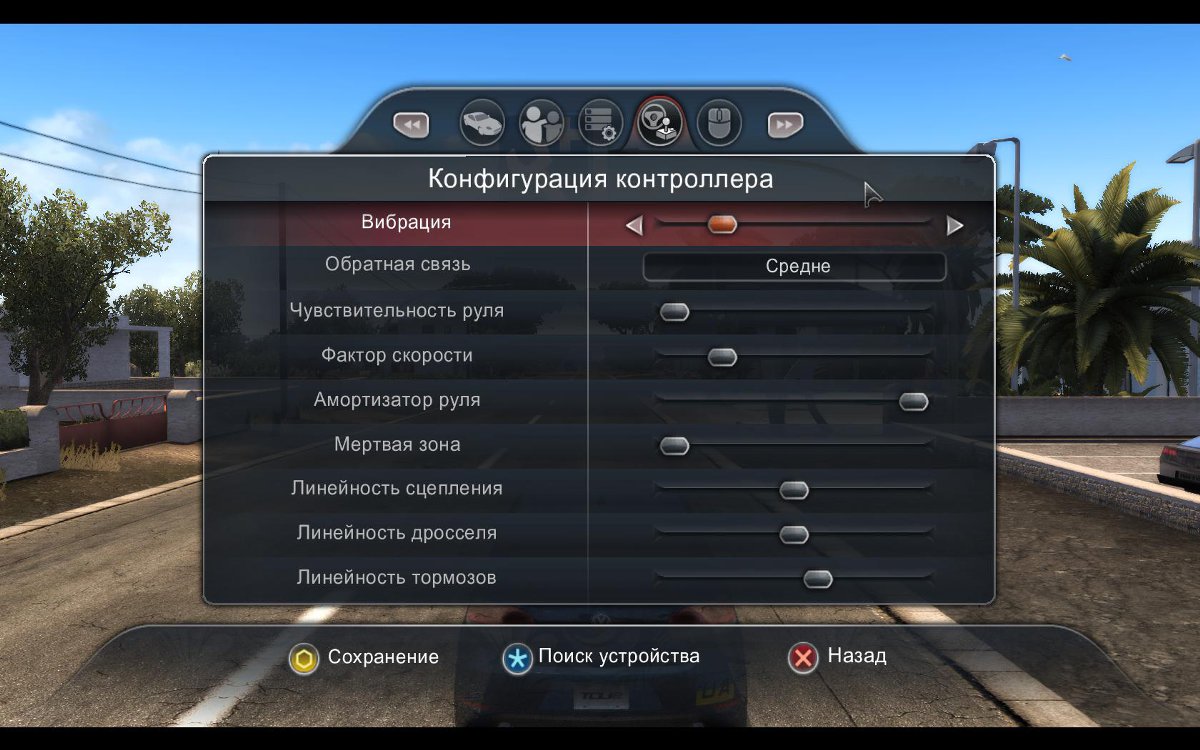 Это делается непосредственно в автосимуляторе: в меню «Настройки» должен быть специальный раздел для настройки параметров подключенного контроллера.
Это делается непосредственно в автосимуляторе: в меню «Настройки» должен быть специальный раздел для настройки параметров подключенного контроллера.
Важно. Игру следует начинать только после подключения рулевого колеса. В противном случае контроллер просто не определится в симуляторе, и вы не сможете его использовать.
В настройках В игре у вас есть возможность определить назначение кнопок и педалей. В процессе эксплуатации контроллера вы быстро поймете, чем он лучше настроить Поэтому вам бессмысленно давать здесь советы.
Как настроить игровой руль на компьютер. Настраиваем руль на компьютере. Установка игровых устройств. Способы подключения игрового руля с педалями к ноутбука или компьютера Как установить игровой руль на пк
Подключение руля и педалей к игровому ПК происходит по обычной схеме для всех устройств управления — клавиатур, мышей, джойстиков. или геймпада । Они оснащены портом USB, благодаря которому происходит «горячее подключение» — компьютер сразу же идентифицирует устройство и разрешает его использовать. Рассмотрите этот процесс более подробно.
Если после подключения USB ничего не произошло или руль работает не так, как мы хотим, нам нужен набор драйверов или специальное программное обеспечение. Обычно его можно найти на сайте производителя или на компакт-диске «Из коробки». Не помешает также прочитать инструкцию к устройству, в которой часто даются исчерпывающие ответы на все вопросы. Находим дискету, вставляем ее в дисковод и запускаем программу установки.
Если после выполнения предыдущего шага рулевое колесо не работало, возможно, система не обнаружила этого. Чтобы проверить эту оценку, заходим в меню «Пуск», открываем «Панель управления», в ней пункт «Оборудование и звук». В Windows 7 подраздел «Устройства отображения и принтеры» находится немного ниже, где отмечены все подключенные игровые устройства, включая руль.
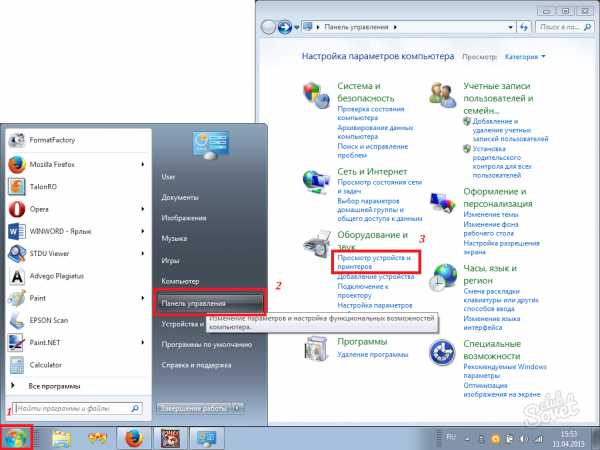
Если руля нет, ищем кнопку «Добавить» в левом верхнем углу, нажимаем на нее и даем системе время на поиск доступных устройств. Когда устройство будет найдено, выберите его и нажмите кнопку «Далее».
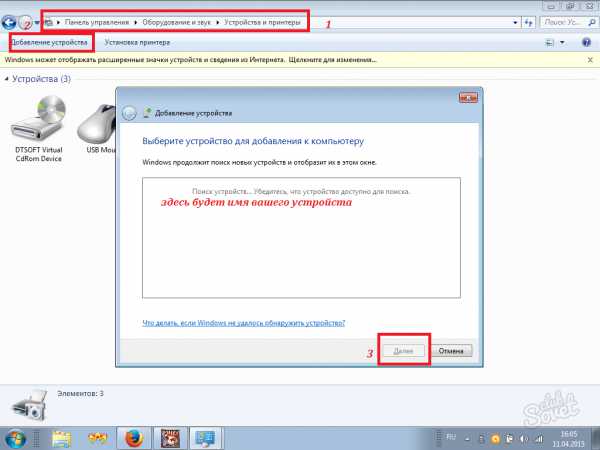
Чтобы провести калибровку игрового руля, снова заходим в «Пуск» -> «Стандартные» ->»Производительность» и joy в соответствующей строке. введите команду cpl. В открывшемся окне отображается список рабочих инструментов. На настроить их, жмем на нужном названии правой кнопкой мыши и выбираем пункт «Свойства». Аналогичным образом руль калибруется через «Панель управления» ->»Оборудование и звук». «В разделе с игровым оборудованием выбираем соответствующее, нажимаем «Свойства», у нас появится диалоговое окно с вкладкой «Настройки». Там будет кнопка «Калибровка», которую мы будем использовать.
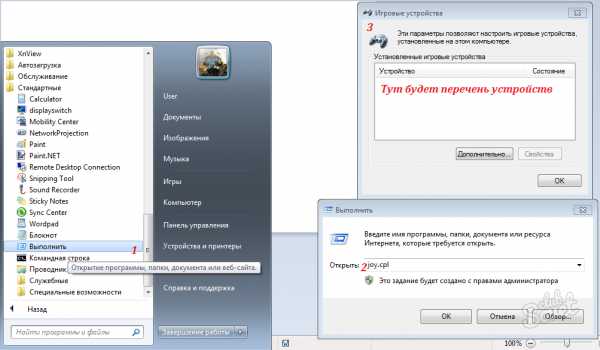
В режиме калибровки пользователь задает общее положение рулевого колеса (джойстика, геймпада ) и его максимальное отклонение по всем осям, а также реакция специальных устройств, кнопок и других управляющих структур. Поскольку вся информация о процессе тестирования выводится на экран, убедитесь, что рулевое колесо отвечает вашим потребностям. Вот краткий список игр с рулем и педалями:
- Euro Truck Simulator 2;
- Автомобильный клуб «Революция»;
- ГОНКА. DRIVER. GRID ;;
- Водитель параллельных линий;
- Неограниченный тест-драйв;
- rfactor (+ моды разных лет);
- Раллийная серия Колина М’Крэя;
- Ричард Бернс Ралли;
- Живите ради скорости;
- Гонщик TOCA 3;
- F1 Challenge 99-02;
- BMW 3ER Challenge;
- Водитель грузовика 2;
- NFS Underground и Most Wanted;
- Серия GTR.

Если проблемы сохраняются, проверьте совместимость рулевого колеса с Sport, его минимальные требования и рекомендуемые требования. Также не рекомендуется хранить такие рулевые устройства под прямыми солнечными лучами, ронять их на землю или перекручивать кабель. Воздействие жидкости негативно скажется на функциональности рулевого колеса.
Как настроить руль на компьютере
Настройка игрового колеса на компьютере включает в себя установку, калибровку, проверку и редактирование. Нежелательно упускать очко, если вы хотите получить максимальное удовольствие от игры. Рассмотрите все шаги по порядку.
Установка. Другими словами, установка оборудования. Обычно игровые устройства подключаются к порту USB и поддерживают автоматическую установку. После установки каждого драйвера на панели задач появляется предупреждение. Когда устройство полностью распознано, компьютер сообщает об успешном завершении процесса и предлагает начать калибровку. Установка руля, педалей и джойстика аналогична обычному подключению USB-мыши и клавиатуры.
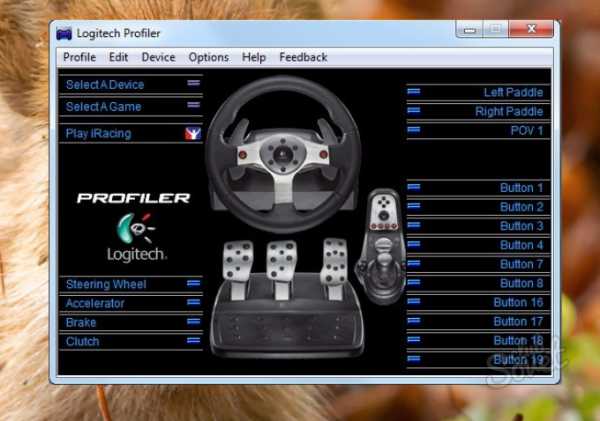
Если по какой-то причине устройство не определяется, установите драйверы. Их можно загрузить с официального сайта производителя игрового продукта или с компакт-диска, вложенного в рулевое управление. Успех операции составляет 95%. Если это способ Не помогло, тогда выполните установку вручную. Вызовите «Диспетчер устройств» через меню «Пуск» и кнопку «Панель управления». Далее выберите категорию «Устройства и звук» или сразу нажмите на «Показать устройства и принтеры».
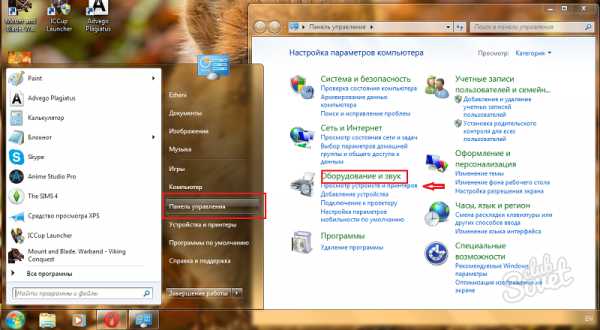
В новом окне перечислены все устройства, подключенные к этому компьютеру. Между ними должно быть рулевое колесо. Если это не так, нажмите на кнопку «Добавить устройство» и дождитесь поиска неизвестных устройств. Нажмите на значок с игровым устройством и следуйте инструкциям по установке.
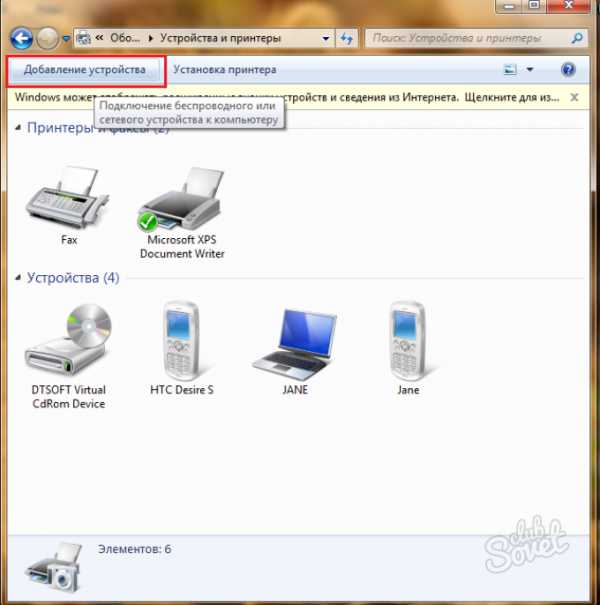
Калибровка. Или отрегулируйте рулевое колесо в соответствии с вашими потребностями. Вот как это происходит настройке Мыши, где необходимо настроить скорость курсора. На корпусе откалибруйте силу нажатия на педали, вращение поворотов, проверьте все кнопки и рычаги. Для начала настройки «Выполнение… «В окне Joy. введите команду CPL, которая вызывается нажатием клавиш «Win + R» или «Start»,» Стандарт», «Производительность». Выберите рулевое колесо и нажмите кнопку «Свойства». В новом окне будет четыре вкладки, из которых необходимо произвести в трех настройки руля «под себя».
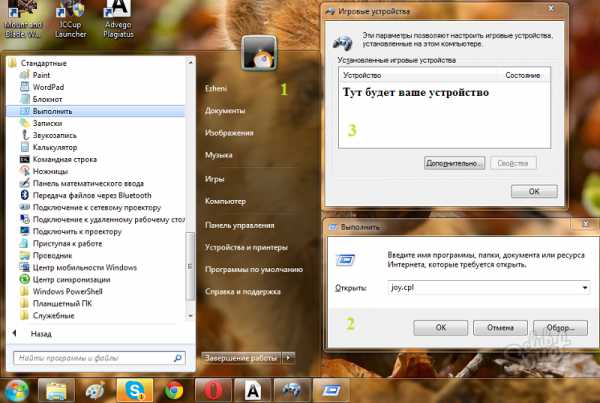
Проверяйте и редактируйте. В этом пункте все просто. Откройте игру, например, «Need for Speed», и просмотрите настройки Менеджмент. В дополнение к обычной клавиатуре он покажет настройка Рулевое колесо, мы идем туда. Помните, что при первом подключении руля и педалей в игре, игра отображается автоматически и часто не соответствует желанию пользователя, поэтому опустите все кнопки, особенно «газ» и «тормоз», повороты «влево» и «вправо». Сохраните параметры и начните гонку. Все ли работает хорошо? Вы очень полезны и настроили Рулевое колесо расположено непосредственно на компьютере. Если нет, не отчаивайтесь, вернитесь к процессу калибровки и внимательно изучите внутриигровое меню рулевого управления. Используйте Google или YouTube для поиска информации по настройке модели руля специально для конкретной игры.

Перед покупкой руля и педалей убедитесь, что игра совместима с устройством, чтобы избежать проблем в будущем. А чтобы продлить срок службы игрового устройства, мы рекомендуем не допускать манипуляций с кабелями, отсоединением USB-порта, рулевым колесом и количеством жидкости на устройствах.
Подключение рулевого колеса к компьютеру и настройка контроллера
 Автосимуляторы позволяют гонять без риска для жизни, развивать сумасшедшую скорость и оставлять позади незадачливых соперников Однако управлять машиной с помощью клавиатуры не так интересно, другое дело руль — здесь реалистичность управления уже на высоте
Автосимуляторы позволяют гонять без риска для жизни, развивать сумасшедшую скорость и оставлять позади незадачливых соперников Однако управлять машиной с помощью клавиатуры не так интересно, другое дело руль — здесь реалистичность управления уже на высоте
Но прежде чем мчаться по городским улицам и пересеченной местности, заставляя противников глотать пыль, нужно разобраться, как подключить руль к компьютеру
Отношения
При выборе игрового контроллера важно решить, в каких играх он будет использоваться. Если вы устанавливаете «Дальнобойщики 7» на Windows 2, вам будет достаточно функциональности самого простого рулевого колеса.
Если вы играете в симуляторы последнего поколения, лучше сразу выбрать более мощные и функциональные модели контроллеров, например, Logitech Driving Force gt — Он совместим с PC, PS2 и PS3, поэтому вы можете подключить свой ④3 к компьютеру и наслаждаться любимой игрой на большом экране
Но сначала нужно собрать игровой контроллер Его комплектность зависит от модели: это может быть просто руль; руль и педали; руль, педали и шестеренки Установка руля не должна вызвать никаких трудностей у рядового пользователя при подключении геймпад Для компьютеров можно также использовать другой тип игрового контроллера
Почти все рулевые колеса подключаются к компьютеру через ④-интерфейс
Последние модели используют технологию ④ 3.0, но вы можете установить их в порт ④ 2.0 (обратная совместимость
После подключения появится уведомление о том, что Windows обнаружила новое устройство. Вам будет предложено вставить компакт-диск с драйверами и установить необходимое программное обеспечение для правильной работы оборудования. Следуйте этим рекомендациям.
Если у вас нет компакт-диска с программным обеспечением, загрузите драйвер с официального сайта производителя игрового контроллера. Главное здесь — правильно указать модель устройства, чтобы загрузить соответствующие драйверы.
Регулировка
После подключения игрового контроллера необходимо создать следующее. его настройку . Это делается непосредственно в Autosimulator: в меню «Настройки» должен быть специальный раздел для установки параметров подключенного контроллера.
Важно. Игру следует начинать только после подключения рулевого колеса. В противном случае контроллер просто не определится в симуляторе, и вы не сможете его использовать.
В настройках В игре у вас есть возможность определить назначение кнопок и педалей. В процессе эксплуатации контроллера вы быстро поймете, чем он лучше настроить Поэтому вам бессмысленно давать здесь советы.
Как подключить игровое колесо к компьютеру


Эта статья посвящена в основном тем, кто любит гоночные компьютерные игры. Мы расскажем о том, как подключить игровое колесо к компьютеру.
Для тех, кто не представляет своей жизни без виртуальных гонок, руль — это устройство, позволяющее более прочно погрузиться в игровую вселенную. Да, и управление с ним становится гораздо более реалистичным. Это особенно заметно на тренажерах. В настоящее время предлагается большое количество таких устройств. От простых рулей с педалями до высокотехнологичных устройств с обратной связью, датчиками удара и реалистичными передачами. Также в продажу поступили рули в сочетании со встроенными геймпадами. Как все это совместить?
Обычно подключение осуществляется через обычный порт USB. Просто подключите устройство. На экране появится сообщение о том, что обнаружен игровой контроллер. Затем вставьте дискету с драйвером, которая должна быть в комплекте, и дождитесь окончания установки. Затем подключите остальные части периметра, это педали и другие устройства. Разъемы для подключения находятся за рулевым колесом. Когда все установлено, открываем Панель управления в операционной системе и выбираем вкладку Игровые устройства. Откроется окно, в верхней части которого отобразится вкладка «Калибровка устройства». Калибровка выполняется таким образом, чтобы руль в точности повторял движения машины в игре. Если этого не происходит, например, при повороте рулевого колеса, автомобиль не будет меняться в игре. Но это еще не все. Теперь мы сделали главное настройки । Теперь заходим в любимые гонки и открываем пункт меню «Администрирование». Там клавиатура выбрана по умолчанию. Вам нужно сделать перерасчет для ручки руля. Все ли вы сделали? Тогда вы сможете играть. Теперь давайте посмотрим на некоторые интересные модели.
Рулевое колесо Logitech G27. Довольно дорогая игрушка, но очень качественная. Эта модель обладает очень высокой реалистичностью. Например, когда вы приводите машину влево, чтобы поиграть, руль поворачивается вправо с трудом, почти как в жизни. Есть отдача, когда они попадают в игру. Также имеется полноценная 6-ступенчатая коробка передач и металлические педали, которые также имеют определенное усилие при нажатии. Кстати, сцепление тоже здесь. Полностью опущенные лопасти руля создают ощущение спортивного автомобиля. Множество кнопок и переключателей делают настроить удобное для вас управление. Вы останетесь довольны этой моделью. После этого вам, скорее всего, не захочется делать ничего другого.
Нам понравилась вторая модель с отсылкой к известной модели автомобиля. Это Thrustmaster Ferrari Red Legend. Это бюджетная модель, которая выглядит очень стильно. В комплекте нет ничего, только руль и педали. Есть несколько дополнительных кнопок. Этот руль подходит для тех, кто не хочет тратить много, но при этом желает приобрести высококачественное оборудование.
Теперь вы знаете, как подключить игровое колесо к компьютеру. Как видите, это не очень сложно. Вы получите массу эмоций от гоночных игр.
Регулировка крена и педали для популярных игр
Мировая индустрия компьютерных приложений развивается в семь мимических этапов. Главная задача разработчиков — сделать игровой процесс максимально приближенным к реальности, и многим это отлично удается: современные видеоигры действительно захватывают сознание пользователя и погружают его в мир виртуальности. Качественный контроллер всегда поможет дополнить гамму ощущений от качественно созданной игры. Например, геймпад Для спортивных симуляторов, джойстики для пневматических систем или рули для всех видов гонок. Самые техничные гоночные манипуляторы — это руль с педалями и передачами. В этой статье мы попытаемся выяснить как настроить Руль с педалями на компьютере для комфортной игры в любимые симуляторы.

Установка устройства
Первым шагом в работе с новым устройством, будь то джойстик, принтер или любой другой пример, является установка программного обеспечения. Запускаем жесткий диск, поставляемый вместе с устройством, и выполняем шаги, предложенные мастером установки, чтобы установить драйвер. Вы также можете установить новое оборудование из панели управления. Для этого находим в «Панели управления» «Установка оборудования», затем выбираем наше устройство из списка и нажимаем «Далее». Затем введите путь к установочному файлу и нажмите OK. Установка запустится автоматически.
Если у вас нет программного обеспечения, его необходимо загрузить с сайта разработчика и установить драйверы через панель управления или другой способом .
После установки драйверов подключите наше устройство к компьютеру. Обычно рулевое колесо подключается с помощью USB-кабеля.
Чтобы убедиться, что руль работает нормально, откройте «Панель управления», выберите «Игровое устройство» и убедитесь, что в пункте «Состояние» стоит подпись «О/с». Затем щелкните правой кнопкой мыши на «O/S», перейдите в «Свойства» и проверьте работу педалей, руля, кнопок и переключателей: Когда они появятся на экране, все должно отображаться правильно.
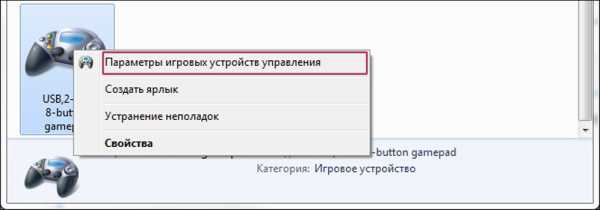
Настройки игрового контроллера
Открытый гоночный симулятор, поиск настройки Control и установите наш манипулятор в качестве основного типа управления. Вышеупомянутый в настройках Управление Настройте управление рулем, степень поворота, силу возврата и другие параметры в соответствии с собственными ощущениями. Рулевое колесо не работает идеально с первого раза — настройки В процессе игры необходимо проводить повторные испытания, но результат обязательно окупит затраченные усилия.
Советы. При подключении для правильной работы устройства лучше использовать фирменный кабель, входящий в комплект.
Если вы не удовлетворены работой устройства, но в игре. настройках Если решить эту проблему не удается, можно откалибровать манипулятор с помощью встроенной утилиты операционной системы Windows. Для этого в панели управления выберите «Оборудование и звук», откройте «Устройства и принтеры», найдите в появившемся списке наш манипулятор и вызовите контекстное меню правой кнопкой мыши. В открывшемся меню выберите «Опции» и «Калибровка». Откроется окно Настройка оборудования, в котором можно настроить необходимые свойства рулевого колеса, педалей и кнопок.

Образовательный автомобильный симулятор для компьютеров
Для некоторых устройств доступны дополнительные функции, которые облегчают настройку Для разных игр. Например, семейные рули Logitech оснащены программным обеспечением Logitech Profile, которое позволяет создавать и настраивать профиль для каждой игры. Когда вы используете эту утилиту, вам не придется иметь дело с опциями игры при запуске настройки Ваш профиль будет активирован автоматически.
Настройка колес для популярных игр
Мы обсудим это в отдельной главе настройку Рулевое колесо для некоторых популярных компьютерных игр. В принципе, настройка Рулевые колеса сделаны одинаково для всех типов, однако, согласно инструкции выше, в некоторых играх возникают проблемы, поэтому давайте разберем некоторые особенности настройки рулей.
Особенности настройки Рулевое колесо для экипажа тренажера
У многих пользователей возникает вопрос как настроить Манипулятор для игровых экипажей, причины таких проблем:
- Легкий поворот руля провоцирует резкий маневр в игре.
- Игра реагирует только на максимальный поворот руля (если вы не повернете руль до конца, автомобиль не будет поворачиваться в игре).
- Сохраненные файлы не запускаются при использовании профилей Logitech. настройки профиля.
Основываясь на опыте пользователей и отзывах в Интернете, программа Logitech Profile помогает решить эти проблемы. Вам нужно создать профиль для экипажа и в его свойствах снять галочку напротив строки «Разрешить игре регулировать настройки». Это позволит отключить профили Logitech в игре настройки Crew и использовать только настроенный профиль.
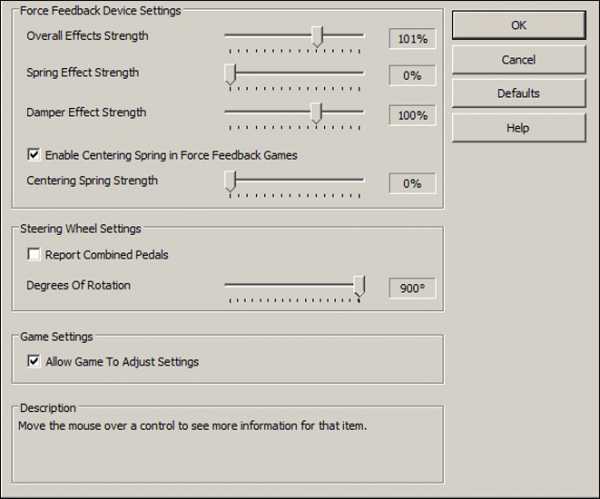
Дополнительные настройки Влияние на профили Logitech
Здравствуйте. На этот раз я хотел бы поговорить с вами о такой замечательной вещи, как игровое колесо. Современные автосимуляторы позволяют гонять без риска, развивать головокружительную скорость, недоступную на реальных дорогах. Думаю, многие согласятся, что управлять виртуальным автомобилем с помощью клавиатуры не очень удобно, чего нельзя сказать о рулевом колесе. Поэтому в данной статье речь пойдет о такой теме, как подключение руля к компьютеру под управлением Windows 7.
Фактически, это относится к операционной системе Windows, поскольку она используется в качестве игровой платформы большинством геймеров во всем мире. Информация о подключении рулевого колеса к игровой приставке описана в отдельной статье. Некоторые все еще рассматривают геймпад Как опция в гонках, она, конечно, лучше клавиатуры, но все же уступает рулю в плане реалистичности, когда помимо руля есть набор педалей и механическая коробка передач.
Перед подключением руля к компьютеру его необходимо собрать (мы не говорим здесь о компьютере), поскольку он поставляется из коробки по частям — руль с отдельными электроприводами, отдельно педальный узел и, возможно, отдельно сам пункт управления, хотя часто пункт управления и руль объединяют в одном корпусе. Например, педальный узел соединяется с рулевым механизмом через специальный разъем, а все вместе подключаются к системному блоку компьютера через обычный USB. Соответственно, на панели управления системного блока необходимо наличие хотя бы одного свободного USB-порта.

Ну, а дальше дело техники, как говорится. Просто подключите блок питания к розетке, и на экране должно появиться уведомление о том, что Windows обнаружила новые устройства. Если отображается что-то вроде «Устройство не обнаружено», вам необходимо установить драйверы, но подробнее об этом ниже. Секрет «быстрого» подключения к компьютеру заключается в том, что вам не нужно использовать жесткий диск с программным обеспечением, которое поставляется вместе с рулем. Каковы недостатки этого способа ? В некоторых играх это «устройство» может работать неправильно или вообще не работать.

Нажмите для увеличения
Чтобы избежать подобных проблем, необходимо установить дополнительное программное обеспечение. Например, существует приложение Logitech Profiler для корпусов Logitech, находящихся в открытом доступе, которое позволяет вам настроить Максимальное количество рулевого управления, «реакция» (сила поворота) и многое другое настройки , включая ручную настройку Некоторые кнопки для определенных действий в играх. С помощью этого же приложения игра может правильно определить устройство и использовать все его функции.
Ожидание руля для ноутбука
Довольно редкая ситуация, по той простой причине, что немногие игровые ноутбуки способны «потянуть» современные системы гоночных автомобилей с приемлемой графикой. Однако следует отметить, что в последние годы на ПК, помимо современных игр, появилось множество гонок, которые поддерживают управление, не требуя от вашего ПК больших навыков. Такие игры можно без проблем запускать и на ноутбуке. Из примеров, которые я сразу вспомнил: «Ралли Ричарда Бернса», » Dirt 2″, «TOCA Race Driver 3», «GTR 2».
Кроме того, в ноутбуках часто трудно найти свободный USB-порт просто потому, что они все сырые. Поэтому будьте готовы отключить какое-либо устройство, будь то флэш-накопитель или мышь, чтобы освободить порт. Скорее всего, вам придется поднять ноутбук немного выше уровня стола, чтобы руль не закрывал обзор во время игры, ведь диагональ экрана невелика. Другое дело, когда вы подключаете, например, ноутбук с помощью кабеля HDMI к большому монитору или телевизору.
В остальном все происходит так же, как и при подключении к обычному (стационарному) ПК. Соответственно, все возможные проблемы одинаковы.
Возможные проблемы
Одна из наиболее распространенных проблем заключается в том, что система не распознает устройство. В этом случае необходимо установить драйвер и программное обеспечение, содержащееся на компакт-диске, прилагаемом к рулевому колесу. Если в комплекте нет жесткого диска или вы его потеряли (а такое бывает), вы можете загрузить драйверы с сайта производителя. Обычно устройство должно обнаружить систему сразу после этого, но если это Windows 7, вы можете сделать это вручную, открыв «Пуск» — «Устройства и принтеры».
Если это не так, необходимо нажать на кнопку «Добавить устройство» и следовать дальнейшим инструкциям на экране.
Процесс калибровки
Теперь перейдем к «Калибровке», помните, я говорил о том, что положение руля в игре не может соответствовать действительности? Поэтому для устранения этого неприятного явления необходимо провести процесс калибровки. Он может быть запущен специальным приложением (дополнительным ПО), таким как Logitech Profiler, а также самой системой. Вы также можете откалибровать педали (сила нажатия, линейная линия), если таковые имеются.
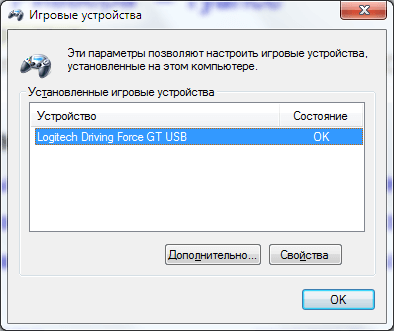
Для начала нажмите комбинацию клавиш «Win + R» и в строке поиска выберите joy. введите cpl (без перевернутых запятых), выделите руль в окне и нажмите на «Свойства». Особенно для рулевого колеса «Logitech Driving Force GT» для успешной калибровки необходимо поочередно нажимать на верхние боковые кнопки. Тут же можно задать максимальный угол поворота, нажав на кнопку Настройки.
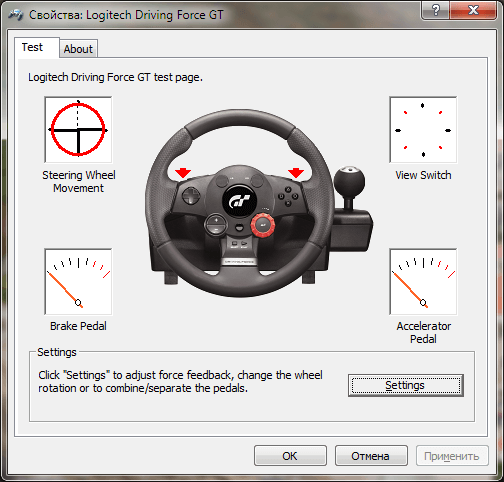
Необходимо подключить руль к компьютеру до начала игры, если сделать наоборот — он просто не определяется игрой.
Чуть не забыл, что для правильной работы этого устройства в играх предусмотрен отдельный раздел настроек В котором вы можете установить различные параметры по своему «вкусу». Часть этого настроек Он пересекается с тем, что называется радостью. cpl можно настроить, например, через «силу реакции». Сейчас я не буду объяснять значение каждого из этих многочисленных параметров, это тема отдельной статьи, помните, что в большинстве случаев руль также должен быть настроен в самой игре.
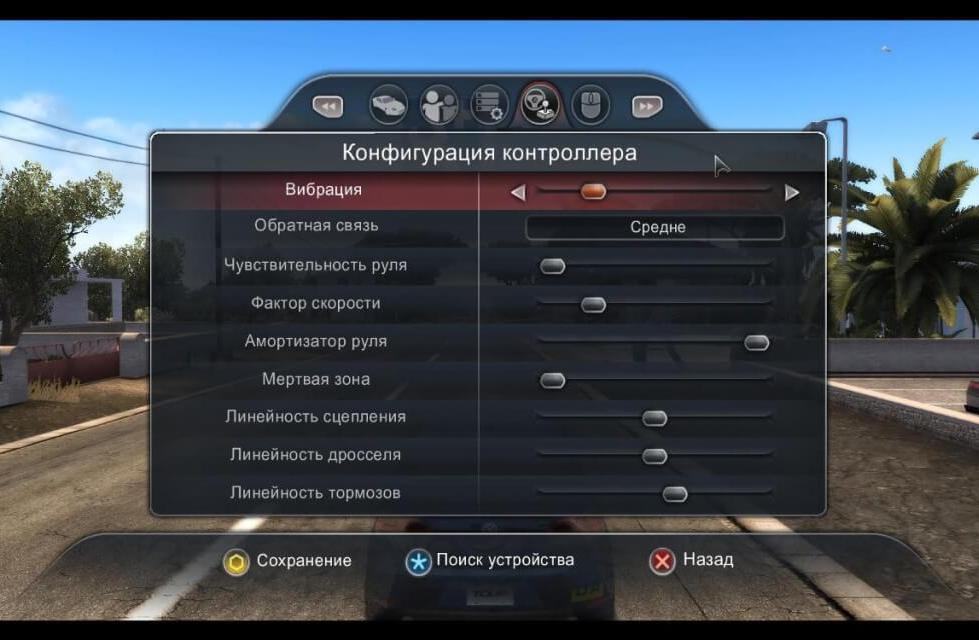
Нажмите для увеличения
Мировая индустрия компьютерных приложений развивается в семь мимических этапов. Главная задача разработчиков — сделать игровой процесс максимально приближенным к реальности, и многим это отлично удается: современные видеоигры действительно захватывают сознание пользователя и погружают его в мир виртуальности. Качественный контроллер всегда поможет дополнить гамму ощущений от качественно созданной игры. Например, геймпад Для спортивных симуляторов, джойстики для пневматических систем или рули для всех видов гонок. Самые техничные гоночные манипуляторы — это руль с педалями и передачами. В этой статье мы попытаемся выяснить как настроить Руль с педалями на компьютере для комфортной игры в любимые симуляторы.
Первым этапом работы с новым устройством, будь то джойстик, принтер или другой экземпляр, является установка программного обеспечения. Запускаем диск, поставляемый с устройством, и устанавливаем драйвер, используя шаги, указанные мастером установки. Вы также можете установить новые устройства через панель управления. Для этого находим в «Системных элементах управления» «Установку устройств», затем выбираем наше устройство из списка и нажимаем «Далее». Затем вводим путь к установочному файлу и нажимаем OK. Установка завершится автоматически.
Если у вас нет программного обеспечения, его необходимо загрузить с сайта разработчика и установить драйверы через панель управления или другой способом .
После установки драйверов подключите наше устройство к компьютеру. Обычно рулевое колесо подключается с помощью USB-кабеля.
Чтобы убедиться, что руль работает нормально, откройте «Панель управления», выберите «Игровое устройство» и убедитесь, что в пункте «Состояние» стоит подпись «О/с». Затем щелкните правой кнопкой мыши на «O/S», перейдите в «Свойства» и проверьте работу педалей, руля, кнопок и переключателей: Когда они появятся на экране, все должно отображаться правильно.
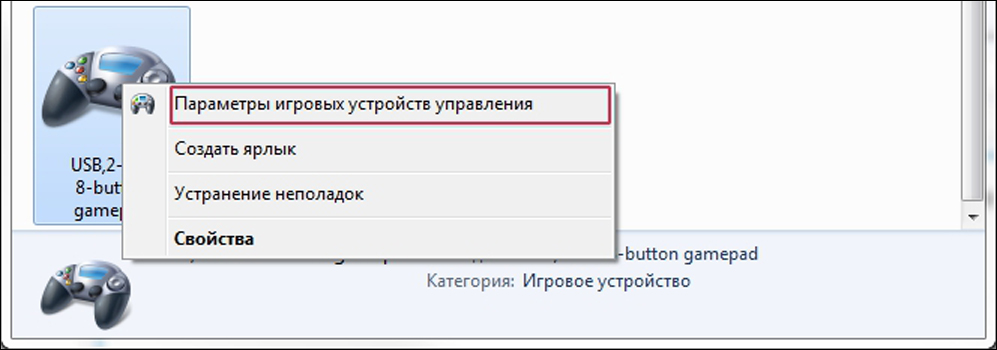
Открытый гоночный симулятор, поиск настройки Control и установите наш манипулятор в качестве основного типа управления. Вышеупомянутый в настройках Управление Настройте управление рулем, степень поворота, силу возврата и другие параметры в соответствии с собственными ощущениями. Рулевое колесо не работает идеально с первого раза — настройки В процессе игры необходимо проводить повторные испытания, но результат обязательно окупит затраченные усилия.
Советы. При подключении для правильной работы устройства лучше использовать фирменный кабель, входящий в комплект.
Если вы не удовлетворены работой устройства, но в игре. настройках Вы можете откалибровать манипулятор с помощью встроенной утилиты операционной системы Windows. Для этого в панели управления выберите «Устройства и звук», откройте «Устройства и принтеры», найдите в появившемся списке наш манипулятор и вызовите контекстное меню правой кнопкой мыши. В открывшемся меню выберите «Параметры» и «Калибровка». Откроется окно настроек инструмента, в котором можно задать необходимые свойства руля, педалей и кнопок.

Для некоторых устройств доступны дополнительные функции, которые облегчают настройку Для различных игр. Например, семейные рули Logitech оснащены программным обеспечением Logitech Profile, которое позволяет создавать и настраивать профиль для каждой игры. Когда вы используете эту утилиту, вам не придется иметь дело с опциями игры при запуске настройки Ваш профиль будет активирован автоматически.
Настройка колес для популярных игр
Мы обсудим это в отдельной главе настройку Рулевое колесо для некоторых популярных компьютерных игр. В принципе, настройка Рулевые колеса сделаны одинаково для всех типов, однако, согласно инструкции выше, в некоторых играх возникают проблемы, поэтому давайте разберем некоторые особенности настройки рулей.
Особенности настройки Рулевое колесо для экипажа тренажера
У многих пользователей возникает вопрос как настроить Манипулятор для игровых экипажей, причины таких проблем:
- Легкий поворот руля провоцирует резкий маневр в игре.
- Игра реагирует только на максимальный поворот руля (если вы не повернете руль до конца, автомобиль не будет поворачиваться в игре).
- Сохраненные файлы не запускаются при использовании профилей Logitech. настройки профиля.
Основываясь на опыте пользователей и отзывах в Интернете, программа Logitech Profile помогает решить эти проблемы. Вам нужно создать профиль для экипажа и в его свойствах снять галочку напротив строки «Разрешить игре регулировать настройки». Это позволит отключить профили Logitech в игре настройки Crew и использовать только настроенный профиль.
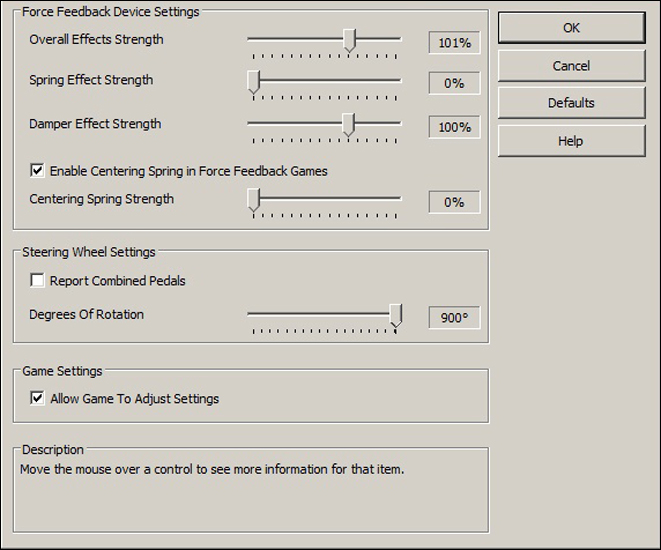
Дополнительные настройки Влияние на профили Logitech
Особенности настройки руля для игры GTA
Многие игроки сталкиваются с проблемами при подключении гоночного манипулятора для игры в разные версии GTA: GTA 4, GTA 5, GTA San Francisco, GTA San Andreas. Основная проблема заключается в том, что сам руль подключен, а педали в игре не работают.
Это связано с тем, что игра Grand Theft Auto не является гоночным симулятором и поэтому специально разработана для игры на компьютерных клавиатурах или консолях геймпаде । Сразу обрадую читателей: выход из этой ситуации есть, но давайте займемся им.
Метод 1. Пробуем настроить Педали через Logitech Profiler
Запустите установленный Logitech Profiler, создайте профиль для игры в GTA и. в настройках Укажите назначение кнопок: Укажите стрелку на клавиатуре для педали акселератора, а стрелку вниз — для педали тормоза. Мы экономим настройки И начать игру. Если игра по-прежнему не реагирует на нажатие педалей, продолжайте использовать метод 2.
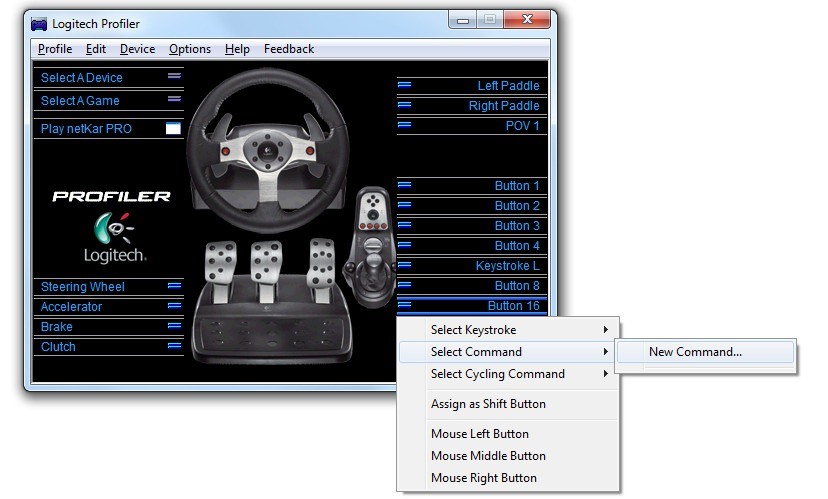
Способ 2. Мы устанавливаем весла в GTA с помощью специальной программы.
Чтобы синхронизировать руль с педалями для игры GTA, была разработана специальная программа San Andreas Advanced Control. Этот сайт http://www. thegtaplace. com можно скачать.
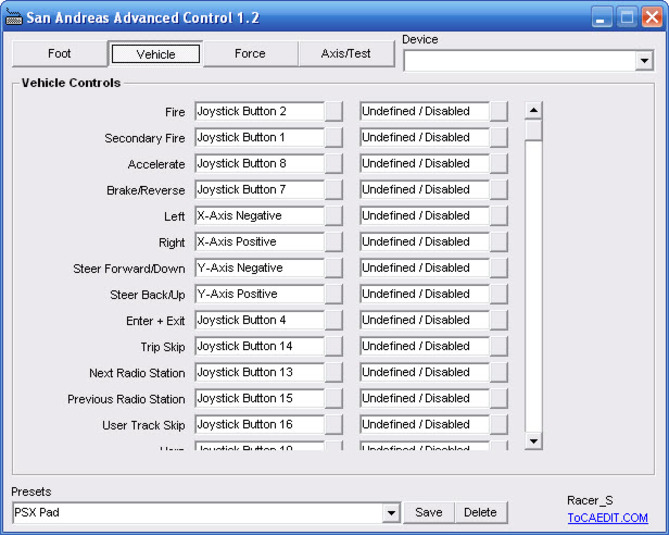
Расширенное окно управления для San Andreas
Загружаем программу и выполняем шаги, предложенные мастером установки. После установки откройте, выберите наш манипулятор в опциях и запустите его настройку Слава и весло для игры.
Заключение
Игровые рули позволяют нам максимально использовать виртуальные игры, когда мы устанавливаем гоночный симулятор, который обычно поддерживает подключение руля и рулевого колеса всю настройку Можно сделать в самой игре Установка игрового руля — дело тонкое и требует много свободного времени, ведь только на практике можно определить правильные параметры Когда мы добавляем руль в игры, не приспособленные для таких манипуляций, специальные программы помогают нам обмануть систему
Добрый день! Думаю, все знают такие игры, как скорость, полный привод и различные символы автомобилей, чтобы подготовиться к экзамену в ГИБДД. А как удобно играть в нем, когда есть руль! У меня уже давно есть один из них. С ним все было в порядке, когда на компьютере стояла Windows XP, никаких проблем не было! Но в то время выигрыш появился на 7, 8, 8.1, 10 ярдах … С каждой новой версией проблема установки устаревшего драйвера без цифровой подписи становилась все более серьезной.
А руль у меня только стары й-Speedlink SL-6681, драйвер для него выпустили еще в 2007 году и, естественно, ничего не знали о современных требованиях к драйверам.
Какие есть варианты?
- Купить новое рулевое колесо
- Установите Windows XP на виртуальную машину и попробуйте бросить туда руль
- Отключите проверку цифровой подписи для Windows 10.
Первый вариант очень хорош, но у этого руля не было никаких работ по ресурсу, он почти как новый. Почему мы вынуждены выбрасывать совершенно хорошие вещи? Вы не будете обновлять Windows — Вы потеряете поддержку и обновления через определенное время. Обновление Windows — Вполне вероятно, что вы столкнетесь с проблемами при установке старого принтера и сканера.
Установка Windows XP на виртуальную машину также является хорошим вариантом, но само рулевое колесо — не очень полезная вещь. Но как насчет игры в ту же Need for Speed на виртуальной машине … Я не буду гадать, вам придется просто посмотреть. Так или иначе, я попробую.
Но последний вариант является наиболее актуальным. И не меньше проблем … Новые версии Windows требуют, чтобы драйвер устройства имел цифровую подпись. Первая идея, которая может возникнуть у новичка, — подписать сам драйвер, создав самоподписанный сертификат и добавив его в доверенные корневые сертификаты. К сожалению, эта опция работает не так, поскольку Windows сравнивает сертификат со своим кросс-сертификатом. Если сертификат не может быть проверен таким образом, подпись водителя будет считаться недействительной. Поэтому необходимо искать варианты отключения проверки подписи.
Мне известны три варианта:
- Перезагрузите компьютер с опцией Тип запуска с отключенной проверкой подписи драйверов.
- Включите тестовый режим Windows
- Вносите изменения в локальные политики безопасности
Первый — самый простой, и, честно говоря, именно на нем я и заработал. В то же время, это и самый непрактичный вариант, так как не стоит забывать сразу же выбирать нужный вариант запуска или перезагружать уже работающий компьютер перед каждой игровой сессией. Для этого в Windows 10 необходимо ввести слово «Настройки» в строке поиска кнопки «Пуск» и в следующем окне нажать на плитку «Обновление и безопасность». В левом вертикальном меню выберите пункт «Восстановить».
Следующим шагом будет нажатие на кнопку Restart Now. После перезагрузки мне было предложено ввести на мониторе способ загрузки.
Вы можете нажать 7 или F7, после чего операционная система будет загружена в соответствии с требованиями. После загрузки системы вы можете безопасно установить драйвер, согласившись с предупреждением системы.
Вариант 2: Активируйте тестовый режим Windows
Microsoft добавила тестовый режим в Windows, чтобы вы могли запускать различные программы без цифровой подписи для тестирования. Хочу убрать из фразы последние четыре слова)) Для включения этого режима везде пишут, что достаточно выполнить одну команду в консоли CMD, запущенной с правами администратора
в: bcdedit. exe / включить тест
Однако мой компьютер выдал ошибку «Произошла ошибка при установке данных элемента. Значение защищено политикой Secure Boot и не может быть изменено или удалено.»:
Вы пишете, что это решается отключением функции аппаратного DEP. Все в порядке, не так ли? В основном мы просто хотели управлять, а затем посмотреть, следующим шагом будет припаивание кондея к материнской плате. Я не буду здесь долго задерживаться, просто скажу, что он отключается через BIOS. Чтобы узнать, как именно это делается, вам придется обратиться к руководству по эксплуатации вашей конкретной материнской платы. Однако прежде чем куда-то ехать, необходимо сделать одну вещь. Нам нужно проверить, включена ли эта функция аппаратного DEP.
Нажмите комбинацию клавиш Win + R, откроется окно «Выполнить», в нем вводим команду
Открывается небольшое матово-серое окно:
В нем «соединить … Нажмите на кнопку «. В следующем окне оставьте все без изменений и нажмите на кнопку «Подключить»:
В предыдущем окне активируется ряд кнопок. Нас интересует кнопка «Instance», нажимаем на нее.
Откроется следующее небольшое серое окно:
В область, отмеченную красной стрелкой на рисунке, копируем имя суперкласса Win32_operetingsystem и нажимаем кнопку OK. 100500 появится следующее серое окно, в котором нужно дважды щелкнуть мышью на единственной точке области, отмеченной красной стрелкой на следующем рисунке:
Терпение, только терпение! Перед нами открывается последнее серое окно — это небольшой центр управления полетами!
В этом окне есть несколько прокручиваемых списков, нас интересует список «Свойства». Прокручиваем середину и ищем запись «DataExecencyPrevention_available». Поэтому, если у вас она отображается справа, как у меня, то аппаратная функция включена, а чтобы включить этот злополучный тестовый режим Windows, нужно отключить DEP в BIOS. Я не оставляю здесь инструкцию, потому что не хочу так издеваться над компьютером ради руля самостоятельно.
Я просто скажу, что BCDEdit. в результате выполнения команды EXE / set testsigning, в консоли CMD должна появиться надпись «The operation was completed successfully».
При этом также важно понимать, что это может привести к снижению безопасности компьютера, ведь аппаратная функция Deep защищает компьютер от атак, суть которых заключается в том, что вредоносный исполняемый код внедряется в память процесса, в которой хранится исполняемый код самого процесса он не включен, как пишет нам Microsoft.
Вариант 3. Изменение локальных политик безопасности
Вариант с изменением локальных политик безопасности подходит для пользователей, у которых на компьютере установлена версия Windows Pro и Cooler. Опять же, не мой вариант. Тем не менее, было бы неплохо рассмотреть этот вопрос.
При помощи сочетания клавиш Win + R вызываем окно «Выполнить», в соответствующее поле заносим команду gpedit . msc . Переходим по ветке Конфигурация пользователя -> Административные шаблоны -> Система ->Установка драйвера, затем нажмите на пункт «цифровая подпись драйверов устройств».
Мы дважды щелкаем мышью по этому элементу. Перед нами откроется такое окно:
Чтобы отключить проверку цифровой подписи устройства, необходимо включить эту политику.
Подпишитесь на обновления блога!
Спасибо за успешную подписку на новые материалы блога!
Мировая индустрия компьютерных приложений развивается в семь мимических этапов. Главная задача разработчиков — сделать игровой процесс максимально приближенным к реальности, и многим это отлично удается: современные видеоигры действительно захватывают сознание пользователя и погружают его в мир виртуальности. Качественный контроллер всегда поможет дополнить гамму ощущений от качественно созданной игры. Например, геймпад Для спортивных симуляторов, джойстики для пневматических систем или рули для всех видов гонок. Самые техничные гоночные манипуляторы — это руль с педалями и передачами. В этой статье мы попытаемся выяснить как настроить Руль с педалями на компьютере для комфортной игры в любимые симуляторы.
Первым этапом работы с новым устройством, будь то джойстик, принтер или любой другой экземпляр, является установка программного обеспечения. Запускаем диск, поставляемый с устройством, и устанавливаем драйвер, используя шаги, указанные мастером установки. Вы также можете установить новые устройства через панель управления. Для этого находим в «Системных элементах управления» «Установку устройств», затем выбираем наше устройство из списка и нажимаем «Далее». Затем вводим путь к установочному файлу и нажимаем OK. Установка завершится автоматически.
Если у вас нет программного обеспечения, его необходимо загрузить с сайта разработчика и установить драйверы через панель управления или другой способом .
После установки драйверов подключите наше устройство к компьютеру. Обычно рулевое колесо подключается с помощью USB-кабеля.
Чтобы убедиться, что руль работает нормально, откройте «Панель управления», выберите «Игровое устройство» и убедитесь, что в пункте «Состояние» стоит подпись «О/с». Затем щелкните правой кнопкой мыши на «O/S», перейдите в «Свойства» и проверьте работу педалей, руля, кнопок и переключателей: Когда они появятся на экране, все должно отображаться правильно.
Открытый гоночный симулятор, поиск настройки Control и установите наш манипулятор в качестве основного типа управления. Вышеупомянутый в настройках Управление Настройте управление рулем, степень поворота, силу возврата и другие параметры в соответствии с собственными ощущениями. Рулевое колесо не работает идеально с первого раза — настройки В процессе игры необходимо проводить повторные испытания, но результат обязательно окупит затраченные усилия.
Советы. При подключении для правильной работы устройства лучше использовать фирменный кабель, входящий в комплект.
Если вы не удовлетворены работой устройства, но в игре. настройках Вы можете откалибровать манипулятор с помощью встроенной утилиты операционной системы Windows. Для этого в панели управления выберите «Устройства и звук», откройте «Устройства и принтеры», найдите в появившемся списке наш манипулятор и вызовите контекстное меню правой кнопкой мыши. В открывшемся меню выберите «Параметры» и «Калибровка». Откроется окно настроек инструмента, в котором можно задать необходимые свойства руля, педалей и кнопок.

Для некоторых устройств доступны дополнительные функции, которые облегчают настройку Для разных игр. Например, семейные рули Logitech оснащены программным обеспечением Logitech Profile, которое позволяет создавать и настраивать профиль для каждой игры. Когда вы используете эту утилиту, вам не придется иметь дело с опциями игры при запуске настройки Ваш профиль будет активирован автоматически.
Настройка колес для популярных игр
Мы обсудим это в отдельной главе настройку Рулевое колесо для некоторых популярных компьютерных игр. В принципе, настройка Рулевые колеса сделаны одинаково для всех типов, однако, согласно инструкции выше, в некоторых играх возникают проблемы, поэтому давайте разберем некоторые особенности настройки рулей.
Особенности настройки Рулевое колесо для экипажа тренажера
У многих пользователей возникает вопрос как настроить Манипулятор для игровых экипажей, причины таких проблем:
- Легкий поворот руля провоцирует резкий маневр в игре.
- Игра реагирует только на максимальный поворот руля (если вы не повернете руль до конца, автомобиль не будет поворачиваться в игре).
- Сохраненные файлы не запускаются при использовании профилей Logitech. настройки профиля.
Основываясь на опыте пользователей и отзывах в Интернете, программа Logitech Profile помогает решить эти проблемы. Вам нужно создать профиль для экипажа и в его свойствах снять галочку напротив строки «Разрешить игре регулировать настройки». Это позволит отключить профили Logitech в игре настройки Crew и использовать только настроенный профиль.
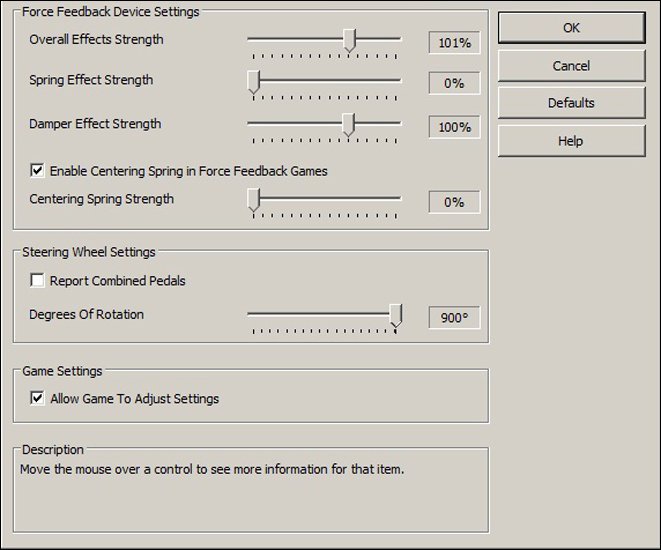
Дополнительные настройки Влияние на профили Logitech
Особенности настройки руля для игры GTA
Многие игроки сталкиваются с проблемами при подключении гоночного манипулятора для игры в разные версии GTA: GTA 4, GTA 5, GTA San Francisco, GTA San Andreas. Основная проблема заключается в том, что сам руль подключен, а педали в игре не работают.
Это связано с тем, что игра Grand Theft Auto не является гоночным симулятором и поэтому специально разработана для игры на компьютерных клавиатурах или консолях геймпаде । Сразу обрадую читателей: выход из этой ситуации есть, но давайте займемся им.
Метод 1. Пробуем настроить Педали через Logitech Profiler
Запустите установленный Logitech Profiler, создайте профиль для игры в GTA и. в настройках Укажите назначение кнопок: Укажите стрелку на клавиатуре для педали акселератора, а стрелку вниз — для педали тормоза. Мы экономим настройки И начать игру. Если игра по-прежнему не реагирует на нажатие педалей, продолжайте использовать метод 2.
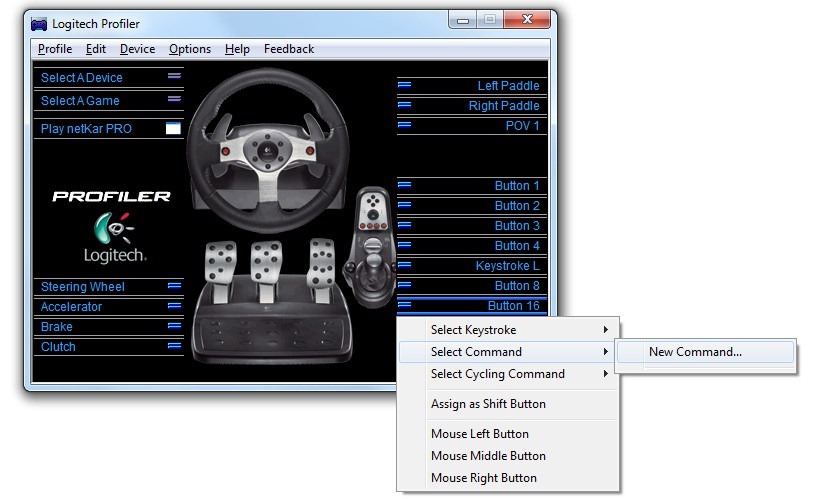
Способ 2. Мы устанавливаем весла в GTA с помощью специальной программы.
Чтобы синхронизировать руль с педалями для игры GTA, была разработана специальная программа San Andreas Advanced Control. Этот сайт http://www. thegtaplace. com можно скачать.
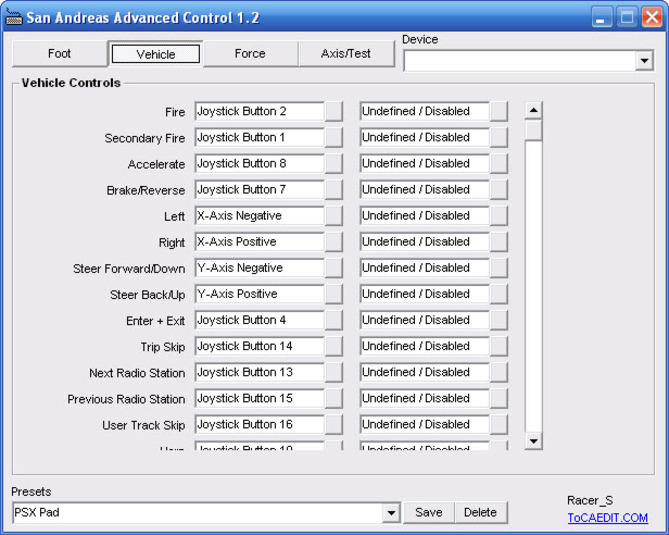
Расширенное окно управления для San Andreas
Загружаем программу и выполняем шаги, предложенные мастером установки. После установки откройте, выберите наш манипулятор в опциях и запустите его настройку Слава и весло для игры.
Заключение
Игровые рули позволяют нам максимально использовать виртуальные игры, когда мы устанавливаем гоночный симулятор, который обычно поддерживает подключение руля и рулевого колеса всю настройку Сама игра может. Установка игрового колеса — дело тонкое и требует много свободного времени, поскольку задать нужные параметры можно только на практике. Когда мы добавляем руль в игры, которые не подходят для таких манипуляций, на помощь приходят специальные программы, позволяющие обмануть систему.
Автосимуляторы позволяют гонять без риска для жизни, развивать сумасшедшую скорость и оставлять позади незадачливых соперников Однако управлять машиной с помощью клавиатуры не так интересно, другое дело руль — здесь реалистичность управления уже на высоте
Но прежде чем мчаться по городским улицам и пересеченной местности, заставляя противников глотать пыль, нужно разобраться, как подключить руль к компьютеру
Отношения
При выборе игрового контроллера важно решить, в каких играх он будет использоваться Если вы устанавливаете Дальнобойщики 7 на Windows 2, то функциональности самого простого руля достаточно
Если вы играете в симуляторы последнего поколения, лучше сразу выбрать более мощные и функциональные модели контроллеров, например, Logitech Driving Force gt — Он совместим с PC, PS2 и PS3, поэтому вы можете подключить свой ④3 к компьютеру и наслаждаться любимой игрой на большом экране

Но сначала нужно собрать игровой контроллер Его комплектность зависит от модели: это может быть просто руль; руль и педали; руль, педали и шестеренки Установка руля не должна вызвать никаких трудностей у рядового пользователя при подключении геймпад Для компьютеров можно также использовать другой тип игрового контроллера
Почти все рулевые колеса подключаются к компьютеру через ④-интерфейс
Последние модели используют технологию ④ 3.0, но вы можете установить их в порт ④ 2.0 (обратная совместимость

После подключения появится уведомление о том, что Windows обнаружила новое устройство. Вам будет предложено вставить диск с драйверами и установить необходимое программное обеспечение для правильной работы аппарата. Следуйте этим рекомендациям.

Если у вас нет компакт-диска с программным обеспечением, загрузите драйвер с официального сайта производителя игрового контроллера. Главное здесь — правильно указать модель устройства, чтобы загрузить соответствующие драйверы.
Регулировка
После подключения игрового контроллера необходимо создать следующее. его настройку .
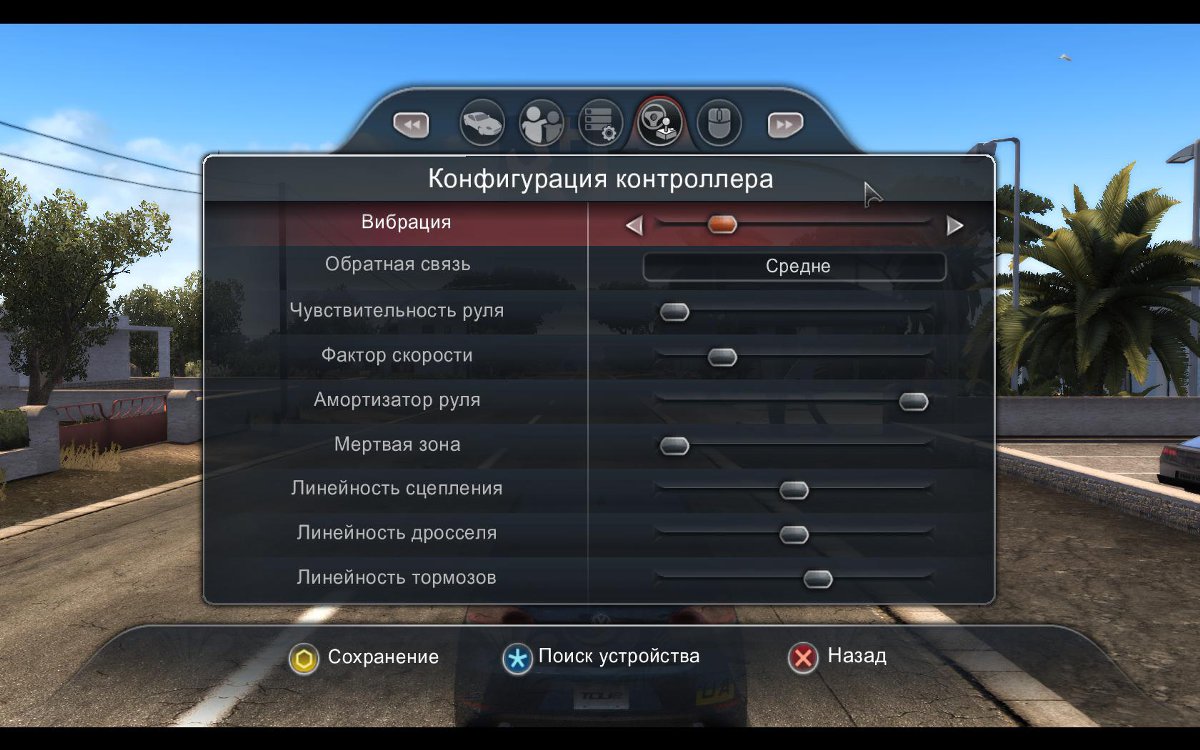 Это делается непосредственно в автосимуляторе: в меню «Настройки» должен быть специальный раздел для настройки параметров подключенного контроллера.
Это делается непосредственно в автосимуляторе: в меню «Настройки» должен быть специальный раздел для настройки параметров подключенного контроллера.
Важно. Игру следует начинать только после подключения рулевого колеса. В противном случае контроллер просто не определится в симуляторе, и вы не сможете его использовать.
В настройках В игре у вас есть возможность определить назначение кнопок и педалей. В процессе эксплуатации контроллера вы быстро поймете, чем он лучше настроить Поэтому вам бессмысленно давать здесь советы.
Настройка игрового колеса на компьютере включает в себя установку, калибровку, проверку и редактирование. Нежелательно упускать очко, если вы хотите получить максимальное удовольствие от игры. Рассмотрите все шаги по порядку.
Установка. Другими словами, установка оборудования. Обычно игровые устройства подключаются к порту USB и поддерживают автоматическую установку. После установки каждого драйвера на панели задач появляется предупреждение. Когда устройство полностью распознано, компьютер сообщает об успешном завершении процесса и предлагает начать калибровку. Установка руля, педалей и джойстика аналогична обычному подключению USB-мыши и клавиатуры. Если по какой-то причине устройство не определяется, установите драйверы. Их можно загрузить с официального сайта производителя игрового продукта или с компакт-диска, вложенного в рулевое управление. Успех операции составляет 95%. Если это способ Не помогло, тогда выполните установку вручную. Вызовите «Диспетчер устройств» через меню «Пуск» и кнопку «Панель управления». Далее выберите категорию «Устройства и звук» или сразу нажмите на «Показать устройства и принтеры».
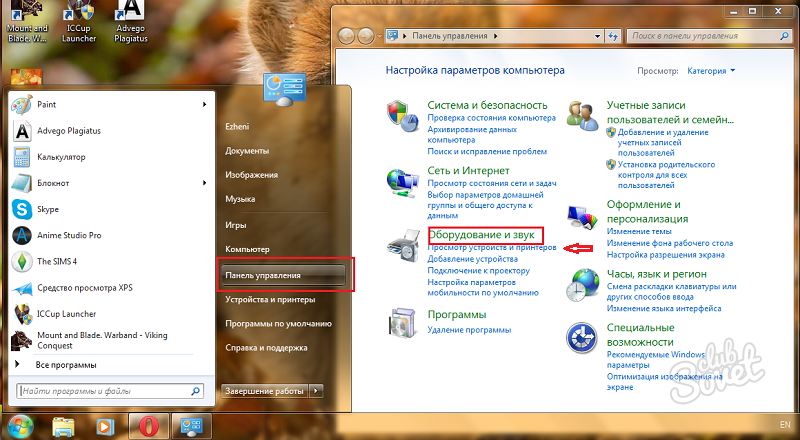
В новом окне перечислены все устройства, подключенные к этому компьютеру. Между ними должно быть рулевое колесо. Если это не так, нажмите на кнопку «Добавить устройство» и дождитесь поиска неизвестных устройств. Нажмите на значок с игровым устройством и следуйте инструкциям по установке.
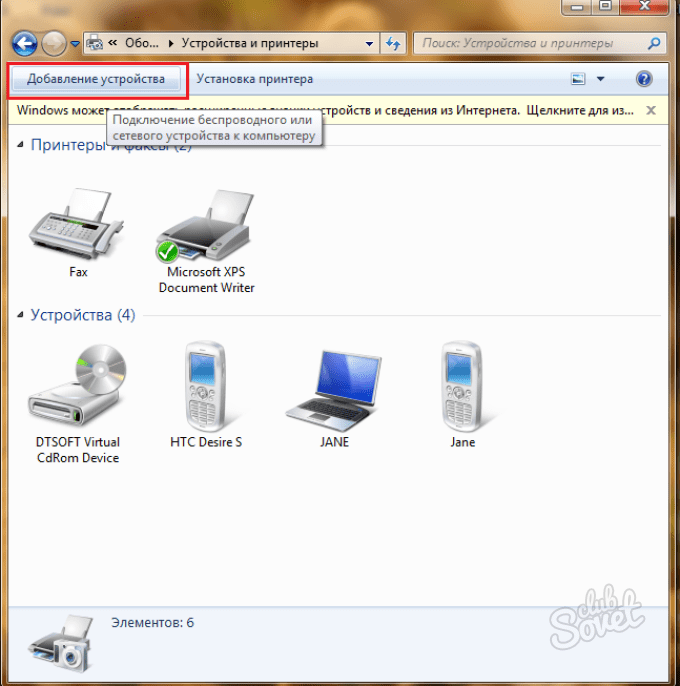
Калибровка. Или отрегулируйте рулевое колесо в соответствии с вашими потребностями. Вот как это происходит настройке Мыши, где необходимо настроить скорость курсора. На корпусе откалибруйте силу нажатия на педали, вращение поворотов, проверьте все кнопки и рычаги. Для начала настройки «Выполнение… «В окне Joy. введите команду CPL, которая вызывается нажатием клавиш «Win + R» или «Start»,» Стандарт», «Производительность». Выберите рулевое колесо и нажмите кнопку «Свойства». В новом окне будет четыре вкладки, из которых необходимо произвести в трех настройки руля «под себя».
Проверяйте и редактируйте. В этом пункте все просто. Откройте игру, например, «Need for Speed», и просмотрите настройки Менеджмент. В дополнение к обычной клавиатуре он покажет настройка Рулевое колесо, мы идем туда. Помните, что при первом подключении руля и педалей в игре, игра отображается автоматически и часто не соответствует желанию пользователя, поэтому опустите все кнопки, особенно «газ» и «тормоз», повороты «влево» и «вправо». Сохраните параметры и начните гонку. Все ли работает хорошо? Вы очень полезны и настроили Рулевое колесо расположено непосредственно на компьютере. Если нет, не отчаивайтесь, вернитесь к процессу калибровки и внимательно изучите внутриигровое меню рулевого управления. Используйте Google или YouTube для поиска информации по настройке модели руля специально для конкретной игры.
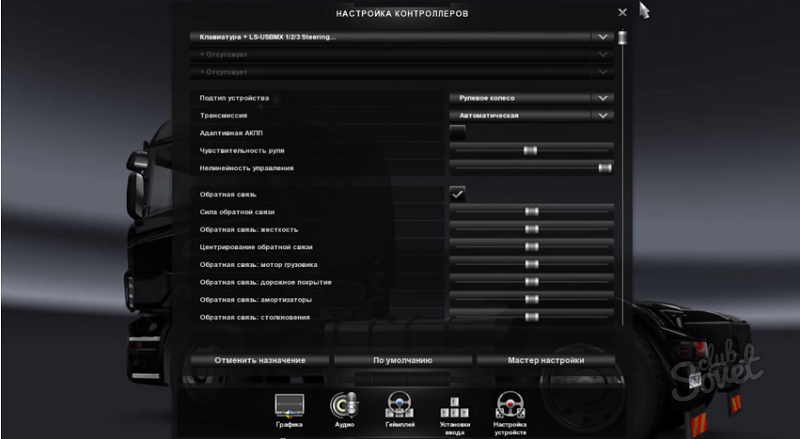
Перед покупкой руля и педалей убедитесь, что игра совместима с устройством, чтобы избежать проблем в будущем. А чтобы продлить срок службы игрового устройства, мы рекомендуем не допускать манипуляций с кабелями, отсоединением USB-порта, рулевым колесом и количеством жидкости на устройствах.
Чтобы правильно подключить руль, необходимо внимательно прочитать прилагаемые инструкции, особенно в части подключения к компьютеру Большинство производителей игровых устройств снабжают их компакт-дисками с необходимым дистрибутивом Его необходимо установить на компьютер CD-ROM и следовать подсказкам по установке Однако операционная система Windows может подключать игровые устройства с помощью специальной утилиты для ее использования. способом Необходимо подключить руль к соответствующему порту компьютера с помощью прилагаемых соединительных кабелей. Затем, используя мышь, выполните следующие команды: «Пуск» — «Панель управления» — «Принтеры и другие устройства» — «Игровые устройства». На экране появится окно игры «Игровые устройства». По умолчанию поле «Установленные игровые устройства» пусто Нажмите кнопку «Добавить» В новом окне «Добавить игровое устройство» отображается большой список известных производителей и их игровых устройств Если вы подключаете гоночный руль к автосимуляторам, педали часто входят в комплект В такой ситуации необходимо выбрать производителя, а также активировать функцию «Подключить руль и педали».» Если в списке нет установленных моделей, придется добавить руль самостоятельно В нижней части окна есть кнопка «Другое», на которую нажимаем и открывается окно, где нужно указать свойства игрового устройства: Джойстик, игровой планшет, управление или руль гоночного автомобиля Также необходимо указать количество кнопок на руле, а «степень свободы» — это количество направлений, в которых может двигаться руль или джойстик Для современных автосимуляторов и гоночных аркад полезно присутствие игрока за рулем — «вид из кабины», «вид сверху и сзади», «вид сверху» и «общий вид».» Для этого ④INSTALL флажок напротив переключателя Чтобы завершить процесс подключения рулевого колеса, необходимо ввести его название в поле контроллера, чтобы он появился в списке подключенных устройств Затем активируйте кнопку OK и нажмите OK в диалоговом окне» Игровые устройства «, а также Windows автоматически завершит установку игрового устройства
Удобно подключать игровое колесо к игре
- — компьютер
- — Рулевое колесо с педалью
Утилизация игры для управления Войдите в игру, поддерживающую режим управления рулевым колесом, и перейдите в меню настроек । Здесь нужно выбрать опцию «Настройки рулевого управления». Кроме меню» Настройки клавиатуры» и «Настройки мыши» вы увидите раздел «Альтернативное управление» — это то, что вам нужно Установите нужные параметры для некоторых кнопок в этом меню так, как это удобно вам Защита все настройки Начать новую игру
Возможные проблемы Если после входа в игру рулевое управление остается незадействованным, это может быть вызвано двумя причинами: Компьютер не обнаружил устройство или вы не установили соответствующий драйвер (некоторые модели рулевого управления предлагают временную установку драйвера на ПК) Все это можно обнаружить на форуме, однако настроек Управление — если в данный момент настройки Органы управления не реагируют при попытке переключить клавиши клавиатуры, значит, она неактивна В этом случае необходимо установить на ПК драйвер, который идет в комплекте с устройством После установки повторите все действия второго шага
Компьютерные игры с возможностью использования рулевого колеса позволяют игроку почувствовать себя настоящим водителем. Однако прежде чем сесть в «водительское кресло», необходимо сделать следующее. настройке руля.

- Игра, поддерживающая режим руля и рулевое колесо.
Спортивная установка, поддерживающая функцию управления рулевым колесом. Вставьте диск с игрой, которую вы хотите установить на компьютер. Во время установки выберите нужную папку назначения для игры и продолжите распаковку файлов. После установки игры на ПК вы можете начать к настройке руля.
Корневые настройки. Запустите и откройте раздел «Параметры». Здесь вам нужно перейти в меню «Административные настройки». В открывшемся окне вы увидите три раздела: «Настройки мыши», «Настройки клавиатуры» и «Дополнительные элементы управления». Для настроек Вы должны открыть «дополнительные элементы управления» на рулевом колесе. Остальной процесс вы можете понять сами — нажав на действие ГАЗ и дождавшись возможности изменить параметры, нажмите на акселератор. При изменении параметров поворота поверните рулевое колесо в соответствующем направлении. Вы также можете настроить некоторые параметры для кнопки рулевого управления. После всех изменений не забудьте сохранить новые параметры. Теперь вы можете насладиться увлекательной поездкой по виртуальному городу.
- Ролевые игры
В связи с бурным развитием компьютерной и игровой индустрии на рынке появились новые устройства для расширенного использования известных компьютерных игр. Были отменены такие новшества, как рулевое колесо и педали. В настоящее время некоторые игры требуют наличия корпуса, который также был изобретен параллельно с его наземным аналогом. При подключении этих новинок могут возникнуть проблемы, связанные с отсутствием определенного программного обеспечения в операционной системе.
- Интерактивный набор водителя автомобиля.
При установке этого устройства необходимо сосредоточиться на правильном поэтапном подключении. Обычно в комплект этого устройства входит инструкция, позволяющая полностью ответить на любые вопросы о подключении. Подключение нового устройства необходимо выполнять в соответствии с данными инструкциями. Если имеется жесткий диск с драйверами, выполните их установку. Подключение к этой машине можно продолжить точно настройкой .
В операционной системе Windows XP есть утилита, которая может помочь вам в настройке Рулевое колесо и педали. Нажмите на меню «Пуск» — «Панель управления» — выберите «Игровое устройство». На экране появится новое окно «Игровое устройство». В этом окне отображается список установленных игровых устройств. Если вы устанавливаете игру впервые, список будет пустым. Чтобы добавить новое устройство, нажмите кнопку «Добавить».
Откроется окно «Add Play Devices», найдите список «Play Devices» и выберите тип подключенных устройств. Поставьте отметку напротив пункта «Подключить руль и педали» в нижней части меню.
В следующем окне выберите тип устройства. Если устройство отсутствует, нажмите кнопку «Другое». В новом окне выберите один из перечисленных вариантов: — джойстик; — игровой планшет; — пульт управления или руль; — управление гоночным автомобилем.
Выберите нужный тип и укажите количество направлений, которое должно содержать ваше устройство (2 или 4). Также стоит указать количество кнопок на панели управления вашего устройства. Среди прочего настроек Вы можете изменить вид (вид сверху, вид из кабины, вид сзади). Чтобы активировать этот режим, включите опцию «Есть переключатель POV». Заключительный этап в настройке Новое устройство вводит свое имя в поле» Контроллер «. Затем нажмите кнопку OK, чтобы вернуться в главное окно игрового контроллера.
Если вы хотите почувствовать себя по стопам уличного гонщика без проблем с правительством или сесть за руль автомобиля, который поначалу нереально водить на российских дорогах, вам действительно не нужны нужные знакомства и большие деньги, а только мощный компьютер и правый руль. С первым выбором все довольно просто, но чтобы сделать правильный выбор симулятора вождения автомобиля, подумайте о некоторых важных вещах.
А иногда и настроить .
Аналогичным образом необходимо выполнить несколько шагов для подключения рулевого колеса и педалей к компьютеру. Прежде всего, при покупке стоит выяснить, как и к какому порту он подключается. Обычно современные игровые рули с набором педалей подключаются с помощью кабеля к свободному USB-порту компьютера. Однако в этом случае следует уточнить у продавца.
Также следует учитывать, есть ли на компьютере, который вы хотите оснастить таким игровым устройством, соответствующий свободный USB-порт. Однако если компьютер использовался в течение некоторого времени, все порты обычно уже заняты. К ним можно подключить сканер, веб-камеру, принтер и многие другие устройства. В этом случае стоит приобрести USB-концентратор для подключения руля и педалей к компьютеру, который добавит несколько свободных портов. Если не все порты заняты, нет ничего проще, чем подключить новое игровое устройство, вставив кабель в соответствующий порт компьютера.
Заметно, что при подключении обычно не возникает трудностей. Единственным разочарованием для любителей гонок может стать отсутствие поддержки таких устройств управления в вашей любимой игре.
Компьютерные игры надолго занимают людей — особенно в тех случаях, когда они максимально реалистично имитируют каждое действие. Примером таких игр являются различные спортивные и транспортные симуляторы и, конечно же, виртуальные гонки, где функции реальных гоночных автомобилей практически полностью копируются сегодня, погружая вас в атмосферу гонки во время игры в такие игры. Трек, получайте удовольствие от вождения. В магазине можно купить различные модели рулей и педалей для игр, но все они довольно дорогие, и если у вас есть определенные навыки в механике и электронике, вы можете сделать их самостоятельно.
Под трубкой должен быть стержень диаметром 5 мм для фиксации педали в зажимах. Сделайте кронштейны из прочных металлических уголков и плотно прикрутите их к нижней части корпуса.
При изготовлении вышеуказанной перекладины измерьте и отрежьте ее так, чтобы она точно соответствовала ширине корпуса педального модуля и была максимально привинчена или приклеена к его стенкам и дну.
Просверлите отверстие в перекладине и вкрутите в центр винт с металлическим ушком, закрепленный с обратной стороны гайкой. Прикрепите возвратную пружину с одного конца к задней части и прикрепите ее с другого конца к металлической трубке, к которой прикреплена педаль.
Затем установите потенциометр педали на L-образный кронштейн на задней стороне корпуса и прикрепите его к приводу педали с помощью прокладок так, чтобы он мог поворачиваться на 90 градусов с обеих сторон.
Xbox 360 — это популярная игровая консоль от компании Microsoft. Эта консоль стала очень популярной среди геймеров, поскольку она практична и обладает отличными техническими характеристиками. Консоль оснащена беспроводным игровым контроллером или, как его еще называют, геймпадом. Если вы купили консоль Xbox, но не знаете, как к ней подключиться геймпад Что касается игровой приставки, то вам поможет это руководство.

Просто нажмите и отпустите кнопку питания на самой консоли. Подождите двадцать секунд, после чего нажмите и отпустите кнопку подключения на шкафу. геймпада .
Подождите, пока индикаторы рядом с выключателем питания на консоли не перестанут мигать. Если они перестают мигать, это означает, что что геймпад подключился.
В том случае, если геймпад Если он не включается, проверьте работоспособность батареи. В геймпаде Необходимо использовать батарейки типа АА. Если они не работают, вставьте новые.
Для питания геймпада Можно также использовать специальные устройства — Xbox 360 Play and Charge Kit или Xbox 360 Quick Charge Kit.
Также обратите внимание, что в какой-то момент геймпад Можно подключить только одну консоль, и если вы хотите подключить ее к другой консоли, соединение должно быть разорвано с самого начала.
Если геймпад Если соединение не устанавливается, попробуйте следующее: 1. Выключите консоль и включите ее снова через одну минуту 2. Замените батарею в геймпаде 3. уберите все предметы между геймпадом и консолью, особенно если эти предметы являются источниками излучения — микроволновые печи, телевизоры, мобильные и беспроводные домашние телефоны, металлические и хромированные рамы и т.д. Удачи вам в подключении и успешной игры!
Чтобы подключить руль к игре, не требуется никаких специальных знаний — соединение происходит практически мгновенно, вам нужно лишь настроить Управляйте игрой так, как вам удобно.

- — компьютер
- — Рулевое колесо с педалью
- — Игра, поддерживающая подключение такого устройства.
Утилизация игры для управления Войдите в игру, поддерживающую режим управления рулевым колесом, и перейдите в меню настроек . Здесь необходимо выбрать опцию «Настройки управления». В дополнение к меню» Keyboard Settings» и «Mouse Settings» вы увидите раздел «Optional Controls» — это именно то, что вам нужно. В этом меню установите нужные параметры для некоторых клавиш по своему усмотрению. Экономия все настройки Начать новую игру
Возможные проблемы. Если рулевое управление остается незадействованным даже после того, как вы вошли в игру, это может иметь две причины: Компьютер не распознал устройство или вы не установили соответствующий драйвер (для некоторых моделей рулевых колес требуется сначала установить драйвер на ПК). настроек Управление — если в данный момент настройки Органы управления не реагируют при попытке переключить клавиши клавиатуры, значит, она неактивна В этом случае необходимо установить на ПК драйвер, который идет в комплекте с устройством После установки повторите все действия второго шага
Производительность сканера в некоторой степени зависит от типа интерфейса, который вы используете для подключения к компьютеру. Различные модели сканеров подключаются к компьютерам разными способами. Некоторые сканеры используют специальный адаптер, который подключается к материнской плате компьютера. Другие подключаются через параллельный порт, интерфейс SCSI или порт USB.
⑦-сканеры используют более современные адаптеры, к которым можно подключать как ⑦-, так и ⑦-сканеры Это соединение обеспечивает более высокую скорость передачи данных, чем модель LPT В случае если компьютер не имеет ④-контроллера, производители включают в комплект специальные карты, предназначенные для подключения к ④-порту Обратите внимание, что некоторые компьютеры могут не иметь ④-порта. Поэтому перед покупкой убедитесь, что ваш компьютер поддерживает это соединение